Oferta handlowa
Szablon oferty handlowej
 . Za pomocą tego przycisku można wywołać listę szablonów oferty handlowej.
Wybór szablonu oferty handlowej
Po wystawieniu Oferty Handlowej, zanim zostanie ona zapisana na stałe operator musi zdecydować, który szablon zostanie wykorzystany do wydruku oferty. W tym celu musi nacisnąć przycisk Szablony ofert, znajdujący się w sekcji przycisków podstawowych. Po naciśnięciu przycisku otwiera się okno, w którym wyświetlana jest lista wszystkich możliwych do wykorzystania szablonów. Na liście szablonów znajduje się kolumna Nazwa, określająca nazwę dostępnych szablonów i kolumna Domyślny z informacją o domyślnym szablonie dla operatora.
Aby przypisać domyślny szablon dla operatora należy w menu kontekstowym wybrać opcję Ustaw jako domyślny dla operatora. Szablon wskazany jako domyślny podpowiada się zarówno na nowym formularzu oferty, jak również podczas kopiowania ofert. Tylko jeden szablon może być domyślny. Aby zrezygnować z przypisania domyślnego szablonu do operatora należy użyć opcji Odznacz domyślny.
Pod listą szablonów znajdują się przyciski:
. Za pomocą tego przycisku można wywołać listę szablonów oferty handlowej.
Wybór szablonu oferty handlowej
Po wystawieniu Oferty Handlowej, zanim zostanie ona zapisana na stałe operator musi zdecydować, który szablon zostanie wykorzystany do wydruku oferty. W tym celu musi nacisnąć przycisk Szablony ofert, znajdujący się w sekcji przycisków podstawowych. Po naciśnięciu przycisku otwiera się okno, w którym wyświetlana jest lista wszystkich możliwych do wykorzystania szablonów. Na liście szablonów znajduje się kolumna Nazwa, określająca nazwę dostępnych szablonów i kolumna Domyślny z informacją o domyślnym szablonie dla operatora.
Aby przypisać domyślny szablon dla operatora należy w menu kontekstowym wybrać opcję Ustaw jako domyślny dla operatora. Szablon wskazany jako domyślny podpowiada się zarówno na nowym formularzu oferty, jak również podczas kopiowania ofert. Tylko jeden szablon może być domyślny. Aby zrezygnować z przypisania domyślnego szablonu do operatora należy użyć opcji Odznacz domyślny.
Pod listą szablonów znajdują się przyciski:
 Wczytywanie danych z oferty handlowej
Przygotowany szablon oferty przenosimy na dokument oferty handlowej. Pobrany szablon oferty możemy podejrzeć lub dodatkowo zmodyfikować, korzystając z ikony lupki
Wczytywanie danych z oferty handlowej
Przygotowany szablon oferty przenosimy na dokument oferty handlowej. Pobrany szablon oferty możemy podejrzeć lub dodatkowo zmodyfikować, korzystając z ikony lupki Formularz oferty handlowej
Nową ofertę handlową można dodać będąc na liście ofert handlowych, po naciśnięciu plusa otwiera się formularz oferty.
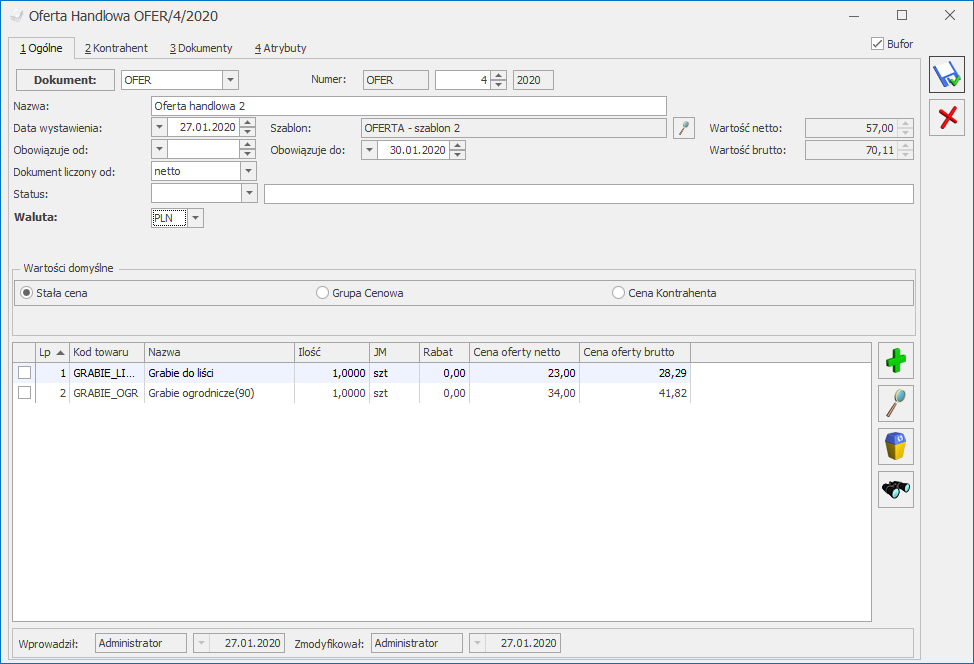
- nie dodano żadnego kontrahenta, to z zakładki [Ogólne] i zakładki [Kontrahent] wyświetlone zostanie okno z ogólną listą rabatów,
- dodano jednego kontrahenta – z zakładki [Ogólne] i zakładki [Kontrahent] wyświetlone zostanie okno z rabatami tego kontrahenta,
- dodano wiele kontrahentów – z zakładki [Ogólne] zostanie wyświetlone okno z ogólną listą rabatów, natomiast z zakładki [Kontrahent] okno z rabatami kontrahenta zaznaczonego na liście.
- Dokument – schemat numeracji tworzonej oferty. Proponowany jest domyślny typ dokumentu ustawiony w Konfiguracja/ Firma/ CRM/ Dokumenty. Naciskając przycisk Dokument otwiera się lista wszystkich typów w danej klasie i w ten sposób możemy wybrać inny schemat numeracji. Mechanizm numeracji dokumentów został opisany w podręczniku do Konfiguracji.
- Numer – to, co wyświetla się obok pola numer zależy od wybranego schematu numeracji. W zależności od schematu numeracji wyświetlonych zostanie od trzech do pięciu pól, w ustalonej kolejności, które zawierały będą poszczególne sekcje numeru. Jeśli w schemacie numeracji ustalona została sekcja zawierająca serię naciśnięcie strzałki obok pola wyświetli listę wszystkich serii i pozwoli na wskazanie właściwej.
- Nazwa – nazwa oferty handlowej.
- Data wystawienia – data wystawienia oferty.
- Oferta obowiązuje od/do – czas w jakim obowiązuje oferta handlowa, może być bezterminowa wówczas pola nie są wypełniane.
- Jeśli jednak użytkownik uzupełni pole Obowiązuje DO, to w momencie przekształcania oferty do dokumentu (FS, FPF, RO i WZ) program kontroluje termin obowiązywania oferty i odpowiednio sygnalizuje.
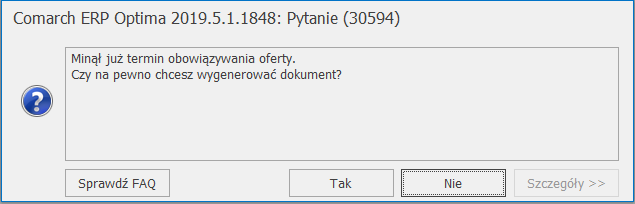
TAK – generuje dokument, NIE – następuje powrót do listy lub formularza oferty.
- Dokument liczony od: – netto lub brutto. Określamy tutaj algorytm, wg którego liczony będzie podatek VAT. Jeśli od:
- netto – wyliczana będzie cena netto oferty
- brutto – wyliczana będzie cena brutto
Ceny są przenoszone na dokumenty (FPF, FS, RO, WZ) jeżeli Klient zdecyduje się na skorzystanie z oferty.
- Status – status oferty handlowej. Status można wybrać po wcześniejszym zdefiniowaniu w konfiguracji programu (System/ Konfiguracja/ Firma/ CRM/ Statusy ofert handlowych) lub uzupełnić ręcznie pole opis statusu. Statusy (nazwa i opis) są wyświetlane na liście ofert handlowych w kolumnie Status. Dodatkowo status można modyfikować na ofertach zapisanych na trwałe.
- Szablon – w tym miejscu wyświetla się informacja o wybranym szablonie dla Oferty Handlowej. Szablon można wyedytować po kliknięciu przycisku Lupki, który jest dostępny tylko wtedy, gdy pole szablon jest wypełnione.
Jeśli użytkownik nie wybierze na ofercie żadnego szablonu, to przy próbie zapisu oferty na trwałe pojawi się komunikat:
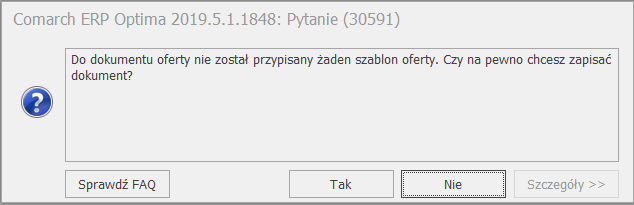
TAK – generuje dokument, NIE – następuje powrót do formularza oferty
- Wartość netto – wartość netto oferty
- Wartość brutto – wartość brutto oferty
- Waluta – widoczna, jeżeli posiadamy licencję na moduł Handel/Handel Plus lub Faktury i w menu Konfiguracja/ Handel/ Parametry zaznaczony jest parametr: Zezwalaj na zmianę waluty dokumentu. Wówczas Ofertę Handlową możemy wystawić w innej walucie niż PLN, należy wybrać walutę obowiązującą dla oferty. Istnieje możliwość zmiany typu kursu i daty kursu, który ma obowiązywać na ofercie.
- Stała cena – zaznaczenie tej opcji pozwala wprowadzić operatorowi dla każdego z towarów cenę, która będzie obowiązywać na ofercie.
- Grupa cenowa – zaznaczenie tej opcji powoduje, że na Ofercie Handlowej proponowany będzie określony rodzaj ceny pomniejszony o wprowadzony rabat. Domyślnie w polu cena podpowiada się cena domyślna sprzedaży.
- Cena kontrahenta – zaznaczenie tej opcji powoduje, że na ofertę przenoszona jest cena domyślna kontrahenta, uwzględniająca wszystkie udzielone kontrahentowi rabaty.
- Rabat – w pole rabat Operator wpisuje dodatkowy rabat, jaki jest udzielony tylko na tej ofercie i o który pomniejszona będzie domyślnie wybrana cena.
- W przypadku wyboru opcji Stała cena na ofercie jest edytowalna tylko wartość w kolumnie Cena oferty oraz Ilość.
- W przypadku wyboru opcji Grupa cenowa na ofercie są edytowalne kolumny Ilość, Rabat i Cena oferty.
- W przypadku wyboru opcji Cena kontrahenta, na ofercie są edytowalne kolumny Ilość i Rabat. Gdy wybieramy opcję Cena kontrahenta kolumna z widoczną ceną dostępna będzie po rozwinięciu listy szczegółów oferty. Pozycje towaru/usługi powiązane są wtedy z kontrahentami, dla każdej pozycji jest podpięta lista szczegółów oferty, jest to lista kontrahentów z wyświetlonymi dla nich cenami towarów.
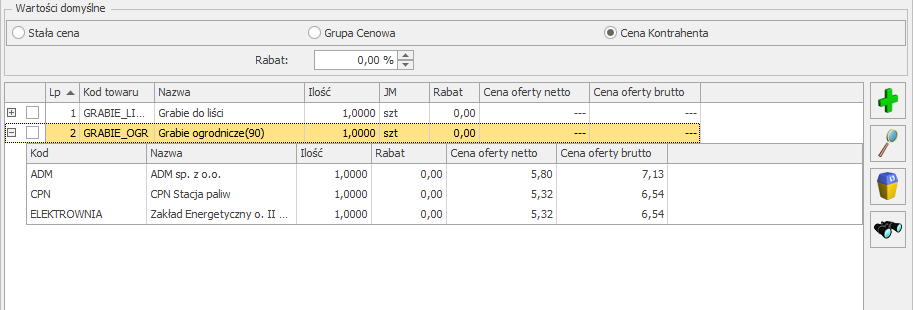
 Podgląd wydruku – przycisk umożliwia podgląd wydruku oferty wg wybranego szablonu dla zaznaczonego kontrahenta, wydruk oferty na drukarkę domyślną lub inną oraz eksport do pliku PDF na dysk lokalny użytkownika lub bezpośrednio do IBARD.
Podgląd wydruku – przycisk umożliwia podgląd wydruku oferty wg wybranego szablonu dla zaznaczonego kontrahenta, wydruk oferty na drukarkę domyślną lub inną oraz eksport do pliku PDF na dysk lokalny użytkownika lub bezpośrednio do IBARD.
Narzędzia edytora
 Na zakładce [Narzędzia główne] dostępne są narzędzia związane z formatowaniem szablonu: wybór czcionki, akapitu, stylu itp.
Na zakładce [Narzędzia główne] dostępne są narzędzia związane z formatowaniem szablonu: wybór czcionki, akapitu, stylu itp.
 Na zakładce [Wstawianie] istnieje możliwość wstawiania na szablon tabeli, ilustracji, nagłówka i stopki, stałych tekstów, oraz dodatkowych pól z bazy programu.
Na zakładce [Wstawianie] istnieje możliwość wstawiania na szablon tabeli, ilustracji, nagłówka i stopki, stałych tekstów, oraz dodatkowych pól z bazy programu.

- Stały tekst
- Pola z bazy
 gdzie wyświetlone zostanie okno, na którym w formie rozwijanego drzewa pogrupowane są dostępne pola.
gdzie wyświetlone zostanie okno, na którym w formie rozwijanego drzewa pogrupowane są dostępne pola.
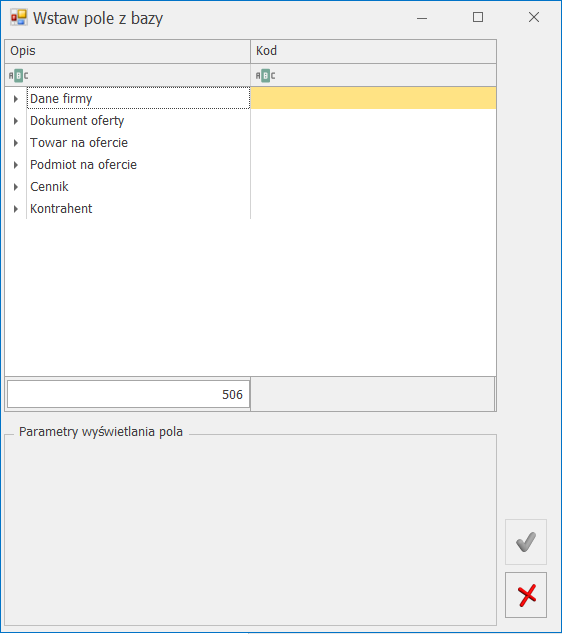 Drzewo składa się z sześciu głównych gałęzi:
Drzewo składa się z sześciu głównych gałęzi:
- Dane firmy – pola z bazy dotyczące pieczątki firmy oraz operatora np. operatora modyfikującego ofertę.
- Dokument oferty – pola z bazy dotyczące nagłówka dokument, w tym atrybutów dokumentu.
- Towar na ofercie – pola z bazy dotyczące towarów/ pozycji znajdujących się na dokumencie oferty oraz atrybutów pozycji.
- Podmiot na ofercie – pola z bazy dotyczące kontrahenta wybranego na dokument oferty.
- Cennik – pola z bazy dotyczące pozycji cennikowych a więc nie tylko tych pozycji, które zostały wybrane na ofertę ale wszystkie pola dotyczące danego towaru w tym atrybuty binarne (np. zdjęcia).
- Kontrahenta – pola z bazy dotyczące kontrahenta a więc nie tylko wybranych na ofertę ale wszystkie pola dotyczące karty kontrahenta.
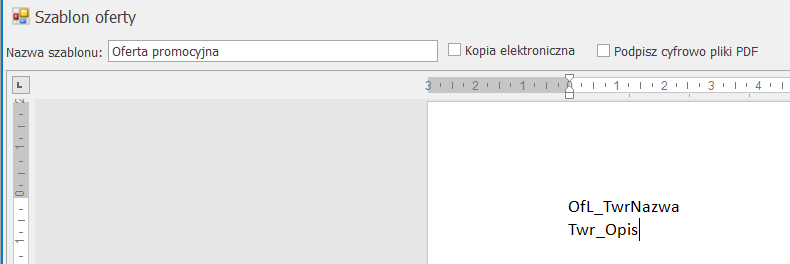 Wczytane dane z oferty handlowej na podglądzie szablonu oferty, dostępnego z poziomu formularza oferty:
Wczytane dane z oferty handlowej na podglądzie szablonu oferty, dostępnego z poziomu formularza oferty:
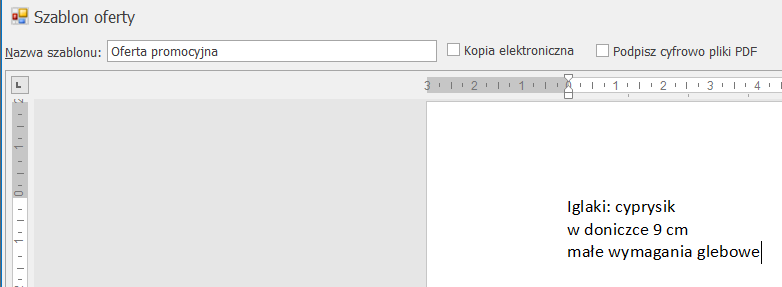
| Kod towaru | Nazwa towaru |
| OfL_TwrKod | OfL_TwrNazwa |
| Kod towaru | Nazwa towaru |
| GRABIE_LIŚCIE | Grabie do liści |
| IGLAKI_CYPRYS | Iglaki cyprysik |
| JABŁONIE | Jabłonie (różne odmiany) |
| Firma_Nazwa1 | ||
| Firma_Nazwa2 | ||
| Firma_Kod_pocztowyFirma_Miasto | Firma_UlicaFirma_Nr_domu | Firma_NIP |
| Firma Handlowo - Usługowa OGRODNIK | ||
| Spółka jawna | ||
| 31-124Kraków | Klinowa11 | 111-111-11-11 |
 Na zakładce [Nagłówek i stopka], znajduje się funkcjonalność dotycząca nagłówka i stopki. Funkcjonalność uaktywnia się dopiero w momencie dodania na dokument ofertowy nagłówka albo stopki. Nagłówek albo stopkę dodajemy z poziomu zakładki [Wstawianie].
Na zakładce [Nagłówek i stopka], znajduje się funkcjonalność dotycząca nagłówka i stopki. Funkcjonalność uaktywnia się dopiero w momencie dodania na dokument ofertowy nagłówka albo stopki. Nagłówek albo stopkę dodajemy z poziomu zakładki [Wstawianie].
 Na zakładce [Tabele], użytkownik ma możliwość obróbki wstawionej tabeli. Funkcjonalność uaktywnia się dopiero w momencie ustawienia kursora na wstawionej tabeli.
Na zakładce [Tabele], użytkownik ma możliwość obróbki wstawionej tabeli. Funkcjonalność uaktywnia się dopiero w momencie ustawienia kursora na wstawionej tabeli.
 Zakładka podzielona jest na poszczególne sekcje:
Ogólne:
Zakładka podzielona jest na poszczególne sekcje:
Ogólne:
- wstawianie nowej tabeli
- wybór koloru wypełnienia komórki
- zaznaczanie krawędzi do których ma być zastosowany styl krawędzi
- ustawianie rodzaju krawędzi
- ustawienie grubości krawędzi
- ustawienie koloru krawędzi
- zaznaczenie komórki/wiersza/kolumny/całej tabeli
- włączenie linii siatki
- właściwości tabeli
- usuwanie komórki/wiersza/kolumny
- dodawanie komórki/wiersza/kolumny
- łączenie komórek
- podział komórek
- rozdzielenie tabeli
- dopasowanie tabeli do okna
- dopasowanie szerokości kolumn do zawartości
- ustalenie stałej szerokości dla wszystkich kolumn
- ustawienie wyrównania zawartości komórki
Przekształcanie oferty do innych dokumentów
Lista ofert handlowych
- Numer dokumentu – numer oferty nadany zgodnie ze stosowanymi schematami numeracji
- Nazwa – nazwa oferty handlowej
- Data wystawienia – data wystawienia oferty
- Obowiązuje od – data, od której oferta obowiązuje, może być niewypełniona jeśli dotyczy oferty bezterminowej.
- Obowiązuje do – data, do której oferta obowiązuje, może być niewypełniona jeśli dotyczy oferty bezterminowej.
- Kontrahent – kod kontrahenta, dla którego oferta obowiązuje. Jeżeli oferta będzie powiązana z kilkoma kontrahentami, to zamiast kodu kontrahenta będzie się wyświetlać kod pierwszego kontrahenta + suma pozostałych kontrahentów podpiętych do oferty.
- Status – status oferty handlowej.
- Schemat numeracji – listę można zawęzić tylko do dokumentów wystawionych wg jednego schematu numeracji. Strzałka z prawej strony pola rozwija zestaw dostępnych schematów. Wybór jednego z nich zawęża listę pozycji. Jeśli chcemy wrócić do pełnej listy – na liście schematów numeracji wybieramy opcję -wszystkie-.
- Numery od/do – listę dokumentów można zawęzić wskazując przedział, do którego powinny należeć numery kolejne dokumentów. Jeśli zaznaczymy parametr Numery i podamy zakres numerów, na ekranie pozostaną wszystkie dokumenty, których numery kolejne mieszczą się w podanym przedziale.
- Za okres – za pomocą tego filtra, można wyszukać oferty, który zostały wystawione w podanym okresie czasowym.
- Kontrahent – listę zawęzić można do dokumentów wystawionych dla danego podmiotu. W polu obok podajemy kod podmiotu, lub po naciśnięciu przycisku – wybieramy odpowiednią pozycję z listy.
- Obowiązujące od: [data] – Obowiązujące do: [data] – za pomocą tego filtra można wyszukać oferty, które są aktywne w danym dniu (data bieżąca), czyli których zakres dat obowiązywania od i do zawiera datę bieżącą. Domyślnie w polu Obowiązuje od podstawiana jest data bieżąca a w polu Obowiązuje do data ostatniego dnia miesiąca. Oferty, na których nie są określone te daty nie pojawiają się na liście ofert.
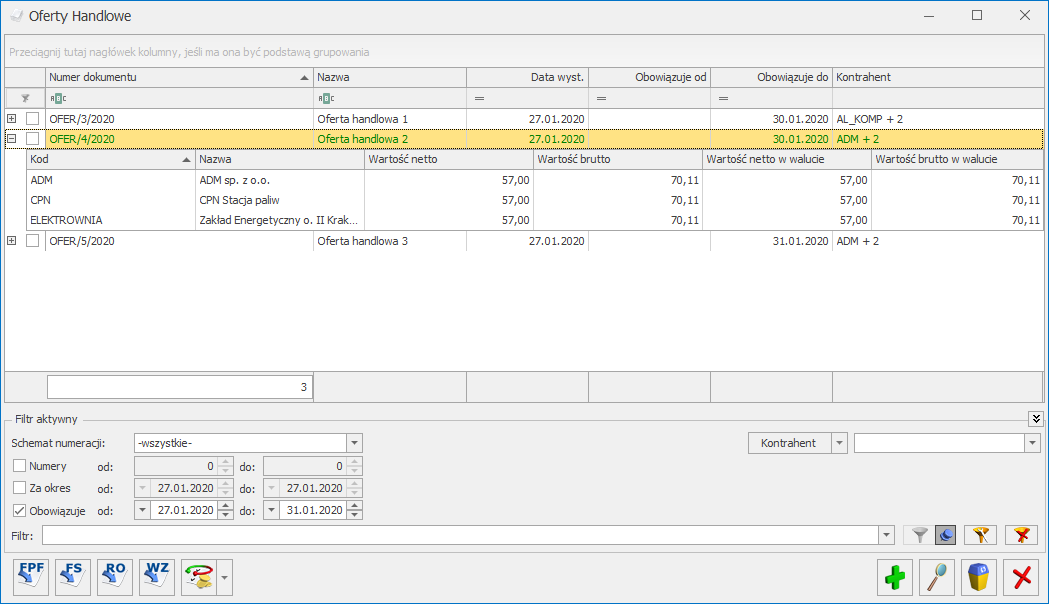
Formularz pozycji na ofercie handlowej
- Dla opcji Stała cena widoczne jest pole z określoną ceną bez możliwości edycji ceny dla wszystkich kontrahentów. Dla poszczególnych kontrahentów jest edytowalna tylko kolumna Ilość.
- Dla opcji Grupa cenowa widoczne jest pole z określoną grupą, pole z ceną oferty, należącą do danej grupy cenowej towaru, okno z rabatem, bez możliwości edycji. Dla poszczególnych kontrahentów jest edytowalna tylko kolumna Ilość.
- Dla opcji Cena kontrahenta wyświetlają się różne ceny zależne od cen i rabatów kontrahenta, widoczne jest pole z rabatem bez możliwością edycji. Dla poszczególnych kontrahentów jest możliwość zmiany kolumny Ilość, Rabat.
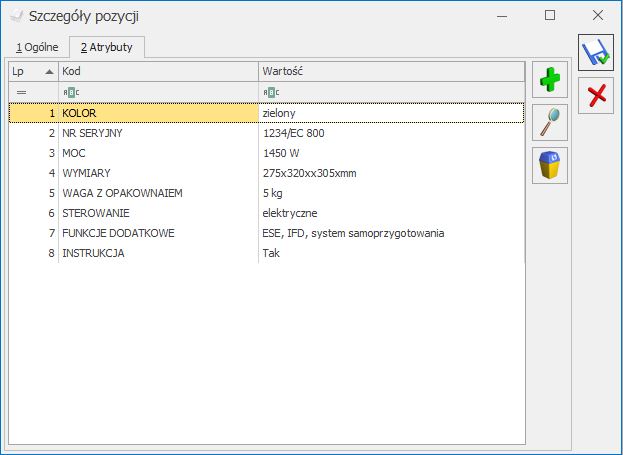 Na liście atrybutów istnieje możliwość zmiany kolejności pozycji metodą „przeciągnij i upuść”. Kolejność atrybutów pozycji ustawiona na Ofercie handlowej przenoszona jest na powstałe z niej dokumenty (FPF, FS, RO, WZ).
Na liście atrybutów istnieje możliwość zmiany kolejności pozycji metodą „przeciągnij i upuść”. Kolejność atrybutów pozycji ustawiona na Ofercie handlowej przenoszona jest na powstałe z niej dokumenty (FPF, FS, RO, WZ).


