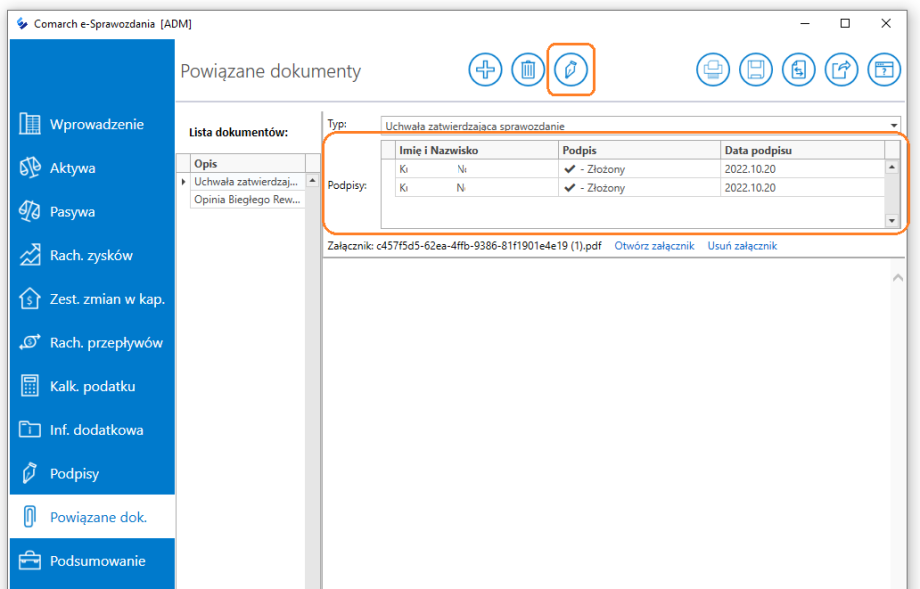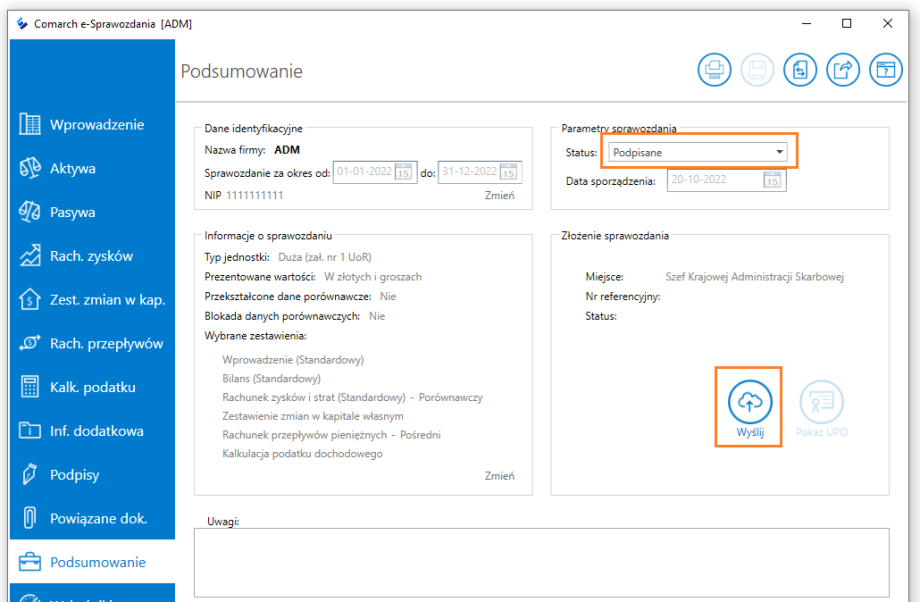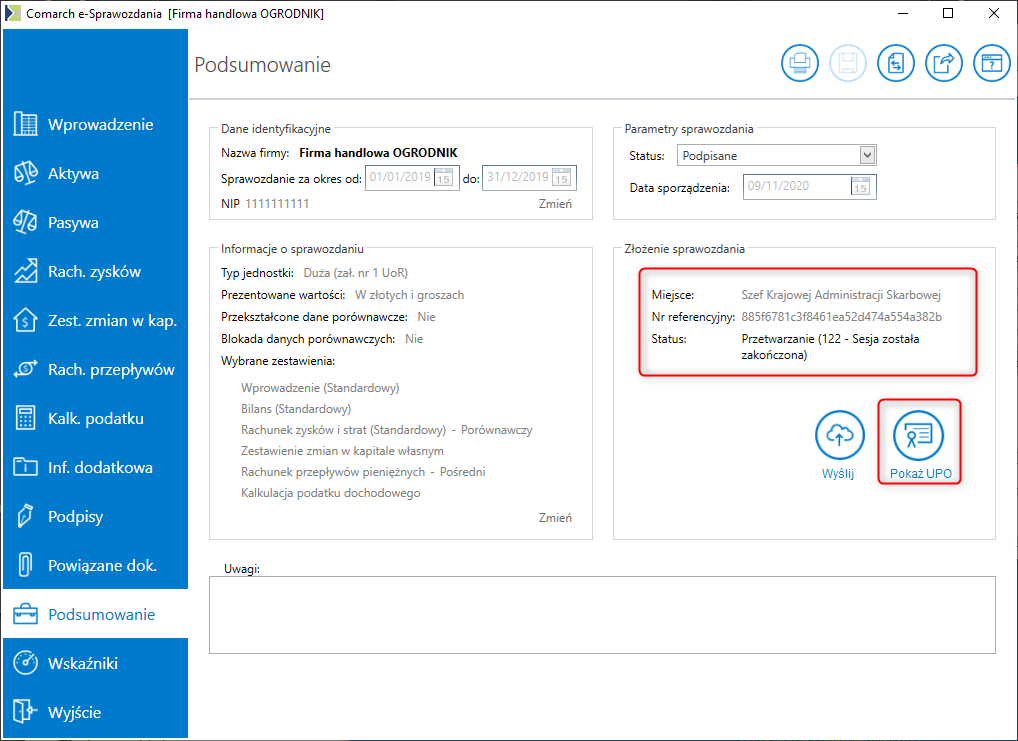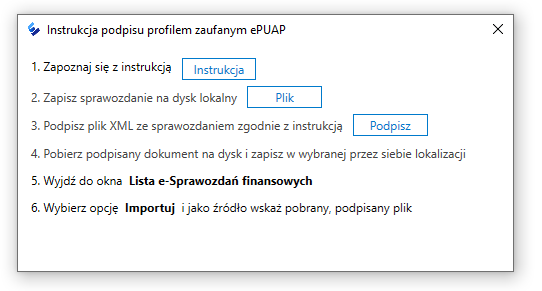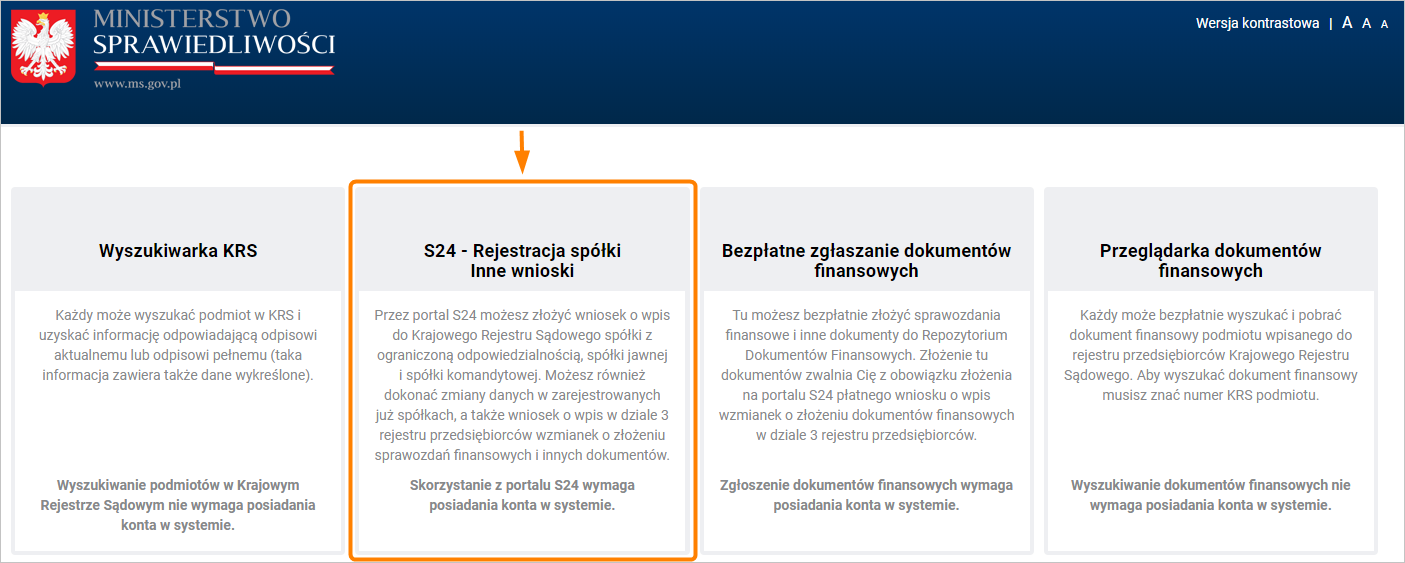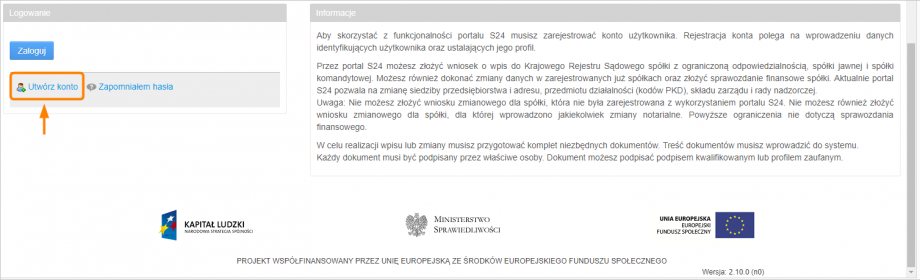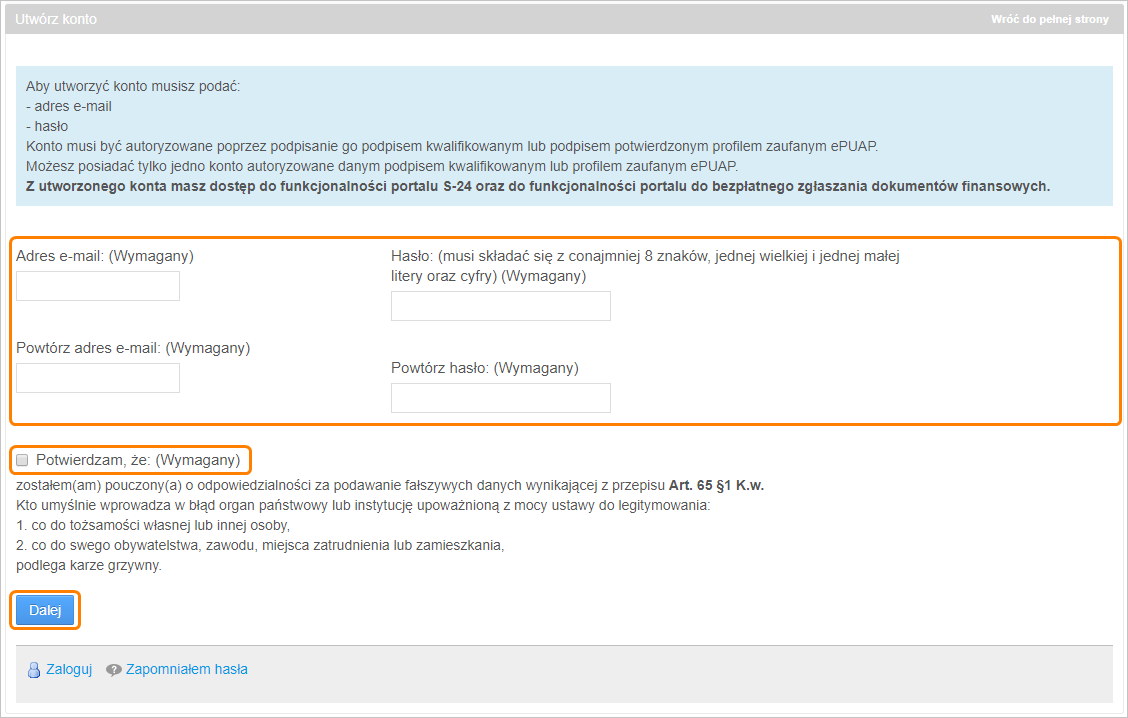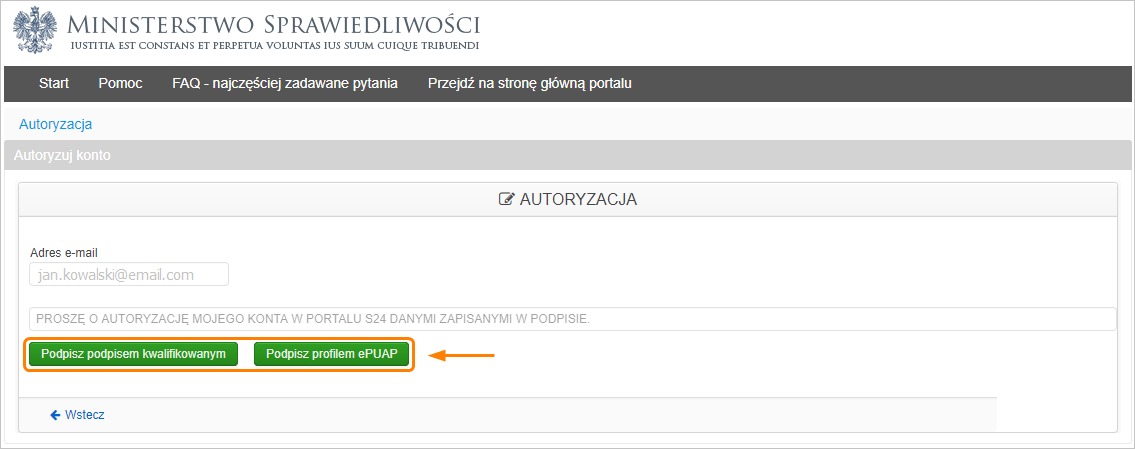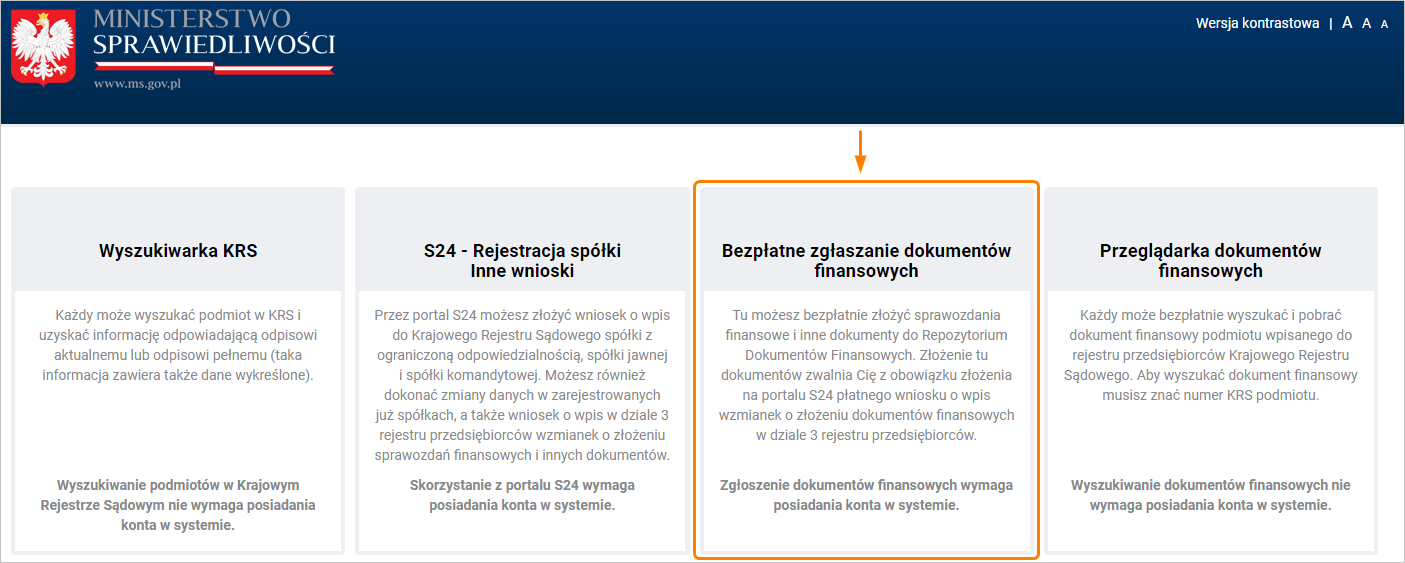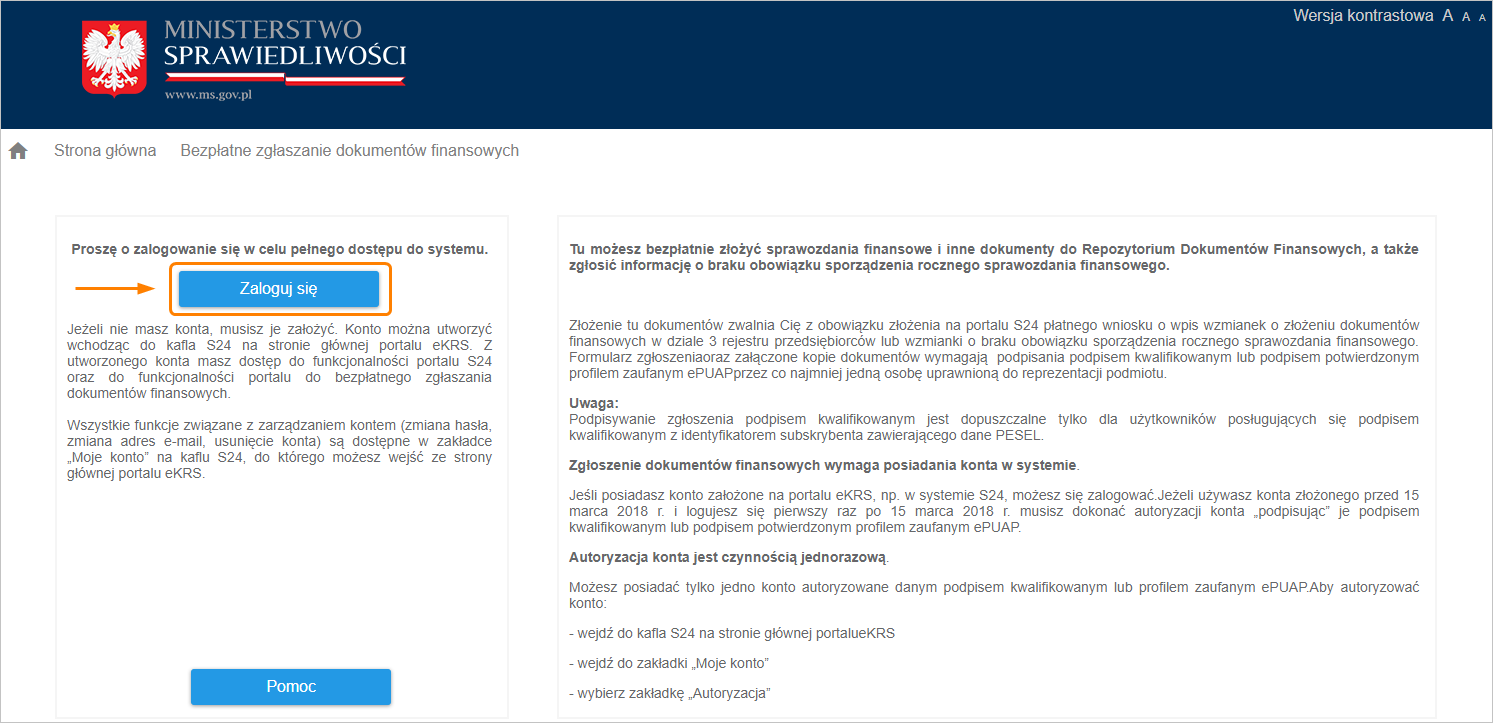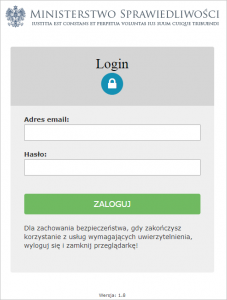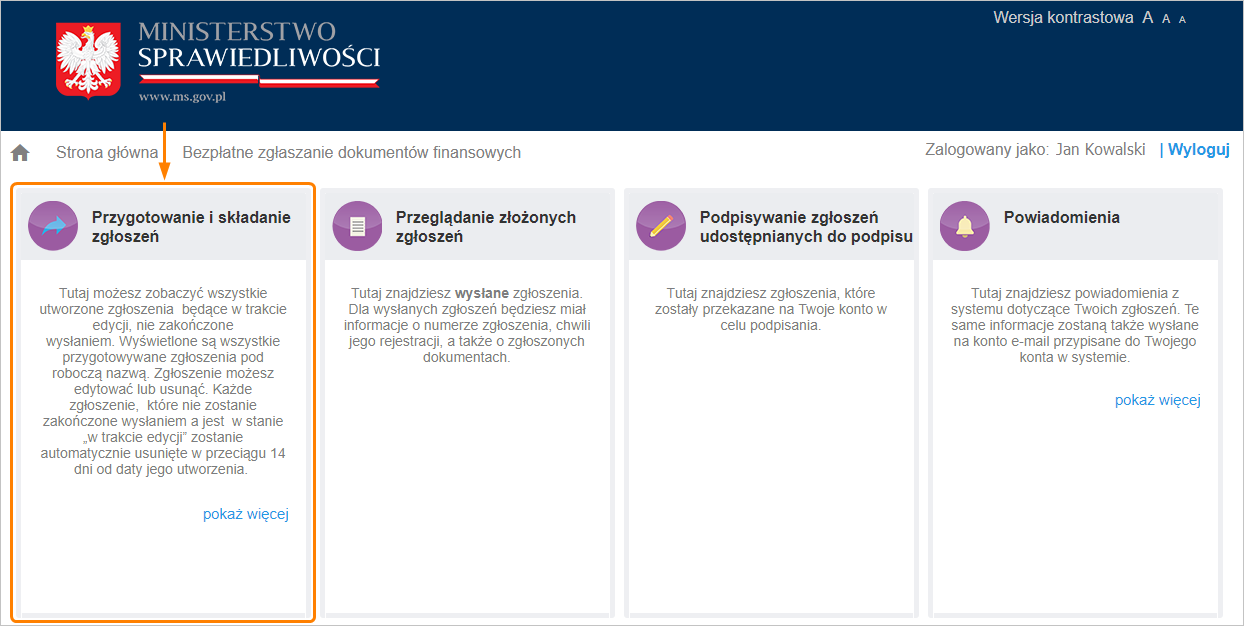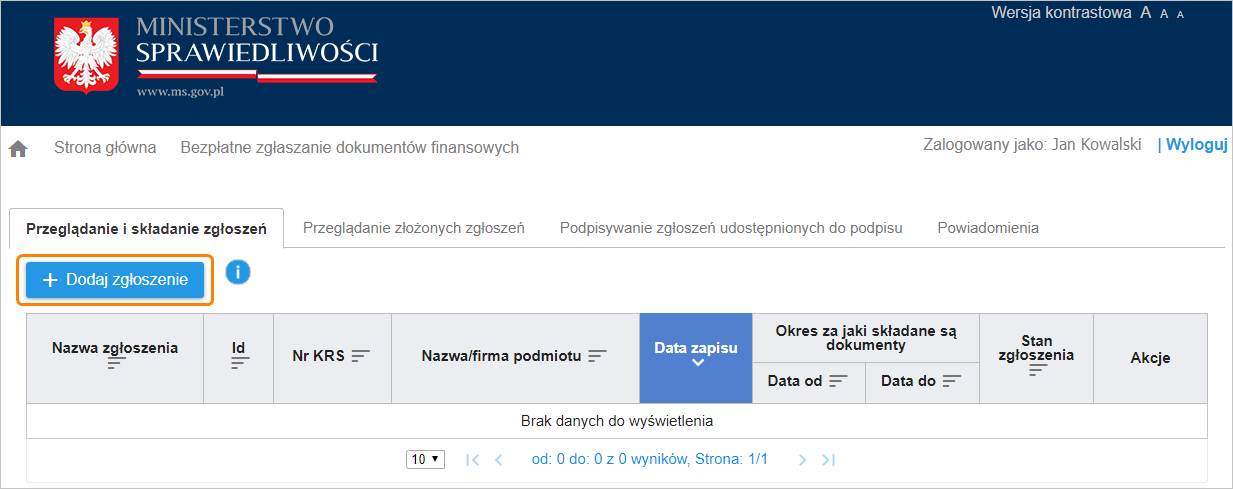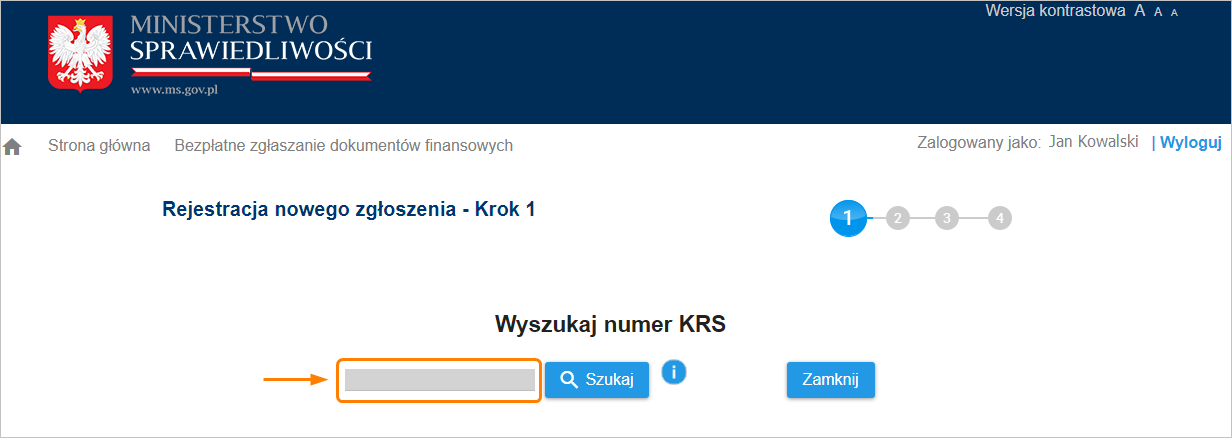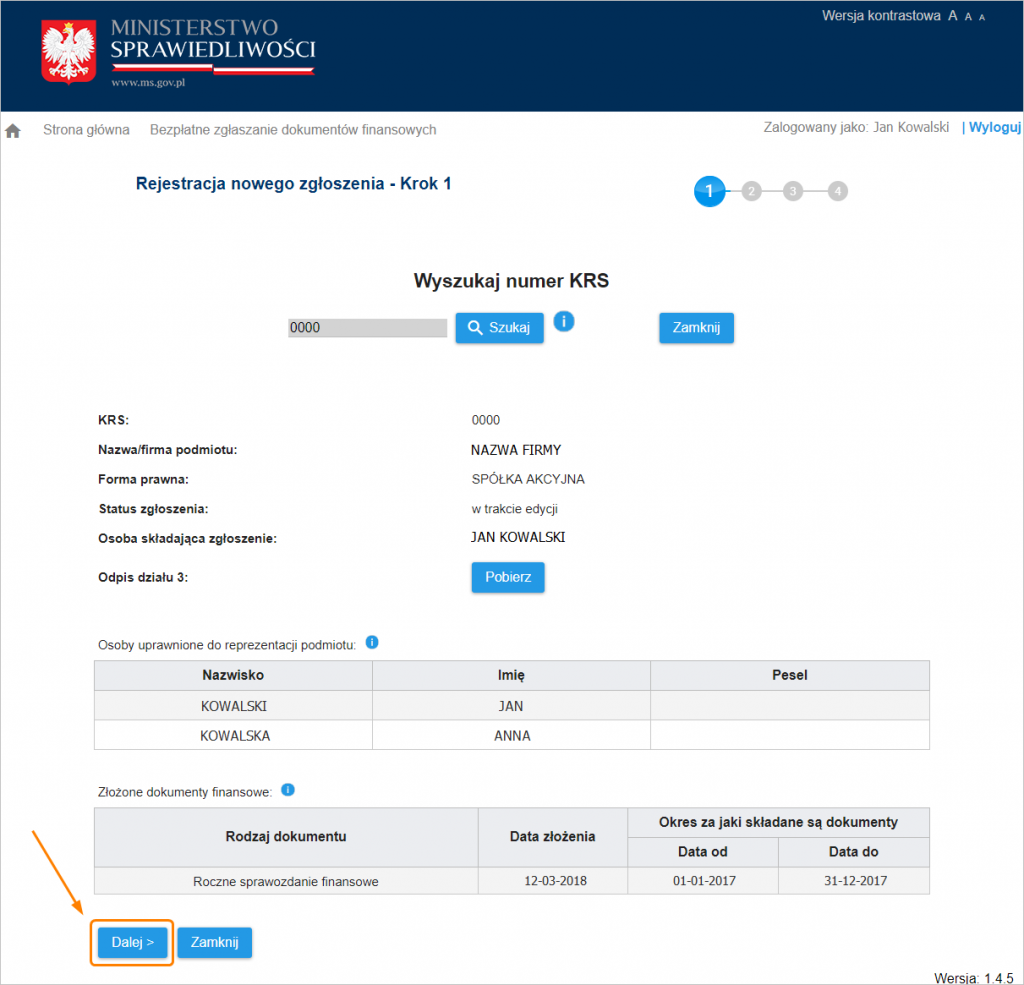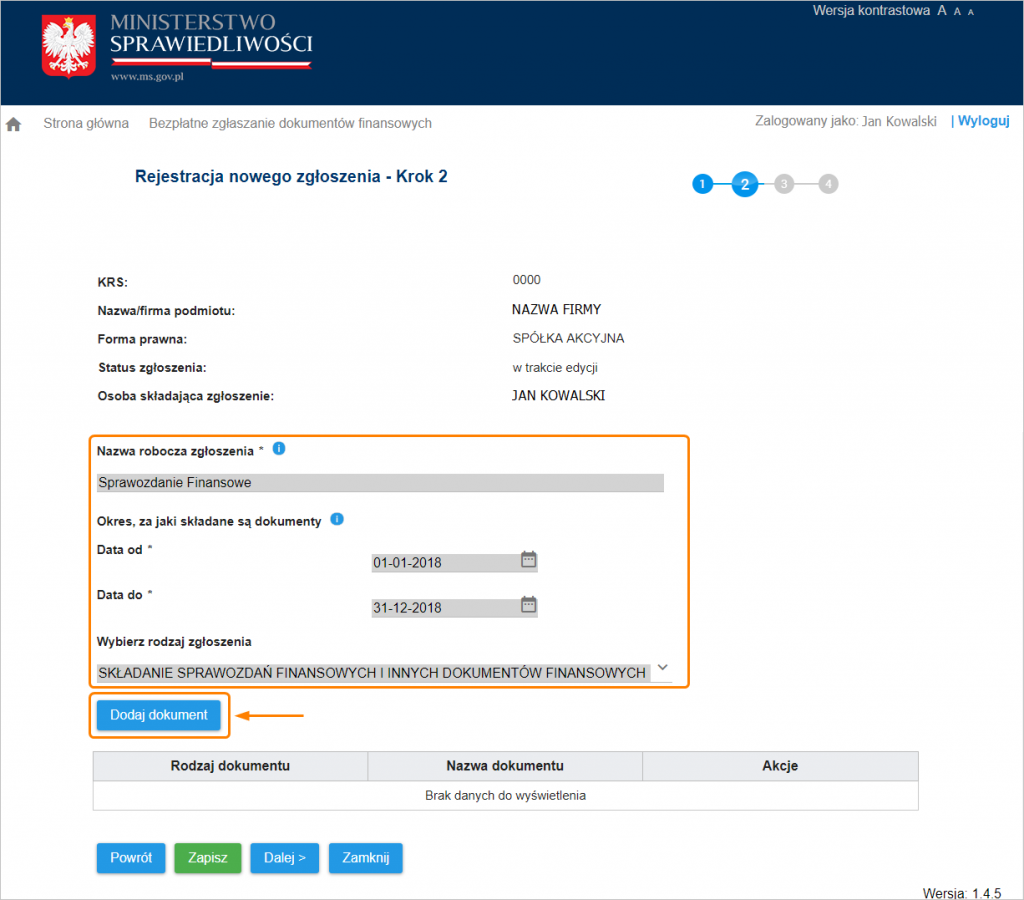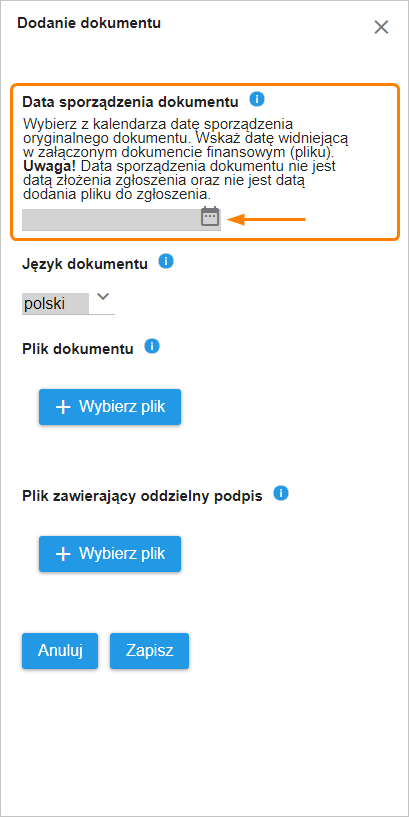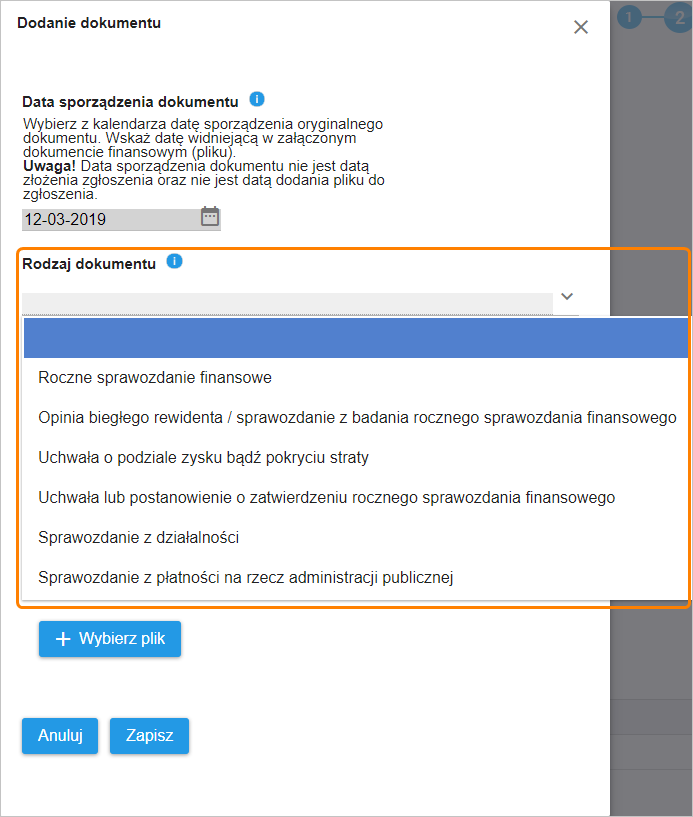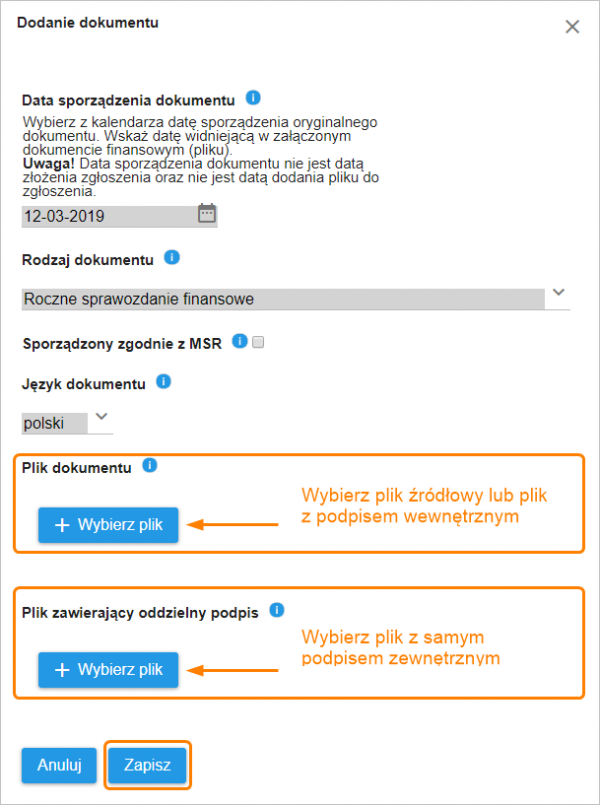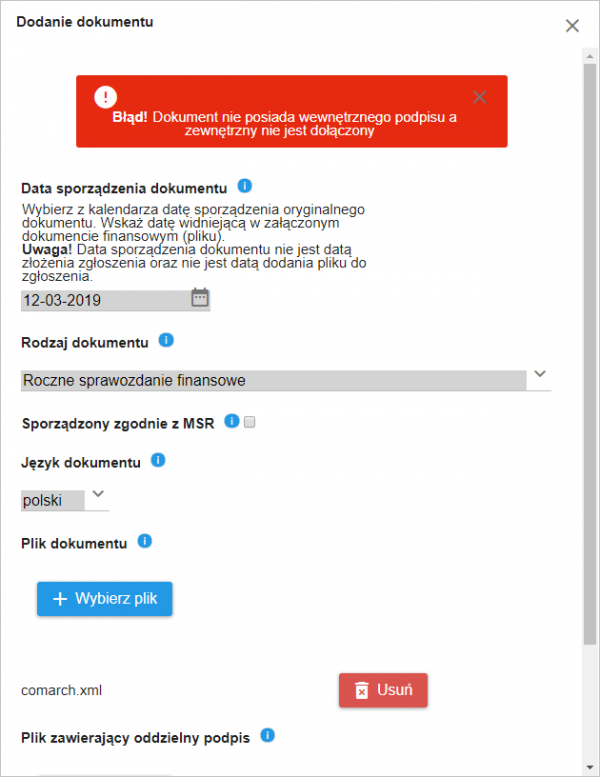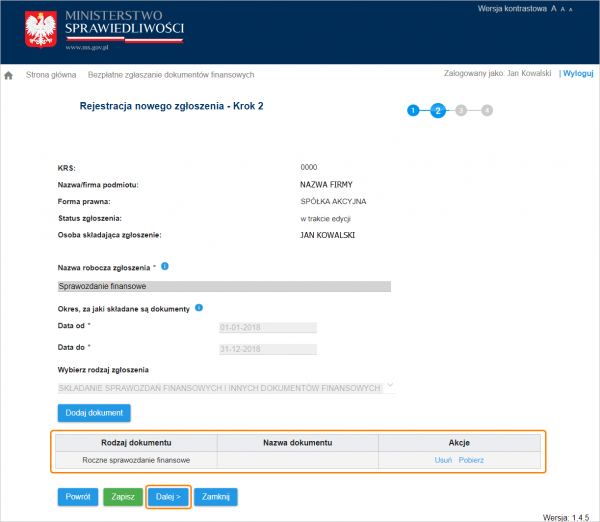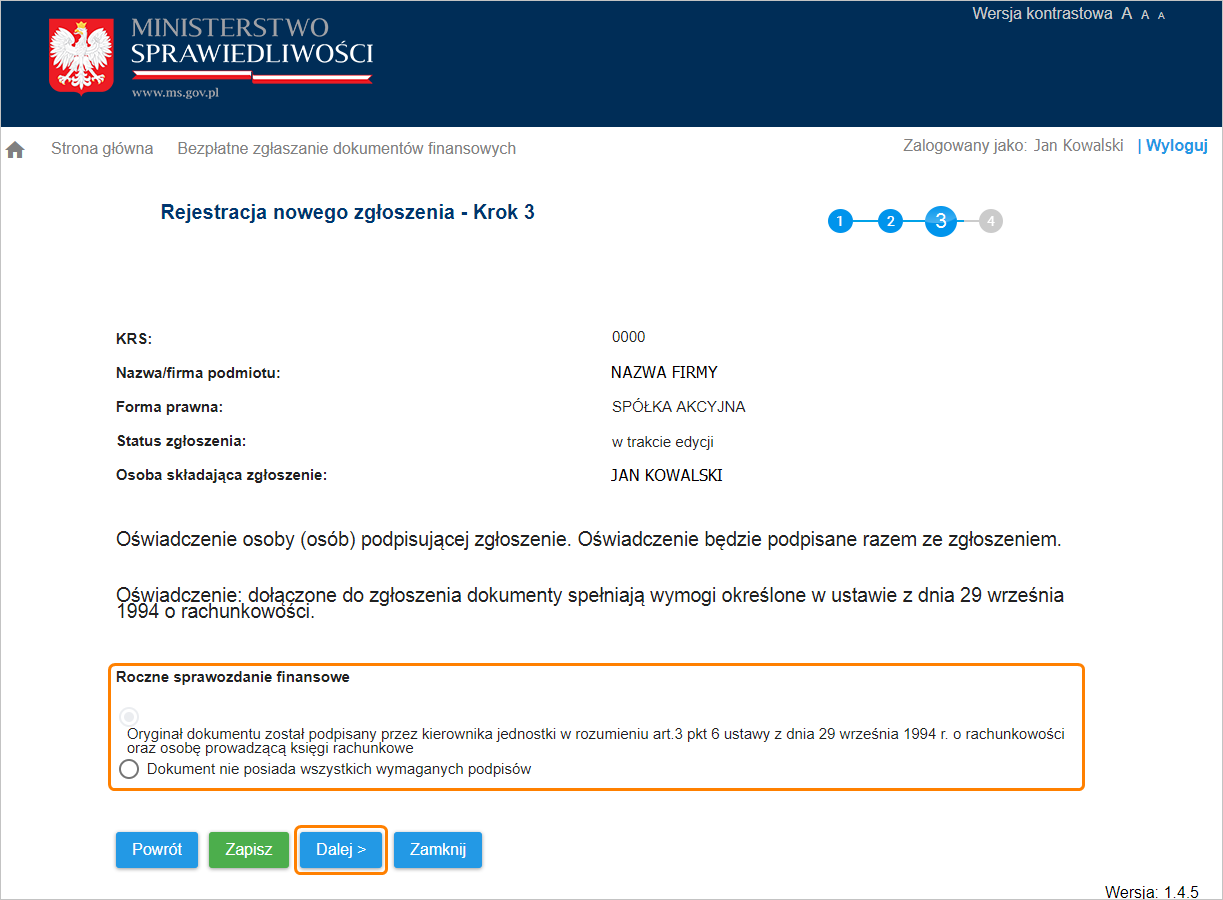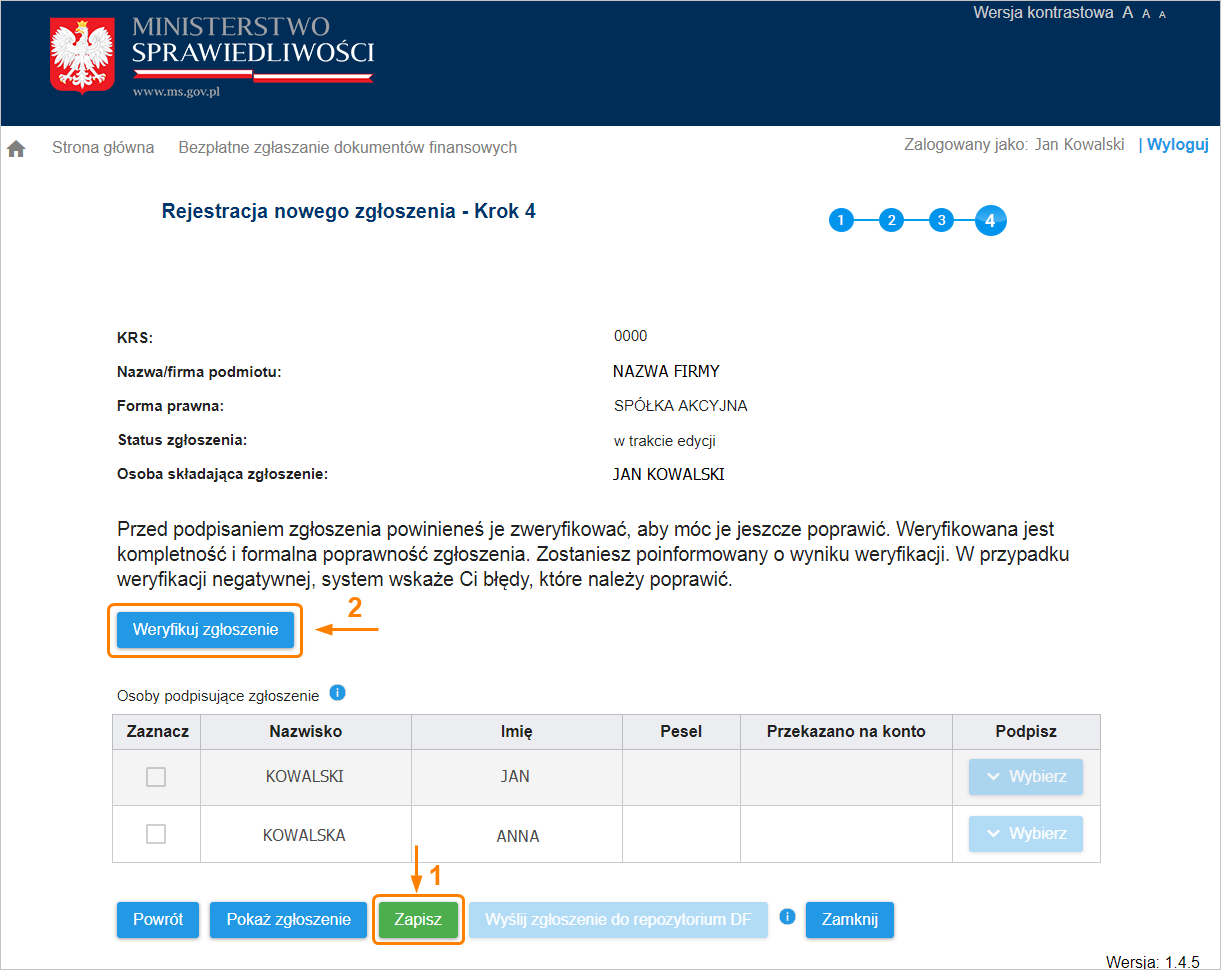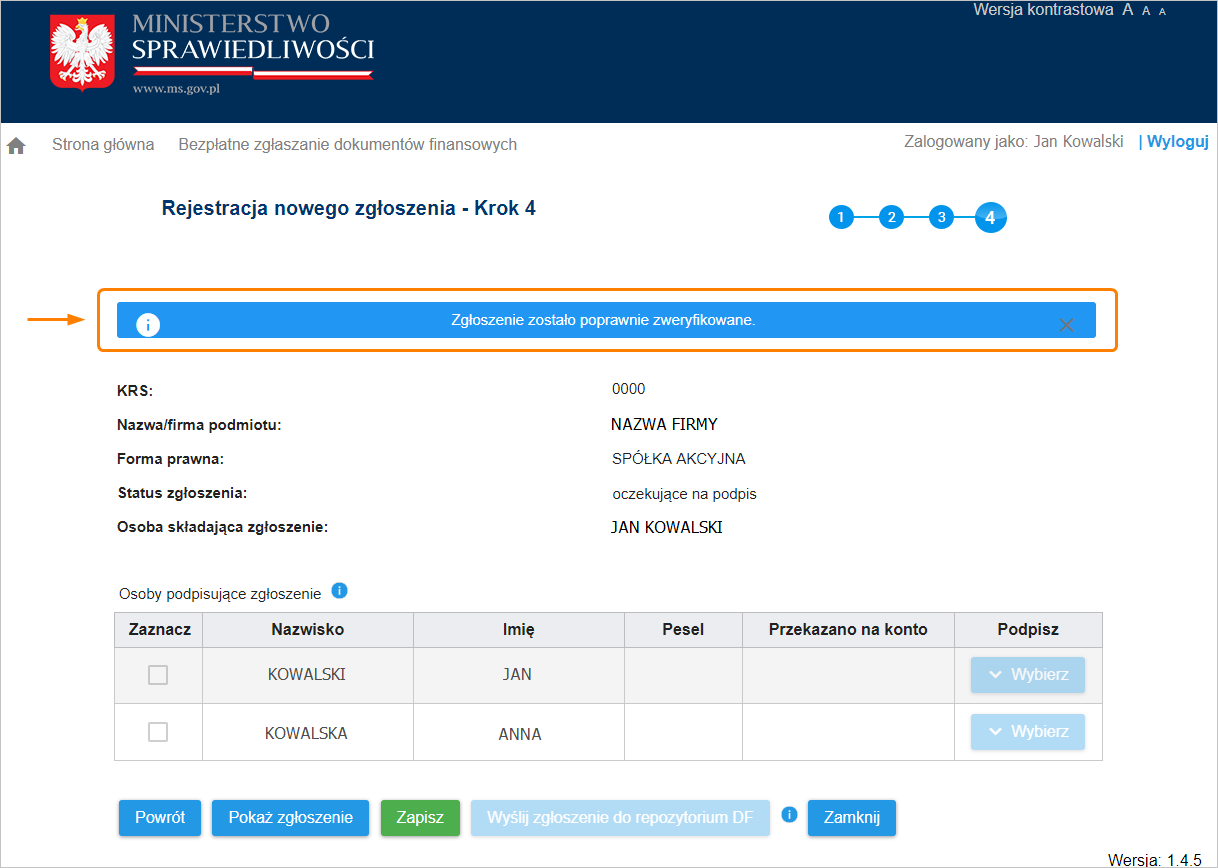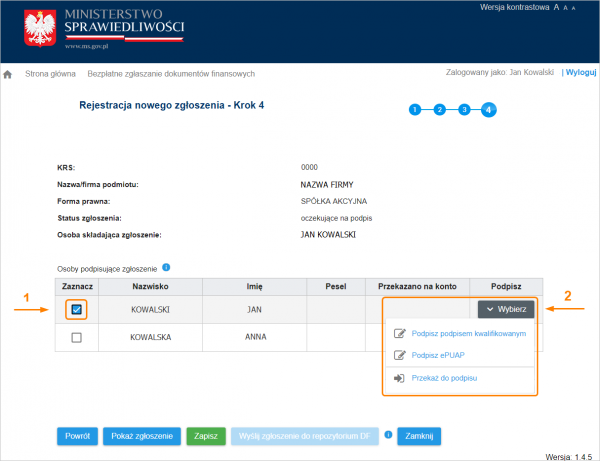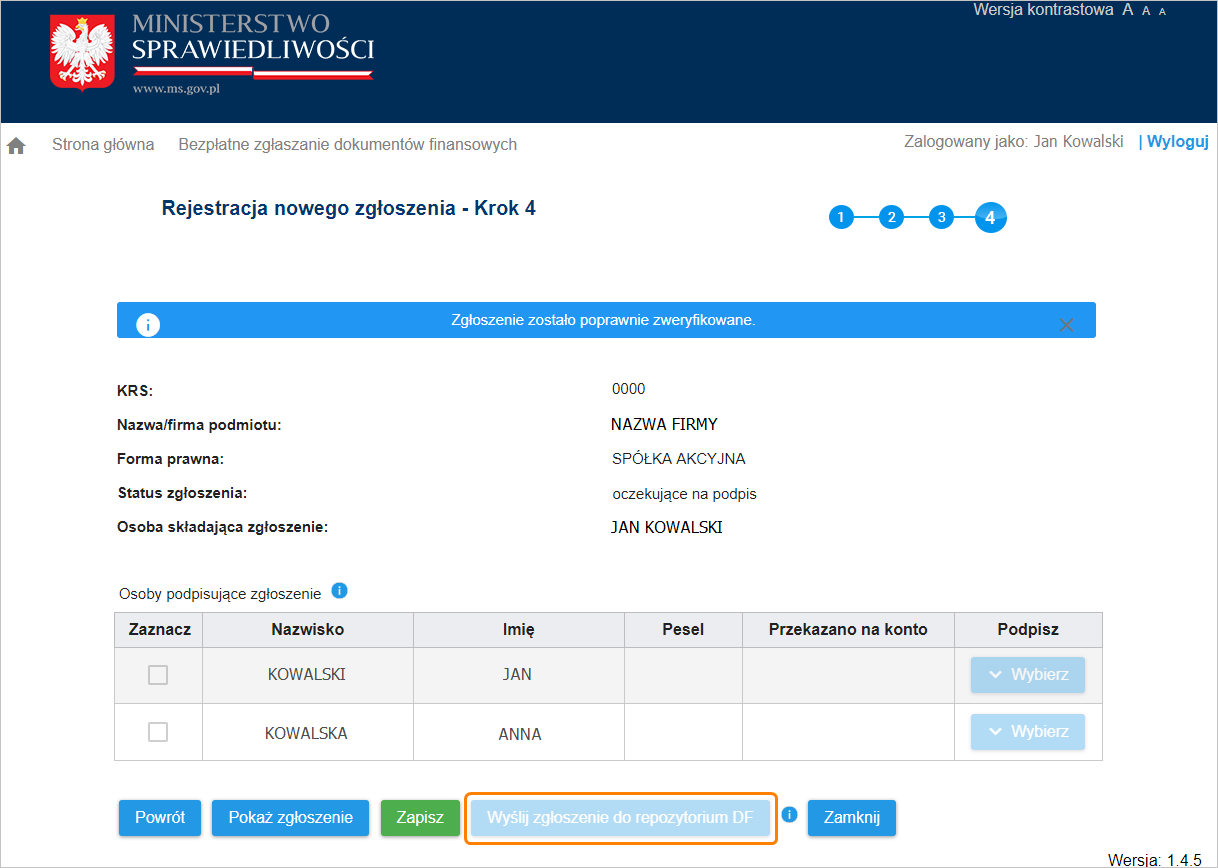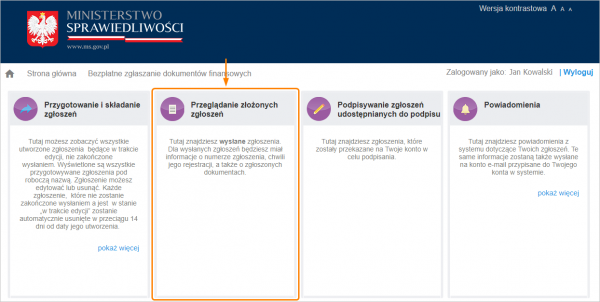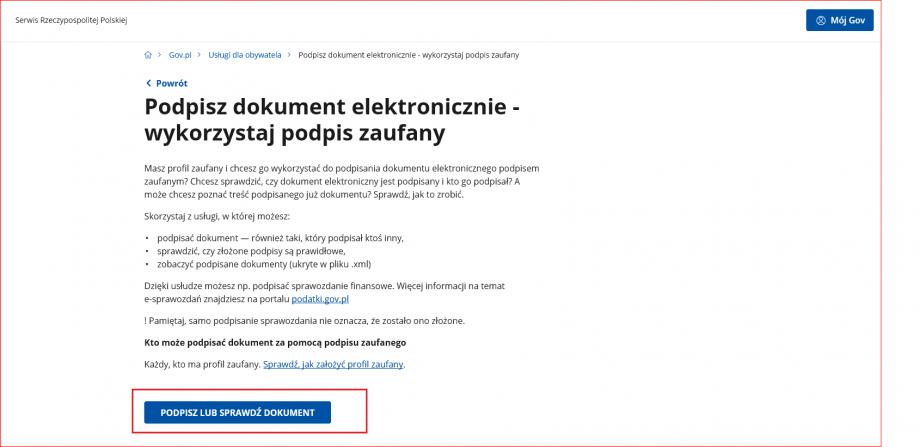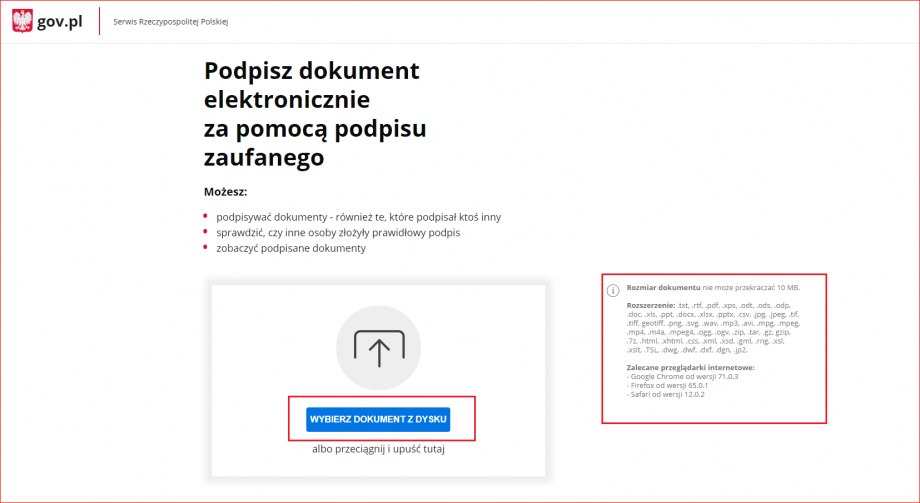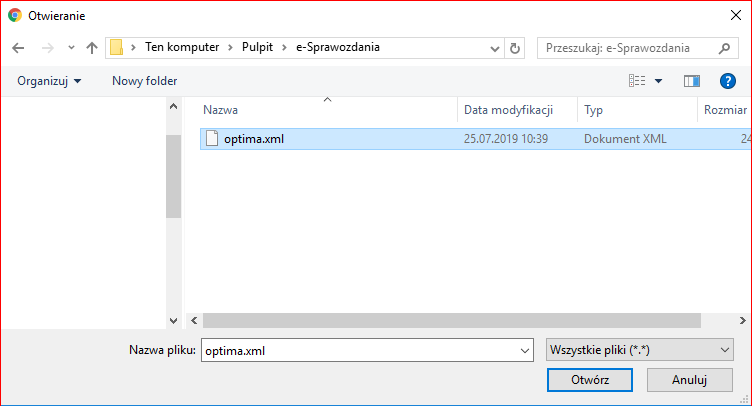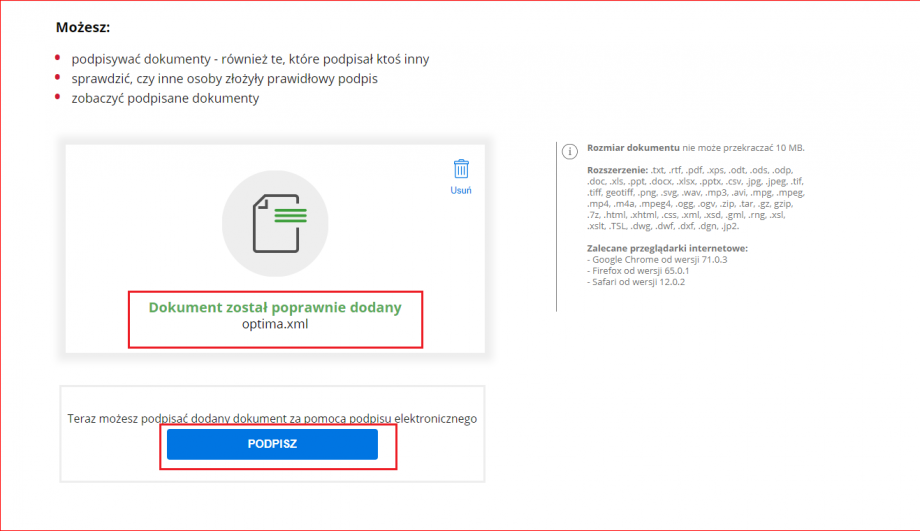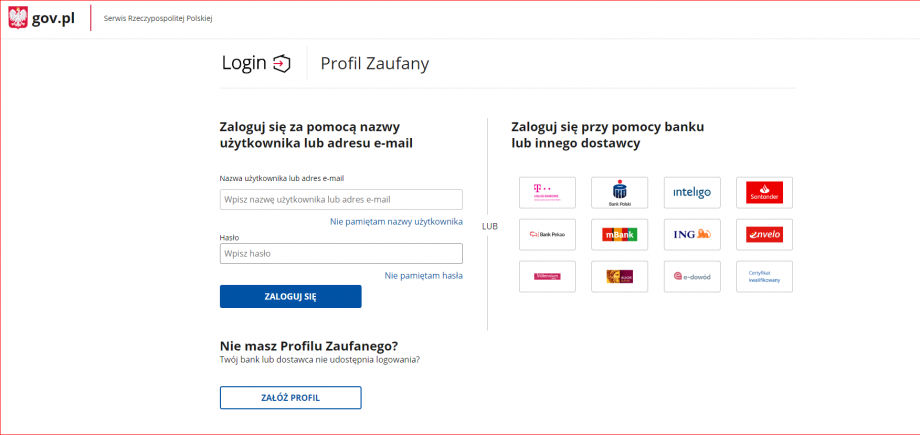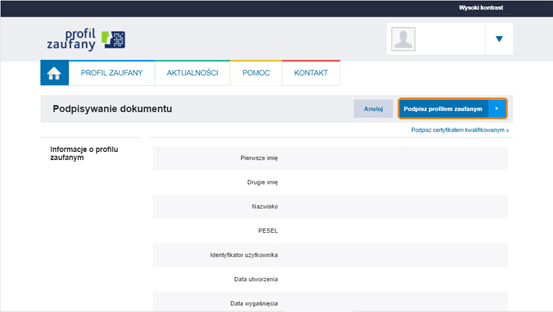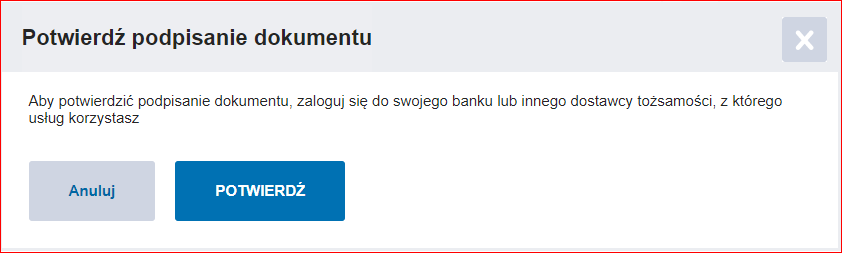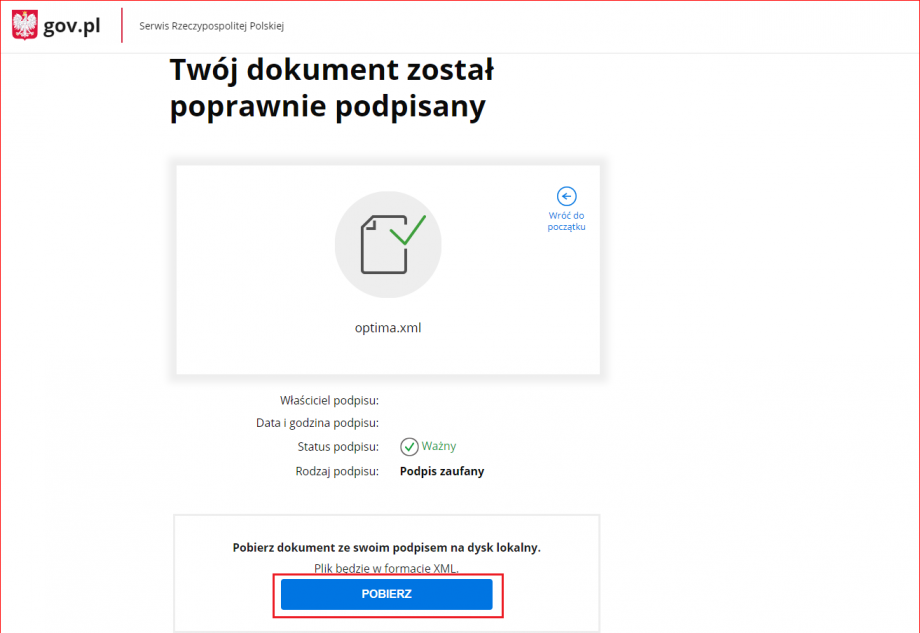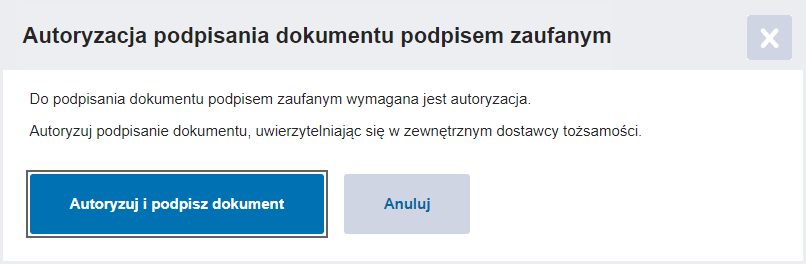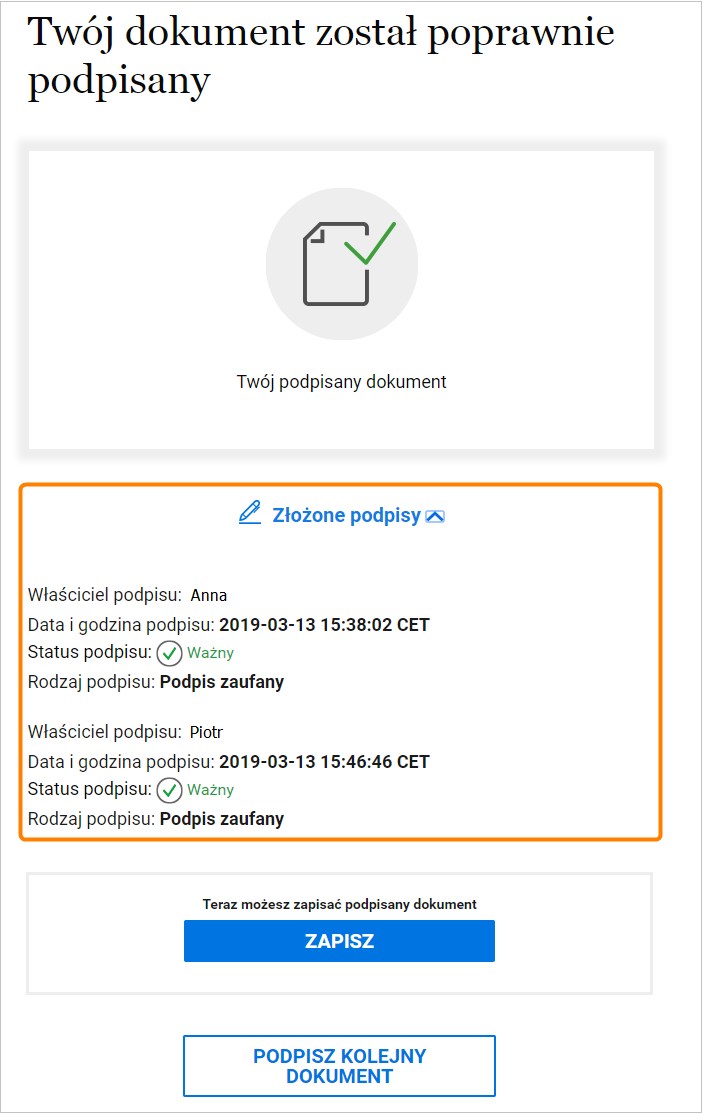Aby wysłać e-Sprawozdanie Finansowe postępuj zgodnie z krokami opisanymi w tym artykule.
Krok 1
Wejdź na stronę portalu eKRS.
Jeśli nie masz założonego konta na tej stronie należy się wcześniej zarejestrować. Utworzenie konta zostało opisane w kroku 2.
Jeśli masz już założone konto przejdź od razu do kroku 6, w którym opisano jak zalogować się do portalu eKRS.
Krok 2
Jeśli nie masz założonego konta w eKRS należy się wcześniej zarejestrować.
W tym celu kliknij w S24 – Rejestracja spółki, Inne wnioski.
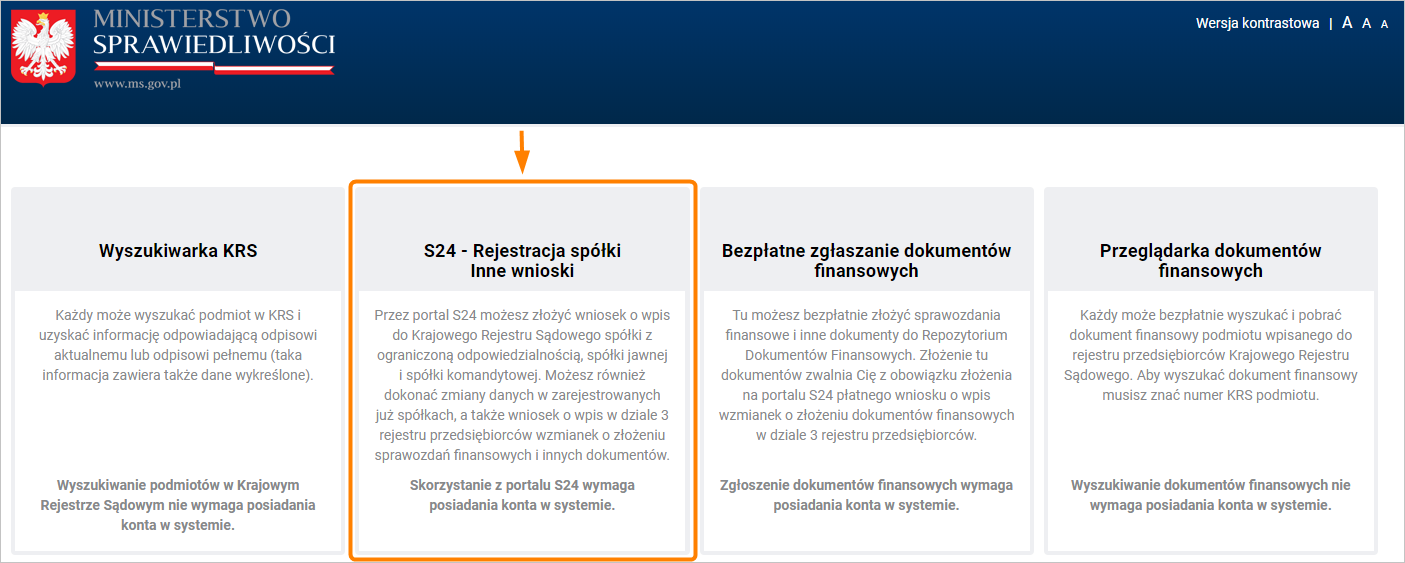
Krok 3
Przejdź na koniec strony i w oknie Logowanie wybierz Utwórz konto.
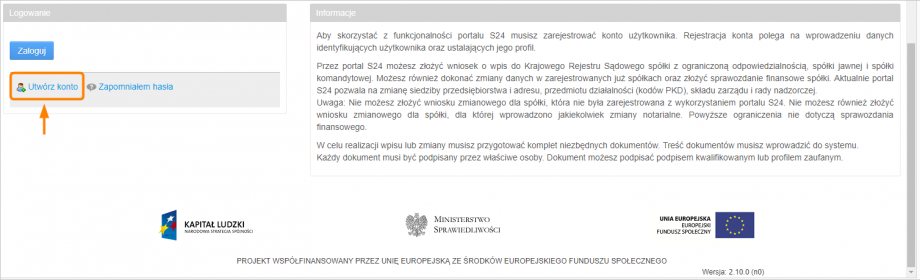
Krok 4
Uzupełnij pola dotyczące adresu e-mail oraz hasła (pola te są wymagane), a także zaznacz parametr potwierdzający akceptację regulaminu.
Po tych czynnościach kliknij w przycisk Dalej.
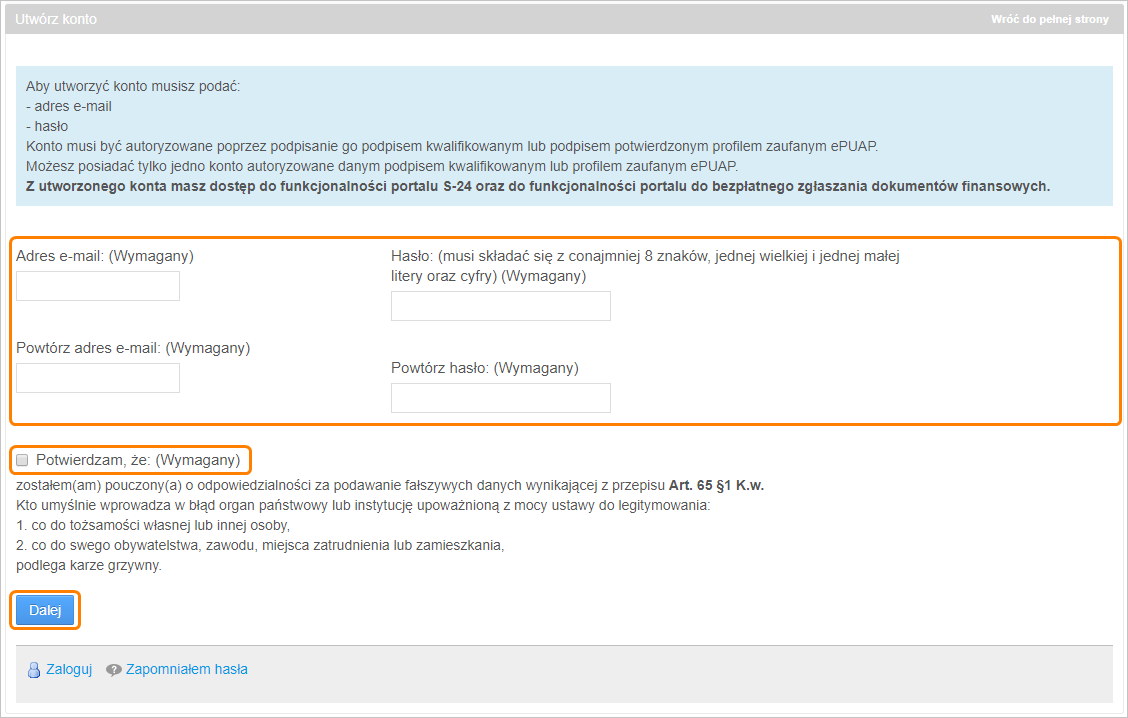
Krok 5
Autoryzuj założenie konta poprzez podpis kwalifikowany lub profil zaufany ePUAP.
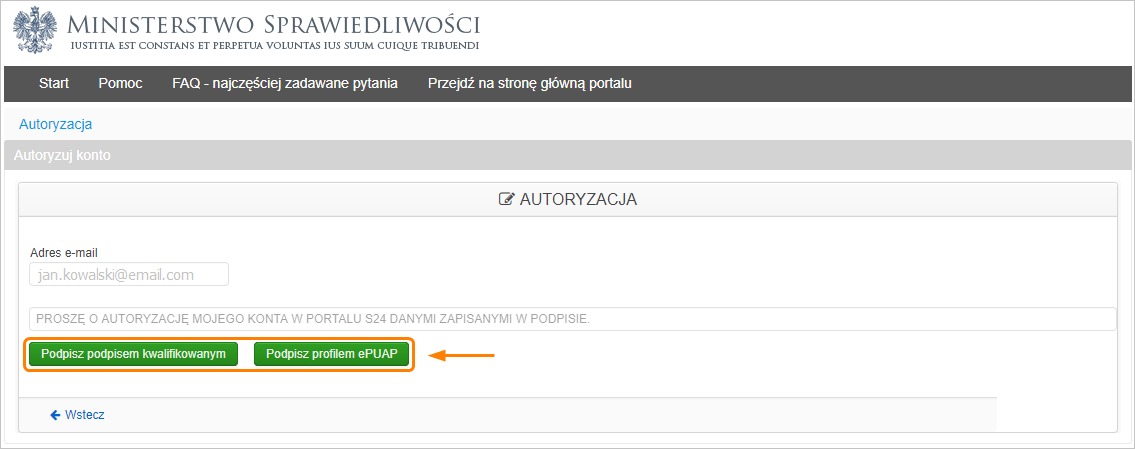
Krok 6
Jeżeli masz już założone konto to na stronie eKRS kliknij w Bezpłatne zgłaszanie dokumentów finansowych.
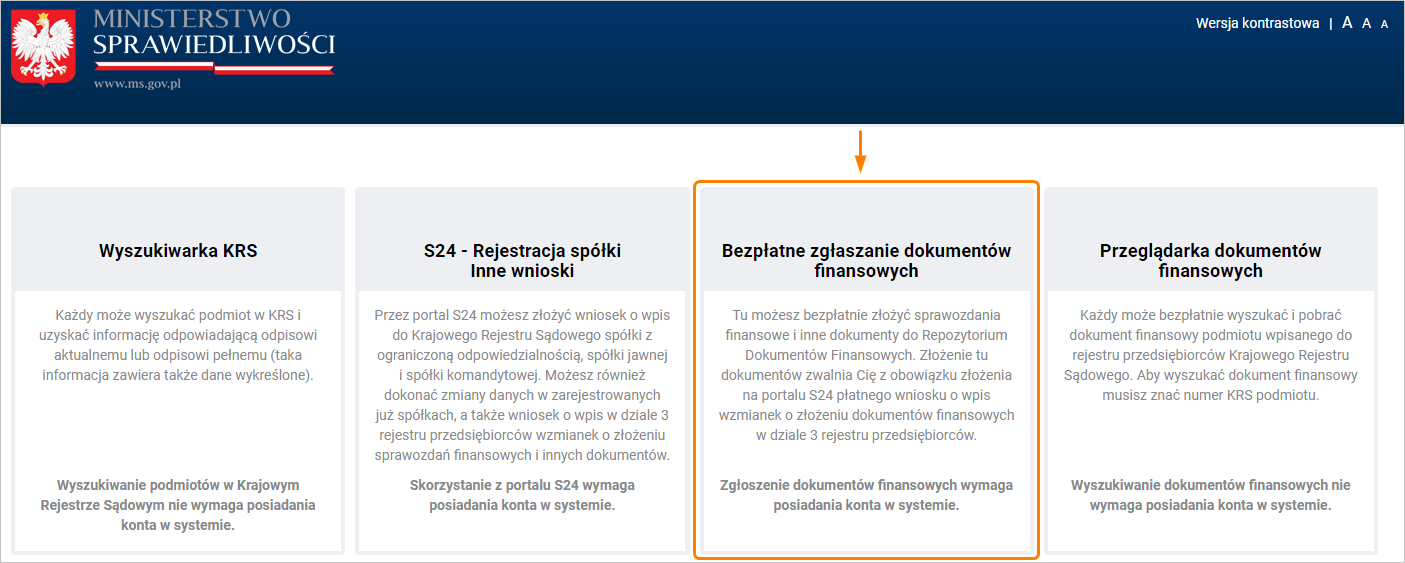
Krok 7
Kliknij w przycisk Zaloguj się.
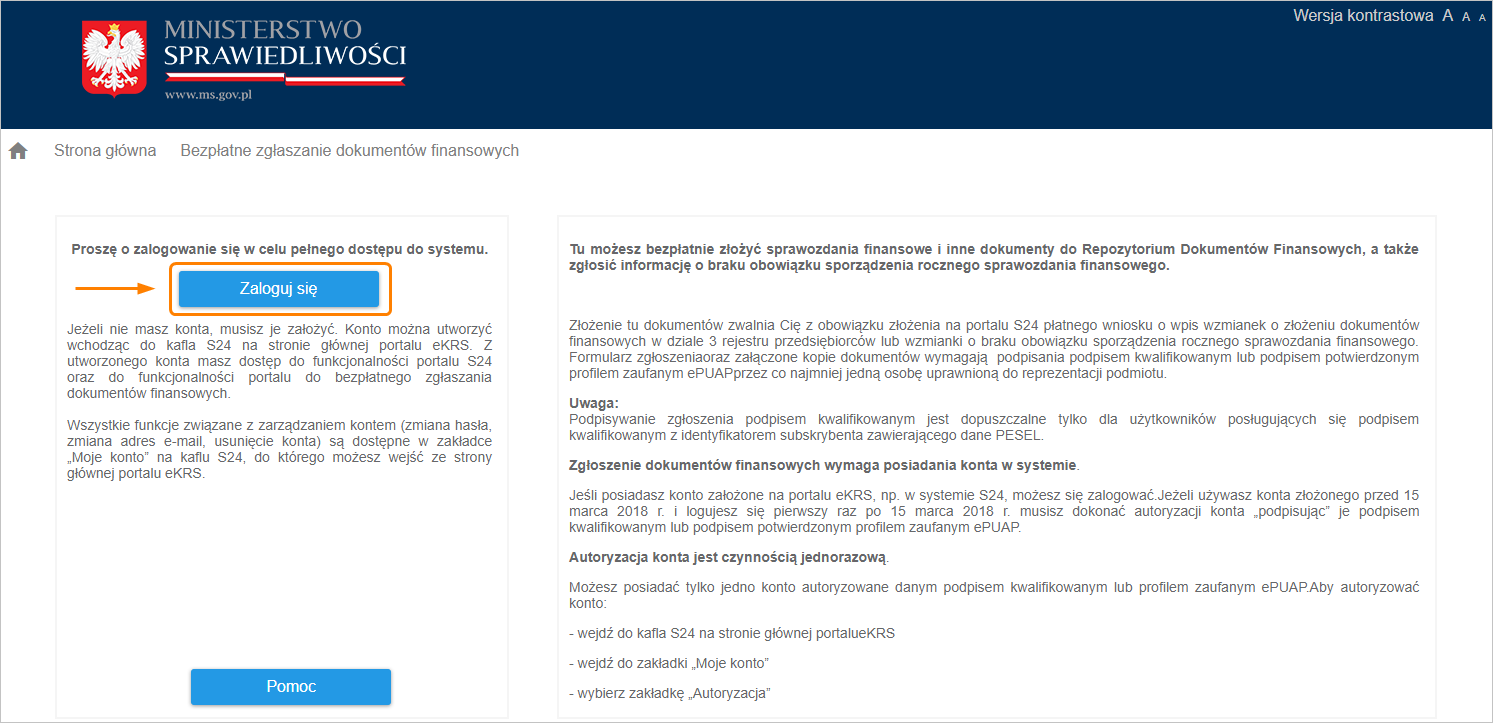
Otworzy się formularz logowania, w którym należy wprowadzić adres e-mail oraz hasło, które było podane w momencie zakładania konta.
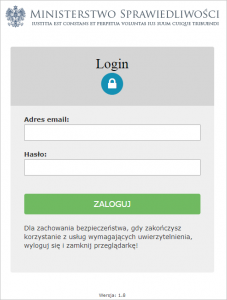
Krok 8
Po zalogowaniu otworzy się strona Ministerstwa Sprawiedliwości, w której wybierz opcję Przygotowanie i składanie zgłoszeń.
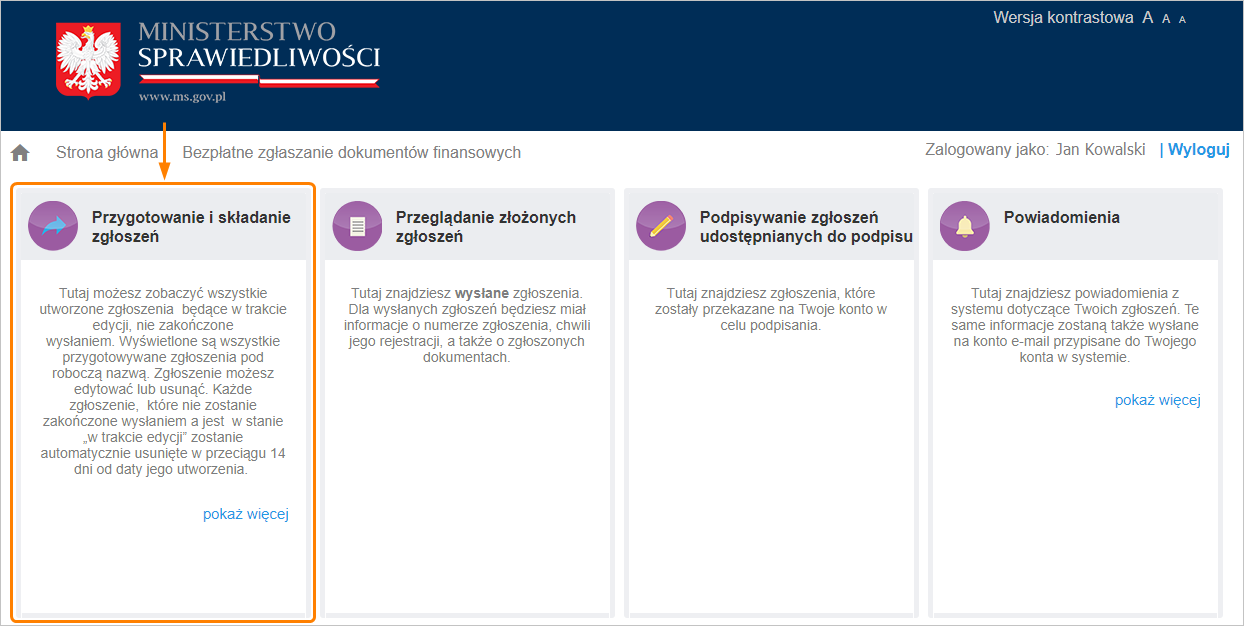
Krok 9
Kliknij w przycisk Dodaj zgłoszenie.
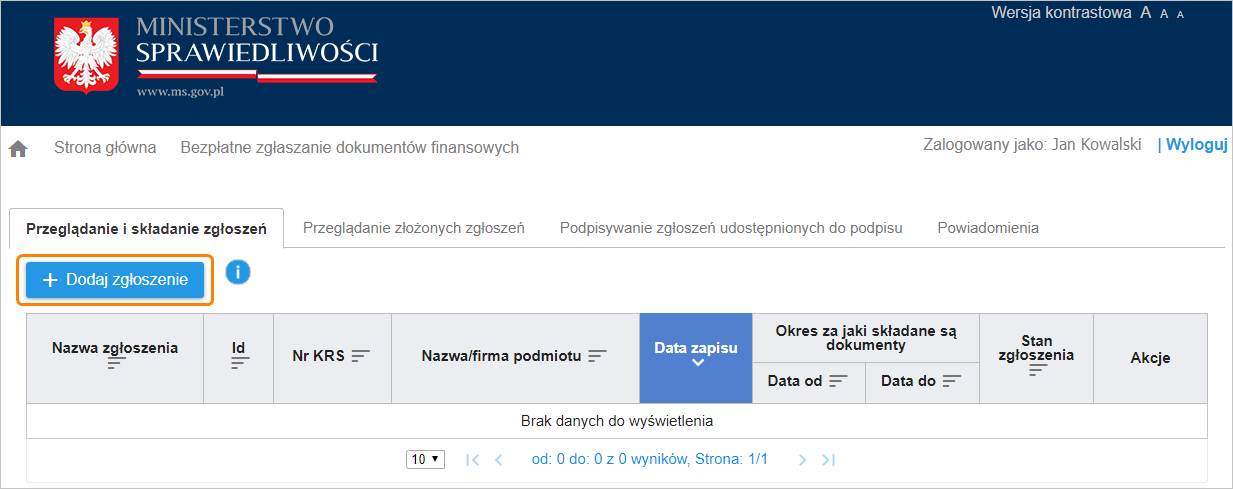
Krok 10
Wpisz numer KRS przedsiębiorstwa, dla którego chcesz złożyć sprawozdanie.
Uwaga
Należy podać nr KRS, ten sam co jest wpisany w pliku xml.
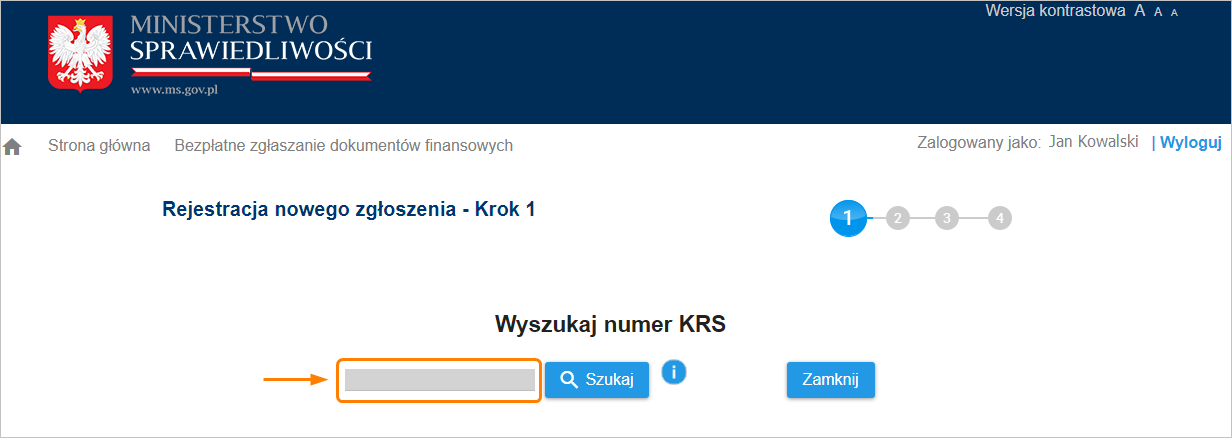
Krok 11
Zweryfikuj dane firmy jakie się pojawiły.
Przejdź na koniec strony i kliknij w przycisk Dalej.
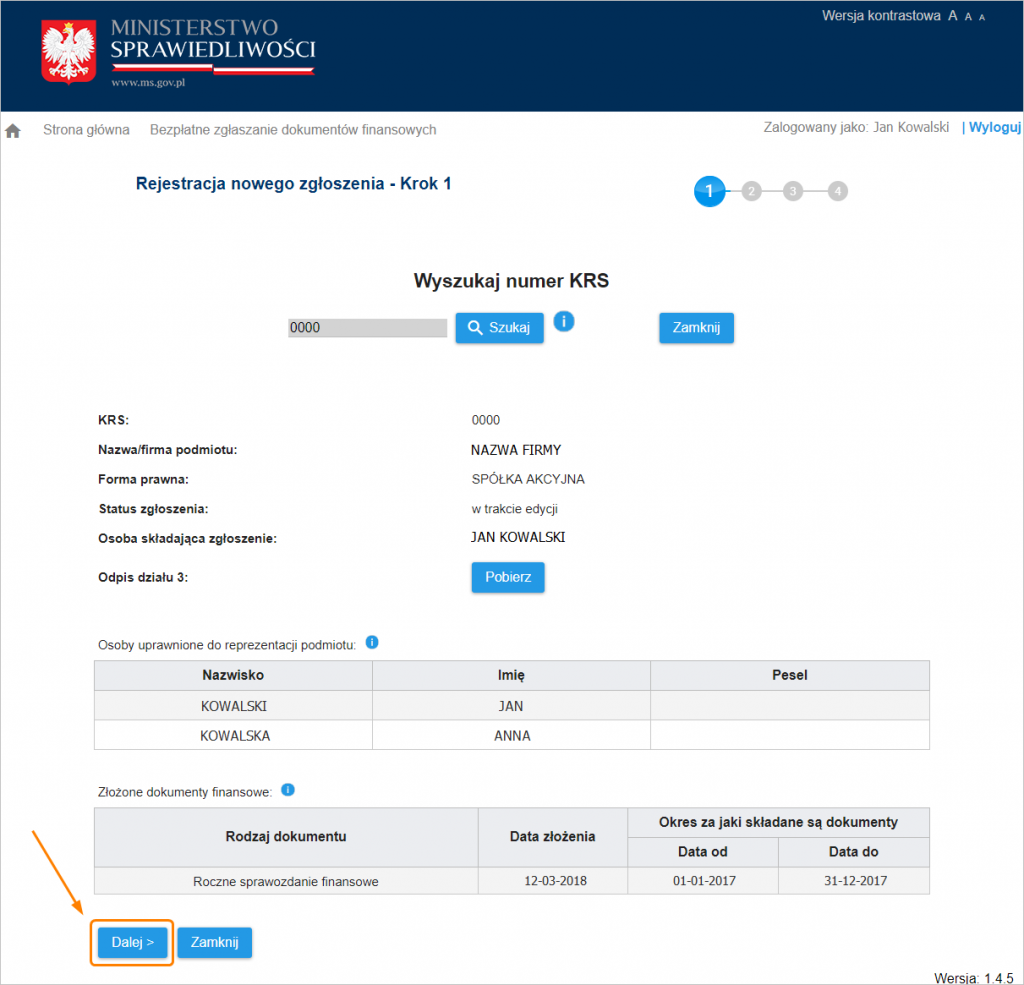
Krok 12
Uzupełnij wymagane pola:
Nazwa robocza zgłoszenia – wpisz tutaj własną, roboczą nazwę zgłoszenia. Pole to jest pomocne przy wypełnianiu większej ilości zgłoszeń dla identyfikacji zgłoszenia.
Okres, za jaki składane są dokumenty – wpisz okres za jaki składane są dokumenty, zgodnie ze wskazaniem roku obrotowego dla danego podmiotu.
Wskazówka
Pola Data od i Data do uzupełnia się klikając w ikonę kalendarza.
Wybierz rodzaj zgłoszenia:
- Składanie sprawozdań finansowych i innych dokumentów finansowych
- lub Składanie sprawozdań finansowych grup kapitałowych i innych dokumentów finansowych.
Przycisk Dodaj dokument stanie się aktywny po uzupełnieniu powyższych pól. Kliknij w niego.
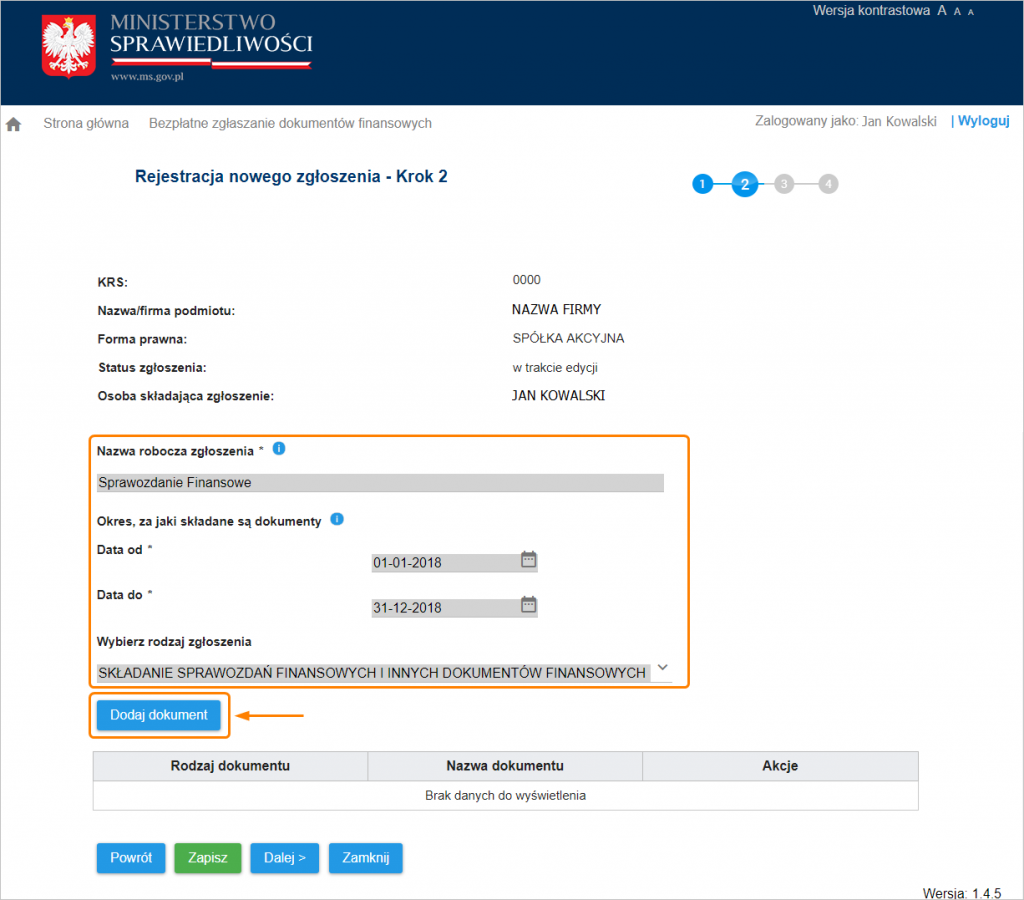
Krok 13
Pojawi się okienko Dodanie dokumentu.
Uzupełnij pole Data sporządzenia dokumentu.
Uwaga
Wpisz
datę sporządzenia dokumentu e-Sprawozdania Finansowego, zgodnie z datą wskazaną podczas
tworzenia e-Sprawozdania Finansowego
w aplikacji Comarch e-Sprawozdania.
Data sporządzenia dokumentu nie jest datą złożenia zgłoszenia oraz nie jest datą dodania pliku do zgłoszenia.
Wskazówka
Pola
Data od i
Data do uzupełnia się klikając w przycisk kalendarza.
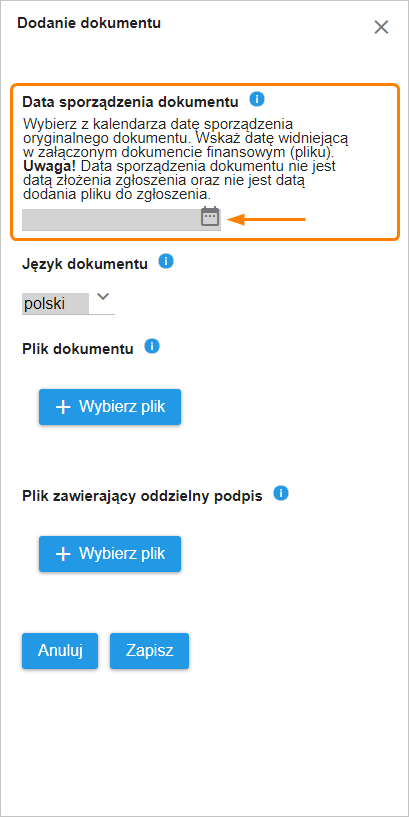
Krok 14
Po uzupełnieniu pola Data sporządzenia dokumentu pojawi się pole do wskazania Rodzaju dokumentu.
Wybierz jeden z dokumentów wymienionych na liście.
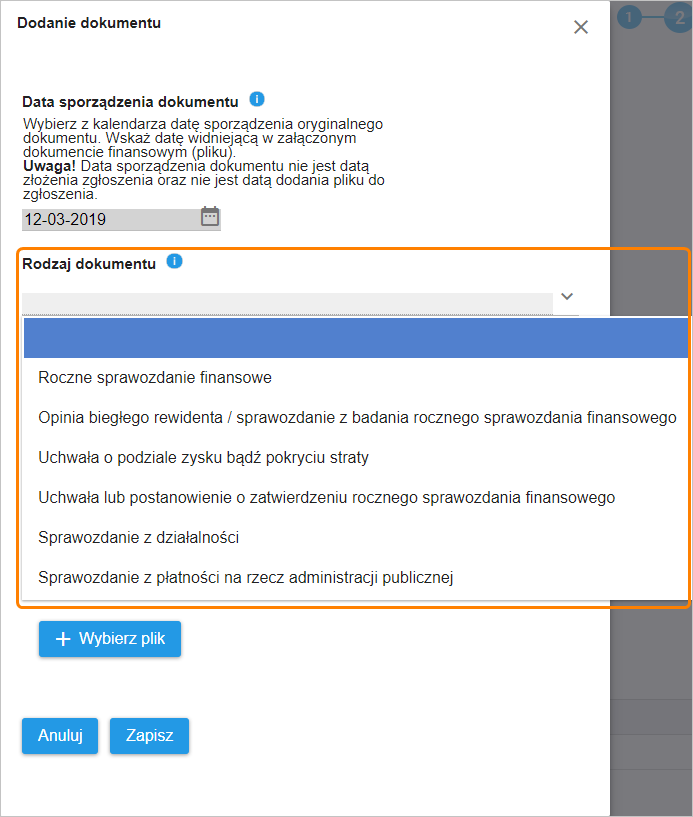
Krok 15
Jeżeli sporządzasz Sprawozdanie finansowe zgodnie z MSR zaznasz parametr Sporządzony zgodnie z MSR.
Wybierz język dokumentu.
Krok 16
W polu Plik dokumentu kliknij w przycisk Wybierz plik.
Wskazany tutaj plik może być opatrzony podpisem kwalifikowanym wewnętrznym lub zewnętrznym.
Jeżeli plik został podpisany wewnętrznym podpisem to po dodaniu pliku kliknij w przycisk Zapisz.
Jeżeli plik został podpisany zewnętrznym podpisem, to podczas podpisywania tworzony jest dodatkowy plik zawierający podpis. Mamy zatem 2 pliki: plik źródłowy i plik zawierający podpis.
W tym przypadku załączamy oba pliki.
Plik źródłowy dodajemy za pomocą przycisku Wybierz plik w polu Plik dokumentu, a plik podpisu za pomocą przycisku Wybierz plik w polu Plik zawierający oddzielny podpis. W tym polu może być dodanych kilka plików podpisów.
Uwaga
Nazwa pliku musi się składać z co najmniej 3 znaków (max. 256).
Po dodaniu pliku źródłowego i pliku z podpisem kliknij w przycisk Zapisz.
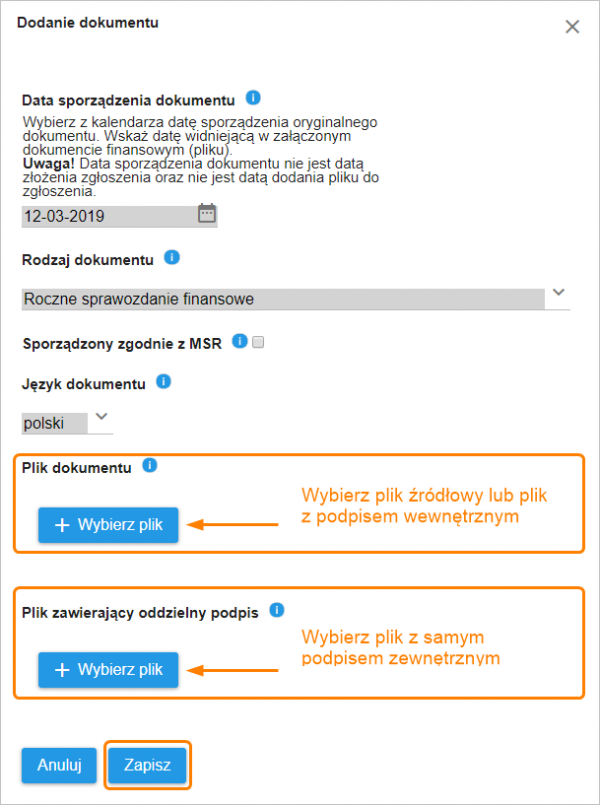
Uwaga
Jeżeli dodamy plik, który nie posiada podpisu i nie załączymy podpisu zewnętrznego to po kliknięciu w przycisk Zapisz pojawi się komunikat z błędem i nie będzie możliwości zapisania dodania dokumentu.
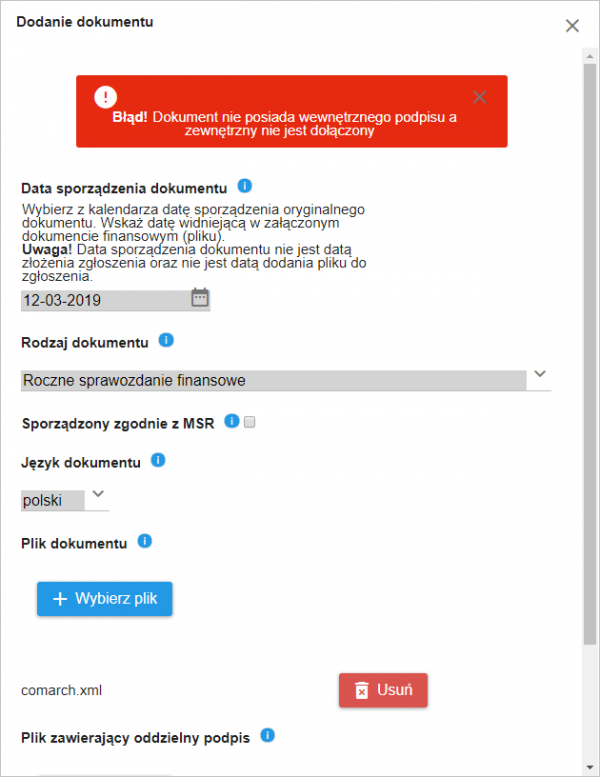
Krok 17
Po pomyślnym zapisaniu dokumentu w tabeli pojawi się nasz dodany dokument. Automatycznie pozostałe pola w tym kroku staną się nieaktywne.
Kliknij w przycisk Dalej.
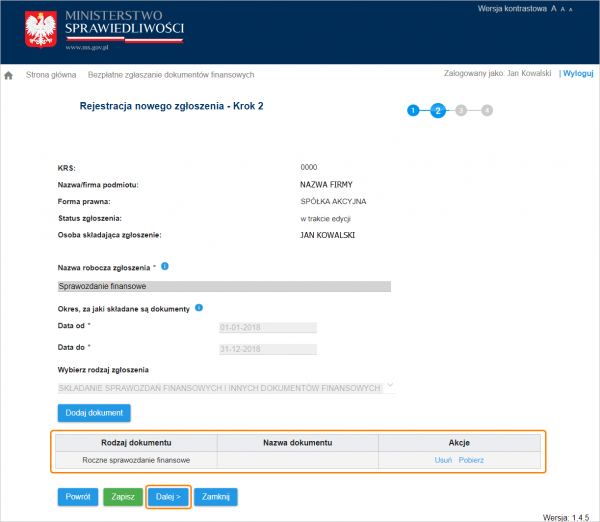
Krok 18
Zaznacz parametr, iż oryginał dokumentu został podpisany przez kierownika jednostki oraz osobę prowadzącą księgi rachunkowe.
Jeżeli dokument nie posiada wszystkich podpisów zaznacz odpowiedni parametr i wskaż przez jaką osobę nie został podpisany oraz uzasadnij powód braku podpisu.
Następnie kliknij w przycisk Dalej.
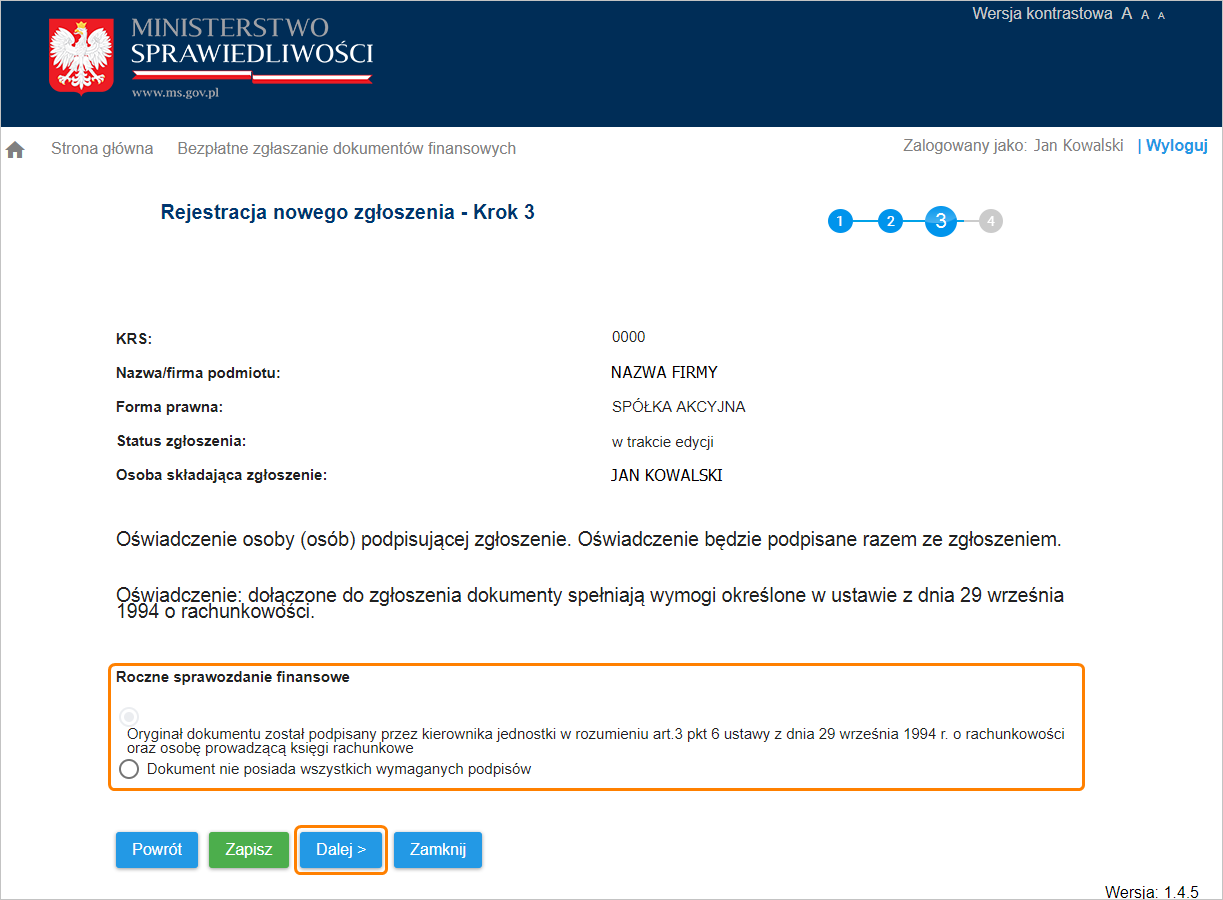
Krok 19
Przed ostateczną weryfikacją dokumentu niezbędne jest jego zapisanie.
Kliknij zatem w przycisk Zapisz, który znajduję się na dole strony.
Następnie kliknij w przycisk Weryfikuj zgłoszenie.
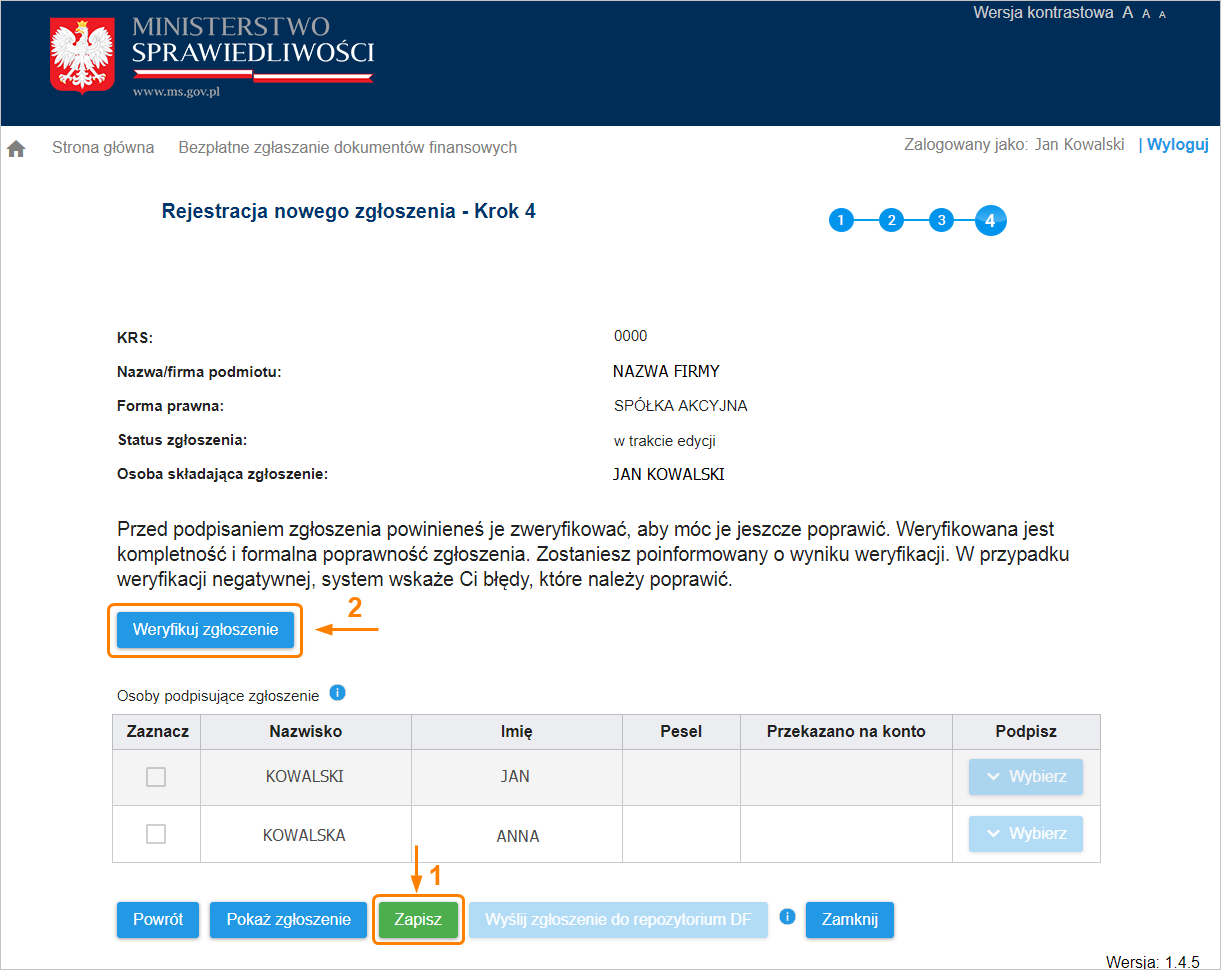
Po pomyślnej weryfikacji pojawi się komunikat „Zgłoszenie zostało poprawnie zweryfikowane”.
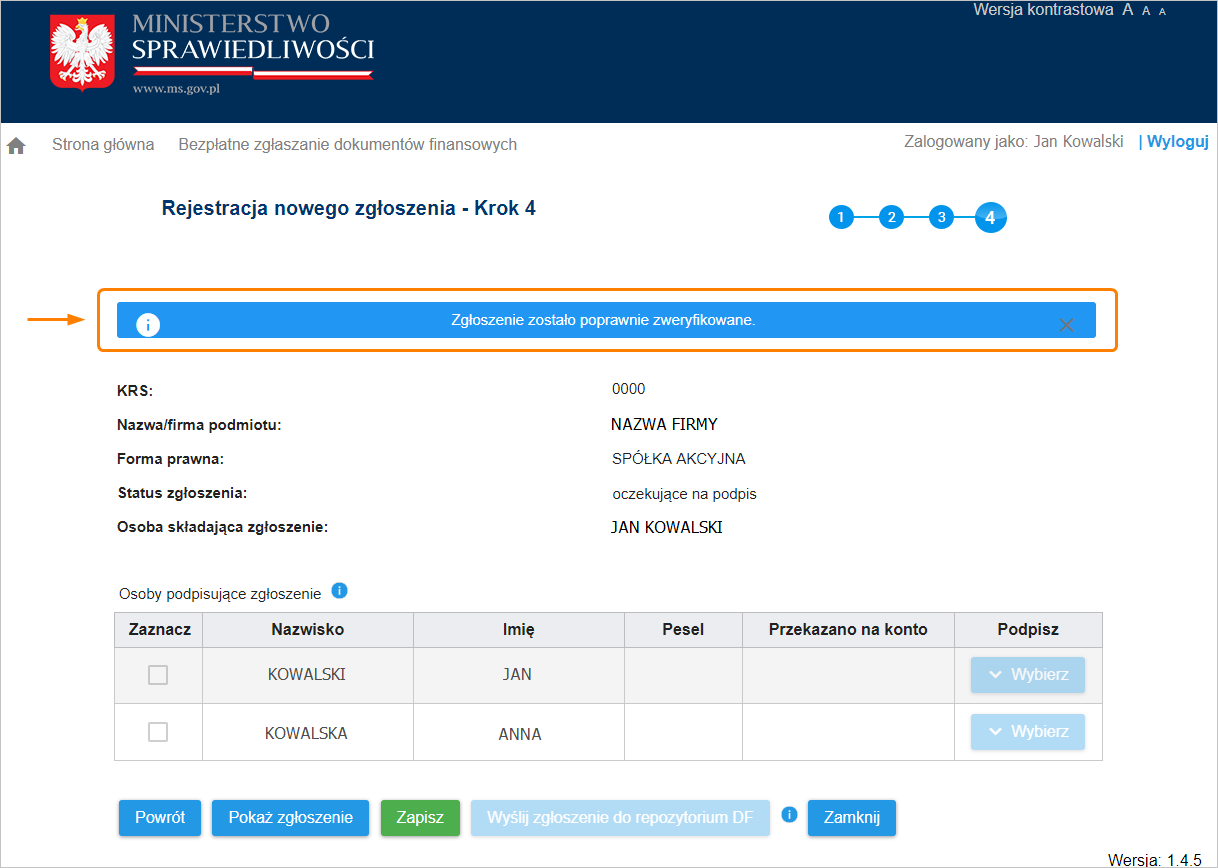
Krok 20
Zgłoszenie musi być podpisane przez co najmniej jedną osobę fizyczną uprawnioną do reprezentacji podmiotu. Osoba ta musi posiadać numer PESEL wpisany do KRS. W tabeli znajduje się lista osób uprawnionych do reprezentacji podmiotu posiadających nr PESEL.
Zaznacz osobę (co najmniej jedną) z listy, która będzie podpisywać zgłoszenie.
Następnie kliknij w przycisk Wybierz.
Masz do wyboru podpis kwalifikowany lub podpis poświadczony profilem zaufanym ePUAP.
Jeżeli wskażesz siebie, podpisz zgłoszenie.
Jeśli wskazana osoba nie może podpisać zgłoszenia na Twoim komputerze, możesz przekazać jej zgłoszenie do podpisu na jej konto, podając adres e-mail powiązany z jej kontem.
Uwaga
Udostępnienie dokumentu innym osobom należy stosować wyłącznie w przypadku, gdy wskazana osoba nie może podpisać dokumentu na Twoim komputerze.
W przypadku gdy zgłoszenie zostało udostępnione do podpisu innym osobom, możesz dokonać zmiany osoby lub usunąć osobę i zrezygnować z oczekiwania na podpis.
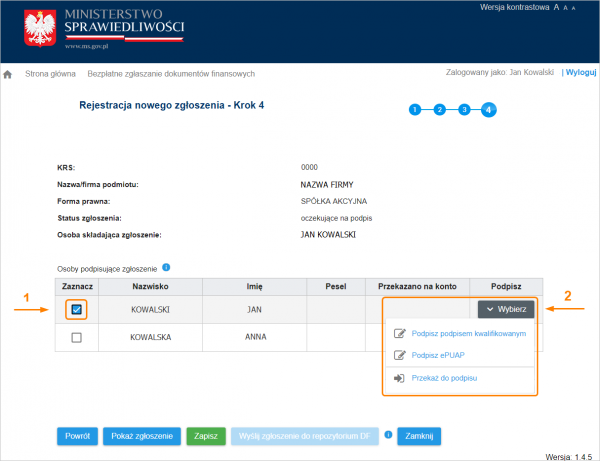
Krok 21
Jeżeli zgłoszenie będzie pozytywnie zweryfikowane oraz poprawnie podpisane przez co najmniej jedną osobę, przycisk Wyślij zgłoszenie do repozytorium DF stanie się aktywny i możesz wtedy wysłać zgłoszenie.
Na swoje konto otrzymasz powiadomienie o dokonaniu wpisu wzmianek w rejestrze KRS oraz o zamieszczeniu dokumentów w Repozytorium.
Uwaga
Przy dużym obciążeniu systemu, dokumenty będą zamieszczone w Repozytorium w ciągu 24 godzin.
Uwaga
Zgłoszenie, które w przeciągu 14 dni nie zostanie wysłane do repozytorium DF zostanie automatycznie usunięte z systemu.
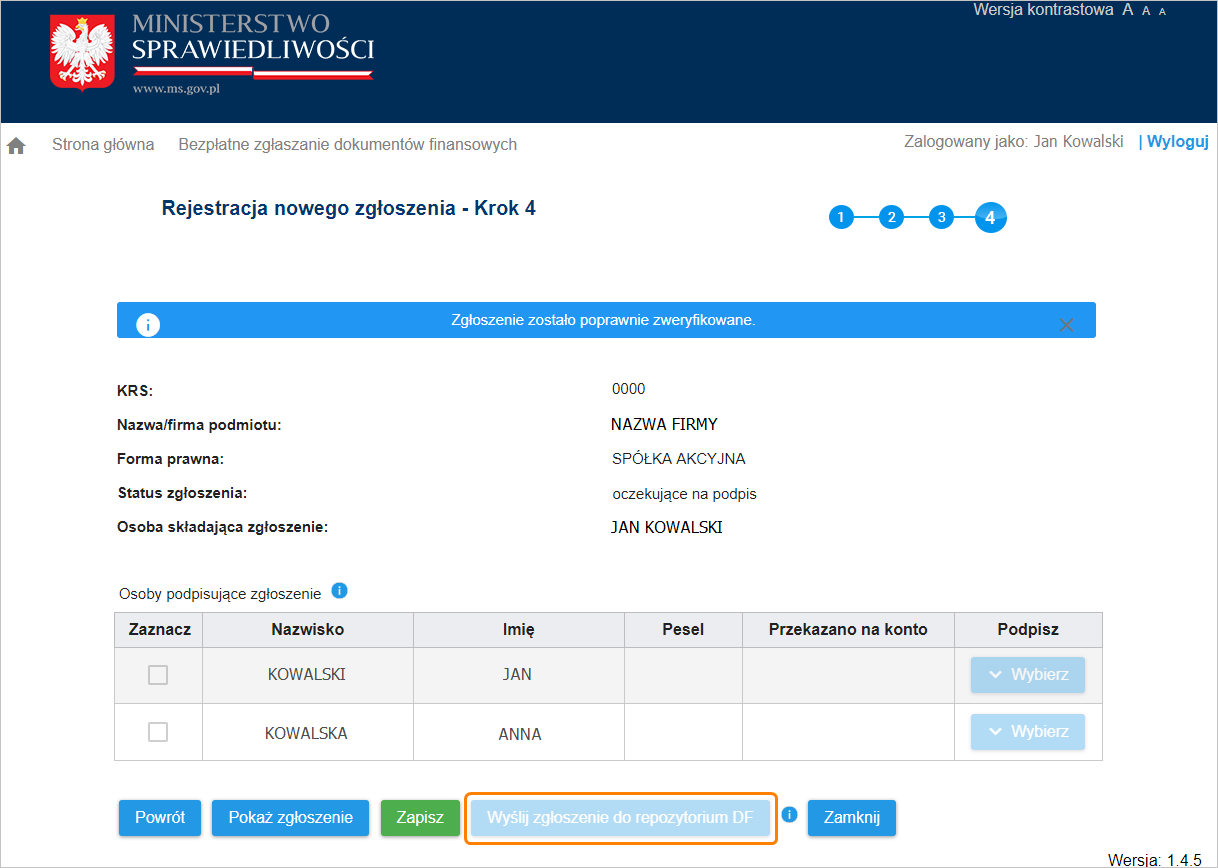
Wysłane zgłoszenia możesz obejrzeć w zakładce Przeglądanie złożonych zgłoszeń znajdującej się na głównej stronie portalu eKRS. Przeglądanie złożonych zgłoszeń możliwe jest tylko po zalogowaniu się na portalu eKRS.
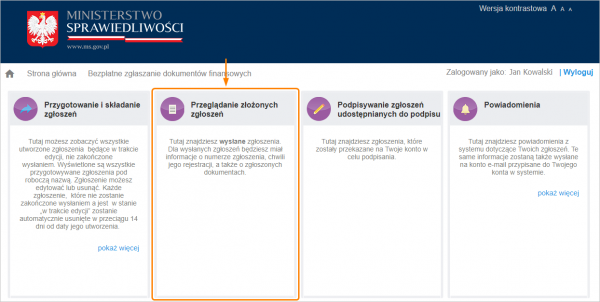
Jeżeli zgłoszenie zostało zweryfikowane negatywnie lub nie zostało poprawnie podpisane, a nie ma możliwości jego poprawienia, musisz złożyć wniosek do sądu.
Uwaga
Wniosek może być złożony tylko drogą elektroniczną za pośrednictwem portalu
S24 jako wniosek o zmianę wpisu w KRS – sprawozdania finansowe i inne dokumenty.
W razie wątpliwości dotyczących rejestracji na portalu eKRS oraz sposobu wysyłania e-Sprawozdania Finansowego proszę kontaktować się z centrum wsparcia: