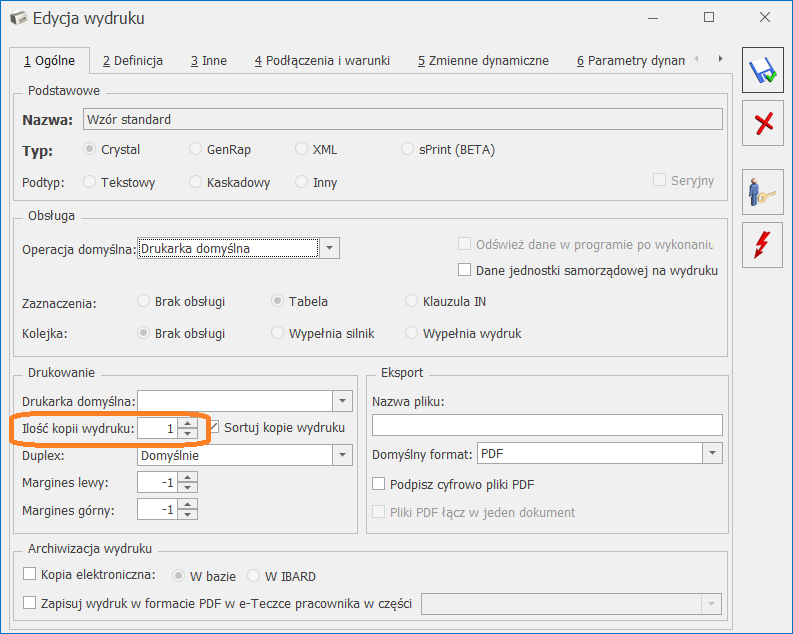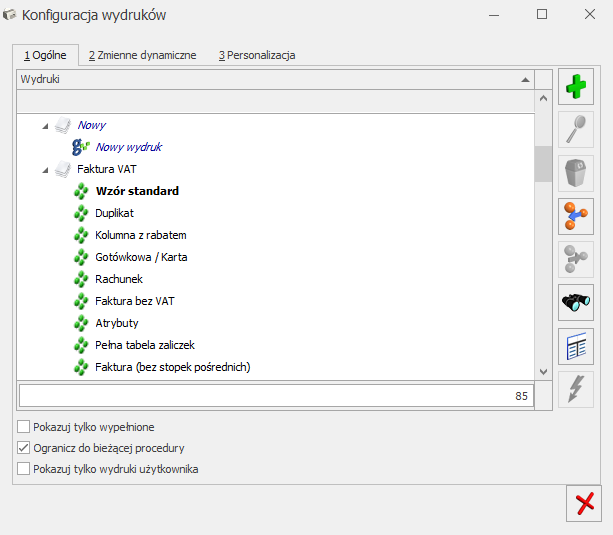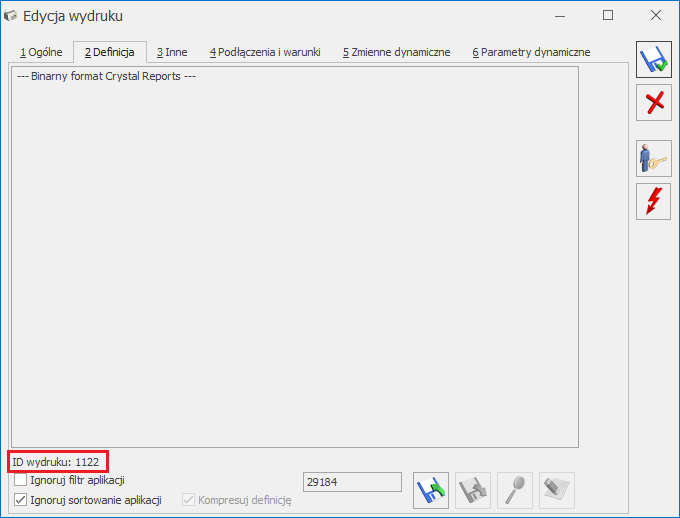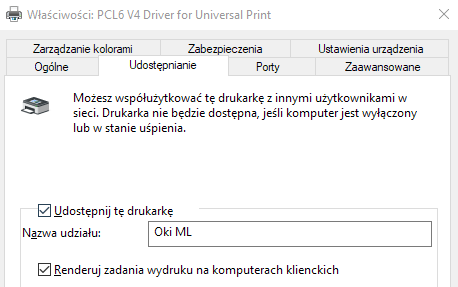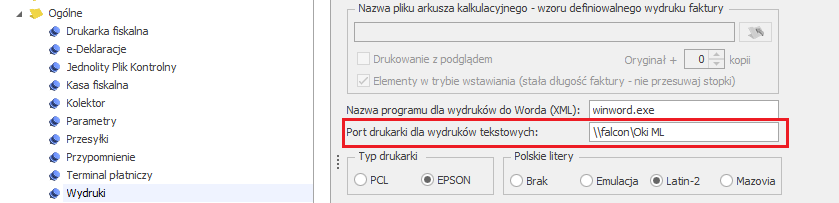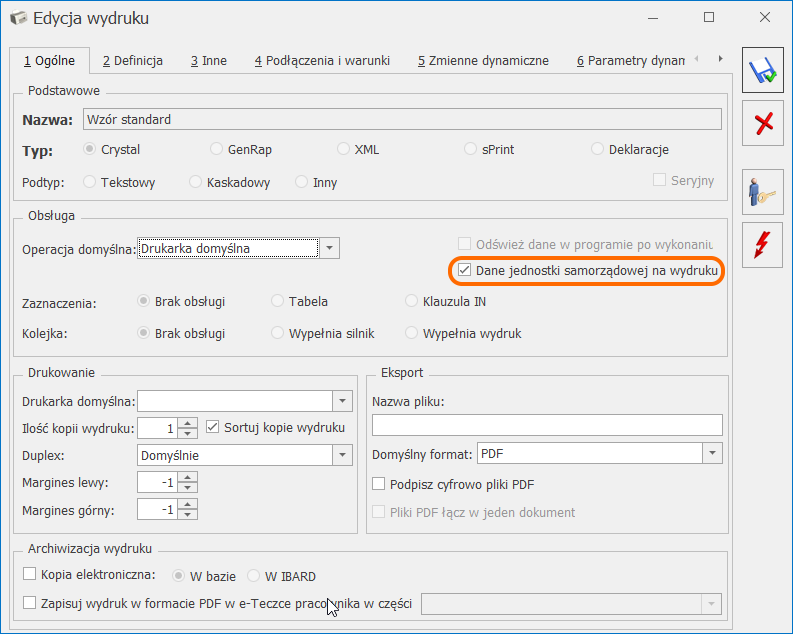Jak wyliczany jest raport RKZ (Rozliczenie kosztów zakupu)?
Raport RKZ może być wywołany zarówno z poziomu menu wydruków dla Faktur Sprzedaży/Paragonów, jak też dla listy Wydań Zewnętrznych.
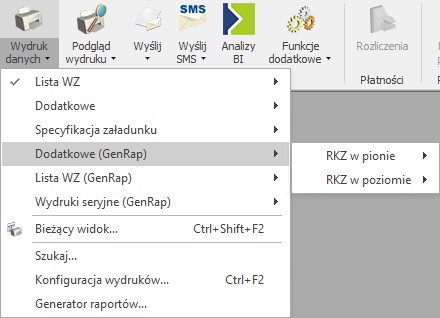
Raport zawiera informacje o kosztach zakupu i marży dla dokumentów.
Raport RKZ z poziomu listy Faktur Sprzedaży powinien być robiony wtedy, gdy wszystkie faktury posiadają powiązane dokumenty WZ lub nie są stosowane dokumenty WZ i w menu Start/Konfiguracja/ Firma/ Magazyn/ Inicjacja dokumentu dla faktur zaznaczona jest opcja Pobranie (opcja spowoduje, że Faktura Sprzedaży będzie wydawała towar z magazynu).
Standardowo Faktura Sprzedaży rezerwuje towar, który jest wydawany dopiero po utworzeniu dokumentu WZ. Dlatego przed przekształceniem do WZ, na dokumencie FS nie ma informacji o rzeczywistym koszcie zakupu towaru wydawanego, koszt ten nalicza się dopiero po utworzeniu WZ, kiedy towar rzeczywiście zostanie wydany z magazynu.
Powody niezgodności RKZ generowanego z listy dokumentów FS/ PA, i RKZ z listy dokumentów WZ:
- Na fakturze mogą być pozycje towarowe oraz usługi natomiast usługa nie musi być przenoszona na dokument WZ – zależy to od parametru w konfiguracji (Start/Konfiguracja/ Firma/ Magazyn/ Parametry w sekcji Konwersja) FS/PA/PF/PZ do WZ – przenoś usługi na WZ.
- Dokument FS może być wystawiony w jednym miesiącu natomiast powiązanie z dokumentem WZ może być dopiero w następnym miesiącu np. faktura z 29.07 , a WZ z 02.08.
- Dokumenty WZKK, które mogą zwiększać albo zmniejszać wartość magazynu nie będą uwzględniane na RKZ z poziomu listy dokumentów FS/ PA.
Dokument WZKK jest to korekta kosztu własnego, tworzony jest w momencie kiedy korygujemy dostawę, która została rozchodowana. Wtedy program przepina dostawy wydawane na dokumentach rozchodowych lub koryguje naliczony wcześniej koszt i generuje dokument WZKK (korekty kosztu własnego). Dokument widoczny jest na liście dokumentów WZ.
W chwili utworzenia Faktury Zaliczkowej nie jest zdejmowany towar z magazynu. Dlatego cała wartość zaliczki na RKZ jest traktowana jako marża – firma nie poniosła jeszcze kosztów związanych z wydaniem tego towaru. Również technicznie – dopóki nie zostanie zdjęty towar z magazynu nie jesteśmy w stanie określić jego rzeczywistego kosztu. W szczególnym przypadku, tego towaru może w ogóle nie być jeszcze w magazynie. Dopiero po utworzeniu Faktury Sprzedaży i dokumentu WZ program zna rzeczywisty koszt towaru. Wtedy też, od wartości Faktury Sprzedaży (która jest pomniejszona o wpłacone wcześniej zaliczki) odejmowany jest koszt towaru i wyliczana jest marża. Przy czym wartość netto faktury nie obejmuje już całego towaru, natomiast wyliczony koszt – obejmuje wszystkie pozycje. Dlatego często zdarza się, że na Fakturze Sprzedaży po uwzględnieniu zaliczek marża jest ujemna. Oznacza to, że wpłacona wcześniej zaliczka przekraczała wartość marży uzyskanej na całej transakcji (czyli na fakturze zaliczkowej marża naliczona była za wysoka) i na Fakturze Sprzedaży trzeba ją skorygować.
Faktura Zaliczkowa jest uwzględniana na RKZ z poziomu listy Faktur Sprzedaży. Jeśli ten rodzaj dokumentów ma być pominięty, wówczas można na liście faktur założyć filtr SQL w postaci: TrN_Rodzaj< >302200, następnie wykonać raport.
Na RKZ z listy FS zawsze pojawią się faktury przekształcone z PA. Dlatego, aby uzyskać RKZ, na których transakcje nie będą się dublować, należy RKZ z listy Faktur Sprzedaży wykonać dla FS z i bez WZ, a na RKZ z listy PA zaznaczyć tylko parametr Uwzględniaj PA bez FS.
Faktury Zaliczkowe w analizie sprzedaży nie będą uwzględniane.