Pomoce dydaktyczne programu Comarch ERP Optima
Wszystkie pomoce do programu Comarch ERP Optima zostały zaprezentowane w poniższej prezentacji.

Wszystkie pomoce do programu Comarch ERP Optima zostały zaprezentowane w poniższej prezentacji.

Na początek należy przygotować formularz towaru, który chcemy wyprodukować. W menu Ogólne/ Cennik należy dodać nowy towar, który będzie kompletowany. Jako typ należy ustawić złożony.
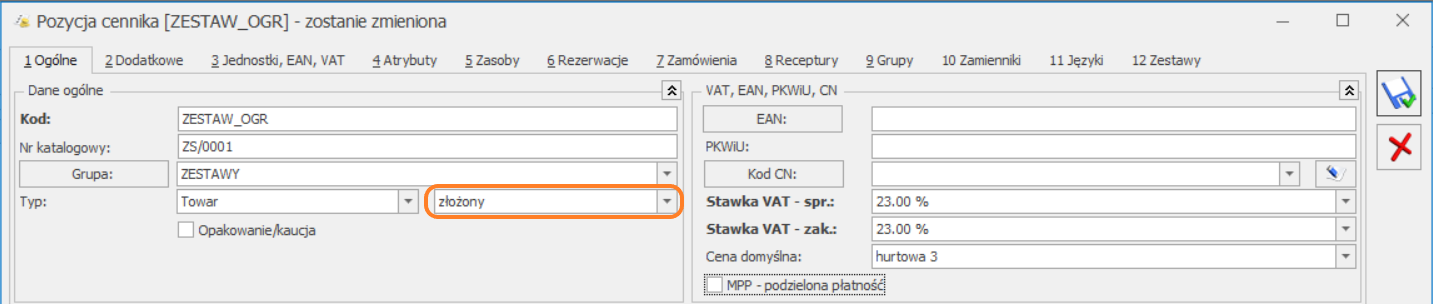
Po ustawieniu typu „złożony” pojawi się zakładka [Receptury], na której możemy określić składniki towaru złożonego.

Na zakładce [Receptury] naciskamy ikonę plusa, żeby dodać nową recepturę (jeśli ikona plusa jest nieaktywna należy sprawdzić czy zostały wypełnione wszystkie obowiązkowe pola na zakładce [Ogólne]):
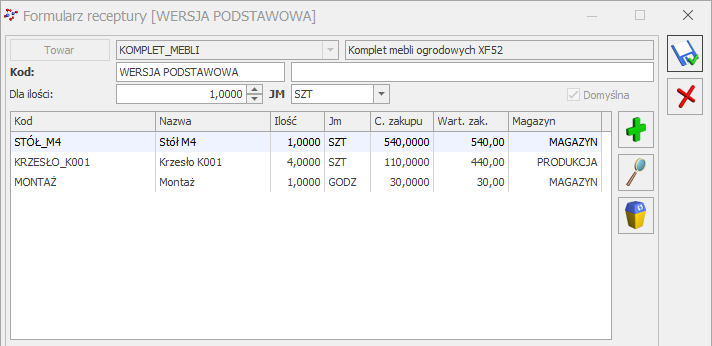
Ikoną plusa dodajemy towary/ usługi potrzebne do wyprodukowania towaru złożonego:
W przypadku, gdy składnikiem produktu jest usługa, jej koszt zostanie uwzględniony w koszcie produktu tylko w przypadku, gdy ma ona określony koszt kwotowy (na karcie usługi, na zakładce [Dodatkowe]).

Koszt usługi może zostać ustalony/zmieniony bezpośrednio na samym dokumencie PWP, na zakładce [Receptura].
Po zapisaniu receptury i kartoteki towarowej/usługowej, w następnym kroku należy skompletować towar złożony za pomocą dokumentu PWP – Przyjęcie Wewnętrzne Produktu. Dodanie dokumentu możliwe jest z poziomu menu Handel/Inne (w sekcji Magazyn)/Kompletacja-przyjęcia produktów.
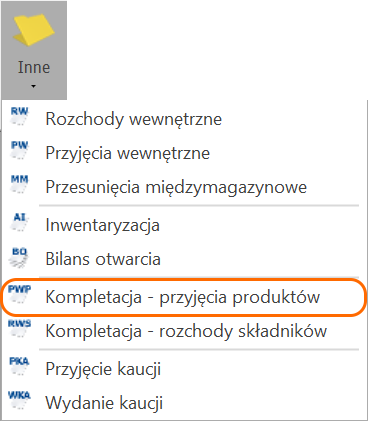
Za pomocą przycisku Dodaj otwieramy formularz dokumentu PWP, na który dodajemy towar złożony i określamy jego ilość. Każdy towar może mieć zdefiniowanych kilka receptur, ale tylko jedna receptura może być oznaczona jako domyślna. To właśnie receptura domyślna proponowana jest w momencie wystawiania dokumentu PWP. Sugerowaną recepturę można korygować lub zmienić na zupełnie inną z poziomu dokumentu PWP. Zmian dokonujemy z poziomu okna Pozycja dokumentu na zakładce [Receptura].
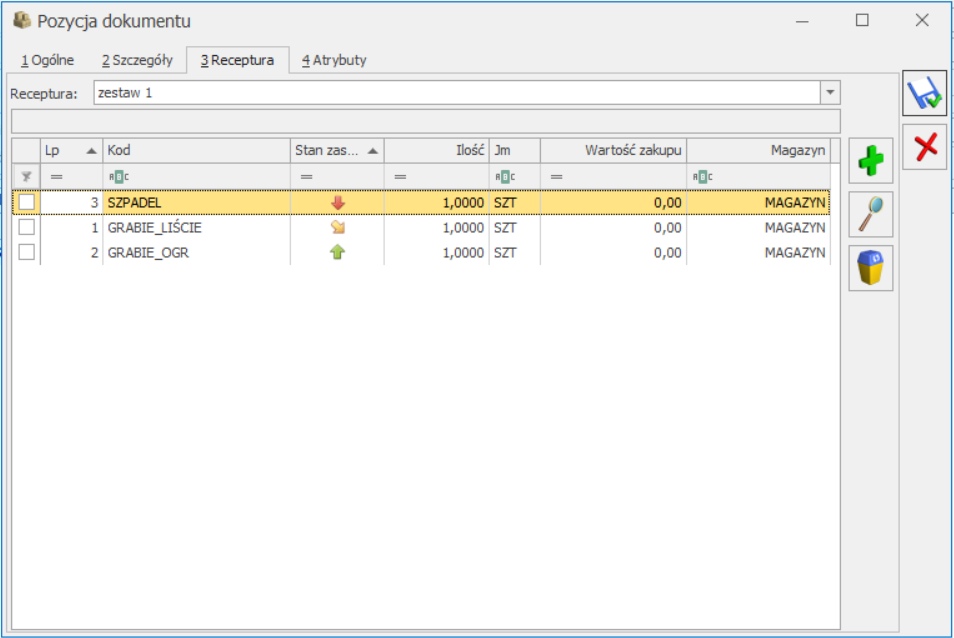
Po zapisaniu dokumentu PWP, zostanie automatycznie wygenerowany dokument RWS – Rozchód Wewnętrzny Składników, zawierający składniki towaru złożonego.
Zapisując dokument PWP do bufora mamy możliwość zadecydowania, czy dokument RWS ma od razu pobierać składniki z magazynu czy też jedynie rezerwować, decydują o tym parametry Rezerwuj i Pobierz dostępne w prawym górnym rogu formularza dokumentu PWP.
Zatwierdzenie dokumentu PWP powoduje automatyczne zatwierdzenie dokumentu RWS, czego skutkiem jest przyjęcie towaru złożonego na magazyn oraz rozchód składników z magazynu, które zostały wykorzystane do skompletowania towaru złożonego. Dokument RW pobiera towar z magazynu z datą wskazaną w polu Data rozch. skł.
Dokument RWS możemy podejrzeć z poziomu dokumentu PWP na zakładce [Dokumenty] bądź na liście RWS, dostępnej z poziomu Handel/Inne (w sekcji magazyn)/Kompletacja-rozchody składników.
Zasady wyliczania cen na dokumencie PWP:
Wskazanie partii dostaw składników oraz ocechowanie towaru złożonego:
Funkcjonalność cech partii dostaw jest dostępna tylko dla licencji Handel Plus
Dodając nowy dokument PWP z poziomu Handel / Inne / Kompletacja – Przyjęcie produktów, po dodaniu towaru złożonego na dokument, za pomocą przycisku ![]() można go ocechować, tak samo jak w przypadku cechowania dostaw wprowadzanych dokumentami magazynowymi.
można go ocechować, tak samo jak w przypadku cechowania dostaw wprowadzanych dokumentami magazynowymi.
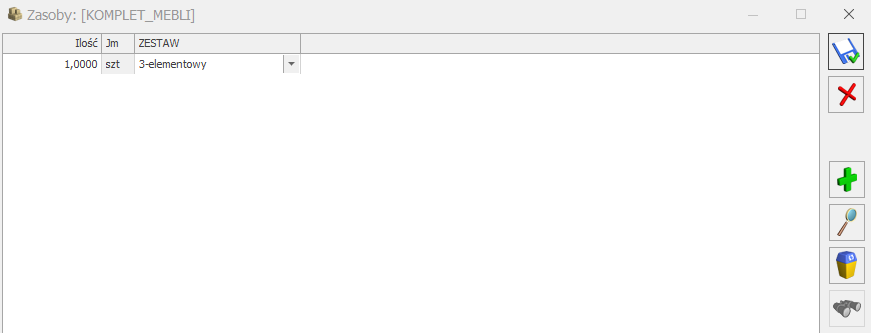
Aby wskazać partie dla składników, należy zaznaczyć Pobranie na formularzu dokumentu PWP, a następnie przejść do szczegółów pozycji towaru złożonego, za pomocą przycisku lupy.
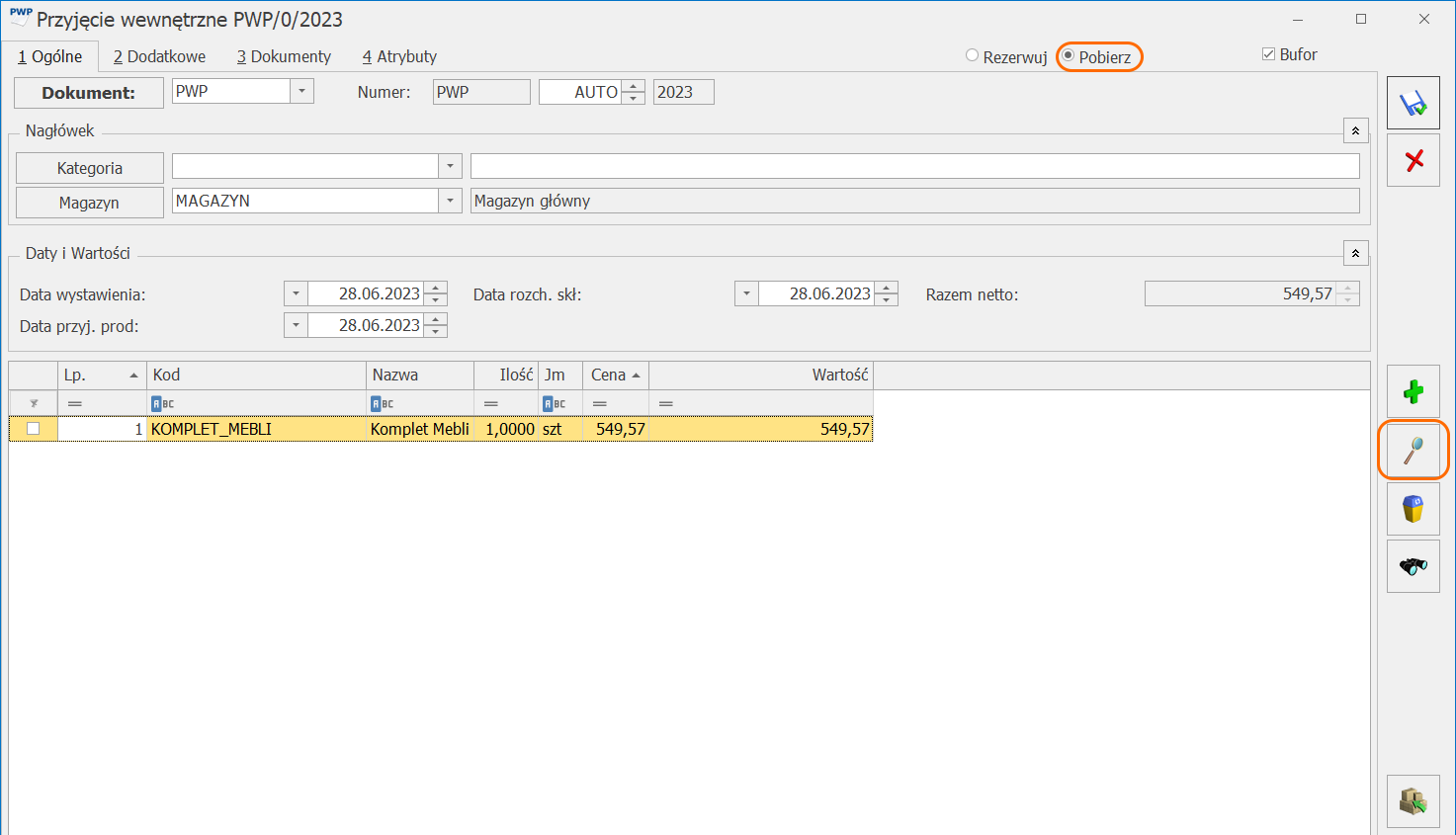
Po przejściu na zakładkę Receptura, można wskazać konkretną partię dostawy dla składnika, która zostanie wykorzystana do wytworzenia produktu końcowego. Kolumna „Czy wskazano cechę” informuje, czy dla danego składnika, została wskazana partia dostawy.
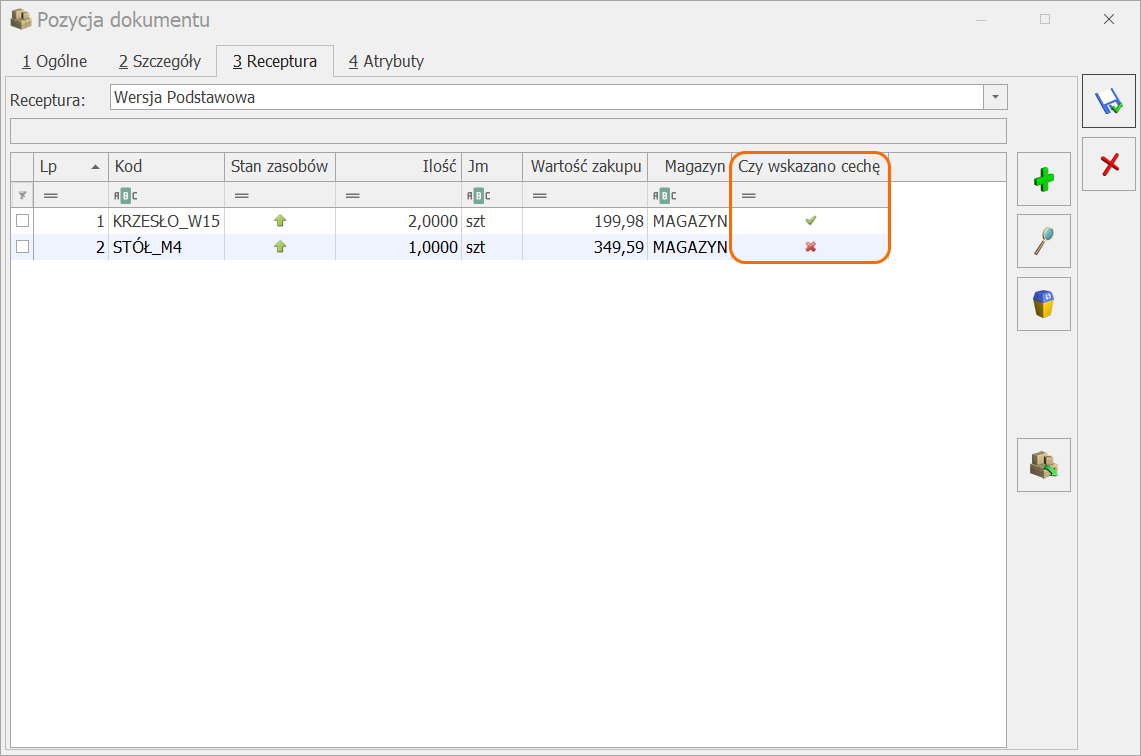
Na dokumencie na zakładce Kontrahent wybrano status kontrahenta wewnątrzunijny i nie podano kodu kraju. Kod kraju należy wybrać na zakładce Kontrahent z dostępnej rozwijanej listy przy numerze NIP.
Operator przy ręcznym dodawaniu elementów na deklaracji Intrastat nie wskazał kodu kraju przeznaczenia/wysyłki/pochodzenia. W celu wykonania wybranej operacji należy uzupełnić wymagane pola (okno Element deklaracji Intrastat – zostanie dodany).
Na dokumencie w walucie na zakładce Płatności wybrano typ kursu ręczny i ustawiono przelicznik waluty 1:1.
W module Handel możliwe jest utworzenia wydania zewnętrznego (WZ) z wielu przyjęć zewnętrznych (PZ). Należy zaznaczyć na liście PZ wybrane dokumenty i nacisnąć przycisk Utworzenie dokumentu wydania zewnętrznego bądź wybrać opcję pod prawym przyciskiem myszy Przekształcenie do WZ. Program umożliwi agregowanie tylko tych dokumentów, na których został wskazany ten sam magazyn.
Eksport:
Podczas eksportu cennika do dokumentu MS Excel (menu Ogólne/ Cennik, ikona ![]() – Eksportuj cennik) do oddzielnego arkusza przenoszone są wszystkie kody CN zdefiniowane w programie (menu Ogólne/ Inne/ Kody CN).
– Eksportuj cennik) do oddzielnego arkusza przenoszone są wszystkie kody CN zdefiniowane w programie (menu Ogólne/ Inne/ Kody CN).
W arkuszu kolumny przyjmują nazwy:
Import:
Kody CN są importowane każdorazowo podczas importu cennika z dokumentu MS Excel (menu Ogólne/ Cennik, ikona ![]() – Importuj cennik). Aby dane dotyczące Intrastatu zostały zaktualizowane podczas importu cennika należy zaznaczyć parametr aktualizacja kodów CN.
– Importuj cennik). Aby dane dotyczące Intrastatu zostały zaktualizowane podczas importu cennika należy zaznaczyć parametr aktualizacja kodów CN.
W sytuacji, kiedy w arkuszu Cennik dla towaru uzupełniono kod CN, ale nie ma go bazie, do której wykonywany jest import i nie uzupełniono go w arkuszu Kody CN, kod ten nie zostanie uzupełniony na importowanej/ aktualizowanej kartotece towarowej.
Widoczna jest na niej lista zgód wyrażonych przez pracownika.
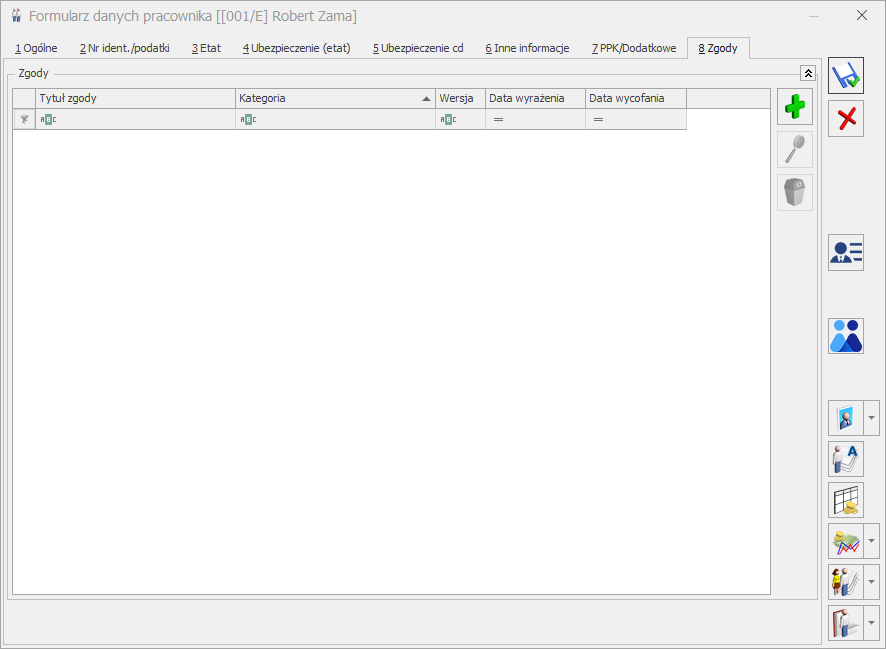
Na tej zakładce możliwe jest przypisywanie nowych zgód dla pracownika, ich przeglądanie oraz edycję (np. wycofanie udzielonej zgody) za pomocą ikony lupy ![]() oraz usuwanie za pomocą ikony kosza
oraz usuwanie za pomocą ikony kosza ![]() .
.
Kliknięcie ikony plusa ![]() bądź naciśnięcie klawisza <Insert> powoduje otwarcie formularza nowej zgody pracownika:
bądź naciśnięcie klawisza <Insert> powoduje otwarcie formularza nowej zgody pracownika:

Należy na nim wybrać tytuł zgody, datę wyrażenia zgody oraz źródło jej pozyskania. Pole Ip wyrażenia uzupełniane jest automatycznie o adres IP komputera na którym uzupełniono formularz.
Przy ponownej edycji zgody aktywne stają się pola dotyczące wycofania zgody – Data wycofania, Źródło wycofania oraz Powód wycofania. Pole Ip wycofania uzupełniane jest automatycznie o adres IP komputera na którym uzupełniono formularz.
Na zakładce [Dokumenty] formularza zgody możliwe jest dodanie załącznika w formie pliku – bądź zapisując wskazany plik do bazy, bądź zapisując link do tego pliku. Na zakładce możliwe jest również wskazanie dokumentu z Biblioteki dokumentów w przypadku posiadania licencji na moduł Obieg Dokumentów (OBD), jak również zadania i kontaktu z modułu CRM.
Funkcja jest dostępna wyłącznie dla Administratora systemu. Rejestruje kolejne akcje wykonywane w programie przez Użytkownika. Taki zapis historii umożliwia zapamiętywanie osób, które modyfikują lub pobierają dane z programu.
Rejestrowane są m.in. takie operacje jak:
Nie jest rejestrowane jakie pola zostały zmodyfikowane na dokumencie bądź danych słownikowych a jedynie sam fakt zaistnienia tej czynności.
Dla każdej operacji zapisywane są:
Zapis operacji następuje w momencie zaistnienia zmiany dla danego dokumentu/danej w bazie – w szczególności jego dodania, zmodyfikowania bądź usunięcia. Tak więc samo podejrzenie danych bez żadnej ich zmiany nie jest zapisywane. Jeżeli jednak wykonano wydruk (podgląd wydruku) bądź jakikolwiek eksport danych (np. do PDF, Excel, XML, za pomocą pracy rozproszonej bądź IWD, eksport płatności z preliminarza, itp), to pomimo że taka operacja może nie powodować zmian w bazie, jest ona rejestrowana w Historii zmian. Ma to na celu zaewidencjonowanie wszelkich operacji pobrania danych z programu w dowolnej formie (drukowanej bądź elektronicznej).
W przypadku operacji seryjnych bądź innych operacji wpływających jednocześnie na większą ilość danych w bazie, zapisywana jest informacja dotycząca każdej pozycji (kontrahenta, pracownika, dokumentu, kategorii, itp) która w efekcie tej operacji uległa zmianie. Tak więc przykładowo seryjna zmiana kategorii dla 100 kontrahentów spowoduje zapis do Historii zmian 100 operacji modyfikacji danych dla każdego ze 100 kontrahentów.
Dla operacji wykonywanych dla danych/dokumentów powiązanych z pracownikiem (takich jak: dodatki, nieobecności, wypłaty pracownika), w opisie operacji prezentowany jest kod pracownika wraz z jego imieniem i nazwiskiem. W opisie pojawia się również informacja o dodaniu oraz usunięciu zapisu historycznego pracownika wraz z datą jego aktualizacji.
Operacje wykonywane automatycznie (jak choćby pobieranie notowań kursów walut) również są zapisywane.
Wejście Operatora do Konfiguracji, nawet jeżeli nie wiązało się z dokonaniem przez niego jakichkolwiek zmian, pojawia się jako zdarzenie w Historii zmian.
Zmiany parametrów znajdujących się w Konfiguracji w gałęzi Firma zapisywane są w Historii zmian na zakładce [Działania w obrębie firmy]. Zmiany parametrów znajdujących się w Konfiguracji w gałęzi Program zapisywane są w Historii zmian na zakładce [Działania w obszarze wspólnym dla wszystkich firm]. Zmiany parametrów znajdujących się w Konfiguracji w gałęzi Stanowisko nie są zapisywane w Historii zmian.
Zapisywane są również operacje związane z bazami danych, jak logowanie do bazy, dodanie bazy i jej usunięcie, konwersja oraz wykonanie kopii bezpieczeństwa. Podobnie logowane jest wykonanie funkcji z menu Narzędzia z gałęzi Korekty danych, Serwer bazy danych oraz Kasowanie danych.
Po wybraniu funkcji Historia zmian uruchamiane jest okno z pełną listą historii zmian zawierające dwie zakładki:
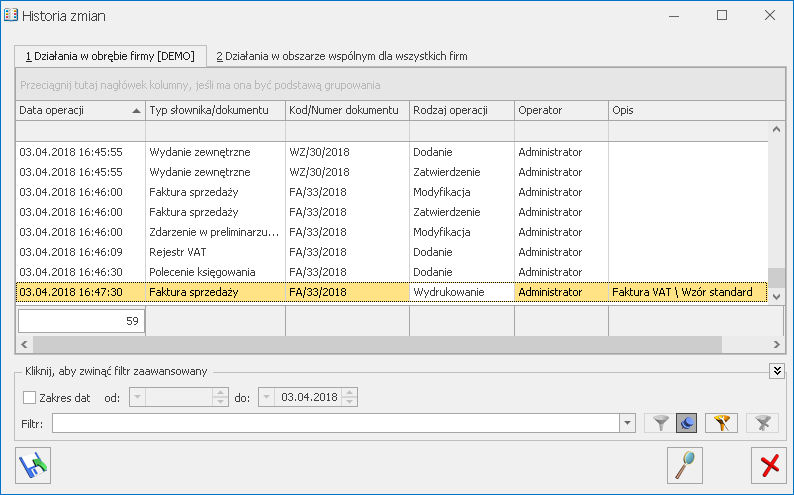
Na obydwu zakładach lista zawiera takie same kolumny: Data operacji, Typ słownika/dokumentu, Kod/Numer dokumentu, Rodzaj operacji, Operator oraz Opis.
Możliwe jest filtrowanie listy zarówno za pomocą filtra prostego w nagłówku kolumny, jak i filtra zaawansowanego. Wyświetloną listę działań można wyeksportować do pliku lub wydrukować.
W przypadku podświetlenia wpisów dotyczących danego dokumentu/słownika, kliknięcie Ikony lupy ![]() powoduje otwarcie okna z historią tego wybranego dokumentu.
powoduje otwarcie okna z historią tego wybranego dokumentu.
Kliknięcie przycisku ![]() Archiwizuj powoduje otwarcie okna Archiwizacja historii zmian umożliwiającego zapisanie historii zmian w pliku Excel – zarówno na dysku lokalnym jak i IBARD. Na oknie należy określić zakres dat dla archiwizowanych danych. Zaznaczenie parametru Usuń wyeksportowane wpisy powoduje usunięcie z bazy historii zmian która zostanie wyeksportowana do pliku. Przycisk
Archiwizuj powoduje otwarcie okna Archiwizacja historii zmian umożliwiającego zapisanie historii zmian w pliku Excel – zarówno na dysku lokalnym jak i IBARD. Na oknie należy określić zakres dat dla archiwizowanych danych. Zaznaczenie parametru Usuń wyeksportowane wpisy powoduje usunięcie z bazy historii zmian która zostanie wyeksportowana do pliku. Przycisk ![]() Archiwizuj powoduje wykonanie archiwizacji i zamknięcie okna. Tworzony jest plik o nazwie Historia_zmian_[Firma] bądź Historia_zmian_wspólnych z określonym na oknie archiwizacji zakresem dat. Przycisk
Archiwizuj powoduje wykonanie archiwizacji i zamknięcie okna. Tworzony jest plik o nazwie Historia_zmian_[Firma] bądź Historia_zmian_wspólnych z określonym na oknie archiwizacji zakresem dat. Przycisk ![]() Zamknij zamyka okno bez wykonania żadnej operacji.
Zamknij zamyka okno bez wykonania żadnej operacji.
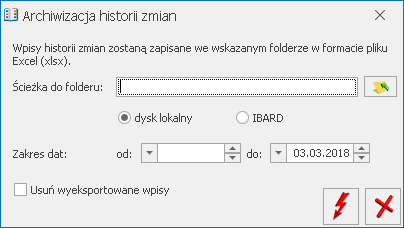
Możliwe jest wykonanie operacji zamazywania danych osobowych zarówno kontrahenta jak i przedstawiciela. Po wybraniu opcji Anonimizacja kontrahenta otwierane jest okno, gdzie należy wskazać odpowiedniego kontrahenta: W przypadku opcji Anonimizacja przedstawiciela otwierane jest okno, na którym należy wskazać najpierw kontrahenta, a następnie przypisanego do niego przedstawiciela: Ikona lupy umożliwia podejrzenie karty wybranego przedstawiciela. Nie można wykonać anonimizacji w przypadku, gdy zostanie wskazany kontrahent lub przedstawiciel wybrany jako Administrator Danych Osobowych. Nie można również zamazywać danych kontrahenta oznaczonego jako komornik. Przed wykonaniem funkcji anonimizacji danych należy wykonać synchronizację z Comarch e-Sklep/ e-Sale/ Detal/ Mobile. Po wybraniu kontrahenta (przedstawiciela) wyświetlane są dokumenty z nim powiązane. W przypadku kontrahentów scalonych, na liście dokumentów wyświetlane są również dokumenty powiązanych kontrahentów. Następuje weryfikacja dokumentów pod względem parametrów określonych w Konfiguracji Firmy/ Ogólne/ Dane osobowe. Jeżeli istnieją jakiekolwiek dokumenty blokujące wykonanie anonimizacji, wówczas zostają one wyświetlone: Wyświetlone dokumenty zgrupowane są w domyślnie zwiniętych sekcjach. Każda sekcja z listą dokumentów może zostać rozwinięta przez Użytkownika w celu wyświetlenia szczegółowej listy pozycji wchodzących w jej skład. Dodatkowo przy każdej z sekcji w nawiasie wykazywana jest ilość pozycji wchodzących w skład danej sekcji. Wyświetloną listę dokumentów można wyeksportować do pliku lub wydrukować. Lista zawiera takie informacje, jak typ dokumentu, numer dokumentu, data dokumentu oraz opis. Lista pogrupowana jest po typie dokumentu/słownika. Przycisk służący do anonimizacji jest w takim przypadku nieaktywny. Użytkownik chcąc wykonać anonimizację powinien zweryfikować wyświetlone dokumenty, zamknąć rezerwacje, zamówienia, wyciągnąć oferty z bufora. Podczas anonimizacji danych, jeżeli kontrahent/przedstawiciel został wskazany na formularzu naruszenia jako inspektor danych osobowych, taki dokument wykazywany jest jako blokujący wykonanie anonimizacji danych. Nie jest możliwe wykonanie anonimizacji podmiotu będącego inspektorem danych osobowych. Jeżeli nie ma żadnego dokumentu blokującego anonimizację wówczas wyświetlane są wszystkie dokumenty powiązane z anonimizowanym podmiotem: W przypadku listy dokumentów podlegających anonimizacji danych, została ona podzielona na 3 grupy: Po kliknięciu przycisku Anonimizuj pojawia się ostrzeżenie dla Użytkownika: Po wykonaniu anonimizacji nie będzie możliwości zidentyfikowania kontrahenta/ przedstawiciela, wystawiania dokumentów i korekt, realizacji zamówień, płatności. Karta kontrahenta/ przedstawiciela będzie oznaczona jako nieaktywna. Czy wykonać anonimizację? Wybór opcji Tak powoduje wykonanie funkcji anonimizacji danych kontrahenta. Po wybraniu opcji Nie następuje powrót do okna Anonimizacja danych osobowych. Przycisk Po wykonaniu anonimizacji danych, karta kontrahenta jest ustawiana jako karta nieaktywna. Kod kontrahenta zmieniany jest na: ANONIM + numer kolejny(zaczynając od 1), nazwa jest zmieniana na: Dane zanonimizowane. Z karty kontrahenta usuwane są wszystkie dane: Po otwarciu karty kontrahenta w nagłówku okna wyświetlany jest napis: Dane kontrahenta zostały zanonimizowane w dniu (podana data anonimizacji). Jeżeli anonimizowany kontrahent posiada powiązanego przedstawiciela, to dane tego przedstawiciela również są zanonimizowane. Jeżeli z anonimizowanym kontrahentem są powiązani scaleni kontrahenci, ich dane również zostaną zanonimizowane. Jeśli anonimizowany kontrahent jest odbiorcą innego kontrahenta, po zanonimizowaniu zostanie on usunięty z listy odbiorców kontrahenta. W przypadku anonimizacji przedstawiciela usuwane są wszystkie dane zapisane na karcie przedstawiciela. Imię i nazwisko takiego przedstawiciela zastępowane jest poprzez słowo ANONIM + numer kolejny. W nagłówku formularza przedstawiciela umieszczany jest napis: Dane przedstawiciela zostały zanonimizowane w dniu (podana data anonimizacji). Z każdego dokumentu wystawionego dla anonimizowanego kontrahenta (jak i z płatności oraz zapisu księgowego) usuwane są wszystkie dane z nim związane (nazwa, numer NIP, adres). Dotyczy to wszystkich miejsc na dokumencie, gdzie dany kontrahent mógł zostać wskazany: podmiot główny (Dostawca/Nabywca), Nadawca/ Odbiorca, płatnik i zaliczkobiorca. Anonimizacja dotyczy dokumentów zatwierdzonych, w buforze, anulowanych, korekt oraz dokumentów pierwotnych. Jeżeli dokument został zanonimizowany, nie ma możliwości: Zanonimizowane dokumenty można anulować. Można je również skasować, jeżeli są zapisane do bufora lub nie są zaksięgowane. Możliwe jest usunięcie zapisu księgowego dla zanonimizowanego dokumentu. Po zanonimizowaniu przedstawiciela, na dokumentach handlowo magazynowych, pola Nazwisko osoby wystawiającej dokument, Nazwisko osoby odbierającej dokument (zakładka [Kontrahent]), są puste. W przypadku słownikowych kont księgowych zanonimizowanego kontrahenta, nazwa konta zmieniana jest na: Nazwa konta została usunięta a samo konto oznaczane jest jako nieaktywne. Dotyczy wszystkich kont słownikowych kontrahenta w dowolnym okresie obrachunkowym. Poniżej lista dokumentów/danych słownikowych podlegających anonimizacji: Podczas anonimizacji danych usuwane są SMSy powiązane z anonimizowanym podmiotem. Jeżeli istniejące w bazie SMSy są nie powiązane z tym podmiotem, nie są automatycznie usuwane. W związku z tym zalecamy ich zweryfikowanie i usunięcie tych, które nie powinny pozostać w bazie. Podobnie w przypadku wiadomości e-mail – w gestii Użytkownika jest ich weryfikacja i ewentualne usunięcie. Należy pamiętać o tym, że na dokumentach w module OBD anonimizowany jest sam podmiot. W przypadku kiedy taki dokument OBD ma podpięte załączniki, wówczas Użytkownik powinien dokonać ich weryfikacji. Należy zweryfikować czy adres e-mail anonimizowanego podmiotu nie jest uzupełniony na szablonach e‑mail w polach Do, DW oraz UDW. Anonimizacja danych kontrahenta i przedstawiciela wpływa tylko na bieżącą bazę danych. Na kopiach bezpieczeństwa wykonanych przed tą operacją pozostaną pełne dane osobowe tych podmiotów. Do Użytkownika który odpowiada za kopie bezpieczeństwa baz danych należy weryfikacja informacji w nich się znajdujących. Karty zanonimizowanych kontrahentów nie są przenoszone ani aktualizowane za pomocą pracy rozproszonej. Również w przypadku eksportu do pliku MS Excel z poziomu listy kontrahentów zanonimizowane podmioty nie są eksportowane. Anonimizacja danych podmiotu wraz z informacją o każdym anonimizowanym dokumencie pojawia się w logach Historii zmian. 

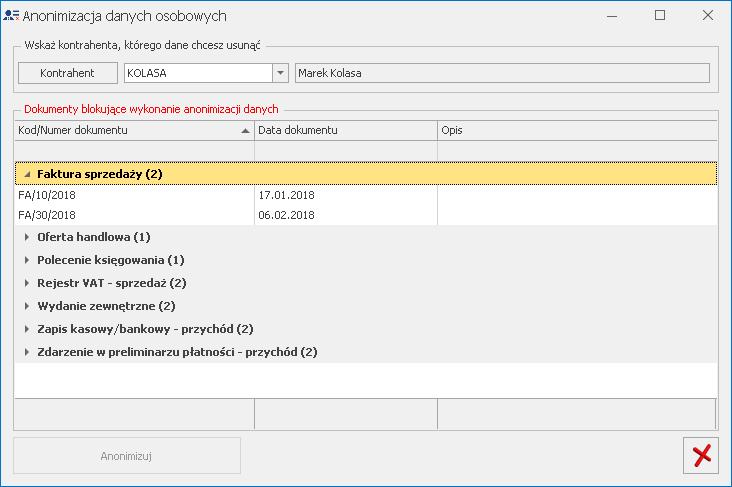
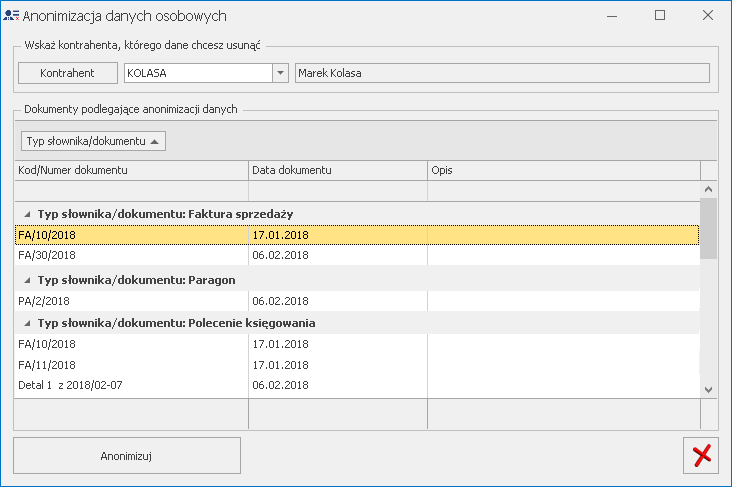
![]() Zamknij zamyka okno anonimizacji danych osobowych.
Zamknij zamyka okno anonimizacji danych osobowych.Co jest anonimizowane?
Na co należy zwrócić uwagę po wykonaniu anonimizacji?