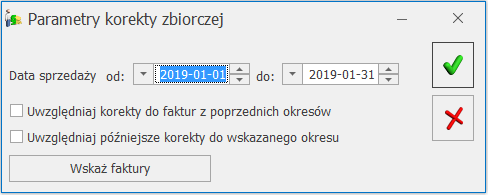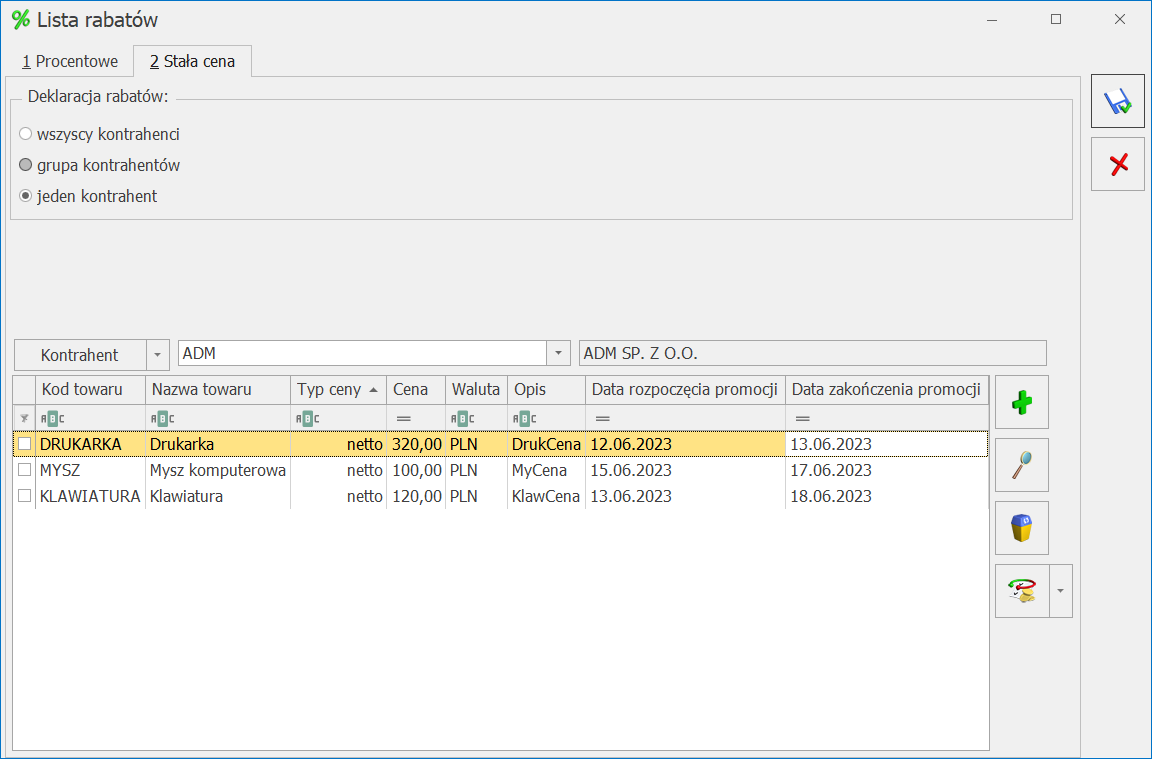Korekty podatku VAT
Korekta podatku polega na zmianie stawki VAT sprzedanego wcześniej towaru. Aby wykonać korektę podatku należy:
- ustawić kursor na dokumencie podstawowym, wcisnąć prawy przycisk myszy i z menu kontekstowego wybrać funkcję Korekta stawki VAT.
- ustawić kursor na dokumencie pierwotnym, następnie z menu rozwiniętego obok przycisku
 wybrać funkcję Korekta stawki VAT.
wybrać funkcję Korekta stawki VAT.
Na ekranie pojawi się formularz faktury korygującej. W nagłówku dokumentu można zmienić: schemat numeracji, daty wystawienia i sprzedaży oraz formę i termin płatności.
Pozycje faktury korygującej przepisane są z faktury źródłowej. Na ekranie wyświetlane są: kod towaru, ilość, jednostka miary, dotychczasowa stawka VAT i cena podstawowa. Kolumna Wartość korekty zawiera zera.
Modyfikacja pozycji – czyli ustalenie tych elementów faktury, które podlegają korekcie VAT i przypisanie im nowych stawek podatku może polegać na:
- skasowaniu pozycji, których korekta nie dotyczy. Kasowanie można wykonać ustawiając kursor na wybranej pozycji i wciskając przycisk z koszem, wybierając funkcję kasuj z kontekstowego menu lub z klawiatury, wciskając klawisz <DEL>. Przed skasowaniem program poprosi o potwierdzenie usunięcia pozycji.
- zmianie opisu i PKWiU. Jedyne pola, których modyfikacji można dokonać edytując dane o pozycji korekty to numer PKWiU oraz opis.
- (!) zmianie stawki VAT dla pozycji. Aby to zrobić należy kolejno wyświetlić szczegóły o każdym elemencie korekty. Szczegóły wyświetlamy posługując się przyciskiem z lupką lub dwukrotnie klikając lewym klawiszem myszki na wybranej pozycji. Na wyświetlonym formularzu zmieniać można jedynie stawkę podatku VAT. Zmiana stawki spowoduje przeliczenie kwoty w pozycji Wartość korekty.
Jeśli do jednej faktury wykonujemy kolejno kilka korekt podatku VAT – kolejna korekta bierze pod uwagę stawki VAT wynikające z dokumentu źródłowego i poprzednich korekt.
W przypadku Przyjęć Zewnętrznych i Faktur Zakupu, jeśli podatek VAT na dokumencie jest liczony algorytmem od brutto, po wystawieniu korekty VAT do PZ/FZ, zmianie ulegnie wartość netto zakupionego towaru (tym samym zmieni się wartość tego towaru na magazynie).
Na dokumencie korekty VAT do Wydania Zewnętrznego w oknie Pozycja dokumentu dostępne są do edycji pola: VAT, Kategoria, PKWiU, Opis/ Atrybuty (w zależności od ustawionego parametru na karcie towaru – Pozwól na edycję opisu na dokumencie).
Po zmianie stawki VAT na korekcie zostaje poprawnie naliczona wartość podatku VAT dla korygowanej transakcji. W zależności od wybranego na korygowanym WZ algorytmu naliczania podatku VAT (od netto/ brutto), zostaje zmieniona albo wartość netto pozycji (dla algorytmu od brutto) albo wartość brutto (dla algorytmu od netto).
Jeżeli do Wydania Zewnętrznego zostanie wystawiona korekta stawki VAT, to po przekształceniu tego WZ do Faktury Sprzedaży, na FS zostanie pobrana poprawna stawka VAT z korekty WZ.
W przypadku, gdy do dokumentu zostanie utworzona korekta VAT, a następnie kolejna korekta (ilości lub wartości) – wtedy na kolejnym dokumencie korygującym handlowym stawka VAT dla towaru będzie uwzględniała zmianę stawki.
Korekta VAT do faktury wystawionej w cenach netto. Wystawiona została faktura na kwotę netto 50 zł w stawce 23%. Następnie korygowana jest stawka VAT na 8%. W związku z czym program wylicza różnicę w kwocie VAT jako różnica podatku VAT wyliczonego dla stawki 23%. (11,50 zł) i podatku VAT wyliczonego dla 8%. (4,00 zł), która wynosi 7.50 zł. Zmniejszona zostaje wartość brutto faktury, natomiast wartość netto pozostaje taka sama.
Wartość netto VAT Brutto
Faktura 50.00 zł 11.5 61.5
Korekta 0 - 7.50 zł - 7.50 zł
Korekta VAT do faktury wystawionej w cenach brutto. Wystawiona została faktura na kwotę brutto 50 zł w stawce 23%. Następnie korygowana jest stawka VAT na 8%. W związku z czym program wylicza różnicę w kwocie VAT jako różnica podatku VAT wyliczonego dla stawki 23%. (9,35 zł) i podatku VAT wyliczonego dla 8%. (3,70 zł), która wynosi 5,65 zł. Wartość brutto faktury pozostaje bez zmian, natomiast zwiększa się wartość netto.
Wartość netto VAT Brutto
Faktura 40.65 9,35 zł 9.02 zł 50.00 zł
Korekta 5.65 -5.65 0