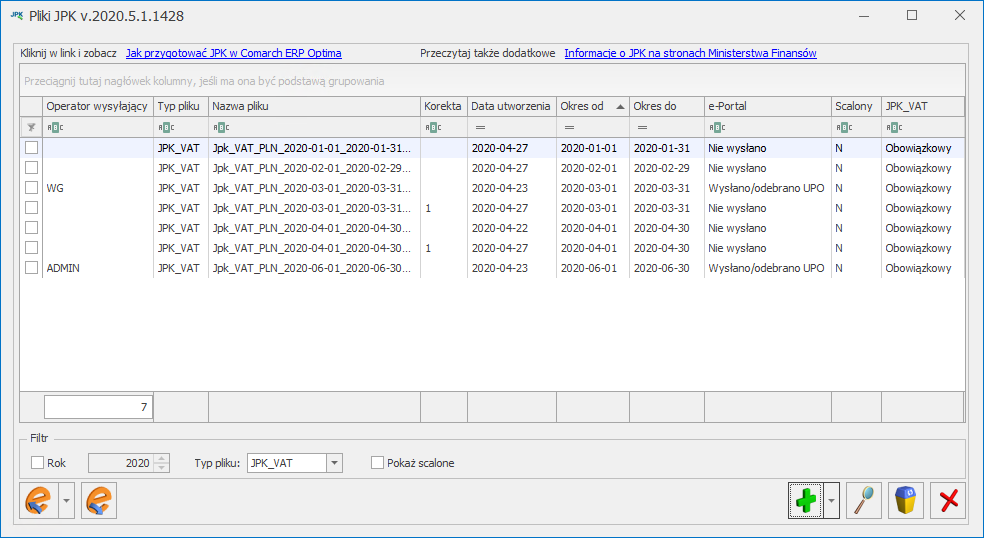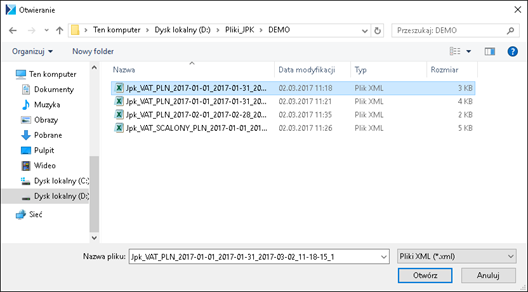Analizy dla modułu Handel
Lista zasobów
Wartość zasobów w czasie
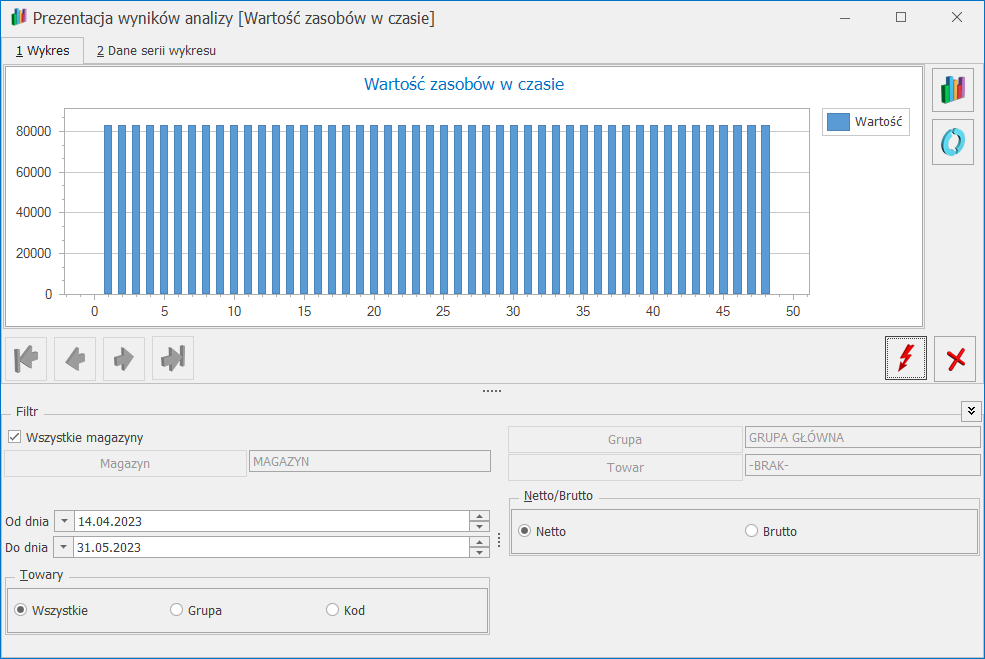
Raport wylicza sumaryczną wartość zasobów na każdy dzień z podanego okresu.
Wszystkie magazyny – jeśli parametr jest zaznaczony analiza dotyczy wszystkich magazynów. Po odznaczeniu tego parametru (puste pole) raport będzie dotyczył tylko jednego, wybranego magazynu..
Od dnia/ Do dnia – daty określające początek i koniec analizowanego okresu
Towary – raport może uwzględniać zasoby:
- Wszystkie – wyliczona zostanie wartość wszystkich zasobów.
- Grupa – analiza obejmuje tylko towary z wybranej grupy. Po zaznaczeniu tego parametru uaktywnia się pole Grupa, w które należy wpisać/wybrać z listy symbol danej grupy towarowej.
- Kod – raport będzie dotyczył tylko jednego, wybranego towaru. Po zaznaczeniu tego parametru uaktywnia się pole Towar, w które należy wpisać/wybrać z listy kod towaru.
Netto/ brutto – analiza może dotyczyć wartości netto lub brutto zasobów.
Ilość zasobów w czasie
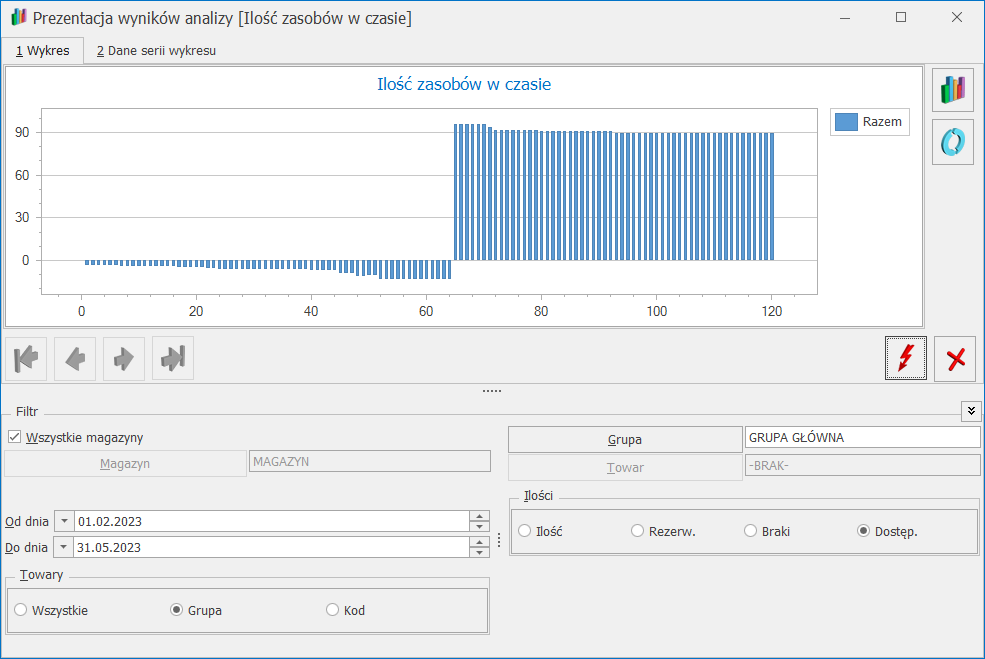
Analiza przedstawia rozkład ilości zasobów na poszczególne dni podanego okresu.
Wszystkie magazyny – jeśli parametr jest zaznaczony analiza dotyczy wszystkich magazynów. Po odznaczeniu tego parametru (puste pole) raport będzie dotyczył tylko jednego, wybranego magazynu.
Od dnia/ Do dnia – daty określające początek i koniec analizowanego okresu
Towary – raport może uwzględniać zasoby:
- Wszystkie – wyliczona zostanie wartość wszystkich zasobów.
- Grupa – analiza obejmuje tylko towary z wybranej grupy. Po zaznaczeniu tego parametru uaktywnia się pole Grupa, gdzie należy wpisać/wybrać z listy symbol danej grupy towarowej.
- Kod – raport będzie dotyczył tylko jednego, wybranego towaru. Po zaznaczeniu tego parametru uaktywnia się pole Towar, w które należy wpisać/wybrać z listy kod towaru.
Ilość – raport można wykonać dla jednej z podanych ilości:
- Ilość – towaru na magazynie.
- Rezerwacje – na ilość zarezerwowanego towaru mają wpływ dokumenty handlowe w buforze (rezerwacje bezterminowe) i rezerwacje odbiorców.
- Braki – powstają, gdy zarezerwowano więcej towaru niż mamy go na magazynie.
- Ilość dostępna – równa jest ilości pomniejszonej o wszystkie rezerwacje.
Plan dostaw
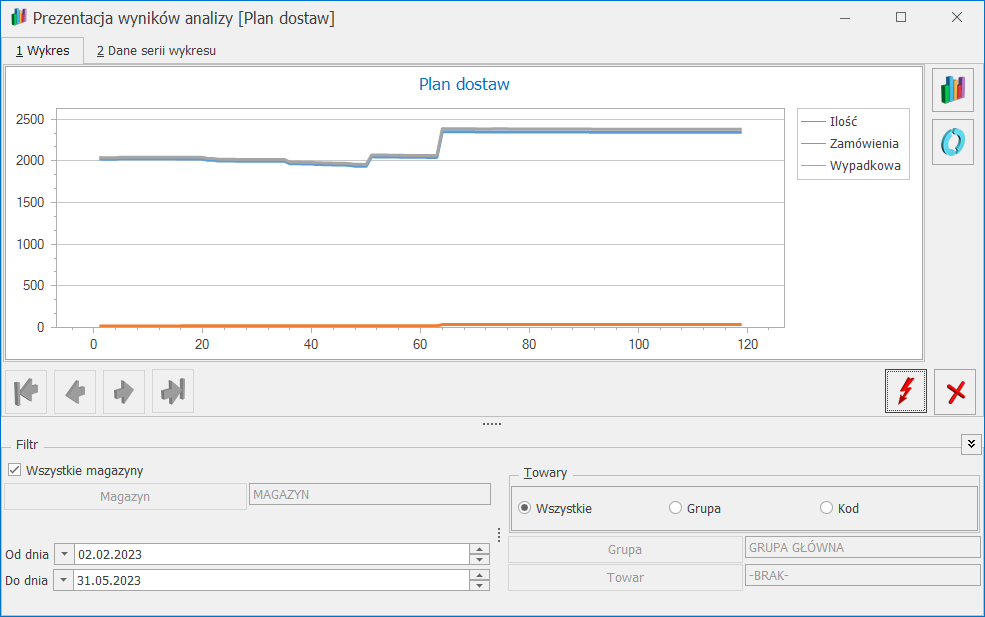
Analiza oparta o wykres ilość zasobów w czasie. Zadaniem wykresu jest pokazanie, czy ilość uwzględniająca rezerwacje i zamówienia (czyli wypadkowa) zawsze będzie powyżej zera (powinna). Jeśli wypadkowa schodzi poniżej zera, oznacza to, że należy zamówić więcej towaru.
Na wykresie pokazywane są trzy serie: ilość pomniejszona o rezerwacje, ilość zamówiona i wypadkowa (różnica dwóch pierwszych wartości).
Wszystkie magazyny – jeśli parametr jest zaznaczony analiza dotyczy wszystkich magazynów. Po odznaczeniu tego parametru (puste pole) raport będzie dotyczył tylko jednego, wybranego magazynu.
Od dnia/ Do dnia – daty określające początek i koniec analizowanego okresu.
Towary – raport może uwzględniać zasoby:
- Wszystkie – wyliczona zostanie wartość wszystkich zasobów.
- Grupa – analiza obejmuje tylko towary z wybranej grupy. Po zaznaczeniu tego parametru uaktywnia się pole Grupa, gdzie należy wpisać/wybrać z listy symbol danej grupy towarowej.
- Kod – raport będzie dotyczył tylko jednego, wybranego towaru. Po zaznaczeniu tego parametru uaktywnia się pole Towar, w które należy wpisać/wybrać z listy kod towaru.
Wskaźniki magazynowe
Wskaźniki magazynowe to iloraz sprzedaży, do średniej wartości magazynu w okresie czasu:
Wm = S/M
S – sprzedaż liczona jako suma wartości netto w zadanym okresie
M – średnia wartość stanu magazynowego w zadanym okresie, w Comarch ERP Optima liczona jako suma wartości stanu w poszczególnych dniach podzielona przez ilość dni.
PZ 10 szt. W cenie 10 zł. (02.11) FA 1 szt w cenie 20 zł. (03.11) Wykonujemy analizę sprzedaży wg towarów, na niej otrzymujemy 20 zł – wartość netto, lub ilościowo – 1 szt. Wykonujemy raport: „wskaźnik magazynowy” za 1 dzień (03.11) – wartościowy oraz ilościowy. Wg powyższego wzoru otrzymujemy: 1:9,5:2=0,0526
Analogicznie, jeśli ilość dni zostaje zwiększana.
Możemy się spotkać z podstawianiem pod M stanu końcowego, stanu początkowego lub sumy tych stanów podzielonej przez 2. Ponieważ w Comarch ERP Optima wyliczenia są bardzo dokładnie, dlatego dla dużych baz danych (duża ilość towarów) liczenie tego raportu może trwać bardzo długo. Jeśli średni stan magazynu dla danego towaru w analizowanym okresie jest zerowy, to dla takiego towaru wskaźnik ustawiany jest na -999999999999999.99.
Wskaźnik pokazuje, w jakim stopniu towary się sprzedają. Niski wskaźnik mają towary zalegające na magazynie. Wysoki mają te, które dobrze rotują (duża sprzedaż przy małej wartości stanu), nie zalegają na magazynie w stosunku do sprzedaży.
Możemy spotkać się też z innym miernikiem – tzw. rotacja, czyli odwrotność powyższego:
R = M/S
Interpretacja jest odwrotna – „chodliwe” towary mają niski wskaźnik.
Zwykle wskaźniki/rotację liczy się wartościowo – w Comarch ERP Optima mamy dodatkowo ilość, czyli dokładnie to samo, ale zamiast wartości bierzemy do wzorów ilości (ilość sprzedana przez średnią ilość na magazynie).
Wydania zewnętrzne/ Przyjęcia zewnętrzne.
Z poziomu listy WZ i listy PZ dostępne są analogiczne analizy. Różnica pomiędzy nimi polega na uwzględnianiu dokumentów w buforze. Analizy wykonywane dla WZ uwzględniają wszystkie aktywne dokumenty, również te w buforze. Przyjęcia zewnętrzne o statusie bufor są pomijane w trakcie wykonywania analiz.
Analizy nie dotyczą dokumentów anulowanych.
Analiza WZ/PZ wg kontrahentów
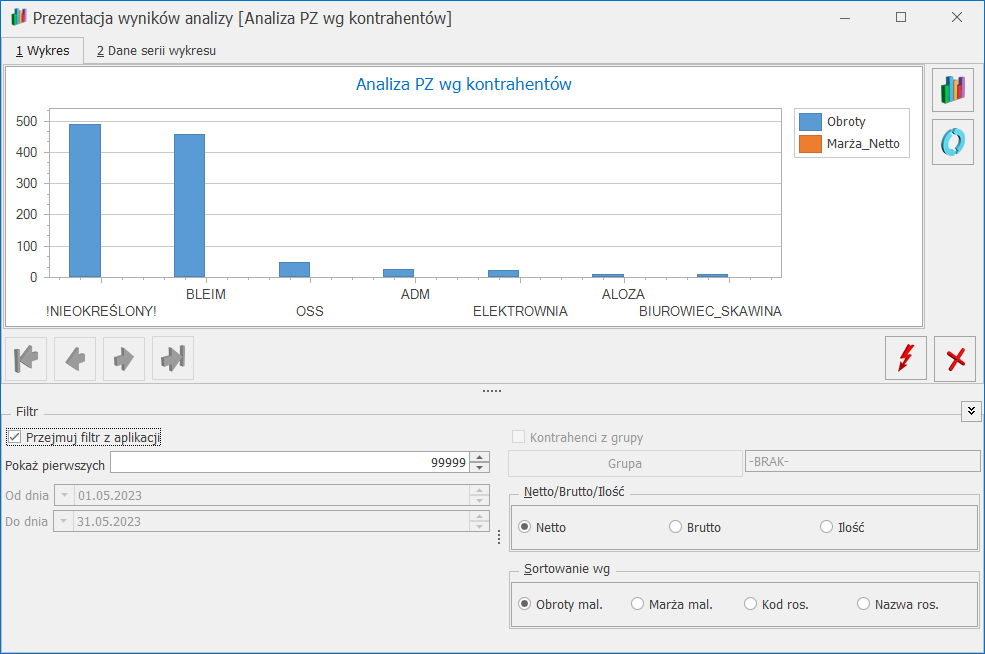
Raport przedstawia wartość dokumentów WZ/PZ dla poszczególnych kontrahentów.
Na raporcie znajdują się następujące pola:
Przejmuj filtr z aplikacji – zaznaczenie spowoduje, że raport zostaje wyliczony dla dokumentów wyfiltrowanych na liście, z poziomu której uruchamiamy analizę. Inne parametry nie są wtedy dostępne, ponieważ raport jest wyliczany dla dokumentów wyfiltrowanych na liście.
Możliwość zaznaczenia pozostałych parametrów istnieje jedynie wtedy, gdy nie jest aktywne przejmowanie parametrów z listy:
Pokaż pierwszych – program uwęgleni pierwszych n kontrahentów, dla których wyliczone wartości będą największe.
Data od/ Data do – istnieje możliwość zdefiniowania okresu, w jakim nastąpiło wydanie towaru.
Kontrahenci z grupy – raport może obejmować wydania dla wszystkich kontrahentów (parametr niezaznaczony) lub tylko kontrahentów z określonej grupy. Po zaznaczeniu istnieje możliwość wpisania kodu grupy lub jej wybrania z listy wyświetlonej po wciśnięciu przycisku Grupa.
Netto/ brutto/ ilość – analiza będzie dotyczyła wartości netto lub brutto dokumentów.
W przypadku wyliczania analizy dla ilości należy pamiętać, że program nie rozróżnia jednostek – tzn. wynik będzie obejmował wydaną ilość towaru niezależnie od zdefiniowanej dla towaru jednostki. Raport zawsze wyliczany jest w jednostkach podstawowych towaru, a jeśli na dokumencie wykorzystana była jednostka pomocnicza – zostanie przeliczona na podstawową.
Sortowanie wg obrotów/ marży/ kod ros./ nazwa ros. – wyniki mogą być sortowane malejąco wg wartości sprzedaży (netto lub brutto), marży lub kodu/ nazwy kontrahentów. Sortowanie nie dotyczy analizy ilości oraz dokumentów PZ.
Analiza WZ/PZ towarów dla kontrahenta
Analiza wydań (WZ) lub przyjęć (PZ) poszczególnych towarów dla wskazanego kontrahenta. Na wykresie przedstawiona jest wartość sprzedaży (zakupu) poszczególnych towarów oraz w przypadku analizy WZ – również uzyskana marża.
Parametry możliwe do ustalenia:
Przejmuj filtr z aplikacji – w raporcie uwzględniane są dokumenty wyfiltrowane na liście. Ustalenie pozostałych parametrów jest możliwe dopiero po jego odznaczeniu.
Pokaż pierwszych – analiza obejmie pierwszych n towarów, którymi obrót z danym kontrahentem będzie największy.
Zakres dat – istnieje możliwość zdefiniowania okresu czasu, jaki ma obejmować raport.
Towary z grupy – analiza może dotyczyć wszystkich towarów (parametr odznaczony) lub z wybranej grupy (należy zaznaczyć parametr i wybrać grupę).
Netto/ brutto/ ilość – analiza może dotyczyć wartości netto lub brutto wydanych/ przyjętych towarów. Możliwa jest również analiza ilości – wtedy ilość towaru wyliczana jest w jednostkach podstawowych (jeśli wykorzystywane były jednostki pomocnicze – program przeliczy je na podstawowe).
Sortowanie wg obrotów/ marży/ kodu ros./ nazwy ros. – wyniki mogą być sortowane malejąco wg wartości sprzedaży (netto lub brutto) lub marży. Sortowanie nie dotyczy analizy ilości oraz dokumentów PZ.
Analiza WZ wg towarów
Raport ma na celu sporządzenie analizy wartości netto i uzyskanej marży na podstawie wydań lub przyjęć zewnętrznych poszczególnych towarów.
Na raporcie znajdują się pola:
Przejmuj filtr z aplikacji – zaznaczenie spowoduje, że raport zostaje wyliczony dla dokumentów wyfiltrowanych na liście, z poziomu której uruchamiamy analizę.
Pokaż pierwszych – analiza obejmie pierwszych n towarów, którymi obrót był największy.
Zaznaczenie pozostałych parametrów jest możliwe jeśli odznaczone jest przejmowanie parametrów z listy:
Data od/ Data do – istnieje możliwość określenia okresu, w jakim nastąpiła sprzedaż (podczas wyliczania wartości zostaną uwzględnione jedynie faktury sprzedaży z datą sprzedaży w podanym okresie).
Towary z grupy – raport może obejmować sprzedaż wszystkich towarów (parametr niezaznaczony) lub tylko towarów z wybranej grupy w cenniku. Po zaznaczeniu istnieje możliwość wpisania kodu grupy lub jej wybrania z listy wyświetlonej po wciśnięciu przycisku Grupa.
Netto/ Brutto/ Ilość – analiza może dotyczyć wartości netto lub brutto wydanych/ przyjętych towarów. W przypadku analizy dotyczącej ilości należy pamiętać, że ilość zawsze wyliczana jest w jednostkach podstawowych (jeśli na transakcjach wykorzystywane były jednostki pomocnicze – zostaną przeliczone na podstawowe).
Sortowanie wg obrotów/ marży/ kodu ros./ nazwy ros. – wyniki mogą być sortowane malejąco wg wartości sprzedaży (netto lub brutto) lub marży. Sortowanie nie dotyczy analizy dokumentów PZ oraz analizy wg ilości.
WZ/PZ towaru dla kontrahentów
Analiza wydań/ przyjęć danego towaru dla poszczególnych kontrahentów.
Parametry możliwe do ustalenia to:
Przejmuj filtr z aplikacji – zaznaczenie spowoduje, że raport zostaje wyliczony dla dokumentów wyfiltrowanych na liście, z poziomu której uruchamiamy analizę.
Pokaż pierwszych – w analizie zostanie uwzględnionych pierwszych n kontrahentów, z którymi obrót danym towarem był największy.
Zaznaczenie pozostałych parametrów jest możliwe jeśli odznaczone jest przejmowanie parametrów z listy:
Data od/ Data do – istnieje możliwość określenia okresu, w jakim nastąpiło wydanie/przyjęcie (podczas wyliczania wartości zostaną uwzględnione jedynie dokumenty z datą zawartą w podanym okresie).
Kontrahenci z grupy – uwzględniane są przyjęcia/ wydania dla wszystkich kontrahentów (parametr odznaczony) lub tylko z wybranej grupy (jeśli parametr jest zaznaczony – uaktywniane jest pole Grupa).
Netto/ Brutto/ Ilość – analiza może dotyczyć wartości netto lub brutto wydanych/ przyjętych towarów. W przypadku analizy dotyczącej ilości należy pamiętać, że ilość zawsze wyliczana jest w jednostkach podstawowych (jeśli na transakcjach wykorzystywane były jednostki pomocnicze – zostaną przeliczone na podstawowe).
Sortowanie wg obrotów/ marży/ kodu ros./ nazwy ros. – wyniki mogą być sortowane malejąco wg wartości sprzedaży (netto lub brutto) lub marży. Sortowanie nie dotyczy analizy ilości oraz dokumentów PZ.
Analiza WZ/PZ wg grup
Raport pozwala uzyskać wartość wydań lub przyjęć zewnętrznych w poszczególnych grupach towarów lub kontrahentów, w zależności od ustalonych parametrów.
Pokaż pierwszych – istnieje możliwość określenia ile grup powinno być wykazanych w wynikach raportu. W zależności od wskazanej wartości zostaną uwzględnione grupy o najwyższej wyliczonej wartości. WZ/PZ dla grup, które nie będą uwzględnione jako indywidualne pozycje zostaną ukazane na wykresie zbiorczo jako pozycja Pozostałe.
Grupy kontrahentów/ towarowe – w zależności od zaznaczenia raport jest liczony dla grup kontrahentów lub towarów.
Data od/ Data do – okres, za jaki mają być uwzględniane wystawione dokumenty
Netto/ Brutto/ Ilość – analiza może dotyczyć wartości netto lub brutto wydanych/ przyjętych towarów. W przypadku analizy dotyczącej ilości należy pamiętać, że:
- W ramach poszczególnych grup sumowane są ilości niezależnie od wykorzystanej jednostki miary.
- Ilość zawsze wyliczana jest w jednostkach podstawowych.
- Jeśli na transakcjach wykorzystywane były jednostki pomocnicze – zostaną przeliczone na podstawowe.
Sortowanie wg obrotów/ marży – wyniki mogą być sortowane malejąco wg wartości sprzedaży (netto lub brutto) lub marży. Sortowanie nie dotyczy analizy ilości oraz dokumentów PZ.
WZ/PZ grup – wykresy podrzędne
Jako wykresy podrzędne możliwe są do otrzymania:
- analiza wydań grup towarowych w ramach wybranej grupy kontrahentów – jeśli wykres nadrzędny dotyczył analizy grup kontrahentów
- analiza wydań dla grup kontrahentów w ramach wybranej grupy towarowej – jeśli wykres nadrzędny dotyczył analizy grup towarowych
Na wykresie aktywne są parametry analogiczne jak w przypadku wykresu nadrzędnego.
Analiza WZ/PZ wg kategorii
Raport pozwala uzyskać wartość netto i marżę w poszczególnych kategoriach przypisanych na transakcjach towarom (w elementach dokumentów) lub kontrahentom (w nagłówkach dokumentów).
Pokaż pierwszych – liczba kategorii, które powinny być wykazane w wynikach raportu jako indywidualne pozycje. Kategorii, które nie będą uwzględnione jako indywidualne pozycje zostaną ukazane na wykresie zbiorczo jako pozycja Pozostałe.
Dla kategorii towarów/ kontrahentów – w zależności od zaznaczenia raport będzie liczony na podstawie kategorii zapisanych w elementach dokumentów (dla kategorii towarów) lub nagłówkach dokumentów (dla kategorii kontrahentów).
Data od/ Data do – okres za jaki powinien być liczony raport.
Podczas wyliczania wartości sprzedaży w poszczególnych kategoriach istnieje możliwość dodatkowego określenia grupy kontrahentów i towarów, dla których raport ma być liczony.
Kontrahenci wszyscy/ grupa – w zależności od ustawienia w raporcie mogą być uwzględniane dokumenty wystawione tylko dla kontrahentów ze wskazanej grupy. Otrzymujemy tym samym raport sprzedaży dla wskazanej grupy kontrahentów z rozbiciem na poszczególne kategorie.
Towary wszystkie/ grupa – w zależności od ustawienia uwzględniane mogą być jedynie pozycje faktur przypisane do wskazanej grupy. Jako wynik otrzymujemy wtedy sprzedaż towarów z danej grupy w rozbiciu na kategorie.
Jeśli równocześnie określimy zarówno grupę kontrahentów jak i grupę towarów to otrzymamy raport ukazujący sprzedaż danej grupy towarów dla danej grupy kontrahentów w rozbiciu na kategorie.
Netto/ brutto/ ilość – analiza może dotyczyć wartości netto lub brutto wydanych/ przyjętych towarów. Należy pamiętać, że:
- w przypadku analizy wg ilości program sumuje ilości niezależnie od jednostki miary (np. sztuki i komplety),
- wykazane ilości zawsze dotyczą jednostek podstawowych,
- jeśli na transakcjach wykorzystano jednostki pomocnicze – zostaną one przeliczone na jednostki podstawowe.
Sortowanie wg obrotów/ marży – wyniki mogą być sortowane malejąco wg wartości sprzedaży (netto lub brutto) lub marży. Sortowanie nie dotyczy analizy ilości oraz dokumentów PZ.
WZ/PZ grup w kategorii
Analiza dokumentów WZ/PZ w obrębie danej kategorii z uwzględnieniem grup kontrahentów lub grup towarów. Raport przedstawia wydania/ przyjęcia w obrębie danej kategorii towaru lub kontrahenta (w zależności od ustawień w wykresie nadrzędnym) z podziałem na grupy towarowe lub kontrahentów.
Możliwe do ustalenia parametry to:
Grupy kontrahentów/ towarowe – w zależności od ustawień otrzymujemy raport przedstawiający:
- kontrahentów – wartość netto i marżę dla poszczególnych grup kontrahentów w obrębie danej kategorii.
- towarów – sprzedaż dla poszczególnych grup towarowych w obrębie danej kategorii.
Pokaż pierwszych – liczba grup towarowych/ kontrahentów, które powinny być wykazane w wynikach raportu jako indywidualne pozycje. Sprzedaż dla grup, które nie będą uwzględnione jako indywidualne pozycje zostaną ukazane na wykresie zbiorczo jako pozycja Pozostałe.
Data od/ Data do– istnieje możliwość ponownego określenia zakresu dat, które powinien obejmować raport podrzędny.
Netto/ brutto/ ilość – analiza może dotyczyć wartości netto lub brutto wydanych/ przyjętych towarów. W przypadku analizy ilości obowiązują zasady podobne jak w przypadku wykresu nadrzędnego.
Sortowanie wg obrotów/ marży – wyniki mogą być sortowane malejąco wg wartości sprzedaży (netto lub brutto) lub marży. Sortowanie nie dotyczy analizy ilości oraz dokumentów PZ.
Wydanie zewnętrzne – formularz dokumentu
Marża na dokumencie
Analiza pokazuje dwie wartości: wartość netto zadanego dokumentu i marżę na tym dokumencie (wyliczoną jako różnica wartości netto i wartości zakupu).
Jako wykres podrzędny możemy otrzymać raport obrazujący wartość i marżę poszczególnych towarów wydanych na tym dokumencie. Raport otrzymujemy klękając w obszarze kolumny na wykresie nadrzędnym.
Marża dokumentu wg towarów
Analiza pokazuje udziały poszczególnych towarów w wartości netto zadanego dokumentu i w marży na tym dokumencie.
Przyjęcia wewnętrzne/ Rozchody wewnętrzne
Wykresy dostępne z poziomu listy PW/RW są analogiczne do wykresów z Listy wydań zewnętrznych.
Jedyną różnicą jest analiza tylko wartości netto lub brutto dokumentu (na liście WZ analizowana była dodatkowo marża).
W przypadku analizy dokumentów PW – nie są uwzględniane dokumenty w buforze.
Analiza na liście dokumentów PW/RW może obejmować:
- analizę wg kontrahentów – pokazuje sumaryczne obroty netto z poszczególnymi kontrahentami.
- Wykres podrzędny to analiza RW/PW towarów dla kontrahenta – pokazuje sumaryczne obroty netto z zadanym kontrahentem w rozbiciu na poszczególne towary.
- Analizę wg towarów – pokazuje sumaryczne obroty poszczególnymi towarami.
- Wykres podrzędny to analiza RW/PW towaru dla kontrahentów – pokazuje sumaryczne obroty netto na zadanym towarze w rozbiciu na poszczególnych kontrahentów.
- Analizę wg grup – pokazuje sumaryczne obroty na poszczególnych grupach kontrahentów albo towarowych.
- Wykres podrzędny – analiza „grup w grupie” – pokazuje sumaryczne obroty netto na poszczególnych grupach towarowych w ramach zadanej grupy kontrahentów albo na poszczególnych grupach kontrahentów w ramach zadanej grupy towarowej.
- Analizę wg kategorii – pokazuje sumaryczne obroty w poszczególnych kategoriach kontrahentów (kategoria pobrana towarów nagłówka transakcji) albo towarów (kategoria pobrana z elementu dokumentu).
Wykres podrzędny – analiza grup w kategorii – pokazuje sumaryczne obroty netto na poszczególnych grupach kontrahentów albo towarowych w ramach zadanej kategorii.
Więcej informacji dotyczących obsługi okien z wykresami znajduje się w rozdziale dotyczącym analizy dla dokumentów WZ i PZ.
Przesunięcia międzymagazynowe
Wykresy dostępne z poziomu listy przesunięć międzymagazynowych są analogiczne do wykresów z Listy wydań zewnętrznych.
Różnice są następujące:
- analiza dotyczy tylko wartości netto lub brutto dokumentu (na liście WZ analizowana była dodatkowo marża),
- nie są uwzględniane dokumenty w buforze,
- nie występuje analiza ani parametry zależne od kontrahentów.
Analiza na liście dokumentów MM może obejmować:
- analizę wg towarów – pokazuje sumaryczne obroty poszczególnymi towarami,
- analizę wg grup – pokazuje sumaryczne obroty na poszczególnych grupach towarowych,
- analizę wg kategorii – pokazuje sumaryczne obroty w poszczególnych kategoriach kontrahentów (kategoria pobrana towarów nagłówka transakcji) albo towarów (kategoria pobrana z elementu dokumentu).
Wykres podrzędny – analiza grup w kategorii – pokazuje sumaryczne obroty netto na poszczególnych grupach towarowych w ramach zadanej kategorii.
Więcej informacji dotyczących obsługi okien z wykresami znajduje się w rozdziale dotyczącym analizy dla dokumentów WZ i PZ.
Kompletacja – Przyjęcia produktów/ Rozchody składników
Wykresy dostępne z poziomu listy PW produktów/ RW składników są analogiczne do wykresów z Listy wydań zewnętrznych.
W przypadku analizy dokumentów PW produktów – nie są uwzględniane dokumenty w buforze.
Analiza na liście dokumentów PW produktów/ RW składników może obejmować:
- analizę wg towarów – pokazuje sumaryczne obroty poszczególnymi towarami,
- analizę wg grup – pokazuje sumaryczne obroty na poszczególnych grupach towarowych,
- analizę wg kategorii – pokazuje sumaryczne obroty w poszczególnych kategoriach kontrahentów (kategoria pobrana towarów nagłówka transakcji) albo towarów (kategoria pobrana z elementu dokumentu).
Więcej informacji dotyczących obsługi okien z wykresami znajduje się w rozdziale dotyczącym analizy dla dokumentów WZ i PZ.
Bilans otwarcia
Wykresy Wartość zasobów w czasie i Ilość zasobów w czasie została już opisana w rozdziale dotyczącym analiz dla modułu Comarch ERP Optima Handel w części obejmującej zasoby.
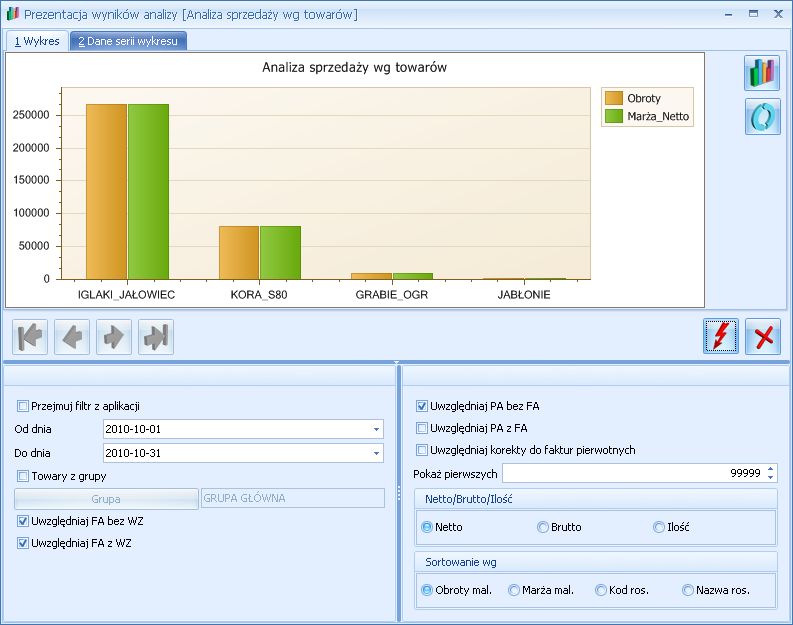
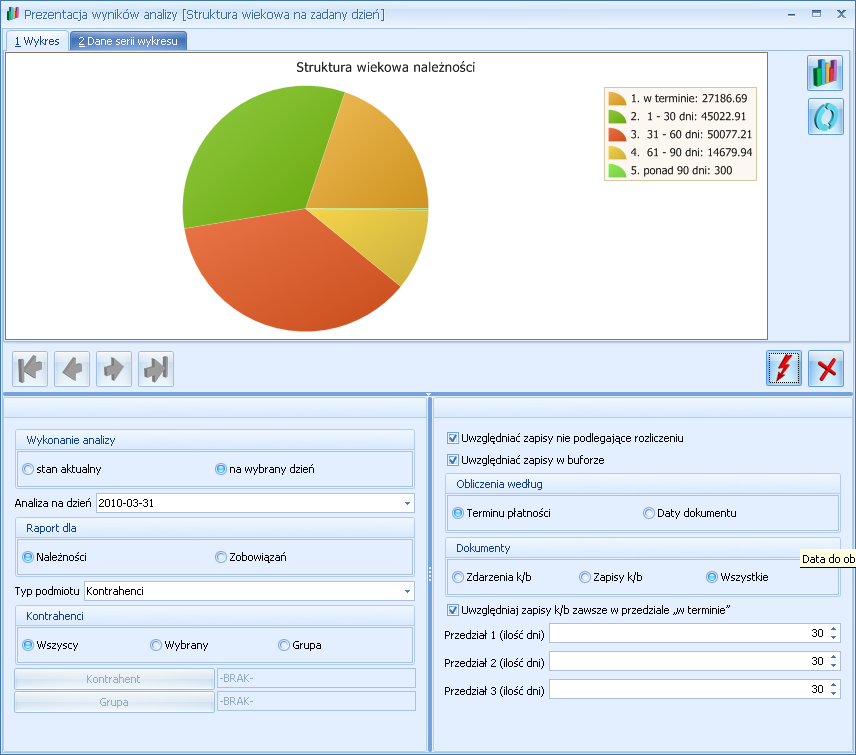
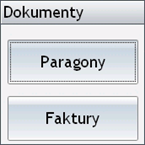
 pojawi się okno do wprowadzenia zwracanej ilości. Jeżeli jest to pierwsza korekta domyślnie w oknie tym będzie się podpowiadać ilość z pozycji paragonu. Jeżeli jest to kolejna korekta wówczas podpowie się maksymalna możliwa do zwrotu ilość po uwzględnieniu wszystkich korekt wystawionych wcześniej do danego dokumentu. Nie można wprowadzić ilości większej niż domyślnie wyświetlanej w oknie.
pojawi się okno do wprowadzenia zwracanej ilości. Jeżeli jest to pierwsza korekta domyślnie w oknie tym będzie się podpowiadać ilość z pozycji paragonu. Jeżeli jest to kolejna korekta wówczas podpowie się maksymalna możliwa do zwrotu ilość po uwzględnieniu wszystkich korekt wystawionych wcześniej do danego dokumentu. Nie można wprowadzić ilości większej niż domyślnie wyświetlanej w oknie. .
.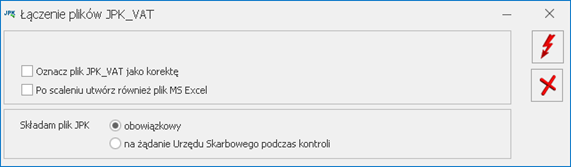
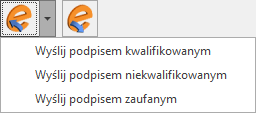
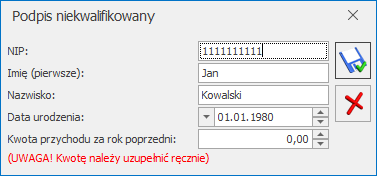
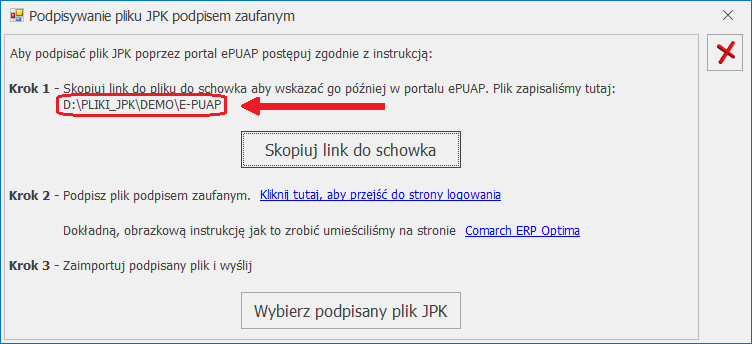
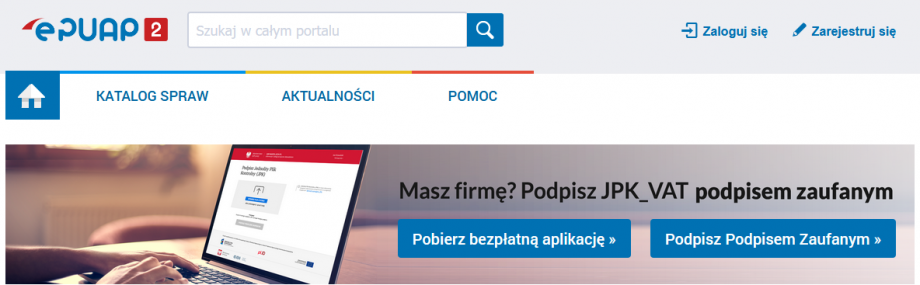
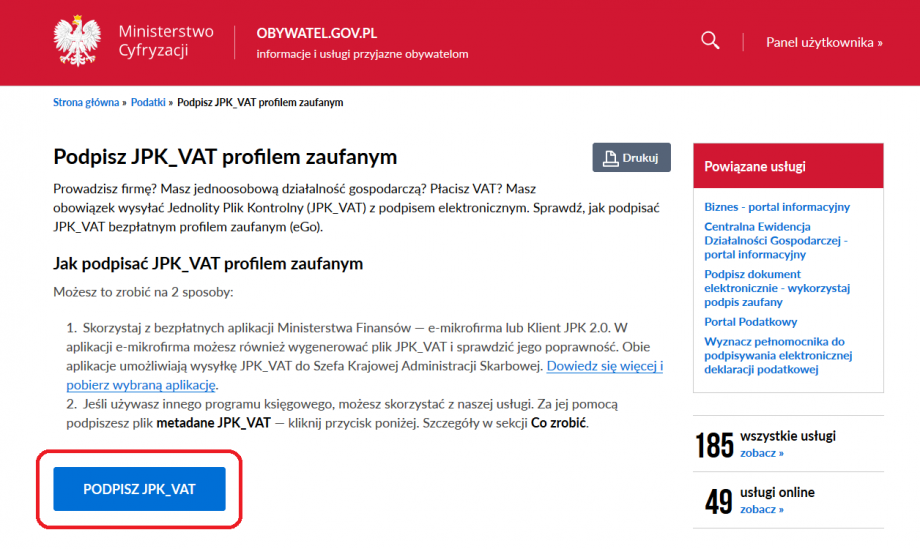
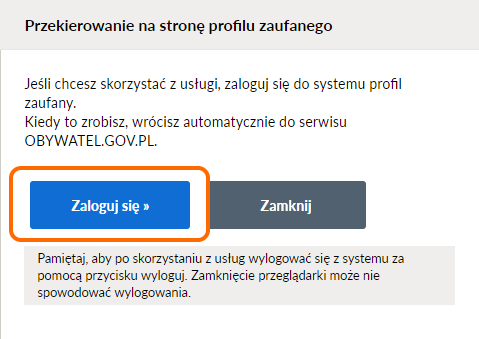
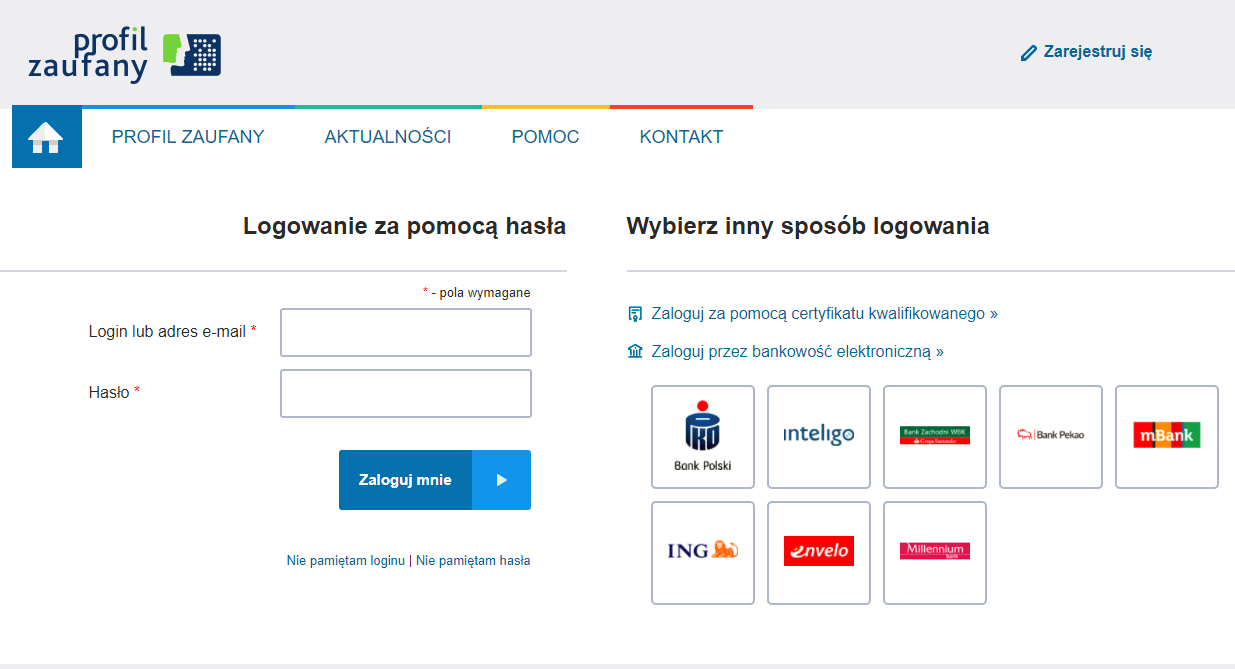
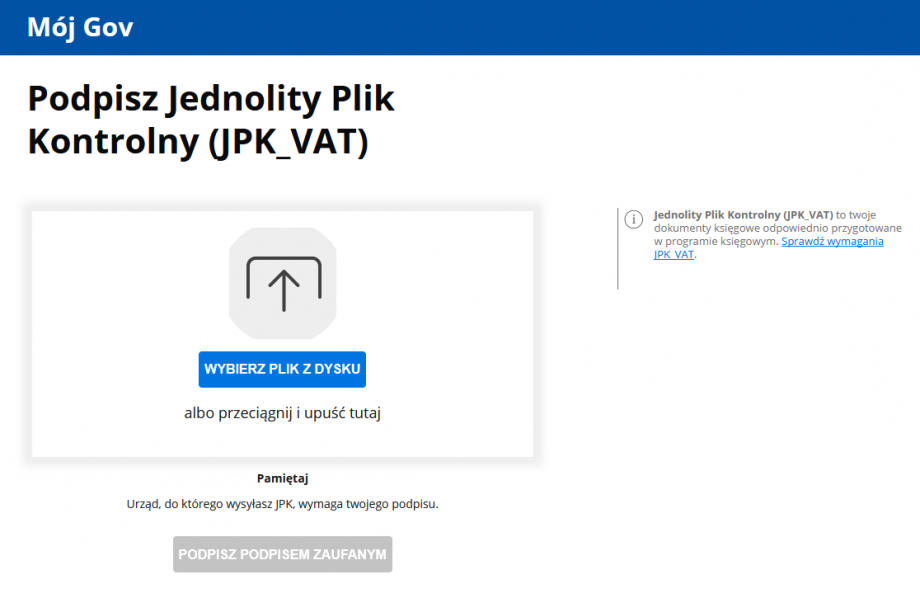
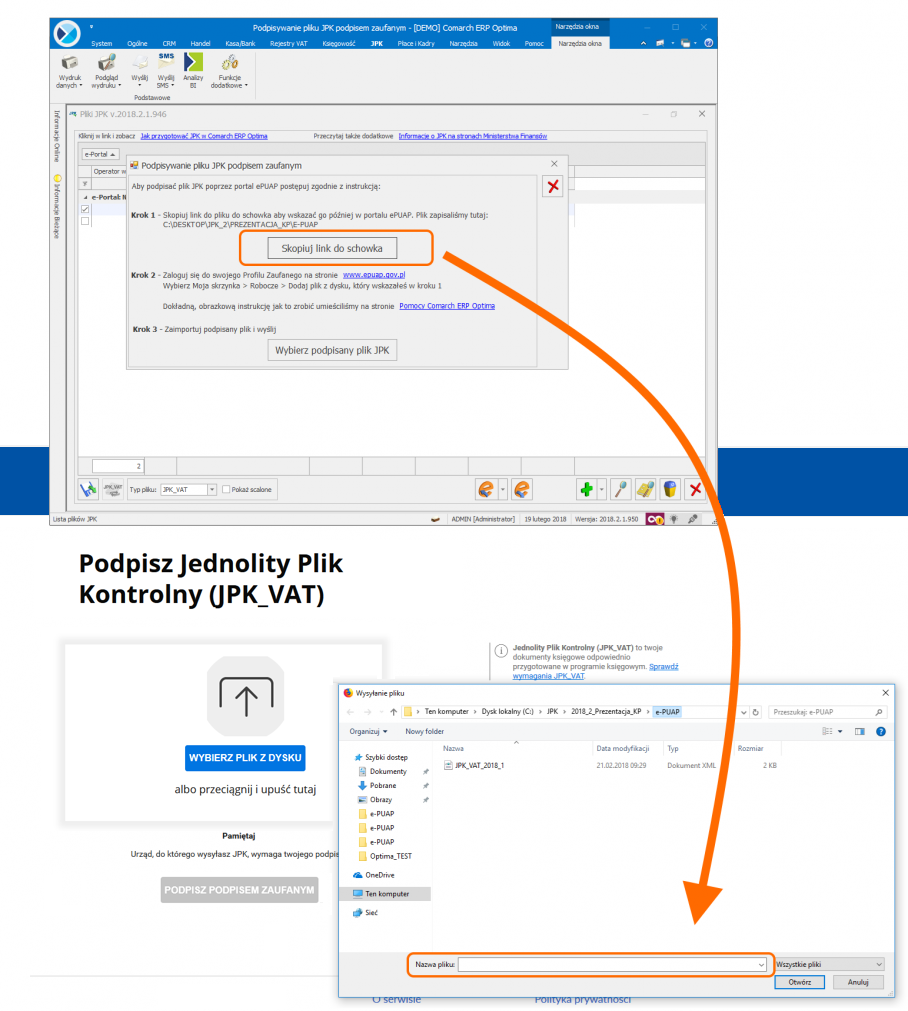
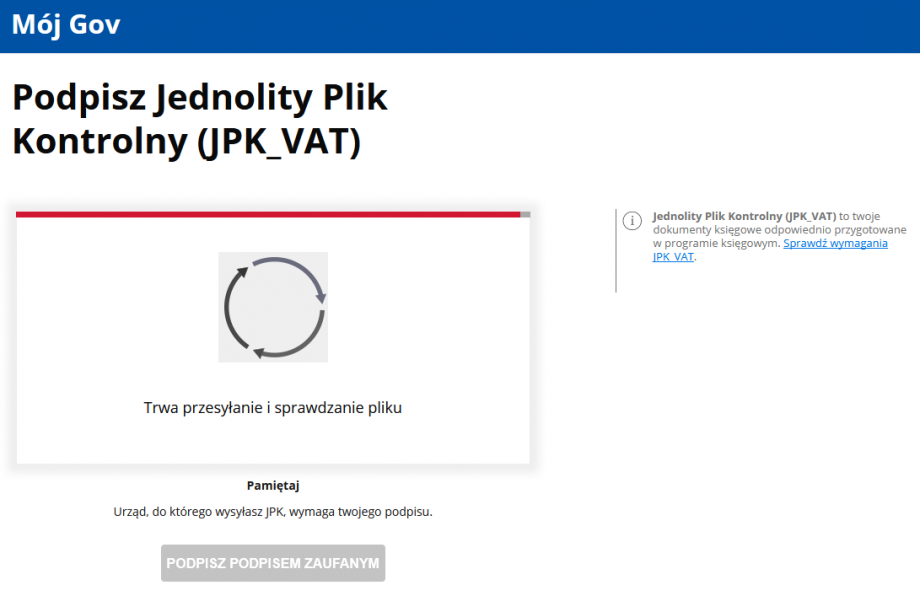
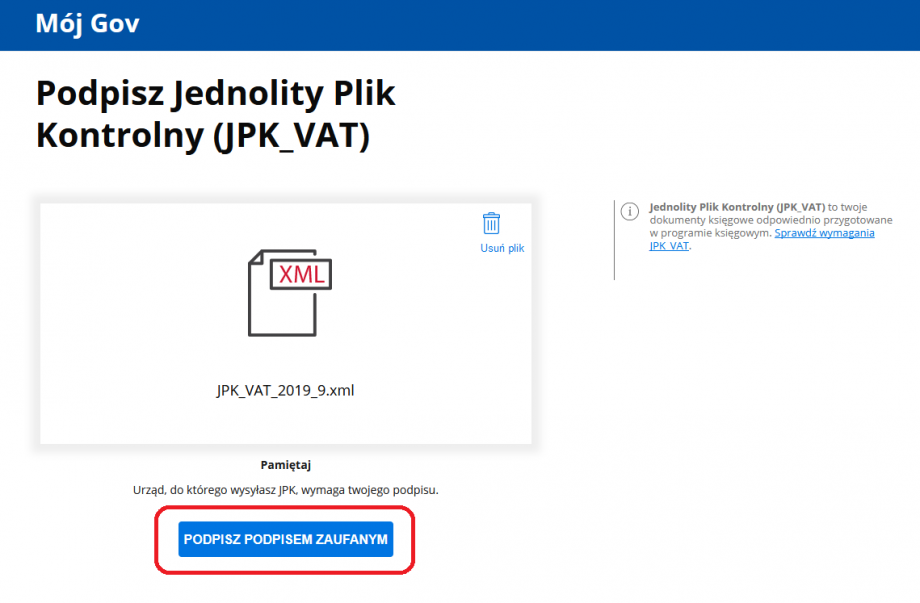
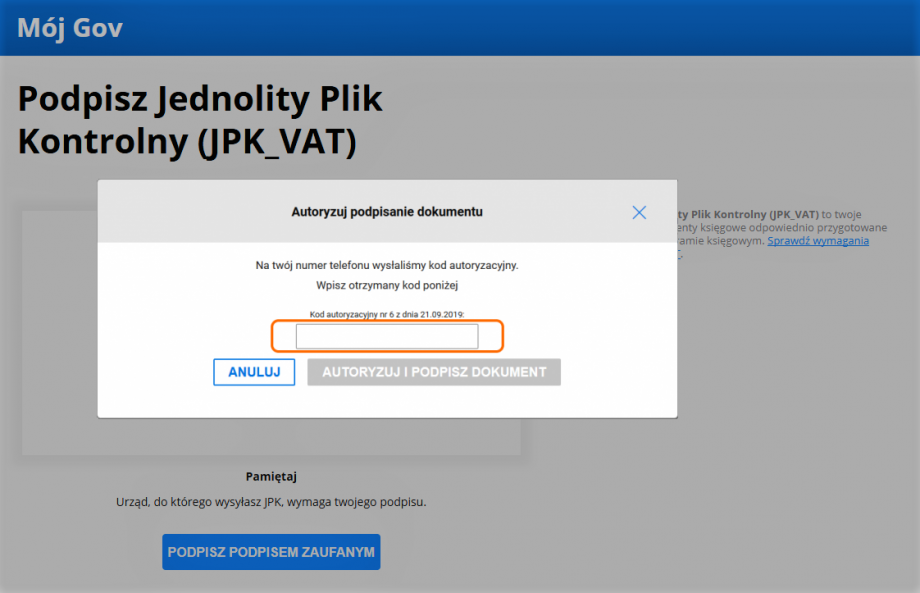
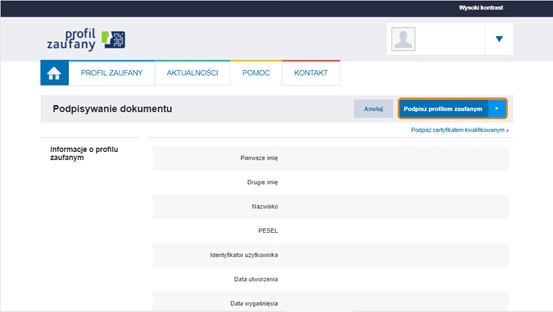
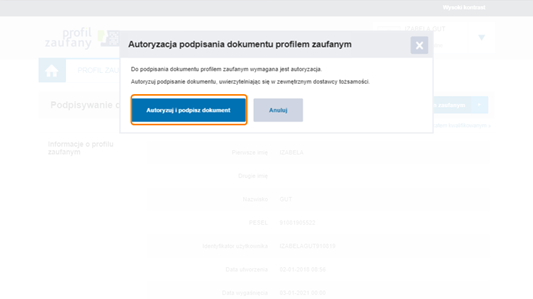
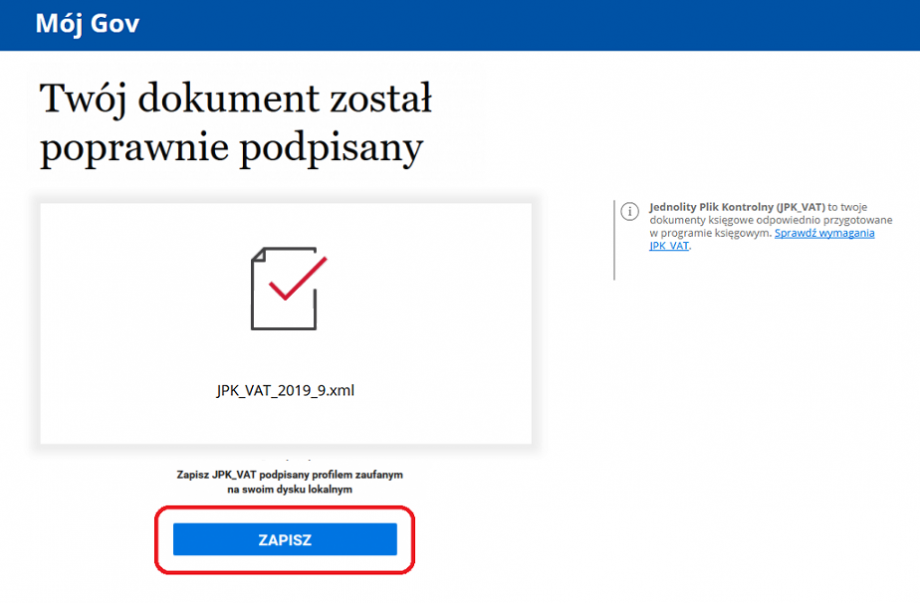
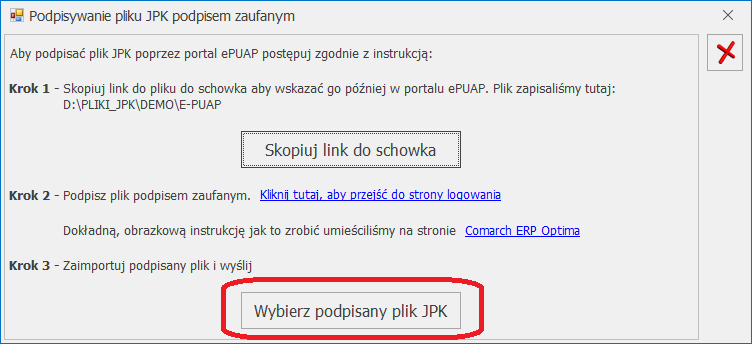
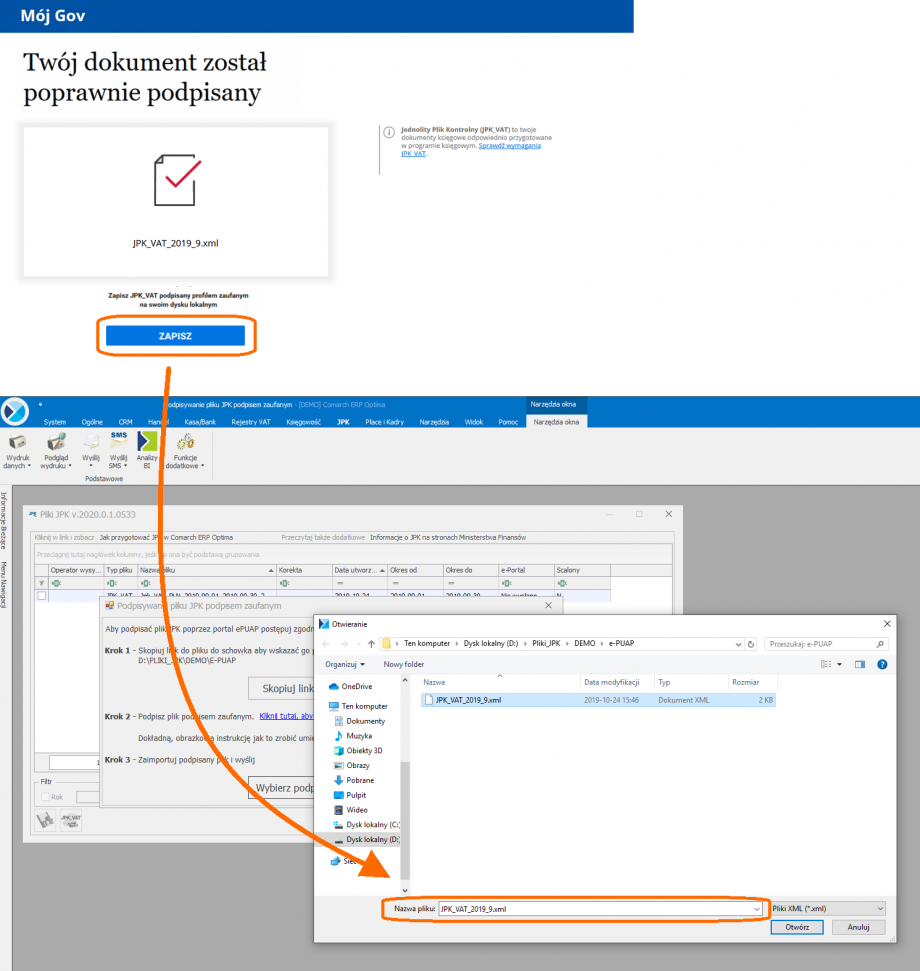

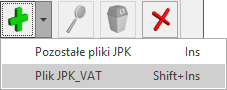 – spowoduje to otwarcie okna Przygotowanie pliku JPK_VAT:
– spowoduje to otwarcie okna Przygotowanie pliku JPK_VAT: