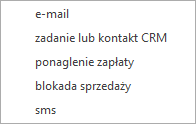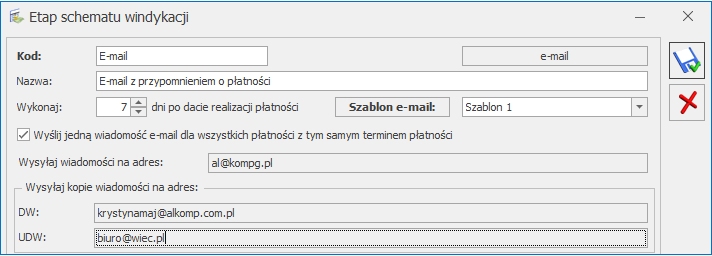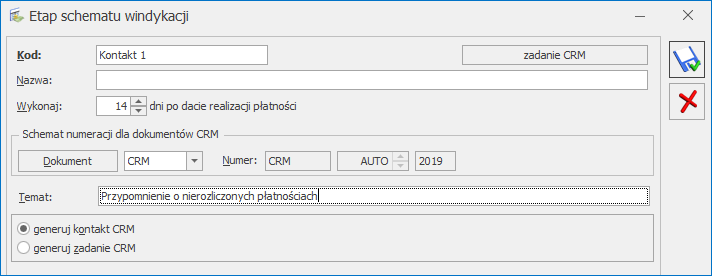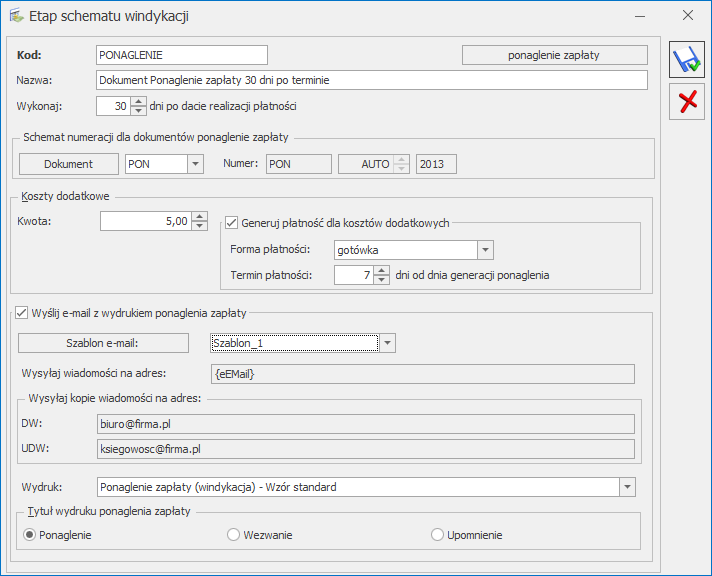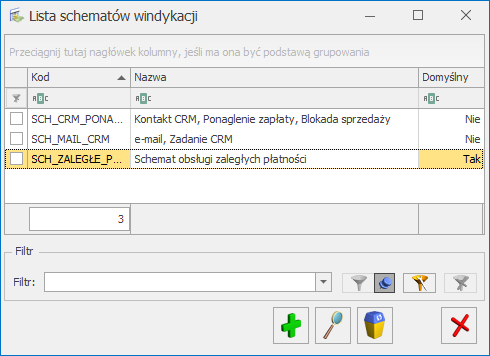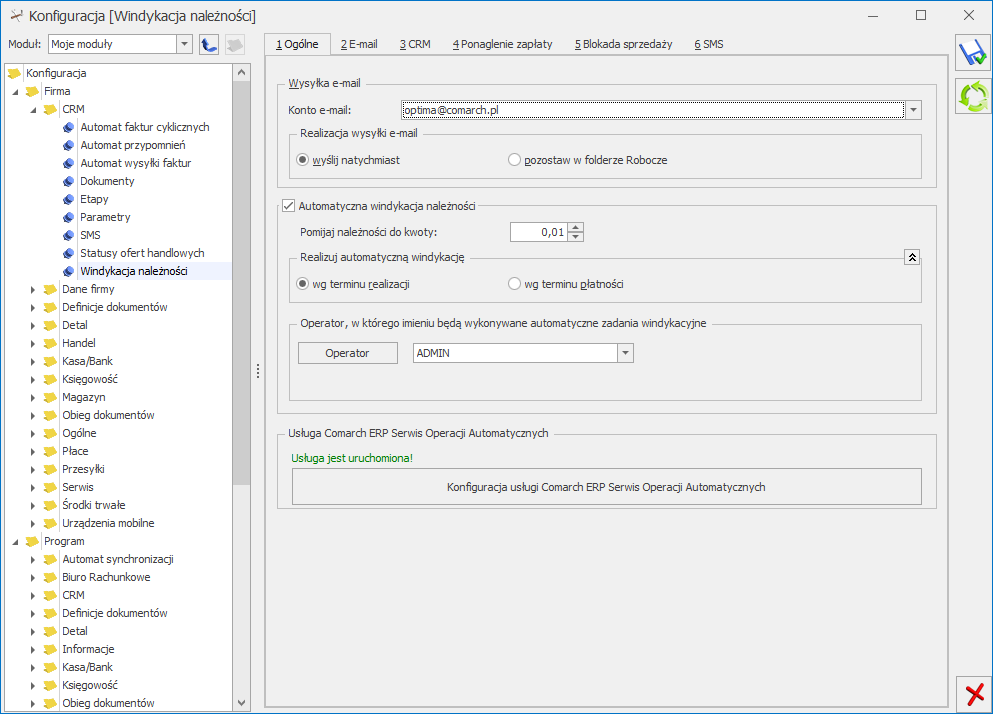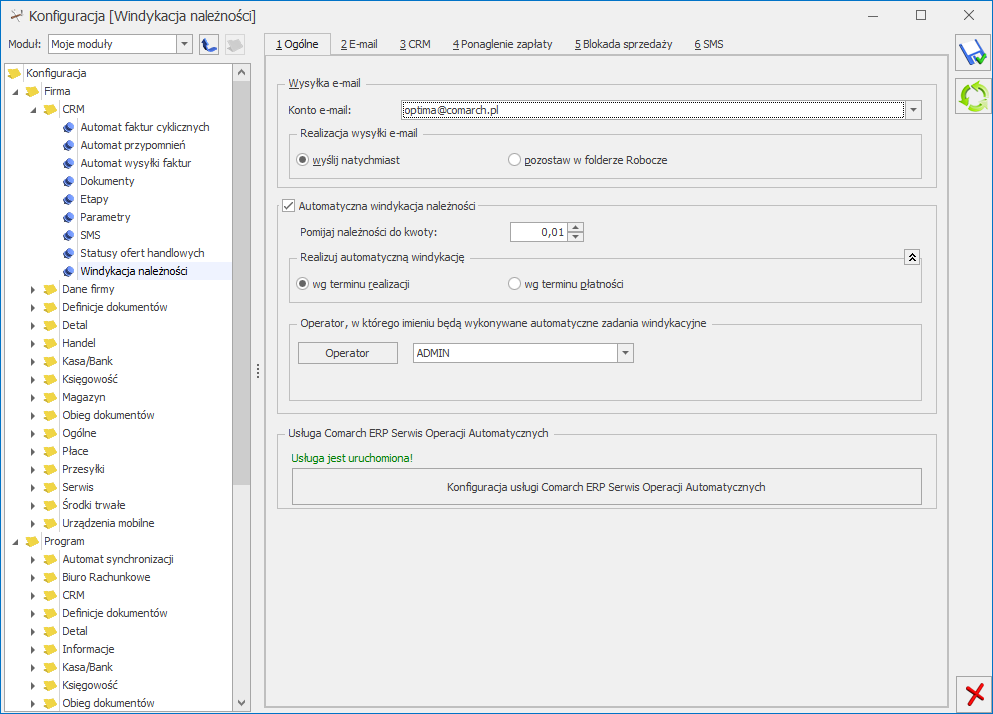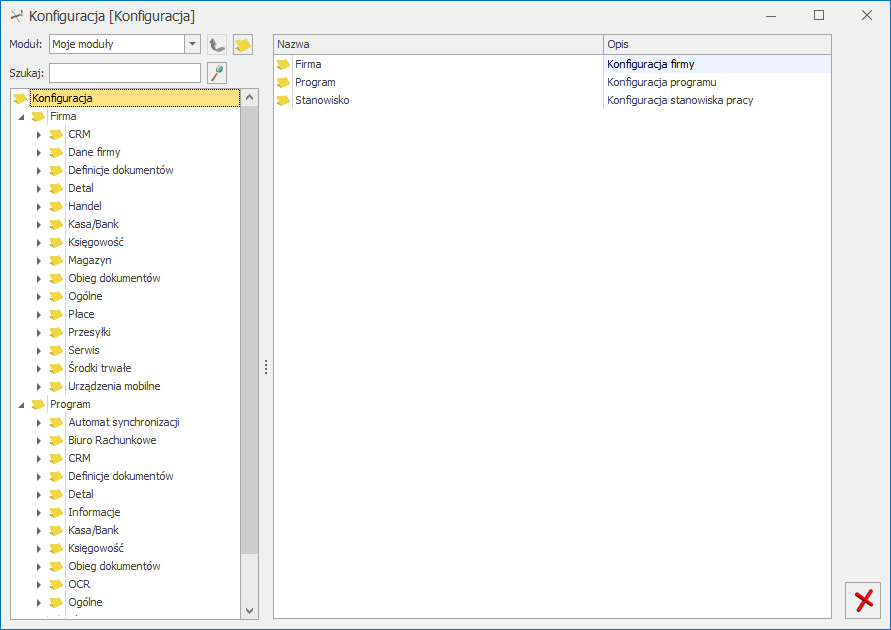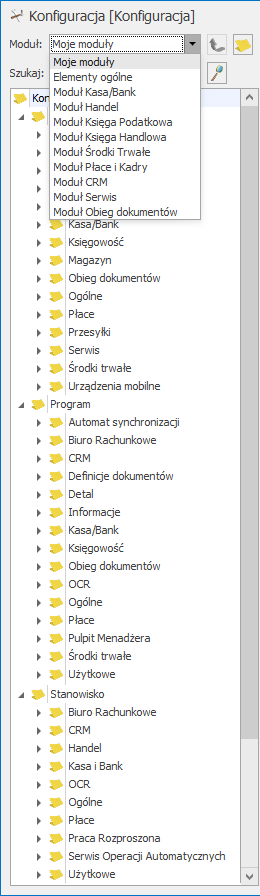Windykacja na żądanie
Windykacja na żądanie pozwala użytkownikowi na wykonanie wybranych etapów windykacyjnych dla wskazanych należności bezpośrednio z poziomu Preliminarza Płatności. Podczas realizacji tych akcji, uwzględniane są ustawienia z Start/Konfiguracja/ Firma/ CRM/ Windykacja należności (z pominięciem opcji Pomijaj należności do) oraz parametry konkretnego etapu (z pominięciem ustawień dotyczących terminu).
Funkcjonalność dostępna jest na oknie Preliminarza Płatności w menu Kasa/Bank/ Preliminarz Płatności pod przyciskiem Windykacja ![]() oraz w menu kontekstowym. Przycisk działa dla pozycji zaznaczonych na liście, a w przypadku braku zaznaczenia – dla podświetlonej transakcji.
oraz w menu kontekstowym. Przycisk działa dla pozycji zaznaczonych na liście, a w przypadku braku zaznaczenia – dla podświetlonej transakcji.
Formularz Windykacji na żądanie
Użycie przycisku Windykacja ![]() wywołuje formularz Schemat windykacji – wykonaj wskazane etapy.
wywołuje formularz Schemat windykacji – wykonaj wskazane etapy.
Domyślny schemat dla windykacji na żądanie ustalany jest następująco:
- Jeżeli na zaznaczonych w Preliminarzu zdarzeniach dodany jest ten sam schemat, to będzie on widoczny jako domyślny na oknie windykacji na żądanie.
- Jeżeli na zaznaczonych zdarzeniach są różne schematy, to na formularzu podpowie się ten z nich, który jest określony jako schemat domyślny dla danej bazy firmowej.
- Jeżeli żadne z zaznaczonych zdarzeń nie ma przypisanego schematu domyślnego, to na formularzu widoczny jest losowo jeden z dodanych do zaznaczonych zdarzeń schematów.
Użytkownik może jednak ręcznie zmienić schemat windykacyjny na inny dostępny w menu CRM/ Schematy lub dodać nowy – po kliknięciu w przycisk Schemat windykacji. Szczegółowe zasady tworzenia schematów windykacji zostały opisane w artykule Schematy windykacji.
Dla wskazanego schematu widoczna jest lista wszystkich przypisanych do niego etapów – wraz z kodem, nazwą i typem. Przycisk lupy umożliwia dodanie nowych oraz edycję już istniejących etapów. Nie jest możliwa edycja pojedynczego etapu bezpośrednio oknie windykacji na żądanie.
Na formularzu widoczna jest również lista dokumentów (wraz z ich numerami i podmiotami), które zostały wskazane do windykacji na żądanie.
Po wybraniu przynajmniej jednego etapu, przycisk Wykonaj ![]() staje się aktywny. Wówczas program dla wybranych zdarzeń w Preliminarzu Płatności wygeneruje zaznaczone etapy z danego schematu windykacji. Jeżeli wskazana płatność ma już przypisany stały schemat windykacji, to program zrealizuje etapy zarówno według automatycznej windykacji należności oraz ponowi wybrane przez użytkownika akcje w ramach windykacji na żądanie.
staje się aktywny. Wówczas program dla wybranych zdarzeń w Preliminarzu Płatności wygeneruje zaznaczone etapy z danego schematu windykacji. Jeżeli wskazana płatność ma już przypisany stały schemat windykacji, to program zrealizuje etapy zarówno według automatycznej windykacji należności oraz ponowi wybrane przez użytkownika akcje w ramach windykacji na żądanie.
Informacja o wykonanych akcjach będzie widoczna w menu CRM/ Historia zdarzeń, na płatności na zakładce [Windykacji] oraz zostanie zapisana w logu tekstowym.
Podczas wykonywania wybranych etapów windykacji na żądanie dla zaznaczonych płatności widoczny jest log z informacją o uwzględnianych zdarzeniach oraz wykonywanych etapach. Jeżeli podczas operacji wystąpiły błędy, okno z informacją o logach nie zostanie zamknięte automatycznie. Informacja o wywołanych akcjach windykacyjnych, ich dacie i godzinie, użytkowniku oraz ewentualne błędy zapisywane są dodatkowo w pliku opt!ma.log.