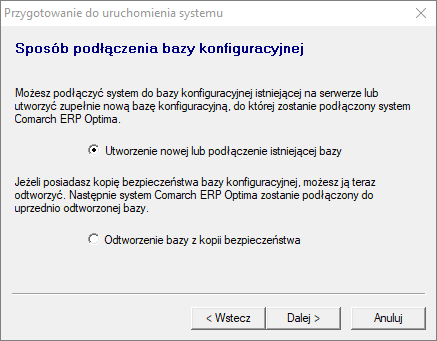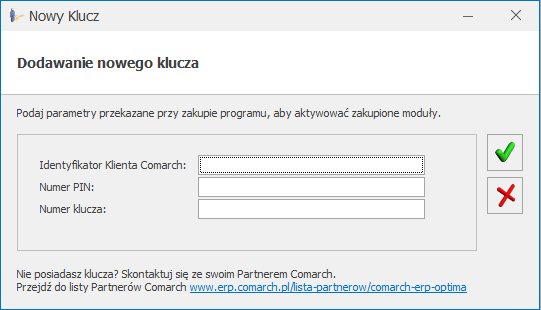Instalacja
Instrukcja instalacji
W niniejszym artykule przedstawione zostały wymagania, proces instalacji i reinstalacji Comarch ERP Optima 2024.2.1.
Wymagania sprzętowe i programowe
Informacje dotyczące wymagań sprzętowych i programowych znajdują się tutaj.
Zabezpieczenie programu
Do pracy programu w pełnej wersji konieczne jest posiadanie klucza zabezpieczającego, który zawiera informacje o zakupionych modułach.
Instalacja programu Comarch ERP Optima
Podczas instalacji Użytkownikowi towarzyszy tzw. asystent. Dzięki temu cały proces polega na odpowiadaniu na pytania instalatora pojawiające się w kolejnych oknach. Potwierdzenie podanych informacji i przejście do następnego okna następuje po wciśnięciu przycisku Dalej. Powrót do wcześniejszego okna jest możliwy po wciśnięciu przycisku Wstecz.
Pełna instalacja systemu składa się z kilku etapów wchodzących w jeden proces instalacji. Poszczególne etapy to:
-
-
- Sprawdzenie obecności wymaganych komponentów do instalacji systemu Comarch ERP Optima.
- Instalacja i konfiguracja silnika bazy danych, który jest niezbędny do działania programu Comarch ERP Optima. Silnik ten to Microsoft SQL Server 2022 Express Edition. Ten punkt jest realizowany tylko w sytuacji, gdy wybrano opcję instalacji silnika bazy danych. Możliwość taka jest dostępna, jeśli na komputerze nie jest jeszcze zainstalowany Microsoft SQL Server.
- Instalacja samego systemu Comarch ERP Optima.
-
Dostępność wskazanych etapów instalacji jest uwarunkowana rodzajem instalatora, rozpoznanymi przez instalator i funkcjonującymi już komponentami oraz wyborem odpowiednich opcji przez Użytkownika.
Razem z programem instalowany jest również generator raportów o nazwie GenRap autorstwa Comarch SA. Narzędzie to pozwala na edycję oraz tworzenie nowych wydruków w programie.
Do prawidłowego działania program wymaga dodatkowych komponentów. W czasie instalacji programu sprawdzane jest ich występowanie i w przypadku stwierdzenia braku obecności tych komponentów instalator przystępuje do ich instalacji. Poniżej znajduje się lista wymaganych komponentów:
-
-
- .NET Framework 3.5 SP1
- .NET Framework 4.7.2
- MSXML 6.0
- MDAC
- SQLDMO
- Crystal Reports (11.5.0.0)
- Microsoft System CLR Types
- SQL Server Shared Management Objects
-
Proces instalacji
Zmiana dostępności modułów dodatkowych instalowanych z Comarch ERP Optima oraz funkcja naprawy instalacji
Po przejściu do Panelu sterowania \ Program i funkcje i kliknięciu na pozycję Comarch ERP Optima mamy do wyboru dwie opcje: Usuń oraz Zmień. Pierwsza z nich usuwa program z komputera, druga natomiast pozwala na wykonanie jednej z dwóch czynności. Pierwsza z nich to zmiana dostępności modułów dodatkowych, druga natomiast to uruchomienie funkcji naprawy instalacji Comarch ERP Optima.
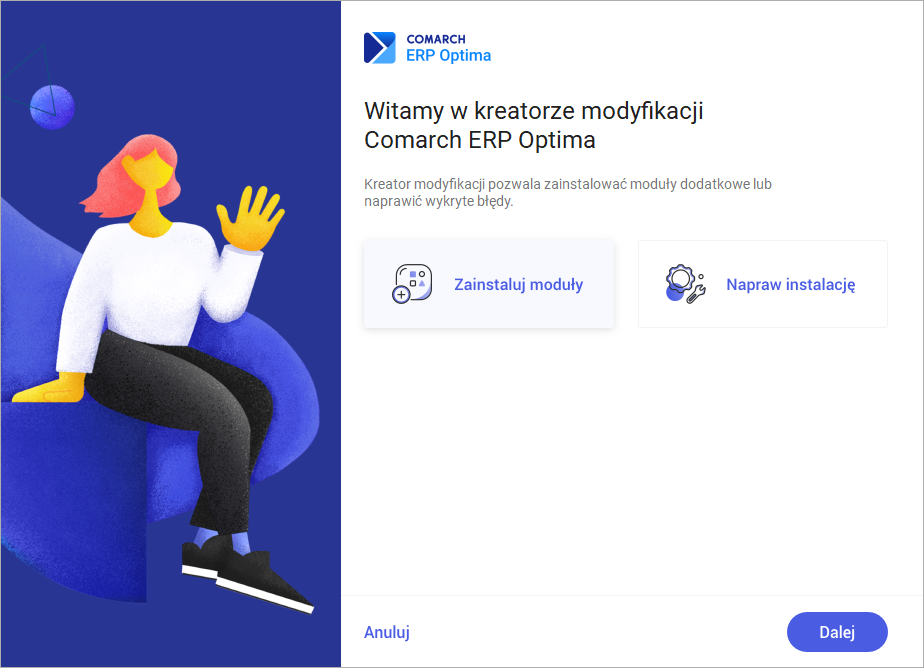
Zarządzanie aplikacją Comarch ERP Optima
Wybór modułów dodatkowych - funkcja służy do zmiany dostępności modułów dodatkowych takich jak: Analizy BI, Automat Synchronizacji, Biuro Rachunkowe i Przypominacz. Jeżeli podane moduły nie były zaznaczone podczas instalacji Comarch ERP Optima, to z poziomu tej funkcji można je włączyć już po zakończeniu instalacji.
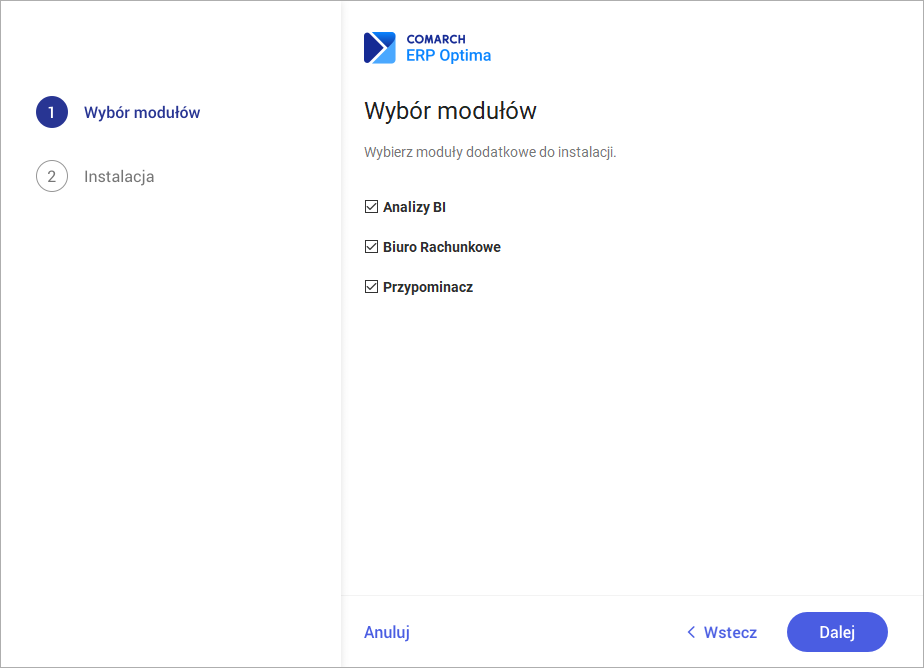
Wybór modułów dodatkowych
Napraw instalację Comarch ERP Optima - funkcja wykonuje ponowną rejestrację komponentów niezbędnych do działania aplikacji.
Instalacja nienadzorowana
Comarch ERP Optima można uruchomić w trybie instalacji nienadzorowanej. W przypadku chęci skorzystania z tego typu instalacji prosimy o konakt z Autoryzowanym Partnerem Comarch.
Instalacja Comarch ERP Optima na serwerze terminali
Instalacja na serwerze terminali przebiega tak samo jak na stanowisku roboczym, przy czym przed przystąpieniem do instalacji należy przełączyć serwer terminali w tryb instalacji poprzez uruchomienie komendy:
Change user /install
Po zakończeniu instalacji należy wyłączyć tryb instalacji wpisując komendę:
Change user /execute
Szczegółowe informacje na temat zalecanych parametrów środowiska terminalowego zawarte są biuletynie technicznym OPT60 Comarch ERP Optima w środowisku terminalowym, który jest dostępny na stronach walidowanych dla Partnerów Comarch http://www.erp.comarch.pl/partnerzy.
Zachęcamy Klientów, aby po szczegółowe informacje dotyczące planowania instalacji na serwerze terminali zgłaszali się do Autoryzowanych Partnerów Comarch.
Ustawienie interfejsu Comarch ERP Optima wpływające na wydajność pracy w środowisku terminalowym
Przy połączeniach terminalowych szczególnie przez Internet w celu zmniejszenia ilości przesyłanych danych, a przez to przyspieszenie wyświetlania okien wprowadzono specjalne ustawienia w programie. Ustawienia te zostały przedstawione w poniższych punktach.
Ustawienia skórki programu
Dla pracy poprzez pulpit zdalny przygotowano specjalne skórki o nazwach Flat oraz UltraFlat. Skórki programu można ustawić z poziomu menu Widok po zalogowaniu do programu.
Wyłączenie animacji
Pozytywnie na szybkość wyświetlania w programie ma wyłączenie dostępnych animacji. Można to zrobić po zalogowaniu do programu w menu Widok odznaczając parametr Efekty animacji (wolniejsze działanie).

Zwinięcie graficznego menu (ribbon)
Obszar graficznego menu (ribbon) jest najdłużej odrysowywany dlatego jego wyłączenie na wolnym łączu powinno poprawić szybkość ściągania obrazu aplikacji z serwera.

Reinstalacja z poprzedniej wersji oraz aktualizacje programu
Wdrożenie nowej wersji programu może przebiegać na dwa sposoby: reinstalacji lub aktualizacji. Generalnie mówiąc reinstalacja wymaga odrębnego instalatora analogicznie jak w przypadku instalacji programu, natomiast aktualizacje Comarch ERP Optima wbudowane są w sam program, ich wdrożenie jest bardzo proste i przebiega z bardzo małym udziałem użytkownika. Każdorazowo wraz z nową wersją programu lub jego aktualizacją udostępniana jest ulotka, w której umieszczona jest informacja, czy program wymaga reinstalacji odrębnym instalatorem, czy wystarczy uruchomić aktualizację.
Comarch ERP Optima posiada specjalny mechanizm przypomnień w postaci Panelu wiadomości, znajdującego się w prawym dolnym ekranu, które informują użytkownika o nowych wersjach i aktualizacjach.
Reinstalacja z poprzedniej wersji
Reinstalacja przebiega w podobny sposób jak instalacja programu i została dokładnie opisana powyżej.
Podczas reinstalacji wyświetlana jest informacja o braku wsparcia dla Microsoft SQL Server 2000, 2005, 2008 i 2008 R2.
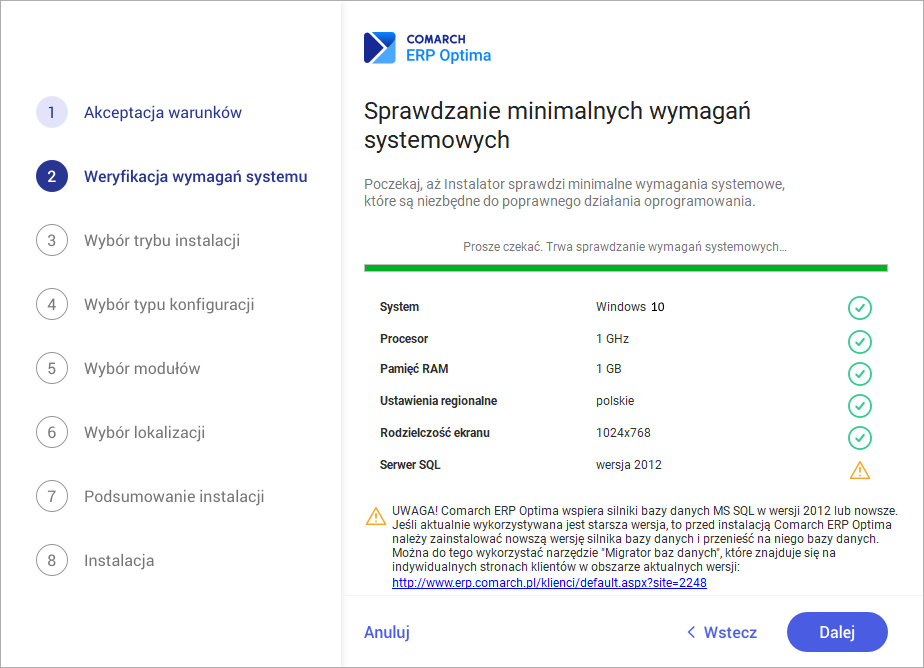
Kreator instalacji Comarch ERP Optima
Reinstalację programu Comarch ERP Optima można uruchomić również z jednoplikowych instalatorów, które dostępne są do pobrania po zalogowaniu na stronach walidowanych dla Klientów www.comarch.pl/erp/dla-klientow. Reinstalacja oprócz zmian w programie może wymagać konwersji baz danych.
Od wersji Comarch ERP Optima 2019.5.1 wymagana jest na komputerze obecność pakietu Microsoft .NET Framework 4.7.2. W przypadku jego braku zostanie on doinstalowany przez instalator Comarch ERP Optima.
Reinstalacja z wersji wcześniejszej niż 2024.1.1 powinna być wykonana na wszystkich komputerach, gdzie działa program Comarch ERP Optima w wersji wcześniejszej niż 2024.1.1. Reinstalacja programu spowoduje uaktualnienie wersji.
Reinstalacja do najnowszej wersji 2024.1.1 możliwa jest zarówno z wersji 2018, 2017, 2016, 2015, 2014 oraz 2013. W przypadku konieczności skonwertowania bazy z wcześniejszej wersji programu należy zrobić to dwuetapowo, czyli najpierw zainstalować wersję 2013.7, a dopiero potem aktualną wersję 2024.1.1.
Reinstalacja z wersji 17.10 do 2016.5.1 nie zachowuje wprowadzonych zmian w ustawieniach kolumn na listach w programie.
Moduły dodatkowe instalowane osobno
Wybór opcji Zainstaluj na głównym oknie menu otwiera okno z trzeba folderami: Instalacja modułów dodatkowych, Instalacja narzędzi Comarch i Narzędzia Microsoft.
Dostępne moduły dodatkowe to: Comarch ERP Optima Detal, Comarch ERP Optima Pulpit Menadżera, Instalacja komponentów dla modułu Comarch e-Sklep oraz Instalacja usługi Automatyczna Kopia Bezpieczeństwa. Szczegółowe informacje dotyczące modułów dodatkowych Comarch ERP Optima zawarte są w dokumentacji dotyczącej poszczególnych modułów.
Instalacja komponentów dla modułu Comarch e-Sklep – zawiera w sobie opisane niżej: Web Services Enhancements (WSE) 3.0 Runtime for Microsoft .NET, .NETFramework 2.0 oraz SQLXML 3.0 Service Pack 3 (SP3).
Wybór przycisku Instalacja narzędzi Comarch pozwala na zainstalowanie następujących programów:
Instalacja Comarch ERP Menadżer Kluczy – aplikacja służy do zarządzania kluczami dla Comarch ERP Optima. Moduły mogą być zapisane w kluczu HASP lub kluczu wirtualnym. Comarch ERP Menadżer Kluczy należy zainstalować na komputerze, gdzie jest wpięty klucz HASP, lub ma być aktywowany klucz wirtualny.
Menadżer Kluczy jest standardowo instalowany podczas konfiguracji silnika bazy danych, na tym samym komputerze co Microsoft SQL Server. Jeśli konfiguracja przebiegła prawidłowo nie ma konieczności ponownej jego instalacji.
Aktualizowanie licencji w kluczu HASP (programowanie klucza) – jeśli program wymaga do pracy klucza HASP, należy go wcześniej zaprogramować zgodnie z wykupionymi modułami. Klucz dostarczany przez Comarch jest już zaprogramowany zgodnie z zakupionymi modułami. Programowanie klucza jest niezbędne tylko w przypadku zwiększania ilości posiadanych modułów, przedłużania Asysty lub odtwarzania uszkodzonej zawartości klucza.
Klucz powinien być umieszczony na komputerze będącym serwerem bazy danych i na tym komputerze powinno być uruchomione jego programowanie (wtedy klucz jest wpięty do lokalnego portu). Przed rozpoczęciem programowania należy wskazać miejsce, gdzie znajduje się plik *.RUS (otrzymany z firmy Comarch) – jest to plik zawierający informacje o posiadanych modułach. Istnieje również możliwość automatycznego pobrania pliku RUS przez Klienta z serwerów Comarch za pośrednictwem Comarch ERP Menadżer Kluczy. Po kliknięciu prawym przyciskiem myszy na ikonie Menadżera Kluczy pojawia się opcja „Aktualizuj licencje w kluczu HASP” z dwoma możliwościami wyboru:
-
-
- Aktualizacja z dysku – wymaga wskazania pliku RUS z dysku,
- Aktualizacja z chmury – plik RUS pobierany jest z serwerów Comarch.
-
Po zaprogramowaniu klucza podnosi się okno Menadżera Kluczy z zakładką [Dostępne moduły]. Jeśli jest kilka aktywnych kluczy to wyświetlana jest informacja dla klucza, który był właśnie programowany.
W Comarch ERP Menadżer Kluczy możliwe jest aktywowanie licencji Comarch ERP Optima z więcej niż jednego klucza. Jeżeli podpiętych jest więcej niż jeden klucz (HASP lub wirtualny), na zakładkach [Dostępne moduły] oraz [Pobrane moduły] pojawia się pole z wyborem klucza. Podobnie przy wyborze opcji Zwolnij licencje pojawia się w takim przypadku lista podpiętych kluczy.
Migrator baz danych – Narzędzie to pozwala na: zainstalowanie najnowszego serwera Microsoft SQL Server 2022, przeniesienie danych programu Comarch ERP Optima na serwer Microsoft SQL Server 2022 (wraz z jego instalacją) oraz przenoszenie danych pomiędzy już zainstalowanymi serwerami bazy danych. Oprócz tego za pomocą Migratora baz danych można wykonać kopie bezpieczeństwa i odtworzenie baz danych Comarch ERP Optima.
Po wybraniu opcji instalacji narzędzi Microsoft możemy zainstalować następujące dodatki:
Instalacja .NET Framework 3.5 - Instalacja tego komponentu jest wymagana do poprawnego działania Comarch ERP Optima. Pakiet ten jest instalowany razem z programem Comarch ERP Optima.
Instalacja .NET Framework 4.5 - Instalacja tego komponentu jest wymagana do poprawnego działania Comarch ERP Optima. Pakiet ten jest instalowany razem z programem Comarch ERP Optima.
SQLXML 4.0 Service Pack 1 (SP1) – komponent wymagany do współpracy Comarch ERP Optima z modułem Comarch e-Sklep.
Instalacja silnika bazy danych – opcja pozwala na zainstalowanie silnika bazy danych bez powiązania z instalacją systemu Comarch ERP Optima.
Jak zainstalować program? - zobacz szkolenie






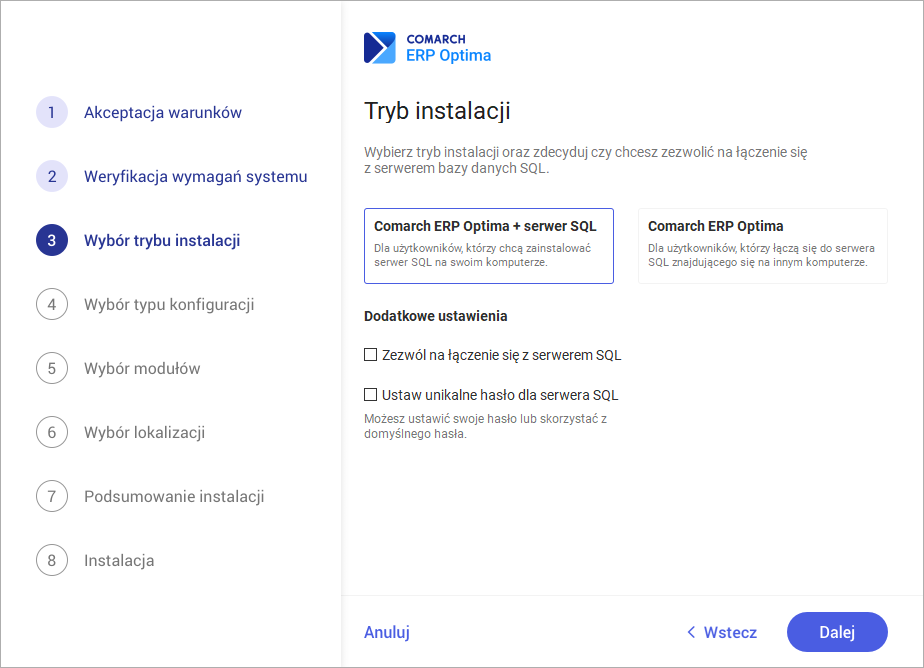


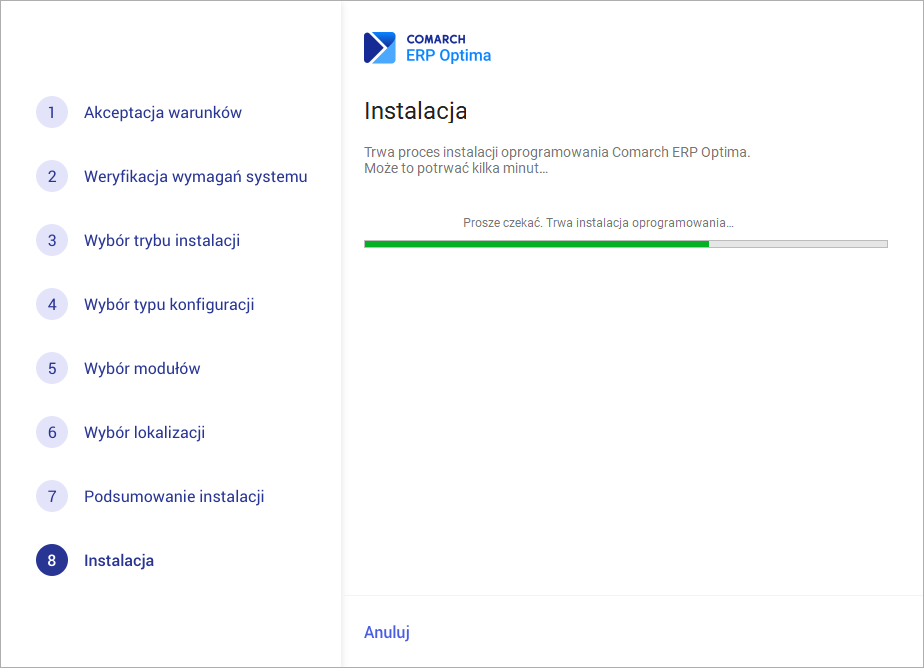

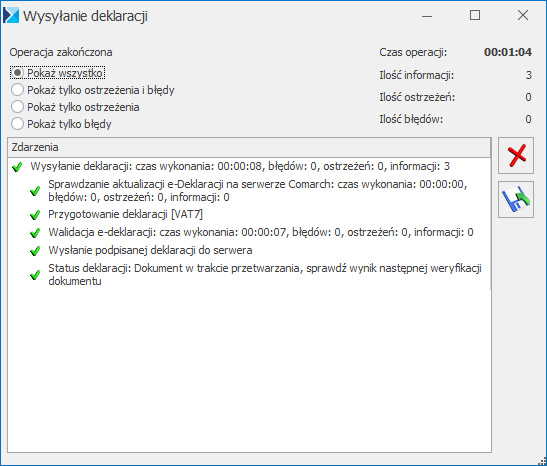
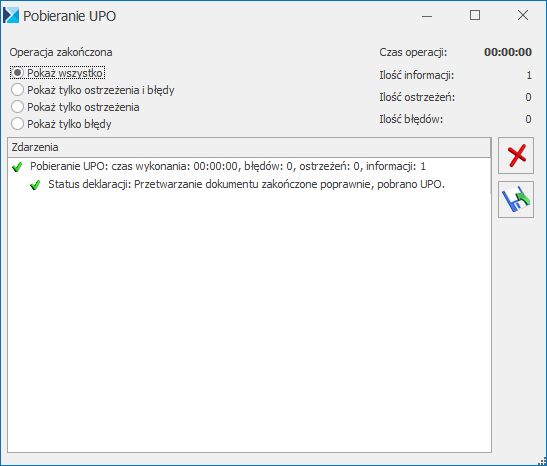
 Wydruk danych. Z danym oknem może być, w zależności od jego rodzaju, związanych kilka rodzajów wydruków.
Wydruk danych. Z danym oknem może być, w zależności od jego rodzaju, związanych kilka rodzajów wydruków.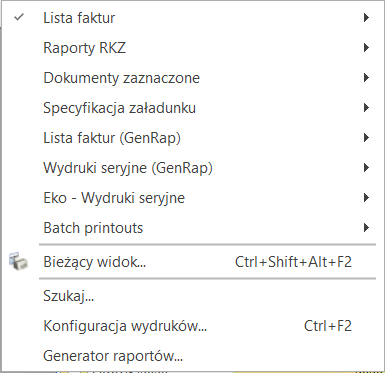

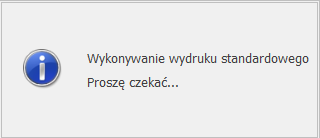
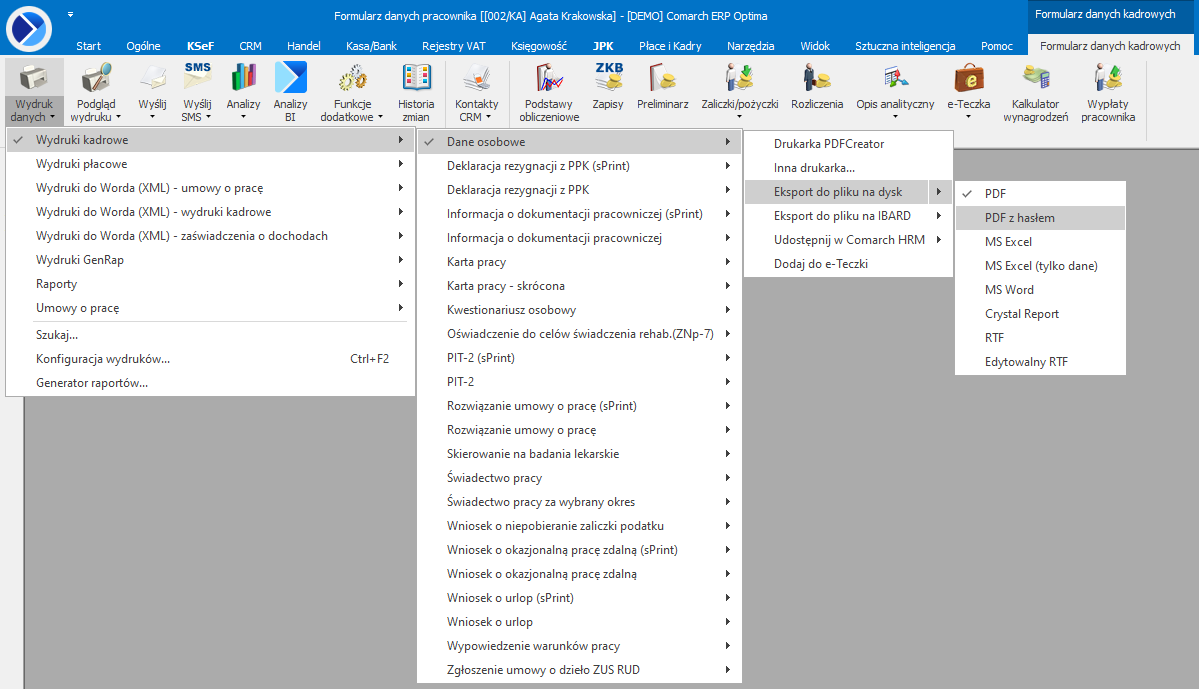
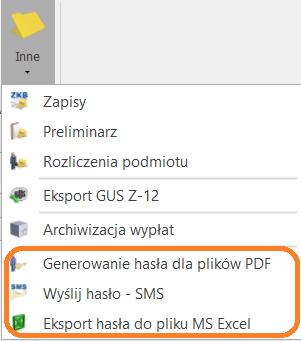
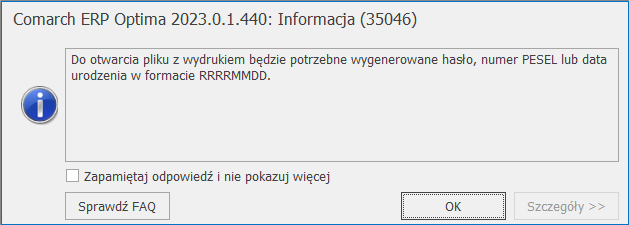
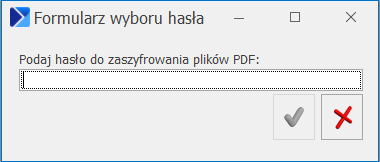
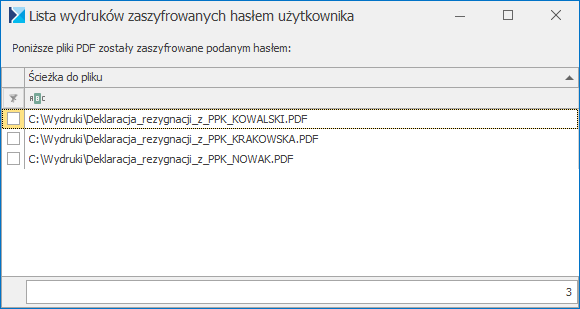
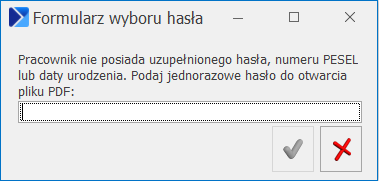
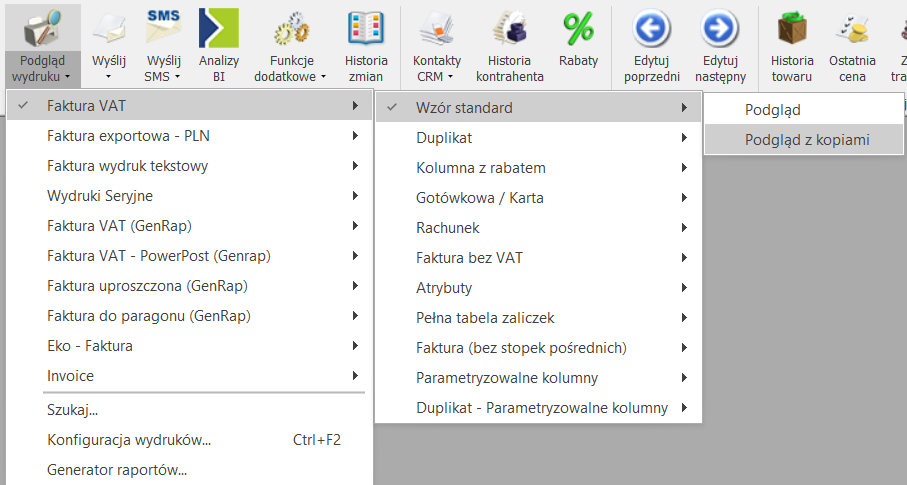
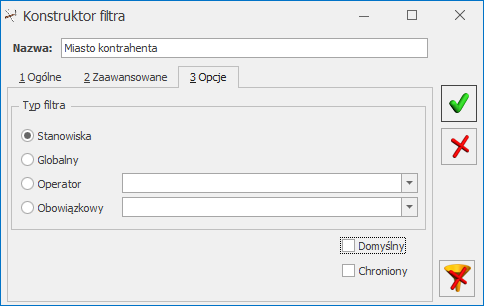
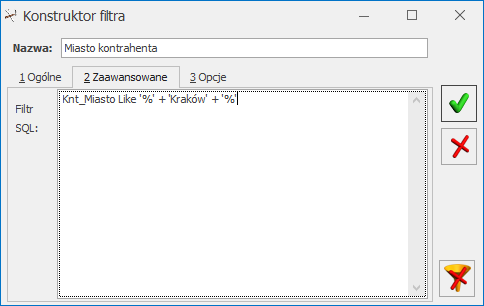
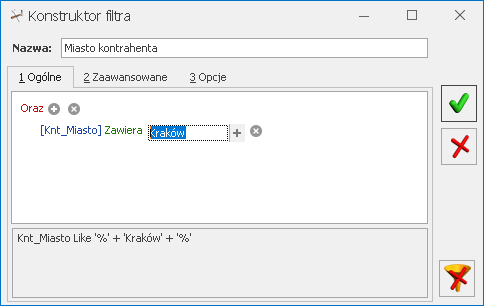
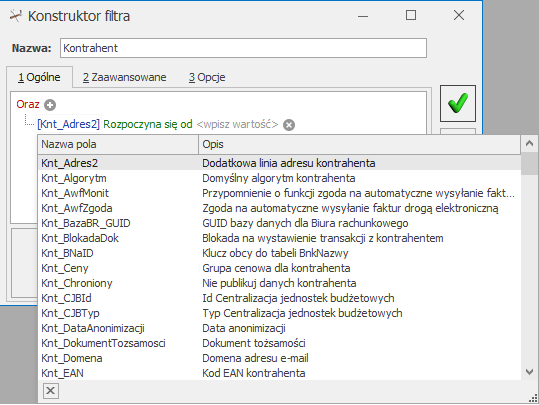
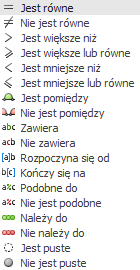
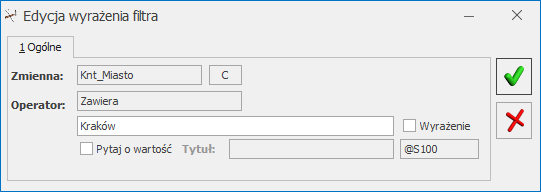
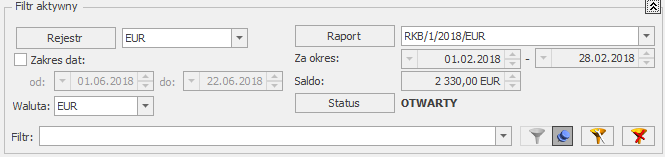
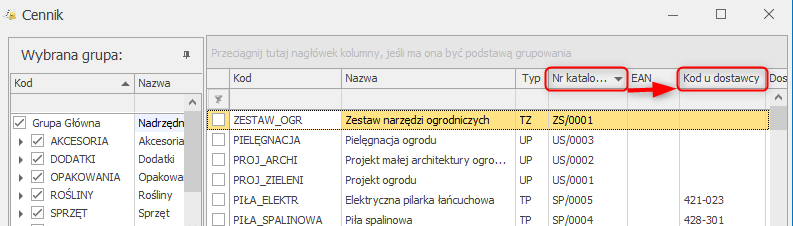
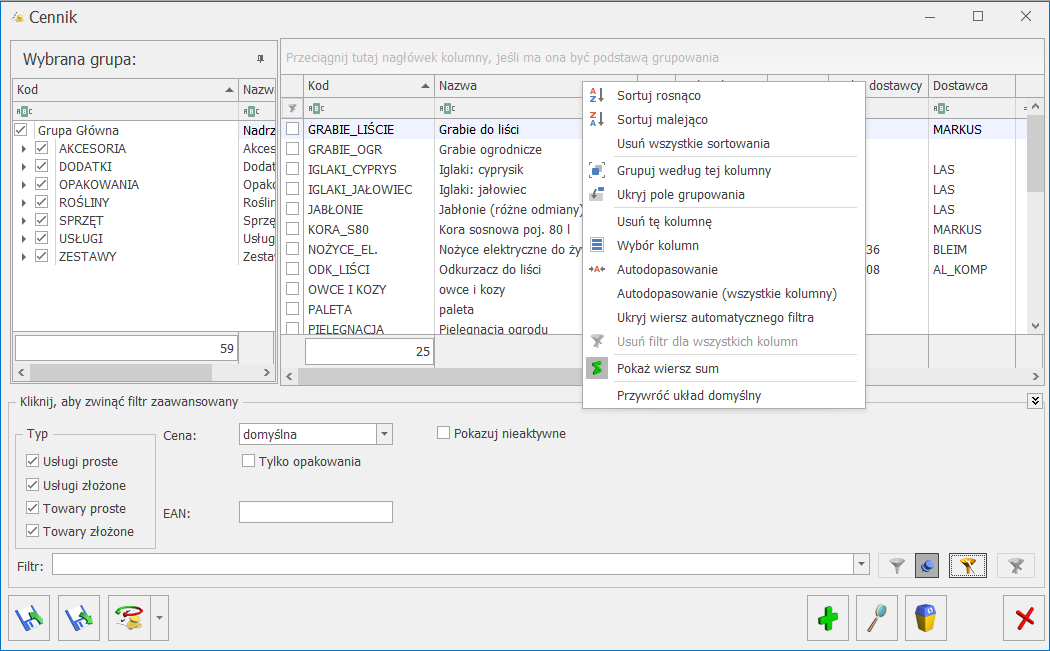
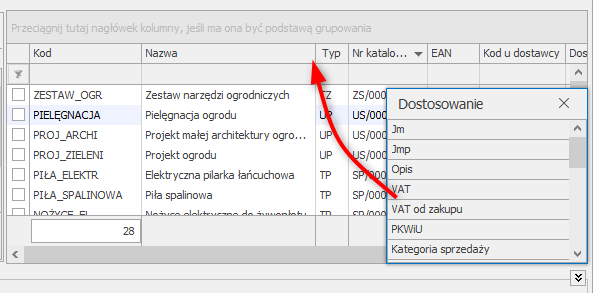
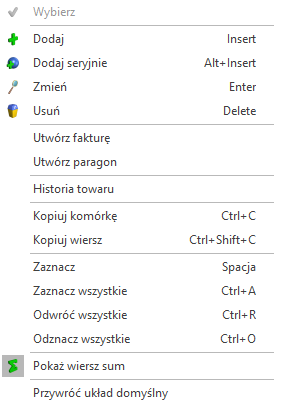
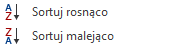
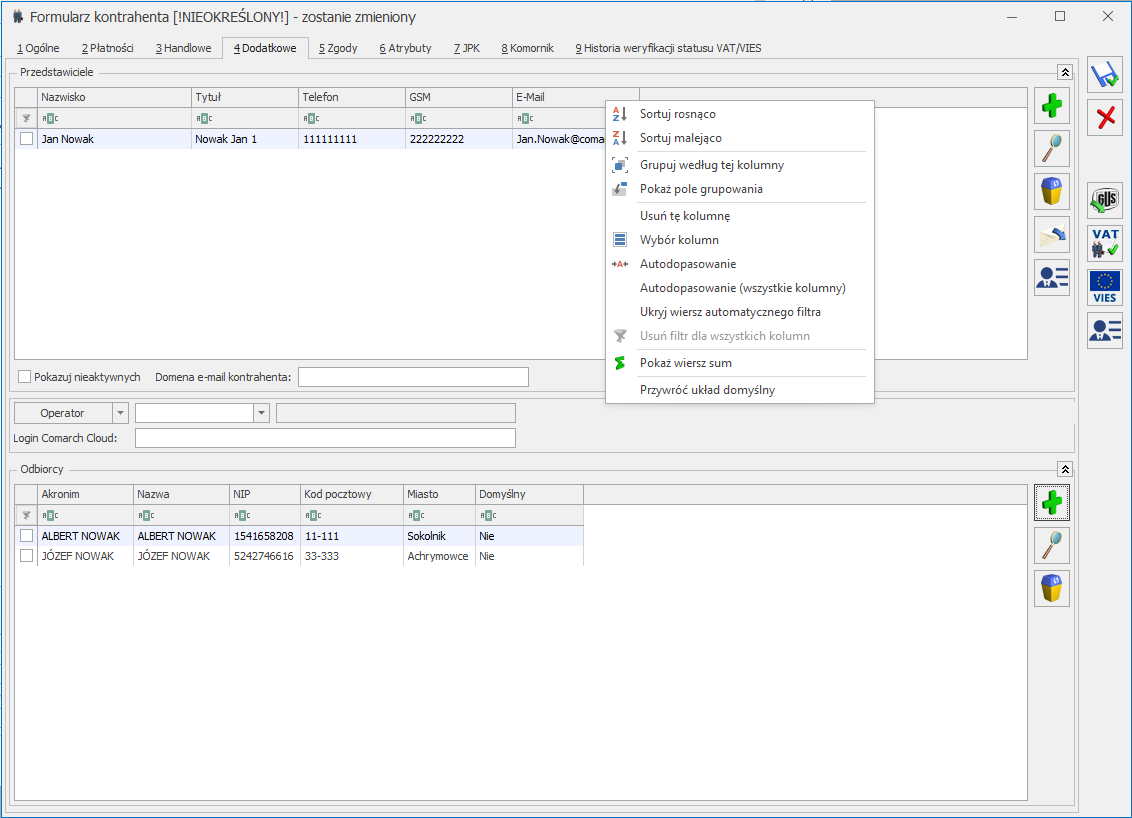
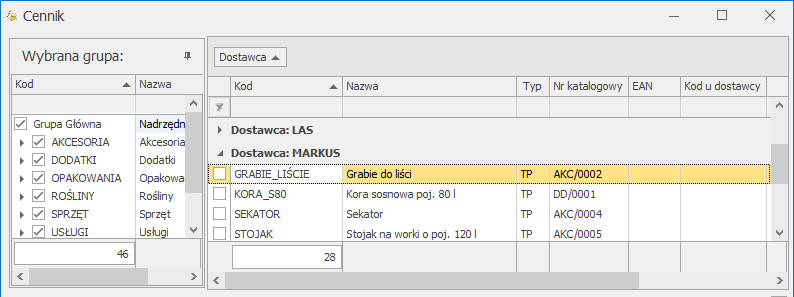
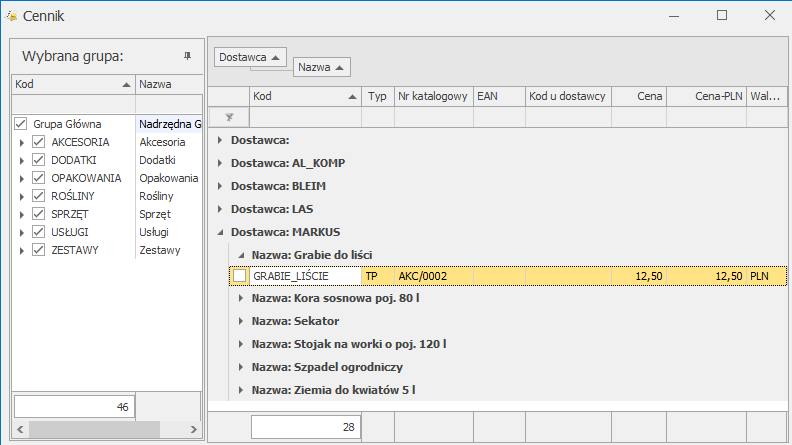
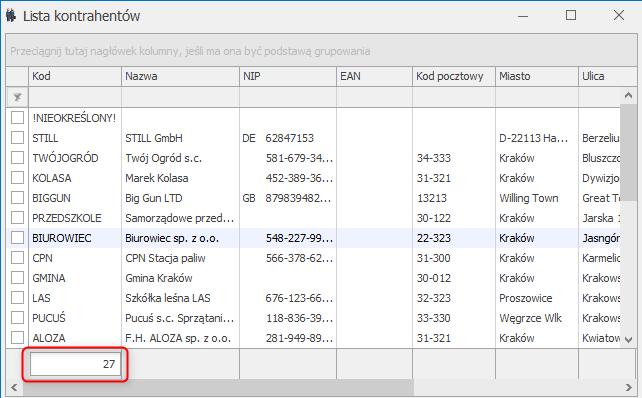
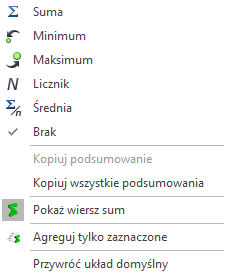
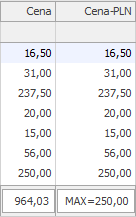
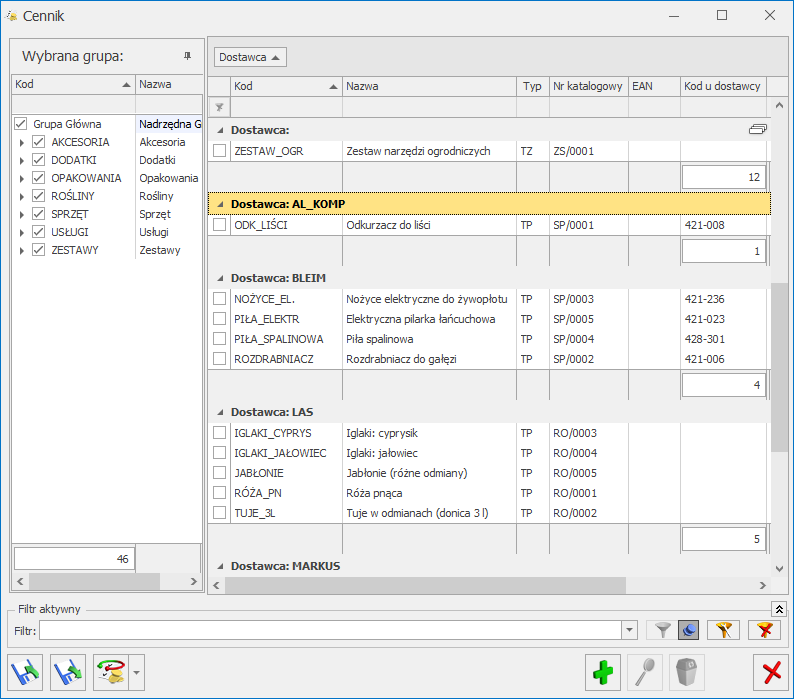
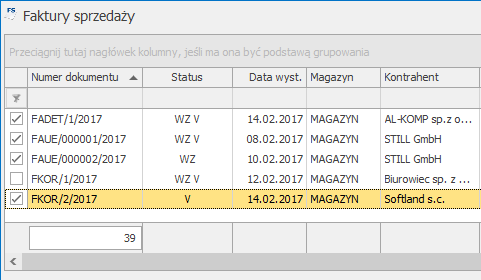
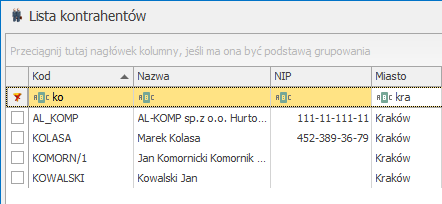
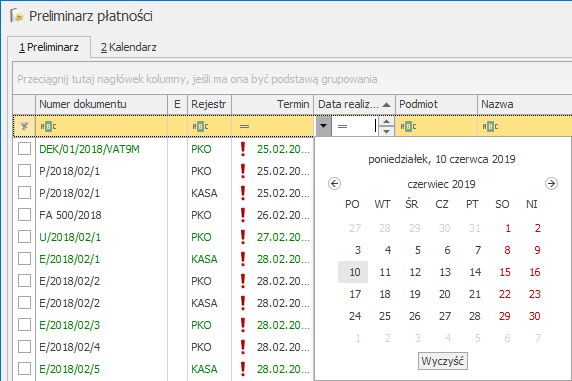
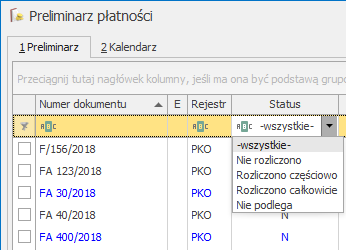
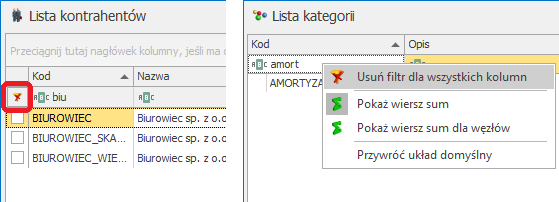
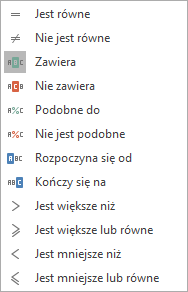
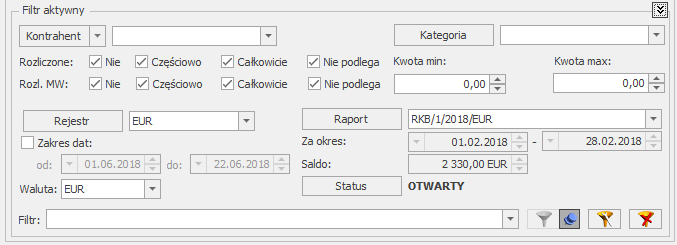

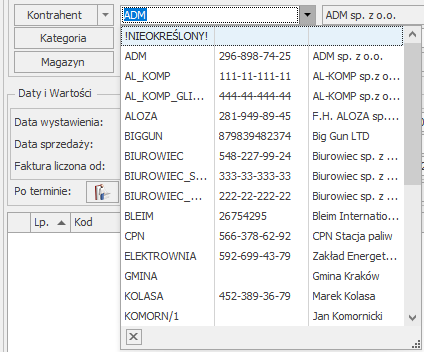
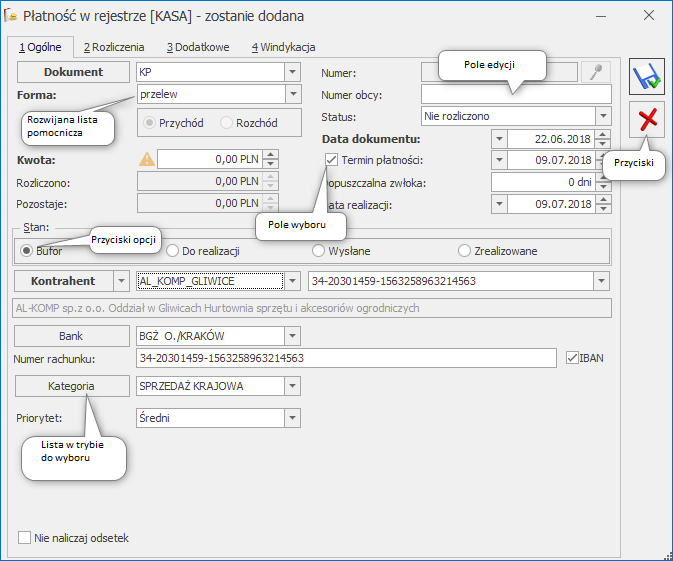
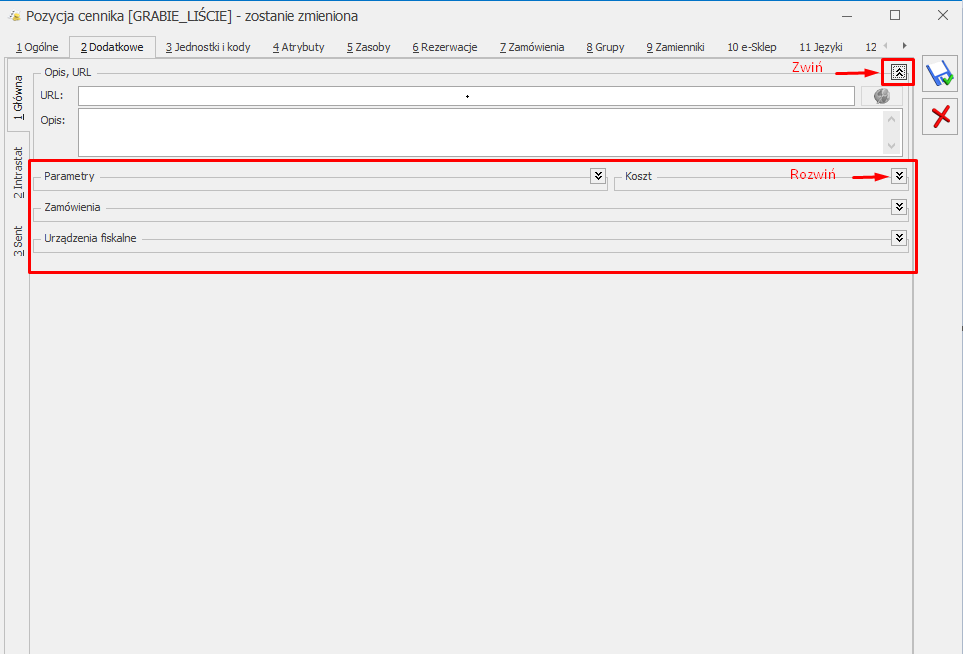
 (lub klawisze <CTRL>+<,>), Edytuj następny
(lub klawisze <CTRL>+<,>), Edytuj następny  (lub klawisze <CTRL>+<.>) dostępnych na wstążce w grupie Nawigacja edycji.
(lub klawisze <CTRL>+<.>) dostępnych na wstążce w grupie Nawigacja edycji. Logowanie – ponownie wywołuje okno Logowanie Comarch ERP Optima i umożliwia wskazanie operatora oraz bazy danych, na której ma pracować.
Logowanie – ponownie wywołuje okno Logowanie Comarch ERP Optima i umożliwia wskazanie operatora oraz bazy danych, na której ma pracować. Konfiguruj połączenie z serwerem baz danych – umożliwia podłączenie do już istniejącej bazy konfiguracyjnej lub utworzenie nowej. Uruchomiony zostaje kreator, gdzie należy wskazać serwer, na którym znajduje się baza konfiguracyjna oraz podać jej nazwę. Z okna podłączania bazy konfiguracyjnej istnieje możliwość odtworzenia kopii bazy konfiguracyjnej.
Konfiguruj połączenie z serwerem baz danych – umożliwia podłączenie do już istniejącej bazy konfiguracyjnej lub utworzenie nowej. Uruchomiony zostaje kreator, gdzie należy wskazać serwer, na którym znajduje się baza konfiguracyjna oraz podać jej nazwę. Z okna podłączania bazy konfiguracyjnej istnieje możliwość odtworzenia kopii bazy konfiguracyjnej.