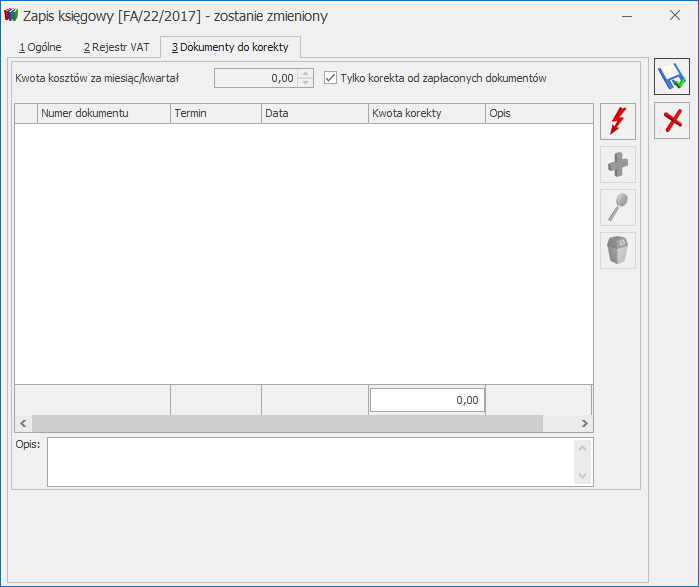Księga Przychodów i Rozchodów
Konfiguracja programu na potrzeby Księgi przychodów i rozchodów
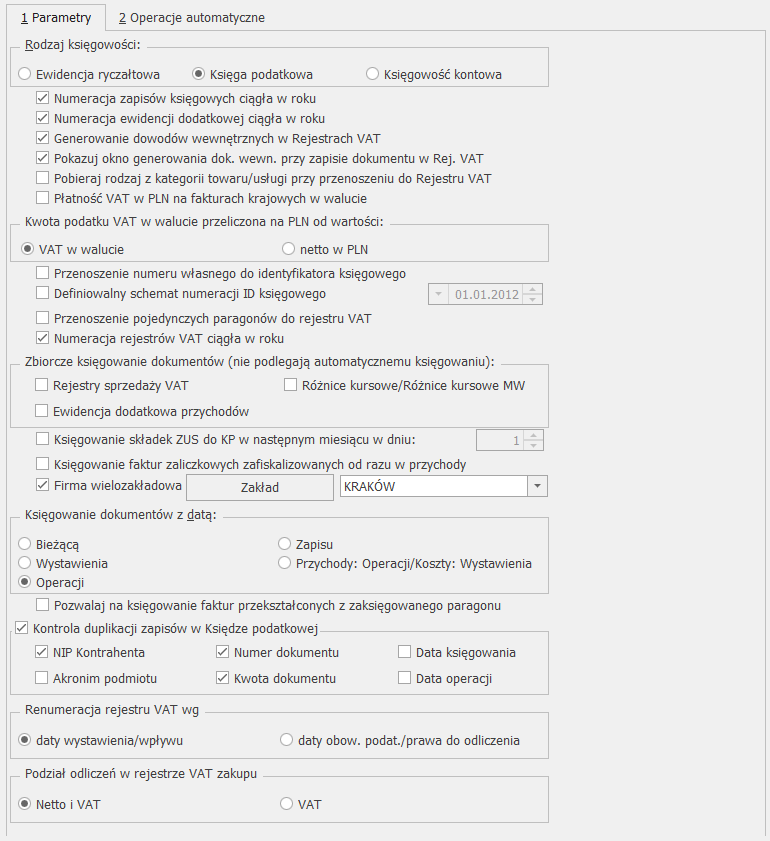
Księga podatkowa – lista
Zapisy księgowe są wprowadzane w pierwszej kolejności do bufora, gdzie mogą podlegać wszelkim modyfikacjom, łącznie z całkowitym usunięciem. Po upewnieniu się o poprawności danego dokumentu jest on przenoszony przez użytkownika do księgi. Można wprowadzić zapisy bezpośrednio do księgi z pominięciem bufora. Zapisy są wprowadzane w opcji za dzień, miesiąc lub rok, przy czym istnieje możliwość wybrania konkretnego dnia. Na liście uwidocznione są następujące informacje: LP, Data księgowania, Numer dokumentu, Kontrahent, Przychód, Rozchód, Kolumna, Opis, Kategoria. Można dodać również domyślnie ukryte kolumny:- Stan – informuje czy zapis jest w buforze, zatwierdzony czy skreślony.
- Data operacji – informuje, czy zdarzenie gospodarcze ma inną datę operacji od daty księgowania.
- Lp zakładu (dostępna jeżeli w Konfiguracji zaznaczono parametr Firma wielozakładowa) – numeracja w ramach konkretnego zakładu. Podlega renumeracji.
- Zakład (dostępna jeżeli w Konfiguracji zaznaczono parametr Firma wielozakładowa) – symbol zakładu wybranego na zapisie księgowym.
 . Po naciśnięciu przycisku pojawia się okno z zakresem dat i listą parametrów kontroli:
. Po naciśnięciu przycisku pojawia się okno z zakresem dat i listą parametrów kontroli:
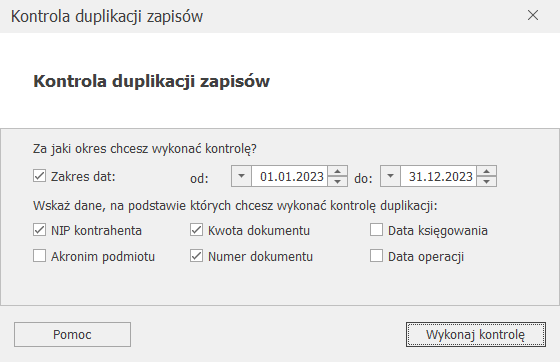
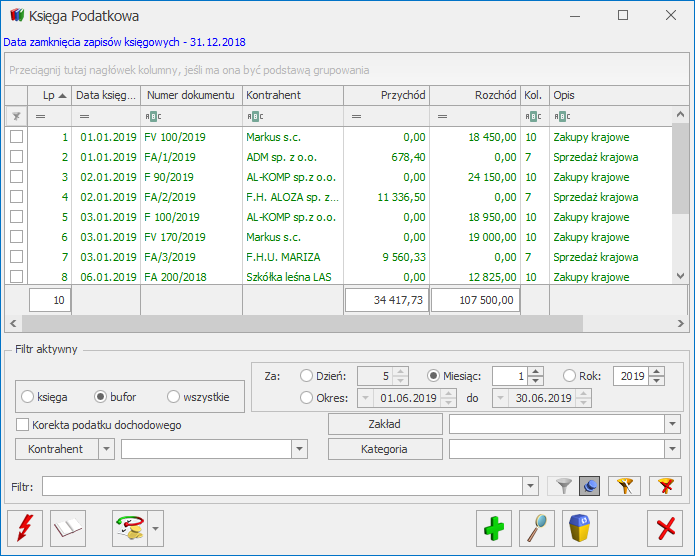
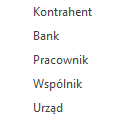 Następnie wybieramy właściwą listę i podmiot z tej listy.
Pole Zakład jest widoczne jeżeli w Konfiguracji zaznaczono parametr Firma wielozakładowa. Jeżeli zostanie w nim wskazany konkretny zakład to podczas dodawania nowej pozycji zostanie on przeniesiony na formularz zapisu księgowego. Jeżeli pole będzie puste to na formularzu zapisu podpowie się zakład domyślny. Po wyborze konkretnego zakładu istnieje możliwość sporządzenia wydruków ksiąg oraz bilansu aktualnego dla tego zakładu.
Pole Kategoria
Następnie wybieramy właściwą listę i podmiot z tej listy.
Pole Zakład jest widoczne jeżeli w Konfiguracji zaznaczono parametr Firma wielozakładowa. Jeżeli zostanie w nim wskazany konkretny zakład to podczas dodawania nowej pozycji zostanie on przeniesiony na formularz zapisu księgowego. Jeżeli pole będzie puste to na formularzu zapisu podpowie się zakład domyślny. Po wyborze konkretnego zakładu istnieje możliwość sporządzenia wydruków ksiąg oraz bilansu aktualnego dla tego zakładu.
Pole Kategoria - Jeżeli na liście wyświetlone są zapisy w buforze, przycisk ten służy do przenoszenia zapisów z bufora do księgi. Należy pamiętać o tym, że po przeniesieniu dokumentu z bufora do księgi zapis nie może zostać usunięty czy poprawiony.
- Jeżeli na liście wyświetlone są zapisy w księdze, przycisk ten służy do zamknięcia dnia lub miesiąca.
- Ustaw kategorię – funkcja umożliwia przypisanie nowej lub zmianę istniejącej kategorii na znajdujących się w buforze zaznaczonych zapisach księgowych.
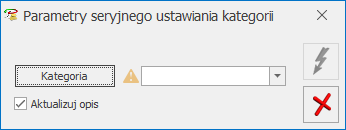
- Ustaw opis – funkcja umożliwia dodanie lub zmianę opisu na znajdujących się w buforze zaznaczonych zapisach księgowych.
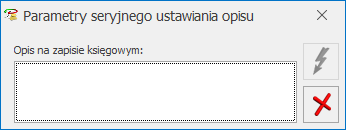
Księga Przychodów i Rozchodów - scenariusze
Jak skonfigurować firmę – Księga Podatkowa?
W celu skonfigurowania programu w przypadku firm zobowiązanych do prowadzenia Księgi przychodów i rozchodów, należy wykonać następujące czynności:- Otworzyć Konfigurację, poprzez kliknięcie przycisku Konfiguracja w Menu nawigacji Comarch ERP Optima/ Ogólne lub wybierając Start/Konfiguracja firmy/ Księgowość/ Parametry.
- Zaznaczyć Rodzaj księgowości – Księga podatkowa.

- Zatwierdzić klikając przycisk Zapisz zmiany
 lub wciskając klawisz <ENTER>.
lub wciskając klawisz <ENTER>. - W nowej bazie na zakładce [Operacje automatyczne] domyślnie zaznaczony jest parametr Automatyczne księgowanie dokumentów z pominięciem zbiorczych księgowań wraz z wszystkimi rodzajami dokumentów. Użytkownik powinien zweryfikować, czy chce, aby wszystkie rodzaje dokumentów były automatycznie księgowane do Księgi Podatkowej w momencie ich zapisu/ zatwierdzania.
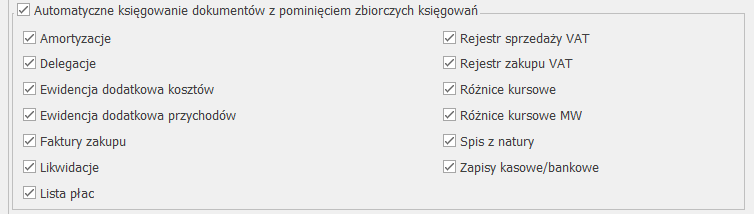
- W przypadku baz zaktualizowanych z wcześniejszych wersji programu parametr Automatyczne księgowanie dokumentów z pominięciem zbiorczych księgowań jest domyślnie odznaczony. Jeżeli użytkownik chce, aby dokumenty były automatycznie księgowane do Księgi Podatkowej to powinien zaznaczyć ten parametr i wskazać rodzaje dokumentów, które mają być księgowane automatycznie.
Jak dodać nowy zapis do księgi lub bufora?
Aby wprowadzić do bazy danych nowy zapis, należy:- Otworzyć listę Księga podatkowa przez kliknięcie przycisku Zapisy w Menu nawigacji Comarch ERP Optima/ KPiR lub wybierając z menu: Księgowość/ Zapisy KPiR.
- Określić, czy chcemy dodać zapis do bufora czy do księgi przez wybór odpowiedniej opcji:

- Wybrać zapisy za dzień, miesiąc lub rok iokreślić odpowiednią datę dla zapisu.
- Kliknąć przycisk Dodaj
 lub wcisnąć klawisz <INSERT> lub dodać zapis w trybie kopiowania przez naciśnięcie kombinacji <CTRL>+<INSERT> lub <CTRL>+
lub wcisnąć klawisz <INSERT> lub dodać zapis w trybie kopiowania przez naciśnięcie kombinacji <CTRL>+<INSERT> lub <CTRL>+  .
. - Wypełnić kolejno dane dotyczące dokumentu na formatce, która służy dodaniu nowego zapisu. UwagaProgram wymaga, aby na formularzu zapisu bezwzględnie wypełnione było pole Nr Dokumentu.
- Po uzupełnieniu formularza dodania nowego zapisu należy go zapisać klikając przycisk Zapisz zmiany
 lub wciskając klawisz <ENTER>. Jeżeli chcemy wycofać się z edycji bez zapisywania formularza, należy kliknąć przycisk Anuluj
lub wciskając klawisz <ENTER>. Jeżeli chcemy wycofać się z edycji bez zapisywania formularza, należy kliknąć przycisk Anuluj  lub wcisnąć klawisz <ESC>.
lub wcisnąć klawisz <ESC>.
Jak przenieść zapis z bufora do księgi?
Aby przenieść zapis z bufora do księgi, należy:- Otworzyć listę zapisów w buforze przez naciśnięcie klawisza Zapisy w Menu nawigacji Comarch ERP Optima/ KPiR lub wybierając z menu: Księgowość/ Zapisy KPiR.
- Wybrać listę zapisów w buforze:
 .
. - Wybrać zapisy za dzień lub za miesiąc i określić odpowiednią datę dla zapisów.
- Zaznaczyć dokumenty, które mają być przeniesione do księgi, przez ustawienie się na danym zapisie i naciśnięciu klawisza <SPACJA> lub naciśnięciu prawego klawisza myszy i wybraniu opcji Zaznacz. Aby zaznaczyć wszystkie dokumenty można wykorzystać kombinacje klawiszy <CTRL>+<A> lub po naciśnięciu prawego klawisza myszy wybrać Zaznacz wszystkie. UwagaAby przenieść zapisy z bufora do ewidencji, wybrane dokumenty muszą zostać zaznaczone. W przypadku, gdy żaden dokument nie jest zaznaczony, program sam zaznacza podświetlony rekord.
- Nacisnąć przycisk
 lub klawisz <F7>, który odpowiada za przeniesienie zaznaczonych dokumentów do księgi. Program jeszcze raz prosi o potwierdzenie, czy dane dokumenty przenieść do ewidencji. Po dokonaniu przeniesienia program pokazuje zestawienie informacji o zdarzeniach, które miały miejsce.
lub klawisz <F7>, który odpowiada za przeniesienie zaznaczonych dokumentów do księgi. Program jeszcze raz prosi o potwierdzenie, czy dane dokumenty przenieść do ewidencji. Po dokonaniu przeniesienia program pokazuje zestawienie informacji o zdarzeniach, które miały miejsce.
Jak dokonać zamknięcia dnia?
Aby zamknąć zapisy księgowe do wskazanego dnia, należy:- Otworzyć listę zapisów w księdze przez naciśnięcia klawisza Zapisy w Menu nawigacji Comarch ERP Optima/ KPiR lub wybierając z menu: Księgowość/ Zapisy KPiR.
- Wybrać listę zapisów w księdze:
 .
. - Wybrać zapisy za dzień lub za miesiąc i określić odpowiednią datę dla zapisów.
- Nacisnąć przycisk
 lub klawisz <F7>.
lub klawisz <F7>. - Jeżeli wybrano zapisy za dzień, księga zostanie zamknięta do dnia określonego na liście zapisów księgowych. Jeżeli wybrano zapisy za miesiąc, księga zostanie zamknięta do ostatniego dnia miesiąca określonego na liście zapisów księgowych.
Jak zmienić zapis w buforze?
Aby zmienić zapis, należy:- Otworzyć listę zapisów klikając przycisk Zapisy w Menu nawigacji Comarch ERP Optima/ KPiR lub wybierając z menu: Księgowość/ Zapisy KPiR.
- Odszukać zapis na liście i ustawić na nim kursor (podświetlić wybrany wiersz).
- Kliknąć przycisk Zmień
 lub wcisnąć klawisze <CTRL>+<ENTER>.
lub wcisnąć klawisze <CTRL>+<ENTER>. - Program wyświetli formatkę zmiany zapisu, na której można wówczas dokonać wymaganych zmian. UwagaW przypadku zapisów znajdujących się w buforze, przy zmianie daty księgowania poza okres określonego miesiąca należy pamiętać, że spowoduje to również zmiany w kwotach wykazywanych w bilansie firmy, w deklaracjach podatkowych wybranego miesiąca.
- Po dokonaniu zmian należy je zapisać klikając przycisk Zapisz zmiany
 lub wciskając klawisz <ENTER>. Jeżeli chcemy wycofać się z edycji bez zapisywania dokonanych zmian należy kliknąć przycisk Anuluj lub wcisnąć klawisz <ESC>.
lub wciskając klawisz <ENTER>. Jeżeli chcemy wycofać się z edycji bez zapisywania dokonanych zmian należy kliknąć przycisk Anuluj lub wcisnąć klawisz <ESC>.
Jak usunąć zapis z bufora?
Aby usunąć zapis z bufora, należy:- Otworzyć listę zapisów klikając przycisk Zapisy w Menu nawigacji Comarch ERP Optima/ KPiR lub wybierając z menu: Księgowość/ Zapisy KPiR.
- Odszukać zapis na liście w buforze i ustawić na nim kursor (podświetlić wybrany wiersz).
- Kliknąć przycisk Usuń
 lub wcisnąć klawisz <DELETE>.
lub wcisnąć klawisz <DELETE>. - Program wyświetli pytanie: Czy chcesz skasować podświetlony rekord?. Po potwierdzeniu wybrany rekord zostanie skasowany.
Jak usunąć zapis z Księgi Podatkowej z poziomu dokumentu źródłowego?
Istnieją dwa sposoby usuwania zapisów znajdujących się w Księdze Podatkowej. Pierwszy z nich został opisany scenariuszu Jak usunąć zapis z bufora. Natomiast druga metoda jest dostępna tylko w przypadku, jeśli zapis w ewidencji jest efektem księgowania z rejestru VAT, ewidencji dodatkowej, listy dokumentów amortyzacji i likwidacji środków trwałych, listy wynagrodzeń, ewidencji rozliczeń samochodu, listy zapisów kasowych/bankowych, różnic kursowych, różnic kursowych MW, delegacji, spisu z natury lub dokumentów handlowych. Taki sposób umożliwia usunięcie zapisów z poziomu dokumentów źródłowych, bez konieczności odszukiwania zapisu w Księdze Podatkowej. Aby usunąć zapisy księgowe należy zaznaczyć dokumenty źródłowe, które zostały wcześniej zaksięgowane, a następnie z menu kontekstowego (pod prawym przyciskiem myszy) wybrać opcję Usuń zapisy księgowe. Po zaakceptowaniu komunikatu: Czy chcesz usunąć zapis księgowy? następuje usunięcie zapisów księgowych ze wskazanych dokumentów.Jak skreślić zapis z księgi?
Aby skreślić zapis z księgi, należy:- Otworzyć listę zapisów klikając przycisk Zapisy w Menu nawigacji Comarch ERP Optima/ KPiR lub wybierając z menu: Księgowość / Zapisy KPiR.
- Odszukać zapis na liście w księdze i ustawić na nim kursor (podświetlić wybrany wiersz).
- Kliknąć przycisk Usuń
 lub wcisnąć klawisz <DELETE>.
lub wcisnąć klawisz <DELETE>. - Program wyświetli pytanie: Czy chcesz skreślić podświetlony zapis?.
- Po potwierdzeniu zapis zostanie skreślony, dokument na wydruku jest przekreślony i nie jest brany pod uwagę przy podsumowywaniu zapisów.
Jak uporządkować zapisy chronologicznie?
Aby przenumerować zapisy w księdze, należy:- Otworzyć listę zapisów klikając przycisk Zapisy w Menu nawigacji Comarch ERP Optima/ KPiR lub wybierając z menu: Księgowość/ Zapisy KPiR.
- Określić, czy chcemy dokonać renumeracji zapisów w buforze, w księdze, przez wybór odpowiedniej opcji
 .
. - Zaznaczyć zapisy za miesiąc i wybrać miesiąc, w którym chcemy przenumerować księgę.
- Po wyświetleniu zapisów Księgi podatkowej w celu przenumerowania należy nacisnąć przycisk
 lub klawisz <F8>.
lub klawisz <F8>.
Kasowanie zapisów księgowych z poziomu dokumentu źródłowego
Istnieją dwa sposoby usuwania zapisów znajdujących się w Księdze podatkowej. Pierwszy z nich został opisany w scenariuszu Jak usunąć zapis z bufora. Natomiast druga metoda jest dostępna tylko w przypadku, jeśli zapis w księdze jest efektem księgowania z ewidencji pomocniczej:- Rejestru VAT,
- Ewidencji dodatkowej,
- Listy wynagrodzeń,
- Dokumentów amortyzacji i likwidacji środków trwałych,
- Rozliczenia samochodów,
- Zapisów kasowych/bankowych,
- Różnic kursowych,
- Różnic kursowych MW,
- Delegacji,
- Spisu z natury.
Jak wyszukiwać zapisy?
Aby odszukać zapis w Księdze podatkowej, można posłużyć się kilkoma metodami, zależnie od tego, jakie posiadamy informacje o poszukiwanym dokumencie.- Przed rozpoczęciem poszukiwania należy najpierw otworzyć zapisy księgi klikając przycisk Zapisy w Menu nawigacji Comarch ERP Optima/ KPiR lub wybierając z menu: Księgowość / Zapisy KPiR.
- Następnie, w zależności od posiadanych informacji, możemy posłużyć się jedną z poniższych metod:
- Aby znaleźć fakturę, jeżeli znamy Nazwę kontrahenta, Numer dokumentu lub Opis zdarzenia gospodarczego, należy skorzystać z filtru uproszczonego:
- Otworzyć listę zapisów księgi.
- Wstępnie określić zakres wyświetlanych dokumentów poprzez zaznaczenie, czy interesują nas zapisy z bufora czy księgi oraz określenie okresu, w którym poszukujemy dokumentu.
- Ustawić kursor w polu Filtr i podać poszukiwany fragment nazwy kontrahenta lub numeru dokumentu.
- Jeżeli pinezka
 (widoczna obok ikony filtrowania) jest włączona, zmiany będą widoczne od razu.
(widoczna obok ikony filtrowania) jest włączona, zmiany będą widoczne od razu. - Jeżeli pinezka jest wyłączona
 , po wpisania poszukiwanego fragmentu należy kliknąć przycisk
, po wpisania poszukiwanego fragmentu należy kliknąć przycisk  . Na liście zostaną wyświetleni wyłącznie pracownicy spełniający zadane kryterium.
. Na liście zostaną wyświetleni wyłącznie pracownicy spełniający zadane kryterium.
- Aby znaleźć fakturę, jeżeli znamy Nazwę kontrahenta, Numer dokumentu lub Opis zdarzenia gospodarczego, należy skorzystać z filtru uproszczonego:

2. Jeżeli znamy inne dane faktury możemy posłużyć się Konstruktorem filtra. Szczegółowy opis działania filtra opisany jest w podręczniku Comarch ERP Optima – Ogólne i Konfiguracja.
Formularz zapisu w księdze
Formularz zapisu księgowego otwierany jest zawsze wtedy, gdy dodajemy zapis w księdze bądź dokonujemy podglądu lub zmiany istniejącego zapisu.
Formularz zapisu księgowego posiada standardowo jedną lub dwie zakładki, zależnie od źródła pochodzenia tego zapisu:
- Zakładka [Ogólne] zawiera wszystkie informacje na temat zapisu w księdze i jest widoczna niezależnie od rodzaju zapisu.
- Zakładka z listą zapisów źródłowych jest widoczna wyłącznie na tych zapisach, które są efektem księgowania z ewidencji pomocniczej i zawiera listę zapisów źródłowych z tej ewidencji. W zależności od rodzaju ewidencji pomocniczej, z której dokonywaliśmy księgowania, na zakładce tej znajduje się lista zapisów w rejestrze VAT, ewidencji dodatkowej, dokumentów amortyzacji i likwidacji środków trwałych, lista wynagrodzeń, ewidencja rozliczeń samochodu, lista zapisów kasowych/bankowych, różnic kursowych, różnic kursowych MW, delegacji, spis z natury lub dokumentów handlowych..
Zakładka Ogólne
Informacje na zakładce [Ogólne] to: Lp. – numer porządkowy nadawany automatycznie przez program. Zapisy w księdze mogą być numerowane narastająco w roku lub w obrębie miesiąca, w zależności od parametru zaznaczonego w Konfiguracji firmy. Data księgowania – data ujęcia w Księdze Podatkowej. Lp zakładu – pole widoczne jeżeli w Konfiguracji zaznaczono parametr Firma wielozakładowa. Numeracja w ramach konkretnego zakładu. Zakład – pole widoczne jeżeli w Konfiguracji zaznaczono parametr Firma wielozakładowa. Symbol zakładu wybranego na zapisie księgowym. Data operacji gospodarczej – data zdarzenia gospodarczego, wynikająca z dokumentu stanowiącego podstawę dokonania wpisu (data poniesienia wydatku, otrzymanie towaru, uzyskania przychodu lub data zestawienia sprzedaży. Domyślnie jest identyczna jak data księgowania.- Przez wpisanie w polu Kontrahent w przypadku Kontrahenta, Pracownika, Wspólnika dokładnego kodu lub w przypadku Banku i Urzędu – akronimu.
- Przez wpisanie dokładnego numeru NIP kontrahenta w polu Kod
- Przez wskazanie podmiotu na liście pomocniczej. Listę pomocniczą podmiotów otwieramy przez naciśnięcie przycisku strzałki, co pozwala na rozwinięcie menu z dostępnymi listami podmiotów.
- Następnie wybieramy właściwą listę i wybieramy właściwy podmiot z listy.
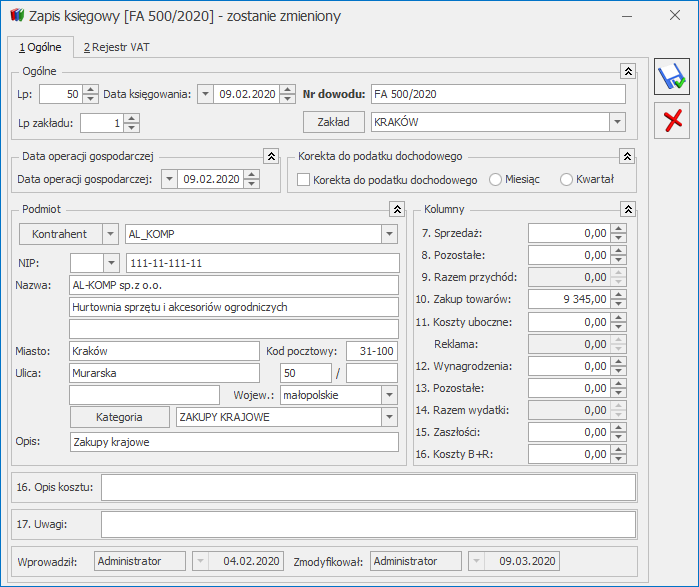
- opis z pierwszej pozycji dokumentu w Rejestrze VAT zakupu dotyczącej kosztów B+R,
- opis uzupełniony w pierwszej pozycji dotyczącej kosztów B+R w Kwotach dodatkowych na dokumencie w Ewidencji dodatkowej kosztów,
- opis z formularza zapisu kasowego/bankowego.
Lista dokumentów źródłowych
Jeżeli zapis w księdze jest efektem księgowania z ewidencji pomocniczej, wówczas na formularzu zapisu księgowego widoczna jest druga zakładka, zawierająca listę dokumentów źródłowych. W zależności od tego, z jakiej ewidencji pomocniczej był przenoszony zapis do księgi, druga zakładka posiada odpowiednio zestawienie zapisów z:- Rejestru VAT,
- Ewidencji dodatkowej,
- Dokumentów handlowych,
- Listy wynagrodzeń,
- Dokumentów amortyzacji i likwidacji środków trwałych,
- Rozliczenia samochodów,
- Zapisów kasowych/bankowych,
- Różnic kursowych,
- Różnic kursowych MW,
- Delegacji,
- Spisu z natury.
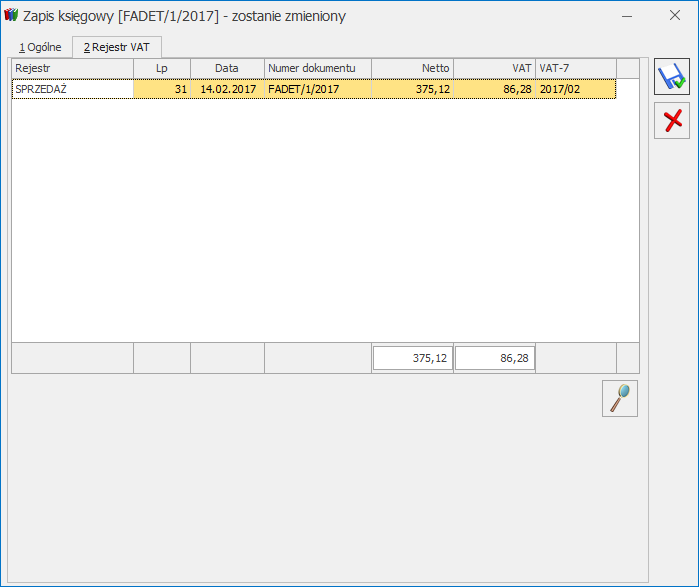
Na zakładce tej możliwe jest jedynie przeglądanie zapisów źródłowych, z możliwością podglądu zapisu, ale bez możliwości wprowadzania jakichkolwiek modyfikacji w ewidencji pomocniczej. Jeżeli zapis jest efektem księgowania bezpośrednio w księdze, druga zakładka nie jest na formularzu widoczna.
Automatyczne księgowanie dokumentów do Księgi Podatkowej
- Amortyzacje,
- Delegacje,
- Ewidencja dodatkowa kosztów,
- Ewidencja dodatkowa przychodów,
- Faktury zakupu i ich korekty (za wyjątkiem noty korygującej),
- Likwidacje,
- Lista płac,
- Rejestr sprzedaży VAT,
- Rejestr zakupu VAT,
- Różnice kursowe,
- Różnice kursowe MW,
- Spis z natury,
- Zapisy kasowe/bankowe.
- Rejestry sprzedaży VAT,
- Ewidencja dodatkowa przychodów,
- Różnice kursowe/ Różnice kursowe MW
Automatyczne księgowanie dokumentów
Amortyzacje Dokumenty amortyzacji są księgowane automatycznie do Księgi Podatkowej do kolumny 13. Pozostałe. Dokumenty amortyzacji sią automatycznie księgowane do Księgi Podatkowej:- Po zapisaniu dokumentu amortyzacji bezpośrednio na liście Dokumenty środków trwałych.
- Po wygenerowaniu amortyzacji z listy środków trwałych. Jeśli użytkownik na liście środków trwałych zaznaczy kilka środków to tworzony jest jeden zapis księgowy dla zaznaczonych środków trwałych.
- Po wygenerowaniu amortyzacji z modułu Biuro Rachunkowe. Tworzony jest jeden zapis księgowy dla wszystkich środków trwałych z wygenerowaną amortyzacją.
- Jeżeli na Fakturze nie uzupełniono kategorii lub wybrano kategorię z odliczeniami Tak lub Warunkowo oraz kontrahent jest podatnikiem VAT czynnym to do Księgi Podatkowej księgowana jest kwota netto dokumentu.
- Jeżeli na dokumencie wybrano kategorię z odliczeniami Nie lub kontrahent nie jest podatnikiem VAT czynnym to do Księgi Podatkowej księgowana jest kwota brutto dokumentu.
- Jeżeli na Fakturze wybrano kategorię z zaznaczonym parametrem Księguj w koszty to na zapis w Księdze Podatkowej przenoszona jest kwota przemnożona przez % wskazany na formularzu kategorii. Jeżeli na kategorii wybrano odliczenia Tak lub Warunkowo oraz kontrahent jest podatnikiem VAT czynnym to do Księgi Podatkowej księgowana jest kwota netto przemnożona przez % wskazany na formularzu kategorii. Jeżeli na dokumencie wybrano odliczenia Nie lub kontrahent nie jest podatnikiem VAT czynnym to do Księgi Podatkowej księgowana jest kwota brutto przemnożona przez % wskazany na formularzu kategorii.
- Jeżeli na Fakturze wybrano kategorię z zaznaczonym parametrem Podziel odliczenia oraz kontrahent jest podatnikiem VAT czynnym to do Księgi Podatkowej księgowana jest kwota netto dokumentu plus kwota VAT przemnożona przez % wskazany na formularzu kategorii.
- Jeżeli na Fakturze wybrano kategorię z zaznaczonym parametrem Podziel odliczenia i kontrahent nie jest podatnikiem VAT czynnym to do Księgi Podatkowej księgowana jest kwota brutto dokumentu.
- Rozliczenie sprzedaży według struktury zakupów,
- Korekta zakupów VAT związana ze sprzedażą zwolnioną i opodatkowaną,
- Dokumenty zaimportowane do modułu Handel jako zatwierdzone,
Korekta podatku dochodowego obowiązująca do 31 grudnia 2015 r.
Parametr na zapisie KPiR
Na formularzu zapisu księgowego na pierwszej zakładce Ogólne widnieje parametr Korekta do podatku dochodowego służący do oznaczenia zapisu jako korekta podatku dochodowego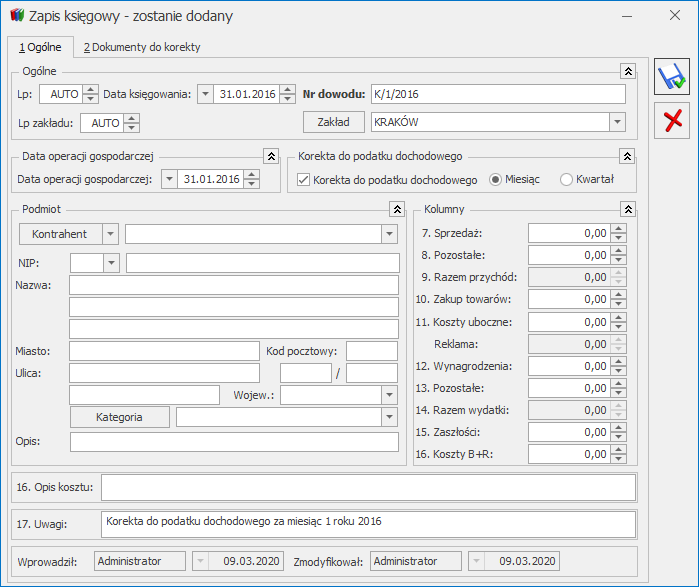
Zakładka Dokumenty do korekty
Korektę należy wprowadzić z ostatnim dniem miesiąca/kwartału aby zbierała wszystkie dokumenty zakwalifikowane do korekty za ten miesiąc/kwartał. Po wejściu na zakładkę [Dokumenty do korekty] jest możliwość wygenerowania listy dokumentów kwalifikujących się do korekty kosztów. W przypadku daty księgowania wcześniejszej niż 01.01.2016 r. pokazują się dokumenty kosztowe:- które są zaksięgowane do KPiR,
- niezapłacone oraz od terminu ich płatności minęło 30 dni, bądź w przypadku kiedy termin płatności jest dłuższy niż 60 dni, to minęło 90 dni od daty księgowania,
- które zostały zaksięgowane od 1 stycznia 2013 r.