Handel Plus w kompletacji
Dokument PWP – lista pozycji towarów złożonych
Na dokumencie PWP, na zakładce [Ogólne] dostępny jest przycisk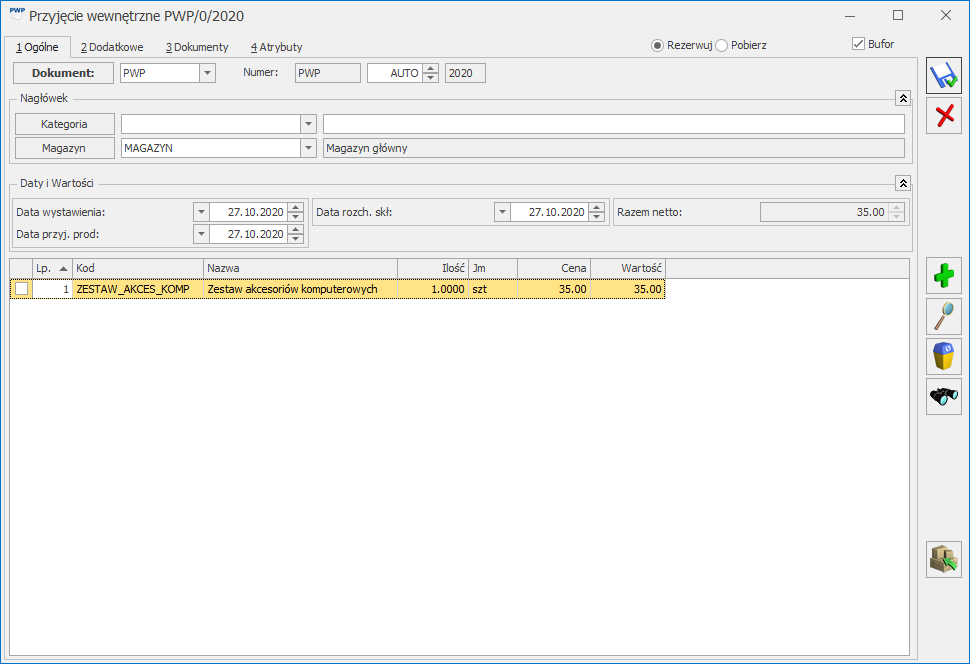
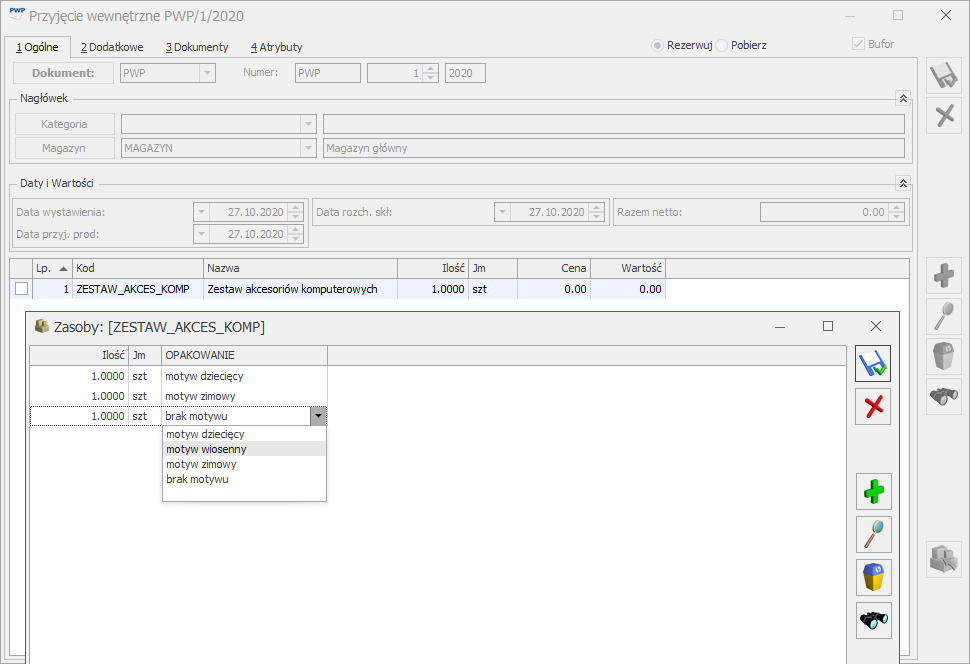
Formularz pozycji dokumentu PWP
Ten sam przycisk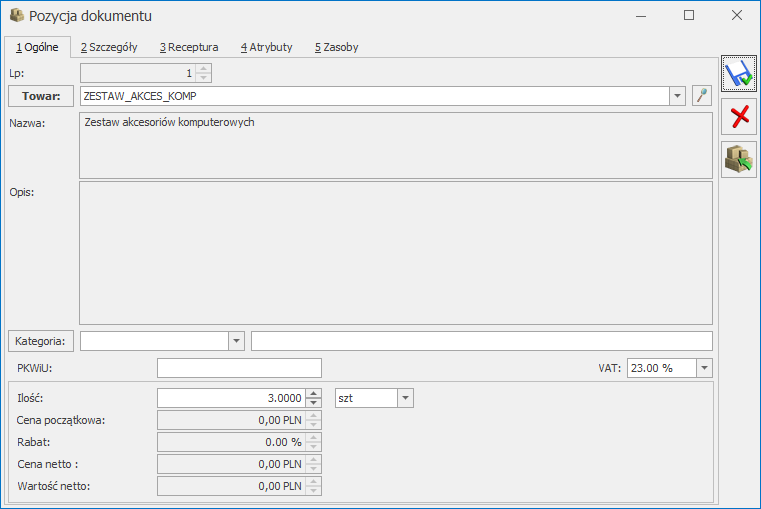
Formularz pozycji dokumentu PWP – zakładka Receptura
Na formularzu pozycji dokumentu PWP, na zakładce [Receptura] dostępny jest przycisk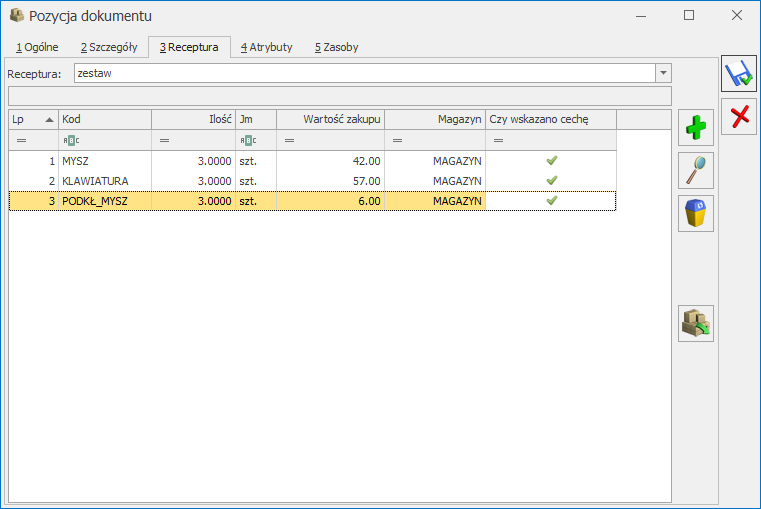
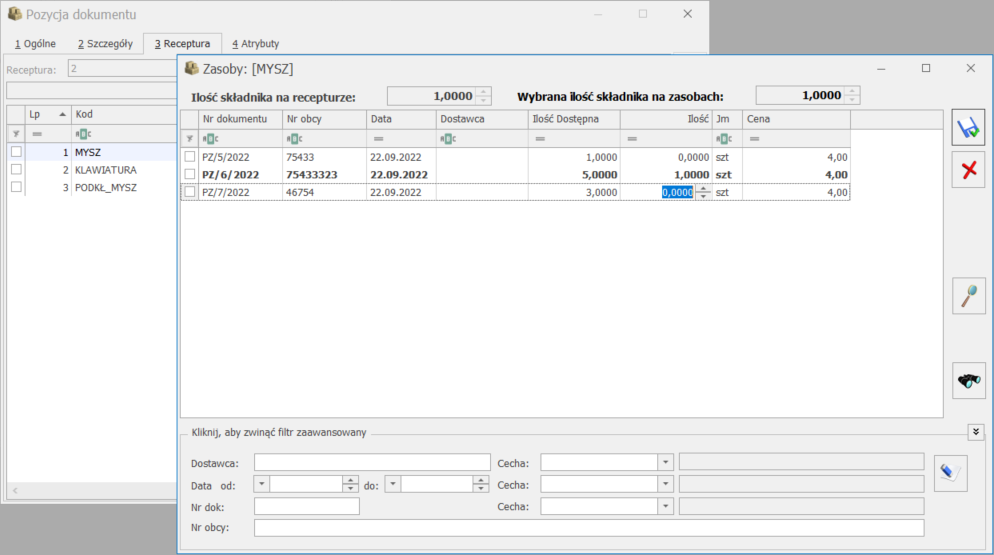 Na oknie wyboru partii towaru dla składnika receptury możemy wskazać, które dostawy mają zostać rozchodowane w celu produkcji towaru złożonego. Nad listą dostaw znajdują się pomocnicze pola:
Na oknie wyboru partii towaru dla składnika receptury możemy wskazać, które dostawy mają zostać rozchodowane w celu produkcji towaru złożonego. Nad listą dostaw znajdują się pomocnicze pola: - Ilość składnika na recepturze – ilość, jaką określono na formularzu pozycji produktu złożonego, na zakładce [Receptura]
- Wybrana ilość składnika na zasobach – ilość wskazana w oknie wyboru partii towaru dla składnika receptury. Jeśli jest różna od ilości składnika na recepturze, wówczas pole wyświetlane jest na czerwono.
Zmiana magazynu na PWP
Zmiana magazynu na formularzu dokumentu PWP na zakładce [Ogólne] spowoduje zmianę magazynu, na który mają być przyjęte towary złożone. Nie ma wpływu na magazyn, z którego pobierane są składniki. Magazyn dla składników receptury ustalamy na formularzu pozycji dokumentu PWP, na zakładce [Receptura]. Jeśli po wskazaniu rozchodowanych partii składnika receptury zmienimy magazyn dla tego składnika, wówczas wskazane wcześniej partie zostaną usunięte i należy je ponownie wskazać dla wybranego magazynu.Obowiązkowość określania partii dostaw
Podczas zatwierdzania dokumentu PWP sprawdzane jest ustawienie parametrów w menu Konfiguracja/ Firma/ Magazyn/ Parametry/ Cechy na zasobach:- Obowiązek wprowadzenia partii na dokumentach przychodowych – jeśli ten parametr jest zaznaczony, przy zapisie weryfikowane jest, czy dla towaru złożonego określono partie dostawy na oknie partii towaru. Weryfikacja dotyczy wszystkich towarów, które mają na formularzu na zakładce [Atrybuty] wskazany atrybut z parametrem Przenosić na dostawy. Jeśli dla któregokolwiek z towarów złożonych spełniających ten warunek, nie określono partii dostaw na PWP, przy próbie zapisu pojawi się komunikat: W celu zapisu dokumentu, wprowadź partie dostaw dla towaru Kod [nazwa].
- Obowiązek wyboru partii na dokumentach rozchodowych – jeśli ten parametr jest zaznaczony, przy zapisie weryfikowane jest, czy dla składników receptury określono partie dostawy na oknie wyboru partii towaru. Weryfikacja dotyczy wszystkich towarów, które mają na formularzu na zakładce [Atrybuty] wskazany atrybut z parametrem Przenosić na dostawy. Jeśli dla któregokolwiek ze składników receptury spełniających ten warunek, nie określono partii dostaw, przy próbie zapisu dokumentu PWP pojawi się komunikat: W celu zapisu dokumentu, wskaż partie dostaw składnika KOD_SKŁADNIKA [nazwa składnika] dla pozycji KOD_TOWARU_ZŁOŻONEGO [nazwa towaru złożonego].
Automatyczne podnoszenie okna partii towaru
Funkcja dotyczy tylko towarów, które na formularzu, na zakładce [Atrybuty] mają dodany atrybut z parametrem Przenosić na dostawy.- Towar złożony
- Składniki receptury
Rozchód Wewnętrzny Składników
Po zapisie dokumentu PWP na stałe lub do bufora z opcją Pobierz, tworzony jest dokument RWS (Rozchód Wewnętrzny Składników), na który przenoszone są informacje o dostawach wskazanych na oknie wyboru partii towaru dla składnika receptury. Są one widoczne na formularzu pozycji dokumentu RWS, na zakładce [Zasoby]: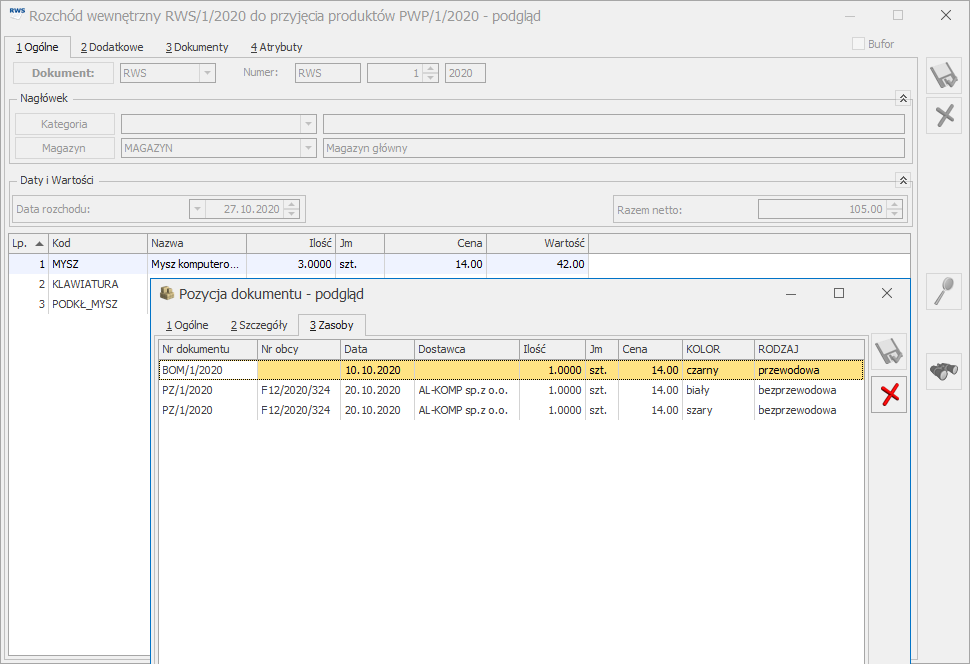
Korekty dokumentu PWP
Na formularzu korekty PWP dostępny jest przycisk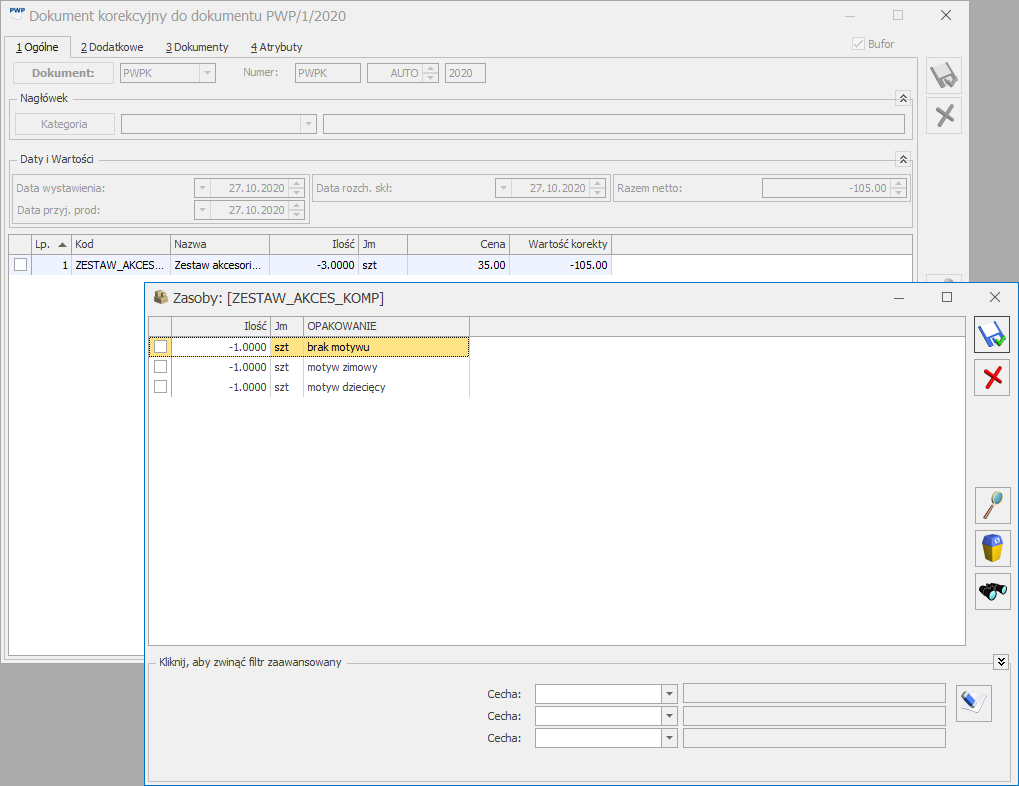
- dokonujemy zwrotu częściowego ilości towaru złożonego

- w zwracanej ilości dla towaru złożonego wprowadzimy zero lub usuniemy wszystkie pozycje z okna partii towaru złożonego
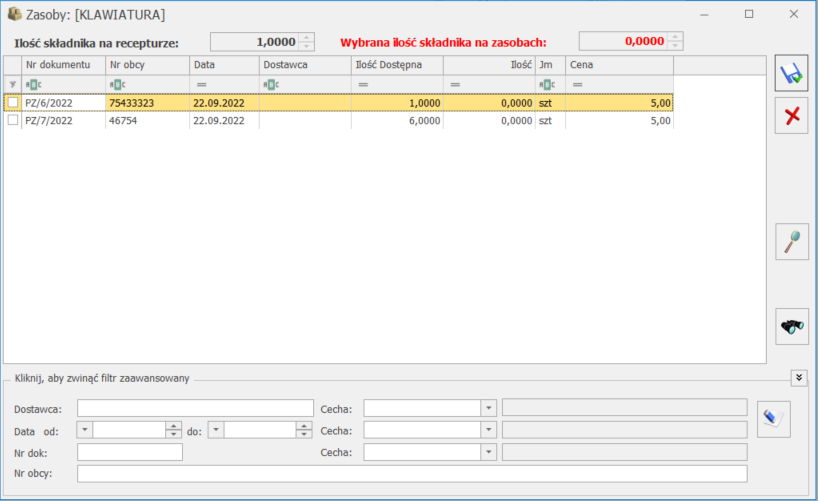
Dokument różnicowy tworzony przy zapisie PWP
Jeśli w Konfiguracji/ Firma/ Magazyn/ Parametry/ Zamówienia i Rezerwacje zaznaczony jest parametr: Kontrola ilości składników na elemencie PWP - (dla rezerwacji), wówczas przy zapisie dokumentu PWP do bufora z zaznaczonym parametrem Rezerwuj wyświetla się komunikat: Brak składników nie pozwala na wyprodukowanie żądanej ilości. Czy zapisać dokument PWP ze zmniejszoną ilością? Po twierdzącej odpowiedzi wyświetla się kolejne pytanie: Czy wygenerować PWP różnicowe? Po kolejnej twierdzącej odpowiedzi tworzy się dokument PWP na różnicę wynikającą z braku składników. Jeśli towar złożony został ocechowany na PWP, wówczas cecha jest przenoszona na utworzony różnicowy dokument PWP.Wydruki dostaw dla PWP i RWS
Z poziomu formularza PWP dostępny jest wydruk o nazwie Formularz -> Dostawy, na którym dla poszczególnych towarów złożonych drukowane są informacje o partiach dostawy i cechach. Z poziomu formularza RWS dostępny jest wydruk o nazwie Formularz RWS -> Pobrane dostawy. Po jego uruchomieniu pojawia się parametr Drukuj cechy dla dostaw. Od wyboru Użytkownika zależy czy dla poszczególnych składników receptury drukowane będą tylko pobrane dostawy, czy również ich cechy.Automatyczne wskazanie rozchodowanych partii towaru na dokumentach rozchodowych
Automatyczne przypisywanie cech możliwe jest na wszystkich dokumentach rozchodowych, gdzie mamy możliwość wskazania cechy. Dzięki tej funkcji, program będzie zgodnie ze wskazaną w konfiguracji metodą rozchodowania towaru (FIFO, LIFO), automatycznie przypisywał cechy dla rozchodowanej pozycji. Cechy te widoczne będą również na wydrukach.Konfiguracja
W menu Konfiguracja/ Firma/ Magazyn/ Parametry / Cechy na zasobach dostępny jest parametr Automatyczny wybór ocechowanych dostaw. Po jego zaznaczeniu aktywowana jest funkcja automatycznego wskazywania rozchodowanych partii dostaw na dokumentach rozchodowych, na których możliwe jest wskazanie cechy, czyli:- Wydanie Zewnętrzne (WZ)
- Rozchód Wewnętrzny (RW)
- Przesunięcie międzymagazynowe (MM)
- Faktura Sprzedaży z pobraniem (FS) – w menu Start/Konfiguracja/ Magazyn/ Inicjacja dokumentu – opcja Pobranie
- Paragon z pobraniem (PA) – j.w.
- Przyjęcie Wewnętrzne Produktu (PWP) z pobraniem – formularz pozycji dokumentu, zakładka [Receptura]
- Korekta dokumentu PWP – w szczególnym przypadku, jeśli dla towaru złożonego wprowadzimy ilość zerową, wówczas możliwe jest dodawanie nowych składników receptury i ich cechowanie.
Dokumenty rozchodowe
- Zmiana magazynu
- Zmiana daty rozchodowania towaru
- Kontrola ilości dla wydawanych towarów
- Kontrola ilości przy zaznaczonym parametrze Nie pozwalaj na wydanie towaru, gdy występują rezerwacje
- Zmiana jednostki miary
- Usunięcie wskazanej partii towaru
Przekształcenia dokumentów
Jeśli przekształcimy dokument Wydania Zewnętrznego do dokumentu handlowego (Faktury Sprzedaży lub Paragonu), a następnie na dokumencie handlowym dodamy towar, który podlega automatycznemu cechowaniu, wówczas towar ten zostanie ocechowany. Automatycznie pobrane partie dostaw będą widoczne po zapisaniu dokumentów na stałe, zarówno na dokumentach handlowych, jak i magazynowych.Dokumenty w buforze bez wskazania partii dostaw
Dla dokumentów zapisanych do bufora, które nie mają wskazanych partii dostaw, po włączeniu parametru Automatyczny wybór ocechowanych dostaw, dostawy zostaną ustawione w momencie zatwierdzenia dokumentu lub podczas edycji dokumentu. Jeśli edytujemy dokument, który:- został utworzony w wersji 2021.0.1
- zostały utworzone w wersji wcześniejszej niż 2021.01
Dostawy towarów
Podczas wystawiania dokumentów przychodowych FZ, PZ, PW oraz dokumentów bilansu otwarcia (BOM) istnieje możliwość rozbicia pozycji na zróżnicowane pod względem cech partie towaru. Na elemencie dokumentu dostępna jest opcja podziału pozycji na dowolną ilość partii towaru.
Formularz dokumentu przychodowego (FZ/ PZ/ PW)
Na formularzu dokumentu znajduje się przycisk Wprowadź partie dostawy (można również użyć kombinacji klawiszy <ALT>+<C> dla pozycji typu towar). Po jego naciśnięciu pojawi się okno partii towaru, na którym można wprowadzić konkretne partie dostawy. Przycisk ten dostępny jest na liście pozycji dokumentu i odnosi się do aktualnie podświetlonej pozycji (jeśli dokument nie posiada żadnych elementów wówczas przycisk jest nieaktywny).Okno partii towaru
Po wybraniu przycisku Wprowadź partie dostawy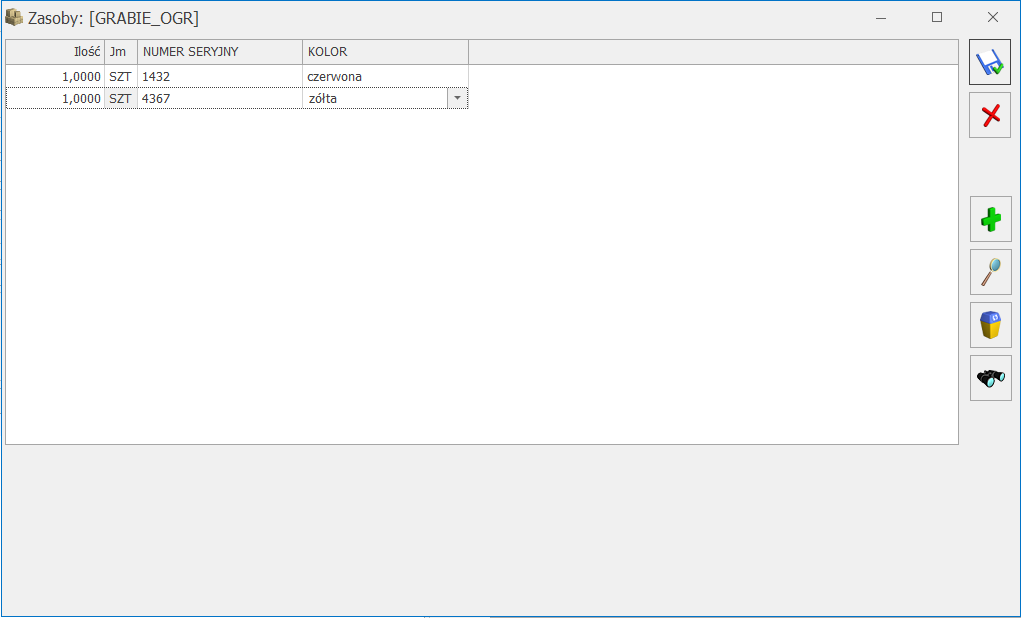
- Ilość (do wprowadzenia przyjmowanej ilości o określonych cechach)
- Jm (jednostka miary przeniesiona z formularza dokumentu, bez możliwości zmiany, tylko dla celów informacyjnych)
- Cechy (atrybuty przypisane do danego towaru jako cechy partii) – każdy towar może posiadać inne cechy w zależności od tego, jakie zostały mu przypisane na zakładce [Atrybuty]. Ilość wyświetlanych kolumn zależy od ilości przypisanych danemu towarowi cech. Ilość towaru i wartości atrybutów wypełnia się poprzez edycję na liście.
Dodawanie partii
Po pierwszym uruchomieniu, okno partii towaru nie zawiera żadnych pozycji. Dopiero za pomocą klawisza <INSERT> można dodać partię. Domyślna ilość na pierwszej partii pobierana jest z elementu. Ilość tą można modyfikować. Można też wprowadzać kolejne pozycje. Po zatwierdzeniu formularza, ilość na elemencie dokumentu jest przeliczana na podstawie sumy ilości z partii towaru. Jeśli dla danej pozycji na dokumencie wprowadzone zostały konkretne partie, wówczas podczas próby zmiany ilości na elemencie, na zakładce [Ogólne] dokumentu, pojawi się komunikat: Po zatwierdzeniu komunikatu, przywracana jest ilość wynikająca z okna partii towaru.
Po zatwierdzeniu komunikatu, przywracana jest ilość wynikająca z okna partii towaru.
Dodawanie towarów w jednostce pomocniczej
Towary w programie Comarch ERP Optima mogą mieć dwie jednostki miary, z których jedna jest jednostką podstawową a druga jednostka pomocniczą. Jednostka pomocnicza jest wyliczana na podstawie jednostki podstawowej przy pomocy odpowiednich przeliczników zdefiniowanych na formularzu towaru. Dokumenty mogą być wystawiane zarówno w jednostce podstawowej jak i pomocniczej. Cena pozycji dokumentu zawsze odnosi się do jednostki wybranej na elemencie.Wypełnianie wartości atrybutów
Wartości atrybutów wypełnia się poprzez edycję danego pola (kliknięcie myszką lub obsługa za pomocą klawiatury). Wypełnienie jednego pola i naciśniecie klawisza <TAB> powoduje przejście do kolejnego pola, <ENTER> zatwierdza rekord. Jeśli atrybut ma typ lista wówczas wartość tego atrybutu może być wypełniana przez rozwinięcie i wybór wartości z listy. Niektóre z cech partii mogą mieć nadany na towarze znacznik obowiązkowości. Podczas zatwierdzania poszczególnych pozycji na liście partii program sprawdza, czy wszystkie atrybuty obowiązkowe mają wypełnioną wartość. Jeśli chociaż jednej wartości będzie brakowało wówczas nie pozwoli na zapis.Formularz pozycji
Na formularzu pozycji znajduje się przycisk Wprowadź partie dostawy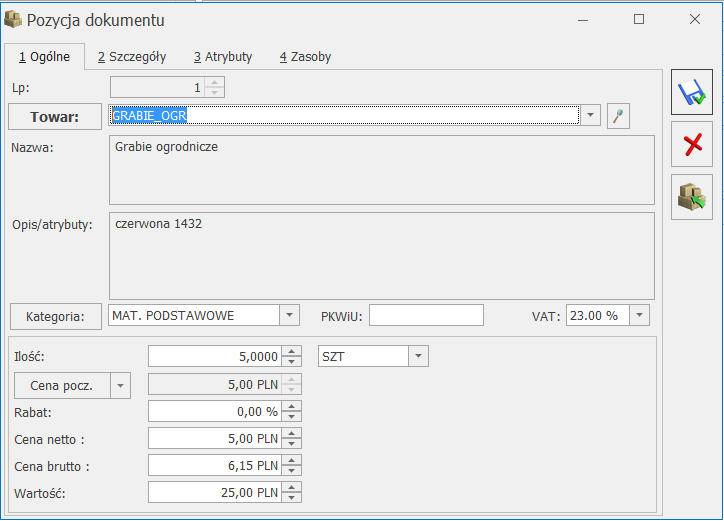
Zakładka zasoby na formularzu pozycji
Na formularzu elementu dokumentu, po wprowadzeniu konkretnych partii dla pozycji towarowej pojawia się zakładka [Zasoby]. Zakładka ta wprowadzona została w celach informacyjnych i zawiera wykaz wprowadzonych dla danej pozycji partii. Ma to szczególne znaczenie przy podglądzie dokumentów już zatwierdzonych.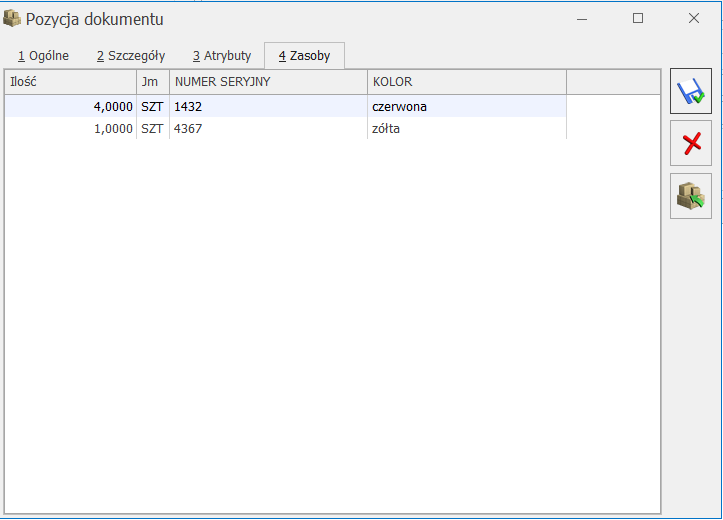
Zapis transakcji PZ/PW/FZ
Towar, po zapisie dokumentu PZ lub PW do bufora (lub na stałe) wprowadzany jest na magazyn w rozbiciu na poszczególne partie. Podczas wystawiania dokumentów FZ również istnieje możliwość rozbicia pozycji na partie. Działanie wszystkich opcji jest identyczne jak na PZ/PW. Natomiast wprowadzenie zasobów na magazyn nastąpi dopiero po przekształceniu dokumentu FZ do PZ.Przyjęcie inwentaryzacyjne
Jeśli zaznaczymy parametr Przyjęcie inwentaryzacyjne do bufora w menu Start/Konfiguracja/ Firma/ Magazyn/ Parametry/ Inwentaryzacja, wówczas po wykonaniu inwentaryzacji tworzone są dokumenty PWAI w buforze. Na dokumentach tych po podniesieniu do edycji dostępna jest ikona zasobów i istnieje możliwość podziału przyjmowanego zasobu na partie. Suma ilości dla poszczególnych partii musi być zgodna z ilością na elemencie. Jeśli ilości te nie zgadzają się, wówczas przy próbie zapisu pojawi się komunikat informujący o tym.Wydawanie dostaw
Wyświetlanie zasobów na towarze
Wyświetlanie zasobów na karcie towaru, na zakładce [Zasoby] uwzględnia ocechowanie dostaw. Lista zawiera standardowe kolumny: Magazyn, Typ, Dostawca, Data dost., Nr dok. źród., Nr dok., Ilość, Wartość, Cena. Na liście znajdują się również kolumny cech. Ich ilość zależy od ilości przypisanych danemu towarowi cech na zakładce [Atrybuty]. W obrębie dokumentów wprowadzających zasób na magazyn, wyodrębnione są poszczególne partie w rozbiciu na ilości, wyświetlane w takiej samej kolejności, w jakiej wprowadzane były na dostawę. Dla każdej partii określone są wartości cech.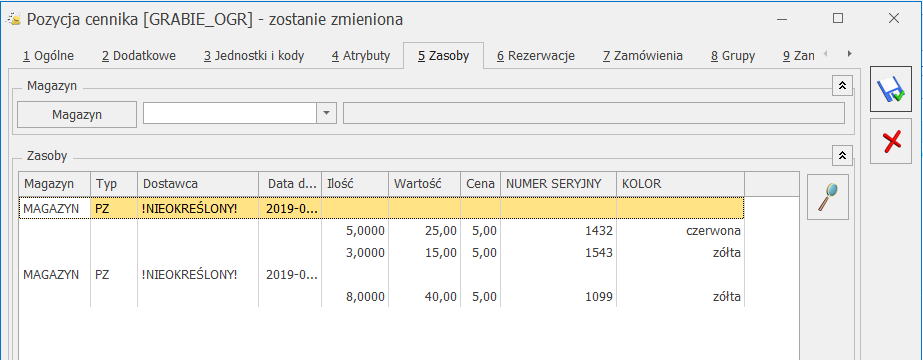
Wystawianie dokumentów wg zasobów
Wprowadzanie pozycji na dokument w module Handel Plus odbywa się na podobnych samych zasadach jak w module Handel. Dodatkowa możliwość polega na wskazaniu konkretnych partii zasobów (z określonego dokumentu, daty, z określonymi cechami) i pobranie ich z magazynu na dokument. Na dokumentach rozchodu dostępna jest ikona Pobierz zasobyPobieranie zasobów
Na oknie wyboru partii znajduje się lista zasobów danego towaru, dostępnych na dany dzień (wg daty sprzedaży z dokumentu). Dla metody wyceny magazynu FIFO, lista posortowana jest w kolejności chronologicznej wprowadzania dostaw. Dla metody wyceny magazynu LIFO, w oknie wyboru partii towaru, dostawy wyświetlane są w kolejności proponowanego rozchodowania, czyli od najnowszej dostawy na górze listy. Kolumny na liście zasobów na pozycji dokumentu:
Nr dokumetu – numer dokumentu wprowadzającego dany zasób na magazyn
Nr obcy – numer obcy powyższego dokumentu
Data – data dostawy
Dostawca – nazwa dostawcy z dokumentu
Ilość Dostępna – jest to stan na magazynie bez uwzględnienia rezerwacji, na dzień sprzedaży
Ilość – ilość do pobrania (jedyne edytowalne pole, gdzie można wpisywać ilość, która ma być pobrana z konkretnej partii na pozycję dokumentu, przy czym program pilnuje żeby ilość do pobrania nie była większa od ilości)
Jm – jednostka, która została wybrana na pozycji dokumentu
Cena – cena zakupu jednostki (Jm) towaru w danej partii
W kolejnych kolumnach znajdują się cechy. Ich ilość zależy od ilości przypisanych danemu towarowi cech na zakładce [Atrybuty].
Na liście dostępne są przyciski:
Kolumny na liście zasobów na pozycji dokumentu:
Nr dokumetu – numer dokumentu wprowadzającego dany zasób na magazyn
Nr obcy – numer obcy powyższego dokumentu
Data – data dostawy
Dostawca – nazwa dostawcy z dokumentu
Ilość Dostępna – jest to stan na magazynie bez uwzględnienia rezerwacji, na dzień sprzedaży
Ilość – ilość do pobrania (jedyne edytowalne pole, gdzie można wpisywać ilość, która ma być pobrana z konkretnej partii na pozycję dokumentu, przy czym program pilnuje żeby ilość do pobrania nie była większa od ilości)
Jm – jednostka, która została wybrana na pozycji dokumentu
Cena – cena zakupu jednostki (Jm) towaru w danej partii
W kolejnych kolumnach znajdują się cechy. Ich ilość zależy od ilości przypisanych danemu towarowi cech na zakładce [Atrybuty].
Na liście dostępne są przyciski:

Zmiana ilości możliwa jest wówczas tylko na oknie wyboru partii.
Jeśli ponownie przejdziemy do edycji partii, wówczas te partie, z których pobrano wcześniej towary wyświetlane są w pierwszej kolejności na liście. Ułatwi to znalezienie partii, które chcemy zmodyfikować.
Wyszukiwanie zasobów
Na oknie pobierania zasobów istnieje możliwość filtrowania poszczególnych partii. Na dole okna znajdują się stworzone w tym celu pola charakteryzujące partie: Dostawca, Data (od-do), Nr dok, Nr Obcy – pola odpowiadają poszczególnym kolumnom na oknie wyboru partii. Po prawej stronie znajdują się również trzy pola, w których można uzupełnić wartości wybranych cech charakteryzujących partie. Po odpowiednim wypełnieniu pól, lista wyświetlanych partii jest zawężana tylko do tych, które spełniają warunki określone w filtrze. Filtr aktywny jest już w chwili wpisania wartości w wybranym polu.Wydawanie zasobów w różnych jednostkach miary
Wydawanie zasobów możliwe jest zarówno w jednostce podstawowej jak i w jednostce pomocniczej. Jeśli na dokumencie wybierzemy jednostkę pomocniczą, wtedy przy wyborze z konkretnych partii, uwzględniana jest jednostka pomocnicza a ilości odpowiednio przeliczane.Zakładka Zasoby na formularzu pozycji
Na formularzu elementu dokumentu, po uzupełnieniu ilości towaru na oknie wyboru z konkretnych partii, pojawia się zakładka [Zasoby]. Jest to okno informacyjne, mające szczególne znaczenie podczas podglądu dokumentów zatwierdzonych, na których można podejrzeć, jakie partie towaru zostały wydane.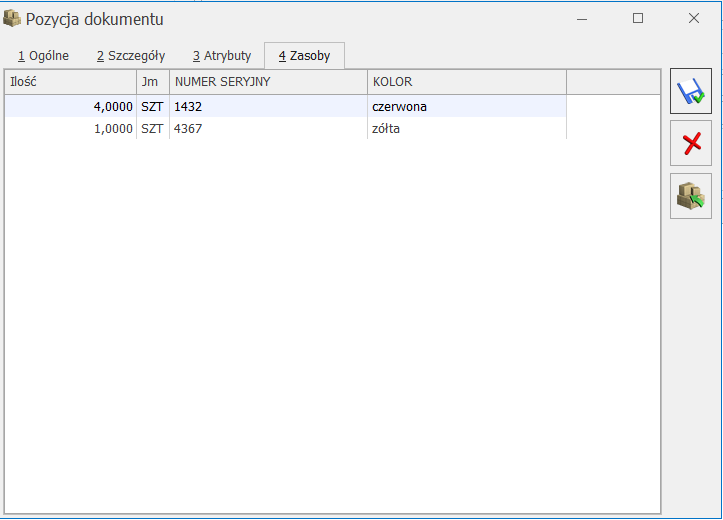
Edycja dokumentu zapisanego do bufora
Dokument zapisany do bufora pobiera wybrane wcześniej zasoby, jednak możliwa jest ich modyfikacja. Jeśli wcześniej towary zostały pobrane poprzez wybór z konkretnych partii, wówczas nie można dokonać modyfikacji ilości bezpośrednio na elemencie, konieczne jest wyświetlenie okna wyboru partii i dokonanie aktualizacji pozycji. Na oknie wyboru partii możemy zmienić ilość pobieraną z partii poprzez edycję pola Ilość lub zrezygnować z pobieranej partii poprzez wpisanie 0 w pole Ilość.Zatwierdzanie dokumentu (bufor, na stałe)
Podczas zapisywania dokumentu rozchodowego pobierane są dokładnie te zasoby, które zostały wybrane dla poszczególnych towarów. W czasie edycji dokumentu nie są jeszcze pobierane zasoby. Pobranie następuje po zapisie na trwałe lub do bufora. Dlatego może zdarzyć się sytuacja, że w międzyczasie zasób zostanie pobrany przez innego użytkownika lub przez inny dokument. W takim przypadku wyświetlana ilość dostępna na partii może okazać się mniejsza niż ilość do pobrania, którą wprowadziliśmy w czasie edycji. Przy próbie zapisu pojawi się komunikat informujący o niedostępności zasobów, które zostały już pobrane na inny dokument i konieczny będzie powrót na okno partii w celu dokonania zmiany ilości do pobrania.Agregacja pozycji dokumentu
Nie są agregowane pozycje, dla których wyznaczone zostały konkretne partie.Przesuwanie wskazanych zasobów na inny magazyn – MM
Na dokumentach MM, podobnie jak na dokumentach rozchodu można wskazywać konkretne partie towaru, które mają być przesunięte na inny magazyn. Ponieważ korekta dokumentu MM jest Przesunięciem Magazynowym towaru w przeciwnym kierunku, dlatego podczas wykonywania korekty również możliwe jest wybranie określonej partii towaru, niekoniecznie tej, która była wcześniej przesunięta na ten magazyn.Kolumna Czy wskazano cechę na dokumentach rozchodowych
Na formularzach dokumentów rozchodowych w module Handel Plus od wersji 2021.0.1 widoczna jest kolumna Czy wskazano cechę. Pozwala ona w łatwy sposób zweryfikować, czy dla towaru dodanego na dokument zostały wskazane rozchodowywane partie dostaw. Kolumna jest domyślnie widoczna na dokumentach:- Wydanie Zewnętrzne (WZ)
- Rozchód Wewnętrzny (RW)
- Przesunięcie międzymagazynowe (MM)
- Faktura Sprzedaży z pobraniem (FS) – w menu Start/Konfiguracja/ Magazyn/ Inicjacja dokumentu – opcja Pobranie
- Paragon z pobraniem (PA) – j.w.
- Przyjęcie Wewnętrzne Produktu (PWP) z pobraniem – formularz pozycji dokumentu, zakładka [Receptura]
- Korekta dokumentu PWP – w szczególnym przypadku, jeśli dla towaru złożonego wprowadzimy ilość zerową, wówczas możliwe jest dodawanie nowych składników receptury i ich cechowanie.
Cechy dostaw
Formularz atrybutu
Przy włączonym module Handel Plus, na formularzu atrybutu, pod ramką „Pozycje dokumentu” widoczna jest ramka o nazwie „Pozycje, zasoby” z dwoma parametrami Przenosić na dostawy oraz Obowiązkowy.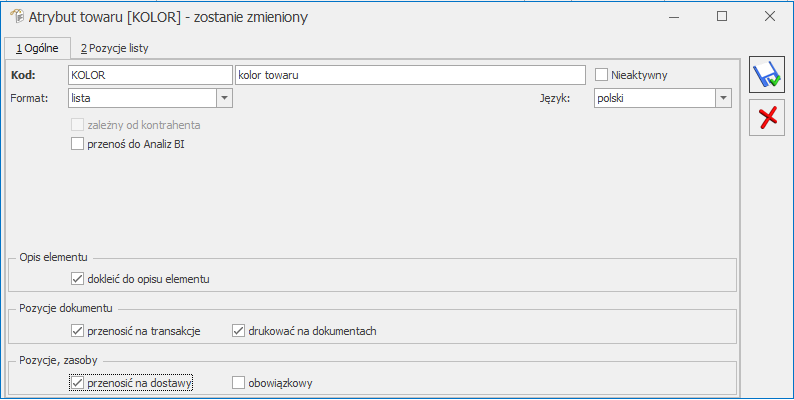 Przenosić na dostawy – parametr pozwala na nadanie cech dostawom. Po zaznaczeniu tego parametru, podczas wprowadzania towaru na magazyn poprzez użycie przycisku Wprowadź partie dostaw istnieje możliwość opisania towaru dodatkowymi atrybutami, np. numerem seryjnym, datą ważności itp. Uzupełniona wartość atrybutu jest widoczna na zakładce [Zasoby] na karcie towaru. Funkcja umożliwia komfortowe wyszukiwanie towaru z konkretnej dostawy podczas wystawiania dokumentów rozchodowujących i wskazywaniu partii dostaw przy przyjęciu towaru na magazyn.
Wartość atrybutu domyślnie uzupełniona na kartotece towarowe, a następnie jest przenoszona na dokument podczas wprowadzania partii dostaw, do okna Zasoby.
Obowiązkowy – po zaznaczeniu parametru konieczne jest uzupełnienie wartości atrybutu na dostawie.
Parametr Przenosić na dostawy domyślnie jest odznaczony, natomiast parametr Obowiązkowy wyszarzony. Jeżeli operator zaznaczy opcję Przenosić na dostawy wówczas parametr Obowiązkowy staje się aktywny z możliwością zaznaczenia przez operatora.
Po oznaczeniu atrybutu jako Nieaktywny, nie będzie on wyświetlany do wyboru na kartotekach towarowych, dokumentach i w filtrze Zestawienia wg atrybutów. Atrybut nieaktywny nie będzie również przenoszony na nowe transakcje.
Przenosić na dostawy – parametr pozwala na nadanie cech dostawom. Po zaznaczeniu tego parametru, podczas wprowadzania towaru na magazyn poprzez użycie przycisku Wprowadź partie dostaw istnieje możliwość opisania towaru dodatkowymi atrybutami, np. numerem seryjnym, datą ważności itp. Uzupełniona wartość atrybutu jest widoczna na zakładce [Zasoby] na karcie towaru. Funkcja umożliwia komfortowe wyszukiwanie towaru z konkretnej dostawy podczas wystawiania dokumentów rozchodowujących i wskazywaniu partii dostaw przy przyjęciu towaru na magazyn.
Wartość atrybutu domyślnie uzupełniona na kartotece towarowe, a następnie jest przenoszona na dokument podczas wprowadzania partii dostaw, do okna Zasoby.
Obowiązkowy – po zaznaczeniu parametru konieczne jest uzupełnienie wartości atrybutu na dostawie.
Parametr Przenosić na dostawy domyślnie jest odznaczony, natomiast parametr Obowiązkowy wyszarzony. Jeżeli operator zaznaczy opcję Przenosić na dostawy wówczas parametr Obowiązkowy staje się aktywny z możliwością zaznaczenia przez operatora.
Po oznaczeniu atrybutu jako Nieaktywny, nie będzie on wyświetlany do wyboru na kartotekach towarowych, dokumentach i w filtrze Zestawienia wg atrybutów. Atrybut nieaktywny nie będzie również przenoszony na nowe transakcje.
- Obowiązek wyboru partii na dokumentach rozchodowych,
- Obowiązek wprowadzenia partii na dokumentach przychodowych.
Lista atrybutów
Przy włączonym module Handel Plus, na liście atrybutów dostępnej z poziomu menu Ogólne/ Atrybuty pojawiają się dwie kolumny o nazwach Przenosić na dostawy oraz Obowiązkowy dla dostaw Jeżeli parametr Przenosić na dostawy jest zaznaczony na formularzu atrybutu, wówczas w kolumnie pojawi się TAK, w przeciwnym wypadku NIE. Dla parametru Obowiązkowego i kolumny Obowiązkowy dla dostaw działanie jest analogiczne. Istnieje możliwość ukrycia bądź wyświetlania na liście atrybutów oznaczonych jako nieaktywne. Po zaznaczeniu parametru Pokazuj nieaktywne w sekcji Filtra, na liście atrybutów będą również widoczne atrybuty nieaktywne.
Karta towaru – zakładka Atrybuty
Jeśli chcemy nadawać cechy konkretnym partiom towaru, należy wcześniej przypisać je do danego towaru. Można tego dokonać z poziomu zakładki [Atrybuty] na karcie towaru. Podobnie, jak na formularzu atrybutu, podczas przypisywania atrybutu do towaru widoczna jest nowa ramka o nazwie „Pozycje, zasoby” z dwoma parametrami Przenosić na dostawy oraz Obowiązkowy. Zasady działania parametrów są takie same jak dla formularza atrybutu.Lista atrybutów na karcie towaru
Po włączeniu modułu Handel Plus, na liście atrybutów wyświetlane są dwie nowe kolumny Przenosić na dostawy oraz Obowiązkowy dla dostawy. Jeżeli parametr Przenosić na dostawy jest zaznaczony, w kolumnie ustawione jest TAK, w przeciwnym wypadku NIE. Dla parametru Obowiązkowy i kolumny Obowiązkowy dla dostawy działanie jest analogiczne. Liczba atrybutów z włączonym parametrem Przenosić na dostawy przypisanych do jednej karty towarowej nie może przekraczać dziesięciu. Przy próbie dodania większej ilości cech, użytkownik otrzyma komunikat informujący, że maksymalna ilość cech dla dostaw wynosi 10. Nie można też dodać dla jednej karty towarowej dwóch takich samych cech dla dostaw.Przekształcanie Faktur Pro Forma (FPF) do Wydań Zewnętrznych (WZ) ze wskazaniem na dostawy
Pozostałe operacje na dokumentach
Anulowanie dokumentów
Dokumenty przychodowe Jeśli elementy dokumentu były tworzone z podziałem na partie, wówczas podczas anulowania sprawdzana jest dostępność tych zasobów. Jeśli zasoby chociaż jednej pozycji są już wykorzystane, wówczas anulowanie dokumentu nie powiedzie, a system poinformuje o tym odpowiednim komunikatem. Dokumenty rozchodowe Anulowanie dokumentu rozchodu powoduje zwrot określonych partii na magazyn.Kopiowanie dokumentów
Kopiowanie wszelkich dokumentów, których elementy wprowadzone zostały według partii, nie bierze pod uwagę partii towaru lecz działa według ustalonej w konfiguracji metody wyceny magazynu.Zestawienia dla dostaw
Zestawienia dostępne są z poziomu menu Handel/ Inne/ Zestawienia/ Zestawienia wg dostaw. Ułatwiają one wyszukiwanie partii towaru jakie przyjmowane/wydawane były z magazynu lub też tych, które znajdują się obecnie na magazynie. Na formularzu dostępne są dwie zakładki: [Zasoby na dokumentach] oraz [Zasoby na magazynie].Zasoby na dokumentach
Analiza umożliwia wyszukiwanie zgodnie z określonymi parametrami, transakcji na których znajdują się towary o określonych cechach.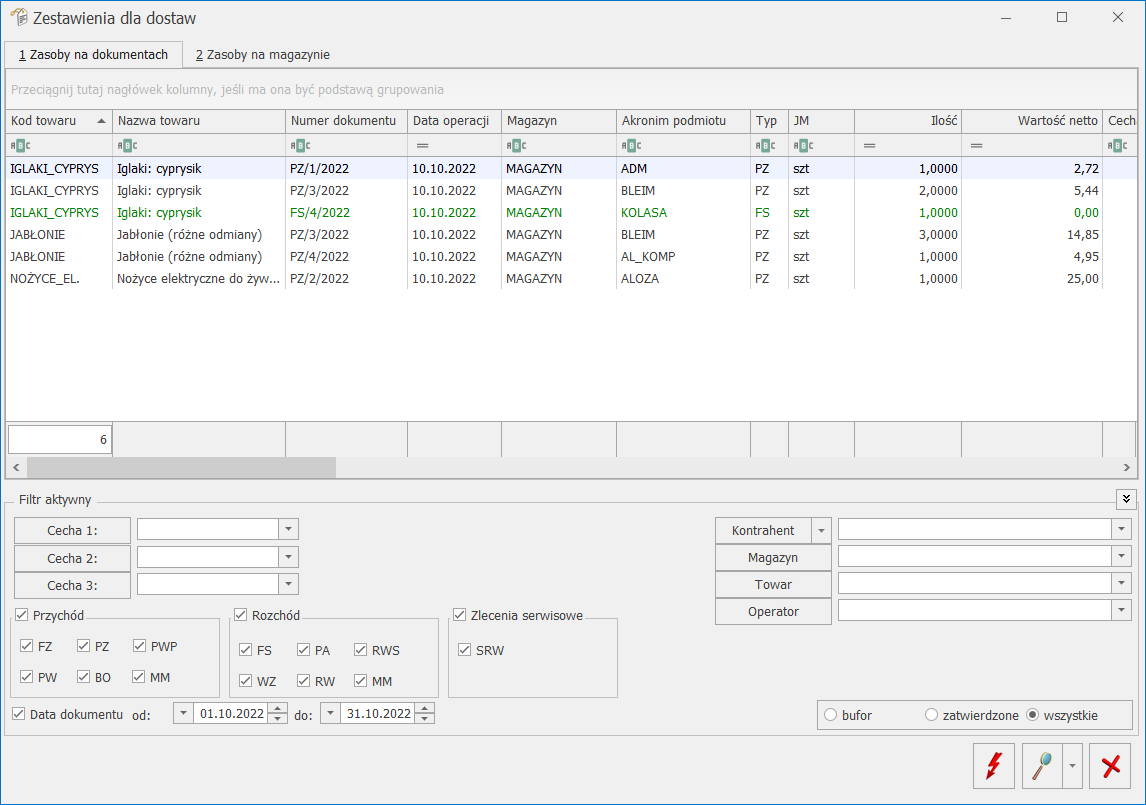 Okno zawiera kolumny:
Kod towaru
Nazwa towaru/Dokument – w obrębie jednego towaru wyszczególnione są numery dokumentów, których pozycja dotyczy
Data operacji (data zakupu/sprzedaży)
Magazyn – symbol magazynu, którego dotyczy dana partia towaru
Akronim podmiotu (kod kontrahenta)
Typ (typ transakcji FZ, PZ, PWP, PW, BO, MM, FS, PA, RWS, WZ, RW, SRW)
JM – jednostka miary podstawowa
Ilość – ilość w jednostce podstawowej
Wartość netto – wartość zakupu towaru
Kolejne kolumny: Cecha1, Cecha2, ..., aż do Cecha10 zawierają informacje o cechach poszczególnych partii. Kolumn jest 10 ponieważ każda partia może mieć maksymalnie 10 cech. W każdej kolumnie wpisano odpowiedni kod cechy (dla każdego towaru będzie inny), natomiast po znaku / podana jest wartość cechy.
Okno zawiera kolumny:
Kod towaru
Nazwa towaru/Dokument – w obrębie jednego towaru wyszczególnione są numery dokumentów, których pozycja dotyczy
Data operacji (data zakupu/sprzedaży)
Magazyn – symbol magazynu, którego dotyczy dana partia towaru
Akronim podmiotu (kod kontrahenta)
Typ (typ transakcji FZ, PZ, PWP, PW, BO, MM, FS, PA, RWS, WZ, RW, SRW)
JM – jednostka miary podstawowa
Ilość – ilość w jednostce podstawowej
Wartość netto – wartość zakupu towaru
Kolejne kolumny: Cecha1, Cecha2, ..., aż do Cecha10 zawierają informacje o cechach poszczególnych partii. Kolumn jest 10 ponieważ każda partia może mieć maksymalnie 10 cech. W każdej kolumnie wpisano odpowiedni kod cechy (dla każdego towaru będzie inny), natomiast po znaku / podana jest wartość cechy.
Filtrowanie na zestawieniu
W dolnej części zestawienia znajduje się zestaw parametrów, według których można zawęzić wyświetlane informacje. Wśród nich znajdują się: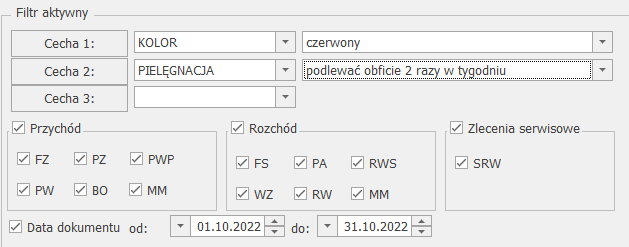 Po wybraniu przycisku Cecha1, Cecha2 lub Cecha3 pojawi się lista atrybutów towaru, ale tylko tych, które mają status cechy (mają zaznaczony parametr „Przenosić na dostawy”). Mamy możliwość określenia maksymalnie trzech wyszukiwanych cech wraz z wartościami. Jeśli wybierzemy cechę i nie określimy jej wartości, wówczas wyświetlone zostaną wszystkie zasoby posiadające cechę, niezależnie od jej wartości.
Jeśli zostanie wprowadzona określona wartość cechy, wtedy filtr wyszuka tylko pozycje, które mają cechę o określonej wartości.
Po wskazaniu wartości cech otrzymamy listę partii z różnych dokumentów, o określonych wartościach cech.
Parametry określające rodzaj dokumentów
Parametry podzielone są na trzy sekcje: przychód, rozchód i zlecenia serwisowe.
Wśród dokumentów przychodowych mogą znajdować się dokumenty magazynowe, czyli Przyjęcia Zewnętrzne (PZ), Przyjęcia Wewnętrzne (PW), Bilans Otwarcia (BO), Przesunięcia Magazynowe przychodowe. Można też wyświetlić dokumenty handlowe - Faktury Zakupu (FZ), które nie zostały jeszcze przekształcone do PZ. Wyświetlane są również korekty ilości tych dokumentów. Nie widać natomiast korekt wartości ponieważ dla nich nie ma możliwości określenia partii.
Wśród dokumentów rozchodowych mogą znaleźć się Wydania Zewnętrzne (WZ), Rozchody Wewnętrzne (RW), Przesunięcia Międzymagazynowe wydające towar z magazynu oraz Faktury Sprzedaży i Paragony, które nie zostały przekształcone do dokumentów magazynowych. Wyświetlane są również korekty ilości.
W sekcji Zlecenia serwisowe znajduje się parametr dotyczący dokumentów Zlecenia serwisowego (SRW).
Zakres dat
Umożliwia filtrowanie dokumentów po dacie operacji.
W prawej dolnej części zestawienia dostępny jest też filtr, zawierający pola:
Po wybraniu przycisku Cecha1, Cecha2 lub Cecha3 pojawi się lista atrybutów towaru, ale tylko tych, które mają status cechy (mają zaznaczony parametr „Przenosić na dostawy”). Mamy możliwość określenia maksymalnie trzech wyszukiwanych cech wraz z wartościami. Jeśli wybierzemy cechę i nie określimy jej wartości, wówczas wyświetlone zostaną wszystkie zasoby posiadające cechę, niezależnie od jej wartości.
Jeśli zostanie wprowadzona określona wartość cechy, wtedy filtr wyszuka tylko pozycje, które mają cechę o określonej wartości.
Po wskazaniu wartości cech otrzymamy listę partii z różnych dokumentów, o określonych wartościach cech.
Parametry określające rodzaj dokumentów
Parametry podzielone są na trzy sekcje: przychód, rozchód i zlecenia serwisowe.
Wśród dokumentów przychodowych mogą znajdować się dokumenty magazynowe, czyli Przyjęcia Zewnętrzne (PZ), Przyjęcia Wewnętrzne (PW), Bilans Otwarcia (BO), Przesunięcia Magazynowe przychodowe. Można też wyświetlić dokumenty handlowe - Faktury Zakupu (FZ), które nie zostały jeszcze przekształcone do PZ. Wyświetlane są również korekty ilości tych dokumentów. Nie widać natomiast korekt wartości ponieważ dla nich nie ma możliwości określenia partii.
Wśród dokumentów rozchodowych mogą znaleźć się Wydania Zewnętrzne (WZ), Rozchody Wewnętrzne (RW), Przesunięcia Międzymagazynowe wydające towar z magazynu oraz Faktury Sprzedaży i Paragony, które nie zostały przekształcone do dokumentów magazynowych. Wyświetlane są również korekty ilości.
W sekcji Zlecenia serwisowe znajduje się parametr dotyczący dokumentów Zlecenia serwisowego (SRW).
Zakres dat
Umożliwia filtrowanie dokumentów po dacie operacji.
W prawej dolnej części zestawienia dostępny jest też filtr, zawierający pola:
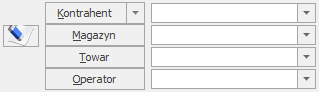 Kontrahent – pole umożliwia wybór kontrahenta (istnieje możliwość wyboru również pracownika, wspólnika, urzędu, banku) i zawężenie wyświetlanych transakcji do tych, które zostały zawarte z wybranym kontrahentem.
Magazyn – wybór magazynu dla zasobów
Towar – zawężenie listy do informacji o konkretnym towarze (wyświetlane są tylko towary proste i złożone, bez usług)
Operator – dokumenty wystawione przez konkretnego operatora
Kontrahent – pole umożliwia wybór kontrahenta (istnieje możliwość wyboru również pracownika, wspólnika, urzędu, banku) i zawężenie wyświetlanych transakcji do tych, które zostały zawarte z wybranym kontrahentem.
Magazyn – wybór magazynu dla zasobów
Towar – zawężenie listy do informacji o konkretnym towarze (wyświetlane są tylko towary proste i złożone, bez usług)
Operator – dokumenty wystawione przez konkretnego operatora
Wyświetlanie listy wyników:
Przyciski do obsługi zestawienia: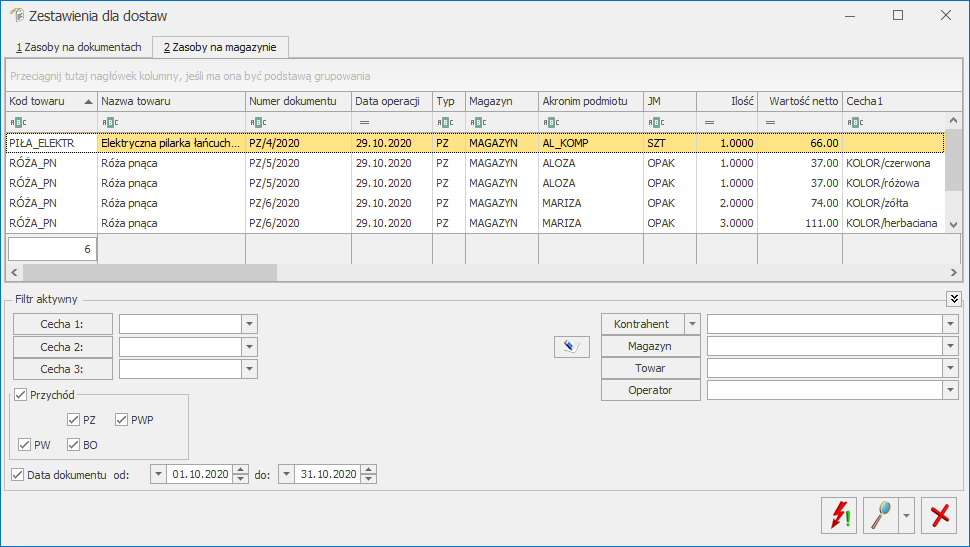
Obowiązkowe dostawy
Parametr Obowiązek wprowadzenia partii na dokumentach przychodowych
Jeśli parametr zostanie zaznaczony, wówczas dla każdego towaru, który na karcie towaru ma przynajmniej jeden atrybut będący cechą partii, wymuszane będzie wprowadzenie partii towaru przed zapisem dokumentu. Jeśli w menu Start/Konfiguracja/ Firma/ Handel/ Parametry zaznaczono sposób dodawania pozycji na dokument - podniesienie formularza lub edycja na liście, wówczas po wybraniu towaru na dokument (mającego przypisaną chociaż jedną cechę), podniesione zostanie okno partii dla tego towaru. Przy opcji wybór wielu towarów uzupełnienie cech sprawdzane jest przy zapisie całego dokumentu (lub przy zapisie okna pozycji elementu). Jeśli użytkownik będzie próbował zapisać dokument bez wprowadzenia partii, program nie pozwoli na tę operację, informując odpowiednim komunikatem: Dokument nie może zostać zapisany. Zapis niemożliwy. Dla Towaru KOD_TOWARU nie uzupełniono dostaw.Parametr Obowiązek wyboru partii na dokumentach rozchodowych
Postępowanie wymuszające jest analogiczne do tego przy włączonym parametrze Obowiązek wprowadzenia partii na dokumentach przychodowych. Wymuszany jest wybór partii dla towarów, które mają co najmniej 1 cechę na formularzu towaru. Jeśli użytkownik będzie próbował zapisać dokument bez wyboru partii, program nie pozwoli na tą operację, informując odpowiednim komunikatem: Dokument nie może zostać zapisany. Zapis niemożliwy. Dla Towaru KOD_TOWARU nie wskazano konkretnych dostaw.Edycja pozycji dokumentu
Na oknie edycji pozycji dokumentu aktywne jest pole Magazyn. Pole to pozostaje edytowalne aż do zatwierdzenia dokumentu.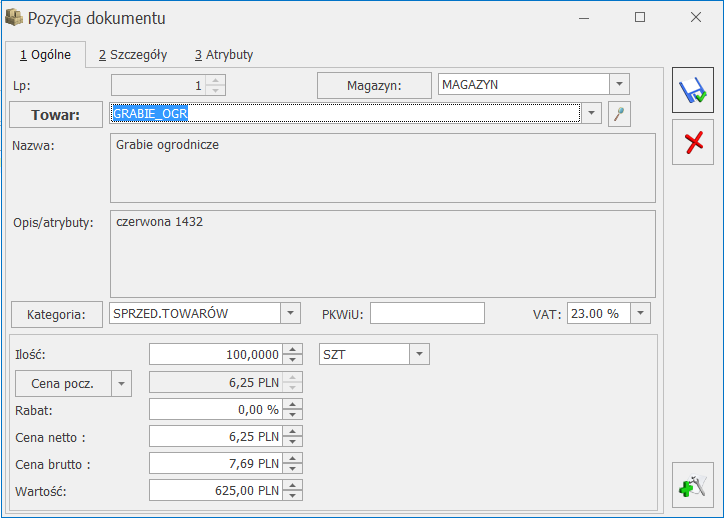 Podczas dopisywania nowej pozycji towarowej, pole Magazyn ustawiane jest automatycznie na magazyn ogólny, wybrany w oknie głównym dokumentu.
Jeśli podczas edycji pozycji magazyn zostanie zmieniony, wówczas przy wywołaniu listy zasobów z poziomu pozycji, magazyn na liście jest zgodny z magazynem wybranym na pozycji.
Podsumowując, jeśli użytkownik chce sprawdzić ilość dostępną na magazynie, który został wybrany na pozycji, powinien wywołać listę zasobów z okna pozycji dokumentu.
Ilości dostępne na różnych magazynach można też sprawdzić z poziomu formularza pozycji dokumentu, po naciśnięciu przycisku Analiz
Podczas dopisywania nowej pozycji towarowej, pole Magazyn ustawiane jest automatycznie na magazyn ogólny, wybrany w oknie głównym dokumentu.
Jeśli podczas edycji pozycji magazyn zostanie zmieniony, wówczas przy wywołaniu listy zasobów z poziomu pozycji, magazyn na liście jest zgodny z magazynem wybranym na pozycji.
Podsumowując, jeśli użytkownik chce sprawdzić ilość dostępną na magazynie, który został wybrany na pozycji, powinien wywołać listę zasobów z okna pozycji dokumentu.
Ilości dostępne na różnych magazynach można też sprawdzić z poziomu formularza pozycji dokumentu, po naciśnięciu przycisku Analiz Zmiana magazynu dla całego dokumentu
Magazyn można zmieniać nie tylko na pozycji dokumentu, ale też na zakładce [Ogólne] dokumentów FA, PA, FZ. Taka zmiana magazynu może powodować zmianę magazynu na wszystkich pozycjach dokumentu, dlatego przed jej wykonaniem pojawia się pytanie: Wybrany magazyn zostanie ustawiony dla wszystkich elementów dokumentu. Czy chcesz zmienić magazyn na elementach? Tak/Nie Wybór opcji TAK spowoduje zmianę magazynu ogólnego oraz magazynów na poszczególnych elementach. Można jednak wybrać opcję NIE – wówczas zmieniony zostanie tylko magazyn ogólny. Magazyny, które wybrane zostały na poszczególnych pozycjach dokumentu, widoczne są w kolumnie Magazyn na zakładce [Ogólne] dokumentów FA, PA, FZ.Faktura/Paragon w buforze a rezerwacje na magazynie
Faktura (Paragon) w buforze tworzy rezerwacje na zasobach. W przypadku wyboru różnych magazynów na pozycjach, rezerwacje również tworzone są na różne magazyny.Agregacja pozycji na dokumencie, a magazyny
Jeśli w menu Start/Konfiguracja/ Firma/ Magazyn/ Parametry/ Ogólne włączony jest parametr agregacji pozycji przy zapisie dokumentu, wówczas program oprócz dotychczasowych warunków, sprawdza dodatkowo informacje o magazynach i nie agreguje pozycji, które mają różne magazyny.Zatwierdzanie dokumentu handlowego z zaznaczonym parametrem WZ/PZ
Podczas zatwierdzania dokumentu z równoczesnym wygenerowaniem dokumentu magazynowego, program sprawdza jakie magazyny występowały na poszczególnych pozycjach i generuje odpowiednią ilość dokumentów Wydania Zewnętrznego (WZ) bądź Przyjęcia Zewnętrznego (PZ). Jeśli do dokumentu handlowego utworzone zostały korekty, są one również ujęte w rozbiciu na poszczególne dokumenty magazynowe (WZKOR i PZKOR).Generowanie WZ/PZ do zatwierdzonych dokumentów FA/PA/FZ z poziomu listy
Zasada tworzenia dokumentów magazynowych do dokumentu handlowego jest analogiczna, jak w przypadku generowania dokumentów przy zatwierdzaniu dokumentu handlowego. Podstawowa różnica polega na tym, że data dokumentu magazynowego nie jest pobierana z dokumentu handlowego lecz ustawiana jest zawsze na datę bieżącą. W związku z tym, sprawdzanie dostępności towaru na poszczególnych magazynach dotyczy daty generowania dokumentów.Generowanie dokumentów kaucyjnych
Możliwość wyboru magazynu dotyczy również kaucji na zakładce [Kaucje] na dokumentach FA, PA i FZ. Na formularzu kaucji dostępne jest pole Magazyn. Na liście kaucji znajduje się również kolumna Magazyn, dzięki czemu łatwo można podejrzeć jakiego magazynu, które opakowanie dotyczy. Domyślnie podczas ręcznego dodawania pozycji na listę kaucji, magazyn pobierany jest z okna głównego dokumentu, jednak można go dowolnie zmieniać.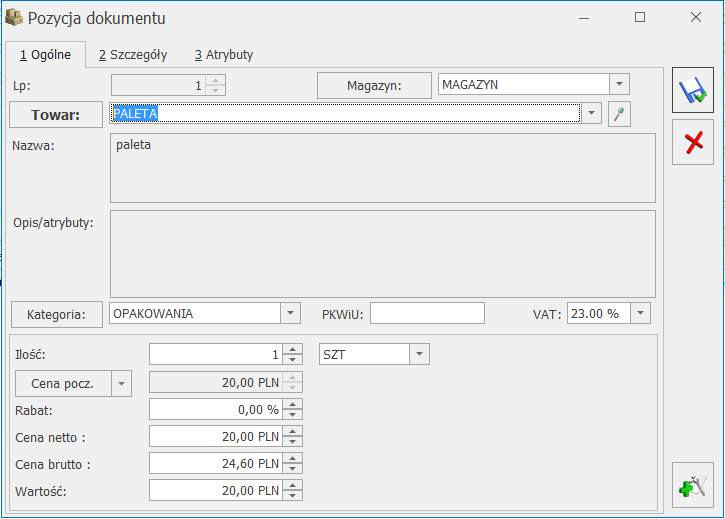
Kopiowanie dokumentów handlowych
Podczas kopiowania dokumentów handlowych, magazyny na pozycjach dokumentu ustawiane są zgodnie ze schematem stosowanym podczas kopiowania wszystkich innych dokumentów w programie, czyli: W pierwszej kolejności ustawiany jest magazyn domyślny dla operatora jeśli istnieje Jeśli magazyn domyślny operatora nie jest ustawiony, wówczas ustawiany jest magazyn domyślny stanowiska jeśli istnieje. Jeśli nie ma magazynu domyślnego dla operatora lub stanowiska, kopiowany jest magazyn główny.Zwroty i korekty
Jeśli korygujemy dokument zawierający towary z różnych magazynów, wówczas korekty wprowadzają lub zdejmują towar z tego samego magazynu, który był wybrany na dokumencie źródłowym. Na dokumentach korygujących, na zakładce [Ogólne] znajduje się kolumna Magazyn, w której widać informację o magazynie wybranym dla korygowanej pozycji.Magazyn a wybór z dostawy
W przypadku, gdy mamy do czynienia z wyborem z dostawy, zasoby wprowadzane są i zdejmowane do/z magazynu wskazanego na pozycji dokumentu.Faktura Zakupu z dostawami
Jeśli na pozycji został wybrany magazyn inny niż w nagłówku dokumentu, wówczas wszystkie partie dopisywane na tej pozycji trafiają po zapisie na magazyn wybrany na pozycji. Po zmianie magazynu na pozycji, zmieniony zostanie również magazyn dla wprowadzonych wcześniej partii. Na dokumentach Przyjęć Zewnętrznych wygenerowanych do Faktury Zakupu, magazyny są przenoszone odpowiednio z elementów Faktury Zakupu.Dokumenty rozchodowe ze wskazaniem dostaw
Po wybraniu magazynu na elemencie dokumentu rozchodowego (WZ, RW, FS lub PA z pobraniem) i podniesieniu okna partii (przyciskPrzesuwanie wskazanych zasobów na inny magazyn - MM
Korekty do dokumentów
- Jeśli na dokumencie korygowanym wprowadzono pozycje w oparciu o partie, wówczas na korekcie dla tych pozycji korygować możemy tylko ilości na oknie partii (nie można wykonać korekty standardowej na elemencie).
- Pozycje z dokumentu, dla których nie wprowadzono partii można korygować tylko w sposób standardowy (nie ma możliwości korekty z poziomu okna partii).
Korekta ilości
Do okna, w którym można skorygować ilości z konkretnych partii można przejść poprzez przycisk Zwróć partie dostawy (dla korekt dokumentów przychodowych)Okno partii dla korekty ilości dokumentów przychodowych (FZ, PZ, PW, BOM)
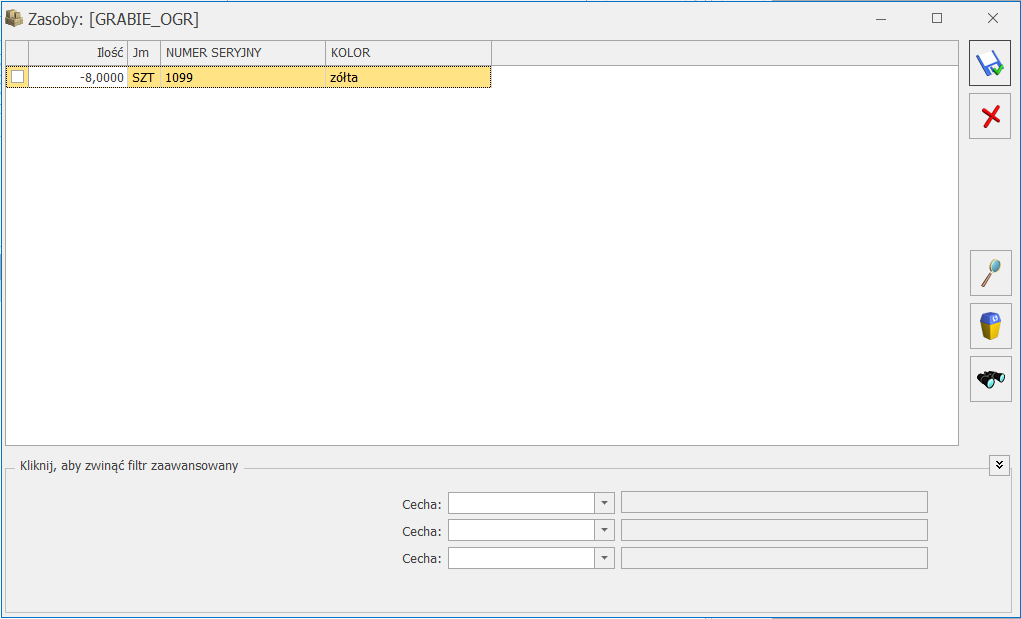
Okno wyboru partii dla korekty ilości dokumentów rozchodowych (WZ, RW, MM, FS/PA z pobraniem)
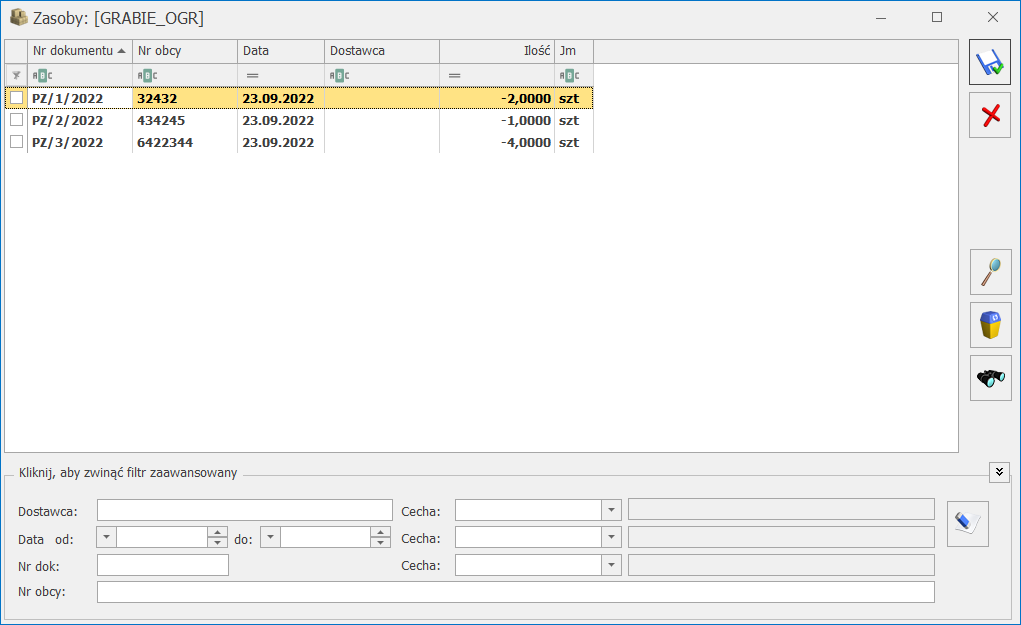 Tabela na oknie wyboru partii dla korekt jest podobna, jak w przypadku dokumentów przychodowych korygowanych. Zawiera kolumny Nr dok, Nr obcy, Data, Dostawca, Jm oraz kolumny cech. W kolumnie Ilość można wpisać ilość zwracaną z danej partii.
Poniżej tabeli partii znajdują się pola filtra, identyczne jak na dokumentach korygowanych. Działanie filtra zostało opisane w rozdziale Wyszukiwanie zasobów.
Korekta wartości i VAT
Korekty wartości (ceny) oraz stawki VAT działają standardowo, bez możliwości korygowania konkretnych partii towaru.
Na korekcie wartości istnieje możliwość wyboru ilości towaru, którą korygujemy. Jeśli dokument korygowany wprowadzany był w oparciu o partie, wówczas wartość korekty wprowadzana jest proporcjonalnie w rozbiciu na partie.
Tabela na oknie wyboru partii dla korekt jest podobna, jak w przypadku dokumentów przychodowych korygowanych. Zawiera kolumny Nr dok, Nr obcy, Data, Dostawca, Jm oraz kolumny cech. W kolumnie Ilość można wpisać ilość zwracaną z danej partii.
Poniżej tabeli partii znajdują się pola filtra, identyczne jak na dokumentach korygowanych. Działanie filtra zostało opisane w rozdziale Wyszukiwanie zasobów.
Korekta wartości i VAT
Korekty wartości (ceny) oraz stawki VAT działają standardowo, bez możliwości korygowania konkretnych partii towaru.
Na korekcie wartości istnieje możliwość wyboru ilości towaru, którą korygujemy. Jeśli dokument korygowany wprowadzany był w oparciu o partie, wówczas wartość korekty wprowadzana jest proporcjonalnie w rozbiciu na partie.
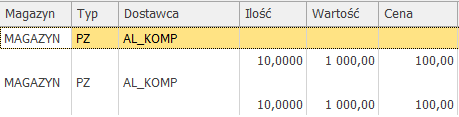 Jeśli teraz wprowadzimy korektę wartości na ilość 5 sztuk, korekta o 2 PLN „na minus”, wtedy całkowita wartość korekty wynosi 10 PLN. Wartość ta rozbijana jest proporcjonalnie na obydwie partie po 5 PLN.
Jeśli teraz wprowadzimy korektę wartości na ilość 5 sztuk, korekta o 2 PLN „na minus”, wtedy całkowita wartość korekty wynosi 10 PLN. Wartość ta rozbijana jest proporcjonalnie na obydwie partie po 5 PLN.


