Generowanie opisu analitycznego
 lub za pomocą skrótu klawiaturowego <Ctrl>+<F7> . Na oknie opisu analitycznego nie można usunąć żadnej kolumny.
lub za pomocą skrótu klawiaturowego <Ctrl>+<F7> . Na oknie opisu analitycznego nie można usunąć żadnej kolumny.
Opis analityczny na słownikach
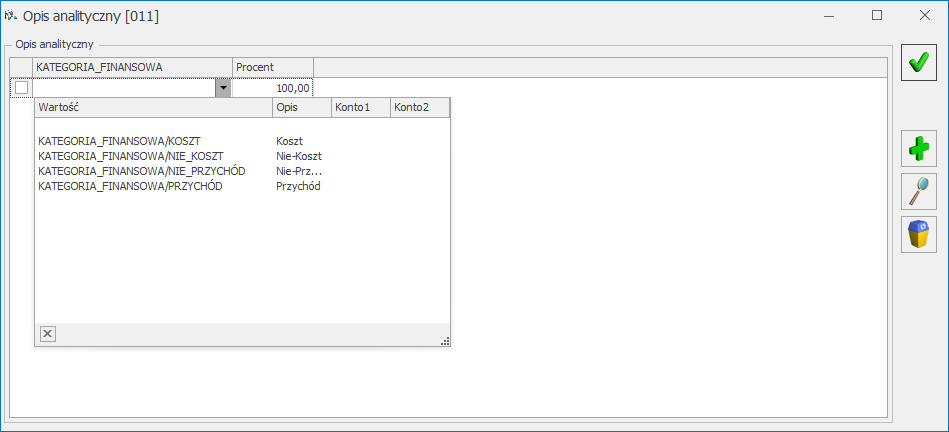
Opis analityczny na dokumentach
W programie Comarch ERP Optima istnieje możliwość dodania opisu analitycznego do następujących dokumentów:- Dokument TaxFree,
- Dowód wewnętrzny sprzedaży,
- Dowód wewnętrzny zakupu,
- Ewidencja kosztów,
- Ewidnecja przychodów,
- Faktury sprzedaży,
- Faktury zakupu,
- Kompletacja przyjęcie produktów,
- Kompletacja rozchód składników
- Paragony,
- Przesunięcia międzymagazynowe,
- Przyjęcie kaucji,
- Przyjęcie wewnętrzne,
- Przyjęcie zewnętrzne,
- Rejestr sprzedaży,
- Rejestr zakupu,
- Rozchód wewnętrzny,
- Wydanie kaucji,
- Wydanie zewnętrzne.
- Dodać pozycję opisu wybierając w kolumnie Pozycja odpowiednią wartość, którą użytkownik chce opisać z dokumentu.
- Uzupełnić wymiary elementami.
- Określić, jaki procent danej pozycji ma zostać w ten sposób opisany – wyliczy się wartość lub:
- Wpisać wartość pozycji, co spowoduje automatyczne wyliczenie procentu.
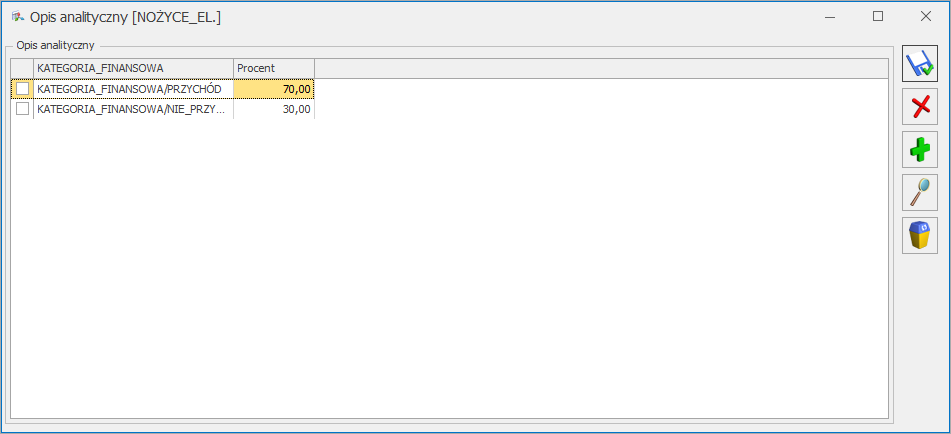
Opis analityczny na towarze
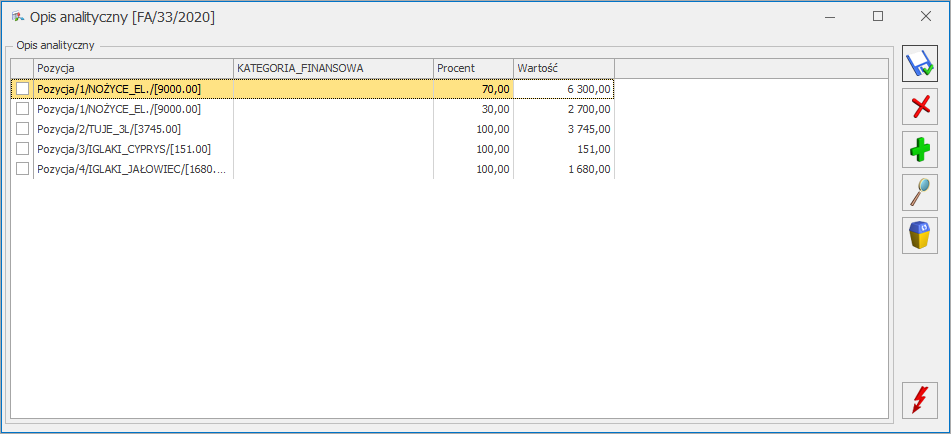
Opis analityczny na formularzu Faktury sprzedaży
Okno opisu analitycznego na dokumencie zawiera domyślne kolumny: Pozycja, Procent oraz Wartość. Dla każdego typu dokumentu w kolumnie Pozycja do wyboru są inne wartości. Nie można zapisać opisu analitycznego na dokumencie bez uzupełnienia kolumny Pozycja. W programie istnieje kontrola 100% oraz wartości dokumentu lub pozycji – sumarycznie musi się zgadzać z wartością dokumentu lub pozycji. Jeżeli ze wskazanego procentu podczas podziału kwoty wyniknie różnica groszowa to różnica groszowa jest dodawana do ostatniej pozycji z kwotą. Analogicznie jeżeli ze wskazanej wartości podczas podziału procentu wyniknie konieczność zaokrąglenia procentu to jest on aktualizowany w ostatniej pozycji.Opis na podstawie słownika lub ręczny
Dokumenty handlowe oraz magazynowe Użytkownik może uzupełnić opis analityczny na dokumentach handlowych oraz magazynowych „ręcznie” lub wygenerować go za pomocą ikony- Pozycja/Lp/Kod towaru/[Kwota netto pozycji],
- Pozycja/Dokument/[Kwota netto dokumentu].
- Pozycja/Koszt_zakupu/Lp/Kod towaru/[Kwota kosztu zakupu pozycji],
- Pozycja/Koszt_zakupu/Dokument/[Kwota kosztu zakupu dokumentu.
- Pozycja/Lp/Netto, Stawka VAT/[Kwota netto pozycji],
- Pozycja/Dokument/Netto/[Kwota netto dokumentu],
- Pozycja/Lp/Kwota dodatkowa/[Kwota z pozycji kwot dodatkowych].
- odliczenia Tak i Warunkowo:
- Pozycja/Lp/Netto, Stawka VAT/[Kwota netto pozycji],
- Pozycja/Lp/Koszt, Stawka VAT/[Kwota netto pozycji],
- Pozycja/Lp/VAT_KOSZT, Stawka VAT/[0.00].
- odliczenia Nie:
- Pozycja/Lp/Netto, Stawka VAT/[Kwota netto pozycji],
- Pozycja/Lp/Koszt, Stawka VAT/[Kwota brutto pozycji],
- Pozycja/Lp/VAT_KOSZT, Stawka VAT/[Kwota VAT pozycji].
- Pozycja/Dokument/[Kwota dokumentu],
- Pozycja/Lp/Kwota dodatkowa/[ Kwota z pozycji kwot dodatkowych].
- Pozycja/Lp/Numer konta/[Kwota pozycji] Strona Wn,
- Pozycja/Lp/Numer konta/[Kwota pozycji] Strona Ma.
Księgowanie według opisu analitycznego
- Dokument TaxFree,
- Dowód wewnętrzny sprzedaży,
- Dowód wewnętrzny zakupu,
- Ewidencja kosztów,
- Ewidencja przychodów,
- Faktury sprzedaży,
- Faktury zakupu,
- Kompletacja przyjęcie produktów,
- Kompletacja rozchód składników
- Paragony,
- Przesunięcia międzymagazynowe,
- Przyjęcie kaucji,
- Przyjęcie wewnętrzne,
- Przyjęcie zewnętrzne,
- Rejestr sprzedaży,
- Rejestr zakupu,
- Rozchód wewnętrzny,
- Wydanie kaucji,
- Wydanie zewnętrzne.
- w przypadku wymiaru o typie Opisowy na konto wskazane na elemencie wybranego w schemacie wymiaru,
- w przypadku wymiaru o typie Z planu kont na konkretne konto z planu kont uzupełnione na pozycji opisu analitycznego na dokumencie,
- w przypadku wymiaru o typie Kategoria na konto wskazane na formularzu kategorii w polu Konto – segment Wn,
- w przypadku wymiaru o typie Słownik – Kontrahent/ Pracownik/ Wspólnik na konto wskazane na formularzu danego podmiotu w polu Przychód/ Konto 1,
- w przypadku wymiaru o typie Słownik – Towar/ Środek trwały/ Bank/ Urząd nie ma możliwości skorzystania z powyższego makra.
- w przypadku wymiaru o typie Opisowy na konto wskazane na elemencie wybranego w schemacie wymiaru,
- w przypadku wymiaru o typie Z planu kont na konkretne konto z planu kont uzupełnione na pozycji opisu analitycznego na dokumencie,
- w przypadku wymiaru o typie Kategoria na konto wskazane na formularzu kategorii w polu Konto – segment Ma,
- w przypadku wymiaru o typie Słownik – Kontrahent/ Pracownik/ Wspólnik na konto wskazane na formularzu danego podmiotu w polu Rozchód/ Konto 2,
- w przypadku wymiaru o typie Słownik – Towar/ Środek trwały/ Bank/ Urząd nie ma możliwości skorzystania z powyższego makra.
- w przypadku wymiaru o typie Opisowy na konto utworzone na podstawie kodu podwymiaru lub kodu elementu wymiaru,
- w przypadku wymiaru o typie Z planu kont na konkretne konto z planu kont uzupełnione na pozycji opisu analitycznego na dokumencie,
- w przypadku wymiaru o typie Kategoria na konto utworzone na podstawie kodu kategorii,
- w przypadku wymiaru o typie Słownik na konto utworzone na podstawie kodu danego słownika.
- OpisAnalitycznyKonto1(’NAZWA WYMIARU’) – pobiera informację o numerze konta,
- OpisAnalitycznyKonto2(’NAZWA WYMIARU’) – pobiera informację o numerze konta,
- @OpisAnalitycznyElement(’NAZWA WYMIARU’) – pobiera informację o kodzie podwymiaru, kodzie elementu wymiaru, koncie księgowym, kodzie kategorii lub akronimie słownika. Przykładowo jeżeli na pozycji opisu analitycznego na dokumencie dla wymiaru KATEGORIA wskazano KATEGORIA/AMORTYZACJA/KUP to do opisu przeniesie się: KUP.
- @OpisAnalitycznyPozycja(’NAZWA WYMIARU’) – pobiera informację o całej pozycji opisu analitycznego na dokumencie z pominięciem kodu wymiaru. Przykładowo jeżeli na pozycji opisu analitycznego na dokumencie dla wymiaru KATEGORIA wskazano KATEGORIA/AMORTYZACJA/KUP to do opisu przeniesie się: AMORTYZACJA/KUP.
Lista wymiarów analitycznych
Lista wymiarów analitycznych
W menu Ogólne po naciśnięciu przycisku użytkownik ma możliwość dodania wymiarów służących do opisania słowników oraz dokumentów. W programie dostępne są predefiniowane wymiary:
użytkownik ma możliwość dodania wymiarów służących do opisania słowników oraz dokumentów. W programie dostępne są predefiniowane wymiary:
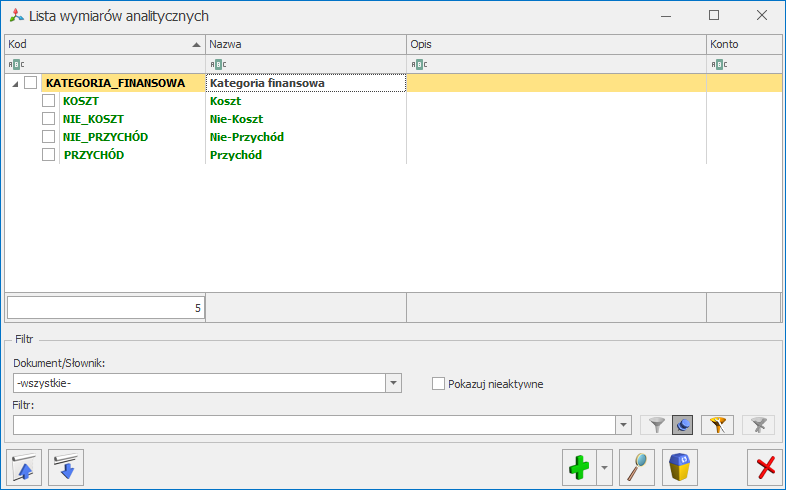
Lista predefiniowanych wymiarów analitycznych
Lista wymiarów może składać się z dowolnej liczby poziomów, gdzie pierwszy poziom to wymiar, kolejne to podwymiary, a ostatni poziom w przypadku wymiarów opisowych to elementy. Każdy wymiar może posiadać dowolną ilość podwymiarów, a w ramach podwymiarów opisowych dowolną ilość elementów. Istnieje możliwość zwijania listy oraz rozwijania listy . Kod wymiaru analitycznego/ podwymiaru/ elementu wymiaru powinien być unikalny w obrębie jednego poziomu. Kod wymiaru analitycznego nie może zaczynać się od cyfry, wyrażeń typu AND, OR, ALL itp. Po wpisaniu w kodzie znaków: , ,, -, ‘,’’,<>, [], (), ^, ~, !, ?, @, #, %, &, $, *, |, /\, +, = lub spacji, są one zamieniane na znak podkreślenia dolnego. Kod wymiaru będzie nieaktywny jeżeli jego element zostanie wybrany na dokumencie/słowniku. Jeżeli wymiar będzie miał podwymiar i dopiero ten podwymiar będzie miał element to zablokowany będzie kod podwymiaru a wymiar będzie ciągle aktywny do zmiany. Po rozwinięciu strzałki obok przycisku plusa oraz w menu kontekstowym dostępnym pod prawym przyciskiem myszy widoczne są opcje:- Dodaj wymiar – pozwala na dodanie formularza wymiaru analitycznego,
- Dodaj podwymiar – opcja aktywna jeżeli na liście wskazano wymiar lub podwymiar,
- Dodaj element – opcja aktywna jeżeli na liście wskazano wymiar lub podwymiar opisowy.
Wymiar, podwymiar oraz element
Wymiar

- Opisowy – w przypadku wymiaru opisowego istnieje możliwość dodania elementu bezpośrednio do wymiaru (z pominięciem podwymiaru).
- Z planu kont – pozwala na wskazanie konta z planu kont bieżącego okresu obrachunkowego (zarówno syntetyki, jak i analityki). Jeżeli wybrane zostanie konto syntetyczne to na dokumencie/słowniku lista elementów zostanie zawężona do tego konta syntetycznego i wszystkich jego analityk. Jeżeli użytkownik nie wskaże żadnego konta to na dokumencie/słowniku widoczne będą wszystkie konta z bieżącego okresu obrachunkowego.
- Kategoria – pozwala na wskazanie kategorii ogólnej lub szczegółowej z listy kategorii. Jeżeli wybrana zostanie kategoria główna to na dokumencie/słowniku lista elementów zostanie zawężona do tej kategorii i jej kategorii podrzędnych. Jeżeli użytkownik nie wskaże żadnej kategorii to na dokumencie/słowniku widoczna będzie pełna lista kategorii. Nie można usunąć z programu kategorii użytej w definicji wymiaru.
- Słownik – pozwala na wybór jednego ze słowników: Kontrahent, Bank, Pracownik, Wspólnik, Środek trwały, Towar lub Urząd. Jeżeli wybrany zostanie konkretny element słownika to na dokumencie/słowniku lista elementów zostanie zawężona do tej konkretnej pozycji. Jeżeli użytkownik nie wskaże żadnego elementu słownika to na dokumencie/słowniku widoczna będzie pełna lista elementów danego słownika.
Podwymiar
Podczas dodawania podwymiaru domyślnie zaznaczany jest typ Opisowy. Do wymiarów o typie Opisowy można dodawać kolejnej podwymiary nawet jeżeli wymiar/podwymiar posiada elementy.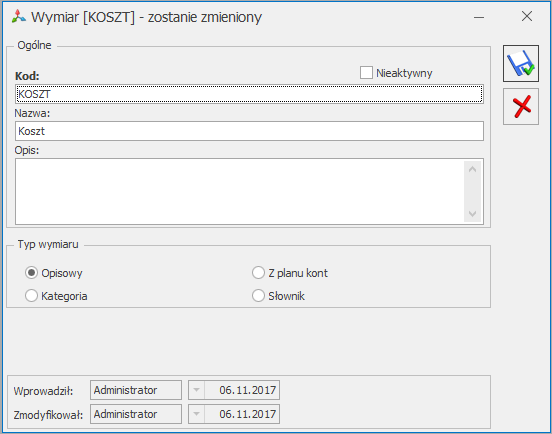
Formularz podwymiaru
Elementy wymiaru
Elementy wymiaru można dodawać tylko dla wymiarów/podwymiarów o typie Opisowy. Na formularzu elementu istnieje możliwość wskazania konta księgowego, które istnieje w bieżącym okresie obrachunkowym oraz możliwe jest wpisanie „z ręki” konta, które nie istnieje w planie kont, a może posłużyć do przyszłego księgowania.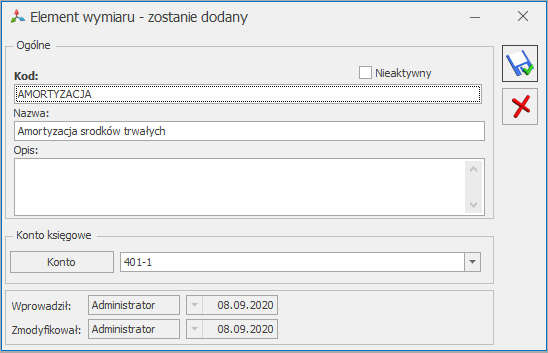
Formularz elementu wymiaru opisowego
Użytkownik ma możliwość seryjnego usunięcia z listy wymiarów tych pozycji, które nie zostały wykorzystane w programie do wygenerowania opisu analitycznego. Nie ma możliwości usunięcia domyślnie zdefiniowanych wymiarów/podwymiarów. W przypadku pozycji wykorzystanych do opisania dokumentów/słowników można oznaczyć je jako nieaktywne. Jeżeli na formularzu wymiaru/ podwymiaru/ elementu zaznaczono parametr Nieaktywny to jest on widoczny na liście w kolorze szarym pod warunkiem wskazania w filtrze opcji Nieaktywne. Zaznaczenie/odznaczenie parametru przenosi się z gałęzi nadrzędnej na podrzędną. Nie ma możliwości odznaczenia parametru na gałęzi podrzędnej, jeżeli został on zaznaczony na gałęzi nadrzędnej. Możliwe jest zaznaczenie parametru na gałęzi podrzędnej, bez zaznaczenia na gałęzi nadrzędnej.

