Jak skonfigurować skrzynkę pocztową Gmail w programie Comarch ERP Optima?
W tym artykule dowiesz się w jaki sposób wygenerować indywidualne hasło dla konfiguracji konta e-mail w Comarch ERP Optima korzystając z konta Gmail.
Zgodnie z polityką bezpieczeństwa Google, w celu korzystania z konta mailowego Gmail w aplikacji zewnętrznej, należy wygenerować dedykowane hasło, a następnie wprowadzić je w programie Comarch ERP Optima.
Aby móc wysyłać i odbierać wiadomości przez skrzynkę pocztową Gmail w programie Comarch ERP Optima, należy wykonać konfigurację uwierzytelniania dwuskładnikowego i wygenerować hasło do programu Comarch ERP Optima.
Włączanie weryfikacji dwuetapowej:
Krok 1. Zaloguj się na swoje konto mailowe Gmail i przejdź do jego ustawień bezpieczeństwa (Zarządzaj kontem Google > Bezpieczeństwo – zrzut z ekranu w krok 2).
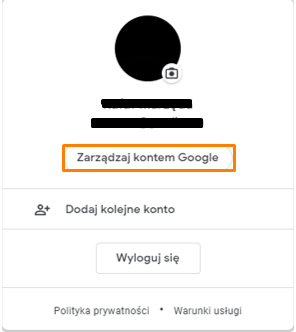
Krok 2. Włącz weryfikację dwuetapową dla swojego konta.
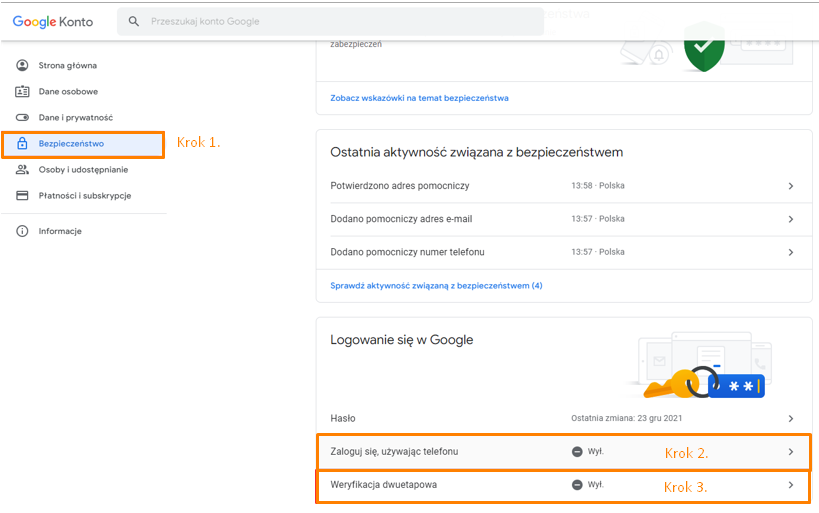
Krok 3. Przejdź sekcji Hasła do aplikacji i wygeneruj dedykowane hasło dla Comarch ERP Optima.
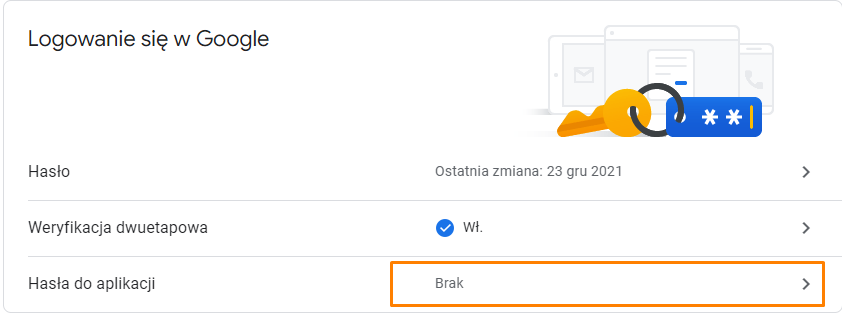
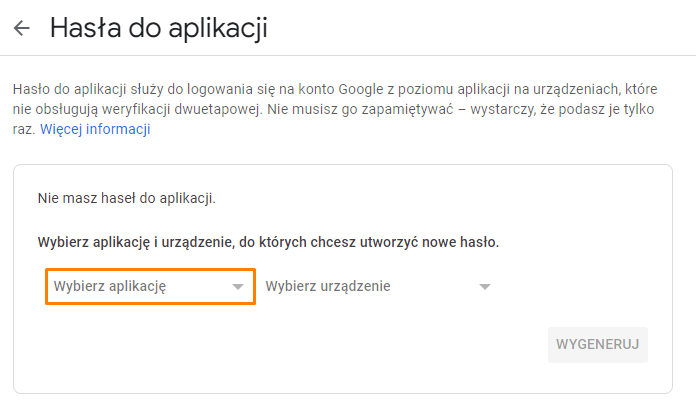
Po rozwinięciu listy Wybierz aplikację wybrać opcję Inna opcja (własna nazwa), nadać nazwę dla aplikacji i przejść do opcji Wygeneruj.
Krok 4. Wygenerowane w ten sposób hasło skopiuj i uzupełnij podczas konfiguracji konta e-mail w programie Comarch ERP Optima.
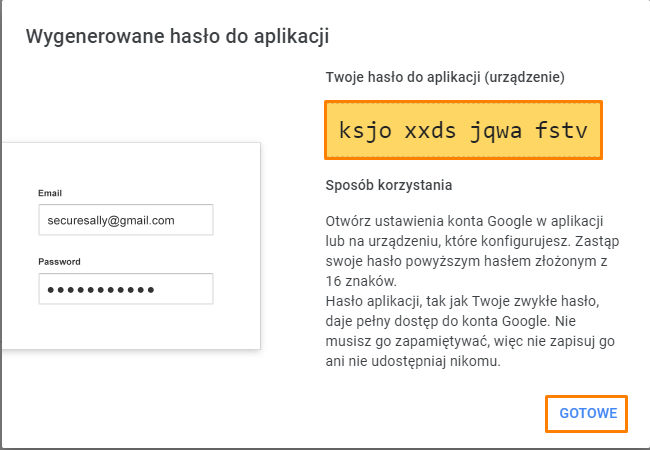
Krok 5. Skonfiguruj połączenie z kontem Gmail w programie Comarch ERP Optima.
W tym celu przejdź w programie do zakładki System > Konfiguracja > Program > CRM > Konta e-mail:
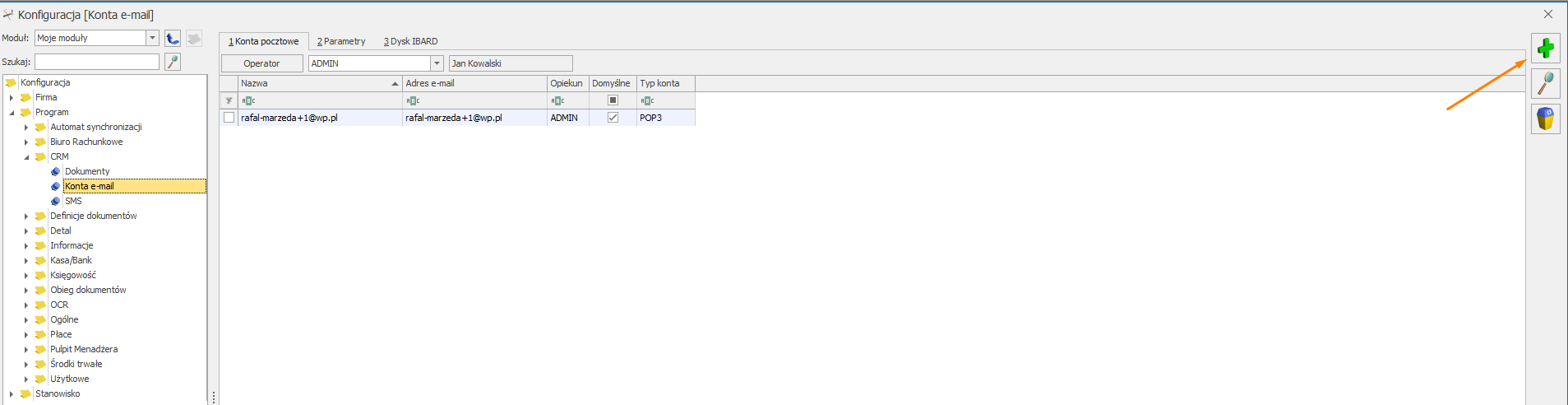
Za pomocą ikony zielonego plusa dodaj nową skrzynkę pocztową. Następnie w oknie Właściwości konta email na zakładce Ogólne uzupełnij nazwę oraz adres skrzynki pocztowej.
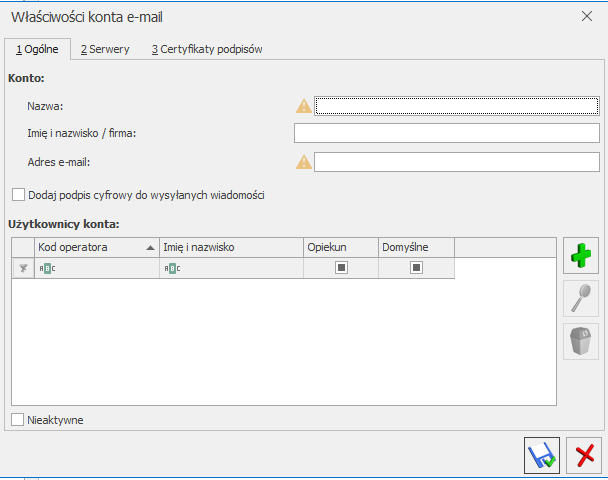
W zakładce Serwery należy poprawnie ustawić Typ konta, pocztę przychodzącą oraz wychodzącą. Wygenerowane wcześniej hasło w Krok 4 należy wprowadzić w pole Hasło.
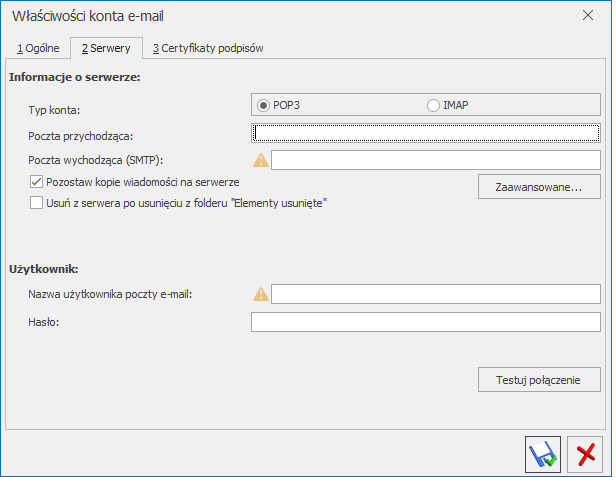
Po wyborze typu konta, dane serwera uzupełnij według informacji dostępnych na stronie:
Typ konta POP3
https://support.google.com/mail/answer/7104828
Typ konta IMAP
https://support.google.com/mail/answer/7126229
Więcej informacji o konfiguracji nowego konta e-mail w programie Comarch ERP Optima znajduje się w poniższym linku:
https://pomoc.comarch.pl/optima/pl/2022/index.php/dokumentacja/konta-e-mail/