Jak zaktualizować program Comarch ERP Optima do wyższej wersji?
W celu weryfikacji wersji programu, którą posiada Użytkownik należy przejść do zakładki ‘Pomoc’, następnie użyć ikony ‘O programie’. W otwartym oknie użytkownik ma możliwość sprawdzenia wersji programu (wraz z informacją czy jest to aktualna wersja).
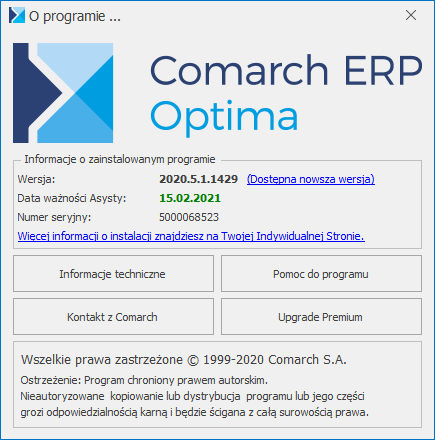
W powyższym przykładzie stanowisko wymaga podniesienia wersji programu. Kliknięcie w odnośnik ‘Dostępna nowsza wersja’ przenosi Użytkownika na witrynę ‘Indywidualne Strony Klientów Comarch’, gdzie po uprzednim zalogowaniu dostępny jest instalator do nowej wersji programu : Aktualizacja do nowej wersji – Wybierz tę opcję, jeśli masz już na komputerze program Comarch ERP Optima i potrzebujesz najnowszej aktualizacji (wersja programu). Pobrany plik należy uruchomić na prawach administratora. Przystępując do wykonania aktualizacji należy uprzednio zamknąć program Comarch ERP Opitma.
Instalatory do aktualnych wersji programów Comarch ERP Optima są dostępne na Indywidualnych Stronach dla Klientów (https://www.erp.comarch.pl/klienci) w zakładce Comarch ERP Optima/Aktualne wersje.
Po uruchomieniu pliku należy poczekać aż kreator instalacji zakończy weryfikację pakietu instalacyjnego. Po zakończonym procesie pojawi się pierwsze okno instalacji.
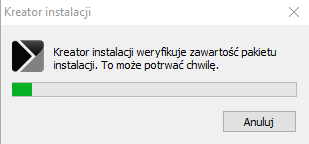
Po użyciu przycisku ‘Dalej” wyświetlą się kolejne okna instalacji. Do przeprowadzenia aktualizacji wymagane jest zaakceptowanie warunków korzystania i gwarancji Comarch ERP Optima przez Użytkownika. Instalator także zweryfikuje wymagania systemowe na stanowisku. By kontynuować operację należy postępować zgodnie z wyświetlanymi komunikatami przechodząc do następnych okien za pomocą przycisku ‘Dalej’.
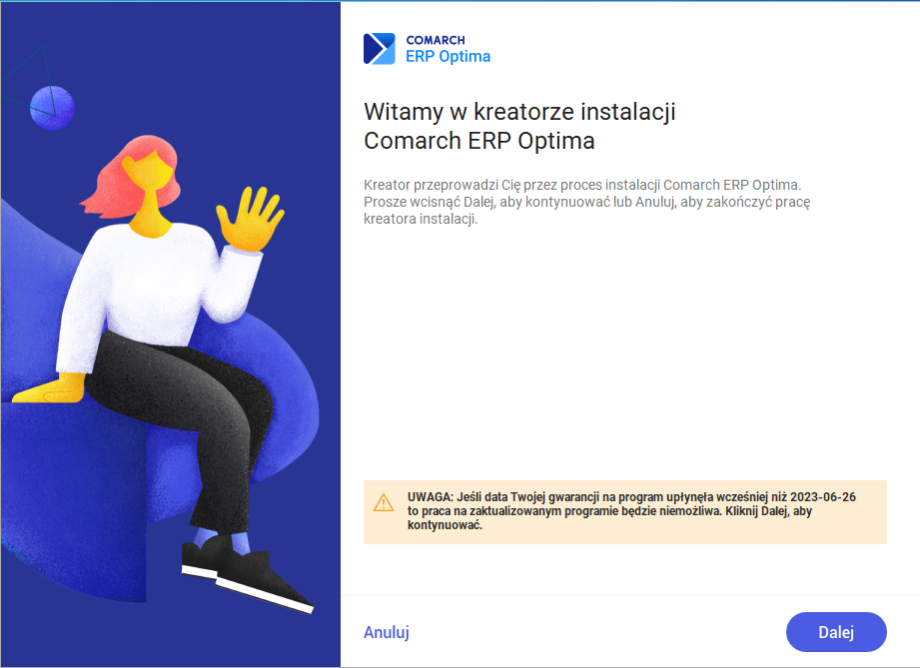
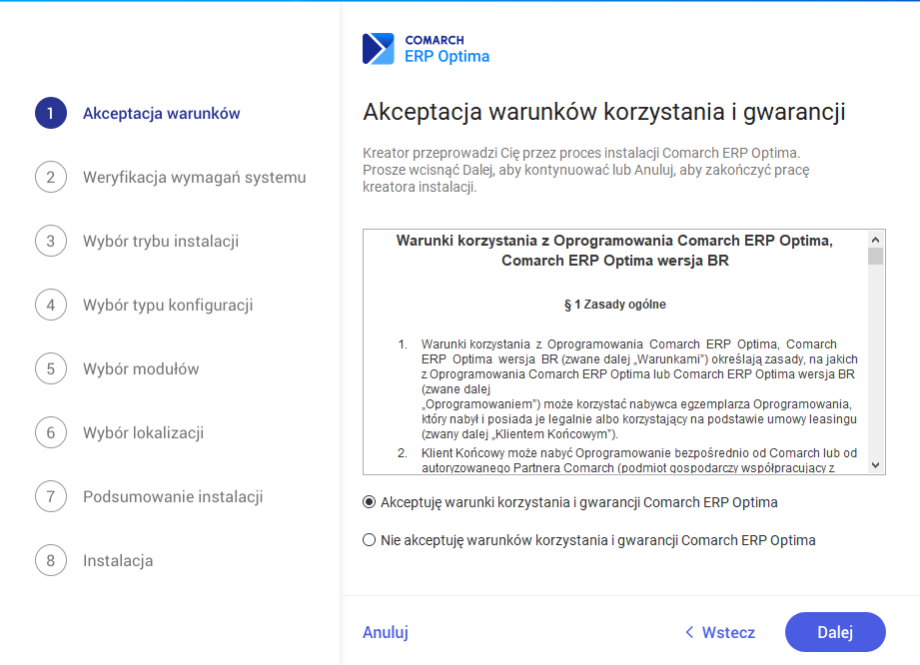
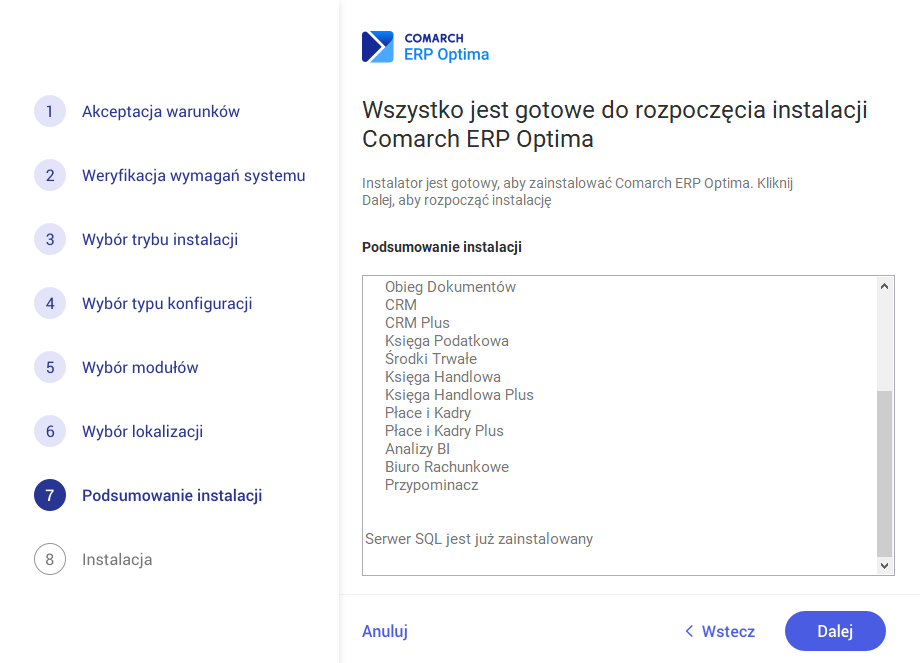
Podczas trwania instalacji aktualizacji zaleca się zamknięcie zbędnych programów i procesów działających w tle np. przeglądarek internetowych.
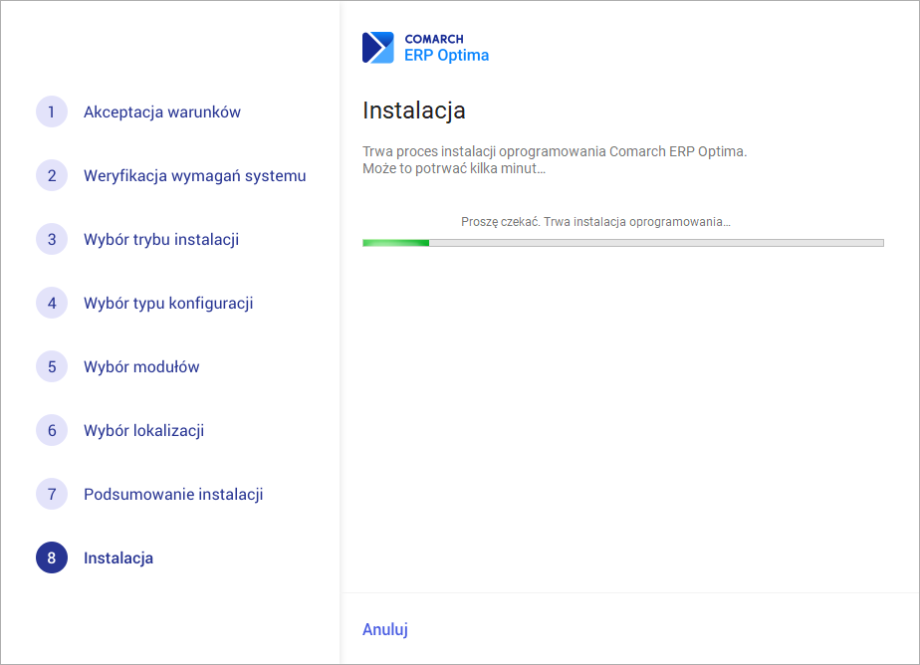
W ostatnim oknie instalatora pojawi się komunikat o zakończonej instalacji. W celu zamknięcia okna aktualizacji wystarczy wybrać przycisk ‘Zakończ’.
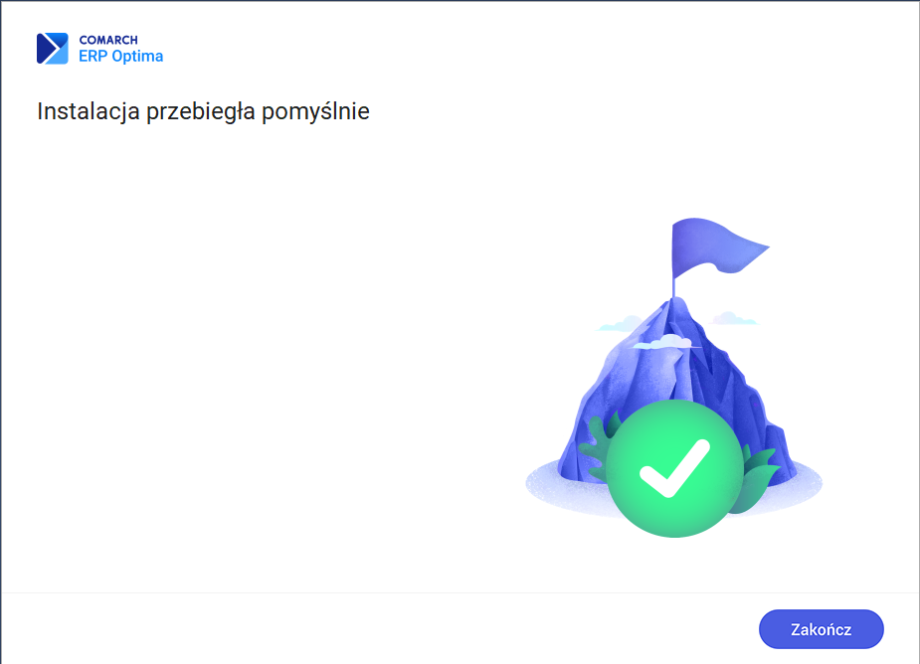
Po ponownym uruchomieniu programu w nowej odsłonie pojawi się komunikat informujący o konieczności wykonania aktualizacji (konwersji) konfiguracyjnej bazy danych, na której pracuje Użytkownik. W celu potwierdzenia operacji należy wybrać przycisk ‘Tak’
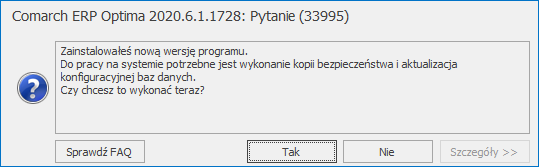
W pierwszej kolejności program wykona kopię bezpieczeństwa bazy danych. Wykonywanie kopii bezpieczeństwa pozwala na odpowiednie zabezpieczenie firmowych danych i odzyskanie ich w przypadku wystąpienia sytuacji awaryjnej. Należy postępować zgodnie z komunikatami wyświetlanymi na ekranie.
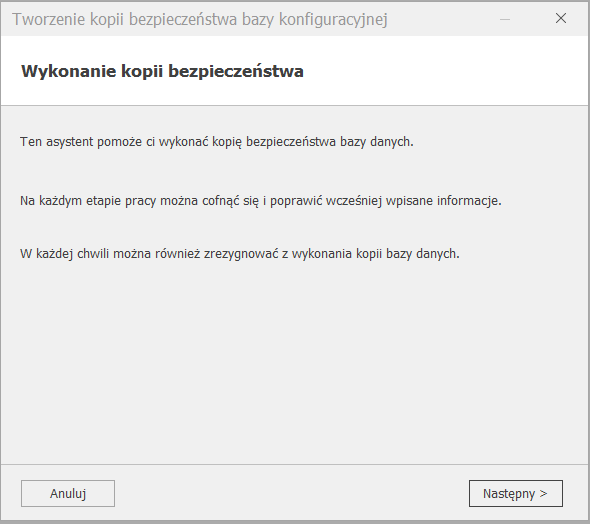
W poniższym oknie należy wskazać miejsce, gdzie ma zostać zapisana kopia bazy danych. Może to być wcześniej przygotowany folder znajdujący się na lokalnym komputerze.
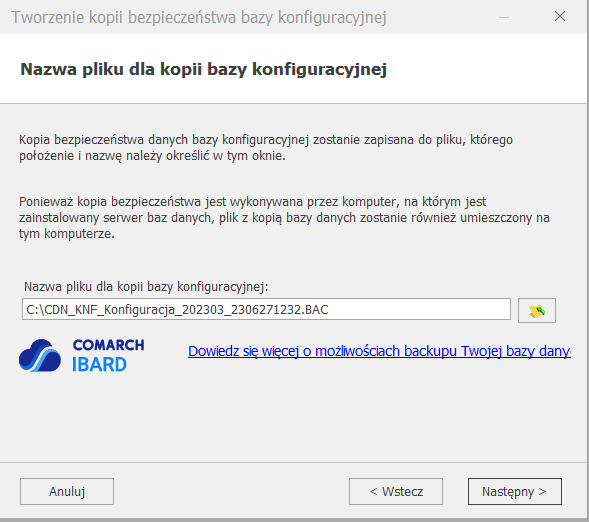
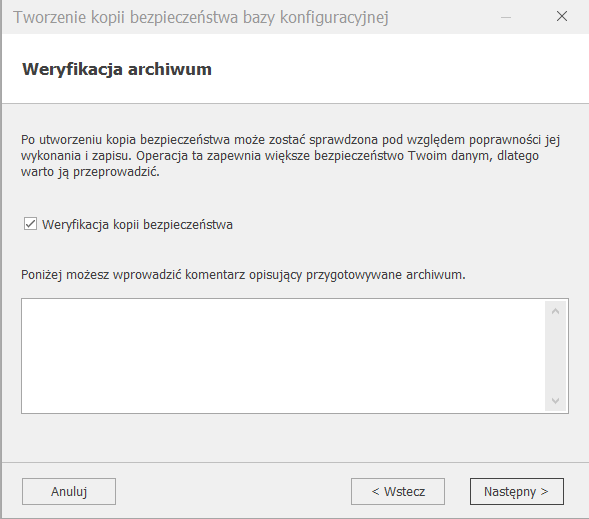
Zaakceptowanie operacji przyciskiem ‘Zakończ’ rozpocznie proces aktualizacji bazy.
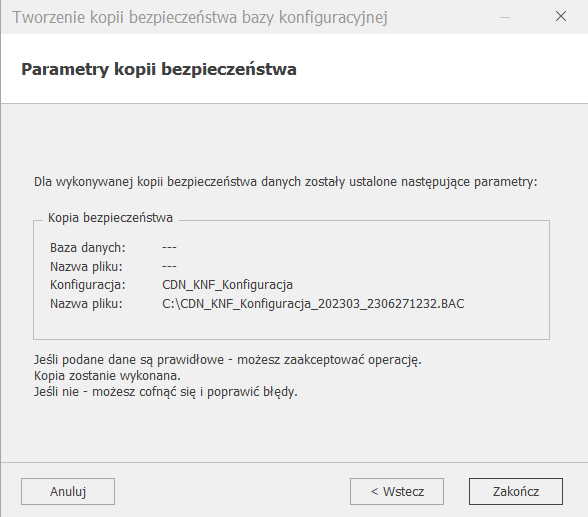
Okno ’Przygotowanie systemu do pracy’ informuje o poczynionych postępach w procesie aktualizacji (konwersji). Po zakończeniu baza konfiguracyjna jest przystosowana do pracy na nowej wersji programu.
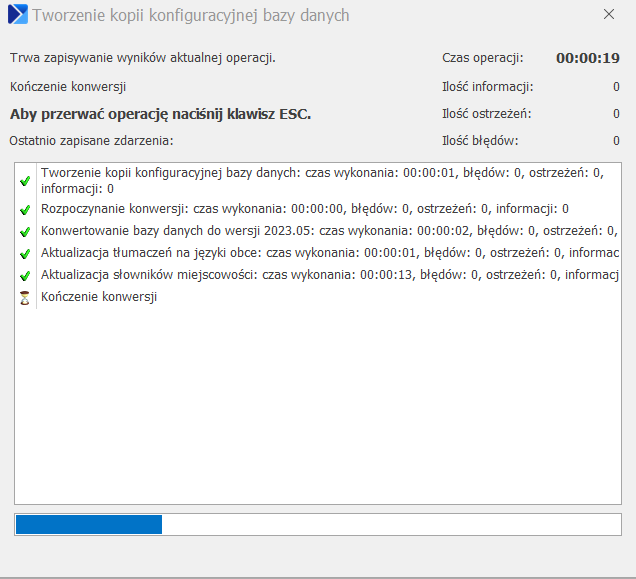
Po wykonaniu aktualizacji zostanie wyświetlone okno ‘Logowanie do programu’. Wybranie bazy firmowej spowoduje wyświetlenie komunikatu. Należy postąpić analogicznie jak w przypadku bazy konfiguracyjnej.
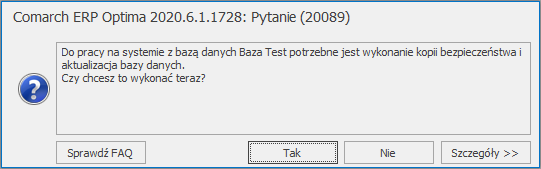
Mechanizm ‘Ważne aktualizacje’ umożliwia automatyczne pobranie drobnych poprawek lub funkcji przez Użytkownika, a następnie ich zainstalowane. Więcej informacji o ‘Automatycznych aktualizacjach’ w artykule poniżej.