Formularz wzorca ankiety
Nowy wzorzec ankiety można dodać z poziomu CRM/ Wzorce ankiet. Wzorzec ankiety to szablon, na podstawie którego można wygenerować seryjnie ankiety dla osób ankietowanych. Formularz wzorca składa się z następujących zakładek: [Ogólne], [Ankietowani] i [Dokumenty].
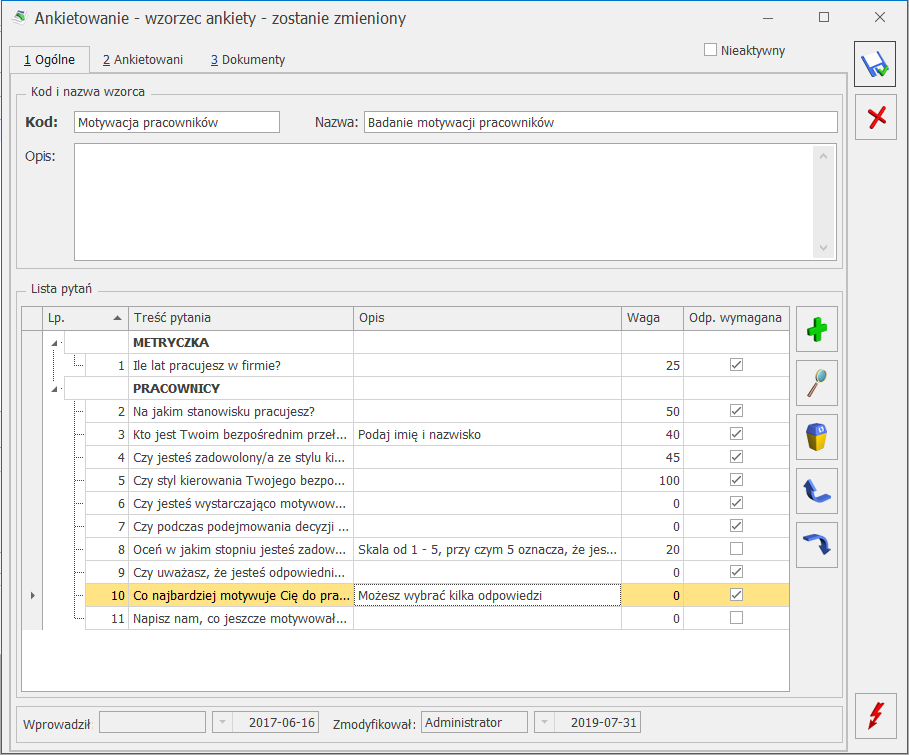
W pierwszej sekcji Kod i nazwa wzorca znajdują się następujące pola:
- Kod – krótkie określnie wzorca ankiety. Podany kod musi być unikalny. Pole obowiązkowe do uzupełnienia.
- Nazwa – dłuższa nazwa wzorca ankiety.
- Opis – tutaj można wpisać dodatkowe, bardziej szczegółowe informacje do danego wzorca. Pole nieobowiązkowe.
W sekcji Lista pytań znajduje się tabela z pytaniami, w takiej kolejności w jakiej zostały dodane do wzorca ankiety:
- Lp. – kolejny numer pytania.
- Treść pytania – zawiera treści pytania, wyświetlane w podziale na grupy pytań (pogrubione nazwy).
- Opis – zawiera dodatkowy opis, jeżeli został dodany do danego pytania.
- Waga – waga przypisana dla danego pytania. Pole można edytować, a jego maksymalna wartość to 100.
- Odp. wymagana – możliwość wyboru, które pytania muszą zostać wypełnione. Zaznaczenie w tej kolumnie oznacza, że na dane pytanie udzielenie odpowiedzi jest obowiązkowe i niezbędne do ustawienia stanu ankiety jako wypełniona. Wypełnienie tej kolumny przenosi się z formularza pytania ankietowego i zależy od zaznaczenia parametru Odpowiedź wymagana, ale może być zmieniane na potrzeby konkretnego wzorca.
Sekcja obsługiwana jest przez standardowe przyciski:
![]() Dodaj – umożliwia dodanie nowego pytania, poprzez wybranie go ze słownika pytań. Możliwe jest również dodanie pytanie oznaczonego w słowniku jako nieaktywne.
Dodaj – umożliwia dodanie nowego pytania, poprzez wybranie go ze słownika pytań. Możliwe jest również dodanie pytanie oznaczonego w słowniku jako nieaktywne.
![]() Otwórz– umożliwia edycję wagi pytania i zmianę parametru Odpowiedź wymagana.
Otwórz– umożliwia edycję wagi pytania i zmianę parametru Odpowiedź wymagana.
![]() Usuń – umożliwia usunięcie:
Usuń – umożliwia usunięcie:
- jeżeli zaznaczono grupę (pogrubiona nazwa) i użyto przycisku, to nastąpi usunięcie z wzorca grupy oraz wszystkich przypisanych do niej pytań.
- jeżeli zaznaczono pytanie i użyto przycisku, to nastąpi usunięcie pytania dodanego do wzorca ankiety.
![]()
![]() Podnieś/ Obniż – zmiana kolejności wyświetlania na liście:
Podnieś/ Obniż – zmiana kolejności wyświetlania na liście:
- jeżeli zaznaczono grupę (pogrubiona nazwa) i użyto przycisków, to nastąpi zmiana kolejności grup pytań na wzorcu.
- jeżeli zaznaczono pytanie i użyto przycisków, to nastąpi zmiana kolejności pytań w obrębie danej grupy.
Ponadto formularz wzorca ankiety obsługiwany jest przez następujące przyciski i parametry, które są widoczne poziomu każdej zakładki:
![]() Zapisz zmiany – umożliwia zapisanie wprowadzonych zmian na całym formularzu.
Zapisz zmiany – umożliwia zapisanie wprowadzonych zmian na całym formularzu.
![]() Zamknij – umożliwia zamknięcie okna.
Zamknij – umożliwia zamknięcie okna.
![]() Generowanie ankiet – umożliwia wygenerowanie ankiet dla danego wzorca.
Generowanie ankiet – umożliwia wygenerowanie ankiet dla danego wzorca.
Nieaktywny – zaznaczenie parametru pozwala określić wzorzec jako archiwalny. Standardowo, wzorce nieaktywne nie wyświetlają na liście wzorców ankiet.
Na zakładce [Ankietowani] dostępna jest lista podmiotów, z którymi ma być przeprowadzona dana ankieta.

- Lp. – kolejny numer ankietowanego.
- Kod – zawiera kod podmiotu (kod kontrahenta lub akronim pracownika) dodanego do wzorca ankiety.
- Nazwa – zawiera nazwę ankietowanego (pełną nazwę kontrahenta lub nazwisko i imię pracownika).
- Osoba ankietowana – zawiera imię i nazwisko domyślnego przedstawiciela kontrahenta (lub pracownika) dodanego do ankiety. Pole edytowalne – możliwość wyboru z listy innego przedstawiciela danego kontrahenta (jeżeli do danego kontrahenta został przypisany więcej niż jeden przedstawiciel).
Sekcja obsługiwana jest przez standardowe przyciski:
 Dodaj – umożliwia dodanie podmiotu do wzorca ankiety. Wybranie opcji:
Dodaj – umożliwia dodanie podmiotu do wzorca ankiety. Wybranie opcji:
- Dodaj kontrahenta – otwiera listę kontrahentów z możliwością wybrania wielu kontrahentów jednocześnie.
- Dodaj przedstawiciela – otwiera listę przedstawicieli kontrahentów z możliwością wybrania wielu przedstawicieli jednocześnie.
- Dodaj pracownika – otwiera listę pracowników z możliwością wybrania wielu pracowników jednocześnie. W tym przypadku w kolumnach Nazwa i Osoba ankietowana wyświetla się imię i nazwisko pracownika.
Na zakładce [Dokumenty] dostępna jest lista wygenerowanych z danego wzorca ankiet.

- Numer ankiety – kolejny numer wygenerowanej ankiety.
- Dotyczy – zawiera kod podmiotu (kod kontrahenta lub akronim pracownika) dla którego wygenerowano ankietę.
- Osoba ankietowana – zawiera imię i nazwisko ankietowanej osoby (jeżeli wypełniono na zakładce [Ankietowani]).
- Stan – stan ankiety (możliwe statusy: do wypełnienia, wypełniona, zatwierdzona, odrzucona).
Ponadto istnieje możliwość wybrania dodatkowych kolumn:
- Data przypisania – zawiera datę wygenerowania ankiety,
- Data wypełnienia – zawiera datę ostatniej zmiany stanu na Wypełniony,
- Data zatwierdzenia – zawiera datę ostatniej zmiany stanu ankiety na Zatwierdzony (wyświetlana tylko dla ankiet ze stanem Zatwierdzona).
Dodatkowo zakładka obsługiwana jest przez przycisk ![]() Otwórz, który umożliwia podgląd i edycję zaznaczonej na liście ankiety wygenerowanej w oparciu o dany wzorzec.
Otwórz, który umożliwia podgląd i edycję zaznaczonej na liście ankiety wygenerowanej w oparciu o dany wzorzec.
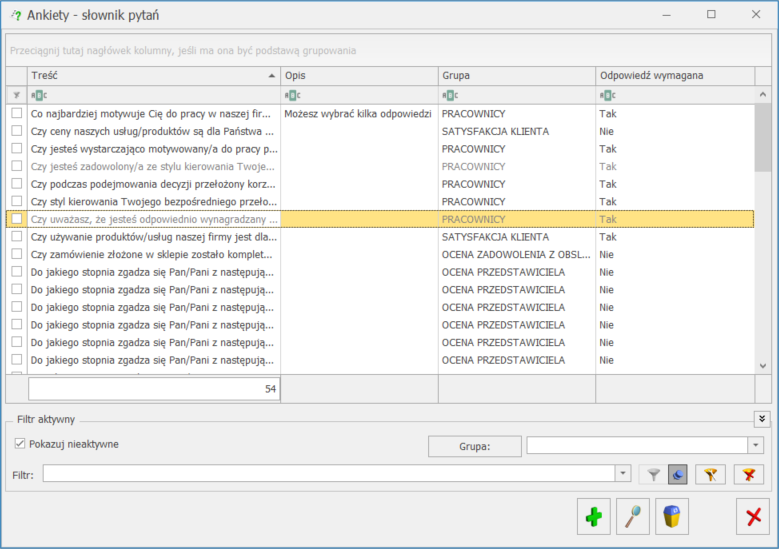 Lista domyślnie uzupełniona jest przykładowymi pytaniami, które mogą być modyfikowane oraz usuwane.
Lista domyślnie uzupełniona jest przykładowymi pytaniami, które mogą być modyfikowane oraz usuwane. 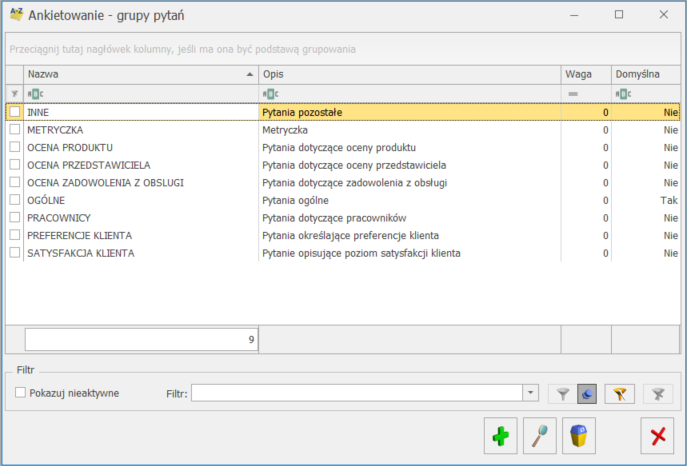

 Dodaj – umożliwia dodanie nowej odpowiedzi. Po wybraniu Dodaj opcję INNE, do odpowiedzi zdefiniowanych przez użytkownika dodawany jest jako ostatni wariant INNE z polem tekstowym umożliwiającym wpisanie własnej odpowiedzi. Opcja ta może być wykorzystana tylko raz w danym pytaniu, a na liście odpowiedzi wyświetla się w kolorze pomarańczowym.
Dodaj – umożliwia dodanie nowej odpowiedzi. Po wybraniu Dodaj opcję INNE, do odpowiedzi zdefiniowanych przez użytkownika dodawany jest jako ostatni wariant INNE z polem tekstowym umożliwiającym wpisanie własnej odpowiedzi. Opcja ta może być wykorzystana tylko raz w danym pytaniu, a na liście odpowiedzi wyświetla się w kolorze pomarańczowym.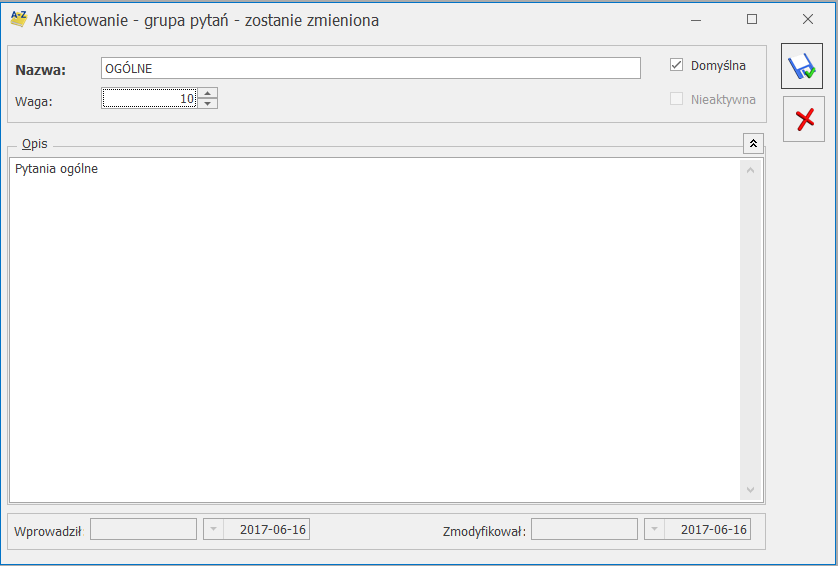 Formularz grupy pytań zbudowany jest z następujący pól i parametrów:
Formularz grupy pytań zbudowany jest z następujący pól i parametrów:  W sekcji Ogólne umieszczone są pola pozwalające określić, czego pytanie dotyczy. Można tutaj uzupełnić jego szczegóły takie jak Opis i Grupa, do której należy pytanie. W tej sekcji znajdują się następujące pola:
W sekcji Ogólne umieszczone są pola pozwalające określić, czego pytanie dotyczy. Można tutaj uzupełnić jego szczegóły takie jak Opis i Grupa, do której należy pytanie. W tej sekcji znajdują się następujące pola: 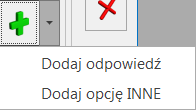 Dodaj – umożliwia dodanie nowej odpowiedzi. Po wybraniu Dodaj opcję INNE, do odpowiedzi zdefiniowanych przez użytkownika dodawany jest jako ostatni wariant INNE z polem tekstowym umożliwiającym wpisanie własnej odpowiedzi. Opcja ta może być wykorzystana tylko raz w danym pytaniu, a na liście odpowiedzi wyświetla się w kolorze pomarańczowym.
Dodaj – umożliwia dodanie nowej odpowiedzi. Po wybraniu Dodaj opcję INNE, do odpowiedzi zdefiniowanych przez użytkownika dodawany jest jako ostatni wariant INNE z polem tekstowym umożliwiającym wpisanie własnej odpowiedzi. Opcja ta może być wykorzystana tylko raz w danym pytaniu, a na liście odpowiedzi wyświetla się w kolorze pomarańczowym.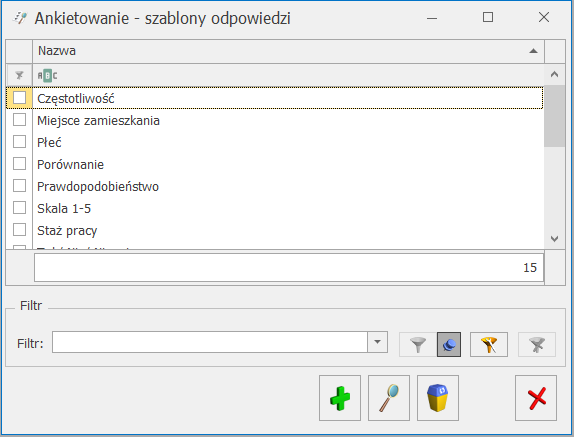 Lista domyślnie uzupełniona jest przykładowymi szablonami, które mogą być modyfikowane oraz usuwane.
Lista domyślnie uzupełniona jest przykładowymi szablonami, które mogą być modyfikowane oraz usuwane.