Jak w programie Comarch ERP Optima utworzyć deklarację Intrastat oraz wysłać do systemu e-Deklaracje?
Utworzenie deklaracji Intrastat jest możliwe, jeżeli w menu Start/Konfiguracja/ Firma/ Dane firmy/ Intrastat zaznaczony jest parametr Intrastat.
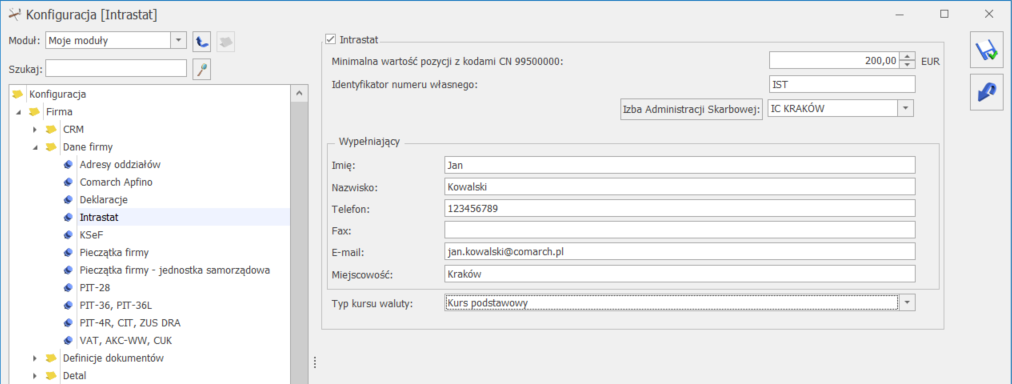
W deklaracji Intrastat uwzględniane są dokumenty, które spełniają następujące warunki:
- są wystawione dla kontrahenta o rodzaju transakcji: Wewnątrzunijny, Wewnątrzunijny – Podatnikiem jest nabywca lub Procedura OSS,
- mają uzupełnione informacje o kodzie transakcji, kodzie kraju,
- towary na dokumentach mają na swoich kartach cennikowych uzupełnione informacje o kodzie CN, dodatkowo w przypadku deklaracji przywozowej towary muszą mieć na pozycji dokumentu uzupełniony kraj pochodzenia.
Lista deklaracji Intrastat dostępna jest z poziomu Handel/ Inne(Handel)/ Deklaracje Intrastat. Na liście dostępne są zakładki [Przywóz] (do której kwalifikowane są dokumenty przychodowe) oraz [Wywóz] (do której kwalifikowane są dokumenty rozchodowe).
Po naciśnięciu przycisku ![]() Dodaj na odpowiedniej zakładce pojawia okno Formularza deklaracji Intrastat. Deklarację można wyliczyć automatycznie, na podstawie zarejestrowanych w systemie dokumentów, lub informacje o poszczególnych pozycjach uzupełnić ręcznie.
Dodaj na odpowiedniej zakładce pojawia okno Formularza deklaracji Intrastat. Deklarację można wyliczyć automatycznie, na podstawie zarejestrowanych w systemie dokumentów, lub informacje o poszczególnych pozycjach uzupełnić ręcznie.
Automatyczne wyliczenie deklaracji przez program jest możliwe przez wciśnięcie przycisku ![]() Przelicz deklarację na formularzu deklaracji. Przed wyliczeniem należy wskazać, jakiego typu dokumenty powinny być w niej uwzględnione.
Przelicz deklarację na formularzu deklaracji. Przed wyliczeniem należy wskazać, jakiego typu dokumenty powinny być w niej uwzględnione.
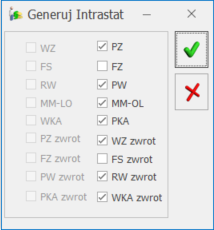
Na deklaracji wyliczanej automatycznie użytkownik ma możliwość wprowadzania zmian, np. dodania pozycji do deklaracji.
Po uzupełnieniu i zweryfikowaniu deklaracji można użyć ikony ![]() Wyślij deklarację do systemu PUESC, spowoduje to automatyczne zaznaczenie parametru Zablokuj deklarację przed zmianami.
Wyślij deklarację do systemu PUESC, spowoduje to automatyczne zaznaczenie parametru Zablokuj deklarację przed zmianami.
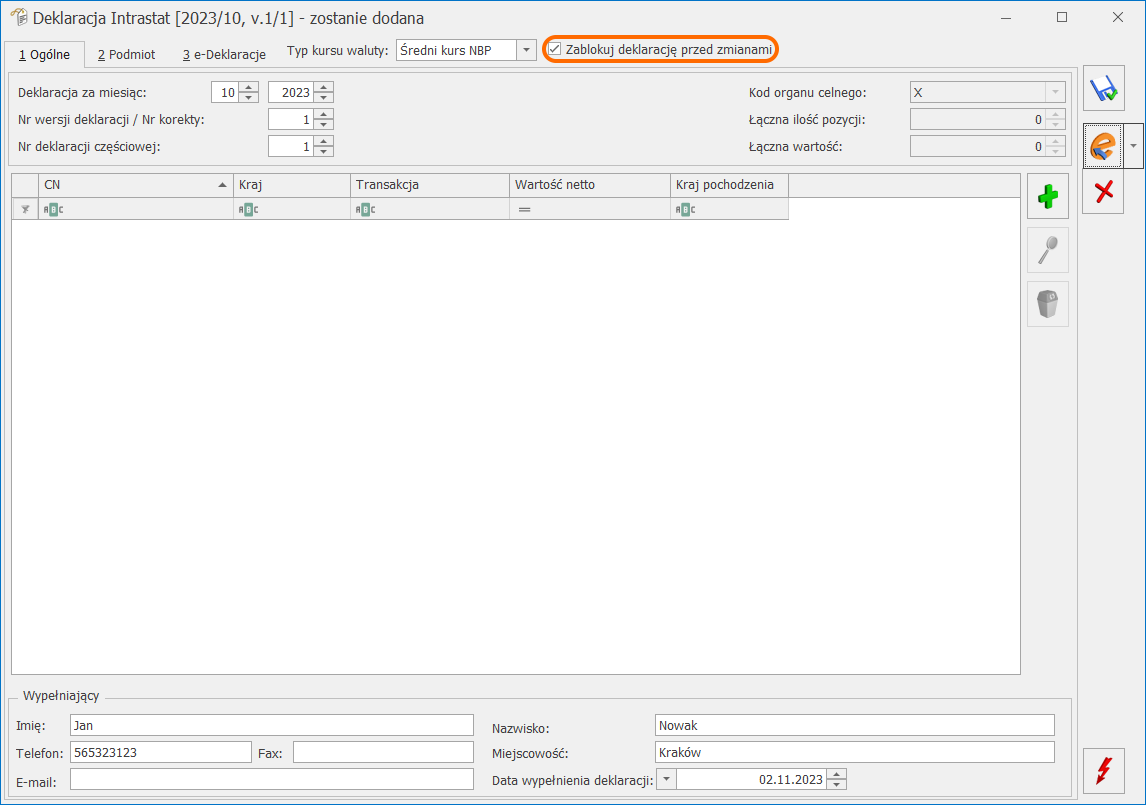
Deklarację można podpisać certyfikatem lub bez podpisu. Wysyłając deklarację należy podać hasło do portalu PUESC (login domyślnie jest pobierany z konfiguracji). Deklarację można podpisać certyfikatem lub bez podpisu. Wysyłając deklarację należy podać hasło do portalu PUESC (login domyślnie jest pobierany z konfiguracji).
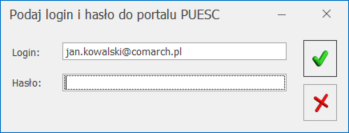
Po wysłaniu deklaracji, na trzeciej zakładce [e-Deklaracje] formularza zapisywane są dane związane z przesłaniem deklaracji.
Dla deklaracji Intrastat poprawnie przesłanej do PUESC pojawia się przycisk ![]() Pobierz dane z systemu PUESC umożliwiający pobranie Urzędowego Potwierdzenia Odbioru.
Pobierz dane z systemu PUESC umożliwiający pobranie Urzędowego Potwierdzenia Odbioru.
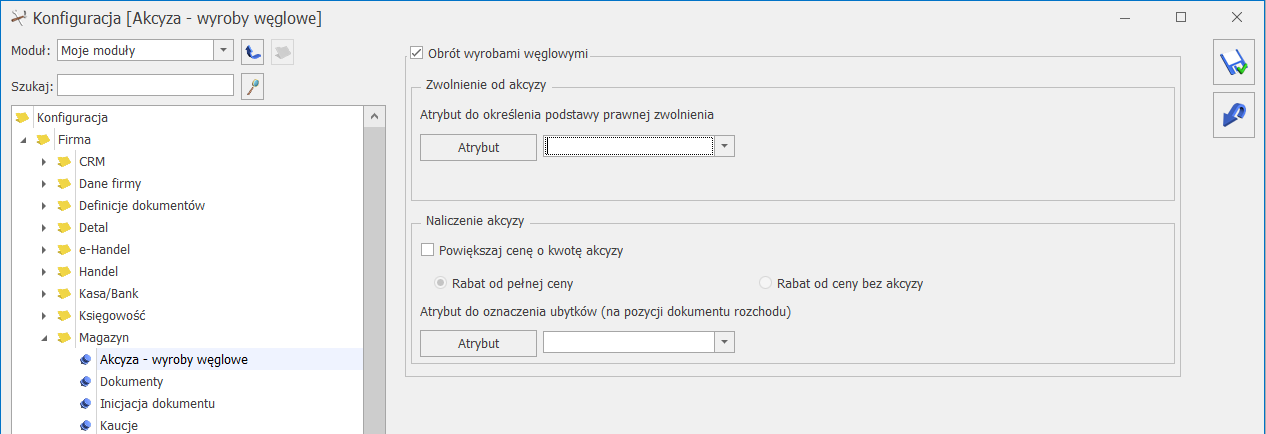

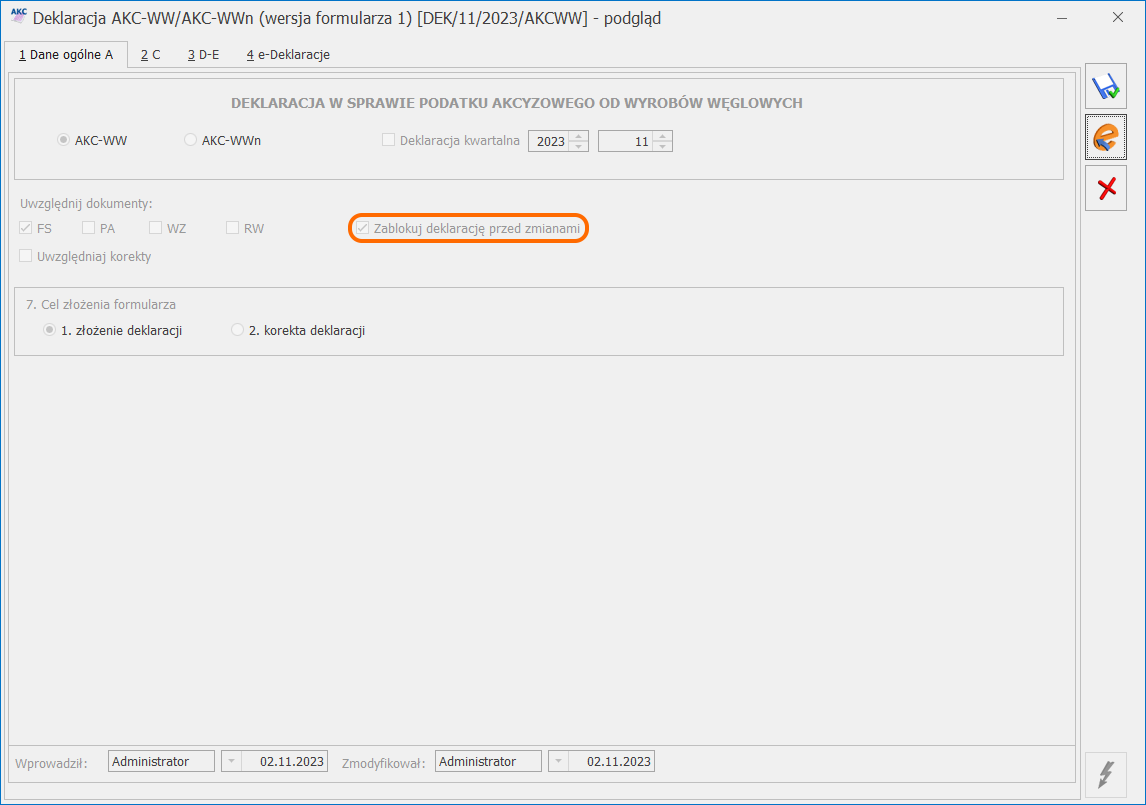
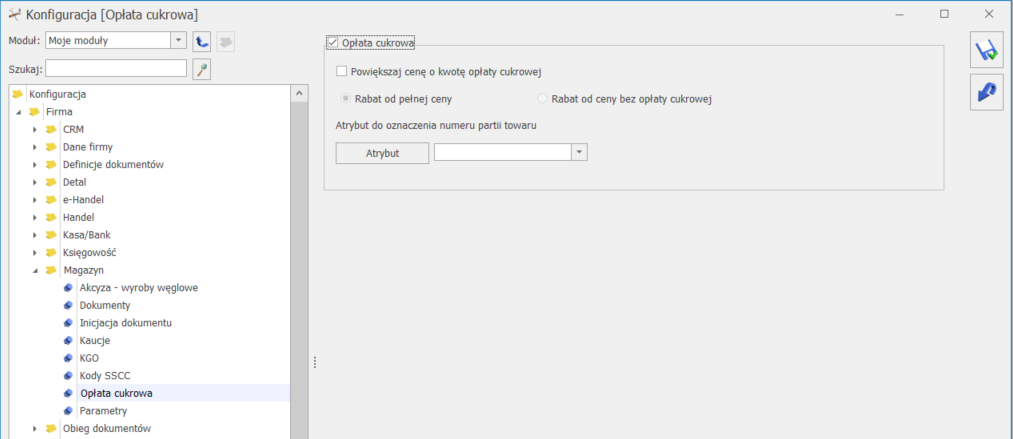
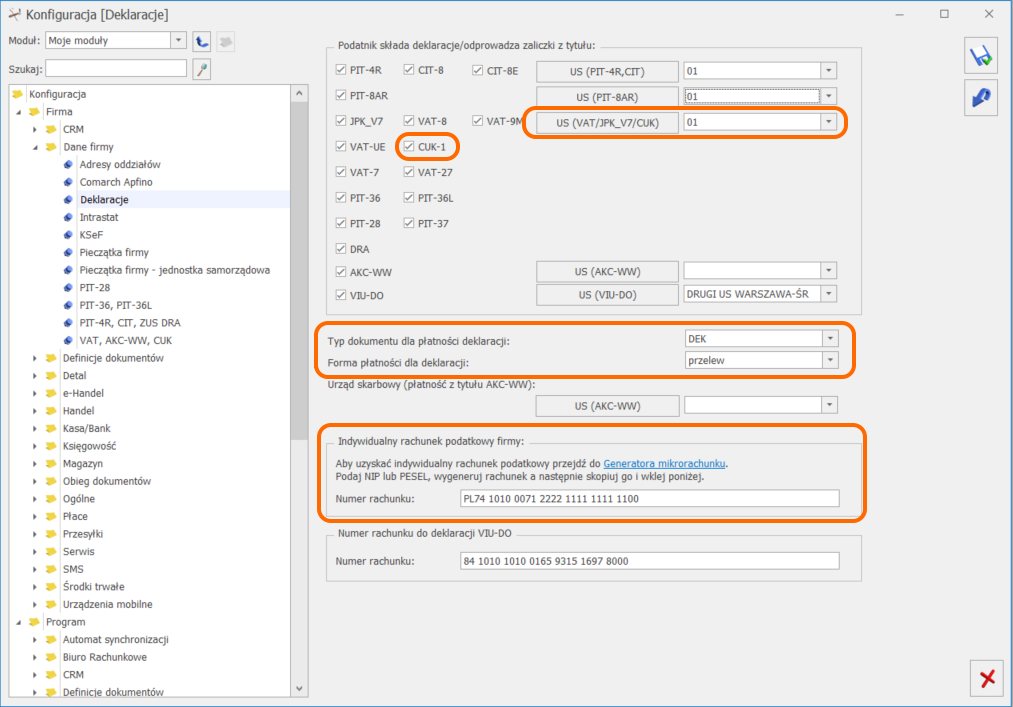
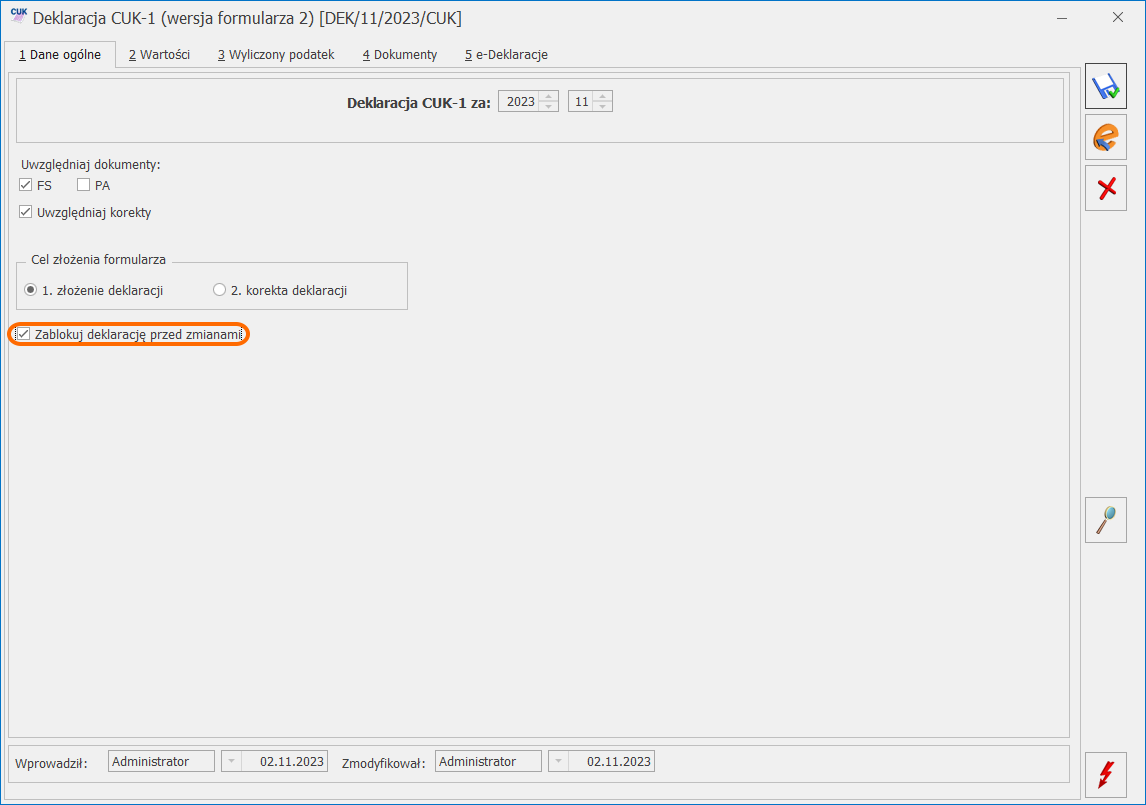 Po wysłaniu deklaracji, na zakładce [e-Deklaracje] formularza zapisywane są dane związane z przesłaniem deklaracji.
Po wysłaniu deklaracji, na zakładce [e-Deklaracje] formularza zapisywane są dane związane z przesłaniem deklaracji.