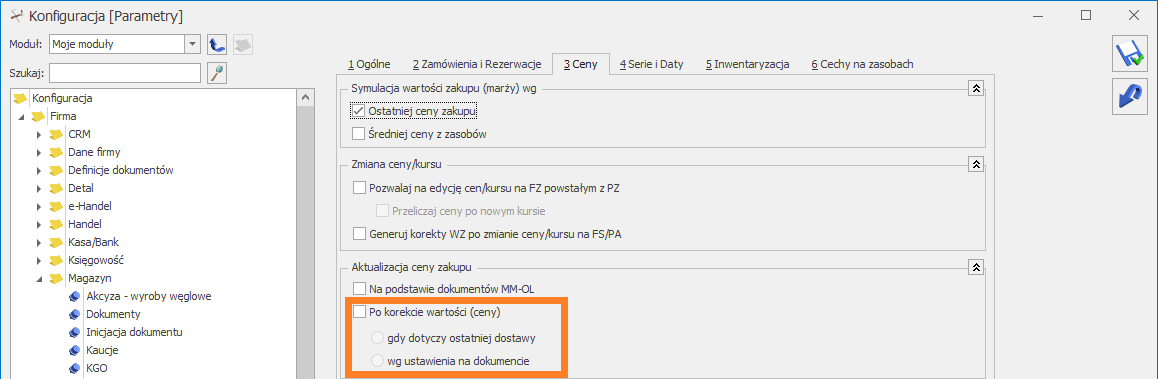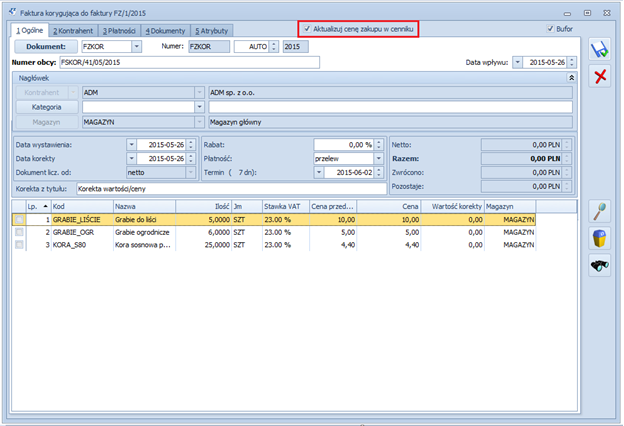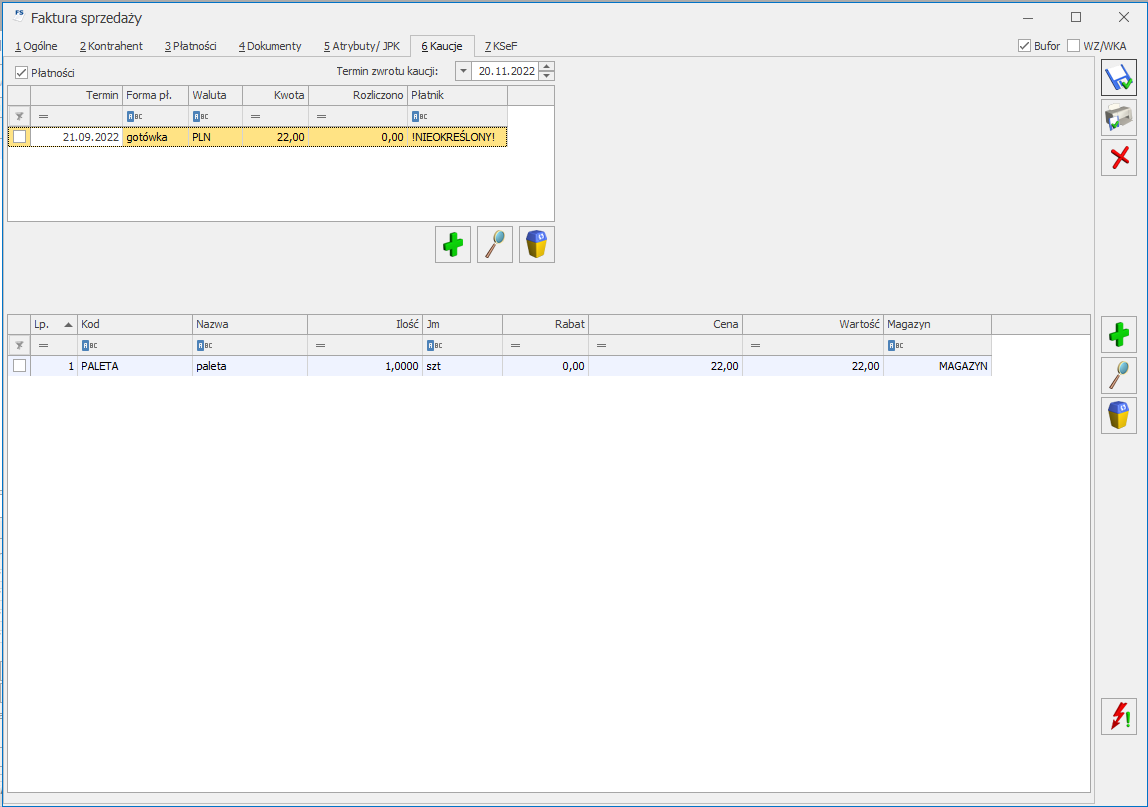Istnieje możliwość ustalania wydanych/ pobranych opakowań już na poziomie dokumentu handlowego, jeszcze przed wydaniem/ przyjęciem towaru do magazynu. Listę opakowań kaucjonowanych można ustalić na 6. zakładce [Kaucje] na dokumencie handlowym: Fakturze Zakupu, Fakturze Sprzedaży oraz Paragonie.
Uwaga
Kaucje na dokumencie handlowym są zawsze wyliczane w cenach brutto, niezależnie od algorytmu ustawionego dla dokumentu handlowego (FS/ FZ).
Zakładka [Kaucje] nie pojawi się na dokumentach typu: Faktura do Paragonu oraz Faktura do nie zwróconych dokumentów WKA. Opakowania kaucjonowane nie są wydawane dla składników usługi złożonej. Jeżeli na Fakturze lub Paragonie dodano usługę, której składnik jest powiązany ze schematem opakowań, opakowania, które mają być wydane dla tej transakcji należy dodać ręcznie na zakładce [Kaucje] lub wygenerować dla nich oddzielnie dokument WKA.
Rabaty
Lista opakowań towarzyszących transakcji jest traktowana przez program jako odrębna lista, gdzie stosowane są upusty zgodnie z zadeklarowanymi dla danego kontrahenta lub towaru. Warto jednak pamiętać, że podczas wyliczania kaucji z poziomu zakładki [Kaucje] nie jest pobierany rabat z dokumentu handlowego (rabat wynikowy z nagłówka). Tym samym zmiana rabatu w nagłówku dokumentu handlowego nie powoduje przeliczenia wartości opakowań na zakładce [Kaucje].
Na zakładce [Kaucje] użytkownik może określić termin zwrotu opakowań. Termin domyślnie pobierany jest z karty kontrahenta (zakładka [Handlowe]).
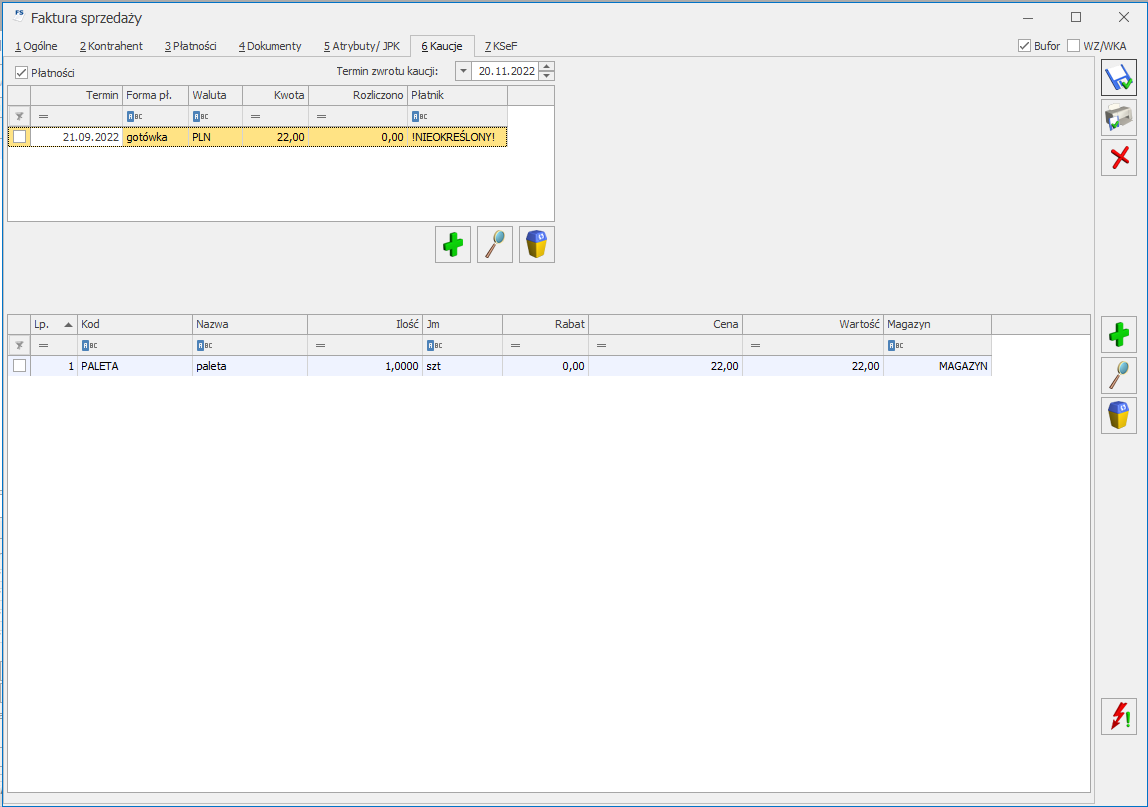
Płatności
Na zakładce [Kaucje] użytkownik może określić, czy za opakowanie pobierana jest kaucja (opłata). Podobnie jak w przypadku dokumentów kaucyjnych WKA/PKA:
- Jeśli parametr nie jest zaznaczony – w Kasie/Banku nie jest tworzona płatność związana z kaucjami.
- Jeśli parametr jest zaznaczony – w Kasie/Banku powstaje płatność związana z kaucjami.
Należy pamiętać, by odrębnie zdefiniować harmonogram płatności dla dokumentu handlowego FZ/FS/PA (na zakładce [Płatności]), a odrębnie dla kaucji (na zakładce [Kaucje]).
Uwaga
W Kasie/Banku tworzone są dwie odrębne płatności: dla dokumentu handlowego (FZ, FS, PA) oraz dla kaucji. W przypadku zapłaty gotówką zarówno za dokument handlowy, jak i kaucje kwota proponowana przy zapisie dokumentu obejmuje wartość towaru i kaucji. Jednak w module Kasa/Bank tworzone są dwa odrębne zapisy kasowe: za towary i za kaucje.
Do czasu wygenerowania WKA, płatności (zdarzenia i zapisy) są przypięte do FS. Po wygenerowaniu WZ/WKA do FS płatności są przepinane na WKA. Należy przy tym pamiętać, że przy tworzeniu FS do PA, po wybraniu nowego kontrahenta na FA nie jest on zmieniany na WKA/PKA i na płatnościach (zdarzeniach i zapisach) w Kasie/Banku.
Jeśli Faktura Sprzedaży powstała w oparciu o wystawione wcześniej dokumenty WZ, wtedy na FS nie pojawi się zakładka [Kaucje]. Przy takim schemacie obiegu dokumentów (najpierw WZ, potem FS) dokumenty kaucyjne powinny być tworzone na podstawie WZ (funkcja dostępna z poziomu listy WZ), a dopiero później WZ przekształcane do FS. W innym przypadku dokument WKA do FS można utworzyć z listy Faktur Sprzedaży (opcja Dodanie nowego WKA).
Przeliczanie opakowań na transakcji
Po wprowadzeniu towarów na dokument handlowy z poziomu zakładki [Kaucje] istnieje możliwość przeliczenia opakowań towarzyszących transakcji. Na zakładce [Kaucje] znajduje się przycisk  . Po jego wciśnięciu program sprawdza, czy towary wpisane na dokument są skojarzone ze schematami opakowań. Na tej podstawie wylicza ilość opakowań, jaka wynika z ilości poszczególnych towarów. Po przeliczeniu kaucji przycisk zmienia się na
. Po jego wciśnięciu program sprawdza, czy towary wpisane na dokument są skojarzone ze schematami opakowań. Na tej podstawie wylicza ilość opakowań, jaka wynika z ilości poszczególnych towarów. Po przeliczeniu kaucji przycisk zmienia się na  . Jednak jeśli użytkownik wprowadzi zmiany na liście towarów handlowych, przycisk ponownie zmieni się na
. Jednak jeśli użytkownik wprowadzi zmiany na liście towarów handlowych, przycisk ponownie zmieni się na  , informując w ten sposób, że ponownie trzeba przeliczyć listę opakowań.
, informując w ten sposób, że ponownie trzeba przeliczyć listę opakowań.
Uwaga
Przy ponownym przeliczaniu listy opakowań na zakładce [Kaucje] program od nowa wylicza ilość opakowań kaucjonowanych. Jeśli wcześniej użytkownik wprowadził na liście opakowań zmiany – przy ponownym przeliczaniu zostaną one utracone.
Zasady wyliczania ilości opakowań:
- Jeśli takie samo opakowanie jest skojarzone z kilkoma różnymi towarami – na zakładce [Kaucje] opakowania będą sumowane.
- Program wykaże opakowanie na zakładce tylko w przypadku, gdy ilość towaru przekroczy ilość określoną w schemacie opakowania
W przykładzie skrzynka pojawi się na zakładce tylko, jeśli na dokumencie sprzedane będzie 20 lub więcej napojów.
Opakowania przeliczane są dla poszczególnych towarów, a dopiero potem sumowane.
Przykład
Jeśli na dokumencie wprowadzimy 15 szt. napoju, a następnie (w odrębnej pozycji) kolejne 10 szt. napoju to program na zakładce Kaucje wyliczy tylko 25 butelek, bez skrzynki. Wynika to ze sposobu liczenia: żadna z pozycji (15 szt. I 10 szt.) nie spełnia warunku koniecznego do umieszczenia na liście opakowań kaucjonowanych skrzynki (minimum 20 szt.).
Lista opakowań kaucjonowanych towarzyszących transakcji może być modyfikowana przez użytkownika. Obsługiwana jest przez standardowe przyciski Dodaj, Usuń i Zmień. Należy jednak pamiętać, że na zakładce [Kaucje] mogą być dodawane tylko pozycje o statusie Opakowanie/ Kaucja zaznaczonym na karcie.
Jeśli podczas transakcji część opakowań kaucjonowanych jest wymieniana, wtedy na zakładce [Kaucje] należy wpisać bilans rozliczeń opakowań kaucjonowanych.
Przykład
Klient kupuje 25 napojów, ale równocześnie na wymianę przynosi 7 butelek, wtedy na zakładce Kaucje powinno zostać wpisane 18 butelek.
Uwaga
Do czasu utworzenia dokumentów magazynowych zasoby dotyczące opakowań są rezerwowane/ zdejmowane/ zamawiane w identyczny sposób jak zasoby dotyczące towarów handlowych z dokumentu
Automatyczne przeliczanie kaucji
W menu Start/Konfiguracja/ Firma/ Magazyn/ Kaucje znajduje się parametr związany z automatycznym przeliczaniem opakowań kaucjonowanych w momencie dodawania pozycji na dokument:
- Jeśli parametr jest wyłączony – opakowania na zakładce [Kaucje] są wyliczane tylko po wciśnięciu przycisku „pioruna”.
- Jeśli parametr jest zaznaczony – opakowania są wyliczane automatycznie, równocześnie z wprowadzaniem towarów handlowych na dokument FS/PA.
Funkcja działa na Fakturach Sprzedaży i Paragonach. Przy zaznaczonym parametrze program przelicza opakowania na zakładce [Kaucje] w momencie:
- dodania nowego towaru/ usługi,
- usunięcia towaru,
- zmiany ilości
- zmiany jednostki miary
Uwaga
Należy pamiętać, że przy zmianie na liście towarów handlowych program od nowa wylicza listę opakowań kaucjonowanych. Jeśli Użytkownik wprowadzi zmiany na liście opakowań, a następnie zmieni towary handlowe – wprowadzone zmiany opakowań zostaną utracone.
Kopiowanie transakcji
W trakcie kopiowania dokumentu:
jeśli opakowania są na zakładce [Kaucje] – zawartość zakładki jest kopiowana,
jeśli do dokumentu jest już utworzony dokument WKA – zakładka [Kaucje] nie jest wypełniane,
jeśli w menu Start/Konfiguracja/ Firma/ Magazyn/ Kaucje jest zaznaczony parametr o automatycznym odświeżaniu kaucji – opakowania na zakładce Kaucje są zawsze wyliczane od nowa.