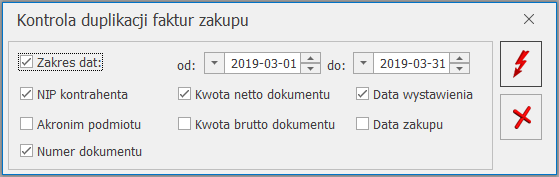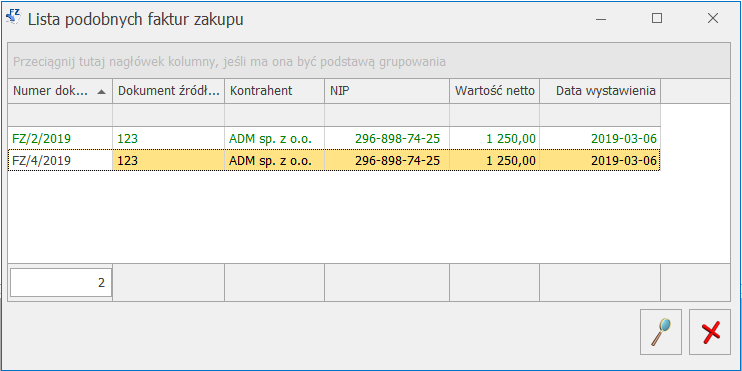Formularz faktury, który pojawi się na ekranie po naciśnięciu na liście klawisza Dodaj lub <INS> podzielony jest na zakładki: [Ogólne], [Kontrahent], [Płatności], [Dokumenty], [Atrybuty] oraz [Kaucje] (przy włączonej w module Handel, Handel Plus obsłudze kaucji).
W chwili wystawiania faktury (<INS>) w sekcji numeru kolejnego wpisane jest AUTO. Numer kolejny nadawany jest automatycznie w chwili zatwierdzania dokumentu (pełnego lub do bufora). Użytkownik może nadać własny numer kolejny faktury, wprowadzając go z klawiatury. W przypadku, gdy istnieje już faktura o takim numerze – nie da się zapisać dokumentu, a program poinformuje o przyczynie stosownym komunikatem.
Następuje automatyczne sprawdzenie, czy wskazany numer rachunku bankowego znajduje się w Wykazie podatników VAT Ministerstwa Finansów. Jeżeli numeru rachunku bankowego nie ma w Wykazie podatników VAT, użytkownik otrzymuje odpowiedni komunikat (nie jest blokowana możliwość zapisania dokumentu).
Wynik każdej weryfikacji numeru rachunku bankowego zapisywany jest na karcie kontrahenta (zakładka [Płatności], tabela Numery rachunków bankowych). Dzięki temu użytkownik ma potwierdzenie, że dany numer rachunku został w określonym dniu zweryfikowany. Szczegóły na temat jest funkcji zostały opisane w artykule.
Wybór i wpisanie kategorii związanej z fakturą jest ważne nie tylko z punktu widzenia raportów i analiz. W chwili zaksięgowania transakcji kategoria może być przenoszona do rejestru VAT i tam w znaczący sposób uzupełnia gromadzone dane.
- netto – najpierw wyliczana będzie wartość netto faktury w poszczególnych stawkach, następnie podatek VAT jako % od tej kwoty. Wartość brutto będzie sumą netto i VAT,
- brutto – najpierw wyliczana będzie wartość brutto w poszczególnych stawkach, następnie podatek VAT i kwota netto jako różnica brutto i VAT.
Domyślny algorytm netto/brutto można wskazać na formularzu kontrahenta, na zakładce [Handlowe] pod opcją Dokument liczony od. Wskazany algorytm będzie podpowiadany na nowo tworzonym dokumencie po wybraniu kontrahenta, jeśli na dokument nie zostały wpisane pozycje.
W momencie wpisania pierwszego towaru możliwość zmiany jest blokowana. Aby możliwa była zmiana algorytmu naliczania podatku VAT na FZ w buforze, na której są już pozycje, należy zaznaczyć w Konfiguracji firmy/ Handel/ Parametry Pozwalaj na zmianę netto/brutto. Trzeba jednak pamiętać, że zmiana algorytmu przy dodanych pozycjach może spowodować nieznaczne różnice w cenach i wartości.
Płatność – proponowany typ płatności jest zgodny z ustawieniem na karcie ewidencyjnej kontrahenta (dostawcy). Jeśli kontrahenta nie wybierzemy – standardowo ustawiana jest gotówka. Formę płatności można dowolnie zmieniać podczas wystawiania FZ.
Termin – termin płatności jest zgodny z terminem związanym z daną formą płatności i ustalonym w konfiguracji programu. Termin można dowolnie zmieniać podczas wystawiania dokumentu. Ustalając termin można korzystać z kalendarza. Obok pola widoczna jest ilość dni dzieląca datę wystawienia faktury i termin płatności. Pole Termin nie jest dostępne jeśli wpisana forma płatności to gotówka z terminem 0.
Netto – łączna wartość netto transakcji (bez podatku VAT) wyliczana automatycznie, bez możliwości zmiany ręcznej.
Razem brutto – łączna wartość brutto faktury (razem z podatkiem VAT). Wartość brutto jest wyliczana automatycznie, zgodnie z wybranym algorytmem (od brutto lub od netto). Użytkownik nie ma możliwości jej zmiany.
Zapłacono – to kwota, która została zapłacona przez kontrahenta. Pole to wypełniane jest dopiero wtedy, gdy płatność zostanie dokonana. Np. jeśli faktura jest płatna gotówką, pole Zapłacono zostanie wypełnione po zatwierdzeniu dokumentu, gdy odpowiedni zapis o wpłacie znajdzie się wśród zapisów kasowych.
Pozostaje – różnica pomiędzy całkowitą wartością brutto faktury, a kwotą zapłaconą.
MPP – podzielona płatność – parametr powinien być obligatoryjnie zaznaczony dla faktur rozliczanych metodą podzielonej płatności (kwota VAT jest automatycznie przelewana przez bank na specjalny rachunek VAT). W programie parametr jest zaznaczany automatycznie po spełnieniu poniższych warunków:
- na dokumencie wszystkie daty są większe niż 31.10.2019,
- kontrahent jest podmiotem gospodarczym o statusie krajowy bądź podatnikiem jest nabywca,
- wartość dokumentu przekracza 15 000 PLN,
- przynajmniej jeden z towarów dodanych na dokument ma na kartotece zaznaczony parametr MPP – podzielona płatność oraz przypisaną stawkę VAT różną od NP,
- w przypadku dokumentów walutowych płatność VAT jest wykazana w PLN.
- Wartość podlegająca MPP – łączna wartość brutto towarów (z uwzględnieniem podatku VAT) dodanych na dokument, które na swoich kartotekach mają zaznaczony parametr o zastosowaniu podzielonej płatności. Nie są tu uwzględnianie pozycje ze stawką VAT NP. W przypadku dokumentów w walucie obcej, wyświetlana jest suma wartości pozycji przeliczonych na PLN.
Szczegóły tej funkcjonalności zostały opisane w artykule Mechanizm podzielonej płatności.
Bufor – to parametr, który:
- jeśli jest włączony – faktura może zostać zapisana do bufora. Dokument w buforze podlega całkowitej edycji, można go usunąć, jednak dokument taki nie może być przekształcony do PZ – przyjęcia magazynowego.
- jeśli jest wyłączony – zapis faktury jest trwały. Nie można na niej dokonywać żadnych zmian (oprócz dostępnych w programie korekt).
PZ – parametr odpowiedzialny jest za automatyczne tworzenie dokumentu magazynowego PZ w trakcie zapisywania Faktury Zakupu (funkcjonalność dotyczy modułów Handel, Handel Plus). Nie można jednocześnie zaznaczyć parametru Bufor i PZ.
- jeśli parametr jest zaznaczony – zapis Faktury Zakupu generuje dokument Przyjęcia Zewnętrznego (towar zostaje przyjęty na magazyn)
- jeśli parametr jest odznaczony (puste pole) możliwy jest zapis faktury na trwałe albo do bufora, ale niezwiązany jest z tym żaden dokument magazynowy. W celu przyjęcia towaru na magazyn należy na podstawie zapisanej Faktury Zakupu wygenerować Przyjęcie Wewnętrzne.
Jeżeli do dokumentu FZ zostanie dodany co najmniej dokument OBD z załącznikiem, na formularzu Faktury Zakupu po prawej stronie pojawi się przycisk  Po kliknięciu przycisku w oknie z lewej strony formularza wyświetlany jest podgląd załącznika. Jeśli załączników jest więcej niż jeden, wówczas po naciśnięciu przycisku, wyświetlana jest lista powiązanych dokumentów wraz z załącznikami do wyboru. Domyślnie w oknie podglądu wyświetlany jest pierwszy plik z listy. Jeżeli Faktura Zakupu została zaimportowana z KSeF dostępna jest również opcja KSeF pozwalająca na podgląd graficzny dokumentu. Funkcja została opisana w artykule Współpraca z innymi modułami systemu Comarch ERP Optima.
Po kliknięciu przycisku w oknie z lewej strony formularza wyświetlany jest podgląd załącznika. Jeśli załączników jest więcej niż jeden, wówczas po naciśnięciu przycisku, wyświetlana jest lista powiązanych dokumentów wraz z załącznikami do wyboru. Domyślnie w oknie podglądu wyświetlany jest pierwszy plik z listy. Jeżeli Faktura Zakupu została zaimportowana z KSeF dostępna jest również opcja KSeF pozwalająca na podgląd graficzny dokumentu. Funkcja została opisana w artykule Współpraca z innymi modułami systemu Comarch ERP Optima.
Zakładka [Kontrahent]
Zakładka [Kontrahent] podzielona jest na dwie części. W pierwszej umieszczone są dane Dostawcy, w drugiej – Nadawcy (towaru/usługi).
Znajdujący się obok przycisk umożliwia wyświetlenie karty ewidencyjnej kontrahenta – dostawcy. Wyświetlony formularz jest otwarty tylko do odczytu (bez możliwości wprowadzania zmian).
Standardowo program proponuje tą samą firmę jako dostawcę i nadawcę faktury, chyba że na karcie kontrahenta w zakładce [Dodatkowe] jest ustalony Odbiorca domyślny. Wtedy proponowane są jego dane jako Nadawcy. Wyświetlone dane są pobierane z karty ewidencyjnej kontrahenta wprowadzonego na zakładce [Ogólne]. W razie konieczności, z poziomu zakładki [Kontrahent] na dokumencie można zmienić zarówno:
- Dostawcę – jeśli zmienimy dostawcę, zmieni się również Nadawca
- Nadawcę – zmiana nadawcy nie pociąga za sobą zmiany Dostawcy. Może się zdarzyć, że nadawcą usługi lub towaru jest ktoś inny niż dostawca.
- W trakcie wystawiania faktury można z poziomu tej zakładki zmienić zawartość danych o dostawcy lub nadawcy. Zmiana ta nie wpłynie na informacje zapisane na ich kartach ewidencyjnych, ale zostanie zapamiętana wraz z fakturą.
Poprzez przycisk  Weryfikacja statusu VAT kontrahenta można zweryfikować czy kontrahent jest podatnikiem VAT czynnym. Sprawdzanie kontrahenta odbywa się na podstawie numeru NIP. Po wykonaniu weryfikacji, jeżeli kontrahent ma niewłaściwie zaznaczoną wartość parametru Podatnik VAT czynny/ Aktywny w VIES, parametr na dokumencie Podatnik VAT czynny/ Aktywny w VIES jest zaznaczany bądź odznaczany (w zależności od wyniku weryfikacji), a obok parametru pojawia się komunikat: NIP jest aktywny w VAT (w przypadku kontrahentów krajowych) lub NIP jest aktywny w VIES (w przypadku kontrahentów unijnych). W przypadku, kiedy jest to podatnik VAT czynny, a kontrahent widnieje jako osoba fizyczna, dodatkowo ustawiany jest rodzaj transakcji: Podmiot gospodarczy. Jeżeli kontrahent ma poprawnie ustawione w/w parametry, po wywołaniu funkcji sprawdzenia statusu nie pojawia się żaden komunikat dla Użytkownika. Informacje dotyczące statusu VAT kontrahenta pobierane są z Portalu Podatkowego Ministerstwa Finansów dostępnego pod adresem: https://ppuslugi.mf.gov.pl, natomiast Informacje dotyczące statusu kontrahenta w bazie VIES pobierane są z Portalu komisji Europejskiej dostępnej pod adresem: https://ec.europa.eu/taxation_customs/vies/vatRequest.html
Weryfikacja statusu VAT kontrahenta można zweryfikować czy kontrahent jest podatnikiem VAT czynnym. Sprawdzanie kontrahenta odbywa się na podstawie numeru NIP. Po wykonaniu weryfikacji, jeżeli kontrahent ma niewłaściwie zaznaczoną wartość parametru Podatnik VAT czynny/ Aktywny w VIES, parametr na dokumencie Podatnik VAT czynny/ Aktywny w VIES jest zaznaczany bądź odznaczany (w zależności od wyniku weryfikacji), a obok parametru pojawia się komunikat: NIP jest aktywny w VAT (w przypadku kontrahentów krajowych) lub NIP jest aktywny w VIES (w przypadku kontrahentów unijnych). W przypadku, kiedy jest to podatnik VAT czynny, a kontrahent widnieje jako osoba fizyczna, dodatkowo ustawiany jest rodzaj transakcji: Podmiot gospodarczy. Jeżeli kontrahent ma poprawnie ustawione w/w parametry, po wywołaniu funkcji sprawdzenia statusu nie pojawia się żaden komunikat dla Użytkownika. Informacje dotyczące statusu VAT kontrahenta pobierane są z Portalu Podatkowego Ministerstwa Finansów dostępnego pod adresem: https://ppuslugi.mf.gov.pl, natomiast Informacje dotyczące statusu kontrahenta w bazie VIES pobierane są z Portalu komisji Europejskiej dostępnej pod adresem: https://ec.europa.eu/taxation_customs/vies/vatRequest.html
Dotyczy wersji: 2022.1.1
W przypadku kontrahentów wewnątrzunijnych, jeżeli kontrahent zostanie negatywnie zweryfikowany w Wykazie podatników VIES, parametr Podatnik VAT czynny/ Aktywny w VIES zostaje odznaczony, natomiast wybrany rodzaj transakcji się nie zmienia.
Uwaga
Funkcja weryfikacji statusu VAT i VIES kontrahenta dostępna jest wyłącznie dla programów na gwarancji.
Domyślny płatnik – automatycznie jest tu przenoszony Dostawca z dokumentu. Jeśli płatność ma zostać wygenerowana na inny podmiot, w tym miejscu można zmienić Płatnika. Więcej informacji na temat tej funkcjonalności znajduje się w artykule Domyślny płatnik na dokumentach,
Nr rach. bankowego – należy wskazać numer rachunku bankowego Płatnika, na który ma zostać wykonana płatność (automatycznie podpowiada się konto bankowe oznaczone na karcie kontrahenta jako domyślne).
Zakładka [Płatności]
Na zakładce [Płatności] znajdują się między innymi: kwoty netto, VAT i brutto wynikające z wartości wprowadzonych na dokument pozycji oraz dłuższe pole przeznaczone na dodatkowy opis faktury. Wprowadzony tutaj opis zostanie zapamiętany wraz z dokumentem i pojawia się na wydruku.
Najważniejszą informacją znajdującą się na tej zakładce są dane o płatnościach związanych z wystawianym dokumentem. Zawarte są one w tabeli, w której każdy zapis o płatności składa się z pól:
Termin – data realizacji zapłaty. Termin dla każdej dodawanej płatności jest wyliczany na podstawie daty wystawienia faktury i terminu zdefiniowanego dla wskazanej formy płatności.
Forma płatności – forma, w jakiej wpłata ma zostać zrealizowana.
Waluta – waluta rozliczenia płatności, domyślnie zgodna z walutą dokumentu FZ. Zmiany waluty rozliczenia można dokonać po zapisaniu dokumentu na trwałe, z poziomu Preliminarz płatności.
Kwota – wartość płatności.
Kwota rozliczona – wypłata, która została zrealizowana i dotyczy wskazanej płatności. Wpisana w tym miejscu wartość różna od zera oznacza, że zapłaciliśmy już wymienioną tu kwotę jako zapłatę za fakturę.
Listę można modyfikować posługując się standardowymi przyciskami:
 – dodanie nowej raty płatności.
– dodanie nowej raty płatności.
 – edycja pozycji – możliwość wprowadzania zmian.
– edycja pozycji – możliwość wprowadzania zmian.
 – usunięcie pozycji z listy płatności.
– usunięcie pozycji z listy płatności.
Uwaga
Przy dzieleniu płatności na raty program proponuje kolejne wpłaty na kwotę brakującą do wartości faktury. Jeżeli Użytkownik ręcznie zmodyfikuje kwoty, a ich suma będzie różna od wartości całej faktury, program nie pozwoli na zatwierdzenie dokumentu.
Wszelkie zmiany na liście płatności można wprowadzać tylko podczas wprowadzania faktury i podczas edycji faktur zapisanych do bufora. Na fakturach zatwierdzonych nie ma możliwości wprowadzania tutaj zmian, ani rozliczania faktur z poziomu tej zakładki. Wszelkie rozliczenia dokonywane są za pośrednictwem rejestrów kasowych i bankowych – każda wpłata w nich zapisana będzie automatycznie widoczna na fakturze.
Program umożliwia również z tego poziomu rozliczenie zaliczek wpłaconych dostawcy. Rozliczanie zaliczek zostało opisane w artykule Rozliczanie zaliczek.
Na zdarzeniu w Preliminarzu powiązanym z Fakturą Zakupu – w pole Opis przepisywana jest informacja o numerze dokumentu źródłowego.
Zaliczki do rozliczenia – funkcja została opisana w artykule Zaliczki do rozliczenia.
Opis/Atrybuty – po naciśnięciu przycisku dostępna jest lista atrybutów kontrahenta wybranego na dokument.
Zakładka [Dokumenty]
Zakładka ta zawiera listę związanych z fakturą dokumentów. Będą tu wyświetlane wszystkie dokumenty korygujące, zapisy w rejestrze VAT i dekrety księgowe.
Lista składa się z czterech kolumn:
Numer – dokumentu skojarzonego z fakturą.
Typ – dokumentu związanego z fakturą. Pole to może przyjmować wartość:
- KOR – korekta Faktury Zakupu,
- FSW – Dowód Wewnętrzny Sprzedaży,
- FZW – Dowód Wewnętrzny Zakupu,
- FRR – Faktura Zakupu od Rolnika Ryczałtowego,
- VAT – zapis faktury w rejestrze zakupów VAT,
- DEK – dekret księgowy, który powstał w wyniku zaksięgowania Faktury Zakupu na odpowiednie konta.
Dotyczy modułów Handel, Handel Plus:
- PZ – Przyjęcie Zewnętrzne skojarzone z Fakturą Zakupu,
- PKA – dokument Przyjęcia Kaucji,
- IN – deklaracja Intrastat wygenerowana na podstawie FZ,
Data – data dokumentu skojarzonego z fakturą.
Netto – wartość netto dokumentu skojarzonego.
 – przycisk pozwala na podglądnięcie odpowiedniego dokumentu, np. wciśnięcie przycisku, jeśli kursor znajduje się na dokumencie typu VAT, umożliwi podejrzenie odpowiedniego zapisu w rejestrze zakupów.
– przycisk pozwala na podglądnięcie odpowiedniego dokumentu, np. wciśnięcie przycisku, jeśli kursor znajduje się na dokumencie typu VAT, umożliwi podejrzenie odpowiedniego zapisu w rejestrze zakupów.
Wpisywanie pozycji na Fakturę zakupu
Podczas wpisywania pozycji na Fakturę Zakupu należy podać następujące informacje:
Kod, Nazwa – kod i nazwę towaru/ usługi.
Ilość – proponowany jest zakup 1 jednostki towaru. Ilość można zmienić wpisując ją z klawiatury lub przesuwając strzałki znajdujące się po prawej stronie pola.
Jednostka miary – program standardowo proponuje jednostkę podstawową. Jeśli zakup odbywa się w jednostkach pomocniczych – wystarczy nacisnąć myszką strzałkę obok pola J.m. (lub strzałkę w dół z klawiatury) i wskazać na jednostkę pomocniczą. Akceptacja zmiany automatycznie przeliczy cenę dla jednostki pomocniczej.
Cena początkowa – cena zakupu podstawowej jednostki miary. Proponowana jest cena zakupu, w jakiej ostatnio zakupiony był towar. Można ją zmienić.
Cena początkowa wpisywana na FZ nie powinna uwzględniać ewentualnych rabatów udzielonych na Fakturze Zakupu. Dopiero na jej podstawie i w oparciu o wartość rabatu wyliczana jest cena końcowa towaru na Fakturze Zakupu (która powinna być zgodna z końcową ceną na fakturze od dostawcy).
Cena może być:
- podana netto lub brutto w zależności od wybranego algorytmu liczenia podatku VAT,
- wyliczona w zależności od wskazanej jednostki miary. W cenniku pokazana jest cena zakupu dla jednostki podstawowej. Zmiana na jednostkę pomocniczą automatycznie przeliczy cenę za tę jednostkę.
Ogólnie mówiąc program zapamiętuje cenę zakupu netto jednostki podstawowej towaru i w chwili ponownego zakupu jest w stanie odpowiednio ją przeliczyć (netto/brutto, jednostka podstawowa/ jednostka pomocnicza).
Rabat – rabat udzielony dla ceny początkowej.
Cena – cena końcowa (transakcyjna) towaru, na podstawie której wyliczana jest wartość towaru. Powinna być zgodna z ceną towaru na fakturze od dostawcy.
Wartość – wartość pozycji (netto lub brutto w zależności od stosowanego algorytmu liczenia podatku VAT).
Uwaga
Istnieje możliwość wystawiania dokumentów FZ i PZ wpisując ilość towaru i jego wartość (pole jest dostępne do edycji). W takim przypadku program wyliczy przybliżona cenę zakupu (z dokładnością do zaokrągleń).
Formularz pozycji wpisanej na Fakturę Zakupu jest zbliżony do formularzy na innych dokumentach i został opisany w artykule Formularz pozycji na fakturze. Należy jedynie pamiętać, że na dokumentach zakupu (FZ, ZD, PZ) nie ma możliwości zmiany domyślnej grupy cenowej (cena zawsze dotyczy ceny zakupu).
Zatwierdzenie Faktury Zakupu powoduje zmianę ceny zakupu na karcie towaru. Dla usług zmianie ulega koszt w sytuacji kiedy na pozycji cennika, na zakładce [Dodatkowe] określono typ kosztu usługi jako kwotowy.
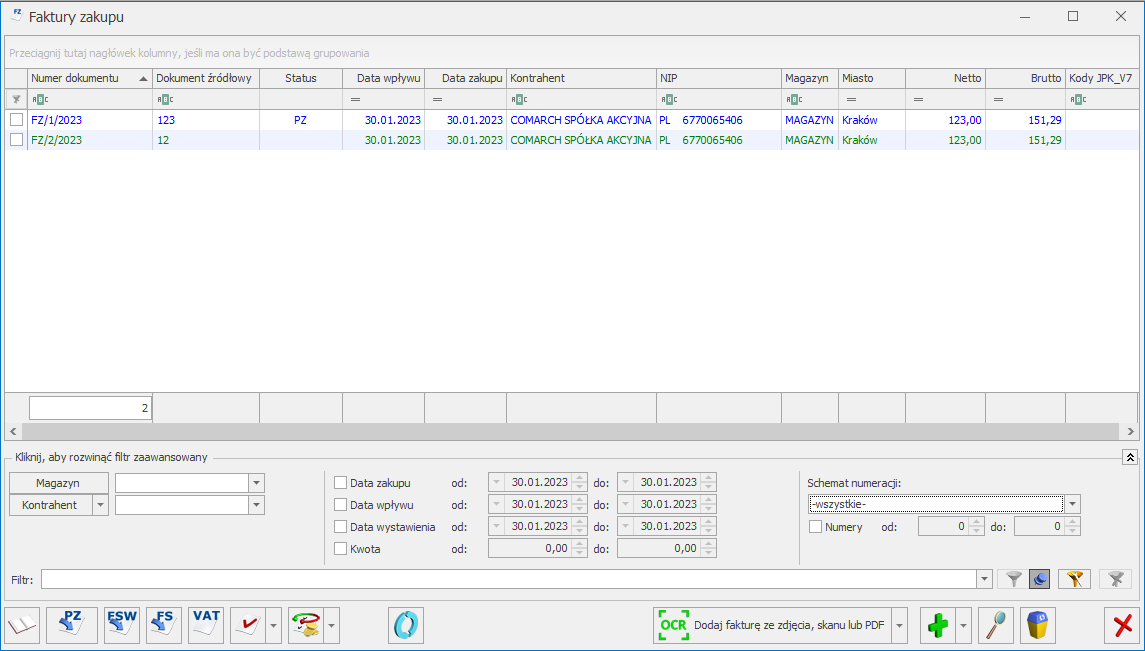
![]() – Generowanie dokumentu PZ – następuje po zaznaczeniu odpowiedniego dokumentu FZ (funkcjonalność dotyczy modułów Handel, Handel Plus). Zasady zostały opisane w artykule
– Generowanie dokumentu PZ – następuje po zaznaczeniu odpowiedniego dokumentu FZ (funkcjonalność dotyczy modułów Handel, Handel Plus). Zasady zostały opisane w artykule![]() – tworzenie Dowodu Wewnętrznego Sprzedaży na podstawie Faktury Zakupu.
– tworzenie Dowodu Wewnętrznego Sprzedaży na podstawie Faktury Zakupu.![]() – W obrocie handlowym zdarza się, że dany zakup jest w całości realizowany na potrzeby konkretnego zamówienia klienta końcowego lub też zakup usług i towarów jest refakturowany na inny podmiot. Na potrzeby takich transakcji w programie możliwe jest przekształcenie Faktury Zakupu bezpośrednio do Faktury Sprzedaży. Przekształcenie jest dostępne na liście Faktur Zakupu pod przyciskiem
– W obrocie handlowym zdarza się, że dany zakup jest w całości realizowany na potrzeby konkretnego zamówienia klienta końcowego lub też zakup usług i towarów jest refakturowany na inny podmiot. Na potrzeby takich transakcji w programie możliwe jest przekształcenie Faktury Zakupu bezpośrednio do Faktury Sprzedaży. Przekształcenie jest dostępne na liście Faktur Zakupu pod przyciskiem ![]() oraz w menu kontekstowym pod prawym przyciskiem myszy. Na fakturę sprzedaży przenoszona jest tylko lista towarów wraz z ilościami – pozostałe warunki ustawiane są jak na nowo wystawianej fakturze. Ceny na Fakturze Sprzedaży proponowane są zgodnie z ustawionym domyślnie kontrahentem !NIEOKREŚLONY!. Na FS przenoszony jest magazyn z nagłówka FZ. Użytkownik może dowolnie modyfikować tak utworzoną fakturę.
oraz w menu kontekstowym pod prawym przyciskiem myszy. Na fakturę sprzedaży przenoszona jest tylko lista towarów wraz z ilościami – pozostałe warunki ustawiane są jak na nowo wystawianej fakturze. Ceny na Fakturze Sprzedaży proponowane są zgodnie z ustawionym domyślnie kontrahentem !NIEOKREŚLONY!. Na FS przenoszony jest magazyn z nagłówka FZ. Użytkownik może dowolnie modyfikować tak utworzoną fakturę.![]() – Księgowanie do księgowości kontowej – przycisk widoczny dla posiadaczy modułu Księgi Handlowej. W programie możliwe jest księgowanie Faktur Zakupu według wcześniej zdefiniowanego schematu. Działanie to opisane zostało w artykule Współpraca z innymi modułami systemu .
– Księgowanie do księgowości kontowej – przycisk widoczny dla posiadaczy modułu Księgi Handlowej. W programie możliwe jest księgowanie Faktur Zakupu według wcześniej zdefiniowanego schematu. Działanie to opisane zostało w artykule Współpraca z innymi modułami systemu .![]() – Przenieś do rejestru VAT – funkcja działa dla zaznaczonych FZ. Na podstawie jednej Faktury Zakupu tworzony jest jeden zapis w rejestrach VAT. Do rejestrów VAT faktura przenoszona jest z numerem dokumentu źródłowego. Zasady księgowania zostały opisane w artykule .
– Przenieś do rejestru VAT – funkcja działa dla zaznaczonych FZ. Na podstawie jednej Faktury Zakupu tworzony jest jeden zapis w rejestrach VAT. Do rejestrów VAT faktura przenoszona jest z numerem dokumentu źródłowego. Zasady księgowania zostały opisane w artykule .![]() – Korekta – po wciśnięciu przycisku wywoływany jest domyślnie formularz korekty ilości. Wszystkie możliwe korekty (ilości, wartości, stawki VAT, nota korygująca oraz korekta graniczna/cło) dostępne są po wciśnięciu przycisku strzałki widocznej obok przycisku.
– Korekta – po wciśnięciu przycisku wywoływany jest domyślnie formularz korekty ilości. Wszystkie możliwe korekty (ilości, wartości, stawki VAT, nota korygująca oraz korekta graniczna/cło) dostępne są po wciśnięciu przycisku strzałki widocznej obok przycisku.![]() – Operacje seryjne umożliwiające:
– Operacje seryjne umożliwiające:![]() – z poziomu programu istnieje możliwość wprowadzania Faktur Zakupu do systemu Comarch EDI. Przycisk pojawia się tylko w sytuacji, gdy Użytkownik posiada wykupioną licencję. Opis funkcji znajduje się w odrębnej instrukcji.
– z poziomu programu istnieje możliwość wprowadzania Faktur Zakupu do systemu Comarch EDI. Przycisk pojawia się tylko w sytuacji, gdy Użytkownik posiada wykupioną licencję. Opis funkcji znajduje się w odrębnej instrukcji. – OCR – Optyczne Rozpoznanie Znaków (ang. Optical Character Recognition) to usługa, która umożliwia wczytywanie faktur na podstawie skanów i zdjęć dokumentów. Opis funkcji znajduje się w artykule Usługa Comarch OCR dla Faktur Zakupu
– OCR – Optyczne Rozpoznanie Znaków (ang. Optical Character Recognition) to usługa, która umożliwia wczytywanie faktur na podstawie skanów i zdjęć dokumentów. Opis funkcji znajduje się w artykule Usługa Comarch OCR dla Faktur Zakupu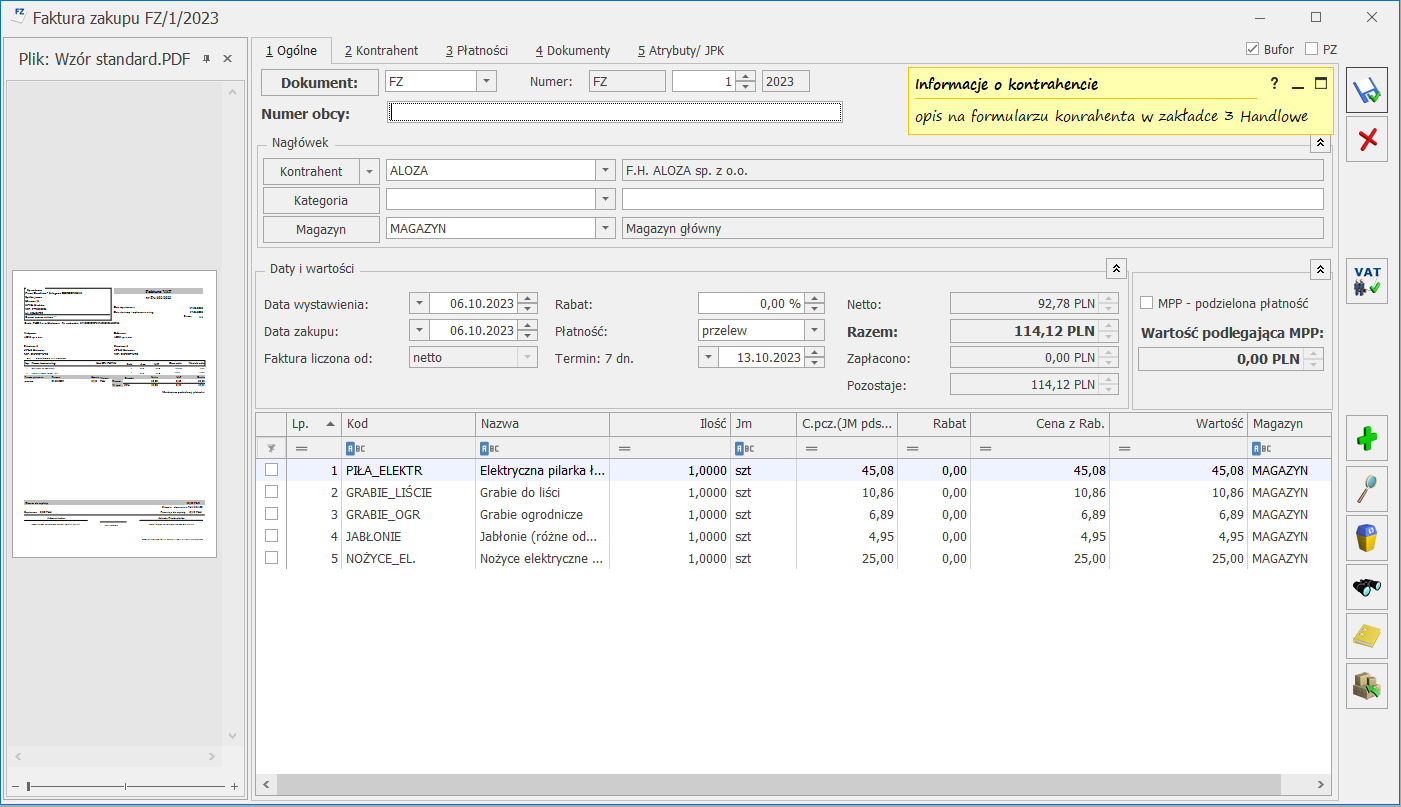
 :
: