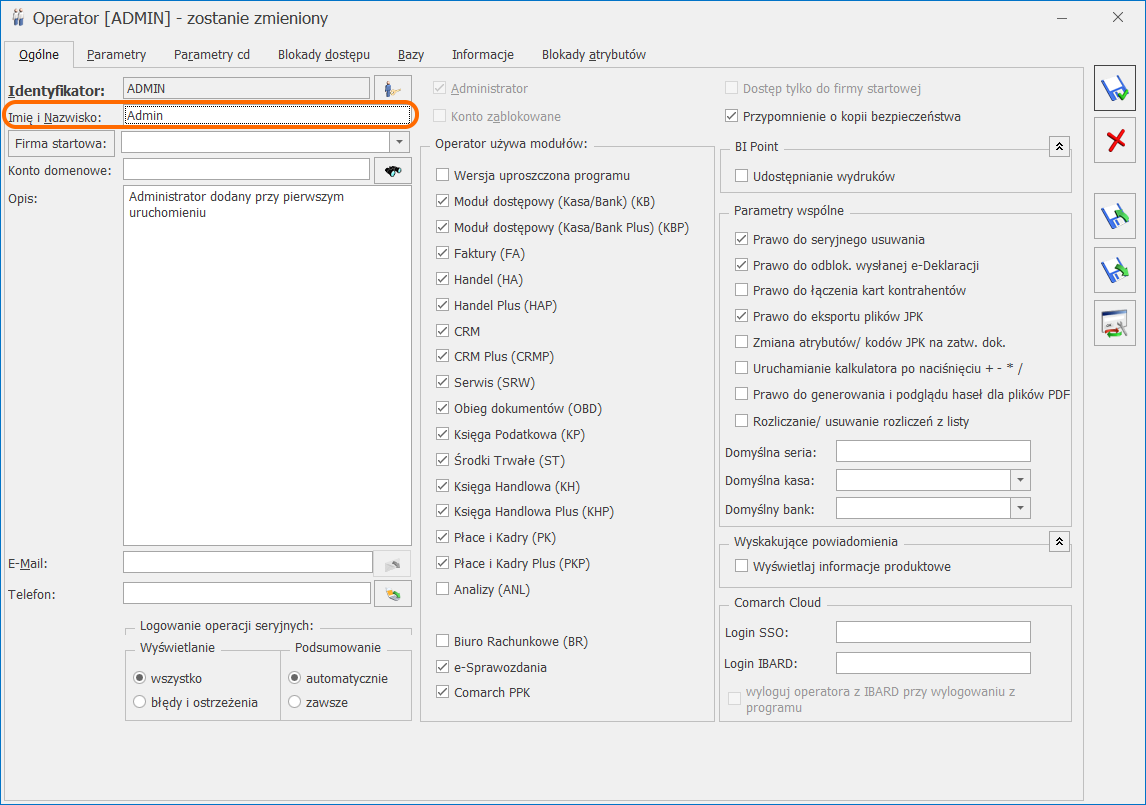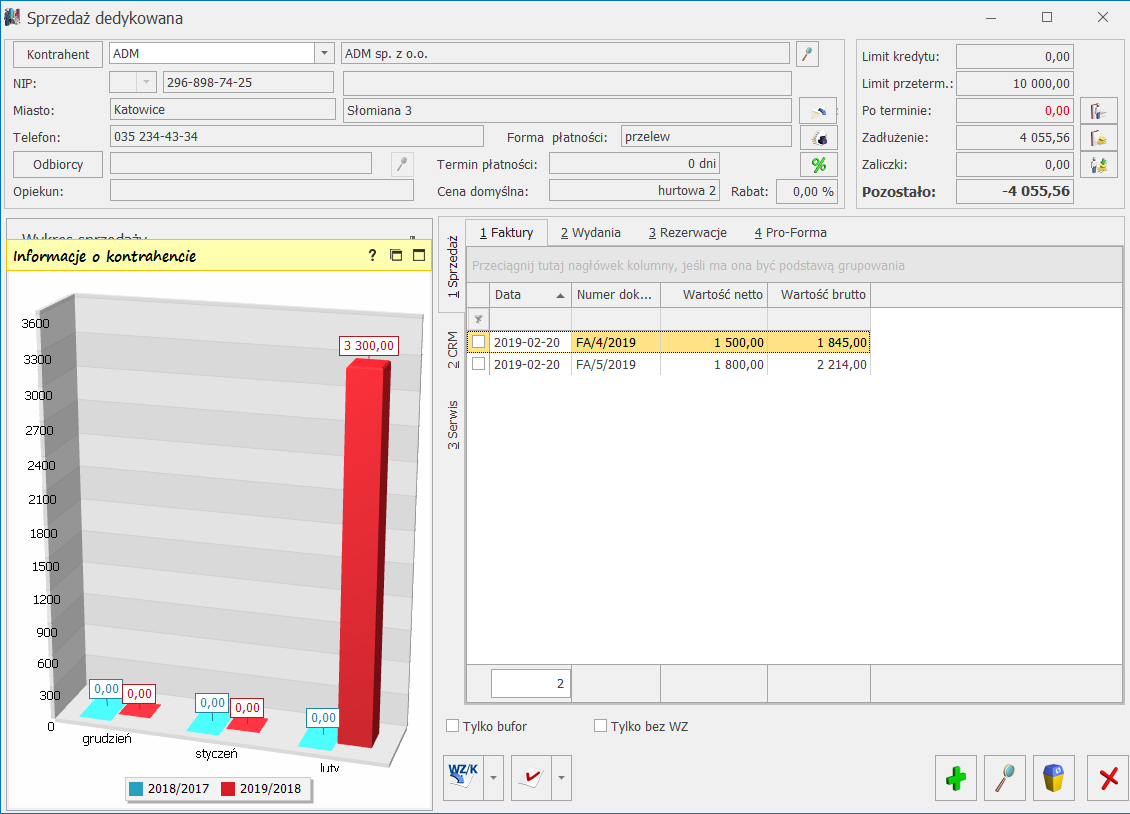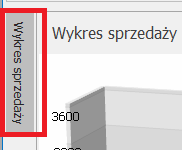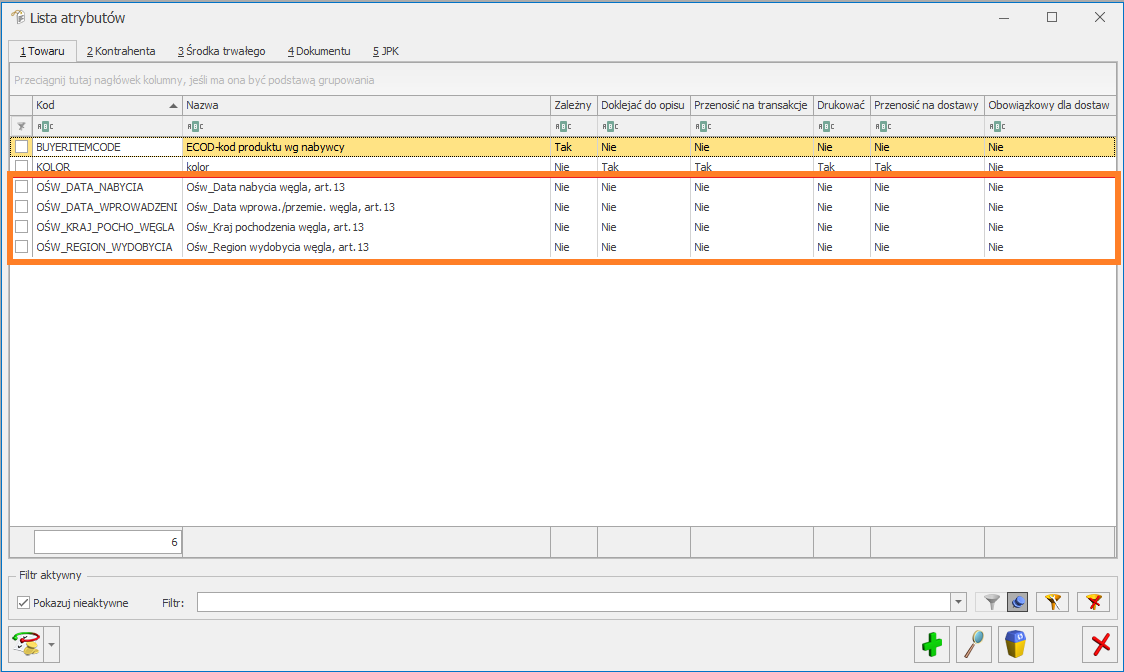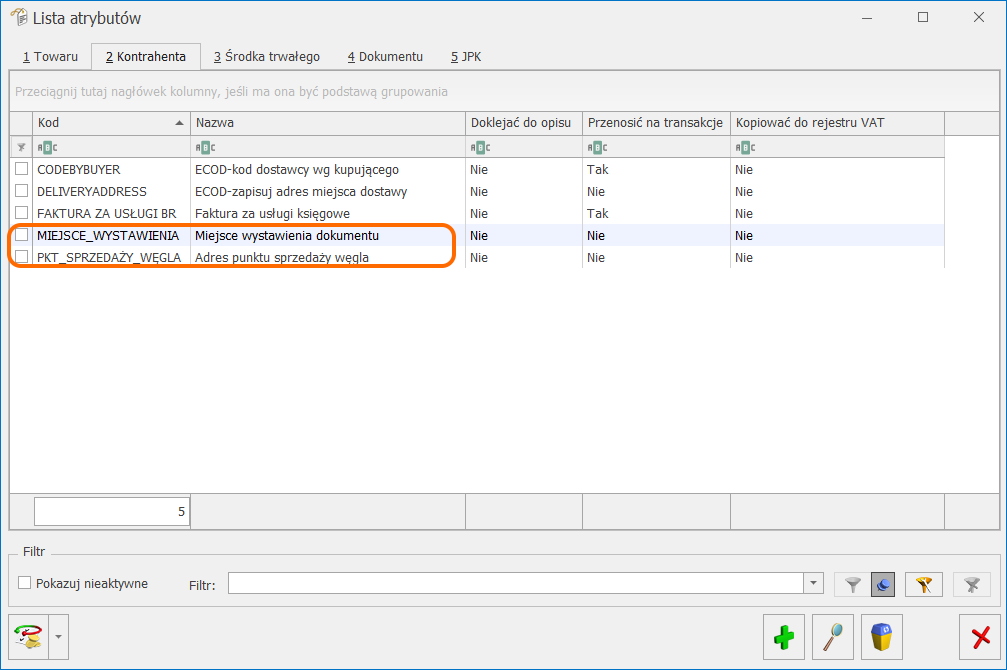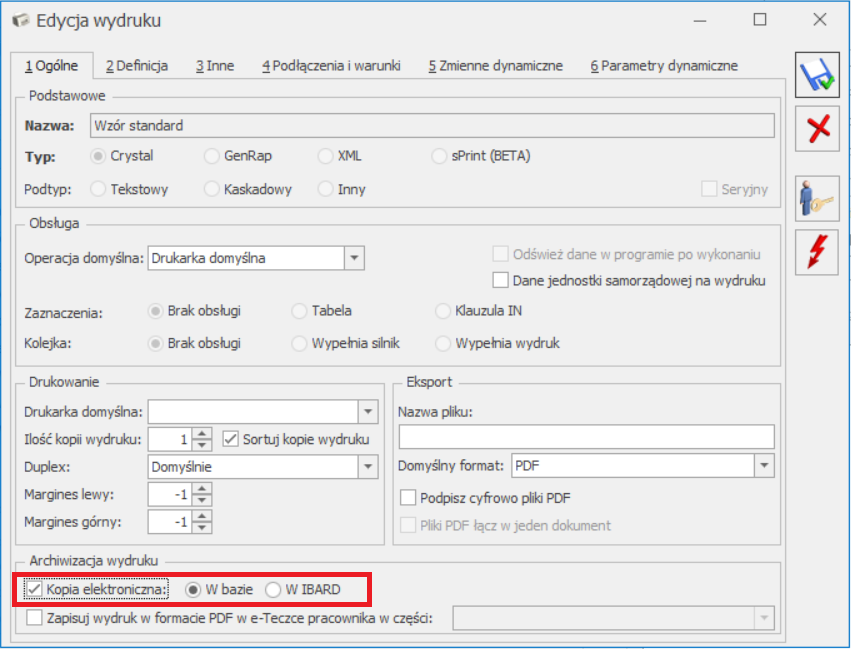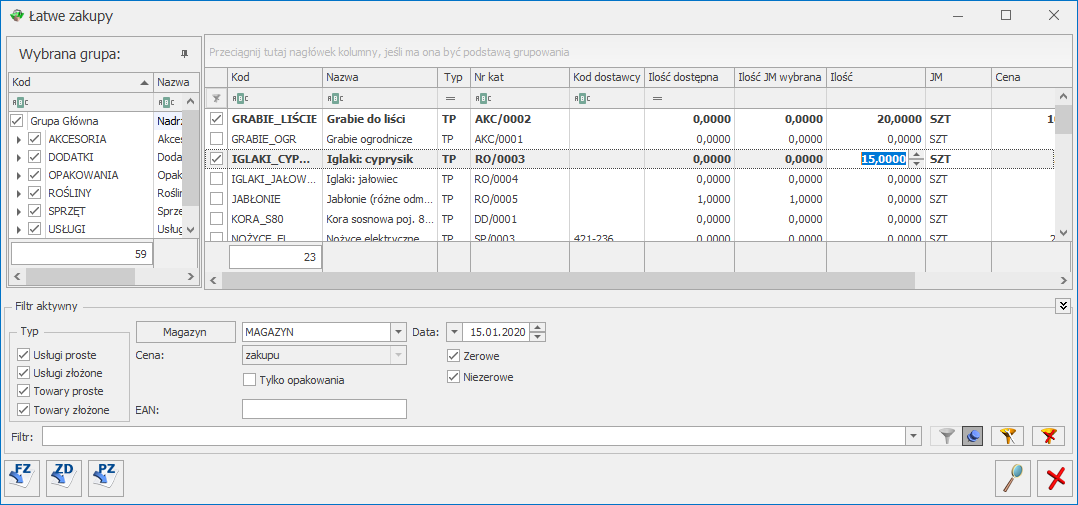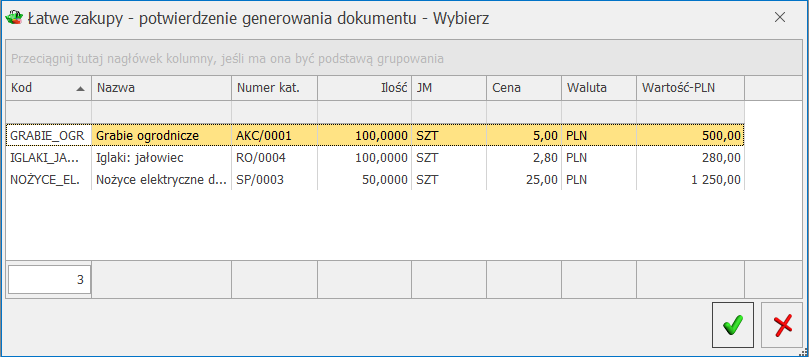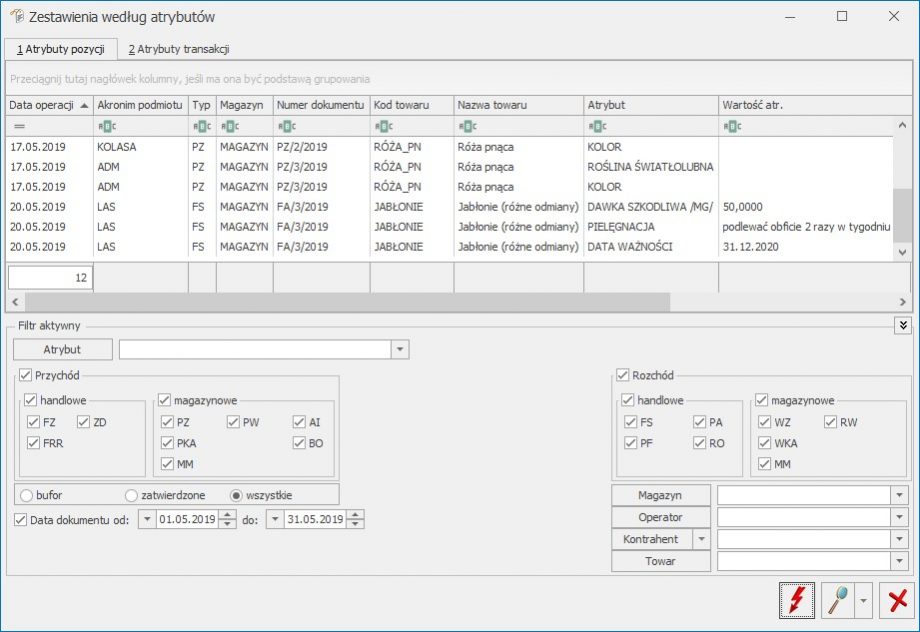Urządzenia fiskalne
Ustawienia na karcie towaru
Na kartotece towaru (menu Ogólne/ Cennik, Pozycja cennika) na zakładce [Dodatkowe] znajduje się obszar Urządzenia fiskalne pozwalający na zdefiniowanie dla towarów odrębnych kodów i nazw, wykorzystywanych wyłącznie podczas współpracy z urządzeniami fiskalnymi.

PLU – jest to numeryczny kod towaru wykorzystywany przy współpracy z kasą fiskalną, o długości max. do 18 znaków. Przycisk ![]() Kopiuj kod towaru – pozwala na skopiowanie kodu towaru z zakładki [Ogólne]. W pole PLU skopiowany może zostać wyłącznie kod numeryczny. Jeżeli ogólny kod towaru jest numeryczny i dłuższy niż 18 znaków, w pole PLU skopiowanych zostanie pierwszych osiemnaście znaków kodu.
Kopiuj kod towaru – pozwala na skopiowanie kodu towaru z zakładki [Ogólne]. W pole PLU skopiowany może zostać wyłącznie kod numeryczny. Jeżeli ogólny kod towaru jest numeryczny i dłuższy niż 18 znaków, w pole PLU skopiowanych zostanie pierwszych osiemnaście znaków kodu.
Nazwa – nazwa towaru wykorzystywana podczas współpracy z drukarką/ kasą fiskalną, o długości max. do 40 znaków. Przycisk ![]() Kopiuj nazwę towaru – pozwala na skopiowanie nazwy towaru z zakładki [Ogólne] (jeżeli ogólna nazwa towaru jest dłuższa niż 40 znaków, w pole Nazwa skopiowanych zostanie pierwszych 40 znaków).
Kopiuj nazwę towaru – pozwala na skopiowanie nazwy towaru z zakładki [Ogólne] (jeżeli ogólna nazwa towaru jest dłuższa niż 40 znaków, w pole Nazwa skopiowanych zostanie pierwszych 40 znaków).
W Konfiguracji firmy/ Handel/ Parametry znajduje się opcja Kontrola unikalności nazwy fiskalnej – jeżeli zostanie włączona, podczas próby zapisu karty towaru z wprowadzoną nazwą fiskalną, która już istnieje program wygeneruje komunikat: W bazie istnieje już towar o nazwie fiskalnej: nazwa fiskalna.
Współpraca z drukarkami fiskalnymi
Program umożliwia fiskalizację wystawionych dokumentów sprzedaży na drukarkach fiskalnych:
- POSNET (oparte o protokół DF-3001, Thermal, Thermal HS i FV, HD, HD EJ, XL2 OnLine, Temo)
- ELZAB (Omega, Mera, Mera OnLine, ZETA),
- INNOVA (Profit, Market, DF-1),
- NOVITUS (Vivo, Vento, Quarto, Delio Prime (E) , Deon(E), Bono (E), Bono OnLine, HD OnLine),
- TORELL (Duo Pro, Andros),
- EMAR (Printo, Tempo 3),
- Epson TM-T801FV.
Przed przystąpieniem do pracy z urządzeniem fiskalnym należy odpowiednio skonfigurować program.
Konfiguracja programu
- Instalacja urządzenia fiskalnego – z poziomu Konfiguracji stanowiska/Ogólne/ Drukarki fiskalne:
- Sterownik drukarki– z rozwijanej listy należy wybrać właściwy sterownik drukarki,
- Sterownik terminalowy – parametr określający czy praca na programie będzie odbywała się w połączeniu terminalowym,
- Komunikacja – port po jakim będzie odbywałą się komunikacja. Port TCP/IP dostępny jest dla sterowników Elzab, Elzab Online, Novitus od 2.0, Posnet Thermal HS i FV
W przypadku zaznaczenia COM:- Port COM – należy wskazać port szeregowy, do którego podłączona jest drukarka.
- Prędkość portu – należy ustawić prędkość portu szeregowego, do którego podpięta jest drukarka.
- Sterowanie przepływem – niektóre drukarki wymagają ustawienia odpowiedniego sterowania przepływem danych w porcie COM. Użytkownik może wybrać w programie Comarch ERP Optima opcje:
- ustawienia systemowe (program nie ustawia sterowania przepływem, brane są ustawienia systemu),
- RTS (do sterowania przepływem jest wykorzystywana w porcie para linii RTS/CTS),
- Xon / Xoff (sterowanie przepływem odbywa się przez wysłanie znaczników Xon oraz Xoff),
- RTS i Xon / Xoff (wykorzystuje obydwie metody sterowania przepływem),
- brak (nie jest wykorzystywana żadna metoda kontroli przepływu danych).
- Drukarka Posnet Temo podłączona bezpośrednio przez USB do poprawnej komunikacji musi mieć ustawione sterowanie przepływem: RTS. Przy pracy przez port COM parametr ten może być dowolny można ustawić ustawienia systemowe.W nowych drukarkach Posnet Thermal i Novitus Delio w konfiguracji drukarki można ustawić sterowanie przepływem, w Comarch ERP Optima musi być wybrana taka sama opcje (drukarki te mają domyślne ustawienie „brak”).
W przypadku zaznaczenia TCP/IP:
- Adres IP: Adres IPv4 przypisany do drukarki fiskalnej, na którym ma się odbywać komunikacja z komputerem.
- Port TCP/IP: Port TCP/IP ustawiony na drukarce fiskalnej do komunikacji z komputerem. W zależności od wyboru sterownika drukarki program podpowie domyślną wartość: Elzab i Elzab Online – 8000, Novitus od 2.0 – 6001, Posnet Thermal HS i FV – 6666.
- Test połączenia – po wciśnięciu przycisku program sprawdza, czy istnieje możliwość komunikacji pomiędzy komputerem i drukarką.
Uzupełnienie listy drukarek fiskalnych – z poziomu Konfiguracji programu/ Ogólne/ Drukarki fiskalne. Lista drukarek fiskalnych zawiera listę drukarek współpracujących z systemem. W razie konieczności listę można uzupełnić o właśnie zainstalowane urządzenie. Ważne jest by wpisana tu nazwa była identyczna jak nazwa, która pojawiła się w oknie po zainstalowaniu drukarki.
Przyporządkowanie stawek VAT – z poziomu Konfiguracji programu/ Ogólne/ Symbole stawek VAT. Stawki zdefiniowane w systemie Comarch ERP Optima należy skojarzyć z symbolami wykorzystywanymi przez drukarkę fiskalną.
W drukarkach DF-300 stawki VAT skojarzone są z literami alfabetu. Standardowe przyporządkowanie to:
- A – 23%
- B – 8%
- C – 0%
- D – stawka rezerwowa
- Z – stawka zwolniona, nie ma możliwości zmiany jej przypisania.
![]() – wciśnięcie przycisku umożliwia skojarzenie stawki VAT programu i drukarki. Dla wybranej stawki VAT zdefiniowanej w programie (widoczne w kolumnie Stawka) określić należy symbol fiskalny (czyli przyporządkowaną jej na drukarce fiskalnej literę).
– wciśnięcie przycisku umożliwia skojarzenie stawki VAT programu i drukarki. Dla wybranej stawki VAT zdefiniowanej w programie (widoczne w kolumnie Stawka) określić należy symbol fiskalny (czyli przyporządkowaną jej na drukarce fiskalnej literę).
![]() – przycisk umożliwia odczyt stawek VAT ustawionych na drukarce fiskalnej,
– przycisk umożliwia odczyt stawek VAT ustawionych na drukarce fiskalnej,
![]() – wciśnięcie przycisku skutkuje zapisem na drukarce fiskalnej stawek VAT ustawionych w programie.
– wciśnięcie przycisku skutkuje zapisem na drukarce fiskalnej stawek VAT ustawionych w programie.
Przygotowanie bazy danych
W przypadku drukarki DF-300 nie jest konieczne specjalne przygotowanie bazy danych do pracy z drukarką. Po odpowiednim skonfigurowaniu systemu można rozpocząć pracę na istniejącej bazie danych.
Wykonanie testu spowoduje wyświetlenie listy towarów, dla których nie jest spełnione wymaganie dotyczące długości nazwy.
Ustawienia portów COM
Ustawienia portów COM w systemie operacyjnym wprost wpływają na działanie drukarek fiskalnych w programie. W związku z tym należy poprawnie ustawić port COM, zgodnie z instrukcją użytkownika drukarki:
Posnet, Novitus, Innova, Emar, Torell:
- szybkość: 9600
- parzystość: brak (none)
- liczba bitów: 8
- bit stopu: 1
- sterowanie przepływem: brak
Elzab:
- szybkość: 9600 / 19200
- parzystość: parzysta (even)
- liczba bitów: 8
- bit stopu: 1
- sterowanie przepływem: brak, xon/xoff
W przypadku drukarek Elzab starszego typu należy sterowanie przepływem ustawić na: sprzętowe
Fiskalizacja dokumentu
Dokumenty, które mogą zostać zafiskalizowane muszą spełniać jeden podstawowy warunek: muszą być wystawione w cenach brutto (podatek VAT musi być liczony algorytmem „od brutto”).
Paragony: w chwili otwarcia formularza Paragonu znacznik Drukuj fiskalnie jest widoczny i domyślnie zaznaczony. Wtedy zatwierdzenie Paragonu powoduje jego wydruk na drukarce fiskalnej. Dodatkowo możliwy jest wydruk Paragonu na zwykłej drukarce (dostępny pod przyciskiem drukarki w pasku zadań).
Faktura Sprzedaży: w chwili zatwierdzania dokumentu, po odznaczeniu opcji Bufor – pojawia się możliwość wydruku fiskalnego. Podczas wystawiania Faktur Sprzedaży, Faktur Zaliczkowych parametr jest automatycznie zaznaczany tylko w przypadku, gdy dokument jest wystawiany „od brutto” i kontrahent ma status osoba fizyczna. W przypadku, gdy kontrahent ma status podmiot gospodarczy – parametr jest domyślnie odznaczony.
Zaznaczenie opcji Fiskalizuj spowoduje, że w momencie zapisu faktury na drukarce fiskalnej wydrukowany zostanie Paragon fiskalny.
Operator nie będzie mógł wykonać powtórnej fiskalizacji z poziomu listy jeśli:
- na formularzu operatora w konfiguracji ma zaznaczony parametr: Blokada ponownej fiskalizacji FS i PA
- ma założony zakaz dostępu do magazynu (na formularzu magazynu), na którym wystawiony jest dany dokument.
Dokument zafiskalizowany zaznaczony jest na liście dużą literą F.
Jakie dokumenty nie mogą zostać zafiskalizowane (parametr Fiskalizuj nie pojawi się):
- faktury wystawiane w cenach netto – wynika to z niezgodności algorytmu wyliczania podatku VAT na fakturze i w drukarce,
- dokumenty w buforze – wynika to z możliwości dokonywania zmian na takim dokumencie, fiskalizacja natomiast jest procesem nieodwracalnym,
- dokumenty korygujące – urządzenia fiskalne nie rejestrują dokumentów korygujących, na ich podstawie sporządzić należy odrębny protokół zwrotów dla urzędu skarbowego,
- faktury na wybrane pozycje powstałe z niefiskalnych paragonów.
Ponadto w chwili zatwierdzania dokumentu, jeśli parametr Fiskalizuj jest zaznaczony, program prowadzi kontrolę czy:
- czy nie jest pusty (nie są wpisane żadne pozycje),
- czy nie występują pozycje bez nazwy,
- czy nie występują pozycje z ceną sprzedaży 0.
W przypadku wykrycia jednej z tych nieprawidłowości program wyświetli komunikat – nie dopuści do zatwierdzenia dokumentu i jego fiskalizacji.
Oprócz informacji, że dokument był wysłany na drukarkę fiskalną, w programie zapisywana jest również informacja, czy fiskalizacja się powiodła.
Jeśli fiskalizacja odbywa się z poziomu listy dokumentu – jeżeli nie przebiegnie poprawnie status F (fiskalny) nie jest nadawany.
Jeżeli fiskalizacja odbywa się w momencie zatwierdzania dokumentu (zaznaczony parametr Fiskalizuj na dokumencie) w przypadku, gdy się nie powiedzie na liście dla dokumentu pojawi się statusu F (fiskalny), ale dodatkowo dokument będzie oznaczony #. Na podglądzie dokumentu, w nagłówku widoczna jest treść błędu.
Jeżeli w Konfiguracji stanowiska/ Ogólne/ Drukarki fiskalne zaznaczono parametr Wysyłaj nazwę zdefiniowaną dla urządzeń fiskalnych podczas fiskalizacji dokumentów na drukarkę fiskalną wysyłane są nazwy fiskalne towarów, zdefiniowane na kartotekach towarowych, na zakładce [Dodatkowe]. Jeżeli dany towar nie posiada zdefiniowanej nazwy dla urządzeń fiskalnych, a parametr jest zaznaczony, na drukarkę fiskalną wysyłana jest nazwa zwykła towaru, pobrana z jego karty, z zakładki [Ogólne].
Identyfikacja operatora oraz stanowiska
W programie istnieje możliwość takiego skonfigurowania pracy z drukarką, by ułatwić identyfikację operatora oraz stanowiska, gdzie Paragon został wystawiony. W chwili rejestracji operatora w programie do drukarki fiskalnej zostają wysłane dwie informacje: Kod/ numer operatora oraz oznaczenie stanowiska. Informacje te obowiązują aż do chwili ponownego zalogowania i są drukowane w stopce Paragonu fiskalnego.
Oznaczenie operatora – można uzupełnić na karcie operatora (Konfiguracja programu/ Użytkowe/ Operatorzy) na zakładce [Parametry], pole Oznaczenie dla drukarki fiskalnej. W pole można wpisać dowolną wartość alfanumeryczną, maksymalnie 10-znakową. Należy jednak pamiętać o tym, że poszczególne drukarki fiskalne mają różne wymagania związane z formatem kodu operatora i wpisywany tu ciąg należy do nich dostosować.
Kod stanowiska – można uzupełnić w Konfiguracji stanowiska/ Ogólne/ Drukarka fiskalna. W pole można wpisać dowolny ciąg alfanumeryczny, maksymalnie 10-znakowy. Należy jednak pamiętać, by format dostosować do typu posiadanej drukarki fiskalnej.
Drukuj rozpoczęcie pracy operatora – parametr dostępny jest w Konfiguracji stanowiska/ Ogólne/ Drukarka fiskalna. Po jego zaznaczeniu przy logowaniu i wylogowaniu operatora z programu na drukarce fiskalnej wykonywany jest wydruk dotyczący rozpoczęcia\ zakończenia pracy kasjera (funkcja nie dotyczy drukarek firmy Elzab).
Formy płatności dla drukarki fiskalnej
Na Paragonie fiskalnym istnieje możliwość wydruku informacji o płatnościach (parametr Forma płatności w Konfiguracji stanowiska/ Ogólne/ Drukarka fiskalna).
Dodatkowo w Konfiguracji firmy/ Handel/ Formy płatności dla drukarek fiskalnych należy skojarzyć formy płatności zdefiniowane w systemie Comarch ERP Optima z formami płatności, które mogą być wykazywane przez drukarkę fiskalną.
W konfiguracji w lewej części okna widoczne są wszystkie formy płatności zdefiniowane w module Kasa/Bank.
W prawej części okna istnieje możliwość skojarzenia formy płatności w systemie z formą płatności dla drukarki fiskalnej. Lista form płatności dla drukarki jest ściśle zdefiniowana i dostępna na rozwijanej liście.
W trakcie wystawiania dokumentów użytkownik ustala w tabeli płatności formę wpłaty. Przy zatwierdzaniu dokumentu program sprawdza formy płatności z dokumentu, kojarzy je z formami zdefiniowanymi dla drukarki i na Paragonie fiskalnym drukuje informacje o płatnościach.
Na Paragonie fiskalnym wydruk płatności jest tworzony wg form przypisanych dla drukarki:
- jeśli na dokumencie w tabeli płatności wykorzystano kilka razy taką samą formę płatności to na Paragonie fiskalnym płatności te zostaną zsumowane,
- jeśli w konfiguracji kilka różnych form płatności z Kasy/Banku zostało skojarzone z jedną formą płatności dla drukarki to na Paragonie fiskalnym będą one sumowane.
Wydruk numeru na Paragonie fiskalnym
W Konfiguracji firmy/ Stanowisko/ Ogólne/ Drukarka fiskalna znajduje się parametr umożliwiający wydruk numeru dokumentu wystawianego w systemie Comarch ERP Optima na związanym z nim Paragonem fiskalnym (Numer dokumentu).
Jednak pomimo zaznaczenia parametru nie wszystkie drukarki drukują numer dokumentu na paragonie fiskalnym. Wynika to albo z braku takiej możliwości (drukarki ze „starą homologacją”, i generacji) albo z nieprawidłowego ustawienia (w drukarce) parametrów związanych z wydrukiem tekstów dodatkowych.
Na przykład w przypadku drukarek Vento i Viking nowej homologacji w przypadku wydruku tekstów dodatkowych istnieją opcje:
1) brak linii dodatkowych
2) stałe linie dodatkowe
3) predefiniowane
W (2) przypadku – na Paragonach drukowany jest stały tekst linii dodatkowych zapamiętany z pierwszego w danym dniu Paragonu sprzedaży. Jest on traktowany jako tekst ZADEKLAROWANY. Jeżeli w kolejnych Paragonach drukarka będzie otrzymywała identyczny – będzie go drukować pod Paragonem, a treść TEKSTU ZADEKLAROWANEGO zostanie wyszczególniona na raporcie dobowym. W przypadku gdy w kolejnych wystawianych Paragonach treść tekstu nie będzie się zgadzała z ZADEKLAROWANYM treść taka będzie ignorowana i nie zostanie wydrukowana (a tak będzie w przypadku numeru dokumentu, który na każdym Paragonie będzie inny).
Aby drukarka Viking (Vento) drukowała numer dokumentu w systemie Comarch ERP Optima należy odpowiednio skonfigurować drukarkę. Należy ustawić następujące opcje:
1.3.1. Linie dod. Paragonu ustawić na: Stałe
1.3.2. Źródło linii dodatkowych ustawić na: Stopka
1.3.3. Linia nr systemowy paragonu ustawić na: Druga
Jeśli takie ustawienie nie pomoże można spróbować przestawić opcję:
1.3.1. Linie dod. paragonu ustawić na: Predefiniowane
Faktury na drukarkach fiskalnych
W Konfiguracji firmy/ Stanowisko/ Ogólne/ Drukarka fiskalna znajduje się parametr Drukuj Faktury VAT na drukarce fiskalnej dostępny dla drukarek Elzab Mera EFV, Novitus Delio E, Novitus Delio Prime E, Posnet Thermal FV, Posnet Thermal HS, Posnet Thermal FV EJ, Posnet Thermal HS EJ, Posnet Temo HS EJ. Po jego zaznaczeniu dla Faktury Sprzedaży z naliczonym podatkiem VAT algorytmem „od brutto”, na której jest zaznaczona opcja Fiskalizuj, przy zapisie na stałe zamiast Paragonu fiskalnego na drukarce wykonywany jest wydruk fiskalny Faktury. Dla Faktury fiskalnej pobierane są następujące dane:
- Numer Faktury VAT z programu Comarch ERP Optima. Ze względu na możliwe ograniczenia liczby drukowanych znaków w niektórych modelach drukarek, użytkownik może skorzystać dodatkowo z parametru Skrócony numer faktury (również dostępny w Konfiguracji firmy/ Stanowisko/ Ogólne/ Drukarka fiskalna), który powoduje wydruk numeru bez symbolu i zer wiodących.
- Jako data dokumentu drukowana jest zawsze data bieżąca. Jeżeli na FS jako datę wystawienia ustawiono inną datę niż systemowa przy zapisie na stałe FS generowany jest komunikat: Data faktury niezgodna z datą bieżącą. Czy na pewno chcesz zapisać fakturę fiskalną z niezgodną datą? (Tak/Nie).
- Nazwa i adres kontrahenta z Faktury VAT w Comarch ERP Optima – na wydruk pobierane są dwie linie nazwy, ulica, numer domu, kod pocztowy, miasto, poczta, NIP. Długość nazwy wysyłanej na drukarkę jest uzależniona od modelu drukarki, różne drukarki maja różną ilość znaków przeznaczoną na dane kontrahenta. Jeśli są to trzy linie, w pierwszej drukowana jest nazwa kontrahenta, w drugiej ulica i nr domu, w trzeciej kod pocztowy i miasto.
- Forma płatności – na Fakturę fiskalną może zostać wysłana tylko jedna forma płatności. Jeżeli w Comarch ERP Optima na FS podzielono płatność na raty, na drukarkę fiskalną wysyłana jest płatność z zakładki [Ogólne] formularza FS wraz z terminem płatności z zakładki [Ogólne]. Podczas fiskalizacji FS z listy Faktur Sprzedaży generowany jest komunikat: Podzielono płatność faktury, na drukarkę zostanie wysłana tylko jedna płatność. Czy na pewno chcesz drukować dokument? (Tak/Nie).
NIP nabywcy na paragonie fiskalnym
W menu Start/Konfiguracja firmy/ Stanowisko/ Ogólne/ Drukarka fiskalna znajduje się parametr NIP nabywcy. Po zaznaczeniu na drukarkach fiskalnych współpracujących z programem i posiadających taką możliwość, na pragonie fiskalnym drukowany jest NIP nabywcy.
Inne parametry współpracy
W Konfiguracji stanowiska/ Ogólne/ Drukarka fiskalna znajdują się również inne parametry dotyczące współpracy z drukarką fiskalną:
Opakowania kaucjonowane – zaznaczenie parametru spowoduje wydruk informacji o opakowaniach kaucjonowanych towarzyszących transakcji na Paragonie, w części niefiskalnej dokumentu (jeśli drukarka fiskalna posiada taką opcję).
Nie wysyłaj informacji na wyświetlacz drukarki – parametr jest dostępny tylko w przypadku współpracy z drukarkami Novitus. Powoduje, że na wyświetlacz drukarki nie są wysyłane informacje z programu.
Wysyłaj nazwę zdefiniowaną dla urządzeń fiskalnych – po zaznaczeniu parametru podczas fiskalizacji dokumentów na drukarkę fiskalną wysyłane są nazwy fiskalne towarów, zdefiniowane na kartotekach towarowych, na zakładce [Dodatkowe]. Jeżeli dany towar nie posiada zdefiniowanej nazwy dla urządzeń fiskalnych, a parametr jest zaznaczony, na drukarkę fiskalną wysyłana jest nazwa zwykła towaru, pobrana z jego karty, z zakładki [Ogólne].
Szuflada kasowa
W przypadku współpracy z drukarką fiskalną istnieje możliwość podłączenia szuflady kasowej. Jeśli szuflada jest podpięta to jej otwarcie następuje po każdym poprawnie zakończonym wydruku Paragonu fiskalnego lub w dowolnym momencie po wciśnięciu kombinacji klawiszy <CTRL>+< SHIFT>+<S>.
Wydruk raportów fiskalnych
Z poziomu menu Narzędzia możliwy jest wydruk raportów fiskalnych: dobowych oraz okresowych.
Raport dobowy obejmuje sprzedaż dokonaną od ostatnio wykonanego raportu dobowego do chwili wydruku.
Raport za okres obejmuje wszystkie raporty dobowe wykonane w podanym okresie czasu.
Funkcja obsługiwana jest przez przyciski:
![]() – wydruk raportu
– wydruk raportu
![]() – zamknięcie okna bez wydruku raportu
– zamknięcie okna bez wydruku raportu
Wydruki fiskalne przez terminal
System Comarch ERP Optima posiada możliwość pracy w środowisku Terminal Servises (TS). Istotnym elementem pracy tych systemów jest możliwość korzystania z drukarek fiskalnych. Przepisy wymagają od użytkownika umieszczenia ich na stanowisku, gdzie odbywa się sprzedaż.
W środowisku terminalowym oznacza to podłączenie drukarki fiskalnej do komputera, na którym pracuje klient terminala. W przypadku systemów Microsoft Windows Terminal Server do podłączenia drukarki fiskalnej do portu COM służy stworzone w Comarch ERP oprogramowanie.
Oprogramowanie pozwala na przekazanie do końcówki terminala danych dla drukarki fiskalnej poprzez tzw. kanał wirtualny. Aby przekazywanie danych do drukarki mogło mieć miejsce zarówno po stronie końcówki terminala jak i po stronie serwera musi być zainstalowane odpowiednie oprogramowanie. Więcej szczegółów można znaleźć na stronach internetowych Comarch ERP (biuletyny techniczne na stronach dla Partnerów) lub otrzymać bezpośrednio w COMARCH.
Współpraca z kasami fiskalnymi
W aktualnej wersji systemu Comarch ERP Optima możliwa jest współpraca z kasami:
- Novitus (zgodne z protokołem Tango: Bravo, Nano, PS-3000, PS-4000E, Soleo)
- Sharp (ER-457, ER-237P, ER-277P, ER-A285P),
- Elzab (Alfa, Delta, Jota, Teta, Eco, Mini, K10).
Obsługa kas fiskalnych polega na przesyłaniu danych o towarach do kasy i imporcie raportu sprzedaży z kasy do programu. Współpraca przebiega w trybie off-line.