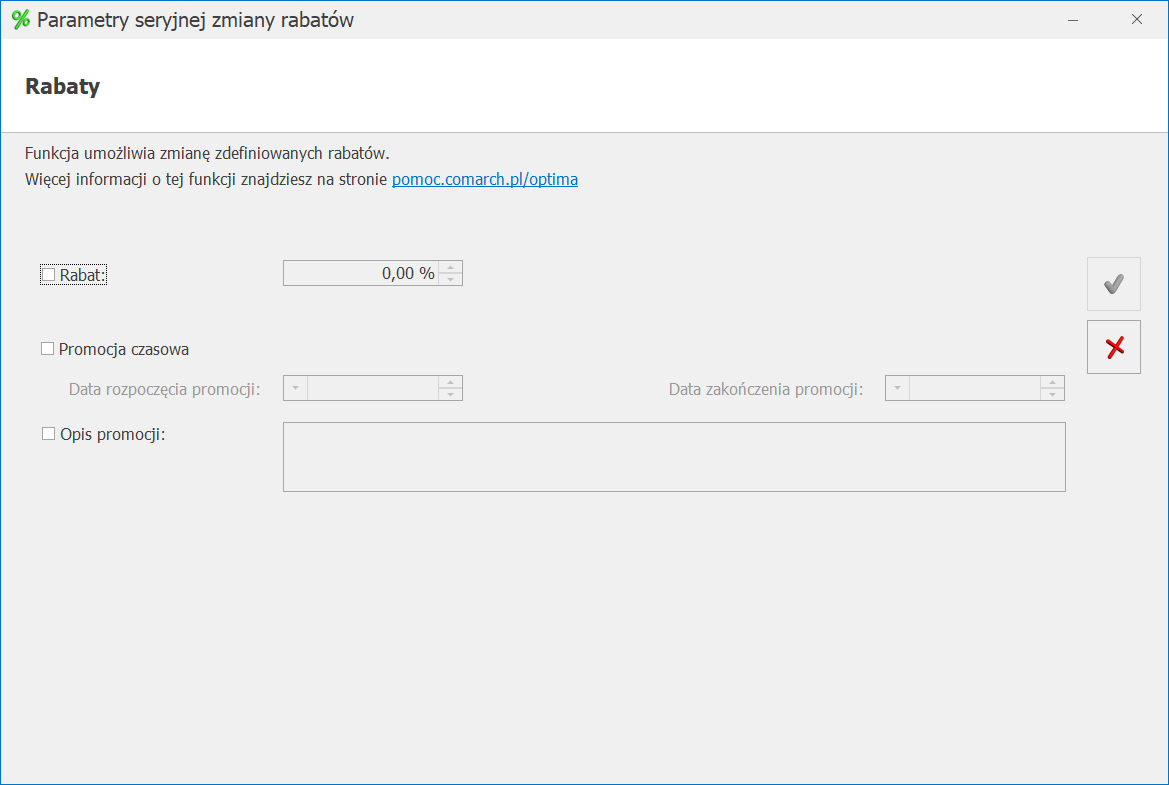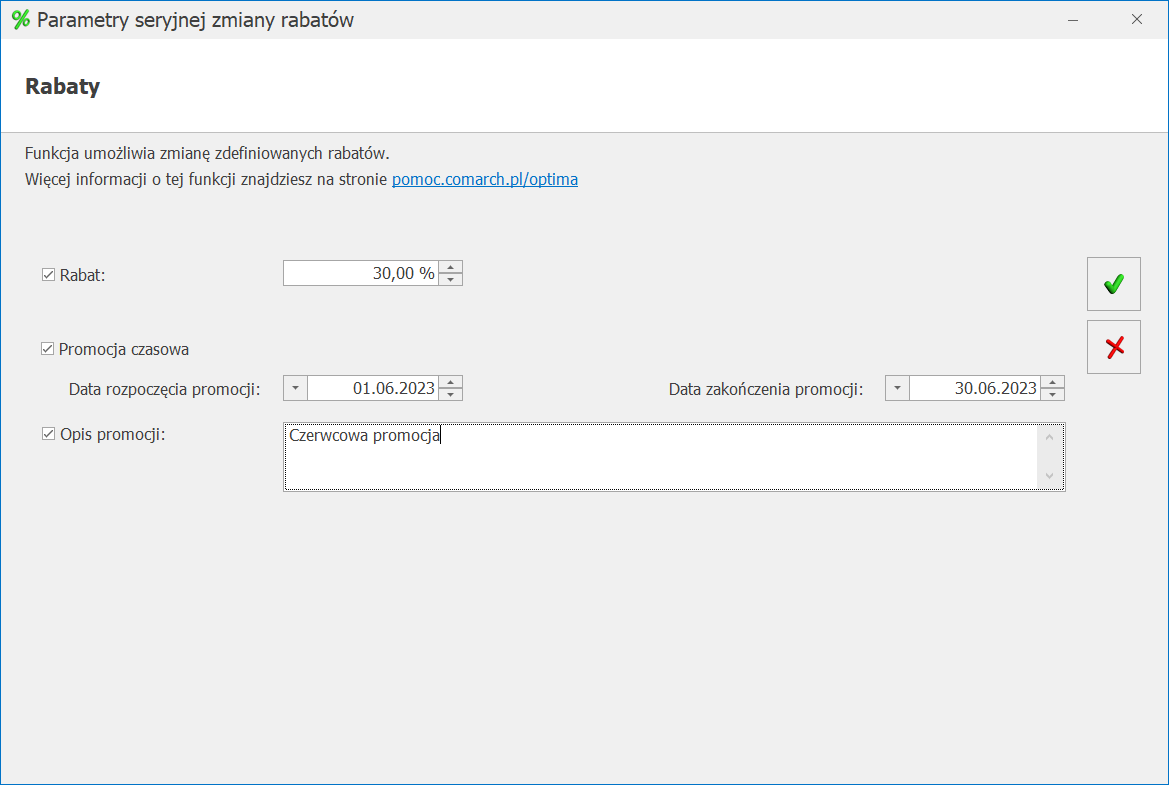Tax Free
W systemie istnieje możliwość tworzenia dokumentów Tax Free do zarejestrowanych wcześniej Paragonów. Funkcja jest dostępna po wciśnięciu przycisku ![]() lub z menu kontekstowego (prawy przycisk myszy) na liście Paragonów.
lub z menu kontekstowego (prawy przycisk myszy) na liście Paragonów.
Dokumenty Tax Free są widoczne na odrębnej liście dokumentów w menu Handel/ Inne(Handel)/ Tax Free. Lista jest obsługiwana w analogiczny sposób jak pozostałe listy w module Handel.
- Tworzony dokument Tax Free jest zapisywany do bufora.
- Dokument Tax Free tworzy w Preliminarzu płatność dotyczącą wartości VAT.
- Dokument Tax Free nie ma wpływu na zasoby w magazynie.
- Dokument Tax Free może zostać anulowany na podobnych zasadach jak inne dokumenty w module. Anulowanie Tax Free powoduje rozpięcie jego powiązania z Paragonem, natomiast Paragon nie jest anulowany i może zostać ponownie przekształcony.
Formularz dokumentu Tax Free
Numeracja dokumentów Tax Free jest obsługiwana w identyczny sposób jak wszystkich pozostałych dokumentów w systemie (zasady obsługi formularza zostały opisane szczegółowo w rozdziale Standardy w programie).
Schematy numeracji dla Tax Free można utworzyć w Konfiguracji firmy/ Definicje dokumentów/ Handel.
Na dokumencie Tax Free użytkownik ma możliwość określenia nowego kontrahenta lub wpisania jego danych bezpośrednio na zakładce [Kontrahent]:
- rodzaj transakcji na Tax Free jest automatycznie ustawiany na Pozaunijny (zwrot VAT).
- numer dokumentu tożsamości(widoczny na zakładce [Kontrahent]) jest pobierany z pola Dodatkowe na karcie kontrahenta.
W pole Data sprzedaży na dokumencie Tax Free jest przepisywana data sprzedaży z Paragonu, natomiast jako data wystawienia ustawiana jest data bieżąca.
Lista pozycji na Tax Free jest przepisywana z Paragonu (z pominięciem usług) i użytkownik nie ma możliwości jej zmiany.
W zawiązku z możliwością dokonywania zwrotu podatku na rzecz podróżnego nie tylko w gotówce, ale również na rachunek bankowy, na dokumencie Tax Free można ustalić formę oraz termin płatności.
W programie można zarejestrować fakt potwierdzenia dokumentu Tax Free. Opcja jest dostępna w menu kontekstowym na liście Tax Free. W polu Data potwierdzenia należy podać rzeczywistą datę otrzymania przez podatnika dokumentu potwierdzającego wywóz towaru poza terytorium Unii Europejskiej. Po potwierdzeniu dokument otrzymuje status P. Tylko dokument potwierdzony można zaksięgować. W momencie potwierdzenia Tax Free tworzona jest płatność w preliminarzu:
- wartość zdarzenia to kwota VAT
- po stronie rozchodu
Jeżeli do dokumentu zostanie dodany co najmniej dokument OBD z załącznikiem, na formularzu Faktury Zakupu po prawej stronie pojawi się przycisk ![]() Podgląd dokumentu z biblioteki. Po kliknięciu przycisku w oknie z lewej strony formularza wyświetlany jest podgląd załącznika. Jeśli załączników jest więcej niż jeden, wówczas po naciśnięciu przycisku, wyświetlana jest lista powiązanych dokumentów wraz z załącznikami do wyboru. Domyślnie w oknie podglądu wyświetlany jest pierwszy plik z listy. Funkcja została opisana w artykule Współpraca z innymi modułami systemu Comarch ERP Optima.
Podgląd dokumentu z biblioteki. Po kliknięciu przycisku w oknie z lewej strony formularza wyświetlany jest podgląd załącznika. Jeśli załączników jest więcej niż jeden, wówczas po naciśnięciu przycisku, wyświetlana jest lista powiązanych dokumentów wraz z załącznikami do wyboru. Domyślnie w oknie podglądu wyświetlany jest pierwszy plik z listy. Funkcja została opisana w artykule Współpraca z innymi modułami systemu Comarch ERP Optima.
Zasady przekształcania Paragonów do Tax Free
- Do dokumentu TF można przekształcić tylko Paragon (opcja nie dotyczy Faktur Sprzedaży).
- Paragon przekształcany do TF:
- musi być zatwierdzony na stałe,
- musi być poprawnie zafiskalizowany,
- nie może posiadać żadnych dokumentów korygujących,
- nie może być przekształcony do Faktury Sprzedaży
- Jeśli na Paragonie znajduje się pozycja o statusie usługi – zostanie ona pominięta podczas tworzenia TF.
- Po przekształceniu PA na liście otrzymuje status X i nie ma możliwości ponownego utworzenia Tax Free do tego PA.
- Powiązanie pomiędzy Paragonem i Tax Free jest widoczne na zakładce [Dokumenty].
- Po utworzeniu TF blokowana jest możliwość wystawiania korekt do Paragonu źródłowego.
- Paragon, do którego utworzono Tax Free, nie może zostać przekształcony do Faktury Sprzedaży.
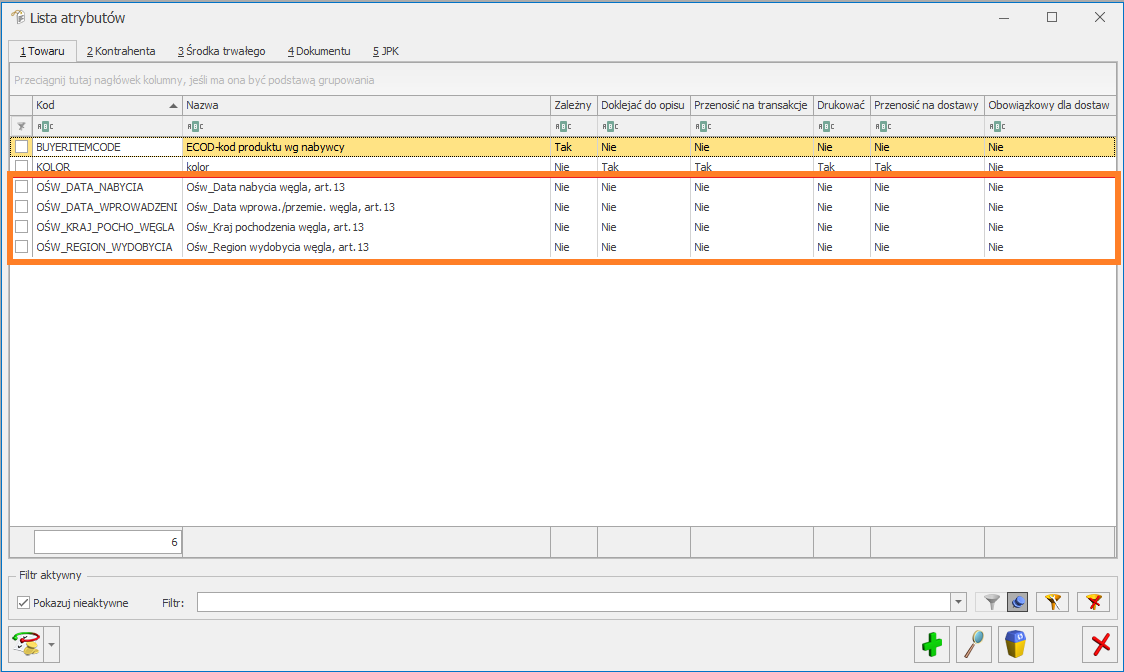
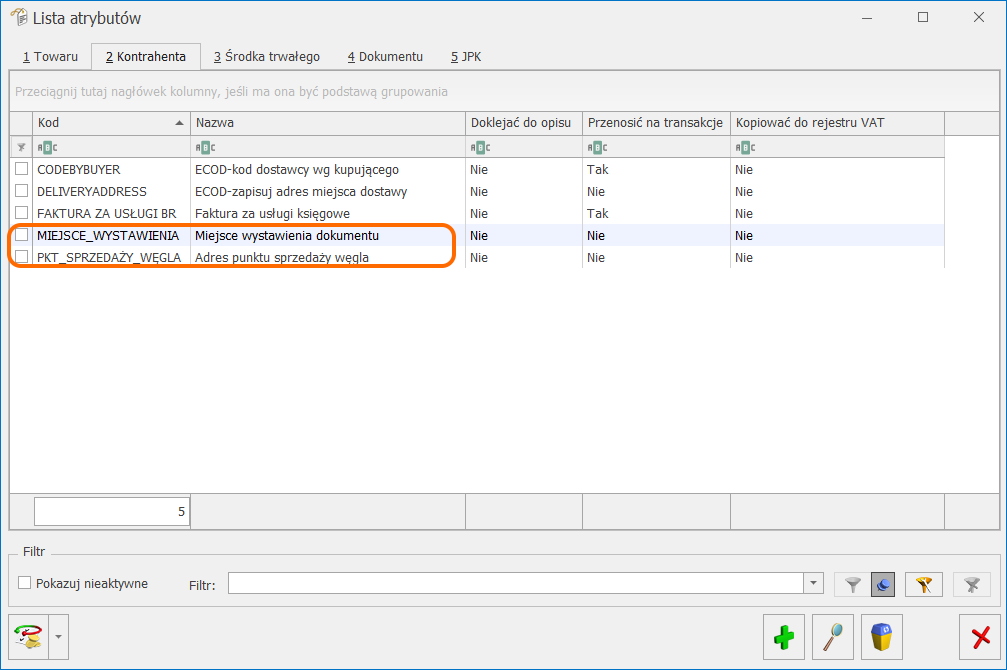
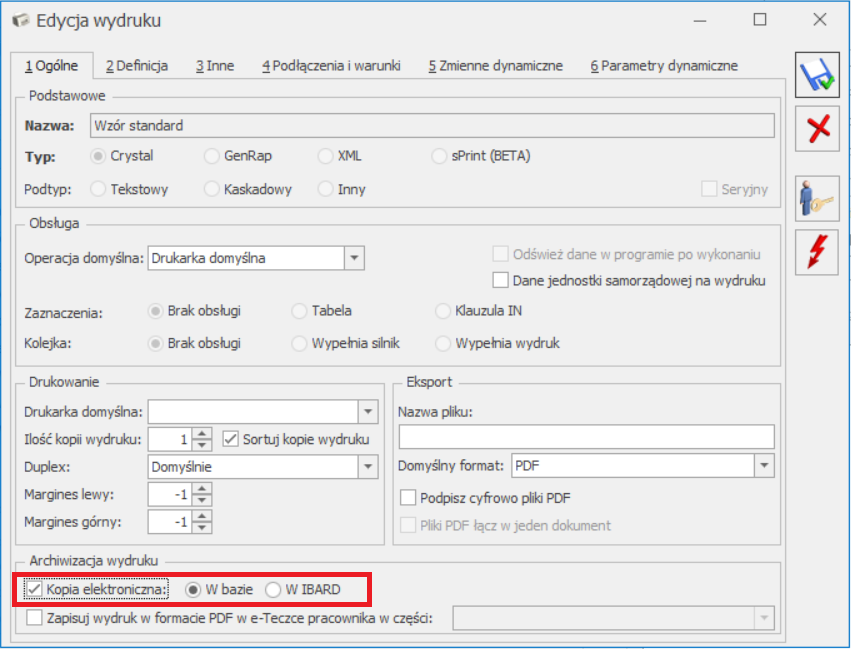
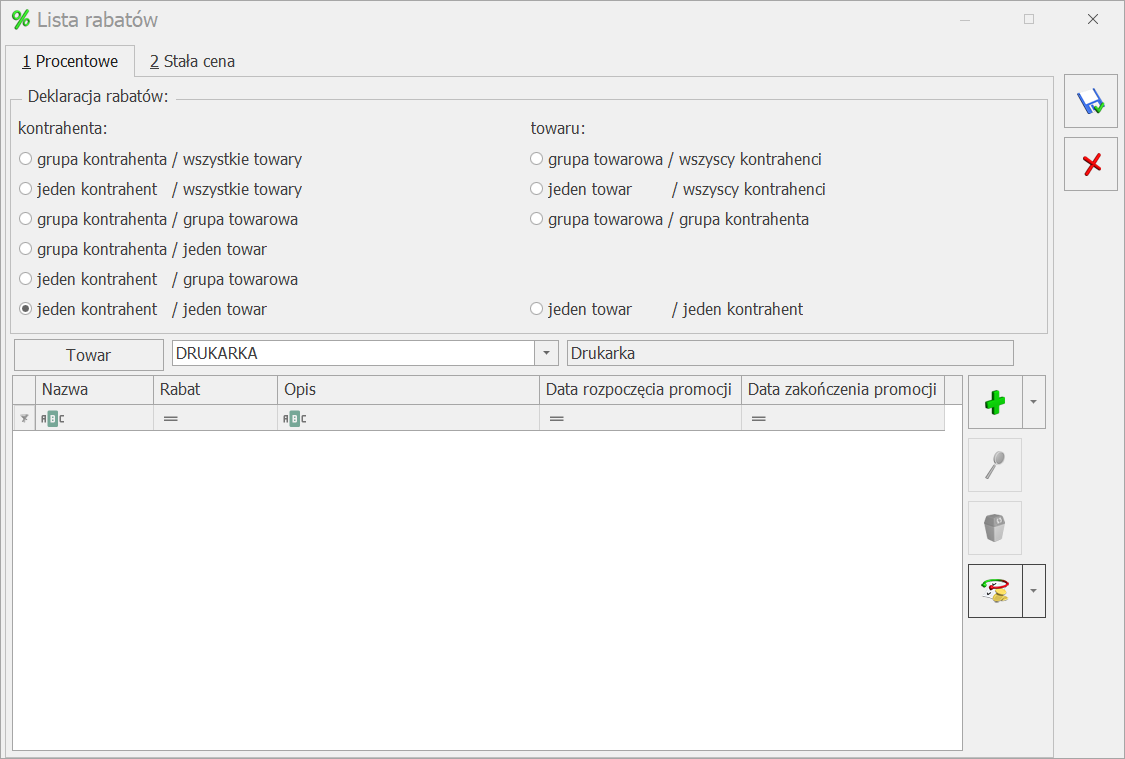
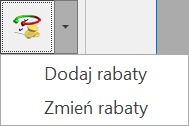
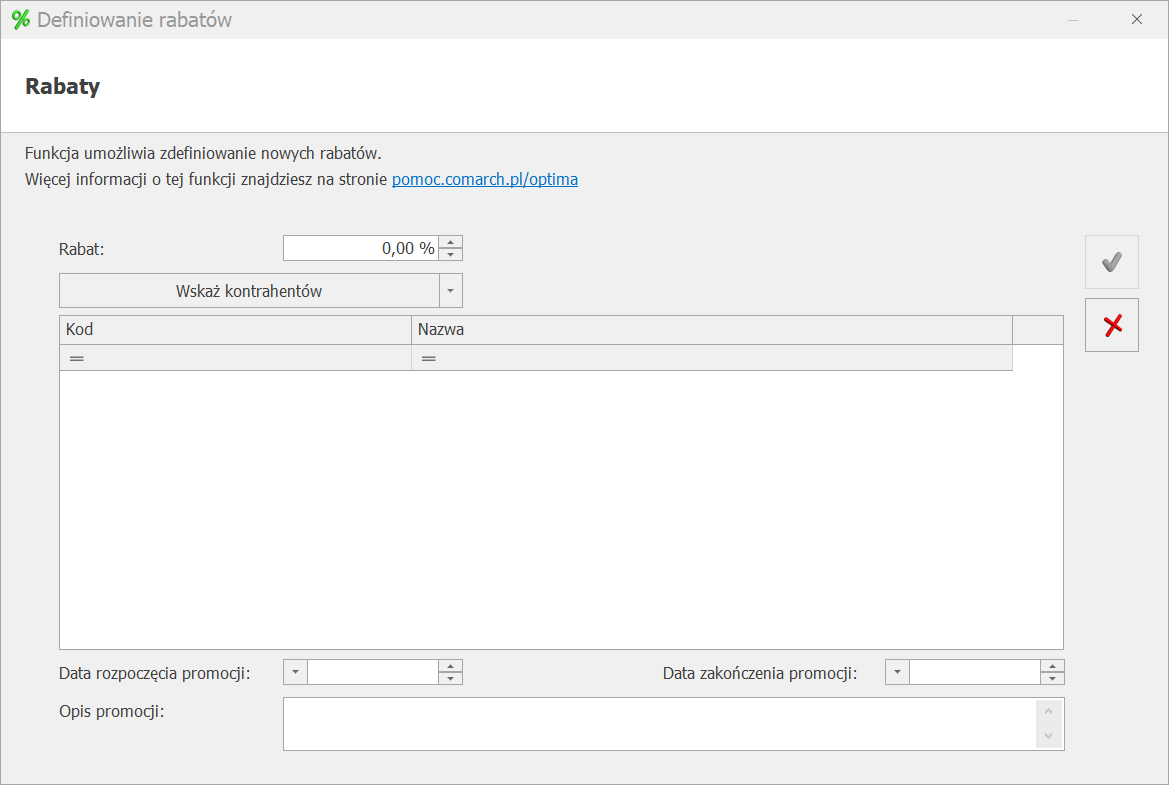
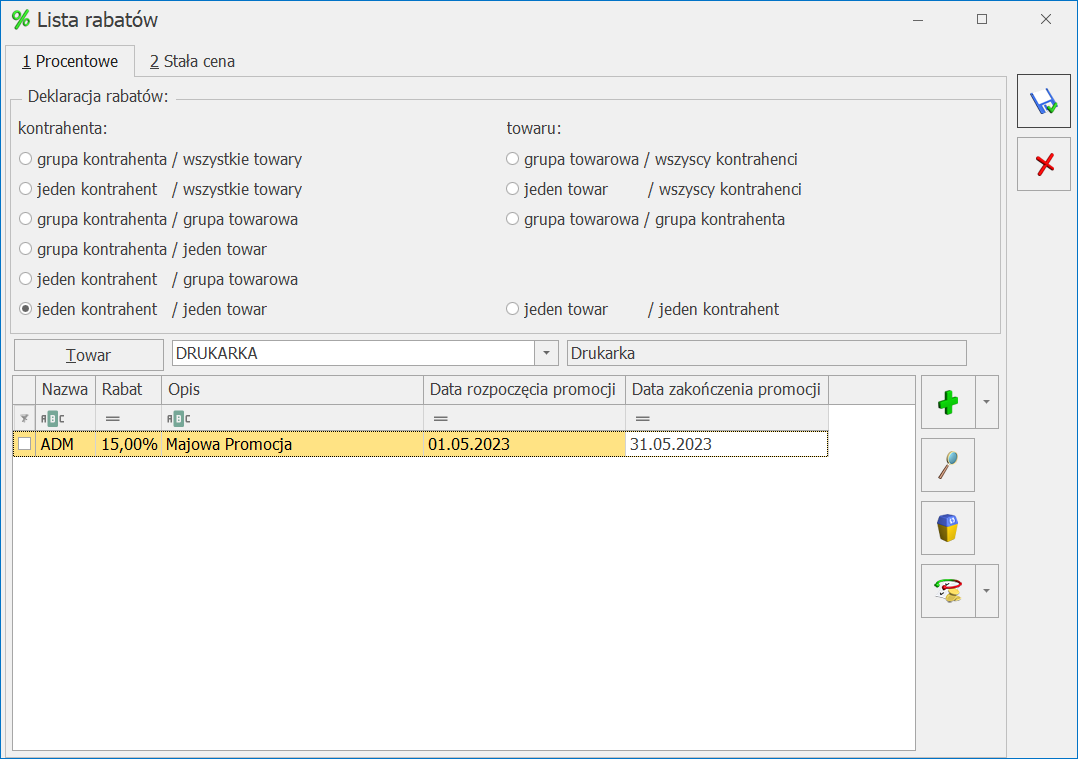
 dodajemy pozycję, a naciskając na ikonę trzech kropek
dodajemy pozycję, a naciskając na ikonę trzech kropek 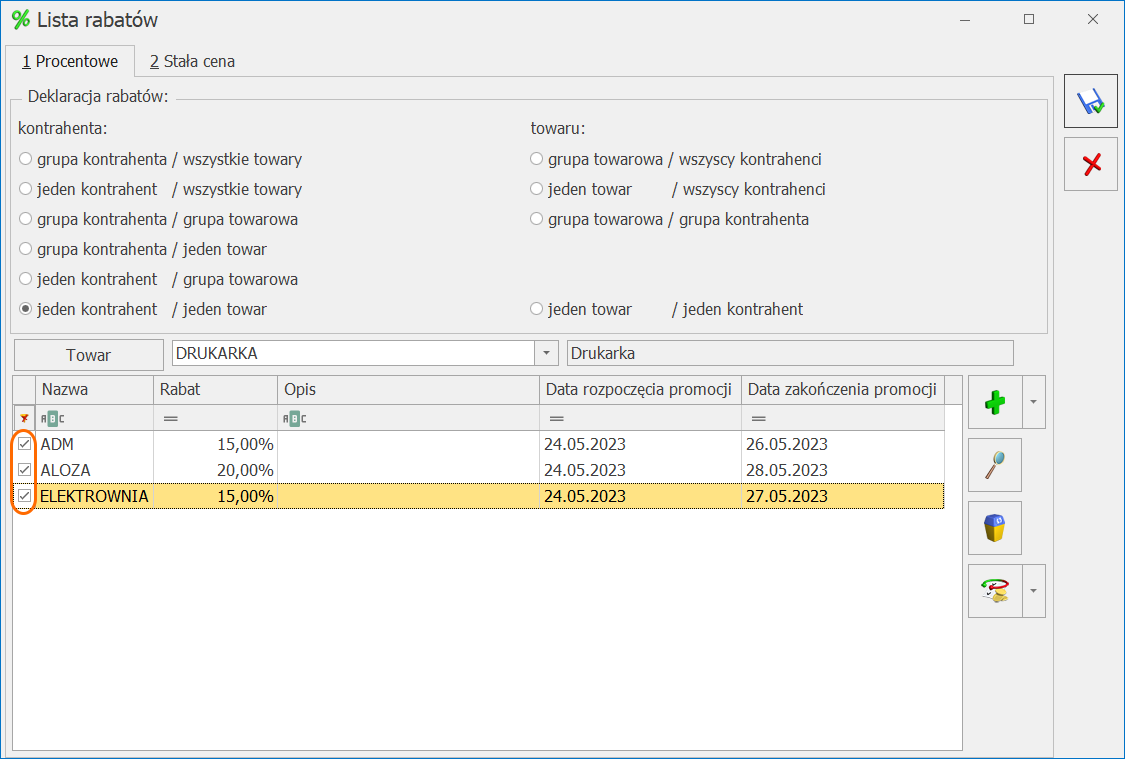
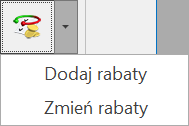 . Wyświetli się poniższe okno:
. Wyświetli się poniższe okno: