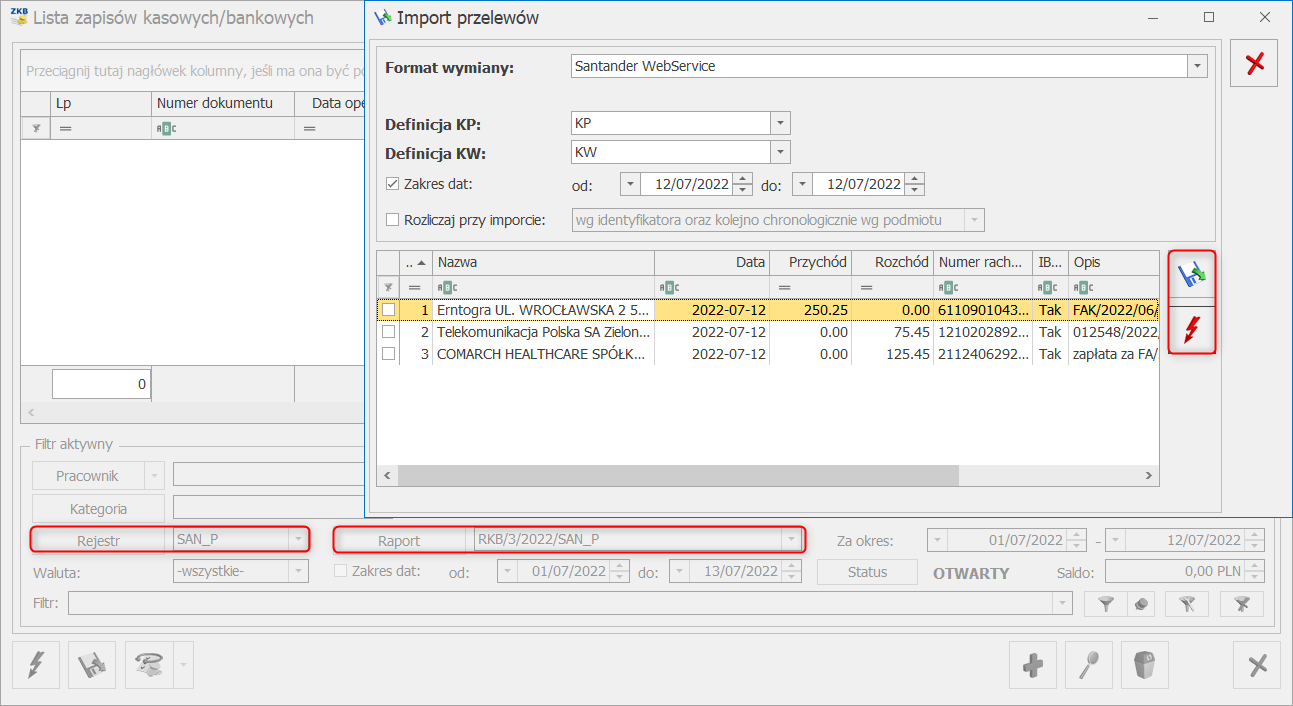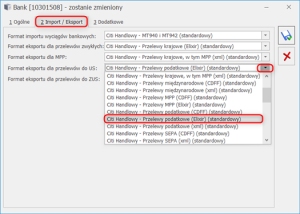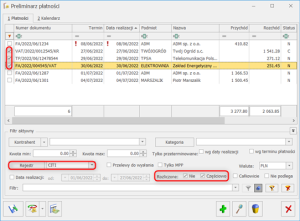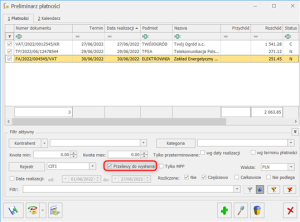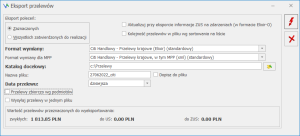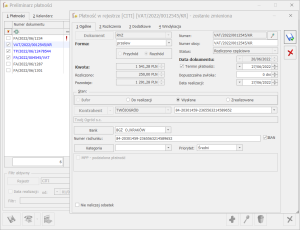OPT092 – Szybki import i eksport przelewów przez bankowość internetową iPKO biznes
Jak skonfigurować wymianę danych z iPKO biznes?
Integracja z PKO Bank Polska dostępna jest dla Użytkowników, którzy w bankowości elektronicznej włączyli usługę Integra ERP oraz posiadają Comarch ERP Optima w wersji co najmniej 2024.3.1
Do skonfigurowania integracji z iPKO biznes w Comarch ERP Optima będziemy potrzebowali:
- identyfikatora kontekstu – znajdziesz go w systemie bankowości elektronicznej iPKO biznes -> Administracja -> Parametry kontekstu
- alias – identyfikator użytkownika, którego używa do logowania w systemie bankowości elektronicznej iPKO biznes
- informację o typie logowania operatora (certyfikat banku lub podpis kwalifikowany)
- zainstalowanego certyfikatu transportowego oraz certyfikatu imiennego banku (zgodnie z instrukcją znajdującą się w iPKO biznes -> Ustawienia -> Integra) lub podpisu kwalifikowanego.
Formularz banku – zakładka Import / Eksport
W pierwszej kolejności na formularzu banku na zakładce [Import/Eksport] w polu Format importu wyciągów bankowych wybieramy właściwy dla banku format obsługujący bezpośrednią wymianę danych. W naszym przypadku jest to format PKO BP WebService (standardowy). Wybrany przez nas format będzie się później podpowiadał jako domyślny format podczas eksportu przelewów i importu historii rachunku.
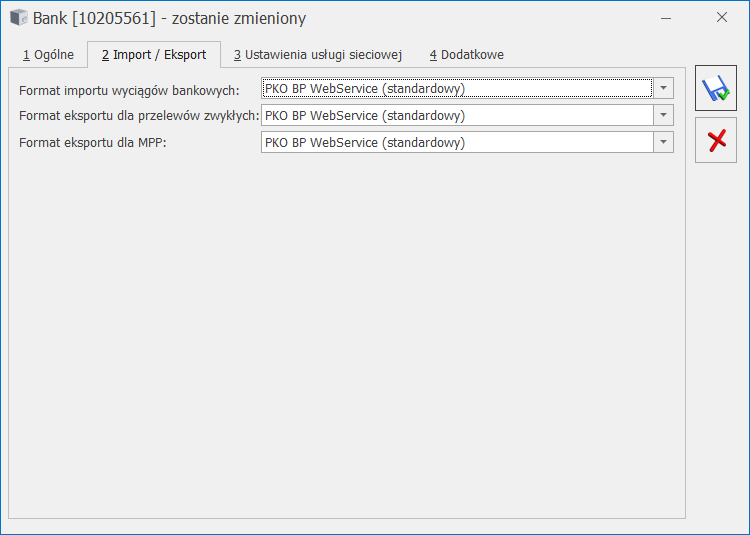
Formularz banku – zakładka Ustawienia usługi sieciowej
Po wybraniu formatu PKO BP WebService (standardowy) na formularzu banku pojawia się dodatkowa zakładka [3 Ustawienia usługi sieciowej]. Na tej zakładce:
- w części Sposoby logowania i akceptacji przelewów podajemy identyfikator użytkownika (alias) i typ logowania. Logowanie może odbywać się z wykorzystaniem certyfikatu imiennego banku lub podpisu kwalifikowanego.
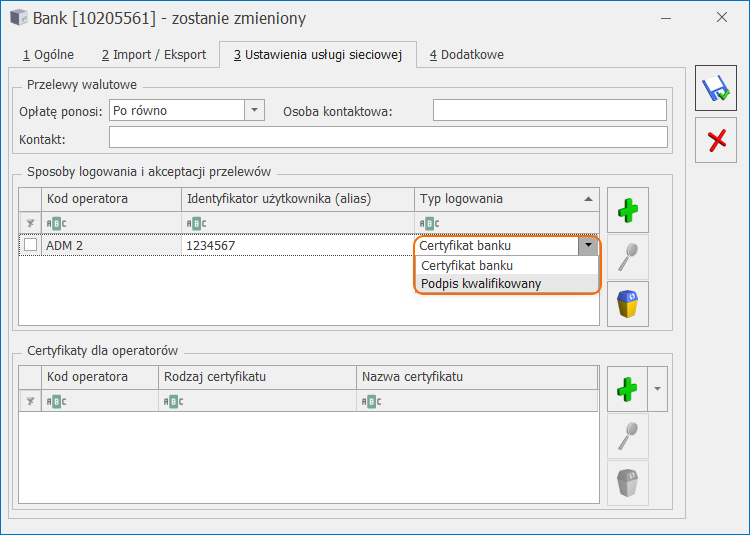
- w części Certyfikaty dla operatorów wskazujemy odpowiednie certyfikaty związane z logowaniem i akceptacją przelewów. W przypadku, gdy operator loguje się za pomocą:
- podpisu kwalifikowanego – podpis powinien posiadać aktualną datę ważności, posiadać informacje o obsługujących go kluczach prywatnych oraz należy upewnić się czy podpis znajduje się we właściwym magazynie certyfikatów.
- certyfikatu imiennego banku – do komputera musi być podpięty dostarczony przez bank czytnik i karta z certyfikatem imiennym banku.
- niezależnie od typu logowania każdy Operator musi wskazać zainstalowany na komputerze certyfikat transportowy.
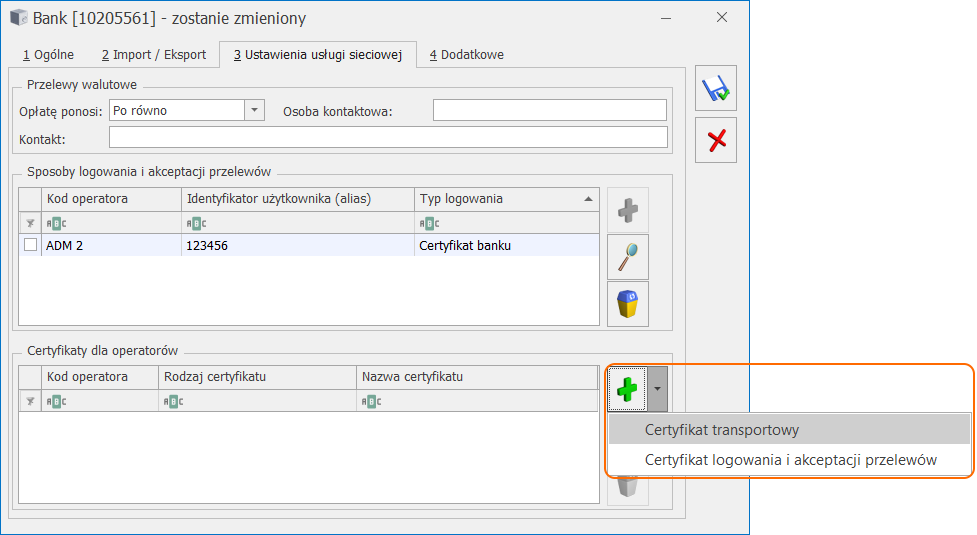
Formularz rejestru bankowego
Na formularzu rejestru bankowego związanego z rachunkiem prowadzonym w banku PKO BP należy uzupełnić informację o identyfikatorze kontekstu. Brak tej informacji lub błędne dane uniemożliwią wymianę danych z bankiem.
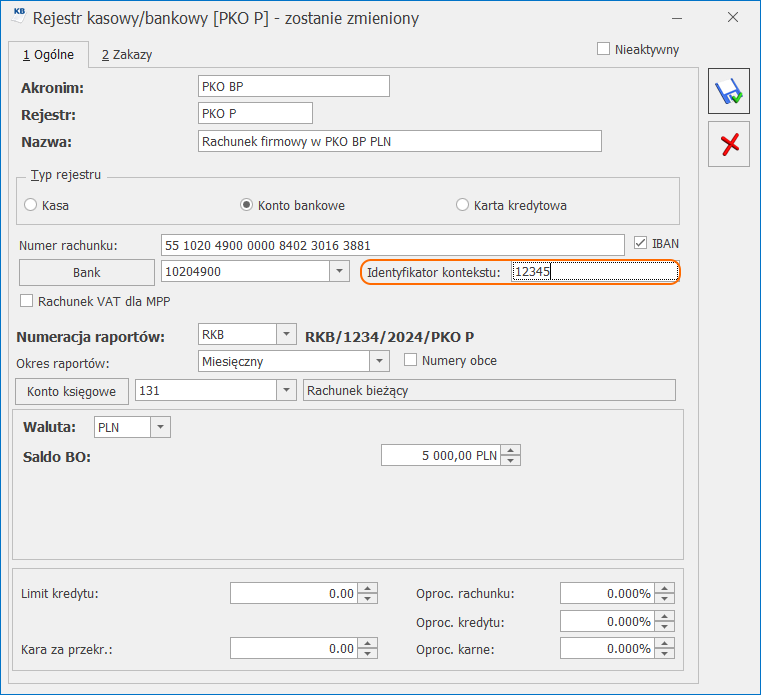
Eksport płatności
Bezpośrednia wymiana danych z PKO BP umożliwia eksport przelewów krajowych, przelewów MPP (Split Payment), podatkowych, do ZUS oraz przelewów walutowych.
Przelewy walutowe wysyłane są jako przelewy zagraniczne lub przelewy SEPA. Na formularzu banku kontrahenta musi być uzupełniony numer SWIFT/BIC.
W celu wysłania przelewu SEPA zdarzenie w preliminarzu płatności musi być:
- zdarzeniem rozchodowym
- waluta zdarzenia to EURO
- na zdarzeniu zaznaczono parametr „Przelew SEPA”
Eksport przelewów wykonujemy z poziomu preliminarza płatności. W preliminarzu płatności należy:
- wybrać rejestr, który dotyczy rachunku bankowego prowadzonego w banku PKO BP i ma wskazany format wymiany obsługujący bezpośrednią wymianę z bankiem (w naszym przypadku PKO BP WebService (standardowy))
- na liście powinny wyświetlać się tylko zdarzenia nierozliczone lub rozliczone częściowo.

Po spełnieniu tych warunków w preliminarzu płatności będzie dostępna ikona Eksportuj polecenia przelewu ![]() .
.
Wymiana danych z PKO BP pozwala na:
- wysłanie przelewu, który następnie będzie oczekiwał w banku na jego autoryzację (zatwierdzenie)
- wysłanie podpisanego przelewu, który zostanie w banku przekazany do realizacji
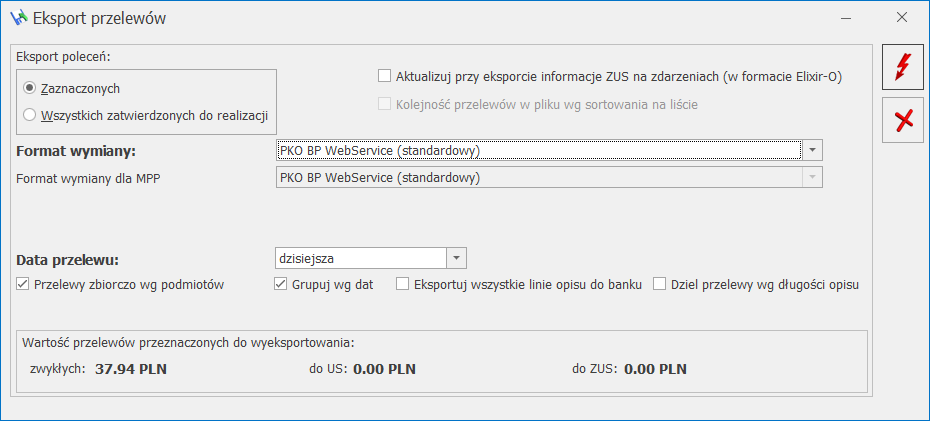
Po wybraniu opcji Eksportuj przelewy pojawi się okno Eksportuj przelewy na którym określamy parametry eksportu. Format wymiany przepisuje się z formularza banku, format wymiany dla przelewów MPP nie podlega edycji i jest taki sam jak format wymiany.
Data przelewu – do wyboru mamy cztery opcje: dzisiejsza, termin płatności, data realizacji, inna (samodzielnie ustalona).
Przelewy zbiorczo wg podmiotów – po zaznaczeniu tej opcji przelewy zostaną pogrupowane wg podmiotu, numeru rachunku bankowego (wypełnionego na zdarzeniu) oraz waluty i wysyłane jako jeden, zbiorczy przelew. Po zaznaczeniu opcji Grupuj wg dat utworzonych zostanie tyle zbiorczych przelewów, ile jest różnych dat (terminów płatności/ dat realizacji/ dat dokumentu).
Eksportuj wszystkie linie opisu do banku – parametr jest widoczny po zaznaczeniu Przelewy zbiorczo wg podmiotów. Parametr ten spowoduje, że w zbiorczym przelewie będziemy starali się umieścić wszystkie uzupełnione linie opisu do banku odczytane z agregowanych przelewów.
Dziel przelewy wg długości opisu – parametr jest widoczny po zaznaczeniu Przelewy zbiorczo wg podmiotów. Spowoduje on, że program utworzy dla danego podmiotu kilka przelewów zbiorczych, przy czym na każdym z nich będzie umieszczony pełny opis do banku z przelewów cząstkowych. Parametr Dziel przelew wg długości opisu może być stosowany razem z pozostałymi parametrami dotyczącymi przelewów zbiorczych.
Eksport uruchamiamy ikoną ![]() . Eksportowane są zarówno przelewy w PLN jak również w walucie obcej.
. Eksportowane są zarówno przelewy w PLN jak również w walucie obcej.
Jeżeli w preliminarzu płatności wybierzemy rejestr, który obsługuje bezpośrednią wymianę danych z bankiem, na liście pojawią się kolumny związane z wymianą danych z bankiem:
- Data wysłania do banku,
- Komunikat z banku,
- Data komunikatu z banku.
Informacje w tych kolumnach pojawiają się po wykonaniu eksportu do banku i każdorazowo po sprawdzeniu stanu przelewów w banku.
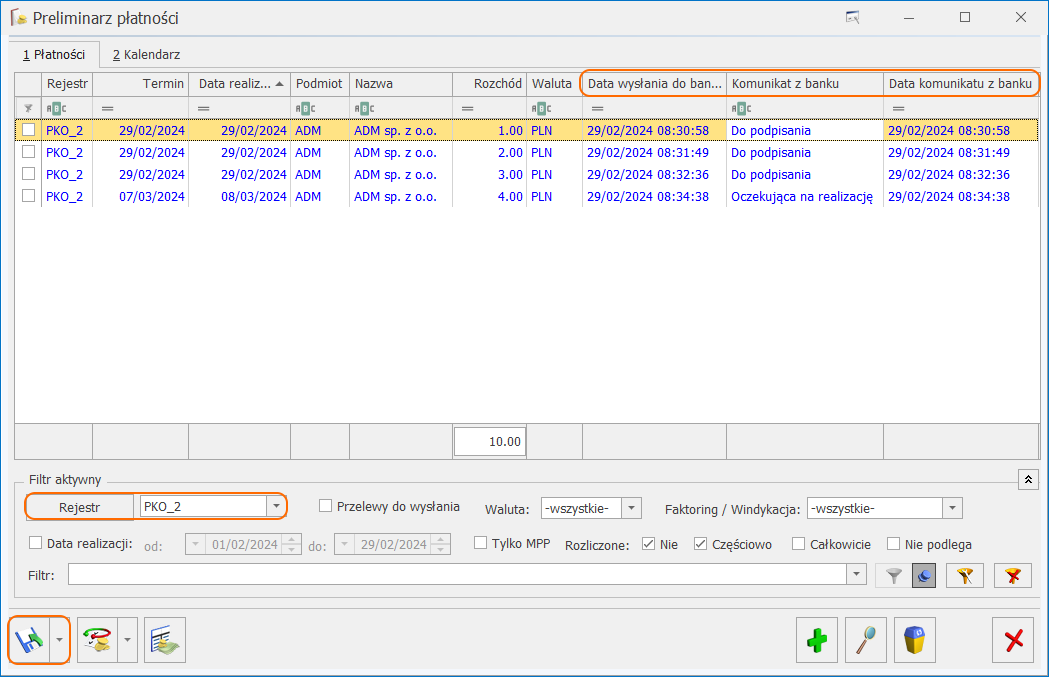
Po uruchomieniu eksportu przelewów pojawi się okno Akceptacja przelewów.
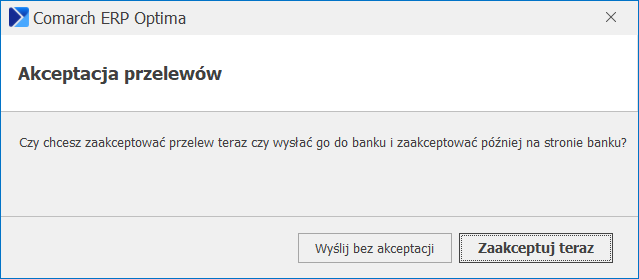
Wybranie opcji Wyślij bez akceptacji spowoduje, że przelewy zostaną wysłane do banku, gdzie będą oczekiwały na ich akceptację.
Wybranie Zaakceptuj teraz spowoduje, że przelewy zostaną podpisane za pomocą certyfikatu imiennego/podpisu kwalifikowanego (typ autoryzacji zostanie odczytany z formularza banku dla zalogowanego Użytkownika) i wysłane do banku w celu ich realizacji. Każdorazowo przed ich wysłaniem operator który korzysta z podpisu kwalifikowanego będzie musiał potwierdzić oświadczenie i podać PIN.
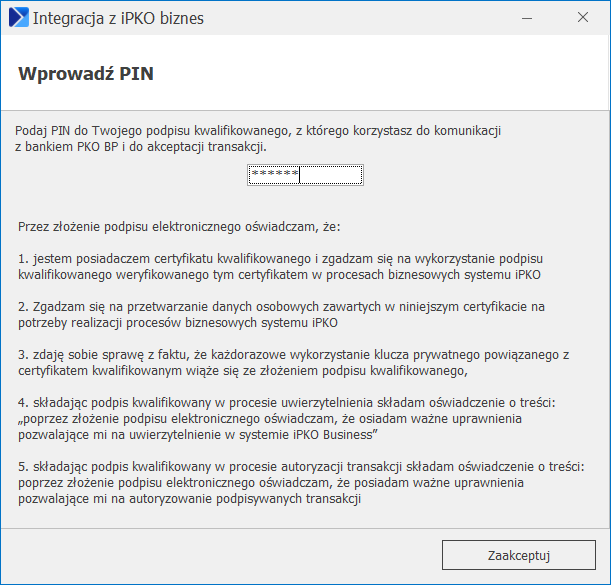
Użytkownik korzystający z certyfikatu imiennego banku będzie musiał podać PIN.
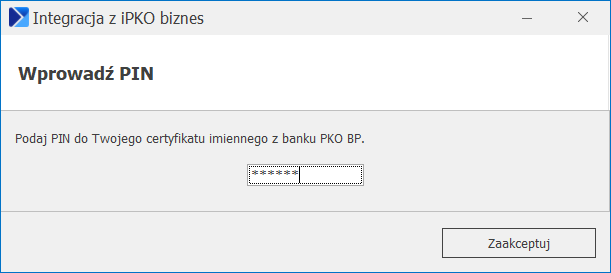
Aktualizuj stany przelewów – sprawdzenia aktualnego stanu przelewów w banku wykonujemy dla wybranych przelewów. Opcja ta dostępna jest po wciśnięciu strzałki obok przycisku ![]() . Płatność może posiadać jeden ze stanów:
. Płatność może posiadać jeden ze stanów:
- Analizowana – przelew jest w banku analizowany
- Do podpisania – przelew oczekuje na jego akceptację w banku
- Do poprawy – przelew wymaga poprawy w banku
- Oczekująca na realizację – przelew został podpisany i czeka na realizacje
- Zrealizowana – przelew został zrealizowany
- Usunięta – przelew po wysłaniu do banku, został usunięty przez użytkownika w systemie bankowości elektronicznej iPKO biznes.
Import
W Comarch ERP Optima mamy możliwość importu danych z banku PKO BP. Import dotyczy:
- aktualnego stanu środków na wskazanym rachunku bankowym
- historii operacji
Informacja o stanie środków na rachunkach
Import informacji o aktualnym stanie środków na rachunku bankowym  można wykonać z poziomu:
można wykonać z poziomu:
- listy rejestrów kasowych/bankowych
- listy zapisów kasowych/bankowych
- preliminarza płatności.
Import historii
Historię rachunku bankowego importujemy z listy zapisów kasowych/bankowych.
Na liście zapisów wybieramy rejestr bankowy związany z rachunkiem prowadzonym w PKO BP i wskazujemy raport bankowy.
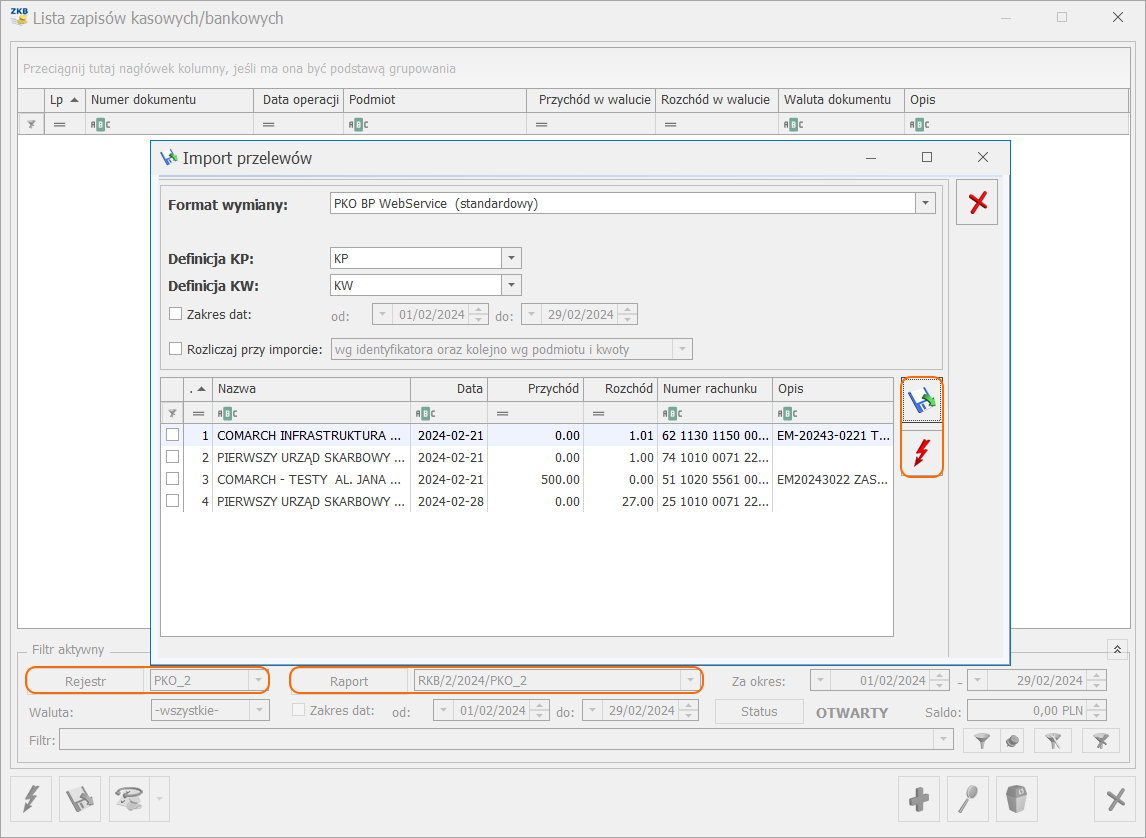
Import uruchamiamy przyciskiem Importuj polecenia przelewu ![]() . Na oknie Import przelewów ustalamy parametry importu, czyli:
. Na oknie Import przelewów ustalamy parametry importu, czyli:
- format wymiany (domyślnie podpowie się format importu ustalony na formularzu banku)
- określamy definicję dla zapisów KP i KW
- ustalamy okres za jaki będzie importowana historia rachunku (domyślnie jest to okres odczytany z raportu bankowego)
- możemy zaznaczyć opcję automatycznego rozliczania płatności przy imporcie
Po ustaleniu parametrów przyciskiem ![]() uruchamiamy pobranie danych z banku. W tym momencie na oknie Import danych wyświetli się lista przelewów, które za pomocą
uruchamiamy pobranie danych z banku. W tym momencie na oknie Import danych wyświetli się lista przelewów, które za pomocą ![]() przenosimy do Comarch ERP Optima.
przenosimy do Comarch ERP Optima.
Jeżeli został wykonany import historii (przelewy znajdują się w rejestrze bankowym) i potem ponownie pobieramy historię rachunku to importowane są tylko te przelewy, które nie zostały jeszcze zaimportowane.
Duplikaty są odrzucane.
Duplikaty sprawdzane są wg następujących kryteriów:
-
- Identyfikator
- Kwota przelewu
- Opis
- Numer rachunku kontrahenta
- Data przelewu
Certyfikat imienny banku
Każdy wydany przez PKO BP certyfikat imienny ma datę ważności. W sytuacji, gdy data ważności minie nie będzie można korzystać z integracji z PKO BP. W przypadku, gdy do upływu daty ważności zostało 30 (lub mniej) dni po uruchomieniu programu Comarch ERP Optima przez Użytkownika, który korzysta z certyfikatu imiennego banku pokaże się komunikat przypominający o konieczności jego odnowienia w serwisie bankowości elektronicznej iPKO biznes.
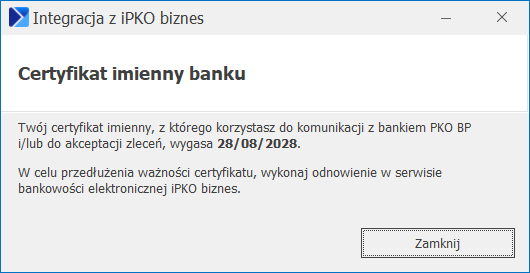
Bezpośrednia wymiana danych z bankami – najczęściej zadawane pytania
1. Co należy ustawić w programie Comarch ERP Optima, aby móc skorzystać z bezpośredniej współpracy z bankiem?
Odpowiedź: Na formularzu banku (Ogólne/ Inne/ Banki) w polu Format importu wyciągów bankowych (druga zakładka) należy wskazać format wymiany Webservice PKO BP (standardowy). Następnie na 3 zakładce [Ustawienia usługi sieciowej] wprowadzić Identyfikator użytkownika (alias), wybrać Typ logowania oraz wskazać certyfikaty (transportowy i certyfikat do logowania i akceptacji przelewów). Na formularzu rejestru bankowego PKO BP wpisać Identyfikator kontekstu.
2. Czy można zobaczyć w pliku dane które zostały wyeksportowane/zaimportowane z banku?
Odpowiedź: Tak, mamy taką możliwość. W Konfiguracji/ Stanowisko/ Kasa/Bank/ Parametry możemy zaznaczyć parametry:
Zapisuj szczegółowe logi z komunikacji z bankiem – w pliku zapisywane będą informacje związane z komunikacją z bankiem. Informacje te mogą być pomocne przy ustalaniu przyczyny nieprawidłowej komunikacji z bankiem.
Pliki zapisywane będą w katalogu z logami programu Comarch ERP Optima, w podkatalogu WebserwisyBankowe (%appdata%\Comarch\Opt!ma\Logs). Domyślnie parametry nie są zaznaczone.
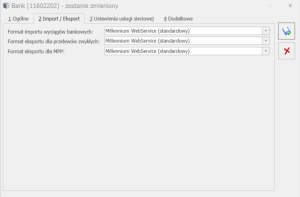
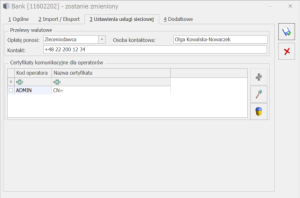


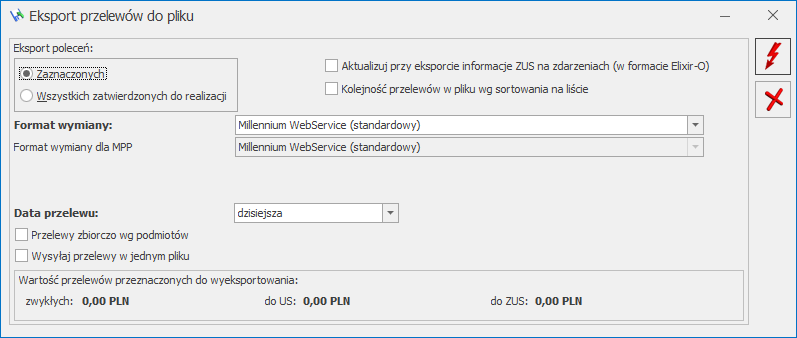

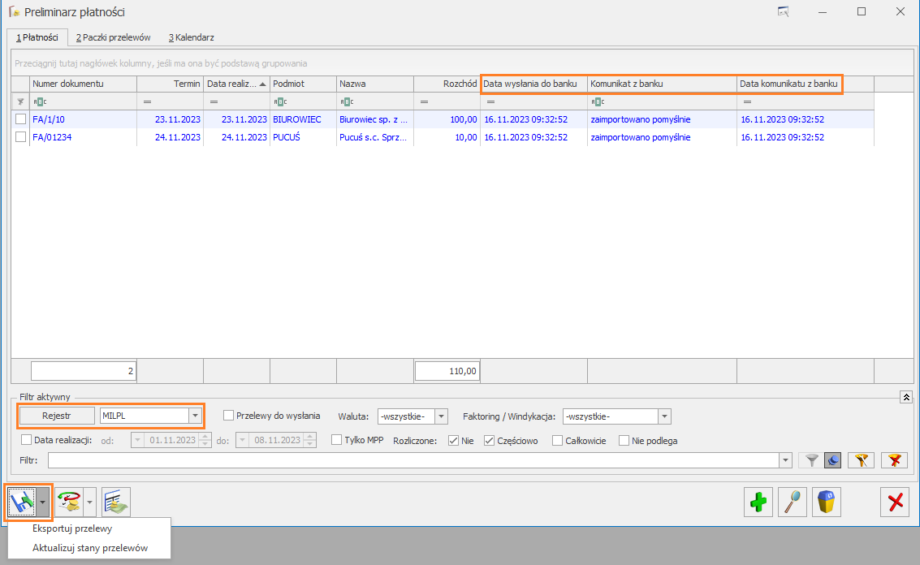
 można wykonać z poziomu:
można wykonać z poziomu: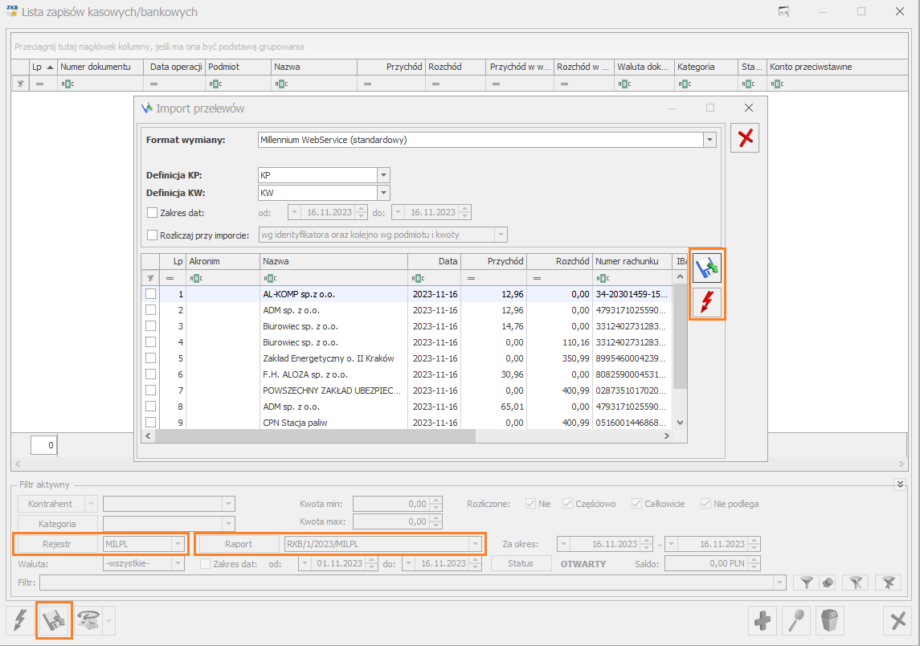
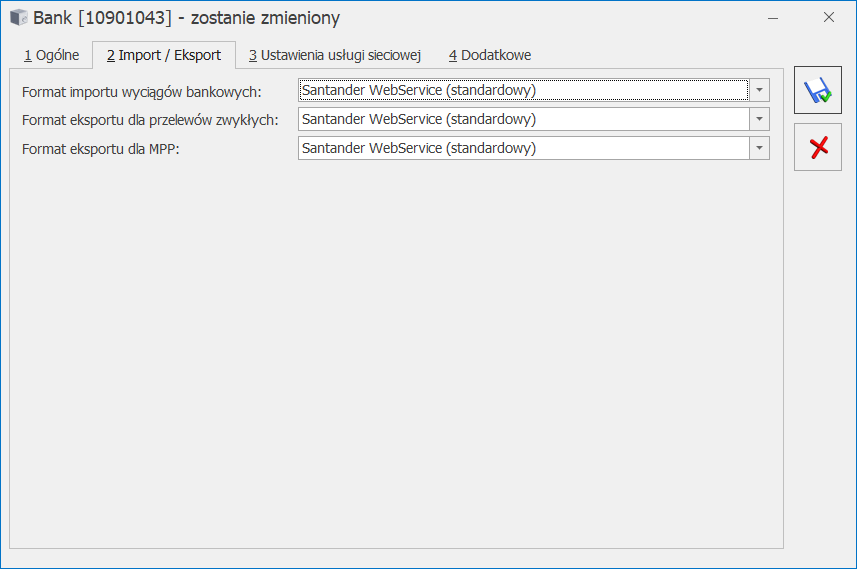
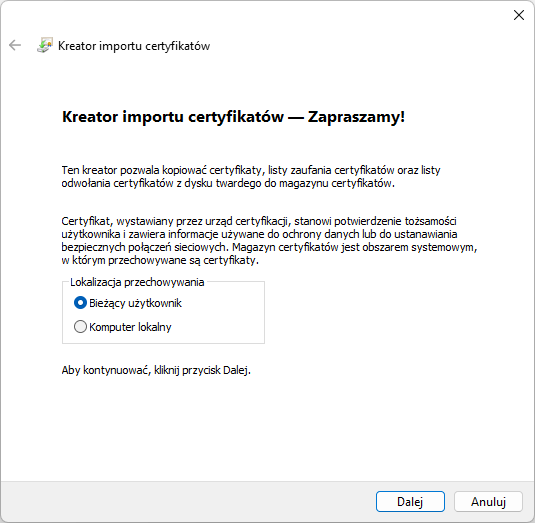
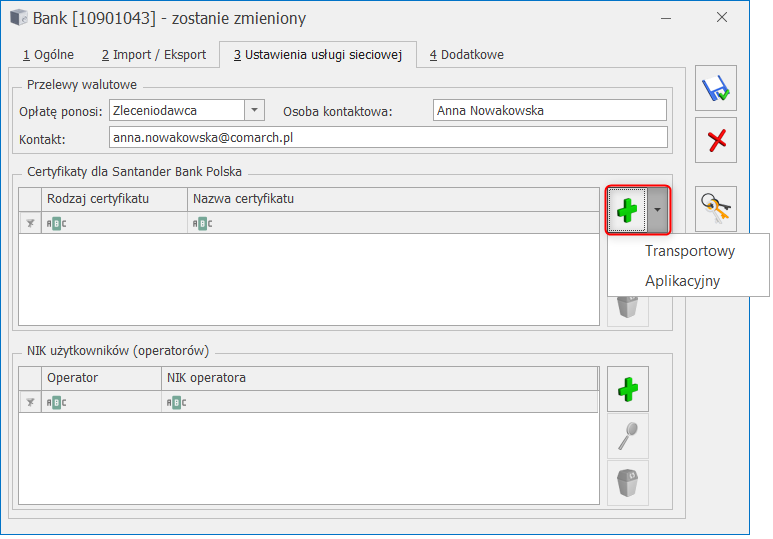
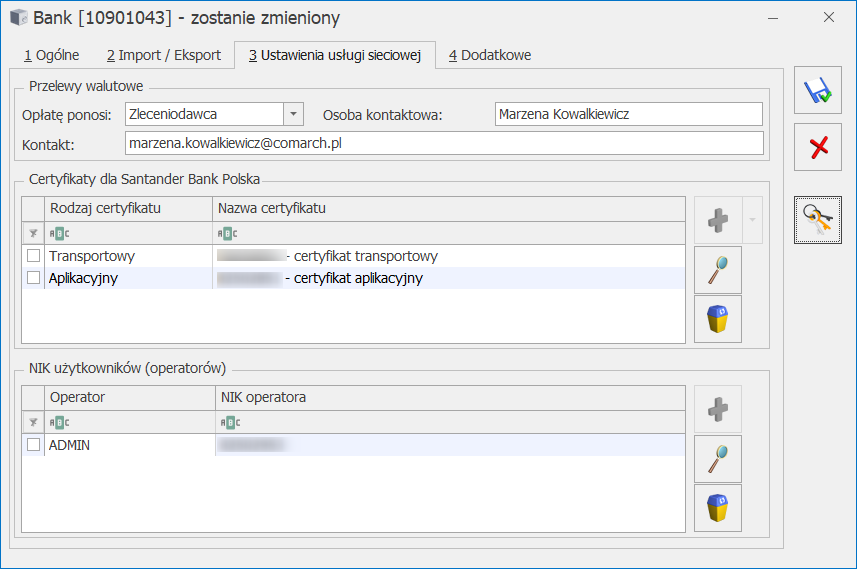
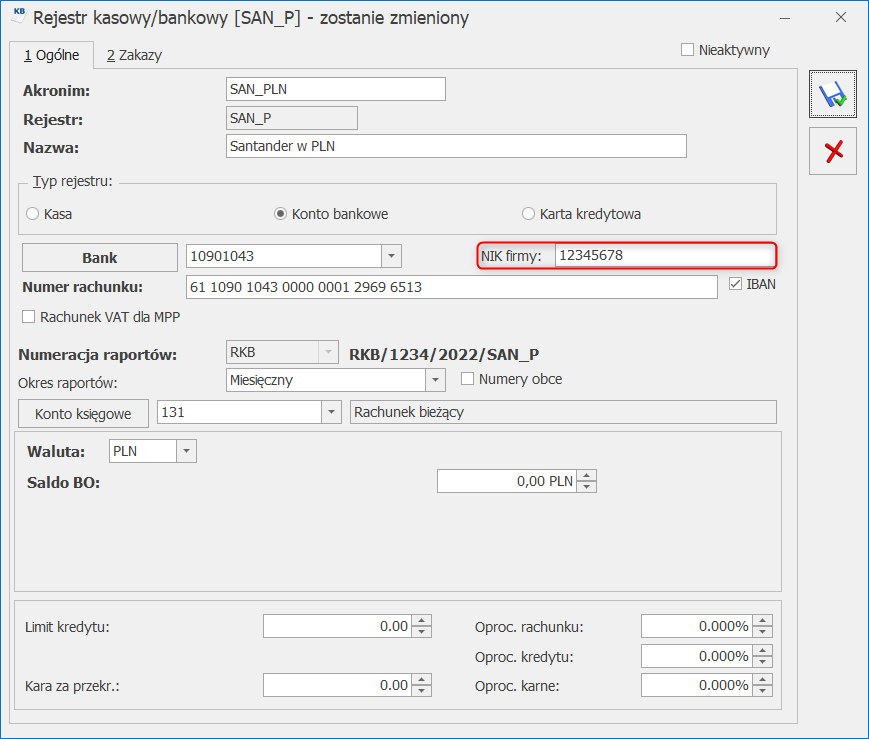 Rejestr bankowy, NIK firmy
Rejestr bankowy, NIK firmy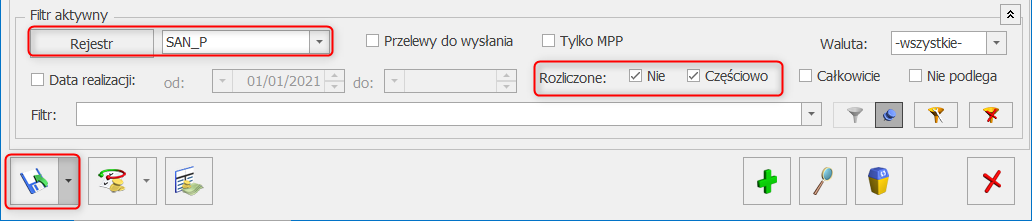

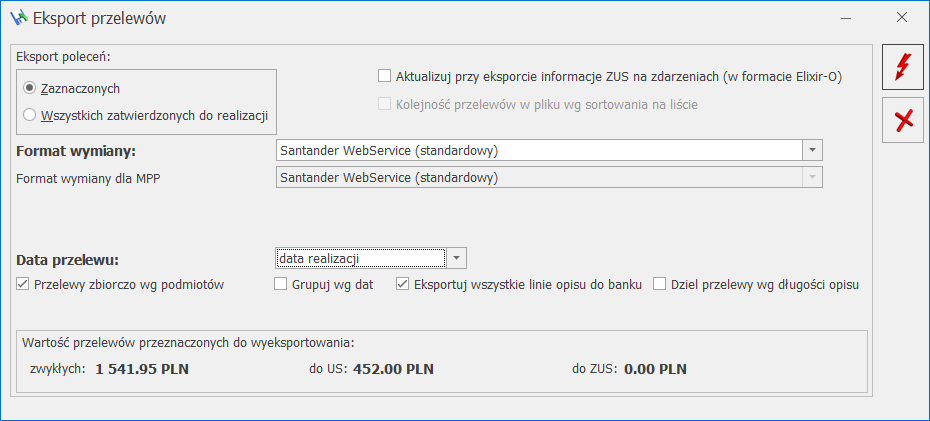
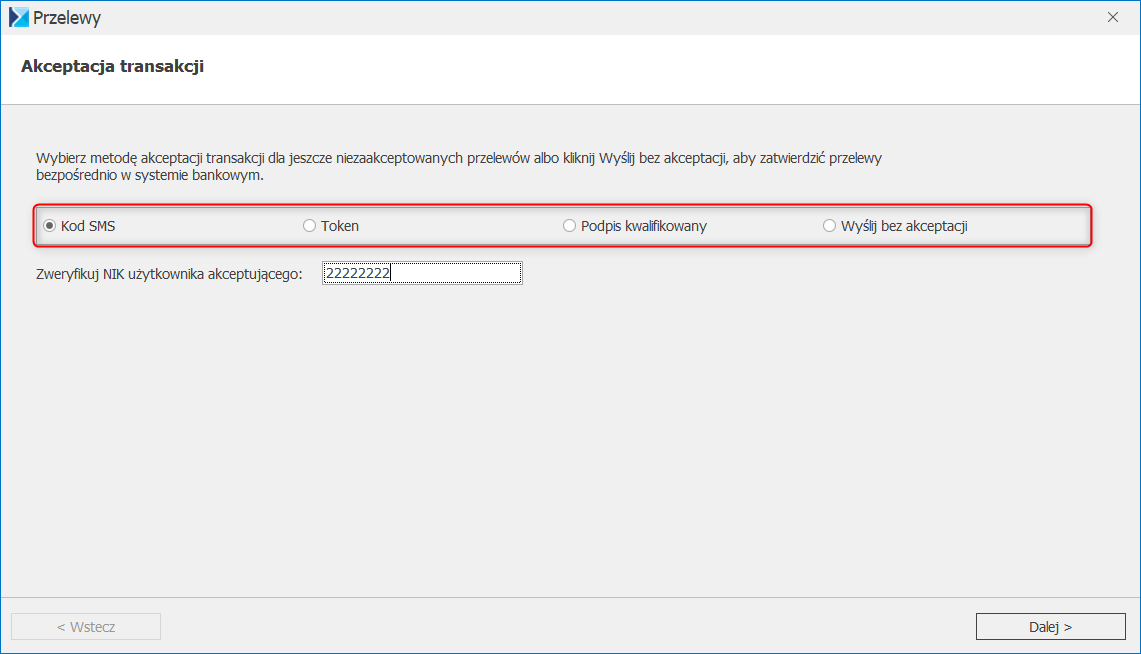
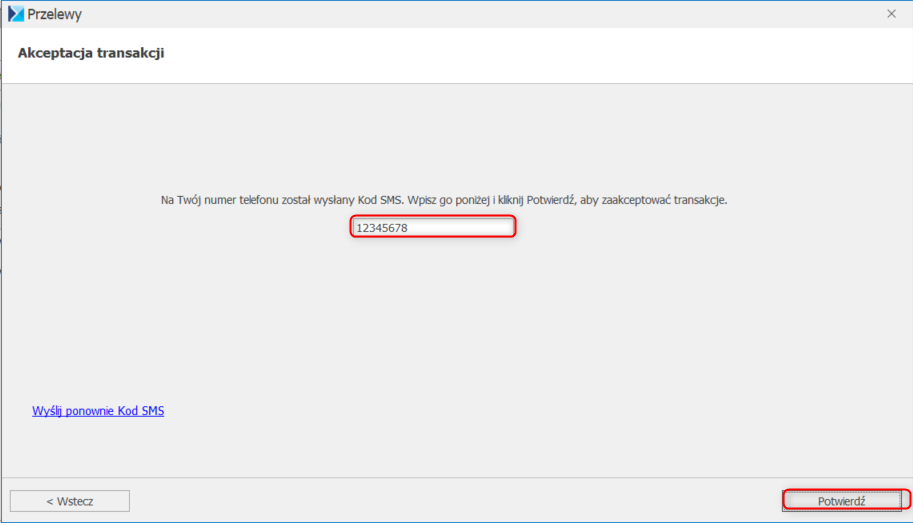
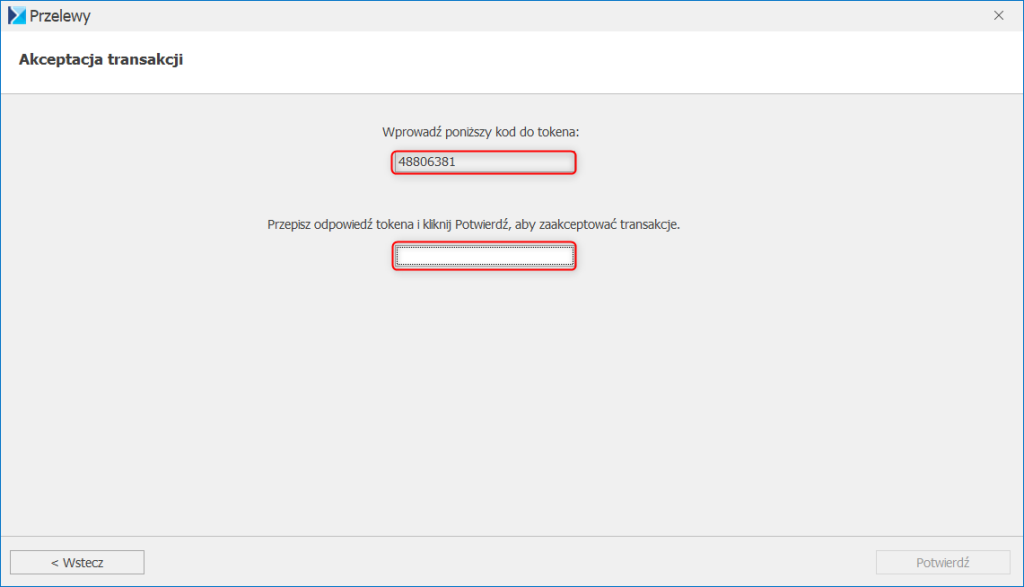
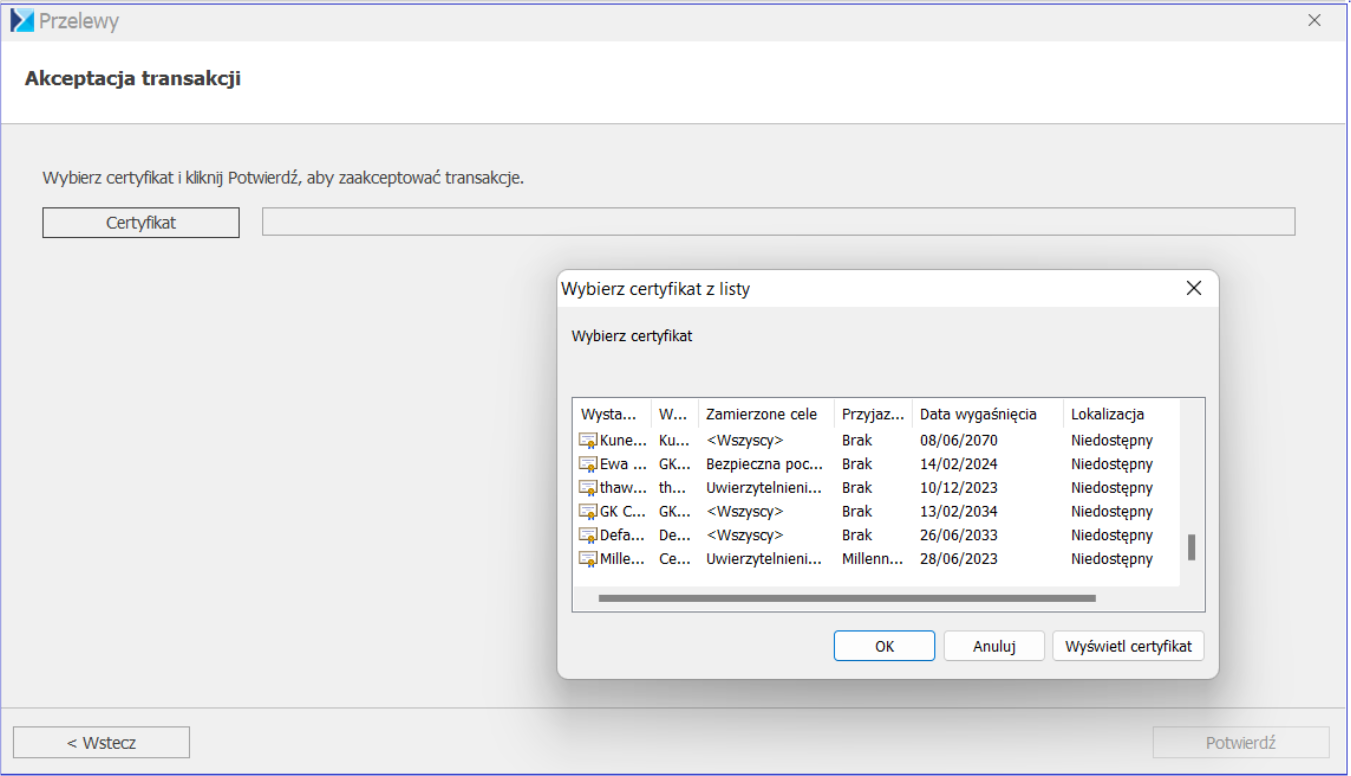
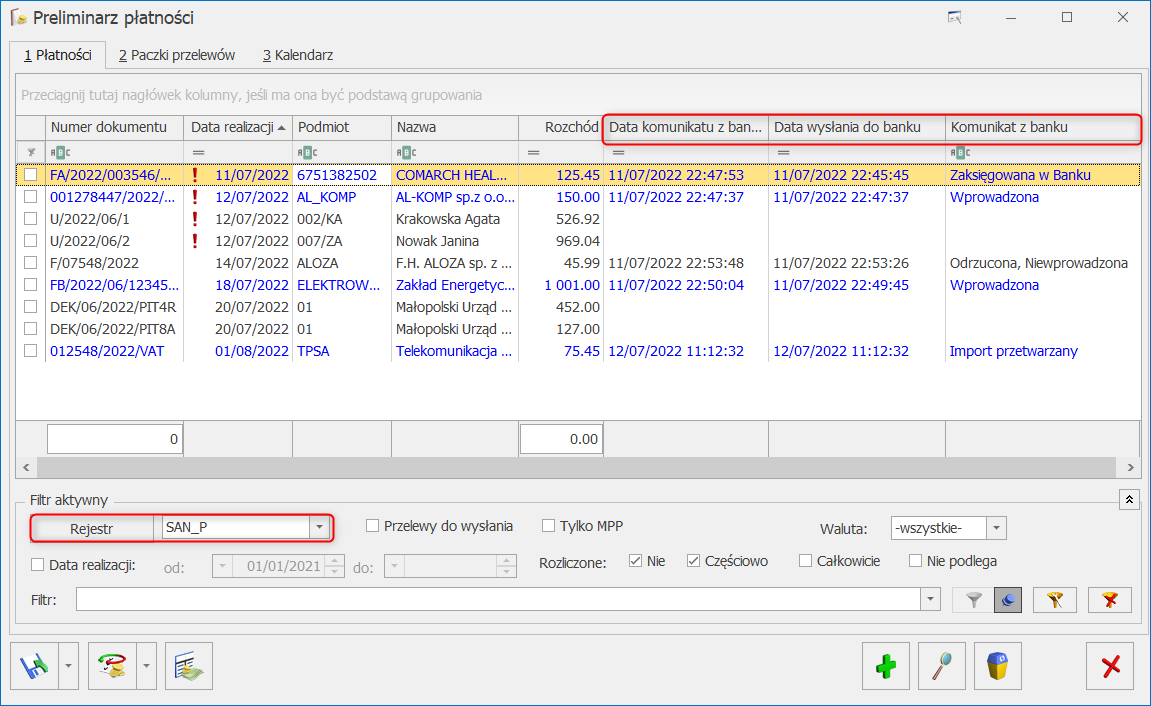
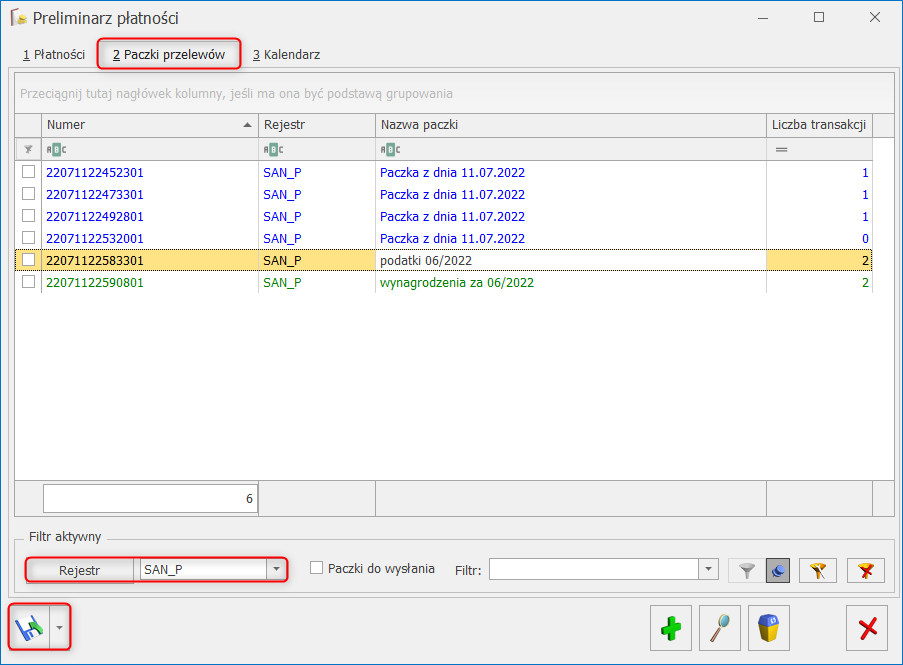
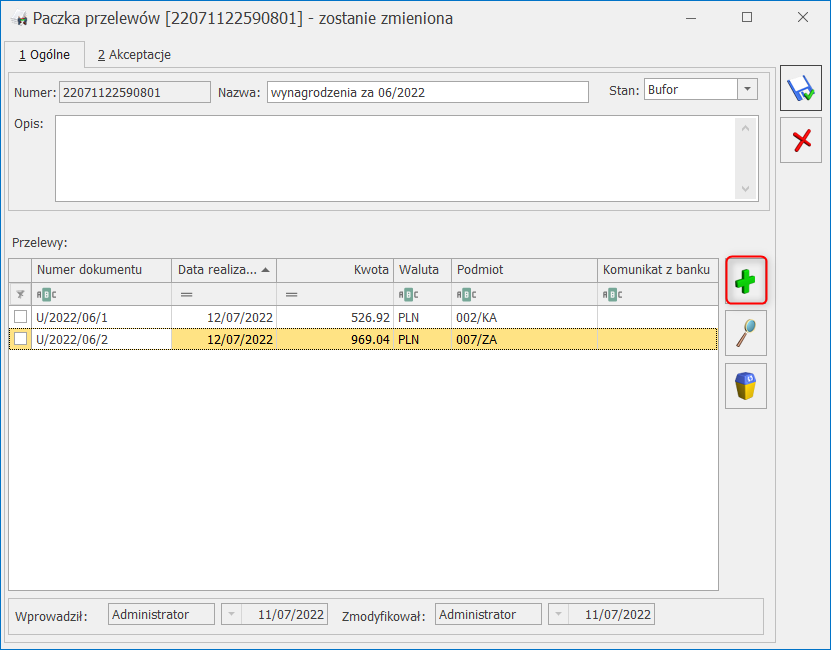
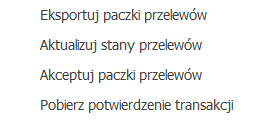
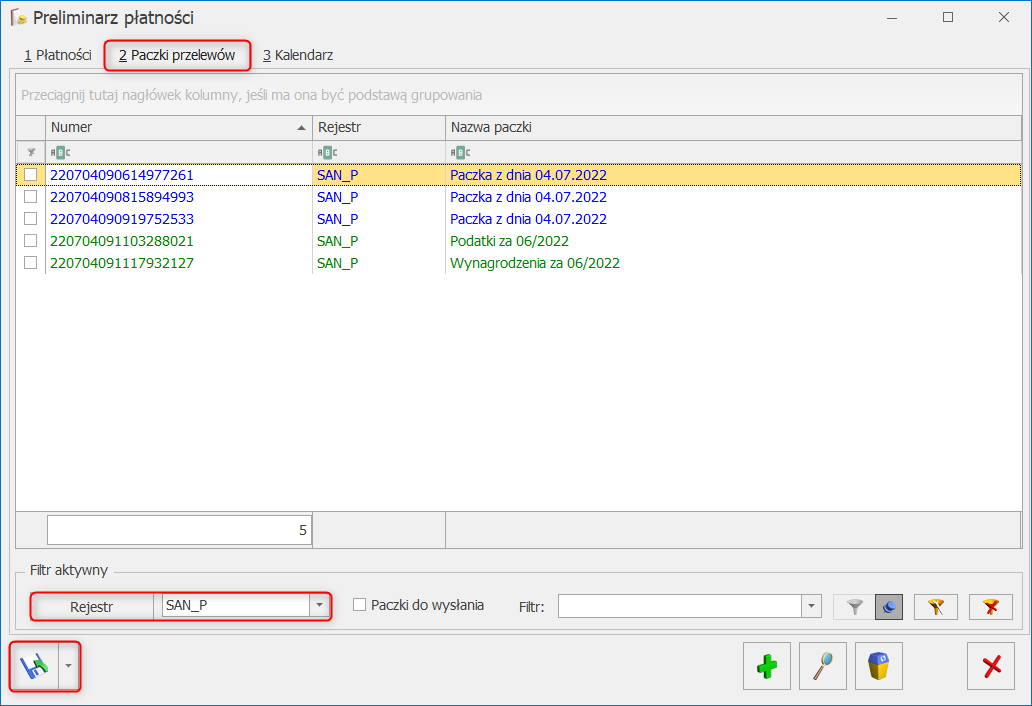
 można wykonać z poziomu:
można wykonać z poziomu: