Nie mogę się połączyć z serwerem SQL – co zrobić ?
Należy sprawdzić:
Czy została podana prawidłowa nazwa serwera SQL?
W kreatorze Przygotowanie do uruchomienia systemu w polu Serwer MS SQL należy wpisać prawidłową nazwę serwera bazy danych (domyślna nazwa to nazwa_komputera\optima, w wersji 17 Comarch ERP Optima i wcześniejszych domyślną nazwą serwera bazy danych była nazwa_komputera\cdn_optima)
Czy serwer bazy danych jest uruchomiony?
W celu sprawdzenia, czy uruchomiony jest serwer bazy danych Microsoft SQL Server należy uruchomić narzędzie konfiguracyjne SQL Server Configuration Manager
Start \ Wszystkie programy \ Microsoft SQL Server \ Configuration Tools \ SQL Server Configuration Manager

Należy sprawdzić, czy są uruchomione poniższe usługi:
-
- SQL Server (nazwa_instancji) domyślnie SQL Server (OPTIMA)
- SQL Server Browser
Jeśli łączymy się z końcówki do serwera należy upewnić się, że na serwerze istnieją wyjątki w zaporze sieciowej dla programów uruchamiających usługi SQL Server oraz SQL Server Browser. Odpowiednie wyjątki w
systemowej zaporze sieciowej mogą zostać dodane poprzez instalację Comarch ERP Menadżer Kluczy, patrz: W jaki sposób zainstalować Comarch ERP Menadżer Kluczy?. Jeżeli Menadżer Kluczy nie jest zainstalowany dla instancji SQL Server, na której znajdują się bazy danych Comarch ERP Optima, należy ręcznie dodać wyjątki dla programów sqlserver.exe oraz sqlbrowser.exe. Należy również pamiętać o wyjątku umożliwiającym rozwiązywanie nazw (w tym celu należy udostępnić port UDP/137).
Oprócz tego należy upewnić się, czy w systemie nie działają dodatkowe zapory innych producentów – należy wtedy dodać w nich odpowiednie wyjątki.
Serwer powinien posiadać także włączony protokół TCP/IP. Można to sprawdzić wybierając opcję Protocols for OPTIMA.
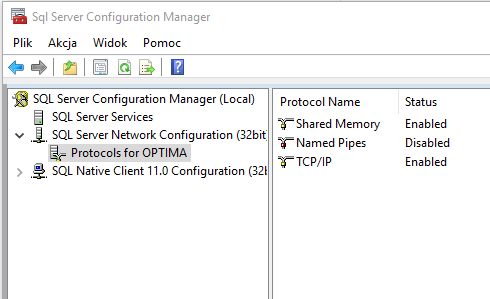
Można to sprawdzić za pomocą systemowego polecenie ping. Jego wywołanie z linii komend powinno mieć postać: ping nazwa_komputera. Wynikiem takiego polecenia powinien być adres IP podanego komputera. Jeżeli nie jest zwracany adres IP, wtedy konieczne jest ustawienie aliasu.
W celu utworzenia aliasu należy przejść do odpowiedniego katalogu i uruchomić program:
C:\Windows\system32\cliconfg.exe – systemy 32 bitowe
C:\Windows\SysWow64\cliconfg.exe – systemy 64 bitowe
Typ systemu operacyjnego można sprawdzić we właściwościach komputera.
Po uruchomieniu odpowiedniego programu przechodzimy na zakładkę alias i ustawiamy powiązanie między nazwą komputera, a jego adresem IP. W polu „Alias serwera” podajemy pełną nazwę instancji silnika SQL (nazwa_hosta\nazwa_instancji). Zaznaczamy biblioteki sieciowe TCP/IP, natomiast w polu „Nazwa serwera” w miejsce nazwy hosta podajemy jego adres IP. Adres IP możemy sprawdzić wpisując komendę ipconfig w wierszu poleceń systemu Windows (Start/ Uruchom/ cmd).

C:\Program Files\Microsoft SQL Server\MSSQL.1\MSSQL\LOG\ERRORLOG – lokalizacja dla serwera SQL 2005
C:\Program Files (x86)\Microsoft SQL Server\MSSQL11.OPTIMA\MSSQL\Log\ERRORLOG – lokalizacja dla serwera SQL 2012
Plik można otworzyć za pomocą notatnika. Informacja o numerze portu (xxxx) występuje po słowach Server is listening on [ 'any’ <ipv4> xxxx]
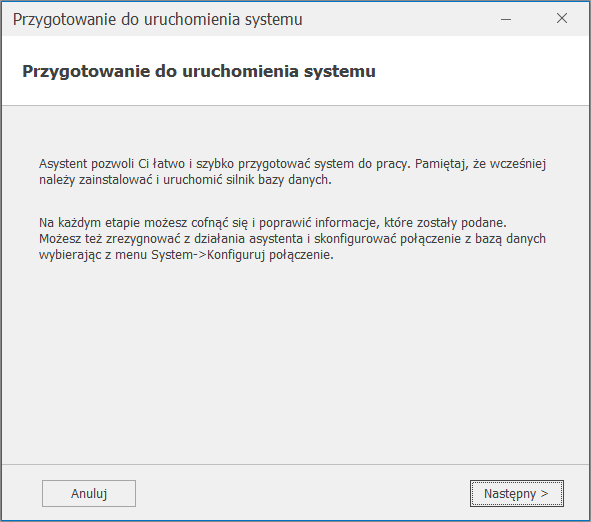 Na ekranie powitalnym Kreatora wciskamy przycisk Dalej.
Na ekranie powitalnym Kreatora wciskamy przycisk Dalej.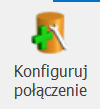 .
.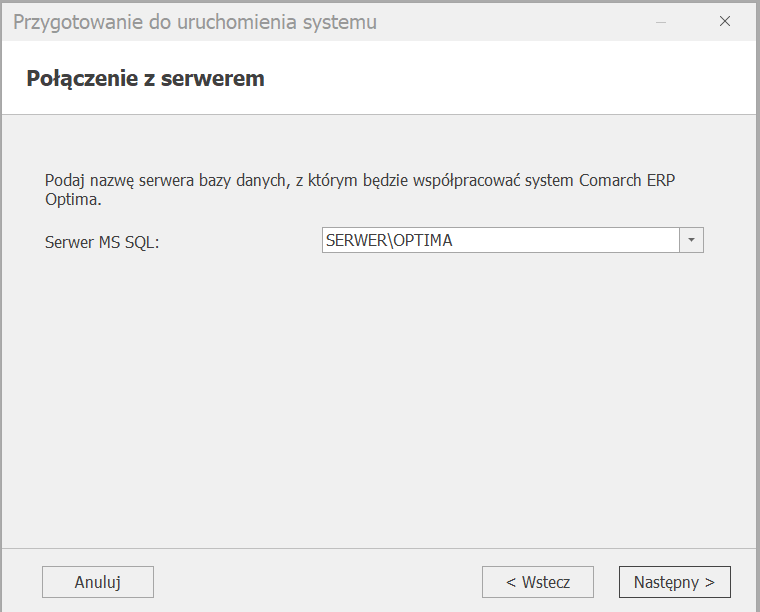 Na kolejnym ekranie Połączenie z serwerem w polu Serwer MS SQL podajemy nazwę serwera SQL, z którym chcemy się połączyć. Nazwa serwera podawana jest w konwencji nazwa_komputera\nazwa_instancji_bazy. Domyślnie Comarch ERP Optima tworzy instancję o nazwie OPTIMA (wcześniej CDN_OPTIMA).
Na kolejnym ekranie Połączenie z serwerem w polu Serwer MS SQL podajemy nazwę serwera SQL, z którym chcemy się połączyć. Nazwa serwera podawana jest w konwencji nazwa_komputera\nazwa_instancji_bazy. Domyślnie Comarch ERP Optima tworzy instancję o nazwie OPTIMA (wcześniej CDN_OPTIMA).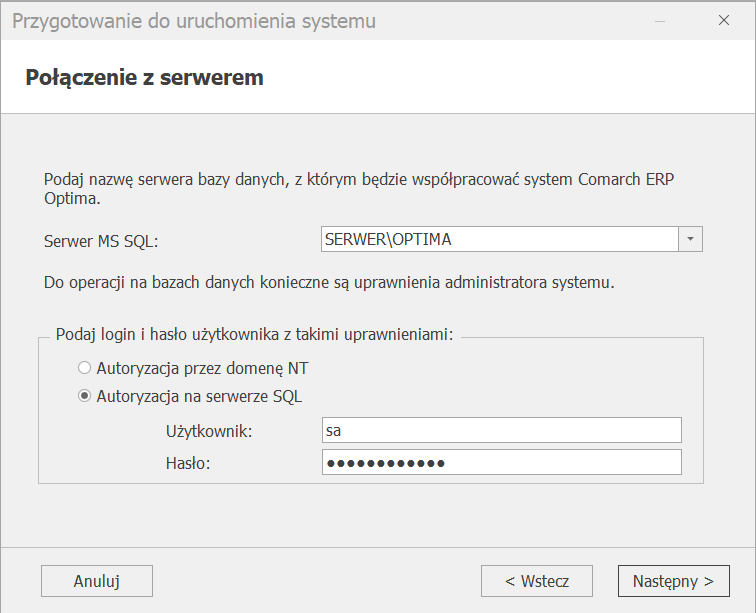 Jeżeli na serwerze ustawione jest hasło dla użytkownika SA inne niż domyślne, trzeba je wpisać w polu Hasło.
Jeżeli na serwerze ustawione jest hasło dla użytkownika SA inne niż domyślne, trzeba je wpisać w polu Hasło.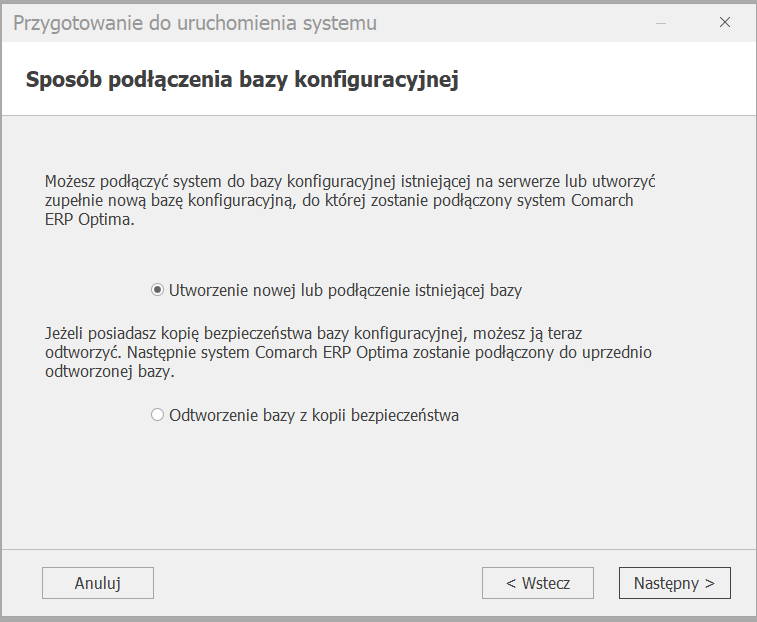 W sposobie podłączenia do bazy konfiguracyjnej wybieramy opcję Utworzenia nowej lub podłączenia istniejącej bazy konfiguracyjnej.
W sposobie podłączenia do bazy konfiguracyjnej wybieramy opcję Utworzenia nowej lub podłączenia istniejącej bazy konfiguracyjnej.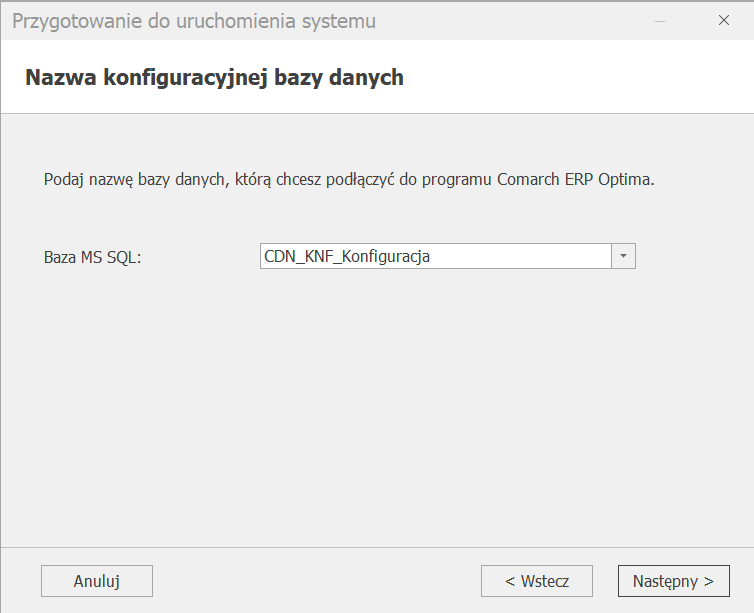 Na ekranie Nazwa konfiguracyjnej bazy danych z dostępnej listy wskazujemy bazę konfiguracyjną, z którą chcemy pracować.
Na ekranie Nazwa konfiguracyjnej bazy danych z dostępnej listy wskazujemy bazę konfiguracyjną, z którą chcemy pracować.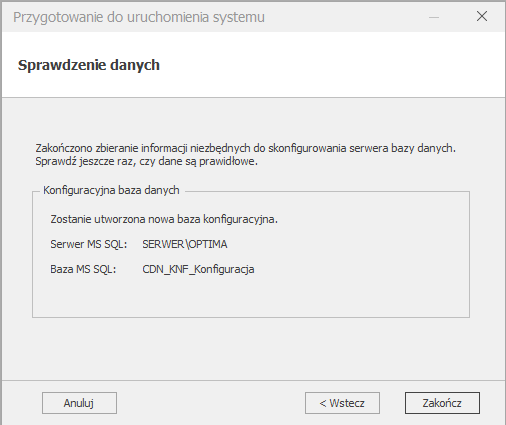 Na koniec zatwierdzamy podane dane wybierając przycisk Zakończ.Po wykonaniu powyższych czynności możemy przystąpić do logowania w bazie firmowej poprzez wybranie opcji z menu Start\ Logowanie (F11) lub klikając na ikonę ludzika z kluczykiem
Na koniec zatwierdzamy podane dane wybierając przycisk Zakończ.Po wykonaniu powyższych czynności możemy przystąpić do logowania w bazie firmowej poprzez wybranie opcji z menu Start\ Logowanie (F11) lub klikając na ikonę ludzika z kluczykiem  .
.