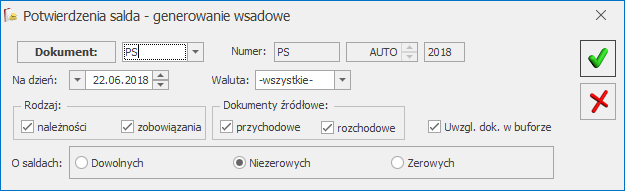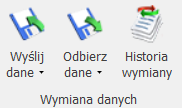Dokumenty w walucie obcej
Konfiguracja
Listę walut definiuje użytkownik w Konfiguracji programu/ Ogólne/ Waluty. Aby możliwe było wystawianie i prawidłowe przeliczanie wartości dokumentu dla każdej waluty należy zdefiniować kurs. W systemie może funkcjonować kilka typów kursów (np. kurs w banku PKO BP S.A., kurs średni NBP itp.). Rodzaje kursów, które są wykorzystywane w firmie definiuje użytkownik z poziomu Konfiguracji programu/ Ogólne/ Typy kursów walut. Jeden z nich musi być kursem domyślnym i jest proponowany na każdym nowym dokumencie w walucie. Określenie notowania na dany dzień jest możliwe z poziomu listy walut po wciśnięciu przyciskuZapisy kasowe/bankowe
Na liście zapisów kasowych/bankowych dostępne jest pole Waluta, w którym można wybrać:- Jedną ze zdefiniowanych walut – wówczas lista zostanie zawężona do zapisów w danej walucie (w tym również PLN).
- Wszystkie – lista zawiera wszystkie zapisy kasowe, niezależnie od waluty.
- Jeśli wybrana jest konkretna waluta – w nagłówku kolumny pojawia się suma wyfiltrowanych zapisów w walucie oraz w przeliczeniu na PLN wg kursu zadeklarowanego na poszczególnych zapisach.
- Jeśli wyświetlane są wszystkie zapisy (niezależnie od waluty) – w nagłówku kolumny pojawia się suma wyfiltrowanych zapisów w PLN wyliczona wg kursów podanych na poszczególnych zapisach.

Niezależnie od tego, czy dokument jest wprowadzany do rejestru złotówkowego czy walutowego, dla każdego wprowadzonego zapisu oraz płatności zapamiętywane są dwie wartości: w walucie oraz w PLN. Na podstawie wartości złotówkowych w trakcie rozliczania dokumentów program wylicza różnice kursowe (niezależnie od tego, w jakim rejestrze zostały wprowadzone).
Preliminarz płatności
Obsługa walut w Preliminarzu płatności została wprowadzona w sposób analogiczny jak w przypadku zapisów kasowych/ bankowych. Na zakładkach zawierających listę zdarzeń dostępne jest pole Waluta, które umożliwia filtrowanie zdarzeń w zależności od waluty. Na Formularzu zdarzenia, z poziomu zakładki [Rozliczenia], istnieje możliwość zdefiniowania waluty dokumentu i rozliczenia dla zdarzenia oraz:- Typu kursu – w przypadku podania zdefiniowanego wcześniej typu kursu,
- Notowania – w przypadku kursu ręcznego,
- Wartości w przeliczeniu na PLN – w przypadku kursu nieokreślonego.
Rozliczenia i kompensaty
Rozliczenie/ kompensata dokumentów jest możliwa tylko w sytuacji, gdy obydwa dokumenty mają taką samą walutę rozliczenia. Podczas dodawania zapisu rozliczającego lista proponowanych dokumentów jest domyślnie zawężana do zapisów/ zdarzeń dla danego kontrahenta w takiej samej walucie rozliczenia, jaką posiada dokument rozliczany.Różnice kursowe
Różnice kursowe są wyliczane przez program automatycznie. Lista różnic dostępna jest w menu Kasa/ Bank/ Różnice kursowe. Listę różnić kursowych można zawęzić do dokumentów z określonego zakresu dat. W tym celu należy zaznaczyć parametr Zakres dat oraz wskazać odpowiednie daty Od – Do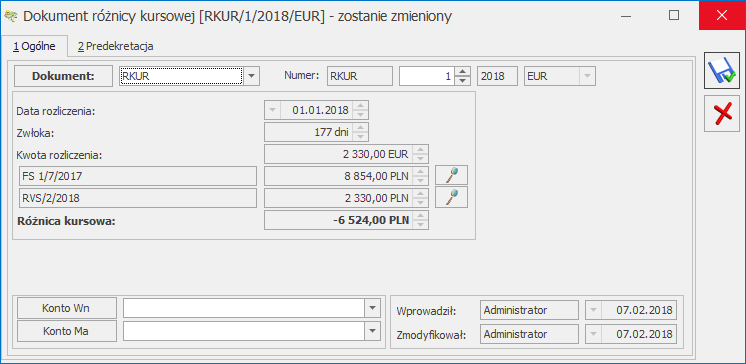
- Różnica kursowa jest wyliczana automatycznie w chwili rozliczenia dwóch dokumentów kasowych w takiej samej walucie i innym notowaniem.
- Dokument nie jest edytowalny – wartości są wyliczane przez program.
- W chwili zmiany kursu na rozliczanym zapisie kasowym – automatycznie zmienia się wartość wyliczonej różnicy kursowej.
- W chwili usunięcia rozliczenia z poziomu zapisu kasowego/ zdarzenia – automatycznie kasowany jest dokument różnicy kursowej.
- Zmiana notowania oraz usuwanie rozliczeń jest blokowane w chwili zaksięgowania dokumentu różnicy kursowej.
- Jeśli płatność jest rozliczana w kilku ratach (np. jedna Faktura Sprzedaży jest rozliczana kilkoma wpłatami KP) – dla każdego rozliczenia tworzony jest odrębny dokument różnicy kursowej.
Inne dokumenty kasowe
Istnieje również możliwość generowania innych dokumentów w walutach obcych: Not odsetkowych, Ponagleń zapłaty oraz Potwierdzeń salda. Dokumenty te są wyliczane na podstawie wprowadzonych wcześniej zapisów i zdarzeń. Należy pamiętać, że:- Dokumenty te mogą być generowane tylko na podstawie zapisów/ zdarzeń zarejestrowanych w takiej samej walucie.
- Jeśli dokumenty te są generowane w walucie obcej – oprócz jej symbolu należy podać typ kursu oraz notowanie.
- Wyliczona na tej podstawie wartość PLN jest przenoszona do księgowości (w przypadku Not odsetkowych).
Organizacja modułu Kasa/Bank
Rejestry kasowe/bankowe
Każda firma prowadząca działalność gospodarczą rozlicza się ze swoimi kontrahentami, pracownikami i urzędami. Rozliczenia mogą odbywać się na bieżąco - w gotówce, czekami czy kartami płatniczymi lub za pośrednictwem banku (przelewy). Dla rozliczeń gotówkowych prowadzona jest kasa gotówkowa (w większych organizacjach – kilka kas). Dla rozliczeń za pośrednictwem banku prowadzone są firmowe rachunki bankowe (konta w banku). Ich również każda firma może posiadać wiele (rachunek bieżący, lokaty, rachunki w różnych bankach...). Płatności dokonywane firmową kartą płatniczą są związane z określonym bankiem (to bank wydaje karty). Często są, ale nie muszą być związane z określonym rachunkiem bankowym. Dlatego przypadek firmowej karty płatniczej może być potraktowany w Comarch ERP Optima, jako oddzielny rejestr płatności dokonywanych tą kartą. Odpowiednikiem kas gotówkowych i poszczególnych rachunków bankowych w Comarch ERP Optima są rejestry kasowe/bankowe. Każdej kasie (najczęściej jest tylko jedna), każdemu rachunkowi w banku i każdej firmowej karcie płatniczej powinien odpowiadać jeden rejestr.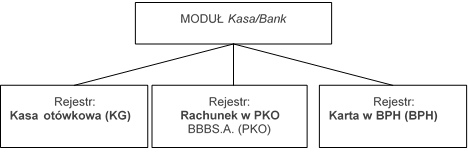
Raporty kasowe/bankowe
Każdy z rejestrów podzielony jest na raporty kasowe/bankowe. Raport może obejmować zapisy za dzień, tydzień, dekadę (10 dni), miesiąc lub za inny, dowolny okres. Numeracja raportów może być ciągła w obrębie roku kalendarzowego, roku obrachunkowego lub w obrębie poszczególnych miesięcy. Dla każdego z raportów musi być określona data otwarcia i zamknięcia. Każdy raport składa się z:- bilansu otwarcia – stanu kasy lub konta w chwili otwierania raportu. Dla pierwszego raportu w rejestrze jest to Saldo B.O całego rejestru. Dla kolejnych raportów bilans otwarcia jest równy bilansowi zamknięcia poprzedzającego raportu.
- Zapisów kasowych/bankowych – przychody (wpłaty) i rozchody (wypłaty).
- Bilansu zamknięcia – stanu kasy/rachunku na moment zamykania raportu. Bilans zamknięcia ostatniego raportu jest jednocześnie bieżącym stanem środków w danym rejestrze.
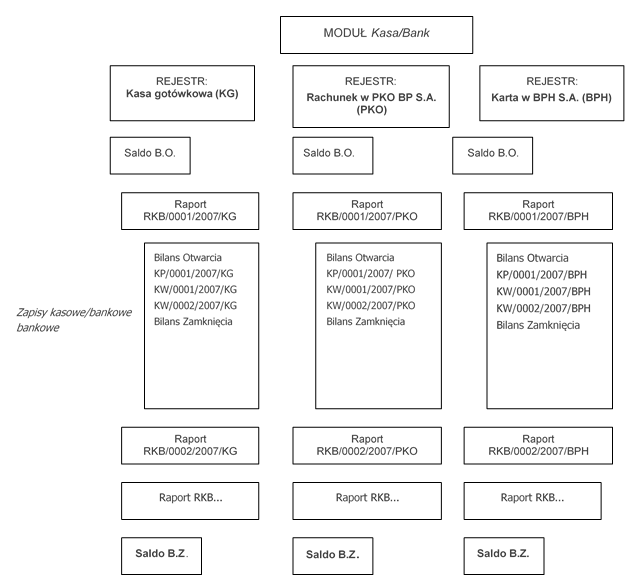
Zapisy kasowe/bankowe
Zapis kasowy/bankowy odzwierciedla wpływ lub rozchód środków finansowych w kasie lub na rachunku bankowym. Każdy zapis jest elementem raportu kasowego/bankowego. Zapisy można dodawać tylko w raportach otwartych, jeśli data zapisu mieści się pomiędzy datą otwarcia i datą zamknięcia raportu. Numeracja zapisów kasowych/bankowych odbywa się na dwa sposoby:- zapisy numerowane są kolejno w obrębie każdego raportu – każdy zapis ma swoją Liczbę Porządkową (Lp.) w raporcie.
- Zapisy są dokumentami numerowanymi wg schematu określonego podczas konfiguracji programu. Ta numeracja może być ciągła w obrębie roku kalendarzowego, roku obrachunkowego lub miesiąca. Powinna zawierać symbol dokumentu kasowego/bankowego (oznaczający np. czy jest to wpłata, czy wypłata) oraz oznaczenie rejestru, którego zapis dotyczy.
- Jeśli zapis kasowy/bankowy powstaje, jako dokument wtórny np. do faktury płatnej gotówką, numer tego zapisu jest jednocześnie numerem dokumentu źródłowego (w naszym przykładzie jest numerem faktury).
- W Konfiguracji firmy/Kasa i Bank/Parametry znajduje się parametr Domyślny schemat numeracji dla automatycznych zapisów kasowych. Jeżeli parametr ten zostanie zaznaczony to przy automatycznych zapisach kasowych/bankowych schemat numeracji dokumentów jest pobierany z Konfiguracji firmy/Kasa i Bank/Dokumenty: KP/KW z kolumny Definicja – KP dla zapisów typu Przychód, KW dla zapisów typu Rozchód. Seria dla schematu numeracji pobierana jest z rejestru kasowego/bankowego tak jak przy ręcznym dodawaniu KP/KW.
- gotówką – np. klient płaci gotówką za wystawioną fakturę, pracownik zwraca niewykorzystaną zaliczkę….,
- kartą płatniczą – klient płaci kartą za otrzymany towar lub wykonaną usługę.
- gotówką – np. zasilenie rachunku bankowego gotówką,
- przelewem – zasilenie lub wypłata z rachunku bankowego przelewem,
- kartą płatniczą – klient płaci kartą, centrum autoryzacyjne przelewa pieniądze na nasze konto.
- gotówką – wpłata gotówki na rachunek obsługujący kartę,
- przelewem – przelew (zasilenie) konta obsługującego kartę,
- kartą płatniczą – płacimy firmową kartą płatniczą.
Zapisy kasowe/bankowe - kategorie
Bardzo cenną informacją, jaką może zawierać każdy zapis w raporcie kasowym/bankowym jest jego kategoria. Dwupoziomowa lista kategorii, wspólna dla wszystkich modułów programu, służy między innymi do klasyfikowania dokumentów. Zatem, z każdym zapisem w raporcie możemy skojarzyć rodzaj kosztu lub przychodu, z którym jest on związany.Kategorie na zapisach kasowych/bankowych można nadawać „ręcznie”, w chwili wprowadzania zapisu. Jeśli zapis jest skojarzony z kontrahentem lub transakcją, która została wcześniej oznaczona kategorią – taka kategoria jest dziedziczona na zapis kasowy/bankowy.
Preliminarz płatności
Preliminarz płatności to lista wszystkich zaplanowanych na przyszłość zdarzeń związanych z przychodami i rozchodami środków finansowych w firmie. Preliminarz płatności w swojej strukturze odpowiada podziałowi na rejestry kasowe/bankowe. Planując, zatem przepływ środków finansowych w firmie od razu przypisujemy przyszłe przychody i rozchody do odpowiednich rejestrów (kont bankowych, kas czy firmowych kart płatniczych). Planowane zdarzenia w Preliminarzu mogą być:- automatycznie dopisywane przez program w chwili wystawiania dokumentu, który pociąga za sobą konieczność uregulowania płatności. Przykładami mogą być: zatwierdzona faktura sprzedaży lub zakupu z odroczoną płatnością, przygotowana, ale jeszcze nie zrealizowana lista płac, związana z wstępnie naliczoną deklaracją VAT7 zapłata podatku VAT do urzędu skarbowego itd. Jak widać więc, zapisy w Preliminarzu mogą pochodzić z różnych modułów systemu Comarch ERP Optima.
- wprowadzane przez operatora „ręcznie” z poziomu Preliminarza. Przykładami mogą być: planowane zakupy wyposażenia do firmy (nie mamy jeszcze dokumentu zakupu, ale planujemy określony wydatek), planowane wpływy środków finansowych niezwiązane z dokonywanymi transakcjami (np. dopłaty wspólników do kapitału firmy) itd.
- dokładnego śledzenia bieżącego stanu naszych zobowiązań i należności,
- dużą łatwość rozliczania planowanych płatności z zapisami potwierdzającymi ich realizację,
- możliwość kompensowania ze sobą zdarzeń,
- prognozowania na przyszłość przepływu i stanu środków finansowych w firmie,
- oceny planowanych wydatków w podziale na poszczególne kategorie – prognozy dla kategorii, które przyniosą nam największe zyski i największe koszty.
Rozliczenia i kompensaty
Rozliczenia: funkcja rozliczeń umożliwia kojarzenie ze sobą otrzymanych bądź dokonanych zapłat z należnościami lub zobowiązaniami. Innymi słowy umożliwia powiązanie dokonanych zapisów kasowych/bankowych z planowanymi zdarzeniami z Preliminarza płatności. Rozliczanie dokumentów może być dokonywane z poziomu każdego z nich oddzielnie (zarówno z poziomu nierozliczonego zdarzenia w Preliminarzu, jak i nierozliczonego zapisu w kasie), jak również automatycznie z poziomu listy nierozliczonych dokumentów dla wskazanego kontrahenta.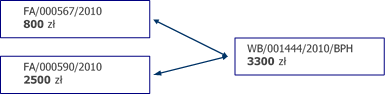
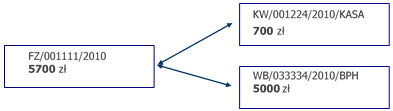
W Preliminarzu płatności wprowadzone są dwa zdarzenia. Pierwsze, to przewidywana realizacja płatności za fakturę sprzedaży, na kwotę 1230 zł. Drugie zdarzenie w Preliminarzu to planowany zwrot 1230 zł ponieważ kontrahent zwrócił zakupiony towar. Obydwa zdarzenia można ze sobą skompensować zanim nastąpi faktyczny przepływ środków finansowych (np. zanim zostaną zrealizowane przelewy). Preliminarz płatności:
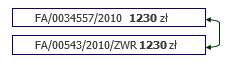
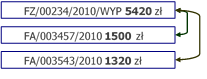 Kompensata tych trzech zdarzeń spowoduje, że nierozliczona kwota na fakturze zakupu FZ pozostanie równa 2600 zł. Faktury sprzedaży zostaną rozliczone całkowicie. Tak więc jedyną operacją finansową, którą należy przeprowadzić w odniesieniu do tych trzech dokumentów jest wykonanie przez naszą firmę przelewu na kwotę 2600 zł.
Kompensata tych trzech zdarzeń spowoduje, że nierozliczona kwota na fakturze zakupu FZ pozostanie równa 2600 zł. Faktury sprzedaży zostaną rozliczone całkowicie. Tak więc jedyną operacją finansową, którą należy przeprowadzić w odniesieniu do tych trzech dokumentów jest wykonanie przez naszą firmę przelewu na kwotę 2600 zł.
Obydwa zapisy kasowe można ze sobą skompensować. Po dokonaniu kompensaty obydwa otrzymają status rozliczonych.
Zasady numeracji dokumentów
Numeracja dokumentów w systemie Comarch ERP Optima jest dosyć elastyczna. Rozpoczynając pracę z programem, w chwili jego konfiguracji, można dla podstawowych typów dokumentów zdefiniować sposób, w jaki będą numerowane. W module Kasa/Bank dotyczy to raportów kasowych/bankowych numerowanych w obrębie rejestrów i zapisów kasowych/bankowych numerowanych w obrębie raportów kasowych/bankowych. Określenie schematów numeracji umożliwia funkcja Lista definicji dokumentów. Maksymalnie numer dokumentu może składać się z pięciu sekcji. Zawartość sekcji mogą stanowić: SYMBOL DOKUMENTU – to maksymalnie 5 znakowe oznaczenie typu dokumentu. Symbol musi obowiązkowo występować w schemacie numeracji dokumentu. Może zawierać wyłącznie litery lub cyfry (w szczególności nie może zawierać znaków „/” oraz „@”). REJESTR – tu można wykorzystać np. nazwę rejestru bankowego lub kasowego. Maksymalna długość sekcji REJESTR to 5 znaków (liter lub cyfr). NUMER – to zmienna część pełnego numeru dokumentu. Dla każdego kolejno wystawianego dokumentu danego typu program sekcję z numerem będzie zwiększał o jeden. Maksymalny numer (a więc maksymalna ilość dokumentów wystawiona w danym ciągu numerów) może składać się z sześciu cyfr (999 999). MIESIĄC – dwa znaki (cyfry) określające miesiąc. Jeśli w numerze dokumentu umieścimy miesiąc – wraz ze zmianą miesiąca numeracja rozpoczyna się od 1. ROK KALENDARZOWY – czterocyfrowy rok kalendarzowy pobierany z daty systemowej komputera. ROK OBRACHUNKOWY – wykorzystywany tylko w przypadku, gdy system Comarch ERP Optima zawiera moduł do obsługi pełnej księgowości. Rok obrachunkowy może być różny od roku kalendarzowego. Jego długość oraz datę rozpoczęcia można określić w konfiguracji programu. SEKCJA PUSTA – może wystąpić tylko jako pierwsza lub ostatnia w numerze.Formy płatności
W systemie Comarch ERP Optima zdefiniowanych jest 5 podstawowych form płatności: czek, gotówka, inna, kredyt, przelew. Dostępne są również 4 typy form płatności: Gotówka, Przelew, Karta, Kompensata. Użytkownik programu może na ich podstawie zdefiniować własne formy płatności. Np. przelew – 7 dni oznacza płatność przelewem z automatycznie ustawianym siedmiodniowym terminem płatności. Gotówka – standardowo oznacza płatność realizowaną przy wystawianiu faktury, ale gotówka – 3 dni może oznaczać zapłatę odroczoną na trzy dni. Z każdą formą płatności można skojarzyć rejestr kasowy/bankowy, do którego program będzie domyślnie zapisywał operację wpłaty lub wypłaty.Lista banków
Lista banków jest pomocniczym słownikiem, w którym zbierane są informacje o bankach właściwych naszej firmie, firmom naszych kontrahentów i urzędów. Pełni rolę pomocniczą – jest dostępna z każdego modułu programu, w każdym miejscu, w którym dane na temat banku mogą być potrzebne. Listę banków można uzupełniać na bieżąco lub skorzystać z automatu importującego.Obsługa pól związanych z bankiem
Podczas uzupełniania danych o banku na formularzu (np. zapisu bankowego, zdarzenia w Preliminarzu) program działa niejako dwuetapowo:- po wprowadzeniu banku, w zależności od jego ustawień, proponuje schemat numeru rachunku bankowego prawdopodobny dla tego banku. Uwzględniane są tutaj wszystkie zasady obowiązujące dla danego schematu numeracji (standardowa lub IBAN).
- Po wprowadzeniu pełnego numeru konta – sprawdza jego poprawność w zależności od ustawień flagi IBAN na formularzu (dziedziczonej z formularza banku).
Numeracja rachunków bankowych
W systemie Comarch ERP Optima obsługiwane jest zarówno stosowany dotychczas w Polsce standard numeracji rachunków bankowych, jak i system numeracji IBAN. Należy pamiętać, że od lipca 2004 obowiązuje w Polsce system numeracji IBAN.- 2 znaków alfanumerycznych (kod kraju),
- 2-cyfrowej sumy kontrolnej,
- członu BBAN (Basic Bank Account Number). Człon BBAN zawiera kod kraju, kod zawierający cyfry i/lub znaki alfanumeryczne, który jest specyficzny dla banku oraz numer konta. Teoretyczna maksymalna długość członu BBAN wynosi 30 znaków.
- W przypadku polskich banków numer IBAN składa się z czterech segmentów:
- sygnatury kraju (PL),
- dwucyfrowej liczby kontrolnej,
- ośmiocyfrowego numeru rozliczeniowego banku,
- numeru konta klienta, który może mieć długość do 16 znaków.
- 02 – oznacza przykładową liczbę kontrolną,
- 10201055 – przykładowy numer oddziału PKO BP S.A.,
- 1234567891234567 – przykładowy identyfikator rachunku klienta PKO BP S.A.
Propozycja numeru rachunku bankowego
Po wybraniu banku program sprawdza, czy bank ten prowadzi numerację w standardzie IBAN (parametr na formularzu banku). Jeśli TAK – sprawdza czy dany bank jest bankiem zagranicznym i w zależności od wartości parametru Bank zagraniczny na formularzu:- dla banku zagranicznego nie proponuje żadnego numeru rachunku,
- dla banku krajowego wstawia schemat @@-NRB- (właściwy dla numeracji IBAN). Po wpisaniu numeru konta zamiast @@ pojawia się wyliczona suma kontrolna.
Kontrola poprawności numerów kont bankowych
Po wpisaniu numeru rachunku bankowego program sprawdza jako pierwsze czy dany numer jest numerem IBAN (na podstawie zaznaczenia parametru na danym formularzu). Dla numerów IBAN:- dla banku zagranicznego – sprawdza zgodność wpisanego numeru ze standardem IBAN dla polskich numerów rachunków,
- dla banku krajowego sprawdza zgodność ze standardem IBAN. Podczas sprawdzania (wyliczania) sumy kontrolnej zakładane jest, że numer zaczyna się od sygnatury kraju PL. Następnie z numeru wyodrębniany jest Numer Rozliczeniowy Banku i sprawdzana jest jego zgodność z algorytmem modulo. [/su_link]
Elektroniczna wymiana danych z bankiem
Elektroniczna wymiana danych z bankami staje się coraz bardziej popularną formą przekazywania do banków zleceń przelewów i uzyskiwania informacji o dokonanych przez bank transakcjach (wyciągi bankowe). System Comarch ERP Optima pozwala na elektroniczną wymianę danych z bankiem zarówno poprzez eksport przelewów do pliku tekstowego, jak również import zrealizowanych przelewów z pliku dostarczonego przez bank. Użytkownik może sam zdefiniować format w oparciu o informacje dostarczone przez bank. W programie są predefiniowane standardowe formaty:- Alior Bank WebService
- BANKZKH,
- BNP Paribas WebService,
- BPH BusinessNet (import)/PekaoBIZNES24 (import),
- Citi Handlowy - API,
- Citi Handlowy - Przelewy krajowe (CDFF),
- Citi Handlowy - Przelewy krajowe (Elixir),
- Citi Handlowy - Przelewy krajowe, w tym MPP (xml),
- Citi Handlowy - Przelewy międzynarodowe (CDFF),
- Citi Handlowy - Przelewy międzynarodowe (xml),
- Citi Handlowy - Przelewy MPP (CDFF),
- Citi Handlowy - Przelewy MPP (Elixir),
- Citi Handlowy - Przelewy podatkowe (CDFF),
- Citi Handlowy - Przelewy podatkowe (Elixir),
- Citi Handlowy - Przelewy podatkowe (xml),
- Citi Handlowy - Przelewy SEPA (CDFF),
- Citi Handlowy - Przelewy SEPA (xml),
- CitiBank,
- CitiDirect,
- Elixir-O BPH,
- Elixir-O BPH (mechanizm podzielonej płatności),
- Elixir-O iBRE,
- ING WebService,
- KASABUF.TXT i BANKBUF.TXT (import),
- KASAZKH,
- KB24 – Kredyt Bank (eksport),
- mBank WebService,
- Millennium WebService,
- Pekao WebService,
- PKO BP WebService,
- Przelewy krajowe (xml),
- Przelewy SEPA (xml),
- Przelewy SEPA BZWBK (xml),
- Przelewy walutowe (xml),
- Santander WebService,
- US – Bank Śląski,
- Videotel,
- ZUS - Bank Śląski.
Karty płatnicze
Dokonywanie płatności za pomocą kart płatniczych staje się coraz bardziej popularne. Dlatego moduł Kasa/Bank systemu Comarch ERP Optima stwarza możliwość zarówno obsługi transakcji wykonywanych własną (firmową) kartą płatniczą jak i ewidencji i rozliczeń płatności kartami dokonywanymi przez kontrahentów firmy.Firmowe karty płatnicze
Dla każdej z firmowych kart płatniczych warto założyć oddzielny rejestr kasowy/bankowy typu KARTA. Zwłaszcza w przypadku kart płatniczych, które nie są związane z żadnym rachunkiem bankowym, prowadzenie osobnej ewidencji płatności kartą pozwoli na otrzymywanie bieżących danych o stanie zadłużenia karty i wymaganych przez bank spłatach.Karta płatnicza klienta
Klienci mogą regulować płatności kartami płatniczymi wydanymi w różnych systemach (np. VISA, MasterCard) i przez różne banki. W programie zdefiniowana jest lista najczęściej spotykanych kart płatniczych i do nich należą: MasterCard, VISA, American Express, Dinners Club / Carte Blanche, enRoute, Discover i JCB. W chwili, gdy nasz kontrahent płaci kartą – program wymaga wpisania typu karty, jej numeru i daty ważności. Dla wyżej wymienionych kart sprawdzane są algorytmy badające poprawność wprowadzonego numeru. Do listy kart płatniczych standardowo obsługiwanych przez program użytkownik może dopisać inne pozycje.Walidacja kart kredytowych
Walidacja numerów kart na rejestrach kasowych
Podczas zakładania rejestru kasowego typu karta płatnicza nie jest podawany konkretny typ karty. Podawany jest natomiast bank powiązany z kartą oraz numer karty. Walidacja numeru karty na tym poziomie przebiega podobnie jak w przypadku rachunków bankowych:- pierwszy segment (opcjonalny) traktowany jest jako NRB i sprawdzany wg algorytmu modulo,
- drugi segment (wymagany) traktowany jest jako właściwy numer karty i sprawdzany wg algorytmu Luhna.
Algorytm sprawdzania numerów kart na zapisach kasowych/bankowych
Numery kart kredytowych składają się z 13 do 16 cyfr. Pierwsze sześć to numer identyfikujący bank, który wydał kartę. Kolejne ustala bank wydający kartę. Ostatnia cyfra jest cyfrą kontrolną. Numer karty kredytowej jest numerem, który sam w sobie jest w stanie weryfikować poprawność. Weryfikacja poprawności numeru jest warunkiem koniecznym, aczkolwiek niewystarczającym do stwierdzenia, czy karta jest ważna. Jeżeli numer nie przechodzi algorytmu weryfikacji, wiadomo, że po prostu nie jest prawdziwym numerem karty. Jeżeli przechodzi weryfikację, oznacza to, że może on być numerem karty, dalsze sprawdzanie należy wykonać poprzez kontakt z centrum autoryzacyjnym kart kredytowych. Podczas walidacji numeru karty kredytowej sprawdzane są kolejno:- Czy numer składa się tylko z cyfr.
- Poprawność wg tzw. algorytmu Luhn’a.
- Czy numer wskazuje na podany typ karty płatniczej.
| Rodzaj karty | Prefiks | Długość |
|---|---|---|
| MasterCard | 51-55 | 16 |
| VISA | 4 | 13.16 |
| American Express | 34.37 | 15 |
| Dinners Club / Carte Blanche | 300-305, 36, 38 | 14 |
| EnRoute | 2014, 2149 | 15 |
| Discover | 6011 | 16 |
| JCB | 3 | 16 |
| JCB | 2131, 1800 | 15 |
Płatność kartą kredytową
Ze względu na różny sposób rozliczania płatności kartą kredytową w firmach wprowadzono parametr Automatycznie generuj dokumenty zapłaty kartą kredytową:- jeśli parametr jest aktywny – po zatwierdzeniu dokumentu z formą płatności typu karta program tworzy zapis kasowy/bankowy w raporcie.
- Jeśli parametr nie jest aktywny – płatność kartą, niezależnie od terminu, powoduje powstanie zapisu zapisu na liście Płatności o statusie Nierozliczony.
MPP – mechanizm podzielonej płatności
W Polsce mechanizm podzielonej płatności był wprowadzony w dwóch terminach:- Pierwszy termin to 1 lipca 2018 roku, gdy weszła w życie ustawa z 15 grudnia 2017 roku o zmianie ustawy o podatku od towarów i usług oraz niektórych innych ustaw (Dz.U. 2018 poz. 62). Pozwala ona na stosowanie mechanizmu podzielonej płatności (tzw. MPP).
- Drugi termin to 1 listopada 2019 roku, gdy zaczęła obowiązywać Ustawa z dnia 9 sierpnia 2019 roku o zmianie ustawy o VAT oraz niektórych innych ustaw (Dz.U. poz.2751).
- konto VAT dostawcy, na które zostanie przekazana kwota podatku VAT,
- konto rozliczeniowe dostawcy, na które zostanie przekazana kwota netto za nabyte towary czy usługi
- sprzedaż dotyczy towarów i usług wymienionych w załączniku nr 15 do ustawy o VAT,
- wartość brutto transakcji wynosi ponad 15 000 PLN lub równowartość tej kwoty,
- sprzedawca i odbiorca są podatnikami VAT.
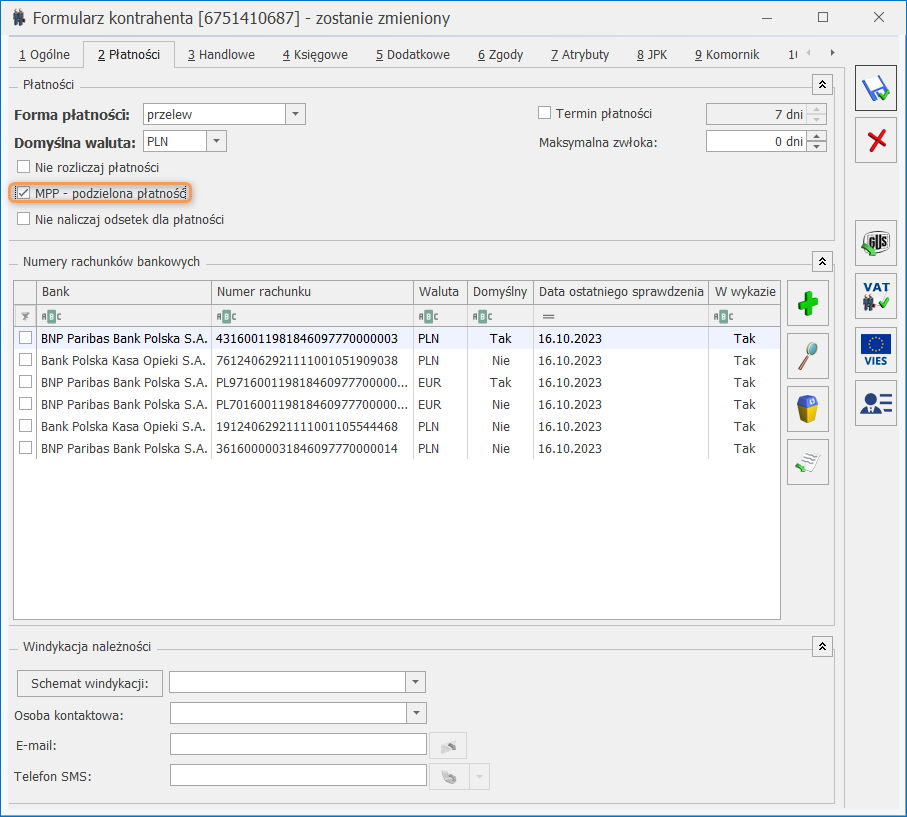
- faktury sprzedaży,
- faktury zakupu,
- faktury zaliczkowej,
- faktury finalnej
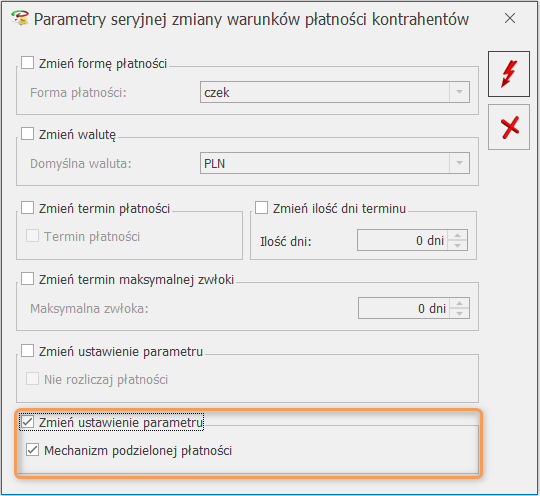
- zaznaczony – powstają dwa zdarzenia, pierwsze w walucie dokumentu (kwota netto) i parametr MPP podzielona płatność nie jest zaznaczony oraz drugie zdarzenie w PLN (równowartość kwoty VAT) z zaznaczonym parametrem o podzielonej płatności.
- niezaznaczony – powstaje płatność w walucie, parametr związany z podzieloną płatnością nie jest zaznaczony.
- zaznacza MPP – podzielona płatność – parametr odczytany jest z dokumentu źródłowego
- uzupełnia Numer dokumentu – pobiera go z dokumentu, z którym związana jest płatność,
- uzupełnia Numer NIP kontrahenta – numer NIP pobierany jest z dokumentu, z którym związana jest dana płatność (numer NIP wpisany na zakładce [2. Kontrahent na fakturze/w rejestrze VAT]),
- przenosi łączną kwotę VAT.
- Założyć rejestr bankowy w PLN i zaznaczyć na nim parametr Rachunek VAT dla MPP. Otworzyć raporty bankowe.
- Na formularzu kontrahenta, z którym rozliczenia będziemy prowadzić z uwzględnieniem metody podzielonej płatnościzaznaczyć parametr MPP – podzielona płatność
- Jeśli podzielona płatność ma dotyczyć tylko wybranych płatności w Preliminarzu płatności na wybranych zdarzeniach z wykorzystaniem operacji seryjnej zaznaczyć parametr MPP – podzielona płatność oraz uzupełnić informację o numerze dokumentu i kwocie VAT.
- Tworząc zlecenia przelewów do banku wskazać właściwy format dla przelewów MPP.
Wykaz podatników VAT – weryfikacja rachunków bankowych
Od września 2019 roku Ministerstwo Finansów udostępniło bezpłatny, jednolity Wykaz podatników VAT. Wykaz ten zawiera podmioty, które zostały zarejestrowane, niezarejestrowane, wykreślone i przywrócone do rejestru VAT. Wykaz zawiera dane pozwalające na weryfikację podatnika, w tym listę zgłoszonych przez niego rachunków bankowych. Rachunki są pobierane z bazy KAS i są to numery rachunków rozliczeniowych lub imiennych rachunków w SKOK otwarte w związku z prowadzeniem działalności gospodarczej i podane przy zakładaniu firmy. Jeśli Twoje rachunki bankowe są inne niż w momencie zakładania firmy powinieneś je zaktualizować w urzędzie skarbowym (spółki zarejestrowane w KAS) lub CEIDG (jednoosobowa działalność gospodarcza). Do 31 grudnia 2019 roku korzystanie z tego Wykazu jest dobrowolne. Od 1 stycznia 2020 roku zapłata za fakturę wystawioną przez podatnika VAT czynnego o wartości przekraczającej 15 000 zł powinna być dokonana na rachunek, który jest zamieszczony w Wykazie podatników VAT. W programie Comarch ERP Optima mamy możliwość pobrania rachunków bankowych kontrahenta z Wykazu podatników VAT. Rachunki te są automatycznie pobierane przy dodawaniu nowego kontrahenta, można je też zaimportować dla kontrahentów istniejących już w programie. Importowane rachunki są automatycznie weryfikowane. Weryfikacja rachunków bankowych dostępna jest z poziomu listy kontrahentów, listy dokumentów w rejestrze VAT, listy dokumentów w ewidencji dodatkowej, w preliminarzu płatności oraz na liście zapisów kasowych\bankowych. W module Kasa/Bank rachunek kontrahenta weryfikujemy automatycznie przy eksporcie przelewów. Dodatkowo na liście zdarzeń i liście zapisów kasowych\bankowych mamy możliwość weryfikacji rachunków dla wskazanych przez nas płatności.- płatność znajduje się w rejestrze bankowym,
- na płatności podano numer rachunku bankowego,
- jest to zdarzenie rozchodowe,
- płatność jest nie rozliczona lub rozliczona częściowo,
- podmiotem płatności jest kontrahent posiadający polski numer NIP.
- kwota płatności jest większa niż 15 000 zł. Sprawdzana jest łączna kwota płatności na dokumencie źródłowym, np. na fakturze zakupu.
- przy seryjnej weryfikacji rachunków bankowych sprawdzany jest status zdarzenia, weryfikujemy płatności o statusie: Bufor lub Do realizacji
Weryfikacja numerów rachunków bankowych przy eksporcie przelewów
W Preliminarzu płatności weryfikacja odbywa się automatycznie w momencie eksportu przelewów do banku, ponieważ istotne jest aby w momencie zlecania przelewu rachunek kontrahenta znajdował się w Wykazie podatników VAT czynnych. Jeśli w wyniku weryfikacji otrzymamy informację, że zlecenie dotyczy niepoprawnego numeru rachunku pojawi się odpowiedni komunikat a proces eksportu przelewów zostanie zatrzymany. Wygląd komunikatu zależy od wybranego formatu eksportu. Poniżej na pierwszym rysunku przedstawiono komunikat jaki może pojawić się przy zastosowaniu formatu eksportu, który zapisuje dane do pliku xml oraz webservice. Drugi prezentuje komunikat jaki może pojawić się przy eksporcie płatności formatem generującym plik ‘płaski’ np. Elixir-0.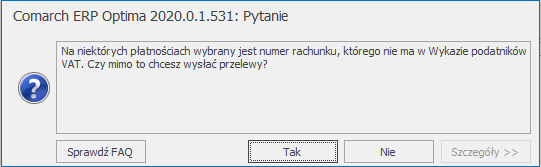
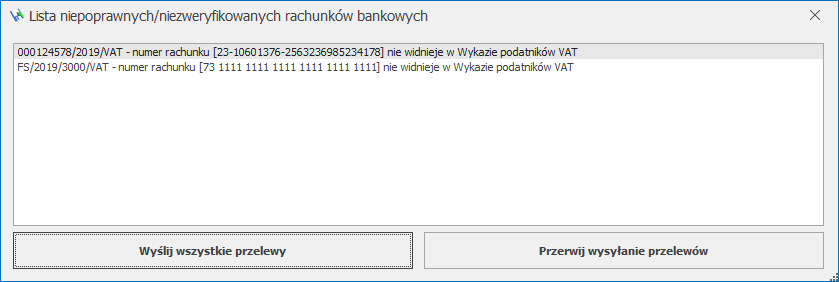

Operacje seryjne – Zweryfikuj numer rachunku
Dla zapisów bankowych oraz zdarzeń zapisanych w Preliminarzu płatności wprowadziliśmy możliwość seryjnego sprawdzenia rachunków bankowych. Służy do tego funkcja: Zweryfikuj numer rachunku.Weryfikacja wykonywana jest dla zaznaczonych zapisów (zdarzeń) niezależnie od kwoty transakcji. W logu z przebiegu tej operacji pojawiają się informacje o weryfikacji numerów rachunków bankowych oraz ewentualne komunikaty dotyczące problemów z połączeniem się z serwerem Ministerstwa Finansów czy brakiem połączenia sieciowego.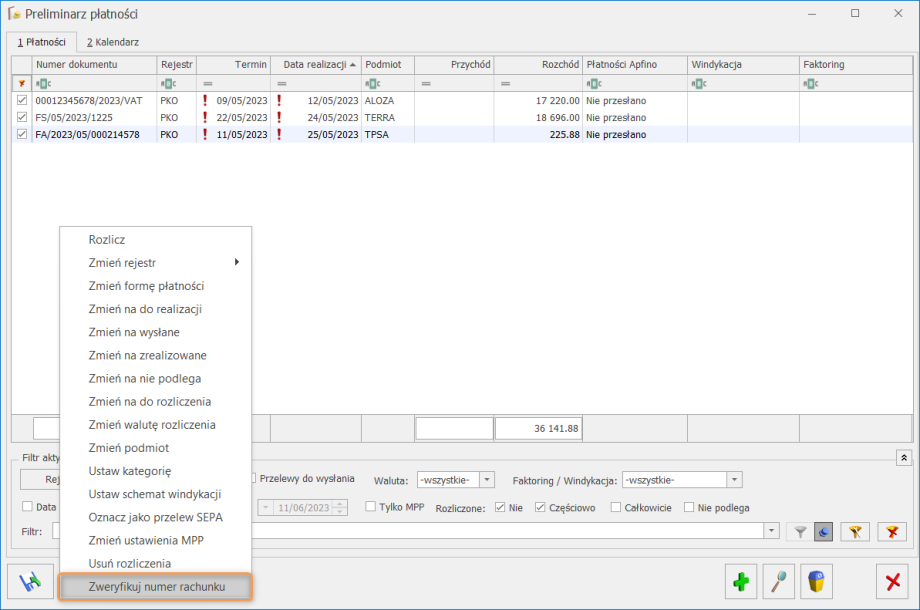
Wynik weryfikacji zapisywany jest na karcie kontrahenta dla każdego rachunku bankowego oddzielnie (data weryfikacji, numer NIP, wynik, Identyfikator wyszukiwania). Zapis wykonywany jest bez względu na wynik weryfikacji. Zapisujemy zarówno pozytywny jak i negatywny wynik weryfikacji. W przypadku seryjnej weryfikacji zapisu/zdarzenia na którym wpisano rachunek bankowy, którego nie ma na karcie kontrahenta to rachunek ten zostanie dodany do listy rachunków bankowych tego kontrahenta wraz z informacją o jego weryfikacji. W momencie weryfikacji w pierwszej kolejności sprawdzamy czy rachunek został już zweryfikowany (istnieje wpis w Comarch ERP Optima na karcie kontrahenta), jeśli nie to uruchamiamy wyszukiwanie w Wykazie podatników VAT i jego wynik zapisujemy na karcie kontrahenta.
Rejestry kasowe/bankowe
- Z menu wybieramy Kasa/Bank/ Rejestry Kasowe/Bankowe. Edytujemy rejestr:
- Rejestr: PKO
- odznaczony parametr Numery obce
- okres raportów: miesięczny (raz na miesiąc otrzymujemy wyciąg bankowy)
- Saldo B.O.: 24 500 zł
- zatwierdzamy formularz
- Otwieramy pierwszy raport bankowy w rejestrze PKO:
- ustawiamy kursor na liście rejestrów, na rejestrze PKO,
- naciskamy ikonę z paska zadań „Raporty kasowe/bankowe”, która otworzy listę raportów powiązanych ze wskazanym rejestrem. W naszym przypadku lista jest pusta:
- dodajemy nowy raport: Data otwarcia i Data zamknięcia – obejmują bieżący miesiąc.
- zatwierdzamy formularz
- na liście raport jest widoczny w kolorze zielonym – raport jest otwarty i można w nim wprowadzać zapisy
- Jeśli jeszcze raz podglądniemy zatwierdzony raport. Wypełnione zostało pole Stan poprzedni. Przyjęło wartość 24 500 zł, ponieważ taki był B.O. na rachunku w banku PKO.
- Z menu wybieramy Kasa/Bank/ Rejestry kasowe/bankowe. Dodajemy nowy rejestr:
- Akronim: BPH
- Rejestr: BPH
- Nazwa: Rachunek bieżący w banku BPH
- Typ rejestru: Konto bankowe
- Bank: wpisujemy akronim: BPH I O./KRAKÓW lub NRB: 10601376 lub wyszukujemy z listy
- Numer rachunku: wprowadzamy numer rachunku 31 10601376 1234 1234 1234 1234
- Okres raportów: Tygodniowy (ponieważ raz na tydzień otrzymujemy wyciąg bankowy)
- Saldo B.O.: 28 000 zł
- zatwierdzamy formularz
- Otwarcie pierwszego raportu bankowego w rejestrze BPH:
- należy zaznaczyć parametr Otworzyć nowy wyciąg z datą.
- raport będzie obejmował okres tygodnia zawierającego wskazaną datę.
- raport jest widoczny na liście raportów KB.
- na liście wypełniona została kolumna Stan poprzedni. Przyjmie wartość 28 000 zł, ponieważ taki był B.O. na rachunku w banku BPH.
- Zdefiniowanie formy płatności związanej z rejestrem BPH
- należy zaznaczyć parametr Dodać nową formę płatności dla rachunku
- program automatycznie doda formę płatności o nazwie przelew_BPH, typu przelew, skojarzoną z rejestrem BPH (jeśli Użytkownik nie zaznaczy parametru to nową formę może dopisać z poziomu Start/Konfiguracja/ Firma/ Kasa/Bank/ Formy płatności).
- w firmie będą funkcjonowały dwie formy płatności dla przelewów:
- przelew skojarzony z rachunkiem w PKO
- przelew_BPH skojarzony z rachunkiem w banku BPH.
Moduł Kasa/Bank – informacje ogólne
- Jak wygląda przepływ środków pieniężnych w firmie? Odpowiedź może dotyczyć zarówno przeszłości – to raporty z dokonanych już zapisów kasowych/bankowych, jak i przyszłości – to analiza planowanych wpływów i wydatków.
- Jak wygląda Preliminarz naszych płatności? Do Preliminarza trafiają zarówno planowane terminy spłat należności przez naszych kontrahentów i spłaty naszych zobowiązań, daty płatności podatków (np. zaakceptowane do realizacji deklaracje VAT), zatwierdzone listy płac, planowany wpływ odsetek z lokat bankowych, daty spłat kolejnych rat kredytów czy miesięczne płatności za energię, telefony, itd. Preliminarz płatności pozwala, więc przewidzieć przychody i wydatki w nadchodzącym czasie i na tej podstawie podjąć odpowiednie decyzje finansowe.
- Jak wyglądają rozliczenia z dłużnikami i wierzycielami? To wykonywane w różnych przekrojach zestawienia niezrealizowanych płatności, listy największych dłużników i wierzycieli, zaległości wg typów dokumentów itd.
- Co tak naprawdę przynosi nam zysk? W co inwestujemy? Co i dlaczego nas tak dużo kosztuje? – z każdym zapisem kasowym/bankowym skojarzona jest kategoria, której zapis dotyczy. Każdy zapis niesie, więc w sobie informację, jakiego rodzaju kosztu dotyczy lub jakiego typu przychód zwiększa nasze zyski. Na tej podstawie można wykonać bardzo pomocne zestawienia pokazujące rozkład kosztów i przychodów w firmie.
- Rozliczenia ze wszelkimi podmiotami prawnymi – kontrahentami i urzędami, a także z pracownikami.
- Bankowość elektroniczną – a więc komunikację z systemami typu Home-Banking obejmującą zlecanie wykonania operacji do banku (przelewy wychodzące) oraz import zrealizowanych przelewów z pliku dostarczonego przez bank.
- Słownik banków, który można uzupełnić ręcznie lub importując informacje o wszystkich bankach w Polsce z plików dostarczanych przez Krajową Izbę Rozliczeniową (KIR).
- Słownik urzędów (US, ZUS...), który raz uzupełniony jest dostępny ze wszystkich pozostałych modułów systemu Comarch ERP Optima.
- Inne słowniki – kontrahenci, pracownicy, wspólnicy, banki, urzędy, kategorie, formy płatności...
- Definiowalne schematy numeracji dokumentów.
- Import części danych z programów serii Comarch ERP Klasyka – np. lista kontrahentów, wspólników, rejestry VAT, listy płac, ewidencja samochodów, spis z natury...
Współpraca z modułem Płace i Kadry
System Comarch ERP Optima automatycznie generuje płatności w module Kasa/Bank dla wyliczanych list płac
Zasady generowania płatności dla modułu Płace i Kadry:- Przez zatwierdzenie listy płac rozumiane jest zamknięcie list za dany okres.
- Dla niezamkniętych list płac powstaje zdarzenie w Preliminarzu niezależnie od formy płatności. Nie ma jednak możliwości jego rozliczenia do chwili zamknięcia listy.
- Po zamknięciu listy płac (parametr dostępny na formularzu listy płac) powstaje zdarzenie w Preliminarzu o statusie nierozliczone, można je rozliczyć z zapisem kasowym/bankowym.
- W module Kasa/Bank – po zaznaczeniu parametru blokady ukryte zostaną na listach dokumentów rozliczonych i nierozliczonych te dokumenty kasowe/ bankowe, które są wystawione na podmiot typu pracownik. Na listach rozliczonych zapisów, gdy zostaną rozliczone ze sobą dokumenty, z których jeden jest wystawiony na pracownika, a drugi na inny podmiot, formatka rozliczenia będzie miała ukryte dane dotyczące dokumentu wystawionego na pracownika.
- W modułach księgowych blokada spowoduje ukrycie w menu Księgowość gałęzi Wynagrodzenia oraz w Dokumentach źródłowych pozycji Listy płac.
- W module Analizy – dla włączonego modułu z parametrem Pełne menu dla modułu Analizy, przy zaznaczonej blokadzie ukryte zostaną w głównym menu pozycja Kadry/Płace oraz w Panelu analiz gałąź Kadry i Płace.
- Praca rozproszona – wysyłane będą wszystkie zapisy, również te wystawione na pracownika. Dotyczy to także ręcznie wprowadzonych płatności do Preliminarza Płatności. Można zablokować Operatorowi eksport w modelu Pracy rozproszonej zakładając odpowiednią blokadę.
- Eksport raportów kasowych/bankowych do Comarch ERP Klasyka – przez plik kasadokh.txt lub bankdokh.txt. W tej sytuacji należy założyć blokadę do funkcji skryptowych, które realizują ten eksport.
Rozliczanie wypłat w różnych walutach
Z uwagi na coraz częściej występującą sytuację zatrudniania pracowników poza Polską i wypłacania im wynagrodzeń w walucie obcej (przy zachowaniu polskich przepisów podatkowych i składkowych przy naliczaniu wypłat) wprowadzono w module Kasa/Bank/ Preliminarz płatności zmianę. Dodano funkcję przeliczenia wypłaty (kwoty netto) na inną walutę, niż wynika z dokumentu źródłowego, według kursu aktualnego na dany dzień. Oznacza to, że wypłaty są policzone w walucie PLN, tym samym powstają zdarzenia w walucie PLN, a w Preliminarzu płatności jest możliwość przeliczenia wypłaty na wybraną – przez użytkownika – walutę obcą. W Konfiguracji programu/Ogólne/Waluty należy dodać waluty, które będą potrzebne do przeliczeń wynagrodzenia. Należy uzupełnić kurs waluty (np. przez import z NBP). Następnie trzeba sprawdzić, czy są naliczone wypłaty. Jeśli nie ma, należy je naliczyć i zamknąć. Po wykonaniu wymienionych czynności, można przejść do modułu Kasa/Bank/ Preliminarz płatności i dokonać zmiany waluty w płatnościach z PLN na inną.- Zmiana waluty na pojedynczej płatności pracownika – należy edytować płatność poprzez użycie ikony lupy lub dwukrotnie klikając, przejść na zakładkę [Rozliczenia]. W polu Waluta rozl. wybrać z rozwijanej listy walutę.
- Seryjna zmiana waluty rozliczenia – funkcja działa dla zaznaczonych zdarzeń. Po zaznaczeniu płatności należy nacisnąć prawy klawisz myszy, pojawi się menu kontekstowe i wybieramy opcję Zmień walutę rozliczenia. Pojawi się pytanie, które potwierdzamy TAK, następnie podajemy informacje dotyczące wybranej waluty (innej niż PLN).
- Kwitek wypłaty (oba wydruki – z formularza listy płac i z listy Wypłaty pracowników),
- Lista płac skrócona (obydwa – j.w.),
- Lista płac szczegółowa (z czasem pracy i bez),
- Lista ROR,
- Lista wypłat gotówkowych,
- Zestawienia list płac (z formularza listy płac i z listy list płac).
Współpraca modułów standardowych z modułami w wersji Plus
Moduł Kasa/Bank Plus daje dodatkowo możliwość:- prowadzenia wyceny środków pieniężnych w kasie i na rachunku bankowym (więcej w rozdziale Magazyn walut),
- zakładania zaawansowanych blokad do rejestrów kasowych/bankowych (więcej w rozdziale Zakazy do rejestrów w module Kasa/Bank Plus).
- rozliczania delegacji pracowników (więcej w rozdziale Delegacje).
Współpraca z modułami księgowymi
Konfiguracja programu
W momencie otwierania nowej bazy tworzona jest domyślna konfiguracja umożliwiająca współpracę modułu księgowego z modułem Kasa/ Bank. Przed rozpoczęciem generowania płatności do zapisów w module księgowym należy jednak skontrolować taką konfigurację programu. z poziomu Konfiguracji firmy/ Księgowość otwieramy opcję Płatności do rejestru VAT. z tego poziomu ustalamy:- Typ dokumentu dla rejestru sprzedaży – oprócz standardowych typów dokumentów w klasie Wpłata warto utworzyć odrębny typ dla zapisów pochodzących bezpośrednio z rejestrów VAT sprzedaży. Przypomnijmy, że dla każdego typu dokumentu ustalany jest odrębny schemat numeracji.
- Typ dokumentu dla rejestru zakupów – również ze względu na odrębną numerację warto założyć odrębny typ w klasie Wypłata dla zapisów pochodzących z rejestrów VAT zakupów.
- Forma płatności dla wpłat częściowych – jeśli zdarzy się, że faktura, pomimo że płatna np. przelewem, jest już częściowo zapłacona, warto tak skonfigurować program, by informacje o tych wpłatach częściowych trafiały do odrębnego rejestru kasowego/ bankowego. Najprościej jest to rozwiązać przy pomocy odrębnej formy płatności, którą powiążemy z osobnym rejestrem kasowym/ bankowym.
- w pole Numer na zdarzeniu w Preliminarzu
- w pole Opis na zapisie kasowym (na kwitku KP/KW drukowany jest w polu Za co).
- Parametr jest zaznaczony – w chwili zatwierdzania zapisu płatnego gotówką:
- automatycznie tworzony jest zapis kasowy,
- w Preliminarzu pojawia się zdarzenie na kwotę wpłaty o statusie rozliczony całkowicie,
- zapis w rejestrze jest automatycznie rozliczony ze zdarzeniem w Preliminarzu.
- Parametr jest niezaznaczony – w chwili zatwierdzania zapisu płatnego gotówką w rejestrze VAT:
- nie jest generowany zapis w raporcie kasowym,
- w Preliminarzu pojawia się zdarzenie ze statusem nierozliczone,
- rozliczenie musi zostać wykonane „ręcznie” w chwili wprowadzenia do raportu kasowego/ bankowego odpowiedniego zapisu.
Współpraca z Rejestrami VAT
Współpraca z rejestrami VAT zależy przede wszystkim od ustawienia parametru dotyczącego automatycznego generowania kasy dla zapisów w rejestrze (Konfiguracja firmy/ Kasa i Bank/ Parametry). Rozróżnić trzeba kilka przypadków: Zapis w rejestrze VAT z odroczonym terminem płatności:- po zatwierdzeniu zapisu powstaje zdarzenie w Preliminarzu płatności ze statusem nierozliczone – do realizacji,
- jeśli zmieniona zostanie kwota w rejestrze VAT – zmianie ulega również kwota na zdarzeniu w Preliminarzu.
- dopóki dokument w rejestrze VAT nie jest rozliczony, nie ma ograniczeń co do wprowadzanych na nim zmian,
- jeśli dokument został już rozliczony przez użytkownika z poziomu modułu Kasa/Bank, wtedy:
- zmiana kwoty jest możliwa w takim zakresie, że kwota dokumentu nie może być mniejsza niż kwota już rozliczona,
- w przypadku zmiany kontrahenta – zmieniony zostaje kontrahent na zdarzeniu w Preliminarzu, natomiast na zapisie kasowym pozostaje bez zmian.
- po zatwierdzeniu zapisu powstaje zdarzenie w Preliminarzu Płatności ze statusem nierozliczone – do realizacji, podobnie jak w przypadku płatności z odroczonym terminem,
- jeśli zmienione zostaną dane na dokumencie w rejestrze VAT – zmianie ulegają również dane na zdarzeniu w Preliminarzu.
- Po zatwierdzeniu zapisu w rejestrze VAT automatycznie generowany jest zapis w Kasie/Banku
- Numer zapisu kasowego jest nadany zgodnie ze schematem zdefiniowanym w Konfiguracja programu/ Księgowość/ Płatności do rejestru VAT. Jako numer obcy wpisywany jest numer z dokumentu w rejestrze VAT.
- Warunkiem jest otwarty raport obejmujący datę z jaką ma powstać zapis kasowy. Jeżeli dla danego rejestru nie ma jeszcze raportu za odpowiedni okres, przy zapisywaniu takiego dokumentu w rejestrze VAT pojawia się pytanie Brak otwartego raportu, do którego można dodać zapis. Czy otworzyć nowy raport?. Po zaakceptowaniu odpowiedni raport zostaje otworzony.
- W Preliminarzu powstaje zdarzenie, które jest automatycznie rozliczane z zapisem kasowym.
- Zmiany na dokumencie w rejestrze VAT są wtedy ograniczone:
- jeśli raport kasowy, w którym powstał zapis, jest otwarty – zmiana jest możliwa. W chwili zmiany informacji na dokumencie w rejestrze VAT zmiany są automatycznie wprowadzane na skojarzonym zdarzeniu w Preliminarzu i zapisie w rejestrze kasowym
- jeśli raport, w którym powstał zapis, jest zamknięty – program pozwala na zmianę jedynie takich pól jak: data deklaracji VAT-7, czy rodzaj transakcji. Inne zmiany są możliwe jedynie po otwarciu raportu kasowego.
Daty zapisów i terminy płatności w Rejestrach VAT
W Konfiguracji firmy/ Kasa i Bank/ Daty dokumentów istnieje możliwość ustalenia parametrów, które odpowiadają za daty dla zapisów kasowych oraz terminy płatności dla zdarzeń w Preliminarzu. Parametry są wykorzystywane podczas rejestrowania dokumentów w Rejestrach VAT. W przypadku parametrów dotyczących terminu płatności użytkownik ma możliwość ustalenia, która data powinna być podstawą do wyliczania terminu płatności:- FA, PA – termin może być wyliczany od daty wystawienia lub daty sprzedaży. Parametr jest wykorzystywany podczas wprowadzania dokumentów do Rejestrów VAT (oraz wystawiania faktur i paragonów w module Faktury).
- FZ – w przypadku faktur kosztowych wprowadzanych w Rejestrach VAT termin płatności może być wyliczany od daty wpływu, daty wystawienia lub daty zakupu. Warto pamiętać, że parametr jest również wykorzystywany podczas wprowadzania faktur zakupu w module Faktury.
Współpraca z Ewidencją dodatkową
Współpraca przebiega w sposób analogiczny jak w przypadku Rejestrów VAT, z małymi wyjątkami:- O automatycznym tworzeniu zapisu kasowego dla dokumentu płatnego gotówką decyduje parametr w Konfiguracji programu/ Kasa i Bank/ Parametry: Automatyczna generacja kasy dla ewidencji dodatkowej.
- Zapis kasowy, który powstaje automatycznie w chwili zatwierdzenia dokumentu w Ewidencji dodatkowej ma numer zgodny z numerem dokumentu.
Daty zapisów i terminy płatności w Ewidencji dodatkowej
W Konfiguracji firmy/ Kasa i Bank/ Daty dokumentów można ustalić parametry, które odpowiadają za daty na zapisach kasowych oraz terminy płatności dla zdarzeń w Preliminarzu. W przypadku parametrów dotyczących terminu płatności użytkownik ma możliwość ustalenia, która data powinna być podstawą do wyliczania terminu płatności: Ew. dodatkowa – podczas wprowadzania zapisów w Ewidencji dodatkowej przychodów i kosztów istnieje możliwość takiej konfiguracji programu, by termin płatności był liczony od daty wystawienia, daty operacji lub daty zapisu. W przypadku płatności gotówkowych, gdzie w raporcie kasowym powinien powstać odpowiedni zapis KP/ KW, istnieje możliwość zdefiniowania, z jaką datą powinien być do raportu dopisywany. Odpowiada za to ustawienie parametru Data zapisu kasowego dla ewidencji dodatkowej. Dokument KP/ KW generowany podczas zatwierdzania dokumentu w Ewidencji dodatkowej przychodów/ kosztów może być tworzony w raporcie z datą wystawienia, datą zapisu lub datą operacji. Należy pamiętać, że powstanie płatności dla zapisu wprowadzonego w Ewidencji dodatkowej jest uzależnione od zaznaczenia parametru Generowanie płatności podczas wprowadzania dokumentu (bezpośrednio na formularzu). Jeśli parametr jest aktywny – w chwili zatwierdzania dokumentu powstanie zapis w Kasie/Banku, jeśli nie jest aktywny – zapisanie dokumentu nie będzie miało żadnych konsekwencji w module kasowym.Powiązanie dekretów księgowych z Preliminarzem
W programie istnieje możliwość generowania płatności w Preliminarzu podczas dodawania dekretów księgowych na konta rozrachunkowe. Jeżeli użytkownik wybierze na formularzu pozycji zapisu księgowego opcję Generowanie płatności, wówczas w Preliminarzu powstaje płatność dla kontrahenta wskazanego na zapisie księgowym wg następujących zasad:- Definicja dokumentu – jeśli księgowanie jest na stronę Wn i kwota jest dodatnia lub księgowanie jest na stronę Ma i kwota jest ujemna, pobieramy z konfiguracji domyślny typ dokumentu KP, w przeciwnym wypadku pobieramy domyślny typ dokumentu KW.
- Podmiot dla kont rozrachunkowych słownikowych pobierany jest ze słownika konta, dla kont rozrachunkowych niesłownikowych w pierwszej kolejności ze słownika konta, jeżeli jest ono nie uzupełnione, to z nagłówka PK, w innym przypadku jest ustawiany kontrahent !Nieokreślony!.
- Rejestr pobierany jest na podstawie formy płatności (z uwzględnieniem księgowań walutowych).
- Kwota, waluta, typ kursu, kurs, kategoria, numer obcy, data, forma płatności, termin – pobierane są z elementu dekretu.
- Status – ustawiany jest jako Nie rozliczono.
- Dopuszczalna zwłoka – na podstawie informacji z karty kontrahenta.
- Stan – do realizacji.
Generowanie płatności dla dokumentów bilansu otwarcia
Podobnie jak w przypadku dekretów księgowych wprowadzanych w dziennikach księgowych, również w przypadku wprowadzania dokumentu BO istnieje możliwość generowania zdarzeń w Preliminarzu Płatności. Aby skorzystać z takiej możliwości, w pierwszej kolejności powinno zostać zaznaczone pole Generowanie płatności dla bilansu otwarcia na kontach rozrachunkowych, znajdujące się w Konfiguracji firmy/ Księgowość/ Księgowość kontowa. Następnie, dodając nową pozycję na Dokumencie BO, należy skorzystać z opcji Dodanie pozycji przez formularz. Na formularzu pozycji zapisu księgowego konieczne jest:- Wypełnienie konta kontrahenta, dla którego zostanie wygenerowana płatność w Preliminarzu,
- Zaznaczenie pola Generowanie płatności,
- Określenie formy płatności i przewidywanego terminu realizacji płatności.
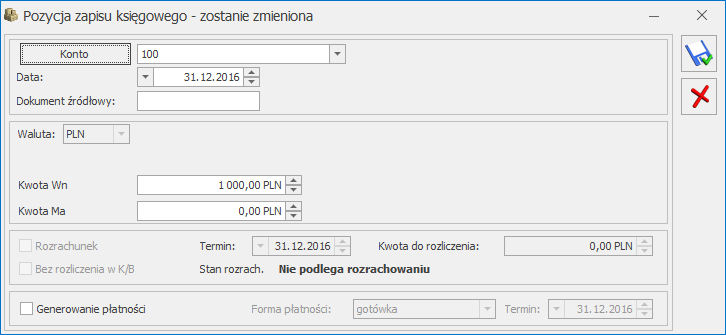
Automatyczne rozliczenia i rozrachunki
W Konfiguracji Firmy/ Księgowość/ Księgowość kontowa dostępny jest parametr Automatyczne rozliczenia i rozrachunki. Po jego zaznaczeniu będą automatycznie łączone rozliczenia prowadzone w module Kasa/Bank z rozrachunkami dokonywanymi na kontach księgowych w module Księga Handlowa lub Księga Handlowa Plus. Rozliczenie w module Kasa/Bank skutkować będzie rozrachunkiem w module Księga Handlowa lub Księga Handlowa Plus i analogicznie rozrachunek w module Księga Handlowa lub Księga Handlowa Plus skutkować będzie rozliczeniem w module Kasa/Bank. W celu ułatwienia sprawdzania jakie rozliczenia są powiązane z którymi rozrachunkami, w menu głównym z poziomu Listy zapisów kasowych/bankowych, Preliminarza płatności, formularza zapisu kasowego/bankowego i formularza płatności dostępna jest ikona odwołująca do Listy rozrachunków związanych z rozliczeniami.
Dokładniejszy opis funkcjonalności dostępny jest tutaj.
odwołująca do Listy rozrachunków związanych z rozliczeniami.
Dokładniejszy opis funkcjonalności dostępny jest tutaj.
Wielozakładowość
W przypadku firm wielozakładowych (z wybranym w Konfiguracji Firmy/ Księgowość/ Parametry rodzajem księgowości: Księga Podatkowa i zaznaczonym parametrem Firma wielozakładowa na niektórych formularzach jest możliwość przypisania zakładu. Na liście różnic kursowych, różnic kursowych magazynu walut oraz delegacji w menu kontekstowym (pod prawym klawiszem myszy) dostępna jest opcja Ustaw zakład. Opcja ta jest dostępna również na liście zapisów kasowych/bankowych zarówno w menu kontekstowym, jak i pod ikoną operacji seryjnych. Opcja Ustaw zakład umożliwia seryjne przypisanie/zmianę zakładu na zaznaczonych i niezaksięgowanych dokumentach. Podczas dodawania nowego zapisu kasowego/bankowego podpowiadany jest zakład domyślny. Jeżeli zapis powstanie podczas pojedynczego lub seryjnego rozliczania w Preliminarzu płatności wygenerowanej do dokumentu źródłowego, to na formularz zapisu przenosi się zakład wybrany na dokumencie źródłowym. Jeśli płatność nie posiada dokumentu źródłowego to na zapis trafia zakład domyślny. W przypadku rozliczeń seryjnych zbiorczych pole dotyczące zakładu pozostaje puste. W przypadku wykorzystanie opcji Rozlicz dostępnej na liście faktur w module Handel zapis wygenerowany zostanie na zakład domyślny. Jeżeli zapis kasowy powstanie automatycznie do dokumentu w Rejestrze VAT, Ewidencji dodatkowej lub listy wynagrodzeń to na formularz zapisu przeniesie się zakład wybrany na dokumencie źródłowym. Dokładniejszy opis funkcjonalności dostępny jest w podręczniku do modułu Księga Handlowa.Dokumenty w walucie obcej - scenariusze
Rozliczenie Faktury Sprzedaży
- Wystawiamy Fakturę Sprzedaży na kwotę 100 EURO płatną przelewem. W dniu wystawienia FS obowiązywał kurs 1 EURO = 4 PLN, tak więc wartość faktury w złotówkach to 400 PLN. Powstaje odpowiednie zdarzenie w Preliminarzu.
- Po pewnym czasie otrzymaliśmy zapłatę za fakturę 100 EURO. W tym dniu jednak obowiązywał kurs 4.05 PLN i taki zapis został wprowadzony do raportu bankowego. Wartość zapisu w złotówkach to 405 PLN.
- Rozliczamy ze sobą zapis i zdarzenie w Preliminarzu. Rozliczana kwota w EURO jest taka sama, jednak wartość w PLN dla obu dokumentów jest różna. Program automatycznie wyliczy różnicę kursową na kwotę 5 PLN.
Rozliczenie Faktury Zakupu
- Otrzymaliśmy Fakturę Zakupu na kwotę 400 EURO płatną przelewem. W dniu wpływu FZ obowiązywał kurs 1 EURO = 4 PLN, tak więc wartość faktury w złotówkach to 1600 PLN. Powstaje odpowiednie zdarzenie planujące rozchód w Preliminarzu.
- Płacimy część kwoty 100 EURO. Wprowadzamy zapis KW na kwotę 100 EURO, ale w dniu zapłaty obowiązywał już kurs 1 EURO = 4.05 PLN. Rozliczamy zapis (całkowicie) i zdarzenie (częściowo).
- Program wyliczy różnicę kursową na kwotę -5 PLN (100 x 4 – 100 x 4.05 = – 5).
Księgowanie różnic kursowych do modułu Księga Podatkowa
W przypadku współpracy z modułem Księga Podatkowa istnieje możliwość zaksięgowania różnic kursowych do różnych kolumn księgi. Na formularzu różnicy kursowej widoczne jest pole, służące do określenia kolumny KP. Pole to, do chwili zaksięgowania, jest edytowalne i może podlegać modyfikacji.- Na dodatnich różnicach kursowych automatycznie podstawiana jest kolumna 8.Pozostałe, natomiast na ujemnych różnicach kursowych kolumna 13.Inne.
- Program rozpoznaje, czy dana różnica ma zwiększać przychód. Jeśli użytkownik zmieni na Formularzu różnicy uzupełnioną przez program kolumnę księgi z przychodowej na kosztową, to różnica zostanie zaksięgowana w kwocie ujemnej, która pomniejszy koszty i odwrotnie w przypadku różnicy, która ma pomniejszać przychód.
- Program rozpoznaje, czy dana różnica ma zwiększać rozchód, jeśli użytkownik zmieni na Formularzu różnicy uzupełnioną przez program kolumnę księgi z kosztowej na przychodową, to różnica zostanie zaksięgowana w kwocie ujemnej, która pomniejszy odpowiednio przychody i odwrotnie w przypadku różnicy, która ma pomniejszać rozchód.
Moduł Kasa/Bank w systemie Comarch ERP Optima
- modułu fakturującego. Wystawienie każdej transakcji z kontrahentem jest związane z płatnością. Może to być natychmiast realizowana płatność gotówką, czekiem czy kartą kredytową – wtedy odpowiedni zapis pojawi się w rejestrze kasowym, lub płatność odroczona – wtedy informacja o planowanej zapłacie (np. przelewem) trafi do Preliminarza planowanych płatności.
- Modułów naliczających podatki. Zatwierdzone do realizacji deklaracje podatkowe (np. VAT, PIT-36 czy CIT-8…) również zapisane zostaną w pierwszej kolejności do Preliminarza płatności, a w chwili ich realizacji przeniesione do zapisów w odpowiednich rejestrach kasowych.
- Modułu płacowego. Zatwierdzone do wypłaty listy płac, najpierw trafią do Preliminarza planowanych płatności, a w chwili ich realizacji zostaną zapisane w odpowiednich rejestrach kasowych/ To samo dotyczy zaliczek na poczet pensji czy wypłat wszelkich dodatkowych świadczeń dla pracowników.
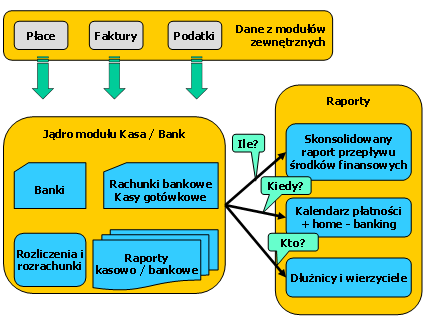 Oczywiście w samym module Kasa/Bank można bezpośrednio wprowadzać zapisy i mogą to być między innymi:
Oczywiście w samym module Kasa/Bank można bezpośrednio wprowadzać zapisy i mogą to być między innymi:- wszelkie operacje finansowe, które nie są związane z transakcjami wykonywanymi w innych modułach. Np. bezpośrednie wypłaty/wpłaty gotówki do kasy, spłaty rat kredytów czy naliczone odsetki od lokat bankowych, zasilanie rachunków bankowych, przelewy między własnymi rachunkami bankowymi itd.
- Rozliczenia niezapłaconych transakcji, dokumentów.
- Planowane wydatki i wpływy zapisywane bezpośrednio do Preliminarza planowanych płatności
- HOME BANKING, czyli możliwość eksportu przygotowanych przelewów do aplikacji komunikujących się z bankiem i importu wyciągów bankowych.
- Import i aktualizacja listy banków z plików udostępnianych przez Krajową Izbę Rozliczeniową (KIR).
- kalendarz planowanych płatności,
- zestawienia dłużników i wierzycieli,
- raport wpływów i wydatków wg kategorii przychodów i kosztów.
Informacje o firmie – Kasa i bank
 Informacje o firmie otwiera się okno Informacje o firmie, które jest podzielone na zakładki związane określonymi modułami. Dla każdego Użytkownika możemy zdefiniować indywidualny zestaw raportów. Jeżeli w menu Widok zaznaczono opcję Pokaż informacje o firmie to okno z wybranymi raportami będzie pojawiało się automatycznie po zalogowaniu się do programu.
Dane prezentowane są na dzień zgodny z ustawieniem daty bieżącej w programie (Narzędzia / Data bieżąca). W celu odświeżenia danych należy użyć ikony
Informacje o firmie otwiera się okno Informacje o firmie, które jest podzielone na zakładki związane określonymi modułami. Dla każdego Użytkownika możemy zdefiniować indywidualny zestaw raportów. Jeżeli w menu Widok zaznaczono opcję Pokaż informacje o firmie to okno z wybranymi raportami będzie pojawiało się automatycznie po zalogowaniu się do programu.
Dane prezentowane są na dzień zgodny z ustawieniem daty bieżącej w programie (Narzędzia / Data bieżąca). W celu odświeżenia danych należy użyć ikony 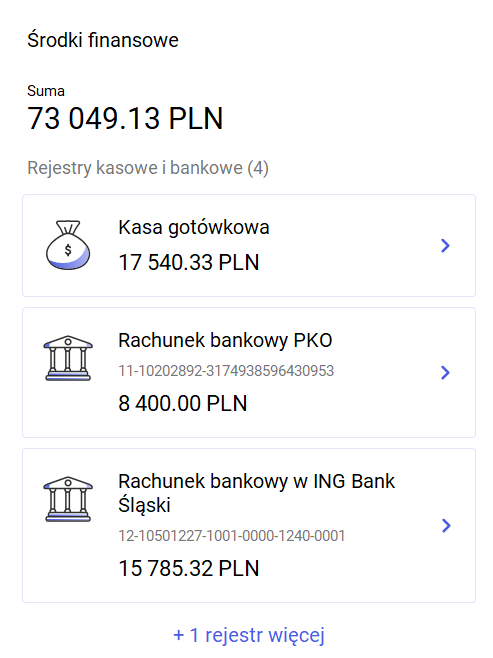 Domyślnie wyświetlane są trzy pierwsze rejestry kasowe/bankowe oraz informacja o ilości ukrytych rejestrów, które pojawią się po kliknięciu w tą informację , w tym przypadku +1 rejestr więcej.
Należności i zobowiązania to raporty informujące o wszystkich należnościach / zobowiązaniach, które prezentujemy w podziale na przeterminowane, aktualne na dziś, na jutro. Mamy dostępne następujące raporty:
Należności przeterminowane – zestawienie nierozliczonych należności, których termin realizacji jest mniejszy niż data bieżąca.
Należności na dzisiaj – zestawienie nierozliczonych należności, których termin realizacji jest zgodny z datą bieżącą w programie.
Należności na jutro – zestawienie nierozliczonych należności, których data realizacji przypada jutro (data bieżąca w programie + 1).
Zobowiązania przeterminowane – zestawienie nierozliczonych zobowiązań, których termin realizacji jest mniejszy niż data bieżąca.
Zobowiązania na dzisiaj – zestawienie nierozliczonych zobowiązań, których termin realizacji jest zgodny z datą bieżącą w programie.
Zobowiązania na jutro – zestawienie nierozliczonych zobowiązań, których termin realizacji przypada jutro (datą bieżącą w programie + 1).
Dokumenty przeterminowane to raporty pomocne przy ustalaniu korekty podatku VAT (VAT-ZD) i korekty podatku dochodowego. Mamy tutaj informacje o:
Dok. przychodowe przeterminowane do VAT – zestawienie dokumentów przychodowych, które zostały zakwalifikowane do JPK_V7 i termin płatności został przekroczony o co najmniej 90 dni.
Dok. rozchodowe przeterminowane do VAT – zestawienie płatności do dokumentów rozchodowych, które zostały zakwalifikowane do deklaracji JPK_V7 i termin płatności został przekroczony o co najmniej 90 dni.
Dok. rozchodowe przeterminowane do dochodowego – zestawienie płatności do dokumentów rozchodowych, które kwalifikują się do ulgi na złe długi.
Dok. przychodowe przeterminowane do dochodowego – zestawienie płatności do dokumentów przychodowych zakwalifikowanych do ulgi na złe długi.
Domyślnie wyświetlane są trzy pierwsze rejestry kasowe/bankowe oraz informacja o ilości ukrytych rejestrów, które pojawią się po kliknięciu w tą informację , w tym przypadku +1 rejestr więcej.
Należności i zobowiązania to raporty informujące o wszystkich należnościach / zobowiązaniach, które prezentujemy w podziale na przeterminowane, aktualne na dziś, na jutro. Mamy dostępne następujące raporty:
Należności przeterminowane – zestawienie nierozliczonych należności, których termin realizacji jest mniejszy niż data bieżąca.
Należności na dzisiaj – zestawienie nierozliczonych należności, których termin realizacji jest zgodny z datą bieżącą w programie.
Należności na jutro – zestawienie nierozliczonych należności, których data realizacji przypada jutro (data bieżąca w programie + 1).
Zobowiązania przeterminowane – zestawienie nierozliczonych zobowiązań, których termin realizacji jest mniejszy niż data bieżąca.
Zobowiązania na dzisiaj – zestawienie nierozliczonych zobowiązań, których termin realizacji jest zgodny z datą bieżącą w programie.
Zobowiązania na jutro – zestawienie nierozliczonych zobowiązań, których termin realizacji przypada jutro (datą bieżącą w programie + 1).
Dokumenty przeterminowane to raporty pomocne przy ustalaniu korekty podatku VAT (VAT-ZD) i korekty podatku dochodowego. Mamy tutaj informacje o:
Dok. przychodowe przeterminowane do VAT – zestawienie dokumentów przychodowych, które zostały zakwalifikowane do JPK_V7 i termin płatności został przekroczony o co najmniej 90 dni.
Dok. rozchodowe przeterminowane do VAT – zestawienie płatności do dokumentów rozchodowych, które zostały zakwalifikowane do deklaracji JPK_V7 i termin płatności został przekroczony o co najmniej 90 dni.
Dok. rozchodowe przeterminowane do dochodowego – zestawienie płatności do dokumentów rozchodowych, które kwalifikują się do ulgi na złe długi.
Dok. przychodowe przeterminowane do dochodowego – zestawienie płatności do dokumentów przychodowych zakwalifikowanych do ulgi na złe długi.Współpraca z modułem fakturującym
- Jeśli faktura jest płatna gotówką – zatwierdzenie dokumentu wiąże się z automatycznym wygenerowaniem zapisu kasowego w danym rejestrze. Generalnie numer tego zapisu kasowego jest numerem faktury. Jednak w Konfiguracji firmy/ Kasa i Bank/ Parametry znajduje się parametr Domyślny schemat numeracji dla automatycznych zapisów kasowych. Jeżeli parametr ten zostanie zaznaczony, to przy automatycznych zapisach kasowych/bankowych schemat numeracji dokumentów jest pobierany z Konfiguracji firmy/Kasa i Bank/Dokumenty: KP/KW z kolumny Definicja – KP dla zapisów typu przychód, KW dla zapisów typu rozchód. Seria dla schematu numeracji pobierana jest z rejestru kasowego/bankowego tak jak przy ręcznym dodawaniu KP/KW.
- Jeśli faktura ma odroczony termin płatności – jej zatwierdzenie powoduje zarejestrowanie zapisu w Preliminarzu Płatności, również w rejestrze przypisanym do wykorzystanej formy płatności.
Domyślne rejestry kasowe/bankowe dla operatorów
W systemie istnieje możliwość takiego zdefiniowania form płatności gotówka oraz przelew, by dla każdego operatora zapisy kasowe trafiały do odrębnego rejestru kasowego/bankowego. Na karcie operatora (Konfiguracja programu/ Użytkowe/ Operatorzy), na zakładce [Ogólne] w sekcji Parametry wspólne, znajdują się pola Domyślna kasa oraz Domyślny bank. Z rozwijanej listy można wybrać rejestr kasowy/bankowy, do którego powinny trafić zapisy kasowe związane z dokumentami wystawianymi przez tego operatora.- Dla domyślnej kasy na liście pojawiają się tylko rejestry typu KASA, natomiast dla domyślnego banku na liście pojawiają się rejestry typu BANK
- Rejestry muszą być prowadzone w walucie systemowej
- Na liście nie pojawią się rejestry, do których operator ma założone zakazy (zakładka [Zakazy] na formularzu rejestru). Równocześnie program kontroluje, by dla operatora nie można było założyć zakazów do rejestru, który został wcześniej zdefiniowany jako jego domyślny rejestr kasowy/bankowy.
- Przypisany dla operatora rejestr kasowy/bankowy nie został zablokowany na liście rejestrów kasowych/ bankowych.
Daty na zdarzeniach/ zapisach związanych z dokumentami zakupu/ sprzedaży
W Konfiguracji firmy/ Kasa i Bank/ Daty dokumentów istnieje możliwość ustalenia parametrów odpowiadających za daty dla zapisów kasowych oraz terminy płatności dla zdarzeń w Preliminarzu. Parametry są wykorzystywane podczas wystawiania dokumentów w module Faktury, w Rejestrach VAT oraz Ewidencji dodatkowej oraz tworzenia na ich podstawie płatności w module Kasa/Bank. W przypadku parametrów dotyczących terminu płatności użytkownik ma możliwość ustalenia, która data powinna być podstawą do wyliczania terminu płatności:- FS, PA – termin może być wyliczany od daty wystawienia lub daty sprzedaży. Parametr jest również wykorzystywany podczas wystawiania Faktur Sprzedaży i paragonów w module Faktury.
- FZ – w przypadku Faktur Zakupu wystawianych w module Faktury termin płatności może być wyliczany od daty wpływu, daty wystawienia lub daty zakupu.
Kategorie
W trakcie wystawiania faktury przypisujemy jej kategorię. Warto pamiętać, że kategoria ta jest kopiowana na zapis kasowy (w przypadku płatności gotówką) lub na zdarzenie zapisywane w Preliminarzu w przypadku płatności odroczonej.Faktura w buforze
Jeśli dokument sprzedaży zostaje zapisany do bufora to nie może to powodować powstania żadnych zapisów w rejestrach kasowych/bankowych (przypomnijmy, że faktura w buforze jest nadal edytowalna i jej zawartość może być zmieniana). Natomiast płatność za taką fakturę można traktować jako planowany przychód (lub rozchód w przypadku np. zwrotu towaru). Dlatego wpisanie faktury do bufora powoduje rejestrację zdarzenia w Preliminarzu. Zdarzenie to jest powiązane z konkretną fakturą (jej numer jest widoczny w polu dokument) i nie ma możliwości zmiany wpisanych tam informacji (zmiana danych możliwa jest jedynie z poziomu dokumentu sprzedaży). Zdarzenie takie ma nadany stan Bufor i na liście jest widoczne w kolorze zielonym. Jeśli płatność jest rozbita na kilka części – w Preliminarzu pojawi się odpowiednia ilość zdarzeń odpowiadających kolejnym wpłatom. Zatwierdzenie faktury powoduje wygenerowanie zapisu kasowego na kwotę płatną gotówką, natomiast z Preliminarza znika odpowiadające mu zdarzenie. Zdarzenia powiązane z płatnościami odroczonymi nadal są widoczne w Preliminarzu, jednak ich stan zostaje zmieniony na Zatwierdzone do realizacji.Anulowanie faktury
Jeśli dokument nie był jeszcze rozliczony – po anulowaniu znika z Preliminarza planowana płatność z nim związana. Jeśli dokument został rozliczony, możliwość anulowania dokumentu zależy od ustawień parametru Kasowanie rozliczeń przy kasowaniu i anulowaniu dokumentów w Konfiguracji firmy/ Kasa i Bank/ Parametry: Jeśli dokument był rozliczony „ręcznie” przez użytkownika, tzn. wpłata gotówki nie nastąpiła automatycznie po zatwierdzeniu faktury, a rozliczenie nastąpiło z poziomu modułu Kasa/ Bank – po anulowaniu:- rozpięte zostaje rozliczenie,
- znika płatność z Preliminarza,
- zapis kasowy pozostaje w raporcie ze statusem Nierozliczony.
- rozpina rozliczenie,
- usuwa zdarzenie z Preliminarza,
- usuwa zapis z raportu kasowego, pod warunkiem, że raport kasowy jest nadal otwarty. Jeśli raport został zamknięty – zapis kasowy pozostaje w raporcie ze statusem Nierozliczony.
Automatyczne kompensaty
W systemie istnieje możliwość automatycznego kompensowania dokumentów (np. Faktury Sprzedaży i korekt do niej). W Konfiguracji firmy/ Kasa i Bank/ Parametry znajduje się zmienna Automatyczne kompensaty. Powoduje ona, że program automatycznie kompensuje ze sobą Fakturę Sprzedaży i wystawioną do niej korektę. Zasady automatycznego kompensowania dokumentów:- Kompensata dotyczy jedynie Faktur Sprzedaży i korekt do FS.
- Faktura korygująca musi być zatwierdzona na trwałe (nie do bufora).
- W konfiguracji musi być zdefiniowana forma płatności typu
- Forma płatności kompensata musi być zadeklarowana na fakturze korygującej.
- Faktura korygująca zostanie rozliczona całkowicie lub częściowo, w zależności od kwoty, jaka została do rozliczenia na Fakturze Sprzedaży.
Zasady współpracy modułu Kasa/Bank z innymi modułami systemu Comarch ERP Optima
Inicjalizacja zaliczek na dokumentach
Wprowadzając dokument do systemu po wpisaniu kontrahenta na dokument program wyszukuje nierozliczone zapisy kasowe/bankowe dla tego kontrahenta (odpowiednio po stronie należności lub zobowiązań w zależności od dokumentu). W sytuacji, gdy są jakieś zaliczki to ikona plusa dostępna pod tabelą Zaliczki do rozliczenia ma wtedy dodatkowo ikonę wykrzyknika. Istnieje wtedy możliwość rozliczenia zaliczki bezpośrednio z poziomu dokumentu. Dodatkowo, jeśli na dokumencie wybrano pracownika, którego zaliczki powinny być rozliczone – są one dopisywane do listy zaliczek kontrahenta.Formy płatności
W konfiguracji użytkownik tworzy listę form płatności, które będzie wykorzystywał. Każda forma płatności musi być skojarzona z rejestrem domyślnym, prowadzonym w PLN. Dodatkowo, z każdą formą płatności można powiązać dodatkowo rejestry walutowe. Informacje o obsługiwanych rejestrach walutowych wprowadza się na liście widocznej w dolnej części okna.- Jeśli dokument jest w PLN – zapis/ płatność w Kasie/Banku jest wprowadzana w rejestrze domyślnym (złotówkowym).
- Jeśli dokument jest w walucie, która jest przypisana do wybranej formy płatności – zapis/ płatność jest tworzony w rejestrze skojarzonym z daną walutą.
- Jeśli dokument jest w walucie, która nie jest uzupełniona dla wybranej formy płatności – zapis/ płatność jest tworzony w rejestrze domyślnym (złotówkowym).
Łączenie kart kontrahentów
W programie istnieje możliwość łączenia kart kontrahentów, gdzie jeden zostanie ustawiony jako kontrahent główny, a pozostali jako kontrahenci podrzędni (duplikaty). Aby takie łączenie było możliwe na formularzu operatora (Konfiguracja/ Program/ Użytkowe/ Operatorzy), na zakładce [Ogólne], musi być zaznaczony parametr Prawo do łączenia kart kontrahentów. Funkcja Połącz kontrahentów dostępna jest na liście kontrahentów w menu kontekstowym (pod prawym klawiszem myszy) oraz w menu głównym pod ikoną Połącz kontrahentów.
Dokładniejszy opis funkcjonalności dostępny jest tutaj.
Pozostałe elementy współpracy opisane są w poniższych artykułach.
Połącz kontrahentów.
Dokładniejszy opis funkcjonalności dostępny jest tutaj.
Pozostałe elementy współpracy opisane są w poniższych artykułach.
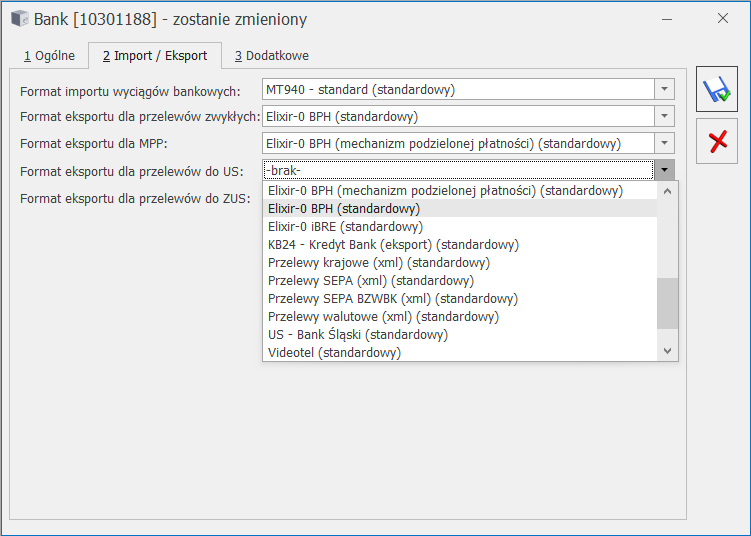
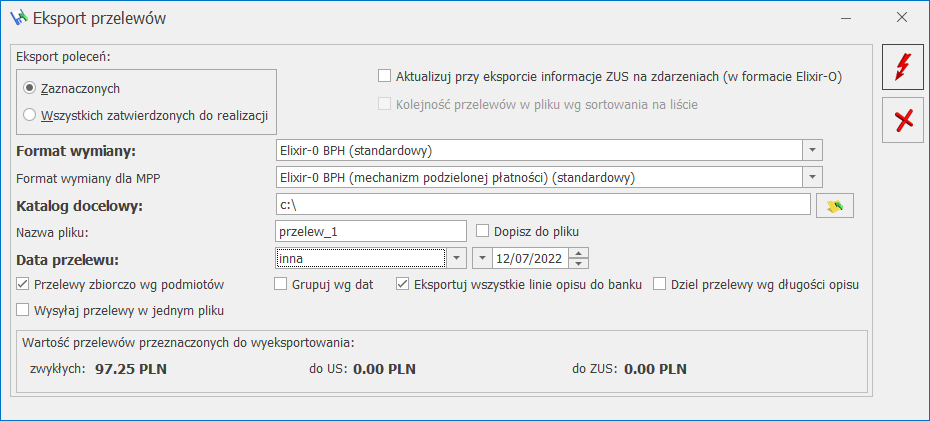
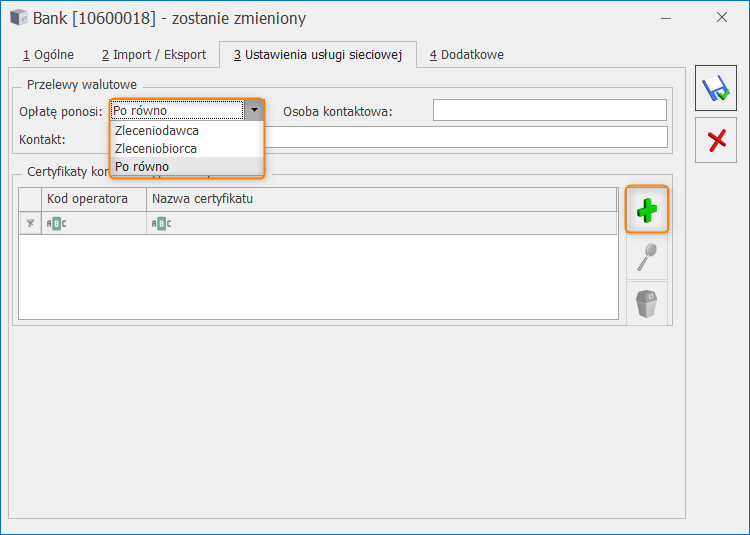
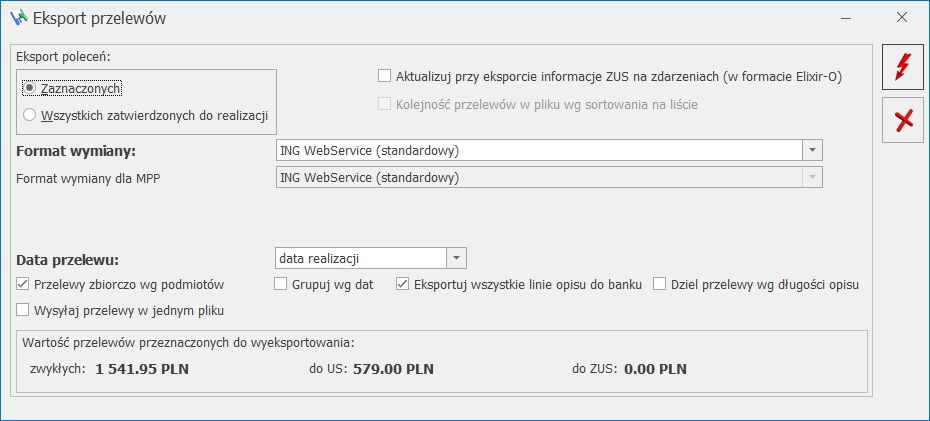

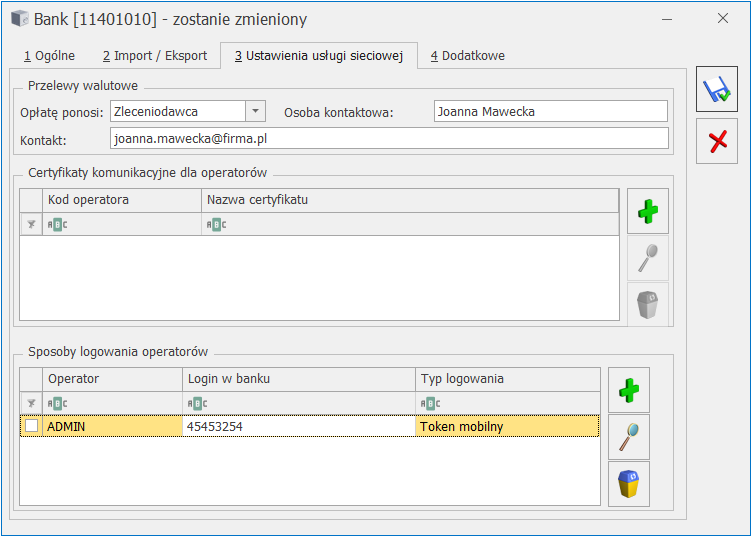
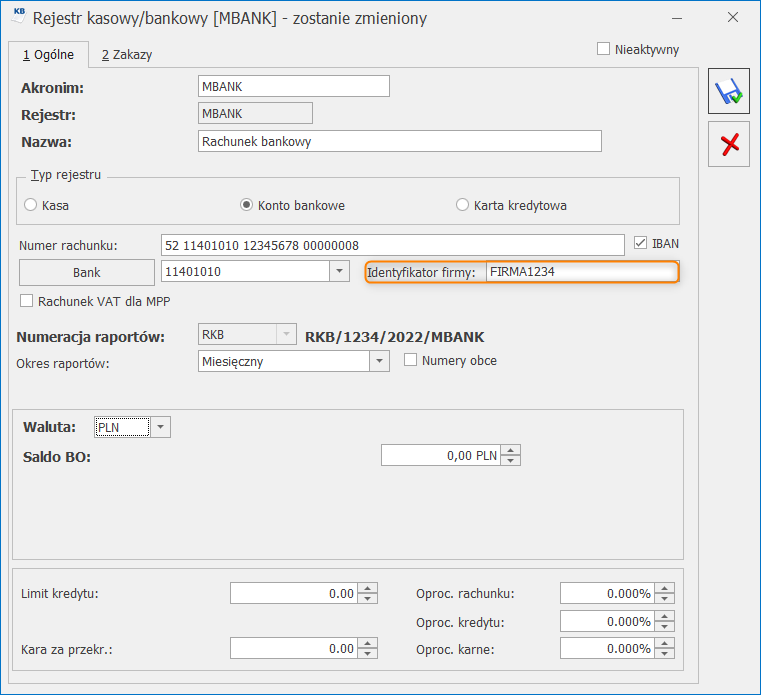

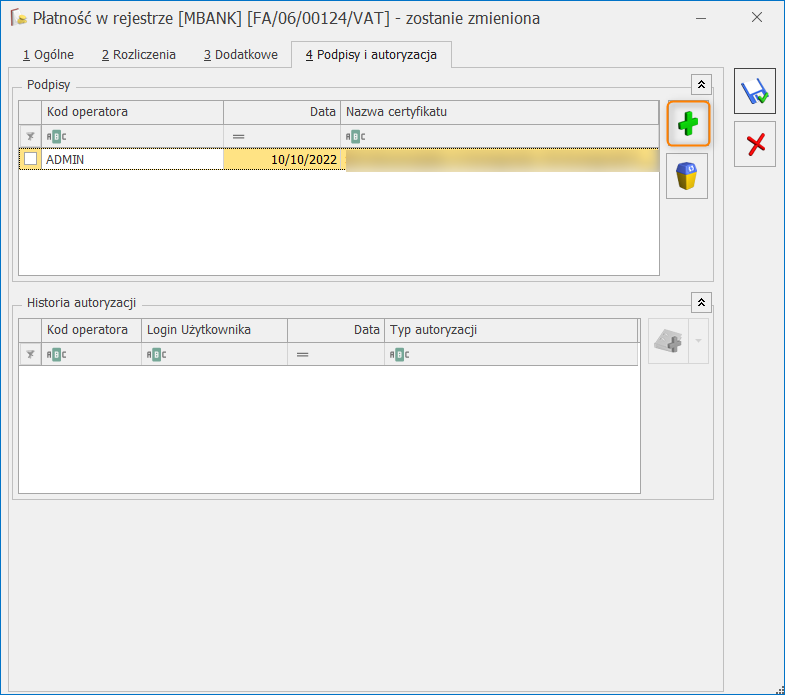
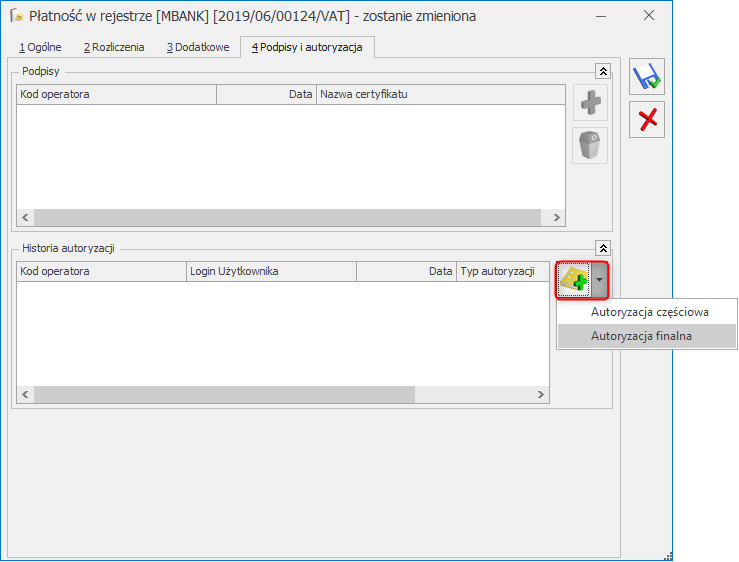
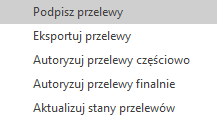 Podpisz przelewy – podpisujemy zaznaczone zdarzenia o stanie Do realizacji.
Eksportuj przelewy – wysyłamy do banku zaznaczone przelewy. Po wybraniu opcji Eksportuj przelewy pojawi się okno Eksportuj przelewy do pliku na którym określamy parametry eksportu. Format wymiany przepisuje się z formularza banku, format wymiany dla MPP nie podlega edycji i jest taki sam jak format wymiany.
Data przelewu – jako data przelewu zawsze wstawiana jest data realizacji przelewu.
Przelewy zbiorczo wg podmiotów – po zaznaczeniu tej opcji przelewy które nie zostały podpisane zostaną pogrupowane wg podmiotu, numeru rachunku bankowego (wypełnionego na zdarzeniu) oraz waluty i wysyłane jako jeden, zbiorczy przelew. Podpisane przelewy zawsze wysyłane są pojedynczo, nie są grupowane. Po zaznaczeniu opcji Grupuj wg dat utworzonych zostanie tyle zbiorczych przelewów, ile jest różnych dat (terminów płatności/ dat realizacji/ dat dokumentu).
Eksportuj wszystkie linie opisu do banku – parametr jest widoczny po zaznaczeniu Przelewy zbiorczo wg podmiotów. Parametr ten spowoduje, że w zbiorczym przelewie będziemy starali się umieścić wszystkie uzupełnione linie opisu do banku odczytane z agregowanych przelewów.
Dziel przelewy wg długości opisu – parametr jest widoczny po zaznaczeniu Przelewy zbiorczo wg podmiotów. Spowoduje on, że program utworzy dla danego podmiotu kilka przelewów zbiorczych, przy czym na każdym z nich będzie umieszczony pełny opis do banku z przelewów cząstkowych. Parametr Dziel przelew wg długości opisu może być stosowany razem z pozostałymi parametrami dotyczącymi przelewów zbiorczych. Parametr ten nie ma wpływu na przelewy zbiorcze MPP
Wysyłaj przelewy w jednym pliku – zaznaczenie tego parametru powoduje, że wysyłając kilka przelewów tworzymy jeden plik xml, w którym zapisujemy wszystkie pojedyncze przelewy. Jeśli parametr nie jest zaznaczony to każdy z tych przelewów zapisywany jest w osobnym pliku.
Eksport uruchamiamy ikoną pioruna
Podpisz przelewy – podpisujemy zaznaczone zdarzenia o stanie Do realizacji.
Eksportuj przelewy – wysyłamy do banku zaznaczone przelewy. Po wybraniu opcji Eksportuj przelewy pojawi się okno Eksportuj przelewy do pliku na którym określamy parametry eksportu. Format wymiany przepisuje się z formularza banku, format wymiany dla MPP nie podlega edycji i jest taki sam jak format wymiany.
Data przelewu – jako data przelewu zawsze wstawiana jest data realizacji przelewu.
Przelewy zbiorczo wg podmiotów – po zaznaczeniu tej opcji przelewy które nie zostały podpisane zostaną pogrupowane wg podmiotu, numeru rachunku bankowego (wypełnionego na zdarzeniu) oraz waluty i wysyłane jako jeden, zbiorczy przelew. Podpisane przelewy zawsze wysyłane są pojedynczo, nie są grupowane. Po zaznaczeniu opcji Grupuj wg dat utworzonych zostanie tyle zbiorczych przelewów, ile jest różnych dat (terminów płatności/ dat realizacji/ dat dokumentu).
Eksportuj wszystkie linie opisu do banku – parametr jest widoczny po zaznaczeniu Przelewy zbiorczo wg podmiotów. Parametr ten spowoduje, że w zbiorczym przelewie będziemy starali się umieścić wszystkie uzupełnione linie opisu do banku odczytane z agregowanych przelewów.
Dziel przelewy wg długości opisu – parametr jest widoczny po zaznaczeniu Przelewy zbiorczo wg podmiotów. Spowoduje on, że program utworzy dla danego podmiotu kilka przelewów zbiorczych, przy czym na każdym z nich będzie umieszczony pełny opis do banku z przelewów cząstkowych. Parametr Dziel przelew wg długości opisu może być stosowany razem z pozostałymi parametrami dotyczącymi przelewów zbiorczych. Parametr ten nie ma wpływu na przelewy zbiorcze MPP
Wysyłaj przelewy w jednym pliku – zaznaczenie tego parametru powoduje, że wysyłając kilka przelewów tworzymy jeden plik xml, w którym zapisujemy wszystkie pojedyncze przelewy. Jeśli parametr nie jest zaznaczony to każdy z tych przelewów zapisywany jest w osobnym pliku.
Eksport uruchamiamy ikoną pioruna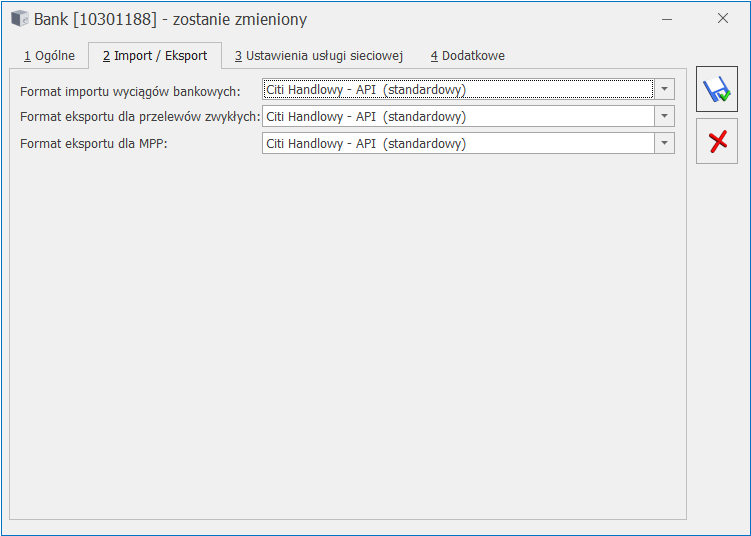
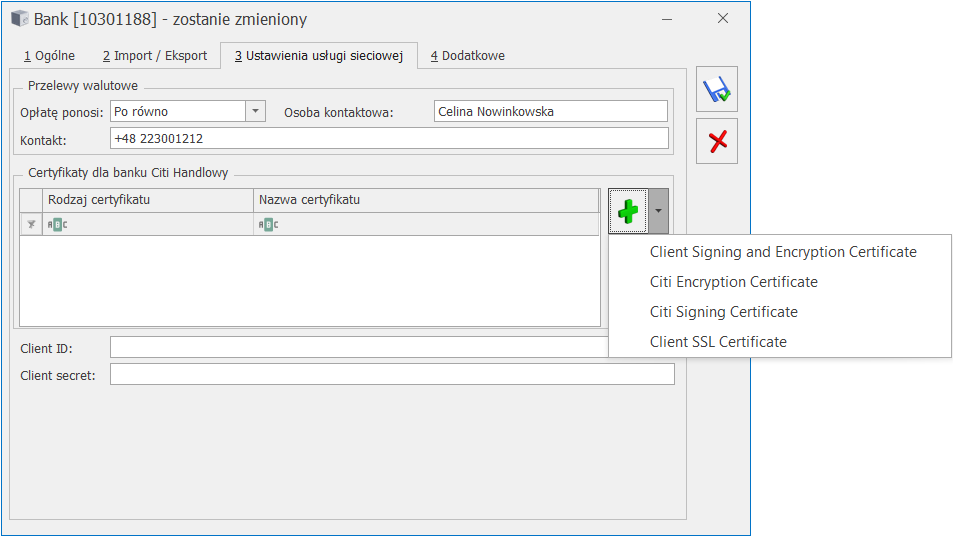

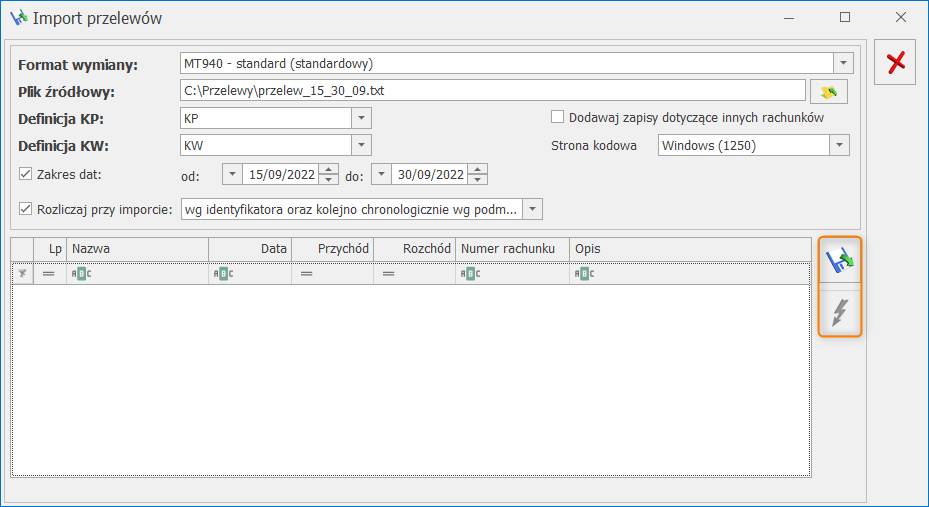
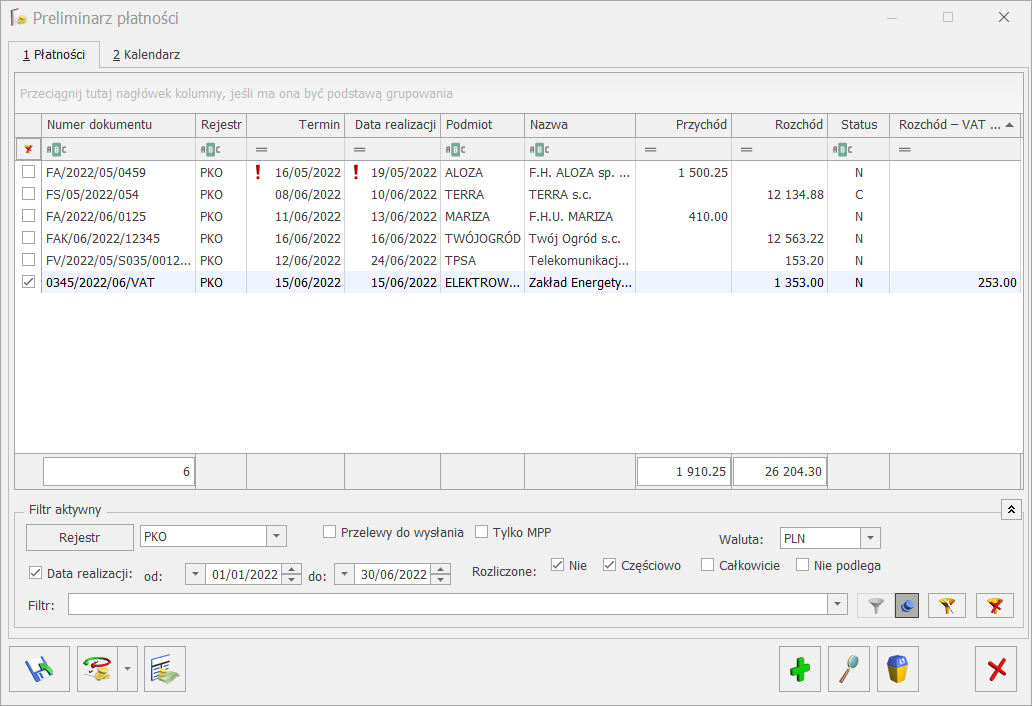
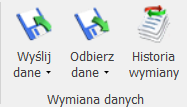 -Wymiana danych- po wejściu do Kasa/Bank lub do Preliminarza płatności mamy możliwość w szybki sposób skonfigurować, a później wymieniać dane z Klientem wykorzystując Internetową Wymianę Dokumentów (IWD). Sekcja zawiera trzy pozycje: Wyślij dane, Odbierz dane i Historia wymiany. Więcej szczegółów w rozdziale poświęconym
-Wymiana danych- po wejściu do Kasa/Bank lub do Preliminarza płatności mamy możliwość w szybki sposób skonfigurować, a później wymieniać dane z Klientem wykorzystując Internetową Wymianę Dokumentów (IWD). Sekcja zawiera trzy pozycje: Wyślij dane, Odbierz dane i Historia wymiany. Więcej szczegółów w rozdziale poświęconym 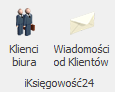 – w programie Comarch ERP Optima w wersji dla Biur Rachunkowych po wejściu do Kasa/Bank lub do Preliminarza płatności dostępna jest sekcja iKsięgowość, która posiada dwie opcje: Klienci biura oraz Wiadomości od Klientów.
– w programie Comarch ERP Optima w wersji dla Biur Rachunkowych po wejściu do Kasa/Bank lub do Preliminarza płatności dostępna jest sekcja iKsięgowość, która posiada dwie opcje: Klienci biura oraz Wiadomości od Klientów.
 – opcja umożliwia komunikowanie się z Klientami biura rachunkowego bezpośrednio z poziomu programu Comarch ERP Optima
Więcej informacji na temat dodawania nowego Klienta do Internetowej Wymiany Dokumentów oraz prowadzenia korespondencji znajduje się w artykule
– opcja umożliwia komunikowanie się z Klientami biura rachunkowego bezpośrednio z poziomu programu Comarch ERP Optima
Więcej informacji na temat dodawania nowego Klienta do Internetowej Wymiany Dokumentów oraz prowadzenia korespondencji znajduje się w artykule  -usługi finansowe Comarch Apfino umożliwiają przekazanie faktur do faktoringu, windykacji oraz przesłanie płatności w celu ich uregulowania z poziomu platformy Comarch Apfino
Na liście zdarzeń w Preliminarzu część zapisów może być zaznaczona czerwonym wykrzyknikiem. Oznacza to:
-usługi finansowe Comarch Apfino umożliwiają przekazanie faktur do faktoringu, windykacji oraz przesłanie płatności w celu ich uregulowania z poziomu platformy Comarch Apfino
Na liście zdarzeń w Preliminarzu część zapisów może być zaznaczona czerwonym wykrzyknikiem. Oznacza to:
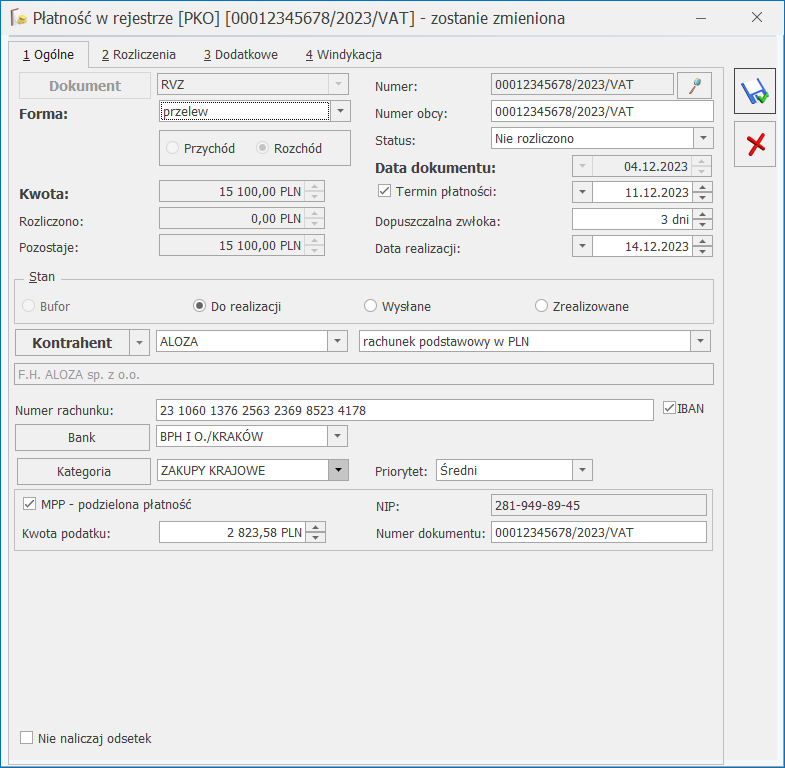
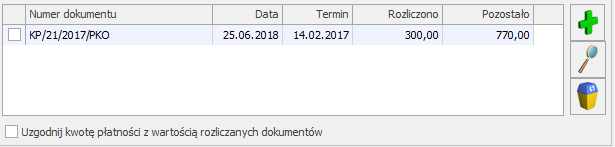

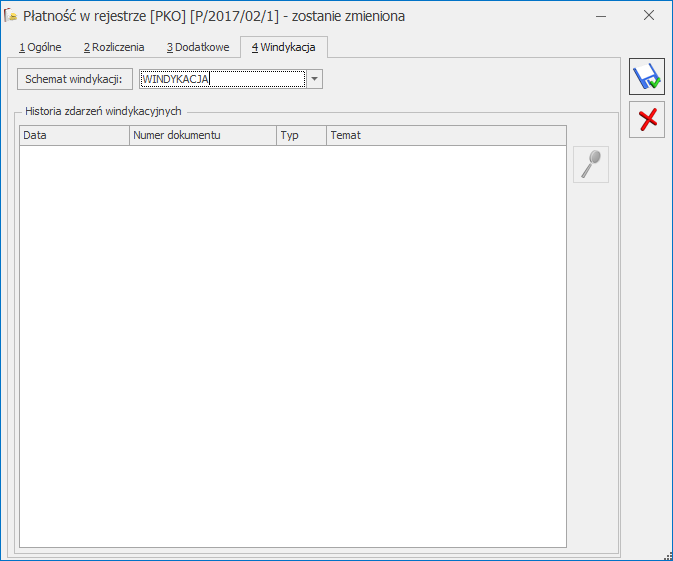
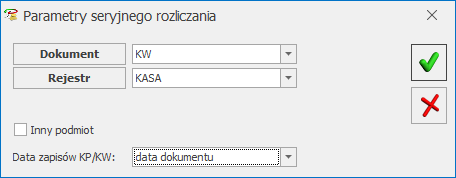
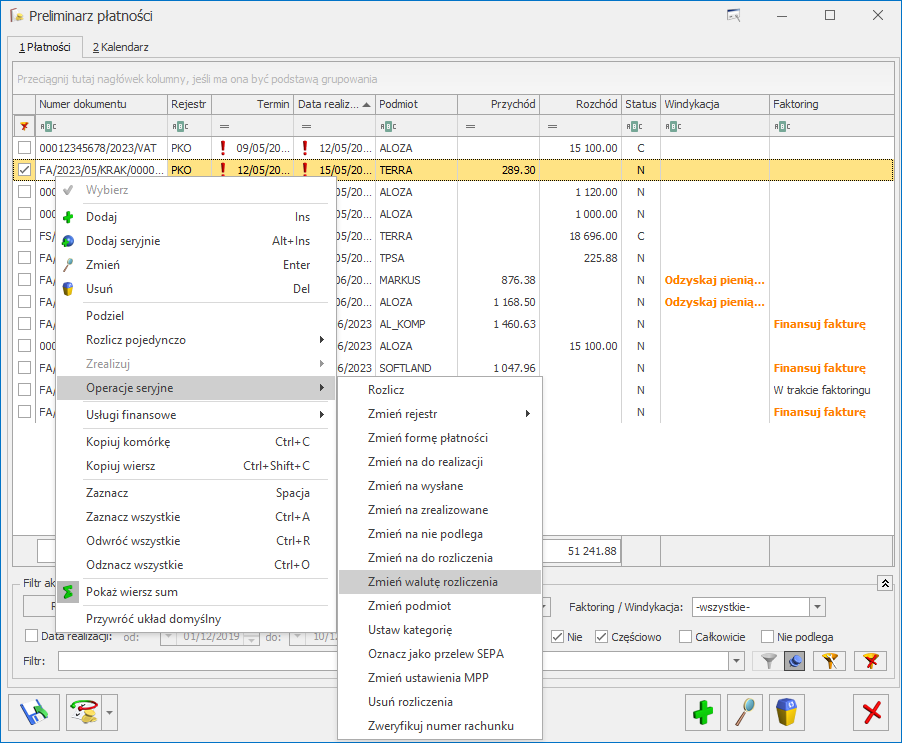
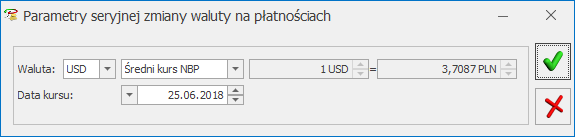

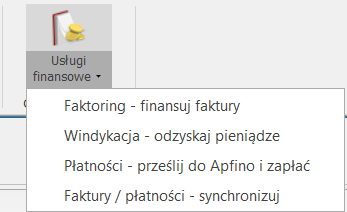 Usługi te dostępne są także w menu kontekstowym.
Usługi te dostępne są także w menu kontekstowym.
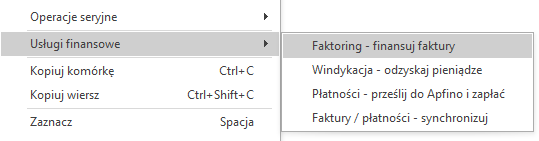 Na liście Płatności mamy kolumny związane w usługami finansowymi Comarch Apfino. Są to: Płatności Apfino, Windykacja, Faktoring.
Na liście Płatności mamy kolumny związane w usługami finansowymi Comarch Apfino. Są to: Płatności Apfino, Windykacja, Faktoring.
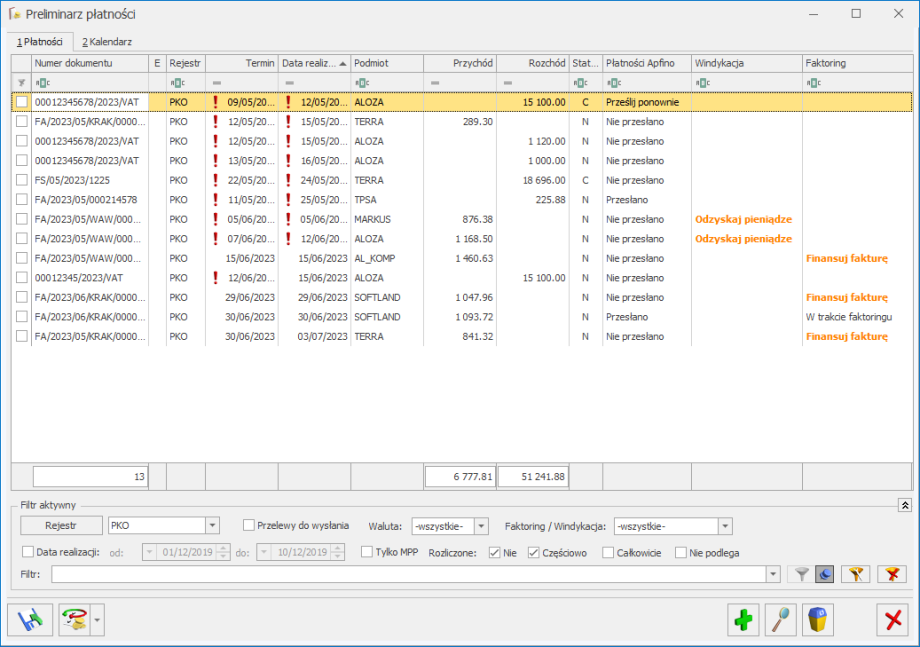 Na dole listy, w sekcji Filtr pojawiła się możliwość zawężenia listy dokumentów wg kryterium, które pozwala w szybki sposób odszukać dokumenty, które możemy zgłosić do windykacji/faktoringu, zgłoszone lub odrzucone.
Na dole listy, w sekcji Filtr pojawiła się możliwość zawężenia listy dokumentów wg kryterium, które pozwala w szybki sposób odszukać dokumenty, które możemy zgłosić do windykacji/faktoringu, zgłoszone lub odrzucone.

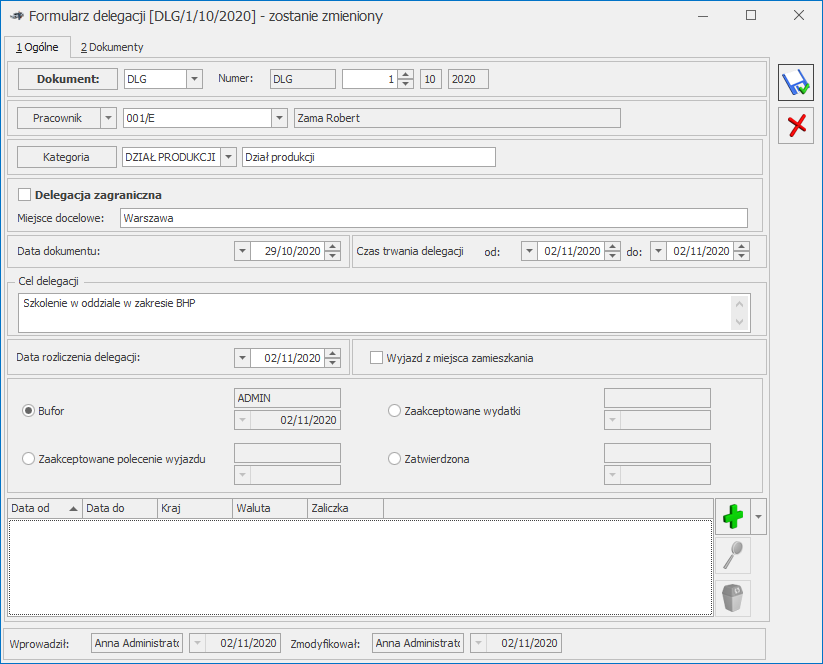

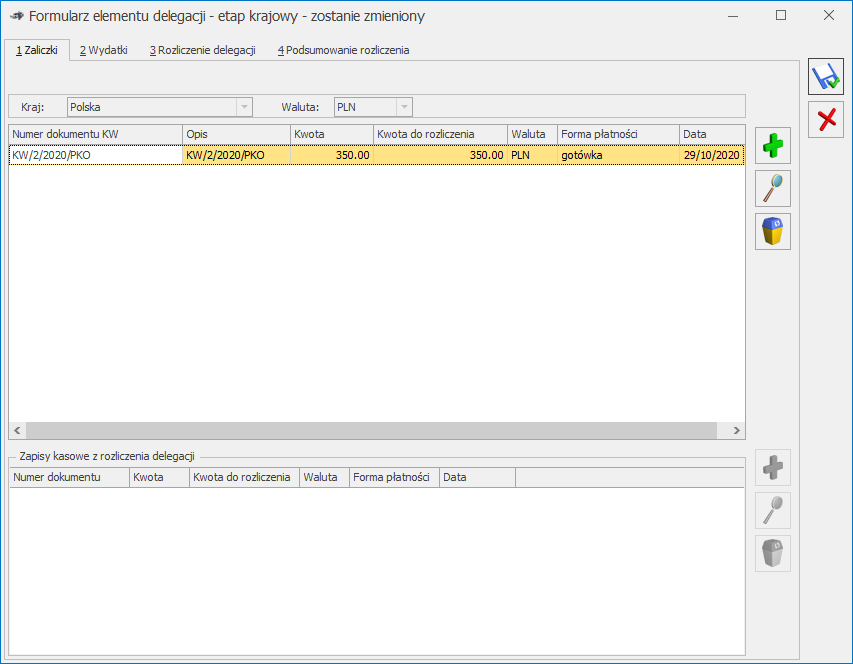
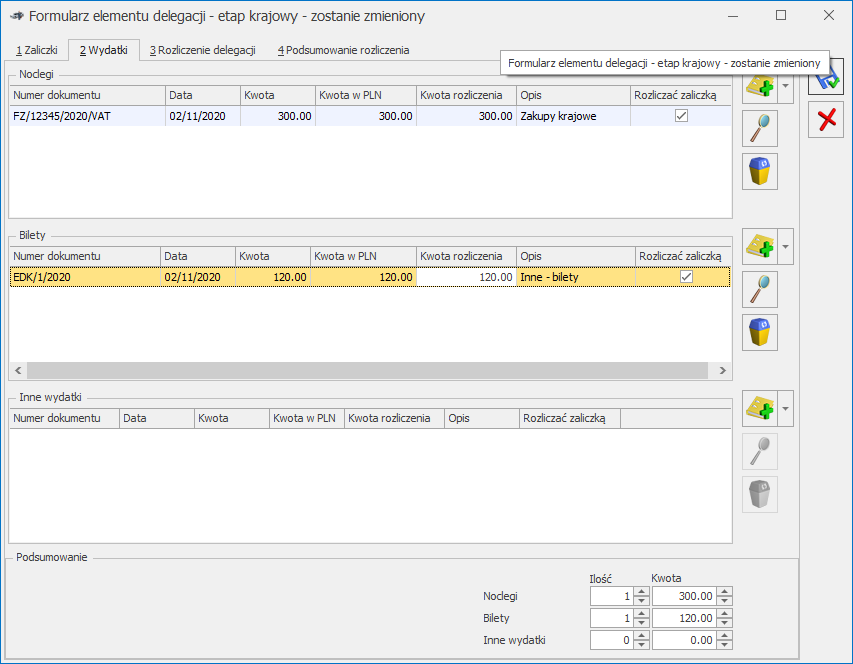
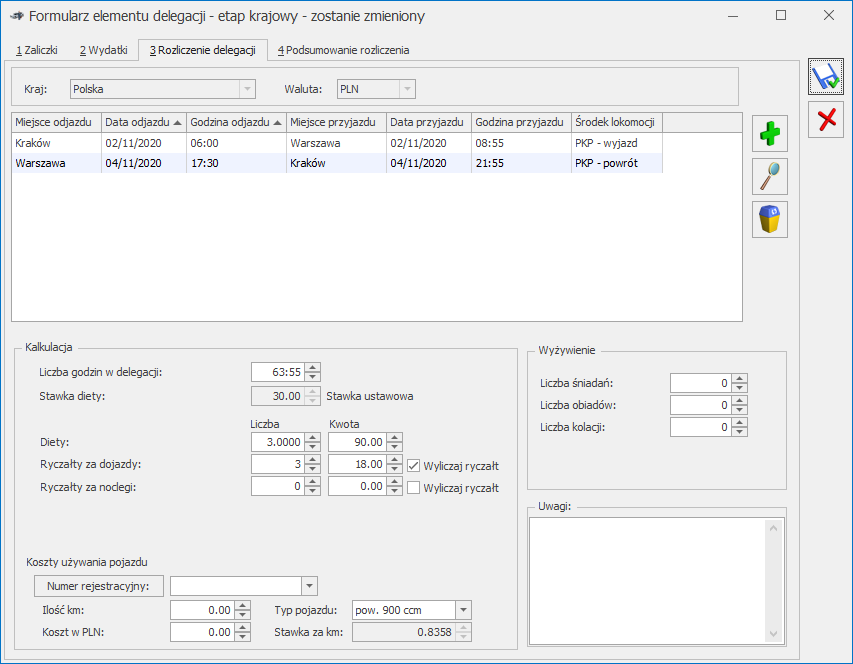
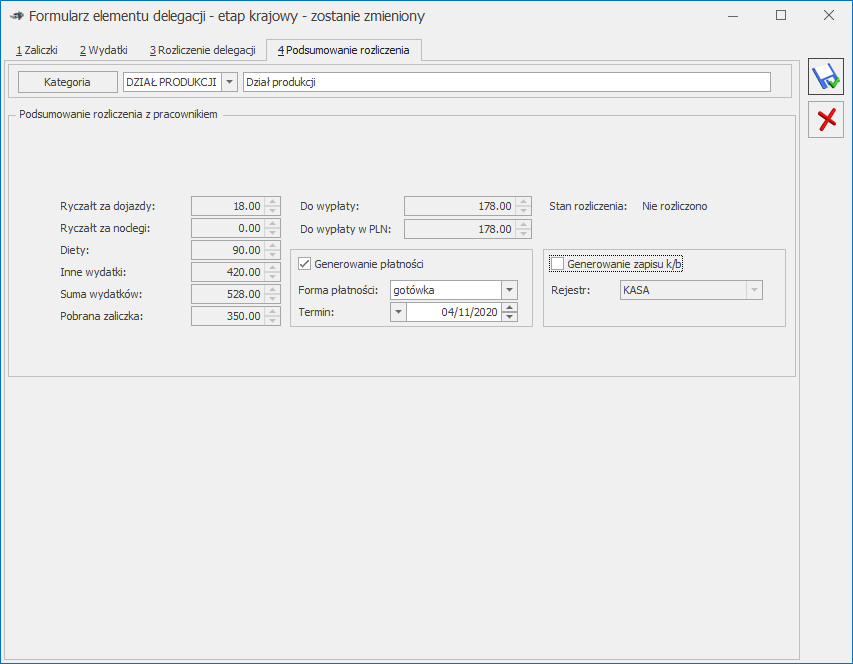
 Z poziomu listy delegacji ikoną
Z poziomu listy delegacji ikoną 
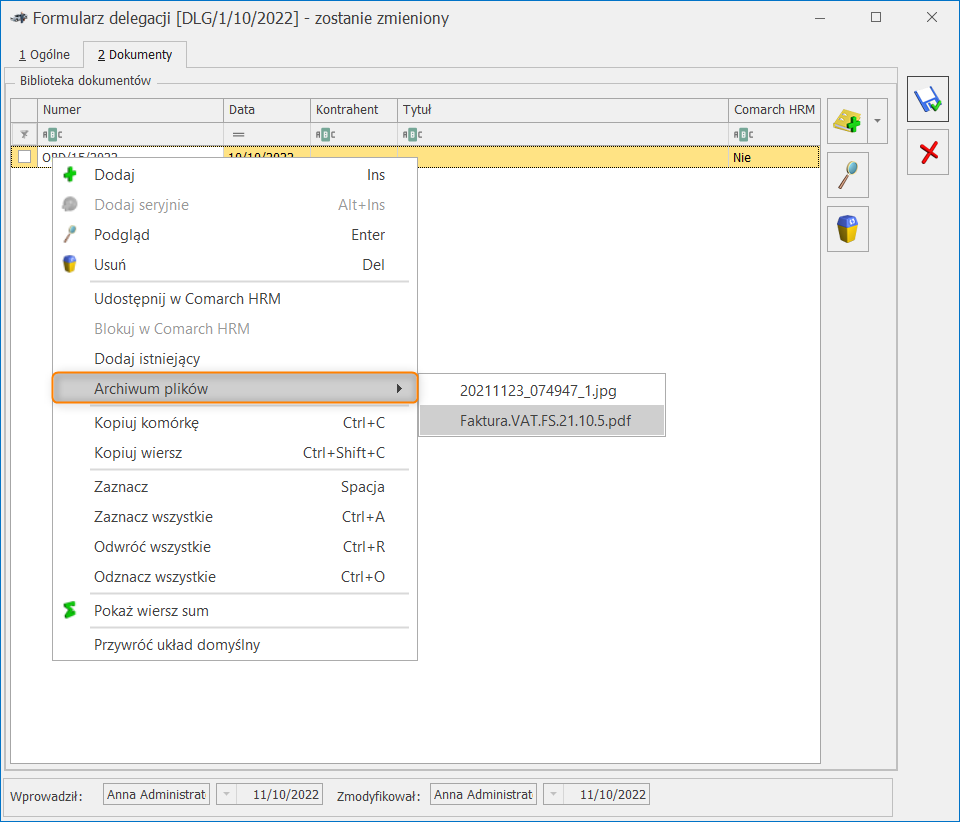
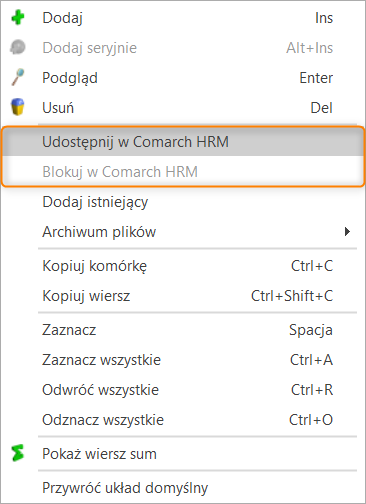
 Rozliczenia podmiotu w menu głównym), lista rozliczeń jest domyślnie wyfiltrowana do waluty zgodnej z walutą edytowanego etapu.
Rozliczenia podmiotu w menu głównym), lista rozliczeń jest domyślnie wyfiltrowana do waluty zgodnej z walutą edytowanego etapu.
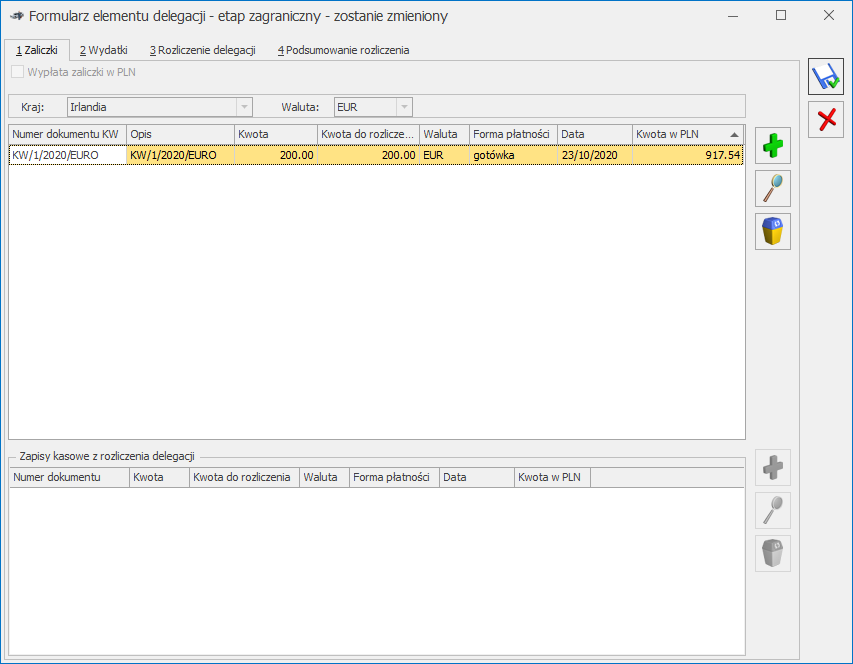
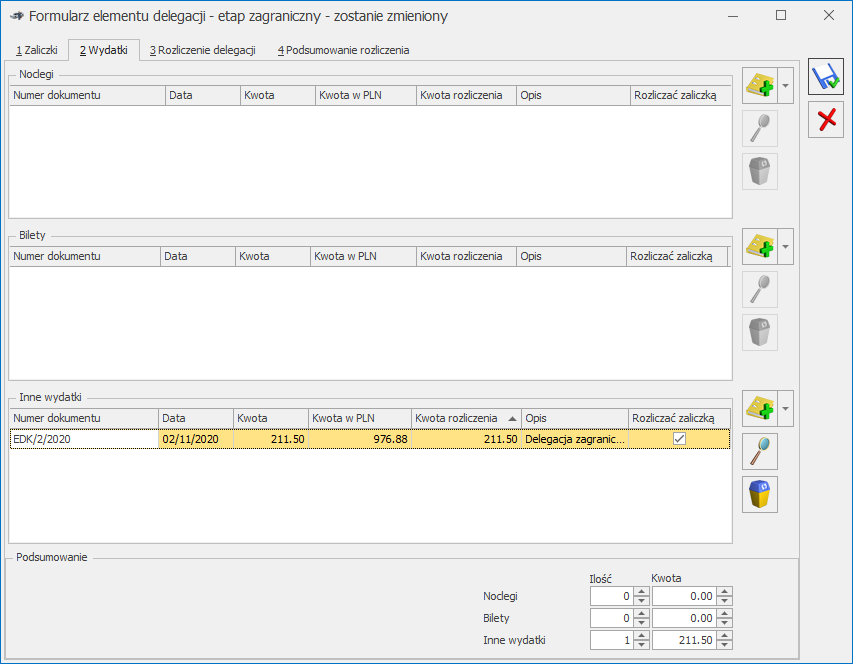

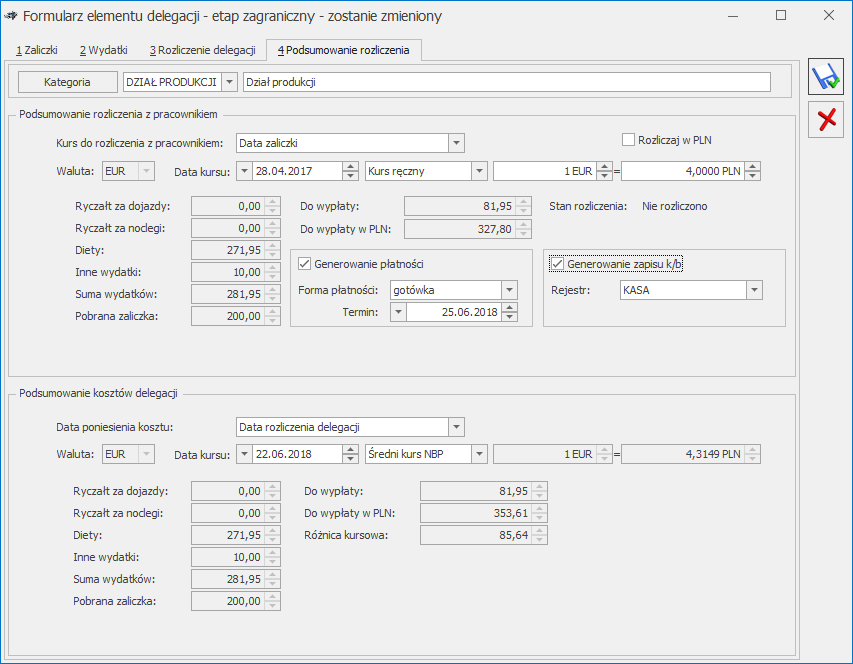
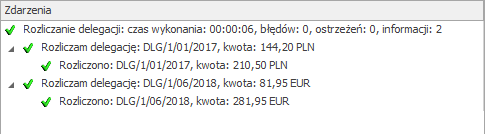 W logu z przebiegu rozliczania informacje dla każdego etapu delegacji wyświetlane są osobno. Kwoty wyświetlane są w walucie etapu.
Z poziomu listy delegacji ikoną
W logu z przebiegu rozliczania informacje dla każdego etapu delegacji wyświetlane są osobno. Kwoty wyświetlane są w walucie etapu.
Z poziomu listy delegacji ikoną  . Użytkownik ma możliwość wprowadzania i rozliczania zarówno podróży służbowych krajowych w walucie systemowej, jak i delegacji zagranicznych. Delegacje mogą być dodawane z poziomu Comarch ERP Optima lub w aplikacji Comarch HRM.
Na liście delegacji dostępne są następujące kolumny: Numer dokumentu, Data, Podmiot, Kwota, Status, Rodzaj, Comarch HRM. W kolumnie Rodzaj wyświetlana jest opcja Krajowa lub Zagraniczna. W kolumnach ukrytych (dostępnych po wyborze opcji Wybór kolumn) dostępna jest również kolumna Kategoria (z wyświetlaną kategorią z nagłówka delegacji) i Zakład (widoczną dla firm z ustawioną wielozakładowością).
W kolumnie Kwota widoczna jest suma Kwot do wypłaty w PLN z sekcji Podsumowanie rozliczenia z pracownikiem, ze wszystkich etapów delegacji.
Dodatkowo dostępne są następujące przyciski:
. Użytkownik ma możliwość wprowadzania i rozliczania zarówno podróży służbowych krajowych w walucie systemowej, jak i delegacji zagranicznych. Delegacje mogą być dodawane z poziomu Comarch ERP Optima lub w aplikacji Comarch HRM.
Na liście delegacji dostępne są następujące kolumny: Numer dokumentu, Data, Podmiot, Kwota, Status, Rodzaj, Comarch HRM. W kolumnie Rodzaj wyświetlana jest opcja Krajowa lub Zagraniczna. W kolumnach ukrytych (dostępnych po wyborze opcji Wybór kolumn) dostępna jest również kolumna Kategoria (z wyświetlaną kategorią z nagłówka delegacji) i Zakład (widoczną dla firm z ustawioną wielozakładowością).
W kolumnie Kwota widoczna jest suma Kwot do wypłaty w PLN z sekcji Podsumowanie rozliczenia z pracownikiem, ze wszystkich etapów delegacji.
Dodatkowo dostępne są następujące przyciski:

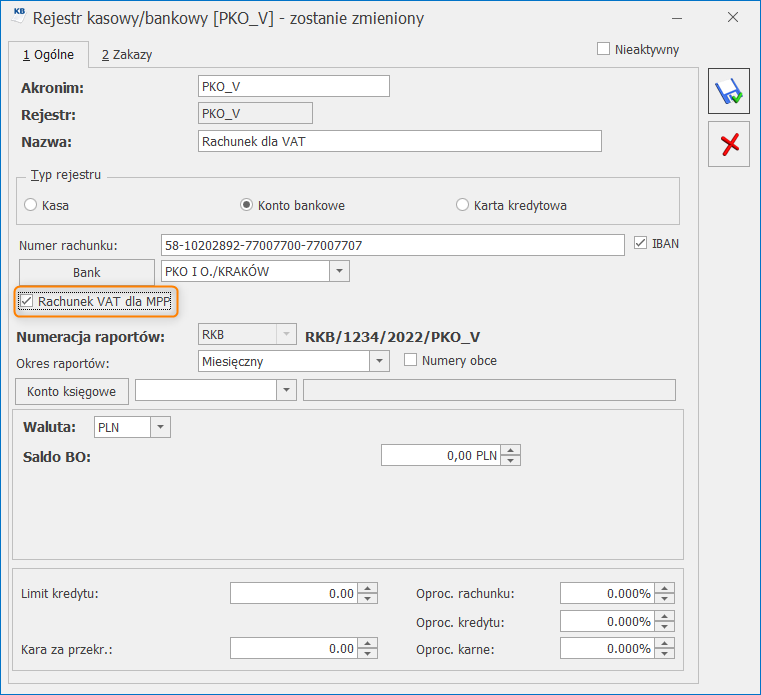

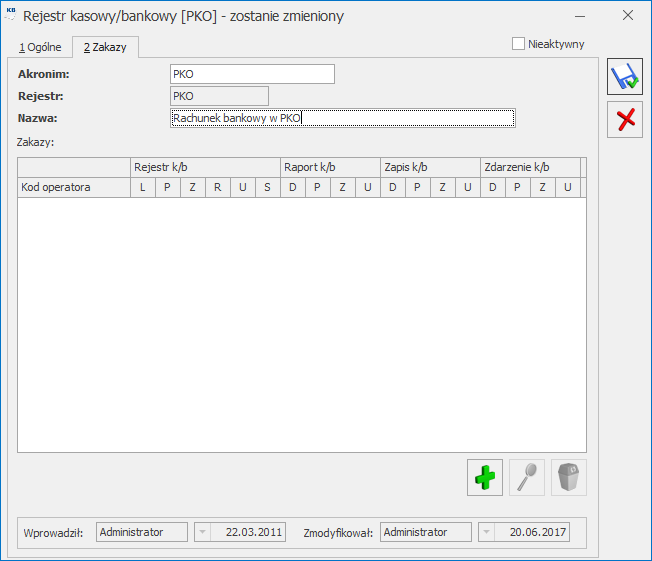
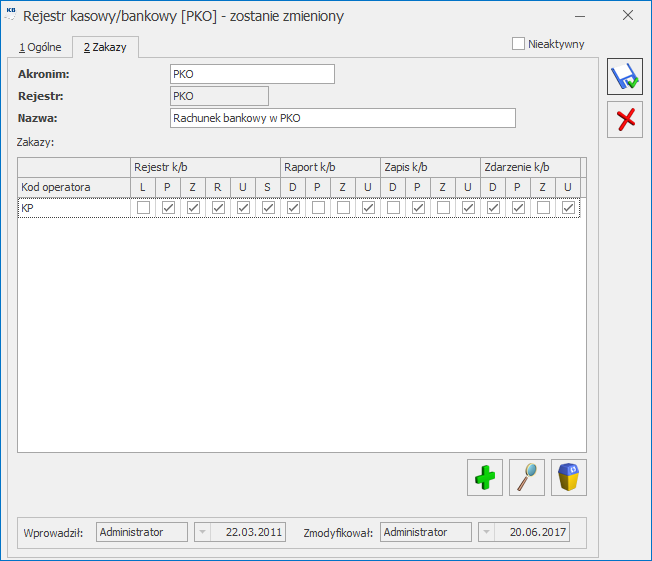
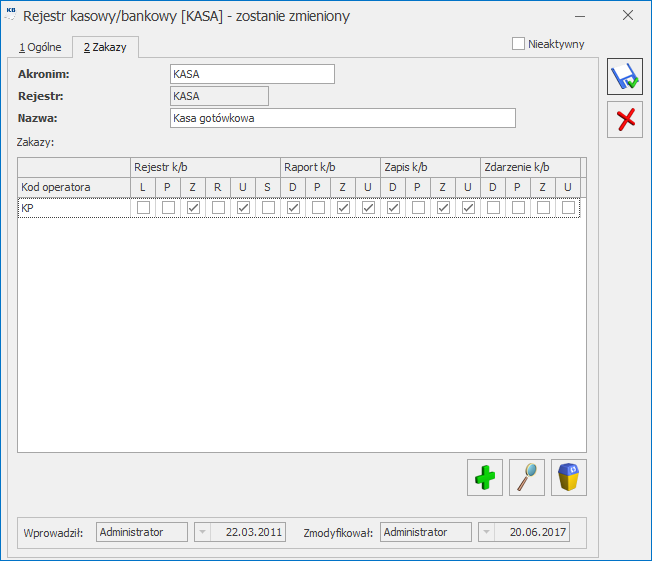

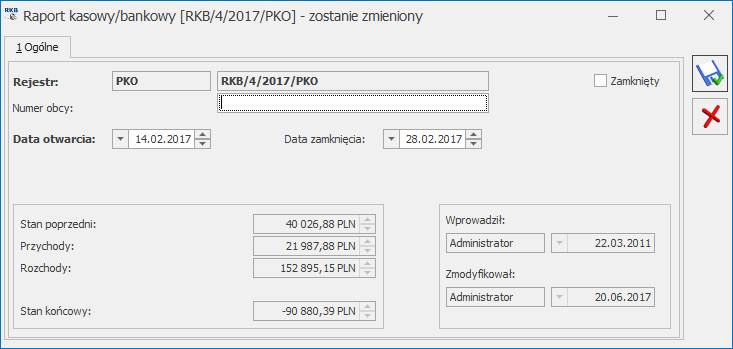
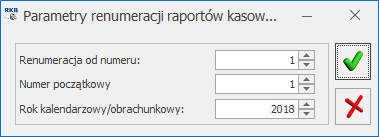
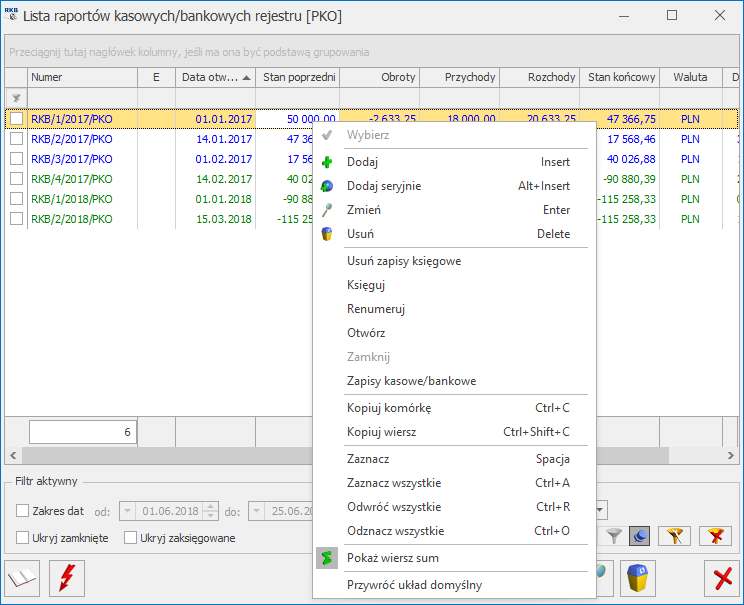 Jeśli występują zamknięte raporty, wówczas w menu jest dostępna opcja Otwórz, a w przeciwnym wypadku aktywna będzie opcja Zamknij. Otwieranie seryjne umożliwia otwarcie wszystkich wskazanych raportów (w ramach danego rejestru), począwszy od ostatniego, (czyli z najpóźniejszą datą) do pierwszego, (czyli z najwcześniejszą datą). Z kolei zamykanie seryjne umożliwia zamknięcie wszystkich wskazanych raportów (w ramach danego rejestru), począwszy od pierwszego, (czyli z najwcześniejszą datą) do ostatniego, (czyli z najpóźniejszą datą).
Aby wykonać powyższe operacje w pierwszej kolejności należy wskazać raporty, które mają zostać otwarte lub zamknięte. Wybór odbywa się poprzez podświetlenie ostatniego raportu (w przypadku Seryjnego otwarcia) lub pierwszego raportu (w przypadku Seryjnego zamknięcia) z listy raportów, dla których ma zostać wykonana zadana operacja.
Jeśli występują zamknięte raporty, wówczas w menu jest dostępna opcja Otwórz, a w przeciwnym wypadku aktywna będzie opcja Zamknij. Otwieranie seryjne umożliwia otwarcie wszystkich wskazanych raportów (w ramach danego rejestru), począwszy od ostatniego, (czyli z najpóźniejszą datą) do pierwszego, (czyli z najwcześniejszą datą). Z kolei zamykanie seryjne umożliwia zamknięcie wszystkich wskazanych raportów (w ramach danego rejestru), począwszy od pierwszego, (czyli z najwcześniejszą datą) do ostatniego, (czyli z najpóźniejszą datą).
Aby wykonać powyższe operacje w pierwszej kolejności należy wskazać raporty, które mają zostać otwarte lub zamknięte. Wybór odbywa się poprzez podświetlenie ostatniego raportu (w przypadku Seryjnego otwarcia) lub pierwszego raportu (w przypadku Seryjnego zamknięcia) z listy raportów, dla których ma zostać wykonana zadana operacja.
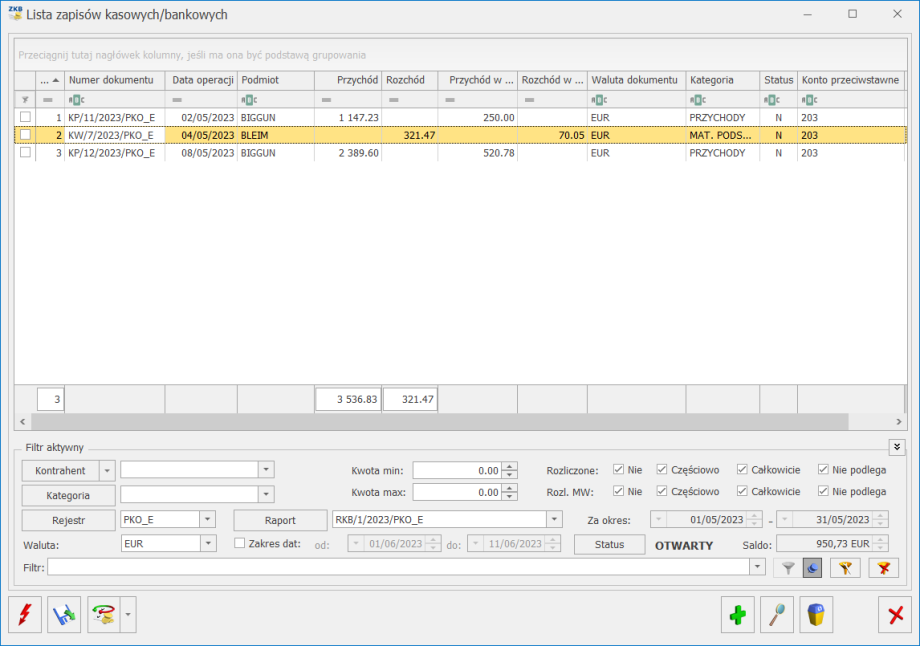
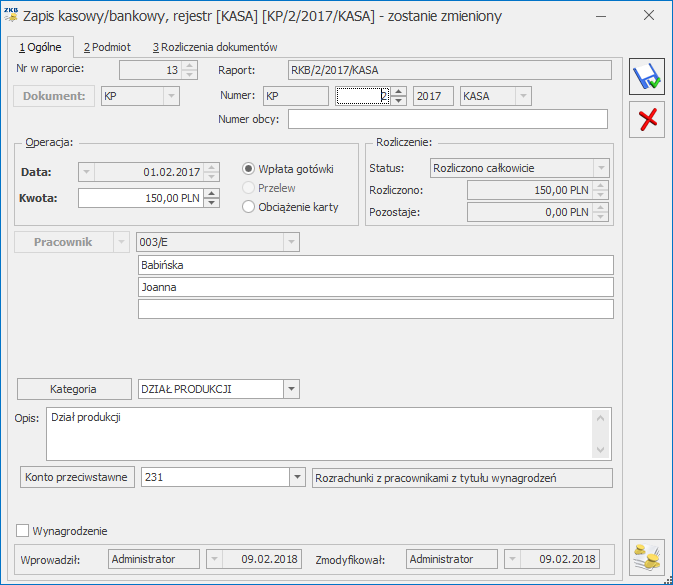
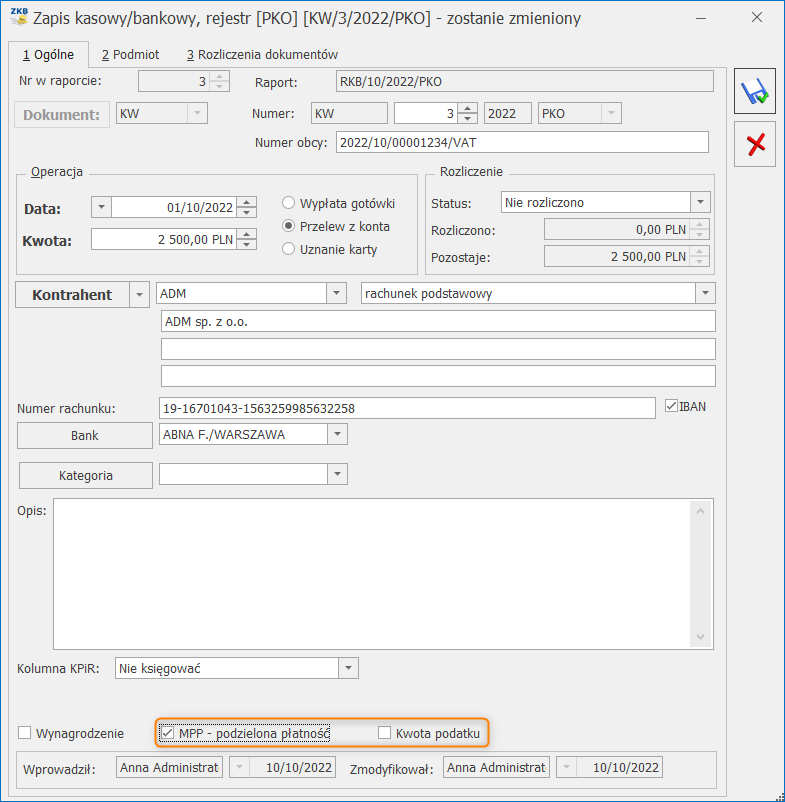
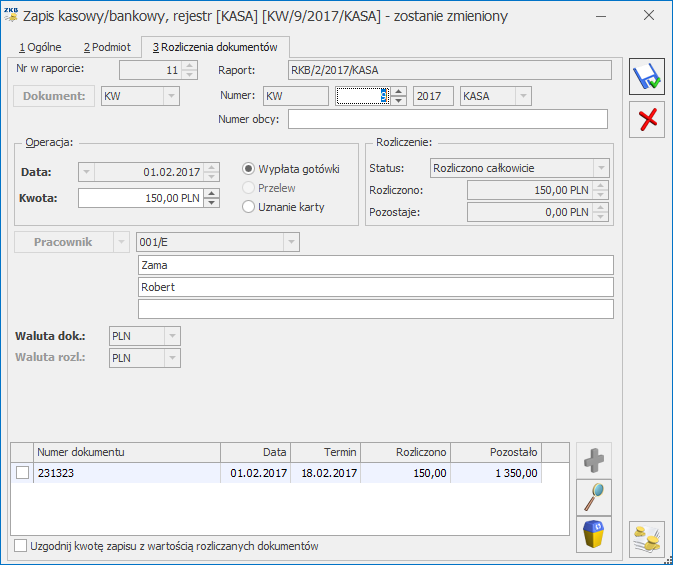
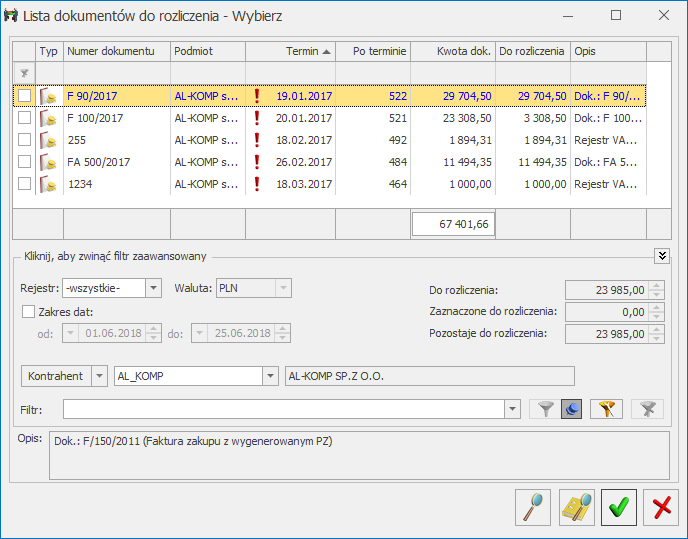
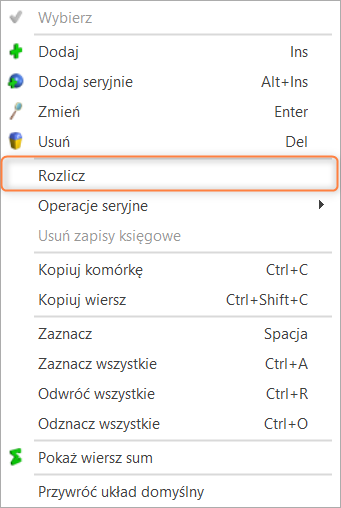
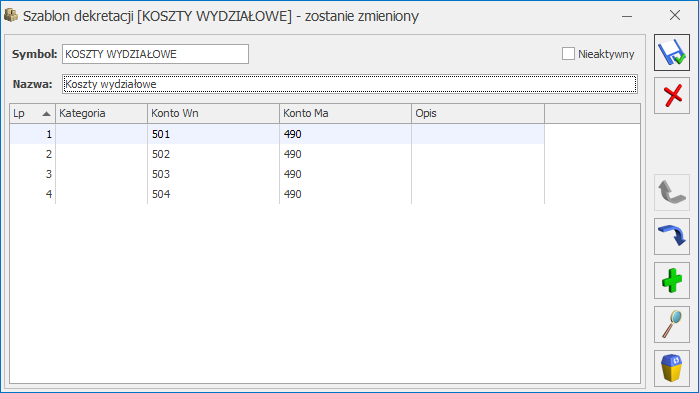 Na formatce Kwot dodatkowych, w lewym dolnym rogu, znajduje się rozwijana lista szablonów zdefiniowanych dla danego typu ewidencji. Przeniesienia szablonu na formatkę Kwot dodatkowych wykonuje się poprzez wybranie odpowiedniego szablonu i kliknięcie na ikonę
Na formatce Kwot dodatkowych, w lewym dolnym rogu, znajduje się rozwijana lista szablonów zdefiniowanych dla danego typu ewidencji. Przeniesienia szablonu na formatkę Kwot dodatkowych wykonuje się poprzez wybranie odpowiedniego szablonu i kliknięcie na ikonę 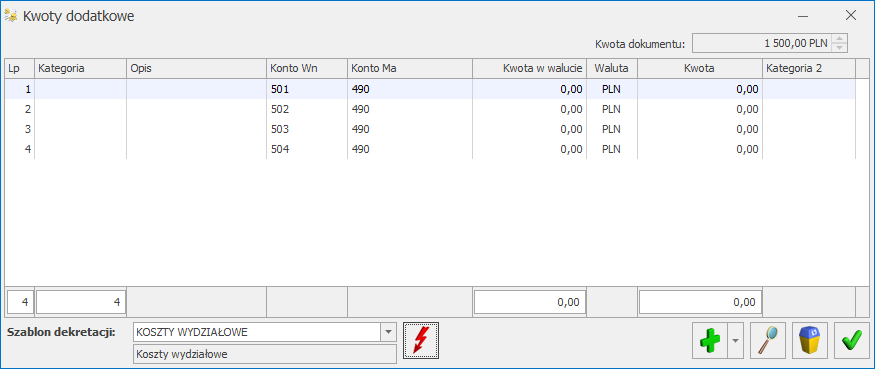 Zaakceptowanie odpowiedniego szablonu powoduje przepisanie na formatkę Kwot dodatkowych wartości Kategorii, Kont oraz Opisu.
Zaakceptowanie odpowiedniego szablonu powoduje przepisanie na formatkę Kwot dodatkowych wartości Kategorii, Kont oraz Opisu. Kolejny krok, to zdefiniowanie schematu księgowego. Obok klawisza konto można skorzystać z podmenu, gdzie do wyboru mamy kwoty dodatkowe:
Kolejny krok, to zdefiniowanie schematu księgowego. Obok klawisza konto można skorzystać z podmenu, gdzie do wyboru mamy kwoty dodatkowe:
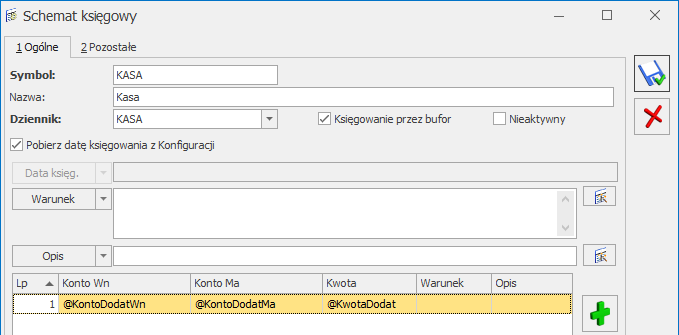
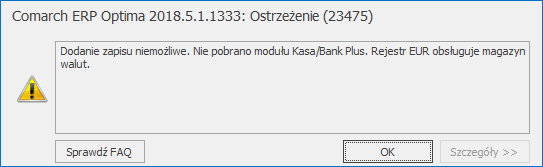
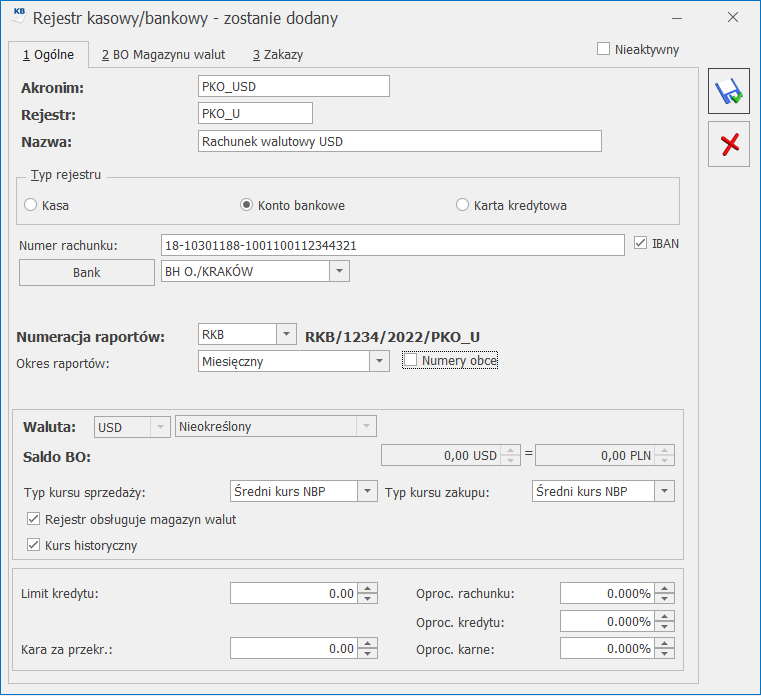
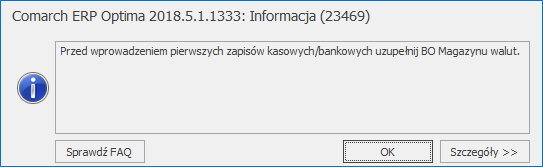
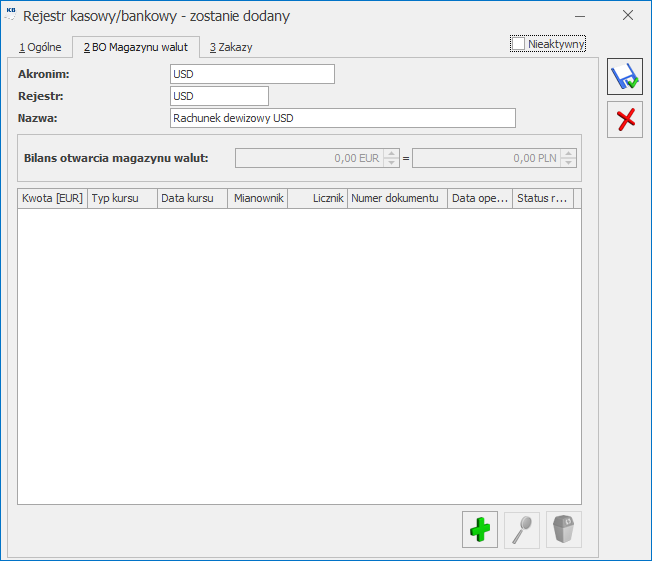
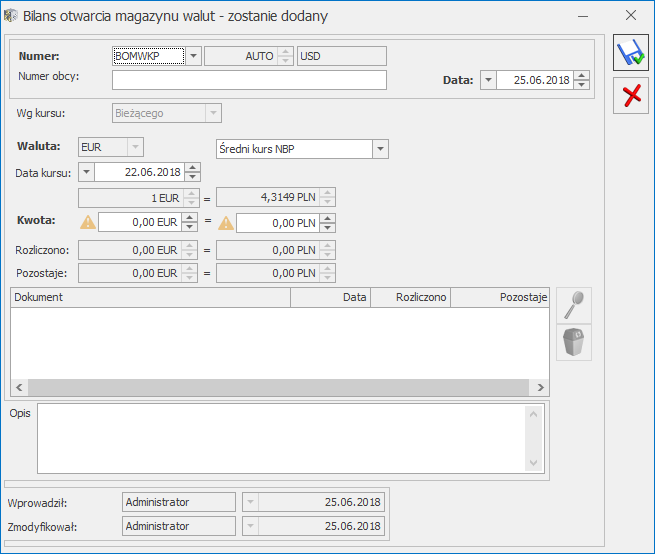


 I w efekcie wszystkie 3 zapisy zostaną usunięte z magazynu walut.
I w efekcie wszystkie 3 zapisy zostaną usunięte z magazynu walut. 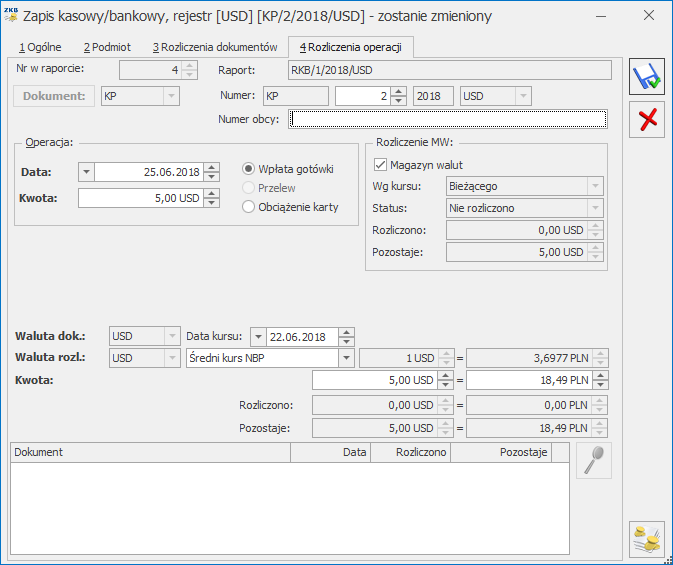
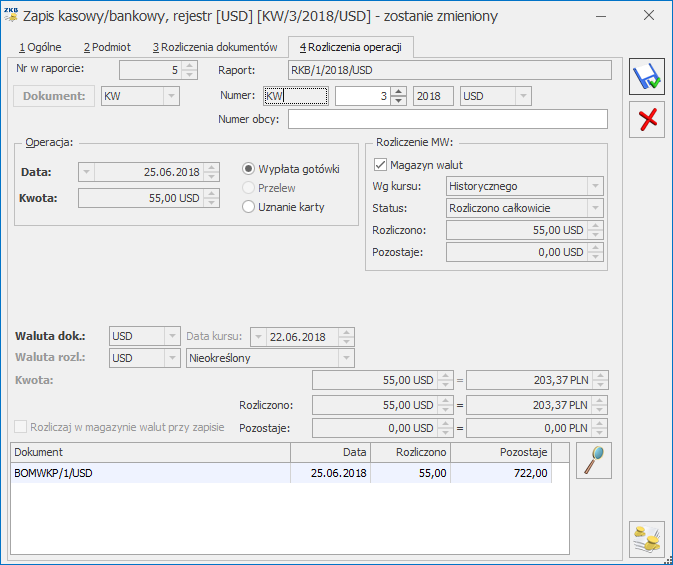
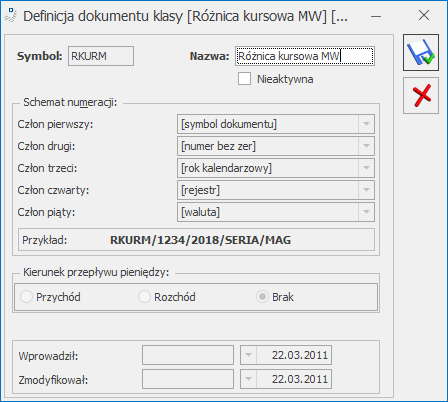
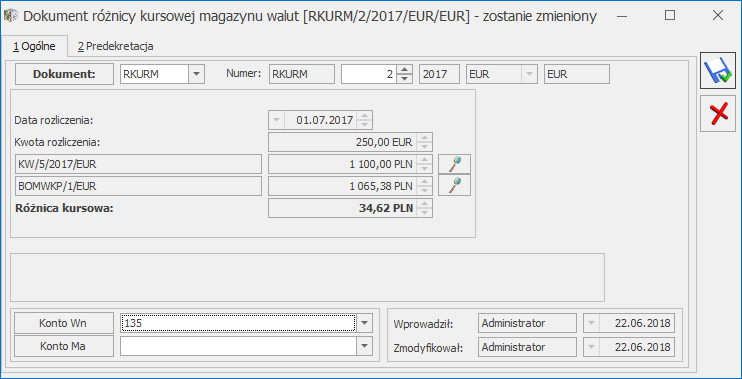
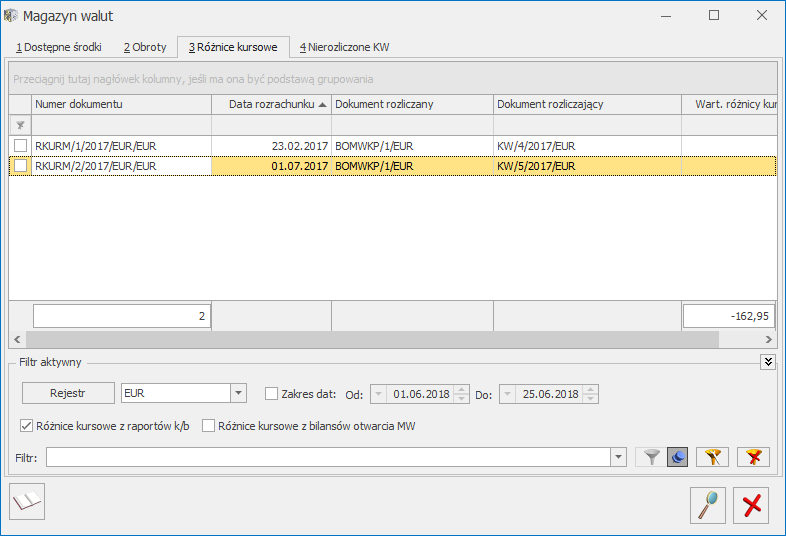
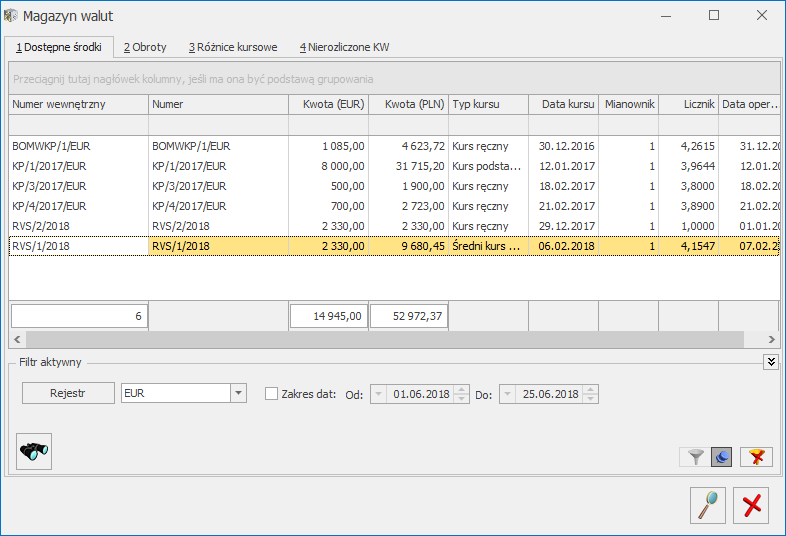
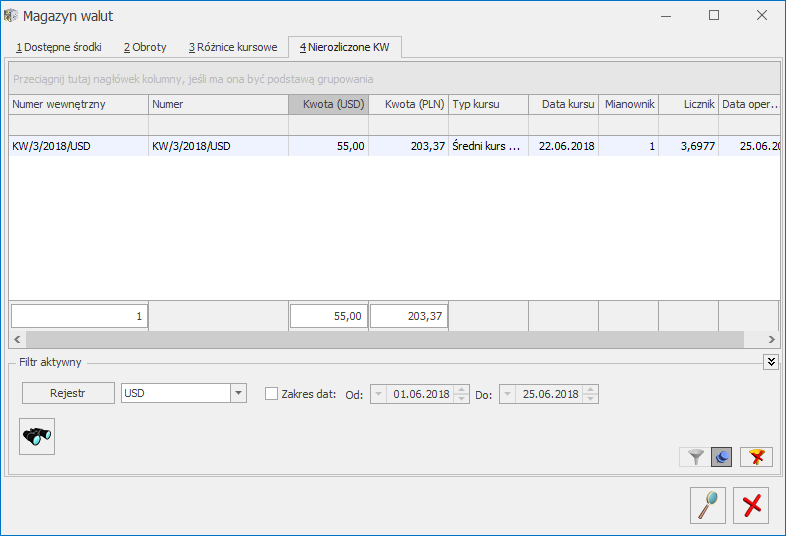
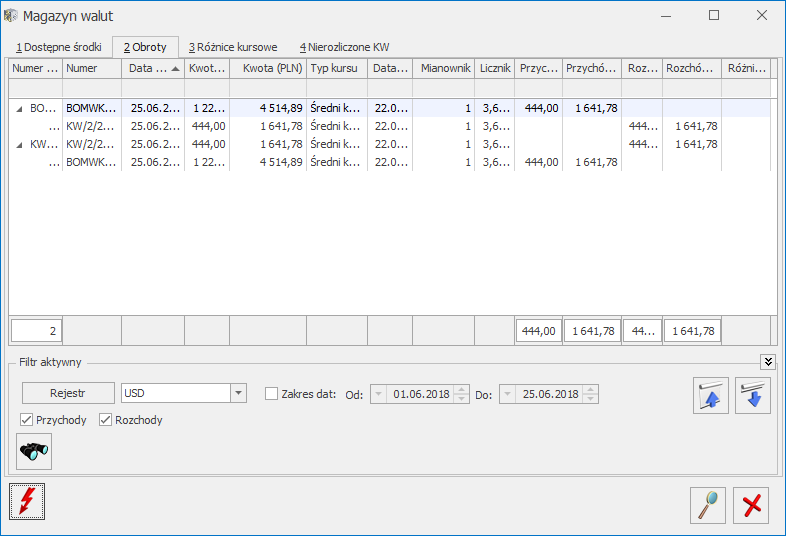
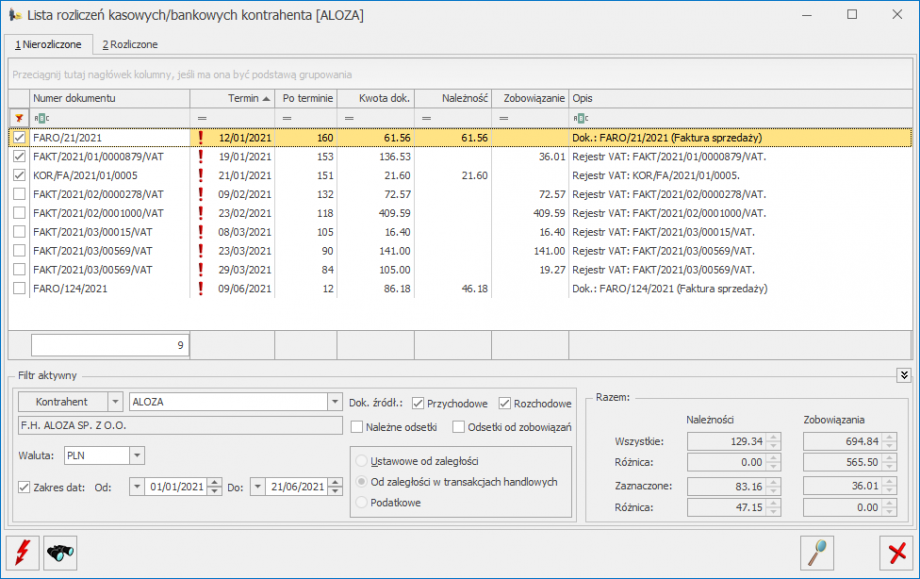
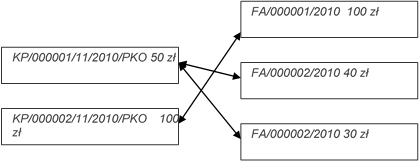
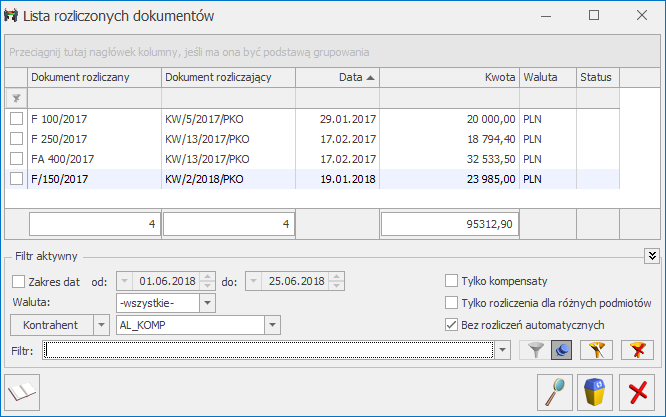
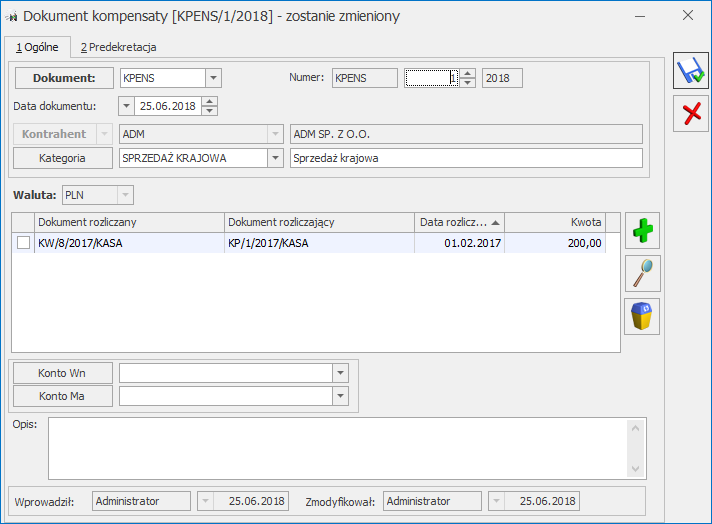
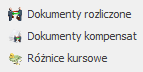 .
Lista rozliczonych dokumentów składa się z kolumn:
.
Lista rozliczonych dokumentów składa się z kolumn:
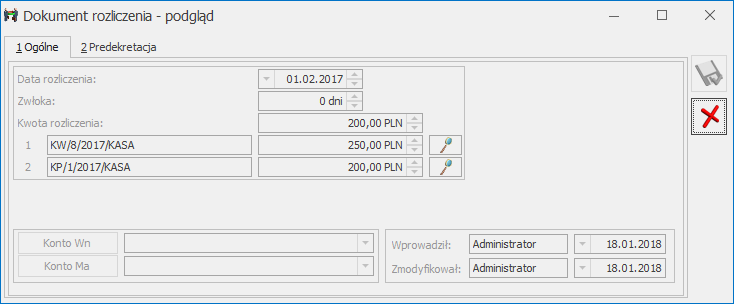
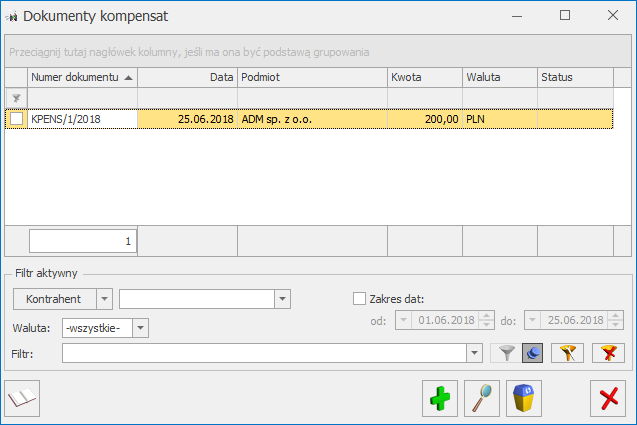
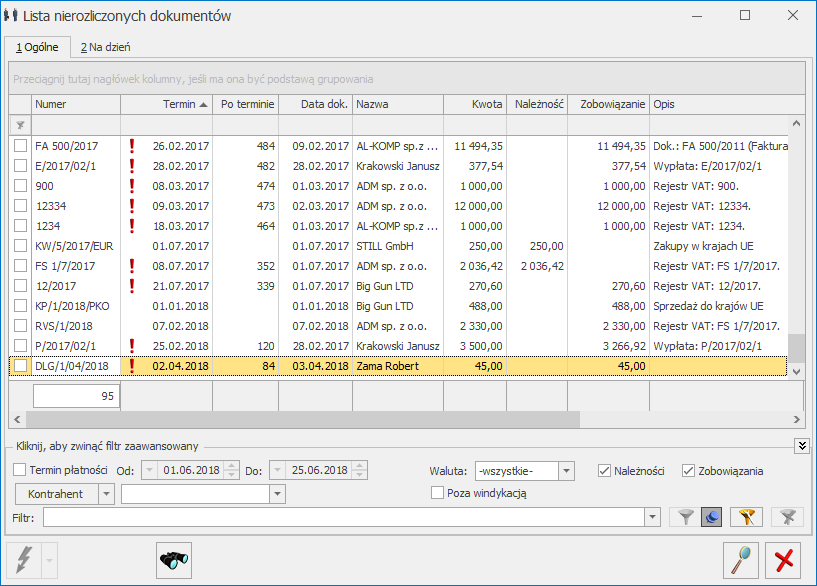
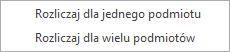 Listę obsługują standardowe przyciski, opisane szczegółowo w rozdziale Standardy w programie niniejszego podręcznika. Dodatkowo dostępne są m. in. następujące przyciski:
Listę obsługują standardowe przyciski, opisane szczegółowo w rozdziale Standardy w programie niniejszego podręcznika. Dodatkowo dostępne są m. in. następujące przyciski:

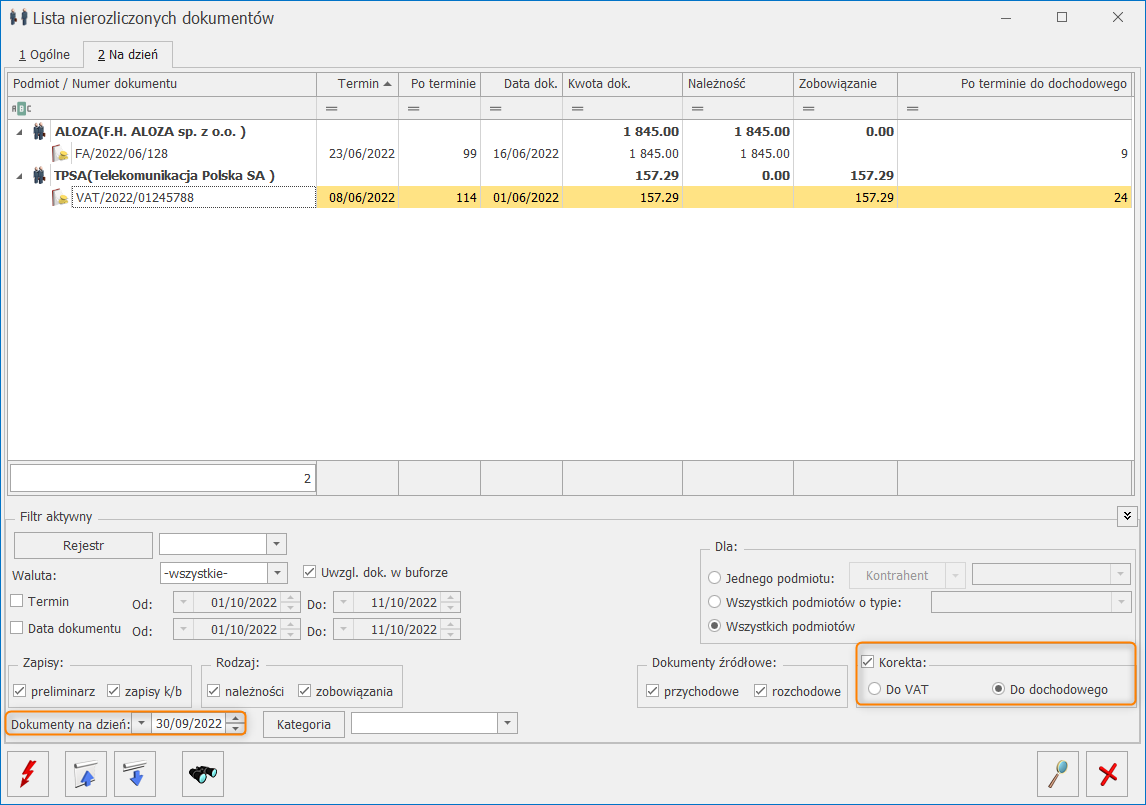
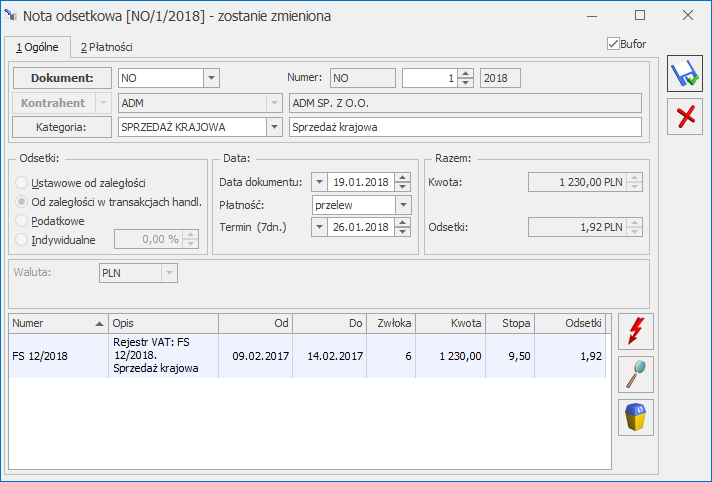

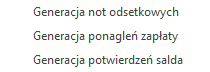 .
.
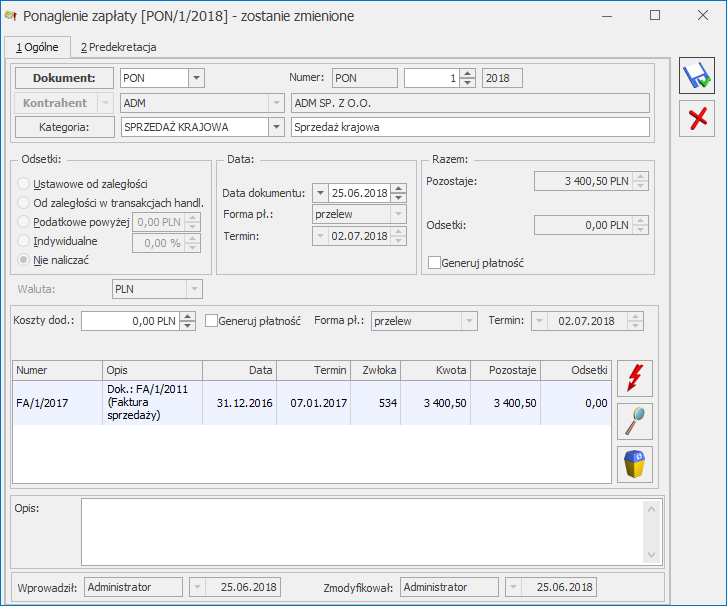

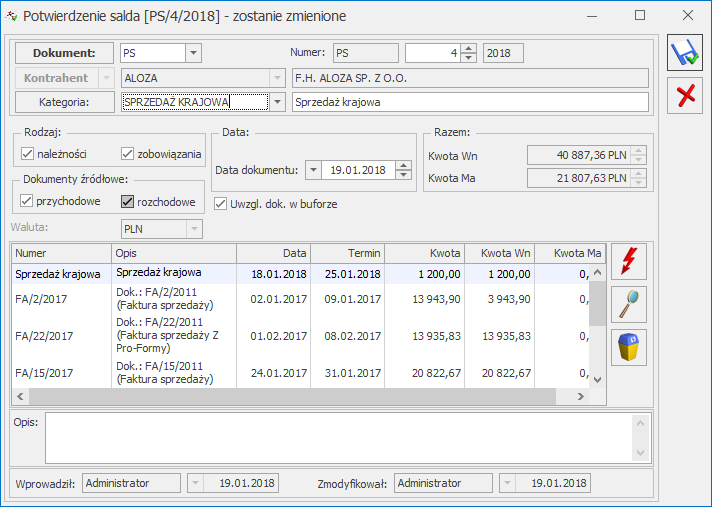
 .
Pojawi się okno z możliwością wyboru różnych parametrów
.
Pojawi się okno z możliwością wyboru różnych parametrów