Personalizacja
Tryb personalizacji okna
Dzięki tej funkcjonalności można dostosować wygląd i działanie okna do indywidualnych potrzeb poszczególnych operatorów.
Funkcja umożliwia ukrywanie niewykorzystywanych przez użytkownika pól co pozwala upraszczać formularze, czynić je czytelniejszymi i przyczynia się do szybszego ich wypełniania. Można również ustawić wybrane pola jako widoczne ale niedostępne do edycji – np. pola, które i tak są wypełniane automatycznie i standardowo nie ma potrzeby ich modyfikacji jak liczba porządkowa czy identyfikator księgowy na fakturze w Rejestrach VAT. Jeżeli jednak czasem istnieje potrzeba modyfikacji takich pól – można jedynie ustawić właściwość, która pozwoli na omijanie ich przy poruszaniu się klawiszem <TAB> po formularzu.
Jeżeli użytkownik chce mieć pewność, że na każdym dokumencie będzie wypełniona kategoria lub opis – można oznaczyć to pole jako wymagalne. Program nie pozwoli zapisać formularza jeżeli takie pole nie będzie wypełnione.
Do trybu wprowadzania ustawień personalizacji dla aktywnego okna operator z uprawnieniami administratora może się dostać przez wciśnięcie przycisku ![]() znajdującego się w prawym górnym rogu okna głównego programu Comarch ERP Optima, poprzez skrót <SHIFT>+<F9> lub poprzez wybór właściwej opcji obok przycisku dotyczącego personalizacji
znajdującego się w prawym górnym rogu okna głównego programu Comarch ERP Optima, poprzez skrót <SHIFT>+<F9> lub poprzez wybór właściwej opcji obok przycisku dotyczącego personalizacji 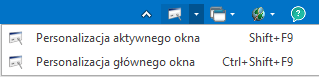 .
.
Ikona ![]() pojawi się również w prawym górnym rogu okna, które zostało spersonalizowane dla zalogowanego operatora. Dla administratora kliknięcie w tą ikonę powoduje przejście do trybu personalizowania, dla pozostałych operatorów jest to informacja, iż okno to zostało zmodyfikowane przez Administratora systemu.
pojawi się również w prawym górnym rogu okna, które zostało spersonalizowane dla zalogowanego operatora. Dla administratora kliknięcie w tą ikonę powoduje przejście do trybu personalizowania, dla pozostałych operatorów jest to informacja, iż okno to zostało zmodyfikowane przez Administratora systemu.
Po lewej stronie okna personalizacji znajduje się panel narzędziowy, natomiast w prawej jego części pojawia się widok formularza gdzie należy wskazać pola, dla których chcemy zdefiniować ustawienia w panelu narzędziowym. Definiowanie dotyczy tego obszaru (jednego pola, grupy pól, czy całej zakładki), który jest oznaczony w prawym panelu ramką z ‘kłódką’.
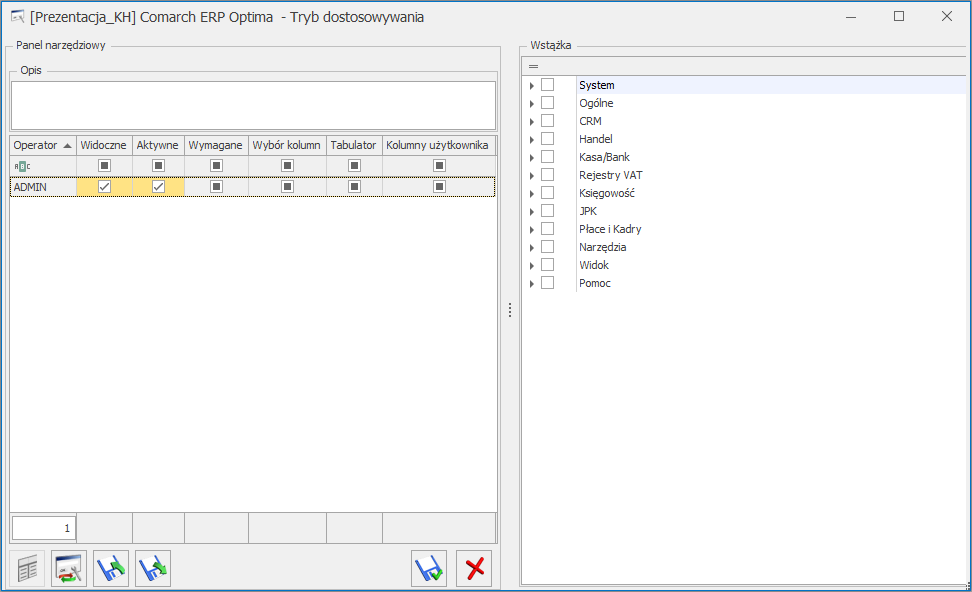
Panel narzędziowy
Panel znajduje się w lewej części okna personalizacji. Umożliwia określenie warunków dla poszczególnych operatorów, dla zaznaczonych elementów formularza.
Opcje dostępne w panelu narzędziowym:
Opis – umożliwia zdefiniowanie tekstu pojawiającego się w „chmurce” po najechaniu na dany element. Może być wykorzystywane jako podpowiedź dla użytkowników programu, co w danym polu powinno zostać umieszczone. Opis pojawia się również w pasku informacji o statusie, w dolnej części okna programu i jest wspólny dla wszystkich operatorów.
Widoczne – domyślnie pola są widoczne na formularzu, po wyłączeniu parametru operator nie będzie widział wybranych pól. Jeżeli panel zawierający inne pola lub np. cała zakładka ma ustawiony brak widoczności, wówczas nie można wprowadzać ustawienia widoczności dla elementów, które zawiera (zostaną one ukryte automatycznie). W przypadku wprowadzenia tego ustawienia dla zakładki znika cała zakładka, nie można jej wybrać za pomocą właściwych klawiszy, nie można również jej wybrać z paska szybkiego dostępu oraz menu Nawigacji Moje Skróty.
Aktywne – wyłączając parametr można zablokować dostępność pola dla operatora, element będzie widoczny, ale użytkownik nie będzie miał możliwości edycji tego elementu (jeśli element jest przyciskiem, nie będzie możliwości wciśnięcia go, użycia odpowiadających mu klawiszy bądź wyboru właściwej opcji z menu kontekstowego). Jeżeli panel zawierający inne pola lub np. cała zakładka ma ustawiony brak dostępności, wówczas nie można wprowadzać ustawienia dostępności dla elementów, które zawiera (będą one niedostępne).
Wymagane – jeśli zaznaczymy parametr, wówczas uzupełnienie danego pola będzie warunkiem koniecznym dla zapisania formularza. Opcja dotyczy pól, które mogą być edytowane (tekstowe, liczbowe).
Wybór kolumn – dotyczy list, dla których możliwy jest wybór kolumn wyświetlanych. Określa czy operator może dodawać / ukrywać kolumny. Jeśli blokada jest założona, operator może widzieć tylko kolumny zdefiniowane dla układu domyślnego.
Tabulator – jeżeli wybrany Operator dla danego pola czy przycisku ma wyłączoną opcję Tabulator, to przy przechodzeniu klawiszem <TAB> pomiędzy polami są pomijane wskazane pola/przyciski.
Kolumny użytkownika – parametr określający czy dla operatora mają być dostępne do wyboru dodatkowe zdefiniowane kolumny użytkownika. Jeżeli parametr dla operatora będzie odznaczony – wówczas pomimo dodanych nowych kolumn w personalizacji, lista dla tego operatora będzie miała dostępne tylko standardowe kolumny.
Zaznaczanie obszarów personalizowanych
Obsługiwane jest zaznaczanie pojedyncze przez kliknięcie myszką w wybrany obszar oraz wielokrotne z przytrzymanym klawiszem <CTRL>. Aby zaznaczyć całą aktywną zakładkę należy kliknąć w jej nagłówek. Zaznaczenie jest automatycznie usuwane z obszarów, które znajdują się:
- na zakładce, w momencie przejścia na inną zakładkę,
- wewnątrz dynamicznego panelu, w momencie jego zwijania.
Obszary, dla których nie można wprowadzić żadnego ustawienia personalizacji są niezaznaczalne.
Dostępność i wartości poszczególnych opcji zależą od tego jakie pola zostały zaznaczone na personalizowanym oknie.
Opcje resetowania oraz importu/eksportu ustawień
W dolnej części panelu narzędziowego znajdują się opcje odnoszące się do ustawień dla personalizowanego okna dla wszystkich operatorów:
- Konfiguracja dodatkowych kolumn użytkownika
 – zdefiniowanie dodatkowych kolumn na liście (dostępne dla większości okien z listami w programie).
– zdefiniowanie dodatkowych kolumn na liście (dostępne dla większości okien z listami w programie). - Wyczyszczenie ustawień personalizacji okna
 – przywraca ustawienia domyślne, działa dla zaznaczonych operatorów. Wyjątek stanowi pole opis, które nie jest czyszczone.
– przywraca ustawienia domyślne, działa dla zaznaczonych operatorów. Wyjątek stanowi pole opis, które nie jest czyszczone. - Eksport
 /import
/import  ustawień personalizacji okna –eksport/import ustawień poprzez plik XML
ustawień personalizacji okna –eksport/import ustawień poprzez plik XML - Zapisz zmiany

- Anuluj zmiany
 .
.
W Konfiguracji Programu/Użytkowe/Operatorzy na formularzu operatora znajdują się opcje eksportu ![]() oraz importu
oraz importu ![]() ustawień operatora, które uwzględniają również ustawienia personalizacji. Dodatkowo dostępna jest opcja
ustawień operatora, które uwzględniają również ustawienia personalizacji. Dodatkowo dostępna jest opcja ![]() Reset ustawień personalizacji operatora, która przywraca domyślne ustawienia personalizacji.
Reset ustawień personalizacji operatora, która przywraca domyślne ustawienia personalizacji.
Tryb personalizacji kolumn
Tryb personalizacji kolumn umożliwia definiowanie widoczności, dostępności i wymagalności kolumn.
Opcja Widoczna – oznacza, że kolumna będzie widoczna w bieżącym widoku.
Opcja Dostępna – oznacza, że kolumna będzie widoczna do wyboru dla Operatora. Jeżeli zaznaczono również „Widoczna” będzie widoczna w bieżącym widoku, jeżeli odznaczono „Widoczna” – będzie dostępna w kolumnach ukrytych – użytkownik będzie mógł ją przeciągnąć do bieżącego widoku w razie potrzeby.
Opcja Wymagana – oznacza, że przy dodawaniu pozycji na liście wypełnienie kolumny będzie wymagane.
Na liście FA włączamy tryb personalizacji okna ![]() (ikona w prawym górnym rogu okna). Po prawej stronie klikamy w obszar kolumn, po lewej stronie rozwijamy plus przy właściwym Operatorze i zaznaczamy, które kolumny mają być widoczne.
(ikona w prawym górnym rogu okna). Po prawej stronie klikamy w obszar kolumn, po lewej stronie rozwijamy plus przy właściwym Operatorze i zaznaczamy, które kolumny mają być widoczne.
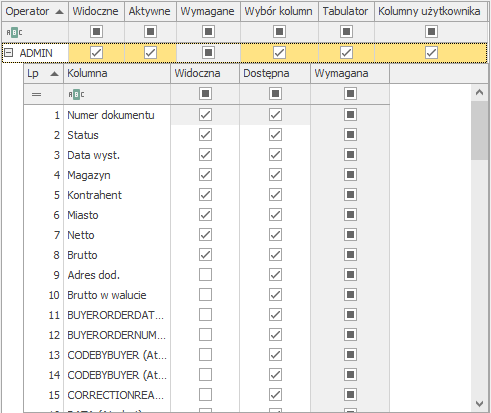
Po określeniu, która kolumna ma być widoczna, a która nie odznaczamy parametr Wybór kolumn, co skutkuje tym, iż Operator ustawiając się w nagłówkach kolumn, opcję dostępną pod prawym klawiszem myszy Wybór kolumn, będzie miał wyszarzoną.
Jeśli natomiast damy Operatorowi prawo do częściowej modyfikacji kolumn, to parametr Wybór kolumn należy zaznaczyć, a poza widocznością zwrócić uwagę na dostępność kolumn (Dostępna). Jeśli np. kolumna Brutto będzie niewidoczna, ale dostępna, to Operator po wejściu na listę może ustawiając się w nagłówku kolumn, pod prawym klawiszem wybrać Wybór kolumn i przeciągnąć kolumnę Brutto do nagłówka listy definiując w ten sposób swój indywidualny wygląd okna.
Na rozwijanej liście z dostępnymi kolumnami, dodatkowe kolumny dodane przez użytkownika wraz z przeniesionymi domyślnymi ustawieniami w kolumnach Widoczna i Dostępna są widoczne na końcu listy, dodatkowo pisane kursywą dla łatwego ich odróżnienia od kolumn standardowych.
Na oknach, dla których wprowadzono zmiany w trybie personalizacji, na belce pojawia się ikona ![]() , która jest aktywna tylko dla Operatorów z prawami administratora.
, która jest aktywna tylko dla Operatorów z prawami administratora.
Tryb personalizacji wstążki
Do trybu wprowadzania ustawień personalizacji dla głównego okna operator z uprawnieniami administratora może się dostać przez wciśnięcie przycisku ![]() znajdującego się w prawym górnym rogu okna głównego programu Comarch ERP Optima, poprzez skrót <CTRL>+<SHIFT>+<F9> lub poprzez wybór właściwej opcji obok przycisku dotyczącego personalizacji
znajdującego się w prawym górnym rogu okna głównego programu Comarch ERP Optima, poprzez skrót <CTRL>+<SHIFT>+<F9> lub poprzez wybór właściwej opcji obok przycisku dotyczącego personalizacji 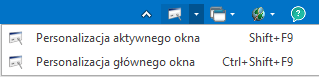 .
.
Personalizacja wstążki umożliwia Administratorowi ukrywanie przycisków w menu głównym wybranym operatorom.
Tryb personalizacji wydruków
Tryb personalizacji wydruków powstał po to, aby administrator mógł z jednego miejsca zarządzać dostępami oraz ustawieniami domyślności wydruków dla poszczególnych Operatorów. W oknie konfiguracji wydruków dostępna jest zakładka [Personalizacja], która jest widoczna tylko dla Operatora będącego administratorem. Na zakładce tej została umieszczona lista w postaci drzewka z parametrami pozwalającymi zarządzać domyślnością i dostępnością wydruków. Ustawienia dostępności i domyślności wydruków podczas konwersji baz powstałych w wersjach programu wcześniejszych są zachowywane.
Personalizacji wydruków dokonuje się w konfiguracji wydruków, która szczegółowo została opisana w rozdziale 9 niniejszego podręcznika. W celu wejścia do Konfiguracji wydruków należy posłużyć się kombinacją <CTRL>+![]() lub skrótem klawiszowym <CTRL>+<F2>. Inny sposób to rozwinięcie listy wydruków w Wydruku danych lub w Podglądzie wydruku.
lub skrótem klawiszowym <CTRL>+<F2>. Inny sposób to rozwinięcie listy wydruków w Wydruku danych lub w Podglądzie wydruku.
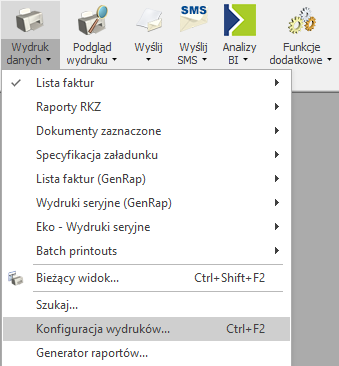
Menu kontekstowe wydruku danych
Zakładka [Personalizacja] może być wyszarzona jeśli Operator na pierwszej zakładce [Ogólne] odznaczy parametr Ogranicz do bieżącej procedury. Domyślnie po wejściu do konfiguracji wydruków okno zostaje zawężone do bieżącej procedury, więc parametr jest zaznaczony.
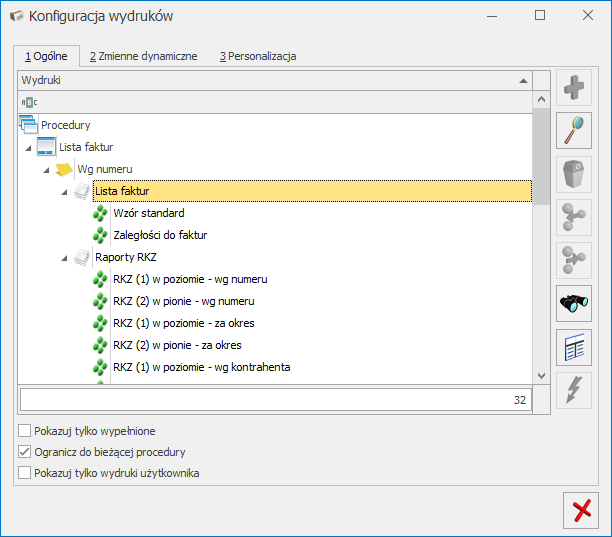
Konfiguracja wydruków
Na zakładce [Ogólne], w menu kontekstowym (dostępnym po kliknięciu prawym przyciskiem myszy na wybrany wydruk) znajduje się m.in. funkcja Przestaw domyślny (dla operatorów bez indywidualnie ustawionego wydruku domyślnego). Funkcja ta dostępna jest tylko dla Operatorów z uprawnieniami administratora. Jej wybranie powoduje ustawienie wydruku jako domyślnego dla wszystkich Operatorów nie mających indywidualnie określonej domyślności wydruku na zakładce [Personalizacja]. Wydruk taki oznaczony jest pogrubioną i podkreśloną czcionką. Ustawiona w ten sposób domyślność wydruku będzie obowiązywała również dla nowych Operatorów.
![]()
Menu kontekstowe konfiguracji wydruków
Zakładka [Personalizacja] przy wybranym wydruku wygląda w następujący sposób.
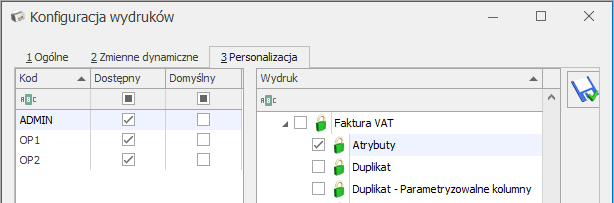
Konfiguracja wydruków- zakładka Personalizacja
Po prawej stronie na drzewie wydruków zaznaczamy wydruki, którym chcemy zmienić ustawienie. Jeśli na drzewie wydruków zaznaczonych jest więcej niż jeden wydruk, to na liście Operatorów kolumna Domyślny jest niedostępna.
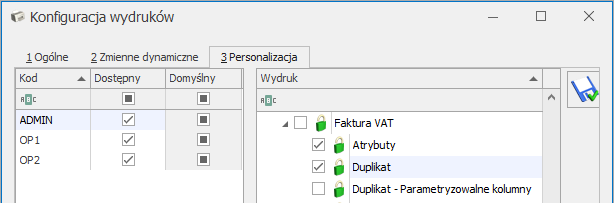
Konfiguracja wydruków- zakładka Personalizacja
W przeciwnym wypadku dostępne są obie kolumny, a jeśli na drzewie wydruków nie jest zaznaczony żaden wydruk to ustawienia stosują się do aktualnie podświetlonego wydruku lub zestawu.
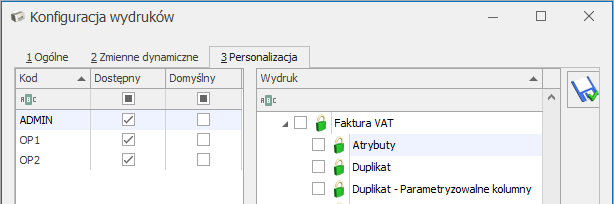
Konfiguracja wydruków- zakładka Personalizacja
W przypadku zestawu kolumna Domyślny nie jest dostępna.
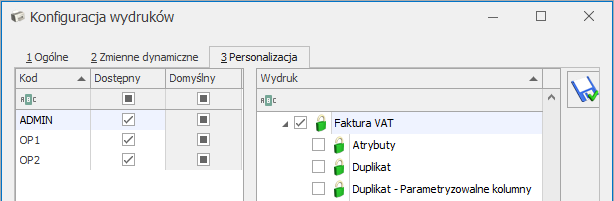
Konfiguracja wydruków- zakładka Personalizacja
Działanie parametrów na liście operatorów jest następujące:
Dostępny – określa dostępność wybranego wydruku lub zestawu dla danego Operatora. Parametr zaznaczony powoduje, że wybrany wydruk lub zestaw jest dostępny dla danego Operatora. Domyślnie wszystkie zestawy i wydruki są oznaczone jako dostępne. Odznaczenie parametru powoduje założenie blokady na wybrany wydruk lub zestaw. Zestaw lub wydruk zablokowany nie jest widoczny na liście wydruków w Wydruku danych i Podglądzie wydruku.
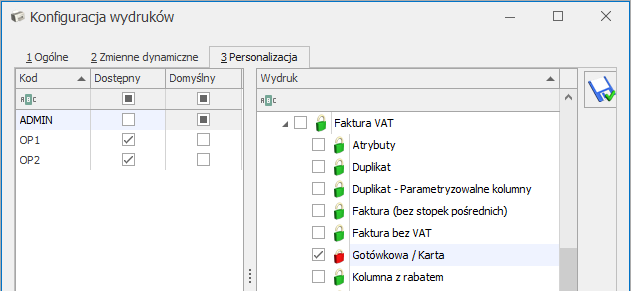
Konfiguracja wydruków- zakładka Personalizacja
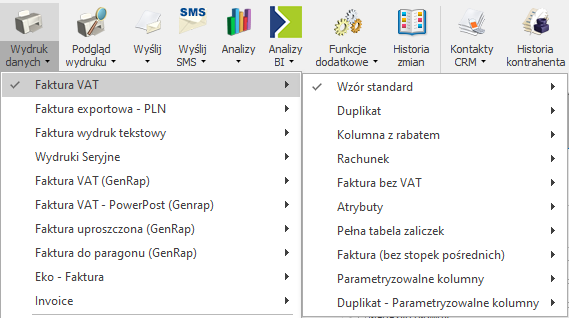
Menu kontekstowe Wydruku danych
Domyślny – określa domyślność wybranego wydruku dla danego Operatora. Zaznaczenie parametru powoduje ustawienie danemu Operatorowi domyślnego wydruku. Odznaczenie parametru spowoduje, że wydrukiem domyślnym dla tego Operatora będzie wydruk domyślny ogólnie (ustawiany na pierwszej zakładce za pomocą funkcji Przestaw domyślny (dla operatorów bez indywidualnie ustawionego wydruku domyślnego)).
W ramach jednego kontekstu może być ustawiony tylko jeden wydruk domyślny dla wybranego Operatora. Funkcja wydruku domyślnego została szczegółowo opisana w rozdziale 9 niniejszego podręcznika.
Przycisk dyskietki ![]() (widoczny tylko na zakładce [Personalizacja]) zapisuje ustawienia personalizacji i zamyka okno. Ponadto jeżeli Administrator dokonywał zmian w personalizacji i będzie próbował zamknąć okno naciskając (będąc na dowolnej zakładce) krzyżyk
(widoczny tylko na zakładce [Personalizacja]) zapisuje ustawienia personalizacji i zamyka okno. Ponadto jeżeli Administrator dokonywał zmian w personalizacji i będzie próbował zamknąć okno naciskając (będąc na dowolnej zakładce) krzyżyk ![]() , to program wyświetli komunikat z pytaniem o zapisanie zmian.
, to program wyświetli komunikat z pytaniem o zapisanie zmian.
Konfiguracja dodatkowych kolumn użytkownika
Po kliknięciu z poziomu personalizacji okna ikony Konfiguracja dodatkowych kolumn użytkownika ![]() pojawia się okno Personalizacja listy umożliwiające:
pojawia się okno Personalizacja listy umożliwiające:
- dodawanie złączeń do kolejnych tabel bazy danych (również z bazy konfiguracyjnej),
- dodawanie wyrażeń definiujących nową kolumnę danych, po której będzie można sortować i grupować listę,
- testowanie całego zapytania.
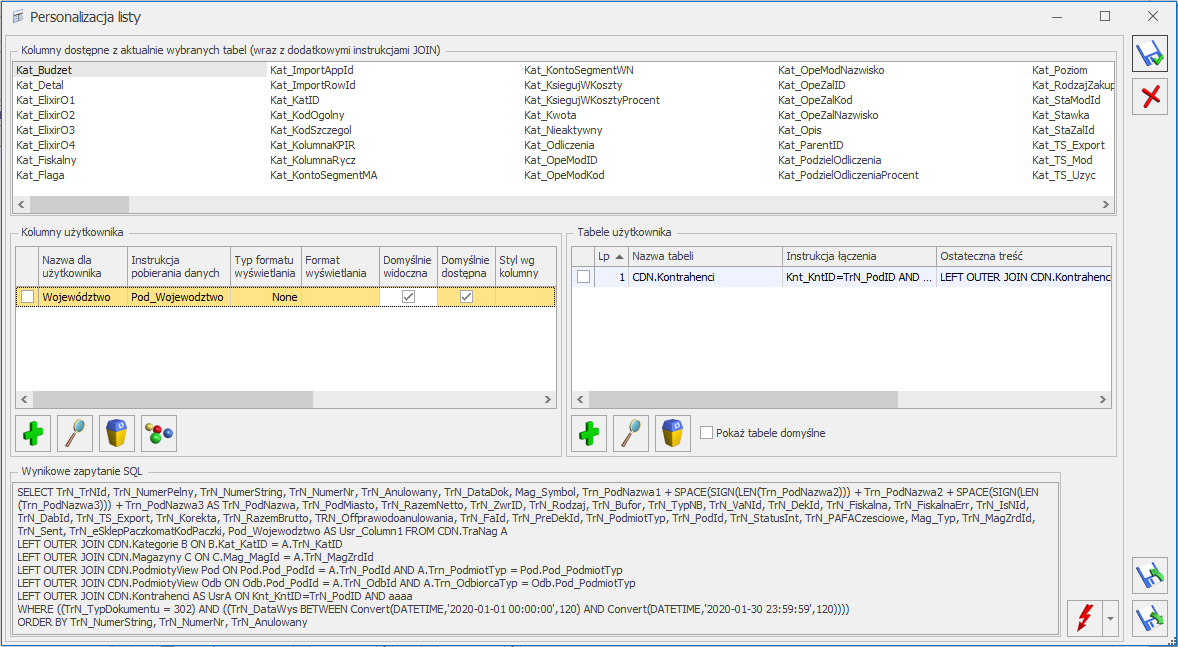
Personalizacja listy
W przypadku dodawania kolumn na listach na formularzach, jeżeli na oknie formularza jest więcej niż jedna lista, wówczas ikona Konfiguracja dodatkowych kolumn użytkownika staje się aktywna po kliknięciu na odpowiednią listę na oknie personalizacji.
Okno personalizacji listy zostało podzielone na 5 części opisanych poniżej.
Kolumny dostępne z aktualnie wybranych tabel (wraz z dodatkowymi instrukcjami JOIN)
Jest to lista prezentująca wszystkie pola możliwe do pokazania na liście przy aktualnie zdefiniowanej klauzuli FROM wraz z dodatkowymi złączeniami (instrukcjami JOIN) dodanymi przez użytkownika. Lista jest aktualizowana po dołączeniu nowej tabeli przez użytkownika w sekcji Tabele użytkownika. Lista wyświetlana jest w trybie tylko do odczytu, istnieje jednak możliwość „przeciągnięcia” wybranej kolumny na listę Kolumny użytkownika.
Kolumny użytkownika
Sekcja prezentująca listę kolumn dodanych przez użytkownika. Dla dodanej kolumny można określić jej nazwę dla użytkownika, instrukcję pobierania, typ i format wyświetlania, domyślną widoczność i dostępność kolumny oraz dodatkowy opis.
Dla kolumn użytkownika określić można formatowanie zwracanych wartości.
Kolumna Typ formatu wyświetlania przyjmuje 4 wartości:
- None – dane w definiowanej kolumnie wyświetlane są sposób domyślny,
- Numeric – dane liczbowe,
- DateTime – data/czas,
- Custom – niestandardowy format wyświetlania.
Ostatnie 3 opcje definiują w jaki sposób wartości mają być wyświetlane używając formatu z pola Format wyświetlania.
Kolumna Format wyświetlania
Po kliknięciu w kolumnie Format wyświetlania pojawia się przycisk , po kliknięciu którego otwierane jest okno Formatowanie wartości umożliwiające łatwe formatowanie wyświetlanych wartości typu liczba oraz data/czas, poprzez wybór jednego z predefiniowanych formatów.
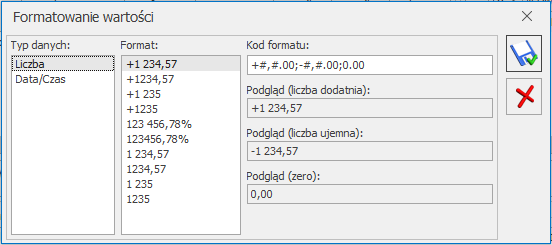
Formatowanie wartości
W dalszym ciągu możliwe jest ręczne określenie formatu wyświetlania, na podstawie zasad opisanych poniżej.
- Standardowe formaty wyświetlania dla liczb.
Standardowy format wyświetlania dla liczb składa się z litery (określającej rodzaj formatu) oraz 2 cyfr (określających precyzję). Rodzaj formatu decyduje w jaki sposób wartość jest transformowana.
| Rodzaj formatu | Opis | Przykład formatu | Przykładowa wartość |
|---|---|---|---|
| c lub C | Liczba jest wyświetlana jako wartość walutowa. Specyfikacja precyzji określa żądaną ilość miejsc dziesiętnych. Jeżeli precyzja nie zostanie wpisana, zostanie użyta domyślna precyzja wartości formatu waluty z ustawień regionalnych. | c2 | $1,234.00 |
| n lub N | Liczba jest wyświetlana w formie "-d,ddd,ddd.ddd...", gdzie każde 'd' oznacza cyfrę. Wartość będzie poprzedzona znakiem minus, jeżeli liczba jest ujemna. Separator tysięcy jest wstawiany między każdą grupę 3 cyfr na lewo od kropki dziesiętnej. Specyfikacja precyzji określa żądaną ilość miejsc dziesiętnych. Jeżeli precyzja nie zostanie wpisana, zostanie użyta domyślna precyzja wartości formatu waluty z ustawień regionalnych. | n0 | 1,234 |
| d lub D | Wartość jest wyświetlana jako liczba całkowita ze znakiem minus. Jeżeli wyświetlana będzie liczba z częścią dziesiętna, zostanie ona sformatowana domyślnie. Specyfikacja precyzji określa minimalną ilość cyfr, która ma zostać pokazana. Jeżeli będzie to potrzebne, liczba zostanie dopełniona „nieistotnymi” zerami z lewej strony, aby zapewnić odpowiednią długość wartości. Jeżeli precyzja nie zostanie wybrana, pokazane zostanie dokładnie tyle cyfr, ile potrzeba do reprezentowania wartości bez początkowych zer. | D8 | 4392 |
| p lub P | Liczba mnożona jest przez 100 i wyświetlana ze znakiem %. Specyfikacja precyzji określa żądaną ilość miejsc dziesiętnych. Jeżeli nie zostanie określona, pokazywane są 4 miejsca dziesiętne. | P2 | 89,64% |
- Standardowe formaty wyświetlania dla daty i czasu.
Standardowy format daty/czasu składa się z jednej litery, która określa wzorzec, wg którego wartości będą wyświetlane (czy i w jaki sposób wyświetlać lata, miesiące itd.).
| Format | Opis | Przykład |
|---|---|---|
| d | Wzorzec daty krótkiej. | 04-06-2014 |
| D | Wzorzec daty długiej. | 4 czerwca 2014 |
| t | Wzorzec czasu krótkiego. | 14:08 |
| T | Wzorzec czasu długiego. | 14:08:00 |
| f | Wzorzec daty długiej i czasu krótkiego. | 4 czerwca 2014 14:08 |
| F | Wzorzec daty długiej i czasu długiego. | 4 czerwca 2014 14:08:00 |
| g | Wzorzec daty krótkiej i czasu krótkiego. | 04-06-2014 14:08 |
| G | Wzorzec daty krótkiej i czasu długiego. | 04-06-2014 14:08:00 |
| m lub M | Wzorzec miesiąca i dnia. | 4 czerwca |
| y lub Y | Wzorzec roku i miesiąca. | cze-14 |
| s | Wzorzec sortowalny. | 2014-06-04T14:08:00 |
- Niestandardowe formaty dla liczb.
Formaty niestandardowe używane są do ręcznego stworzenia odpowiedniego wzorca. Tego sposobu formatowania należy używać tylko wtedy, gdy standardowe formaty nie są wystarczające. Wszystkie formaty składające się z litery, za którą występują jedna lub dwie cyfry, traktowane są jako formaty standardowe. Wszystkie pozostałe są interpretowane jako formaty niestandardowe. Poniżej znajdują się najczęściej używane symbole do konstruowanie niestandardowych formatów.
| Znak | Znaczenie |
|---|---|
| 0 | Cyfra jest wyświetlana zawsze. |
| # | Cyfra jest wyświetlana, gdy jest potrzebna (używane np. aby nie wyświetlać początkowych zer). |
| . | Określa miejsce kropki dziesiętnej. Wygląd symbolu dziesiętnego zależy od ustawień regionalnych. |
| , | Wyznacza użycie separatora tysięcy. Wygląd separatora zależy od ustawień regionalnych. |
| % | Mnoży liczbę przez 100 i wstawia symbol % zgodny z ustawieniami regionalnymi. |
| \ | Kolejny znak jest wstawiany literalnie do wyniku. |
- Niestandardowe formaty daty i czasu
Aby stworzyć wzorzec daty i czasu należy połączyć symbole z tabel poniżej, reprezentujące rok, miesiąc, dzień itd. w różnych formatach.
- Symbole dotyczące dat:
| Symbol | Znaczenie | Wynik formatownia przykładowej daty (22.06.2014) |
|---|---|---|
| yy | Ostatnie dwie cyfry roku. | 14 |
| yyyy | Cztery cyfry roku. | 2014 |
| MM | Numer miesiąca. | 6 |
| MMM | Skrót nazwy miesiąca. | cze |
| MMMM | Pełna nazwa miesiąca. | czerwiec |
| dd | Numer dnia. | 22 |
| ddd | Skrót dnia tygodnia. | N |
| dddd | Pełna nazwa dnia tygodnia. | niedziela |
| / | Separator daty. Pobierany z ustawień regionalnych. |
- Symbole dotyczące czasu:
| Symbol | Znaczenie |
|---|---|
| hh | Godziny. |
| mm | Minuty. |
| ss | Sekundy. |
| : | Separator czasu. Pobierany z ustawień regionalnych. |
Kolumna Styl wg kolumny
W kolumnie tej można wybrać inną kolumnę użytkownika. Wówczas warunki kolorowania i czcionki zdefiniowane dla innej kolumny zostaną również użyte na wskazanej kolumnie. Nie jest możliwe, aby 2 kolumny nawzajem przejmowały od siebie styl. W takiej sytuacji pojawia się komunikat: Kolumna […] używa już stylu edytowanej kolumny.
Styl wartości
Pod sekcją Kolumny użytkownika znajduje się przycisk Styl wartości . Jego kliknięcie powoduje otwarcie okna Styl kolumny użytkownika umożliwiającego ustawienie koloru i stylu czcionki dla wartości w kolumnach użytkownika spełniających określone przez Operatora warunki.
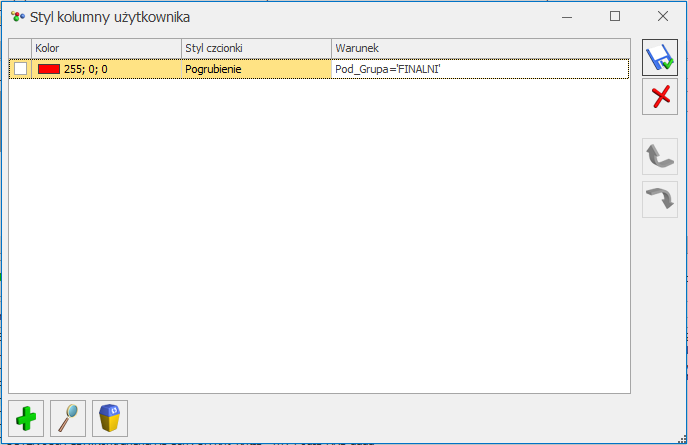
Styl kolumny użytkownika
Okno Styl kolumny użytkownika zawiera trzy kolumny: Kolor, Czcionka oraz Warunek. Warunek musi być wypełniony, kolor i czcionka mogą przyjmować wartości puste, ale nie jednocześnie – co najmniej jedna z tych dwóch kolumn musi być wypełniona dla każdego wiersza. Warunki są przetwarzane wg kolejności na liście: jeżeli pierwszy i drugi warunek są spełnione, użyty zostanie kolor i styl czcionki z pierwszej pozycji. Jeżeli nie zostanie znaleziony element spełniający warunek z wybranym kolorem/stylem kolumny, zostanie zastosowany albo styl z innej kolumny użytkownika (w przypadku wskazania innej kolumny jako Styl wg kolumny) bądź domyślny kolor bądź styl dla wartości wyświetlanych w kolumnie.
Warunki dla pozycji na liście Styl kolumny użytkownika mogą być w łatwy sposób uzupełniane za pomocą konstruktora warunku, dostępnego po kliknięciu ikony w kolumnie Warunek. Działanie Konstruktora warunku jest bardzo zbliżone do działania Konstruktora filtra.
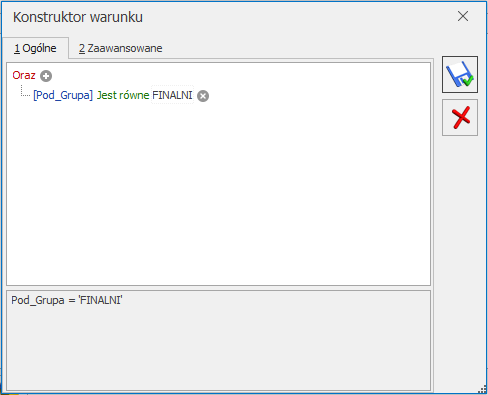
Konstruktor warunku
Istnieje możliwość odwoływania się do do wybranych globalnych zmiennych dynamicznych oraz wartości z panelu filtra. Umożliwia to uzależnienie wartości pokazywanych w dodatkowych kolumnach np. od zalogowanego Operatora bądź parametru ustawionego w panelu filtra.
Po kliknięciu prawym przyciskiem myszy w polu Instrukcja pobierania danych w sekcji Kolumny użytkownika oraz w polu Instrukcja łączenia w sekcji Tabele użytkownika w menu kontekstowym można wywołać dostępną listę parametrów standardowych oraz parametrów filtra dla określonego okna.
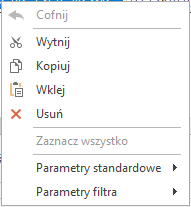
Zmienne dostępne w grupie Parametry filtra są to wartości z panelu filtra danej zakładki określonego okna. W związku z tym zmienne dostępne dla poszczególnych zakładek danego okna mogą być różne.
Po wybraniu z menu kontekstowego odpowiedniej wartości w polu Instrukcja pobierania danych lub Instrukcja łączenia w miejscu gdzie znajduje się kursor zostanie wstawiony odpowiedni alias dla parametru: #NazwaParametru#. Po zapisaniu zmian, na oknie na którym została wybrana kolumna Użytkownika, alias zostanie zamieniony przez program na odpowiednią wartość przekazaną do zapytania wyświetlającego wynik dla Użytkownika.
Tabele domyślne
Jest to treść FROM zapytania standardowo wysyłanego do serwera SQL – pole do odczytu. Sekcja ta jest domyślnie ukryta, ale można ją wyświetlić zaznaczając parametr Pokaż tabele domyślne.
Tabele użytkownika
Sekcja umożliwiająca dołączenie kolejnych tabel przez użytkownika. Aby dołączyć nową tabelę należy wskazać jej nazwę (wraz z prefixem „CDN”) oraz podać instrukcję łączenia, czyli klauzulę potrzebną do wykonania połączenia tabel (np. TrN_KntID= Knt_KntID)
Wynikowe zapytanie SQL
Prezentowane jest tu zapytanie utworzone z kolumn zdefiniowanych przez użytkownika i instrukcji FROM z dodanymi złączeniami (instrukcjami JOIN) użytkownika, z możliwością sprawdzenia poprawności wykonania – pole do odczytu.
Na oknie Personalizacja listy znajduje się przycisk sprawdzający poprawność utworzonego zapytania ![]() możliwy do wywołania w dwóch trybach (rozwijalna lista obok ikony):
możliwy do wywołania w dwóch trybach (rozwijalna lista obok ikony):
- Sprawdź składnię – weryfikacja poprawności składni zapytań użytkownika, w przypadku poprawnego wykonania testu pojawia się komunikat: Kolumny zostały dodane poprawnie.
- Sprawdź wydajność – zmierzenie czasu wykonania zapytania użytkownika; pierwsze wykonanie zmienionego zapytania SQL może nie być miarodajne, gdyż Serwer SQL nie będzie jeszcze miał w pamięci cache tego zapytania, w związku z czym pierwsze wykonanie zapytania może być dłuższe, niż kolejne.
Jeżeli po wprowadzeniu zmian użytkownik nie sprawdzi poprawności zapytania, zostanie to wykonane w momencie zapisu zmian w dodatkowych kolumnach. Jeżeli zapytanie nie będzie poprawne, okna nie będzie można zapisać. Podczas zapisu okna personalizacji listy sprawdzane jest również, czy modyfikacja zapytania nie
spowodowała efektu „rozmnożenia” wierszy na liście (np. faktura pokazuje się na liście tyle razy, ile ma elementów) – taka sytuacja jest błędna i niektóre funkcje programu mogą wówczas nie działać prawidłowo.
W prawym dolnym rogu okna dodane zostały przyciski eksportu ![]() i importu
i importu ![]() dodatkowych kolumn użytkownika, bez pozostałych ustawień personalizacji. Eksport wykonywany jest do formatu XML.
dodatkowych kolumn użytkownika, bez pozostałych ustawień personalizacji. Eksport wykonywany jest do formatu XML.
W przypadku stosowania dodatkowych kolumn użytkownika, wydruki z list mogą nie działać poprawnie, jednakże wydruk bieżącego widoku powinien zawsze działać poprawnie.
Podczas uruchamiania okna programu z listą, która ma dodane przez użytkownika niestandardowe tabele, zostanie najpierw wykonane sprawdzenie czy zapytanie użytkownika nie zwraca większej ilości wierszy, niż zapytanie standardowe. Jeżeli ilość wierszy będzie taka sama, wówczas okno uruchomi się w spersonalizowanym trybie. Jeżeli natomiast ilość wierszy będzie różna, wówczas wygenerowany zostanie komunikat: Dodatkowe tabele dodane w personalizacji powodują powielanie wierszy na liście. Lista zostanie uruchomiona w trybie standardowym., po czym nastąpi uruchomienie okna bez dodatkowych kolumn i tabel.
Dodatkowo, jeżeli nie uda się pobieranie danych na listę z dodatkowymi kolumnami i/lub tabelami, pokazany zostanie komunikat: Błąd pobierania danych na listę. Lista zostanie uruchomiona w trybie standardowym., a następnie okno programu zostanie uruchomione bez dodatkowych kolumn i tabel.
Na listach w programie, na których dodano kolumny użytkownika, pokazywana jest ikona personalizacji ![]() .
.