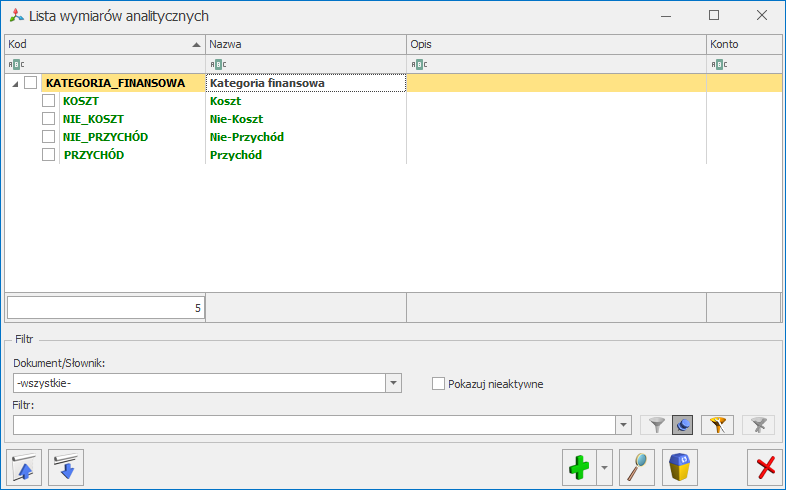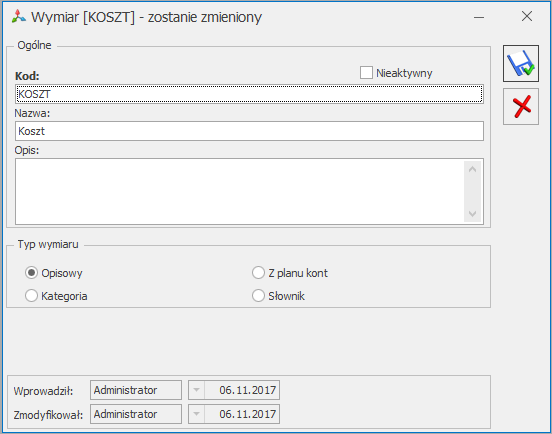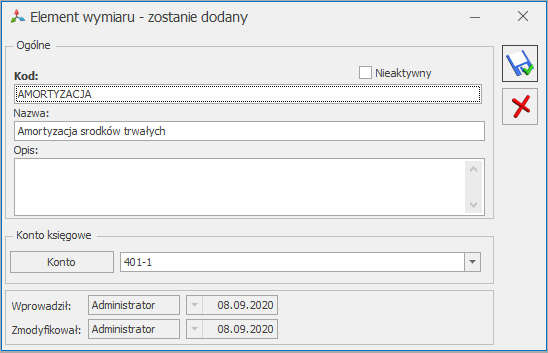Generowanie opisu analitycznego
Opis analityczny dla słownika/dokumentu można wprowadzić z listy dokumentów/słowników lub z poziomu otwartego formularza dokumentu/słownika po naciśnięciu przycisku  lub za pomocą skrótu klawiaturowego <Ctrl>+<F7> . Na oknie opisu analitycznego nie można usunąć żadnej kolumny.
lub za pomocą skrótu klawiaturowego <Ctrl>+<F7> . Na oknie opisu analitycznego nie można usunąć żadnej kolumny.
Opis analityczny na słownikach
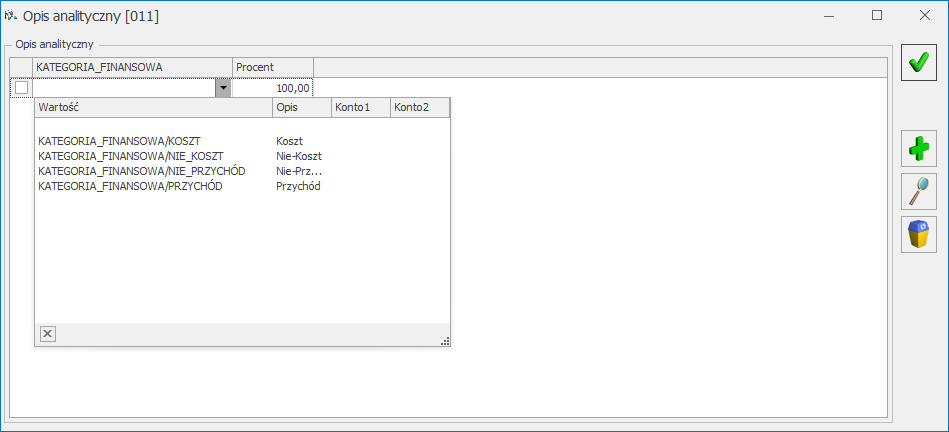
Dodając opis analityczny na słowniku należy wskazać co najmniej jeden element dla dowolnego wymiaru. Nie można zapisać pozycji bez wskazanych elementów.
Wprowadzając opis na słowniku program pilnuje poprawności opisu, tzn. słownik musi być opisany w 100% – czyli suma procentów na słowniku musi wynosić 100%. W przeciwnym wypadku nie będzie możliwości zapisania opisu na słowniku. Przy próbie zapisu opisu pojawi się odpowiedni komunikat.
Opis analityczny dodany na koncie syntetycznym przenoszony jest na wszystkie jego konta analityczne (w tym na konta dodane już po uzupełnieniu opisu analitycznego na koncie nadrzędnym). Istnieje możliwość jego edycji. Opis analityczny przenosi się podczas dodawania nowego okresu obrachunkowego na podstawie kont z poprzedniego okresu oraz podczas aktualizacji planu kont z poprzedniego okresu, ale tylko w stosunku do kont nowo dodawanych. Dla kont analitycznych nowo dodawanych opis przenoszony jest zawsze z syntetyki danego konta. Zmiana opisu analitycznego na koncie syntetycznym powoduje zmianę opisu na wszystkich jego kontach analitycznych (ewentualne indywidualne ustawienia konta analitycznego są usuwane). Opis analityczny nadawany jest również w momencie zakładania konta poprzez grupę kont – przenosi się z konta syntetycznego, do którego dodano analitykę.
Opis analityczny dodany na grupie towarowej przenosi się na jej podgrupy oraz na wszystkie towary znajdujące się w danej grupie. Podczas dodawania nowego towaru opis analityczny przenosi się z grupy wskazanej jako domyślna dla towaru. Jeżeli towar należy do wielu grup towarowych to opis na towar przenosi się z ostatnio modyfikowanej grupy, do której towar należy. Usunięcie opisu z grupy towarowej usuwa opis z jej podgrup towarowych oraz z towarów należących do danej grupy.
Opis analityczny na dokumentach
W programie Comarch ERP Optima istnieje możliwość dodania opisu analitycznego do następujących dokumentów:
- Dokument TaxFree,
- Dowód wewnętrzny sprzedaży,
- Dowód wewnętrzny zakupu,
- Ewidencja kosztów,
- Ewidnecja przychodów,
- Faktury sprzedaży,
- Faktury zakupu,
- Kompletacja przyjęcie produktów,
- Kompletacja rozchód składników
- Paragony,
- Przesunięcia międzymagazynowe,
- Przyjęcie kaucji,
- Przyjęcie wewnętrzne,
- Przyjęcie zewnętrzne,
- Rejestr sprzedaży,
- Rejestr zakupu,
- Rozchód wewnętrzny,
- Wydanie kaucji,
- Wydanie zewnętrzne.
Aby „ręcznie” opisać dokument należy:
- Dodać pozycję opisu wybierając w kolumnie Pozycja odpowiednią wartość, którą użytkownik chce opisać z dokumentu.
- Uzupełnić wymiary elementami.
- Określić, jaki procent danej pozycji ma zostać w ten sposób opisany – wyliczy się wartość lub:
- Wpisać wartość pozycji, co spowoduje automatyczne wyliczenie procentu.
Aby wygenerować opis analityczny na podstawie słownika należy nacisnąć ikonę ![]() lub przycisk <F8>.
lub przycisk <F8>.
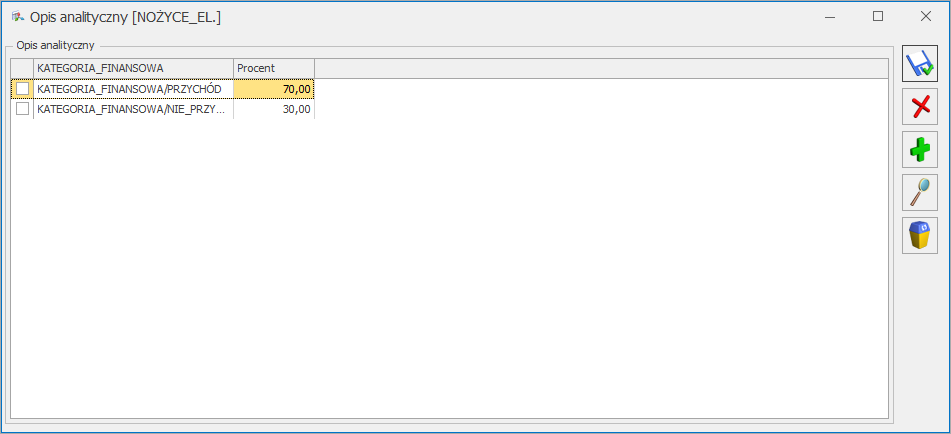
Opis analityczny na towarze
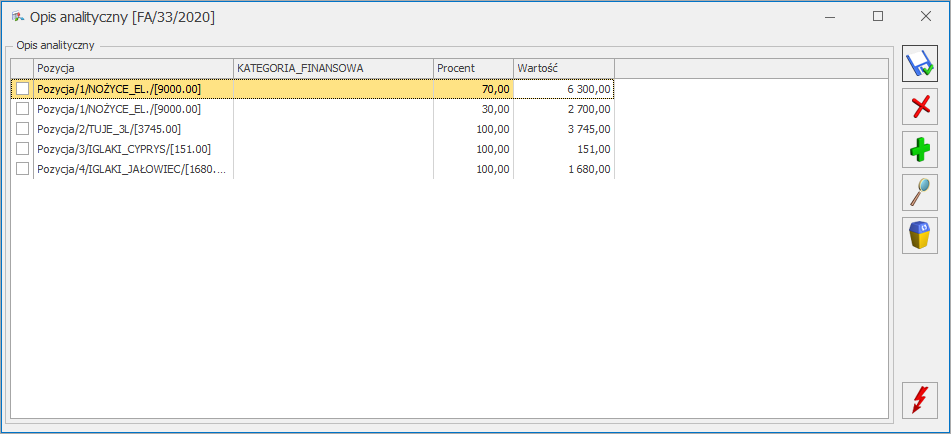
Opis analityczny na formularzu Faktury sprzedaży
Okno opisu analitycznego na dokumencie zawiera domyślne kolumny: Pozycja, Procent oraz Wartość. Dla każdego typu dokumentu w kolumnie Pozycja do wyboru są inne wartości. Nie można zapisać opisu analitycznego na dokumencie bez uzupełnienia kolumny Pozycja.
W programie istnieje kontrola 100% oraz wartości dokumentu lub pozycji – sumarycznie musi się zgadzać z wartością dokumentu lub pozycji. Jeżeli ze wskazanego procentu podczas podziału kwoty wyniknie różnica groszowa to różnica groszowa jest dodawana do ostatniej pozycji z kwotą. Analogicznie jeżeli ze wskazanej wartości podczas podziału procentu wyniknie konieczność zaokrąglenia procentu to jest on aktualizowany w ostatniej pozycji.
Opis analityczny na dokumencie zapisywany jest w bazie danych w momencie zapisywania dokumentu. Jeżeli dokument został zablokowany przed zmianami to opis analityczny można dodać tylko z poziomu listy dokumentów.
Opis na podstawie słownika lub ręczny
Dokumenty handlowe oraz magazynowe
Użytkownik może uzupełnić opis analityczny na dokumentach handlowych oraz magazynowych „ręcznie” lub wygenerować go za pomocą ikony ![]() lub przycisku <F8> na podstawie zdefiniowanego wcześniej opisu na towarze.
lub przycisku <F8> na podstawie zdefiniowanego wcześniej opisu na towarze.
Aby opis analityczny ze słownika (towaru, konta) w całości przeniósł się na dokument należy ustawić takie same wymiary na słowniku, jak i na dokumencie, na którym wybierany jest dany słownik. Jeżeli wymiary będą różne to na dokument zostanie przeniesiony tylko opis z elementami dla wymiarów, które pokrywają się na słowniku i na dokumencie. Ponowne użycie ikony pioruna powoduje nadpisanie poprzedniego opisu nowo wygenerowanym.
Na dokumentach handlowych oraz magazynowych użytkownik ma możliwość wyboru pozycji:
- Pozycja/Lp/Kod towaru/[Kwota netto pozycji],
- Pozycja/Dokument/[Kwota netto dokumentu].
Na dokumencie WZ użytkownik dodatkowo ma możliwość wyboru pozycji:
- Pozycja/Koszt_zakupu/Lp/Kod towaru/[Kwota kosztu zakupu pozycji],
- Pozycja/Koszt_zakupu/Dokument/[Kwota kosztu zakupu dokumentu.
Opisu analitycznego nie można generować dla faktur pierwotnych, faktur korygujących dane, faktur anulowanych oraz not korygujących. Jeżeli przed anulowaniem dokumentu dodano do niego opis analityczny, w momencie anulowania faktury jest on usuwany.
Rejestr VAT zakupu oraz sprzedaży
Opis analityczny na dokumentach w rejestrze VAT należy uzupełnić „ręcznie”.
Na dokumencie w rejestrze VAT zakupu oraz sprzedaży użytkownik ma możliwość wyboru pozycji:
- Pozycja/Lp/Netto, Stawka VAT/[Kwota netto pozycji],
- Pozycja/Dokument/Netto/[Kwota netto dokumentu],
- Pozycja/Lp/Kwota dodatkowa/[Kwota z pozycji kwot dodatkowych].
Na oknie opisu analitycznego związanego z dokumentem w rejestrze VAT zakupu w kolumnie Pozycja wyświetlane są poszczególne pozycje w wartości zależnej od wybranego rodzaju odliczeń:
- odliczenia Tak i Warunkowo:
- Pozycja/Lp/Netto, Stawka VAT/[Kwota netto pozycji],
- Pozycja/Lp/Koszt, Stawka VAT/[Kwota netto pozycji],
- Pozycja/Lp/VAT_KOSZT, Stawka VAT/[0.00].
- odliczenia Nie:
- Pozycja/Lp/Netto, Stawka VAT/[Kwota netto pozycji],
- Pozycja/Lp/Koszt, Stawka VAT/[Kwota brutto pozycji],
- Pozycja/Lp/VAT_KOSZT, Stawka VAT/[Kwota VAT pozycji].
Ewidencja dodatkowa kosztów oraz przychodów
Opis analityczny na dokumentach w ewidencji dodatkowej należy uzupełnić „ręcznie”.
Na dokumencie w ewidencji dodatkowej kosztów oraz przychodów użytkownik ma możliwość wyboru pozycji:
- Pozycja/Dokument/[Kwota dokumentu],
- Pozycja/Lp/Kwota dodatkowa/[ Kwota z pozycji kwot dodatkowych].
Opis analityczny można uzupełnić również na dokumentach zaksięgowanych, z uzupełnioną predekretacją, wyeksportowanych lub przekształconych do wewnętrznych.
Dokument polecenia księgowania
Na dokumencie PK Użytkownik może uzupełnić opis analityczny „ręcznie” lub wygenerować za pomocą ikony ![]() lub przycisku <F8> na podstawie zdefiniowanego wcześniej opisu na koncie księgowym.
lub przycisku <F8> na podstawie zdefiniowanego wcześniej opisu na koncie księgowym.
Na dokumencie PK użytkownik ma możliwość wyboru pozycji:
- Pozycja/Lp/Numer konta/[Kwota pozycji] Strona Wn,
- Pozycja/Lp/Numer konta/[Kwota pozycji] Strona Ma.
 użytkownik ma możliwość dodania wymiarów służących do opisania słowników oraz dokumentów. W programie dostępne są predefiniowane wymiary:
użytkownik ma możliwość dodania wymiarów służących do opisania słowników oraz dokumentów. W programie dostępne są predefiniowane wymiary: