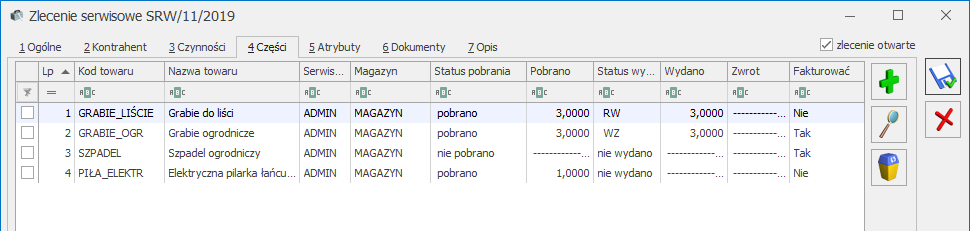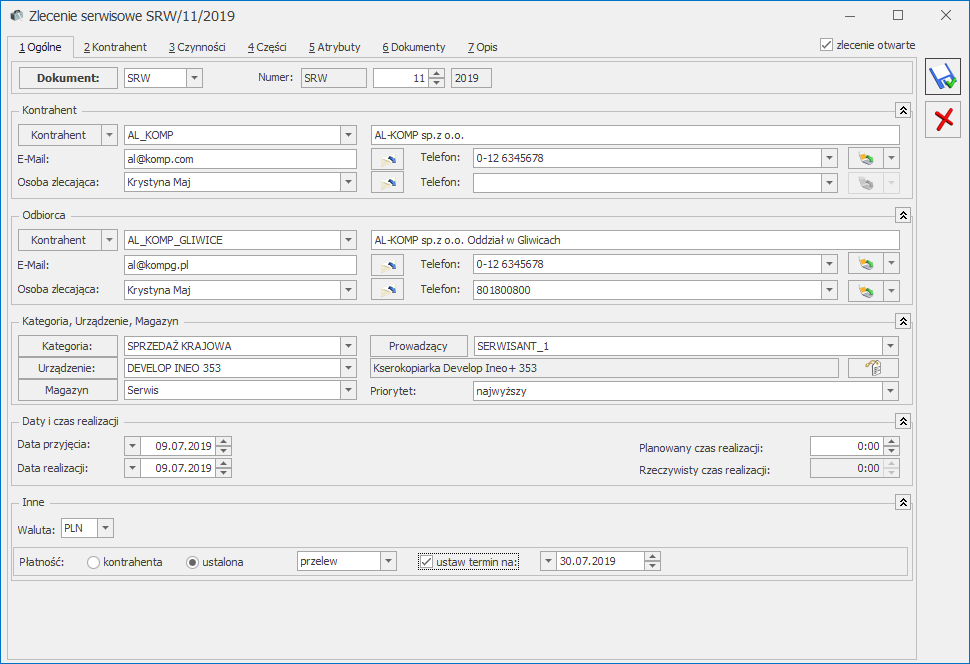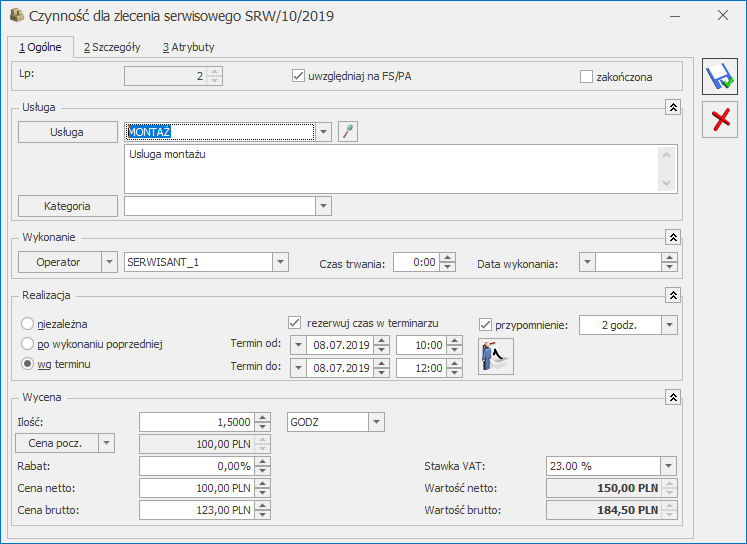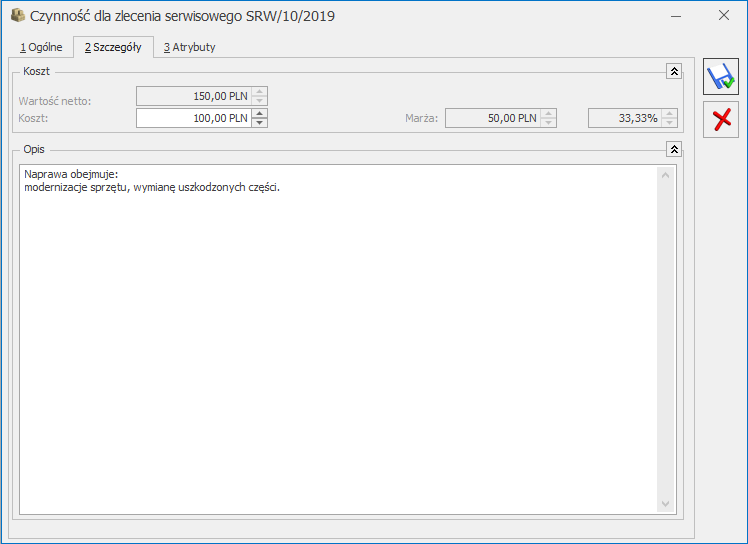Zlecenia serwisowe – Lista zleceń
Lista zleceń jest dostępna w menu Handel/ Zlecenia.
Lista zbudowana jest z następujących kolumn (układ domyślny):
- Numer dokumentu – numer zlecenia zgodny z przyjętym schematem numeracji.
- Dokumenty – pole to określa stan danego zlecenia. Pole to może przyjmować następujące wartości
- Puste pole statusu oznacza, że z tym zleceniem nie jest związany żaden inny dokument.
- MM oznacza, że zlecenie jest powiązane z Przesunięciem Międzymagazynowym.
- ZD oznacza, że zlecenie jest powiązane z Zamówieniem u Dostawcy.
- PA oznacza, że zlecenie jest powiązane z Paragonem.
- FA oznacza, że zlecenie jest powiązane z Fakturą Sprzedaży.
- WZ/ RW informuje o powiązaniu zlecenia z Wydaniem Zewnętrznym lub rozchodem wewnętrznym części.
- Realizacja – status w kolumnie uzależniony jest od stanu zafakturowania/ wykorzystania pozycji znajdujących się na zleceniu. Pole może przyjmować następujące wartości:
- Przyjęte pole statusu oznacza, że ze zleceniem nie została powiązana żadna pozycja (czynność lub część).
- W realizacji – status nadawany jest w chwili wprowadzenia pierwszej czynności/ części na zlecenie.
- Zrealizowane oznacza, że wszystkie czynności są zakończone (i ewentualnie zafakturowane), a wszystkie części zostały wykorzystane (RW, FA).
- Kontrahent – pełna nazwa kontrahenta wskazanego na Formularzu zlecenia.
- Data przyjęcia – data przyjęcia zlecenia.
- Data realizacji – planowana data realizacji zlecenia.
Znak ![]() umieszczony obok daty realizacji oznacza zlecenie przeterminowane lub zadanie, którego termin przypada na dziś.
umieszczony obok daty realizacji oznacza zlecenie przeterminowane lub zadanie, którego termin przypada na dziś.
- Status zlecenia – informacja o statusie wybranym na zleceniu. Użytkownik może definiować własne statusy zleceń, które później będą dostępne na formularzu zlecenia. Lista statusów znajduje się w Start/Konfiguracja/ Firma/ Serwis/ Statusy zleceń.
- Magazyn – informacja o magazynie wybranym na zleceniu.
- Opis – tekst opisu z Formularza zlecenia serwisowego.
Na liście zleceń ustawiając kursor w nagłówku kolumny, po naciśnięciu prawego przycisku myszki istnieje możliwość wybrania opcji Wybór kolumn. Na ekranie zostanie wyświetlona lista dostępnych kolumn, dzięki temu użytkownik może sam definiować dane, które mają być widoczne na liście.
Lista ta składa się z następujących kolumn:
- Adres dod. – dodatkowy adres kontrahenta przenoszony ze zlecenia, z zakładki [Kontrahent], z pola Dodatkowe.
- Brutto – wartość brutto wszystkich części i czynności wprowadzonych na zlecenie wyrażona w walucie zlecenia.
- Brutto FA – wartość brutto pozycji zlecenia przeznaczonych do zafakturowania wyrażona w walucie zlecenia.
- Brutto FA PLN – wartość brutto pozycji z ustawioną opcją uwzględniaj na FA/PA wyrażona w walucie systemowej (PLN).
- Brutto PLN – wartość brutto zlecenia wyrażona w walucie systemowej (PLN).
- Czas realizacji – całkowity planowany czas realizacji, zlecenia.
- Data zamknięcia – data zamknięcia zlecenia. Pojawia się tylko dla zleceń zrealizowanych.
- Kategoria – kategoria skojarzona ze zleceniem, pobierana z karty Kontrahenta z pola Kategoria sprzedaży. W przypadku zmiany Kontrahenta wartość w polu jest aktualizowana. Kategoria przenoszona jest na dokumenty powiązane ze zleceniem jako kategoria nagłówka.
- Kod Kontrahenta – kod Kontrahenta wybrany na zleceniu.
- Miasto – nazwa miasta Kontrahenta.
- Netto – wartość netto wszystkich części i czynności wprowadzonych na zlecenie wyrażona w walucie zlecenia.
- Netto FA – wartość netto pozycji zlecenia przeznaczonych do zafakturowania wyrażona w walucie zlecenia.
- Netto FA PLN – wartość netto pozycji z ustawioną opcją uwzględniaj na FA/PA wyrażona w walucie systemowej (PLN).
- Netto PLN – wartość netto zlecenia wyrażona w walucie systemowej (PLN).
- Odbiorca – pełna nazwa odbiorcy wskazanego na Formularzu zlecenia, na zakładce [Kontrahent].
- Odbiorca – Adres dod. – dodatkowy adres Odbiorcy przenoszony ze zlecenia, z zakładki [Kontrahent], z pola Dodatkowe.
- Odbiorca – Kod – kod Odbiorcy wybrany na zleceniu, na zakładce [Kontrahent].
- Odbiorca – Miasto – nazwa miasta Odbiorcy przenoszona ze zlecenia, z zakładki [Kontrahent].
- Odbiorca – Telefon – telefon Odbiorcy przenoszony ze zlecenia, z zakładki [Kontrahent].
- Odbiorca – Ulica – nazwa ulicy Odbiorcy przenoszona ze zlecenia, z zakładki [Kontrahent].
- Osoba zlecająca – imię i nazwisko Osoby zlecającej, wskazanej na Formularzu zlecenia.
- Priorytet – priorytet określony dla zlecenia.
- Prowadzący – kod Operatora wskazany na zleceniu, w polu Prowadzący.\
- Rzeczywisty czas realizacji – całkowity rzeczywisty czas realizacji zlecenia, wyliczany w oparciu o czas trwania poszczególnych czynności.
- Telefon – telefon Kontrahenta wybranego na zleceniu.
- Ulica – nazwa ulicy Kontrahenta wybranego na zleceniu.
- Urządzenie – kod urządzenia, które zostało wybrane na zleceniu.
- Waluta – symbol waluty w jakiej wystawiono zlecenie.
Korzystając z opcji Wybór kolumn użytkownik ma także możliwość wyświetlenia na liście wartości określonych atrybutów, przypisanych do zlecenia na zakładce [Atrybuty].
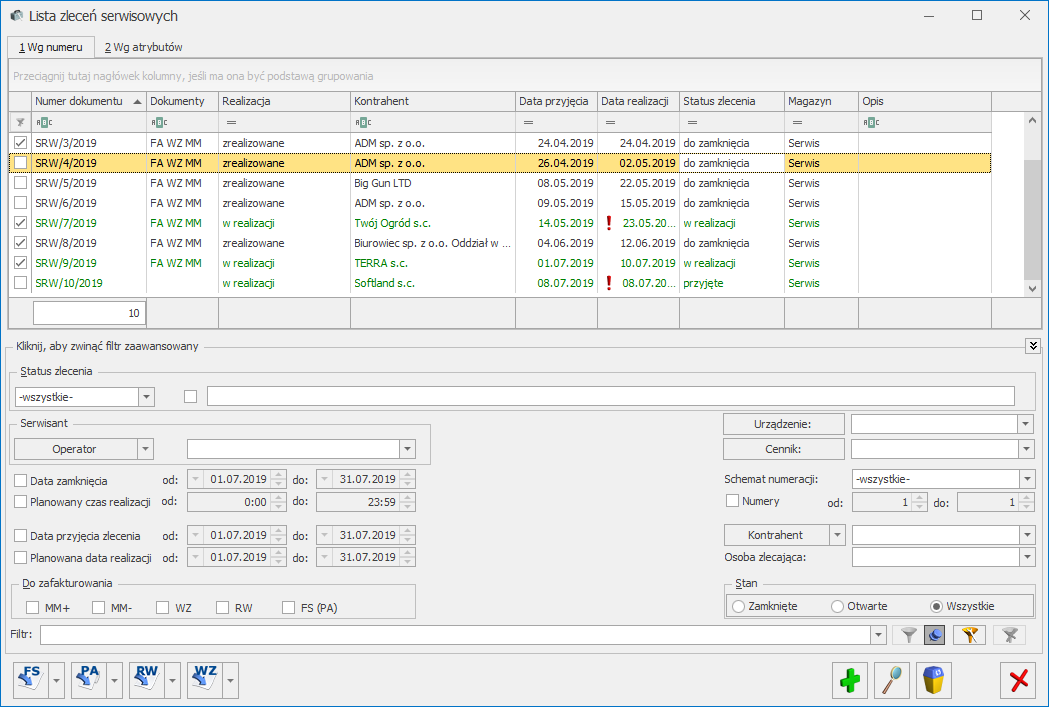
Lista obsługiwana jest przez standardowe przyciski:
![]() – Dodaj,
– Dodaj,
![]() – Zmień,
– Zmień,
![]() – Usuń – Usunięcie jest możliwe tylko w przypadku, gdy zlecenie nie zostało jeszcze zamknięte. Istnieje możliwość odblokowania zlecenia – zasady zostały opisane w odrębnym rozdziale.
– Usuń – Usunięcie jest możliwe tylko w przypadku, gdy zlecenie nie zostało jeszcze zamknięte. Istnieje możliwość odblokowania zlecenia – zasady zostały opisane w odrębnym rozdziale.
![]() – Zamknij.
– Zamknij.
Ponadto w pasku zadań znajdują się przyciski:
![]() – Wydruk,
– Wydruk,
![]() – Wysyłanie wydruków w postaci PDF – przycisk dostępny po zalogowaniu do modułu CRM. Umożliwia wysłanie wiadomości e-mail do kontrahenta wybranego na zaznaczonym zleceniu. W ramach funkcjonalności możliwe jest definiowanie własnych szablonów wiadomości, z wykorzystaniem makr dedykowanych dla zleceń serwisowych (Nazwa urządzenia na zleceniu serwisowym, Wartość zlecenia serwisowego). Szczegóły działania funkcji Wiadomości SMS zostały opisane w podręczniku do modułu CRM.
– Wysyłanie wydruków w postaci PDF – przycisk dostępny po zalogowaniu do modułu CRM. Umożliwia wysłanie wiadomości e-mail do kontrahenta wybranego na zaznaczonym zleceniu. W ramach funkcjonalności możliwe jest definiowanie własnych szablonów wiadomości, z wykorzystaniem makr dedykowanych dla zleceń serwisowych (Nazwa urządzenia na zleceniu serwisowym, Wartość zlecenia serwisowego). Szczegóły działania funkcji Wiadomości SMS zostały opisane w podręczniku do modułu CRM.
![]() – Wykres,
– Wykres,
![]() – Eksport do programu Ms Excel,
– Eksport do programu Ms Excel,
 – Wyślij SMS – przycisk dostępny po zalogowaniu do modułu CRM. Umożliwia wysłanie wiadomości SMS do kontrahenta wybranego na zaznaczonym zleceniu. W ramach funkcjonalności możliwe jest definiowanie własnych szablonów Wiadomości SMS, z wykorzystaniem makr dedykowanych dla zleceń serwisowych (Nazwa urządzenia na zleceniu serwisowym, Wartość zlecenia serwisowego, Waluta dokumentu). Szczegóły działania funkcji Wiadomości SMS zostały opisane w podręczniku do modułu CRM.
– Wyślij SMS – przycisk dostępny po zalogowaniu do modułu CRM. Umożliwia wysłanie wiadomości SMS do kontrahenta wybranego na zaznaczonym zleceniu. W ramach funkcjonalności możliwe jest definiowanie własnych szablonów Wiadomości SMS, z wykorzystaniem makr dedykowanych dla zleceń serwisowych (Nazwa urządzenia na zleceniu serwisowym, Wartość zlecenia serwisowego, Waluta dokumentu). Szczegóły działania funkcji Wiadomości SMS zostały opisane w podręczniku do modułu CRM.
 – Kontakty CRM – za pomocą przycisku możliwe jest wyświetlenie listy kontaktów CRM lub listy wiadomości e‑mail kontrahenta (ze zlecenia aktualnie podświetlonego na liście). Przycisk jest dostępny, jeżeli użytkownik posiada moduł Comarch ERP Optima CRM.
– Kontakty CRM – za pomocą przycisku możliwe jest wyświetlenie listy kontaktów CRM lub listy wiadomości e‑mail kontrahenta (ze zlecenia aktualnie podświetlonego na liście). Przycisk jest dostępny, jeżeli użytkownik posiada moduł Comarch ERP Optima CRM.
Szczegółowy opis przycisków oraz zasady dotyczące obsługi list, grupowania, sortowania, wyszukiwania pozycji (filtrowania) i ogólnie przystosowywania wyglądu list do indywidualnych potrzeb użytkownika zostały opisane w rozdziale Standardy w programie.
Lista zbudowana jest z dwóch zakładek:
- [Wg numeru] – lista zleceń. Standardowo wyświetlane są wszystkie dokumenty.
- [Wg atrybutów] – lista zleceń wg poszczególnych atrybutów lub dotyczących tylko jednego wybranego atrybutu.
W zależności od stanu zlecenia na liście zaznaczone są kolorami:
- zielony – oznacza zlecenie jeszcze nie zamknięte,
- czarny – oznacza zlecenie zamknięte.
Niezależnie od zakładki na liście znajdują się pola umożliwiające filtrowanie zleceń wg warunków zadanych przez użytkownika: Filtruj ![]() , Filtruj na bieżąco
, Filtruj na bieżąco ![]() , Konstruktor filtra
, Konstruktor filtra ![]() , Wyczyść filtr
, Wyczyść filtr ![]() . Zasady filtrowania list zostały opisane tutaj.
. Zasady filtrowania list zostały opisane tutaj.
- Status zlecenia – można wybrać z listy. Listę statusów zleceń użytkownik może definiować sam wg własnych potrzeb w Start/Konfiguracja/ Firma/ Serwis/ Statusy zleceń.
- Serwisant – lista zleceń może zostać ograniczona do wybranego serwisanta. Jeżeli pole jest puste to uwzględniane są wszystkie zlecenia bez względu na serwisanta. Program filtruje listę zleceń uwzględniając czynności wpisane na zlecenia. Jeżeli użytkownik poda serwisanta, wówczas program wyfiltruje wszystkie zlecenia, na których dany serwisant na przypisaną czynność do wykonania. Serwisantem może być operator lub pracownik wpisany na listę dostępną na zakładce [Ogólne/ Pracownicy]. Na liście zleceń wyboru operator/ pracownik można dokonać po wciśnięciu strzałki obok pola.
- Data zamknięcia – po zaznaczeniu można określić zakres dat zamknięcia zleceń. Lista zleceń jest filtrowana w zależności od określonego zakresu dat.
- Planowany czas realizacji – po zaznaczeniu można określić zakres planowanego czasu realizacji zleceń. Lista zleceń jest filtrowana w zależności od określonego zakresu czasu.
- Data przyjęcia zlecenia – po zaznaczeniu można określić zakres dat przyjęcia zleceń. Lista zleceń jest filtrowana w zależności od określonego zakresu dat.
- Planowana data realizacji – po zaznaczeniu można określić zakres planowanej daty realizacji zleceń. Lista zleceń jest filtrowana w zależności od określonego zakresu dat.
- Do zafakturowania – filtrowanie dokumentów w zależności od typu dokumentów, jakie jeszcze pozostały do wygenerowania w związku z realizacją zlecenia.
- Urządzenie – podczas filtrowania listy zleceń można wskazać jako kryterium urządzenie związane ze zleceniem serwisowym.
- Cennik – podczas filtrowania listy zleceń można wskazać jako kryterium kartę cennikową. Spowoduje to wyświetlenie tych zleceń, na których wykorzystane są czynności i części powiązane z tą kartą cennikową.
- W przypadku jeżeli urządzenia serwisowe na swoich kartach są powiązane z kartami cennikowymi to po wybraniu towaru filtrowane są zlecenia dla urządzeń, które są powiązane z tym towarem.
- Schemat numeracji – lista może zostać zawężona do zleceń ponumerowanych w ramach jednego wybranego schematu. Schemat można wybrać z listy schematów zdefiniowanych dla zleceń (Konfiguracja/ Firma/ Definicje dokumentów/ Serwis/ Zlecenia serwisowe). Lista dostępna jest po wciśnięciu strzałki obok pola. Aby schemat nie był uwzględniany podczas filtrowania list pole powinno być puste.
- Numery od/ do – po zaznaczeniu można zdefiniować numery kolejne zleceń, do których powinna być zawężona lista.
- Należy pamiętać, że działanie obu parametrów jest ze sobą ściśle związane. Jeśli określony zostanie tylko schemat numeracji, natomiast nieokreślone numery (parametr nie aktywny) – wyświetlone zostaną wszystkie pozycje, w których go wykorzystano. Jeśli wybierzemy schemat numeracji i określimy numery – wyświetlone zostaną pozycje z zadanego zakresu numerów tylko w ramach danego schematu. Jeśli zaznaczymy numery, natomiast nie określimy schematu (pozycja pusta) – wyświetlone zostaną wszystkie pozycje o określonych numerach bez względu na wykorzystany schemat numeracji.
- Kontrahent – można wpisać kod kontrahenta „z ręki” lub wybrać z listy. Domyślnie każde zlecenie dotyczy Kontrahenta. Podmiotem jednak może być również pracownik, wspólnik, urząd czy bank wpisany na jedną z list dostępnych na zakładce [Ogólne]. Rodzaj podmiotu (czy jest to kontrahent, bank, urząd itp.) można wybrać po wciśnięciu rozwinięcia obok pola. Kiedy użytkownik określi już rodzaj podmiotu (odpowiednio zmienia się opis) po wciśnięciu przycisku wyświetlana jest odpowiednia lista z zakładki [Ogólne]. Można z niej wybrać potrzebną pozycję lub też odpowiedni Kod wpisać bezpośrednio w pole.
- Osoba zlecająca – zlecenia serwisowe można filtrować wg osoby zlecającej tylko dla danych pobranych z karty Kontrahenta, czyli wyboru z listy rozwijalnej. Na formularzu zlecenia można wpisać „z ręki” dane.
- Stan – zamknięte/ otwarte/ wszystkie – lista filtrowana względem faktu zamknięcia zlecenia (kolor zielony na liście– zlecenie otwarte, czarny – zamknięte).
![]() – Przekształcenie do faktury – wykonuje się po zaznaczeniu wybranych zleceń. Opcja dostępna dla Użytkowników, którzy korzystają z modułu Comarch ERP Optima Faktury.
– Przekształcenie do faktury – wykonuje się po zaznaczeniu wybranych zleceń. Opcja dostępna dla Użytkowników, którzy korzystają z modułu Comarch ERP Optima Faktury.
![]() – Przekształcenie do paragonu – wykonuje się po zaznaczeniu wybranych zleceń. Opcja dostępna dla użytkowników, którzy korzystają z modułu Comarch ERP Optima Faktury.
– Przekształcenie do paragonu – wykonuje się po zaznaczeniu wybranych zleceń. Opcja dostępna dla użytkowników, którzy korzystają z modułu Comarch ERP Optima Faktury.
![]() – Przekształcenie do RW – funkcja umożliwia utworzenie dokumentu RW na podstawie wybranych zleceń. Opcja dostępna dla Użytkowników, którzy korzystają z modułu Comarch ERP Optima Handel.
– Przekształcenie do RW – funkcja umożliwia utworzenie dokumentu RW na podstawie wybranych zleceń. Opcja dostępna dla Użytkowników, którzy korzystają z modułu Comarch ERP Optima Handel.
![]() – Przekształcenie do WZ – funkcja umożliwia utworzenie dokumentu WZ na podstawie wybranych zleceń. Opcja dostępna dla użytkowników, którzy korzystają z modułu Comarch ERP Optima Handel.
– Przekształcenie do WZ – funkcja umożliwia utworzenie dokumentu WZ na podstawie wybranych zleceń. Opcja dostępna dla użytkowników, którzy korzystają z modułu Comarch ERP Optima Handel.
Zasady przekształcania zlecenia do innych dokumentów są opisane w odrębnym rozdziale.
Na zakładce [Wg atrybutów] – dane dotyczące zleceń serwisowych filtrowane są wg atrybutów zapisanych na zakładce [Atrybuty] na formularzu zlecenia serwisowego.
Lista zleceń serwisowych, zakładka [Wg atrybutów] zbudowana jest z takich samych kolumn jak zakładka [Wg numerów]. Dodatkowo znajdują się kolumny: atrybut, wartość atrybutów.
- Atrybut – w polu można podać atrybut, dla którego mają być filtrowane zlecenia serwisowe.
- Wartość atrybutu – wartość wskazanego atrybutu, która ma być wyszukiwana na dokumentach. Pole to przyjmuje format zgodny z definicją atrybutu (tekst/ lista/ liczba/ data).
Zarówno pole Atrybut, jak i Wartość mogą pozostać puste:
- jeśli użytkownik nie wypełni żadnego pola – wyfiltrowane zostaną wszystkie pozycje na dokumentach, gdzie wprowadzono jakikolwiek Atrybut,
- jeśli użytkownik wypełni tylko pole Atrybut – wyfiltrowane zostaną wszystkie pozycje na dokumentach, gdzie wykorzystano dany Atrybut, niezależnie od wartości,
- jeśli użytkownik wypełni pole Atrybut oraz Wartość – wyfiltrowane zostaną wszystkie pozycje, gdzie wykorzystano wybrany Atrybut o wskazanej wartości.