Jak ustawić promocje czasowe w Comarch ERP Optima?
Rabaty terminowe mogą odzwierciedlać promocje czasowe, wyprzedaże towaru. Dzięki temu sprzedawcy mogą sprzedać asortyment w określonym czasie w niższej cenie zachęcającej klientów.
Promocje czasowe w programie możemy zdefiniować na liście rabatów.
W pierwszej kolejności należy zdecydować o typie rabatu (procentowy lub stała cena), a także o rodzaju rabatu.
Rodzaje rabatów procentowych opisane w są tutaj.
Rodzaje rabatów typu stała cena opisane są tutaj.
W artykule zostanie opisany przykład zdefiniowania rabatu procentowego typu jeden kontrahent / jeden towar. Definicja innych rodzajów rabatów jest analogiczna do przedstawionego przykładu.
Krok pierwszy:
Otwieramy menu Ogólne/ Rabaty, zaznaczamy rabat jeden kontrahent / jeden towar.
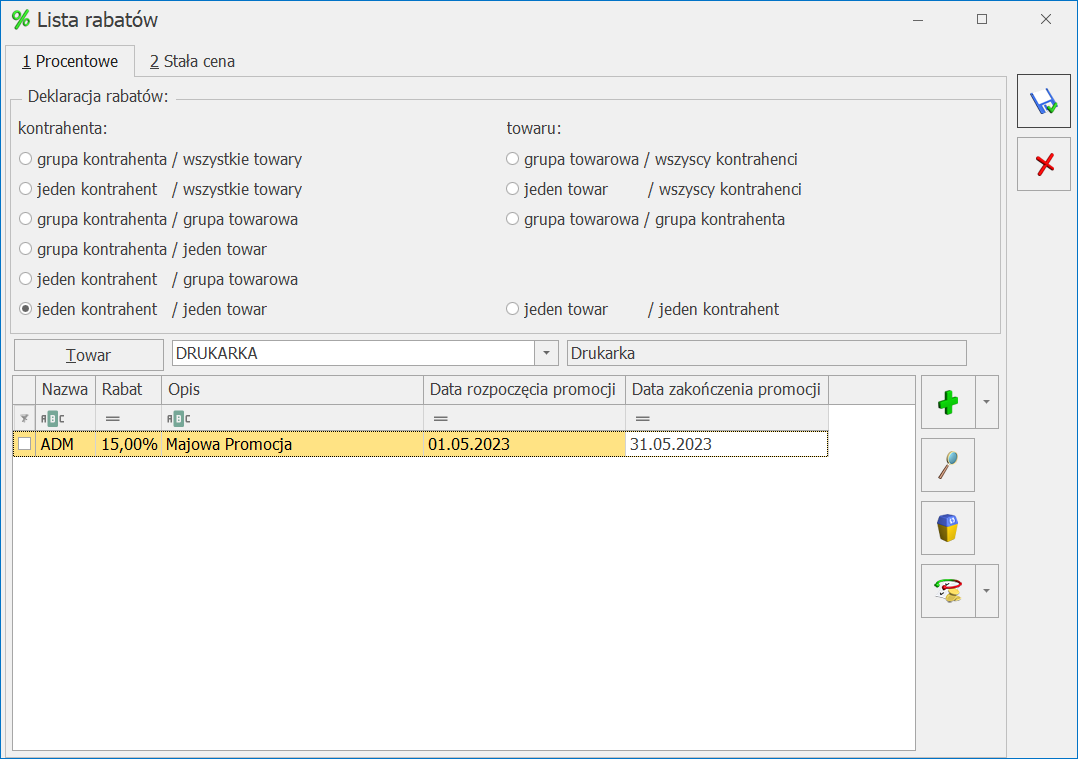
Krok drugi
W polu Towar wskazujemy towar, dla którego chcemy ustawić rabat terminowy.
Krok trzeci:
Naciskając na ikonę zielonego plusa  dodajemy pozycję, a naciskając na ikonę trzech kropek
dodajemy pozycję, a naciskając na ikonę trzech kropek ![]() możemy wybrać kontrahenta.
możemy wybrać kontrahenta.
Krok czwarty:
W kolumnie Rabat wskazujemy wartość % udzielanego rabatu, natomiast w kolumnie Opis możemy wskazać powód rabatu lub umieścić dowolny tekst.
Krok piąty:
W celu określenia okresu obowiązywania promocji uzupełniamy wartości w kolumnach Data rozpoczęcia promocji oraz Data zakończenia promocji.
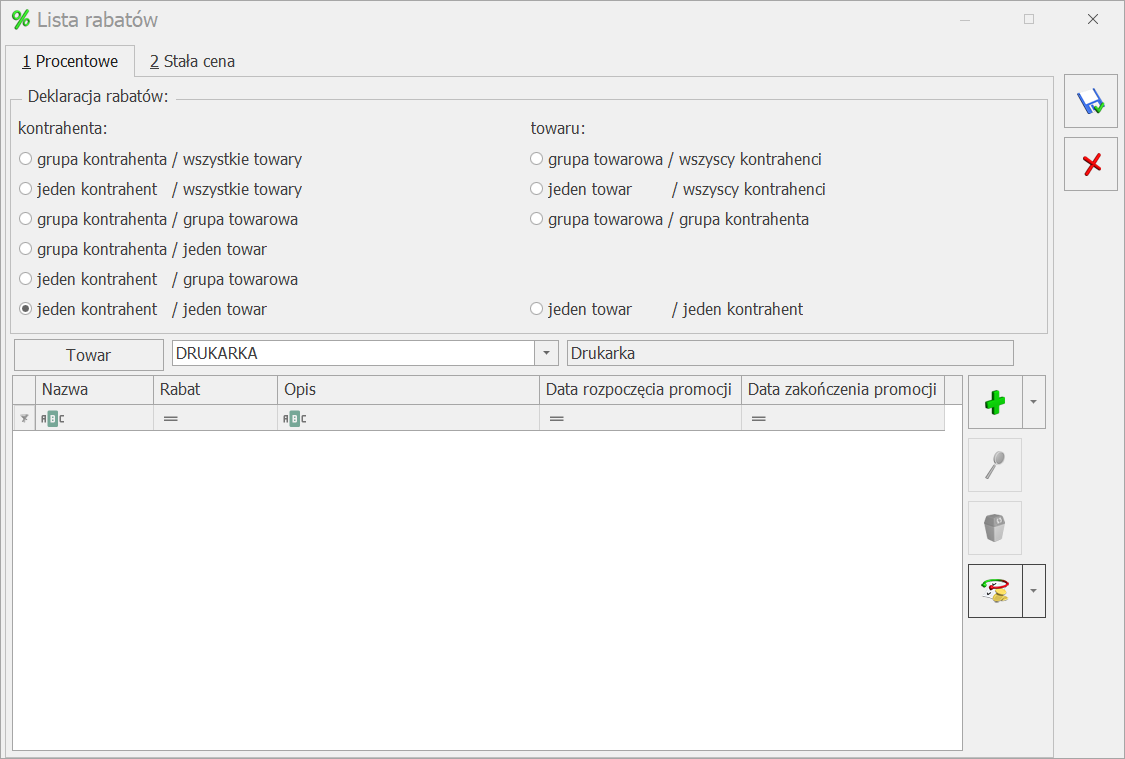
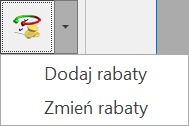
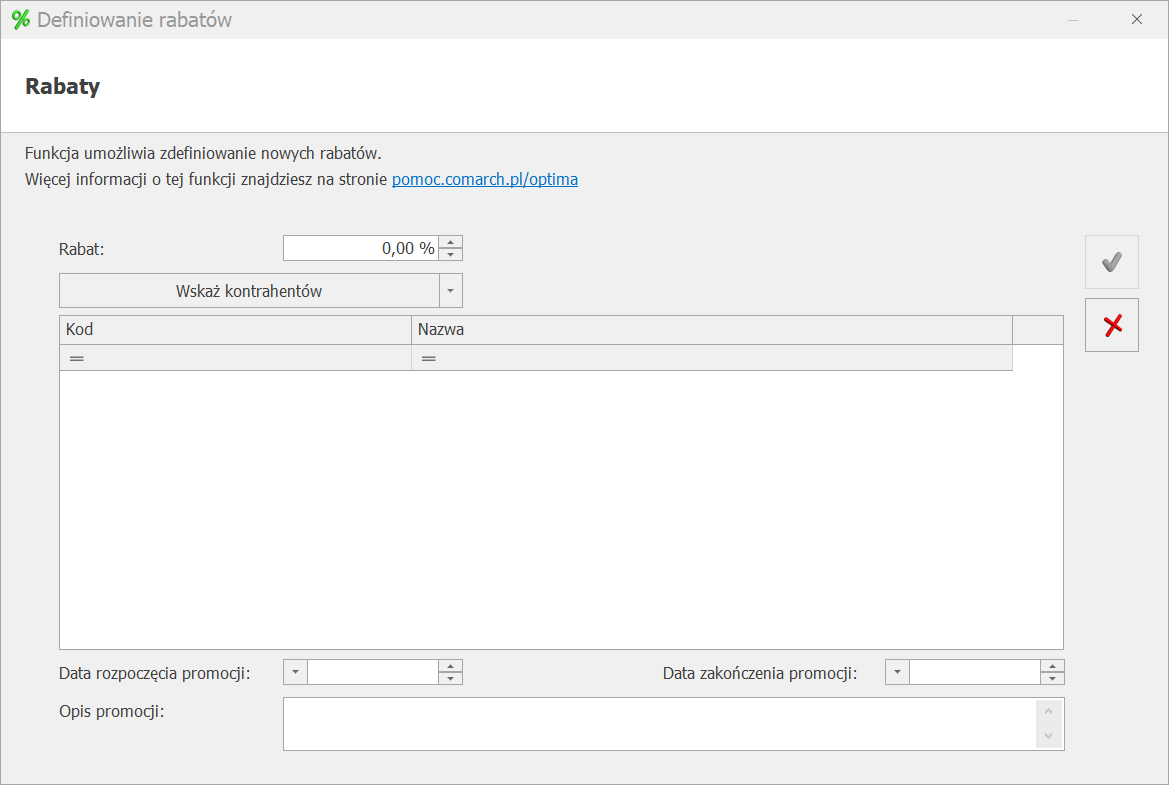
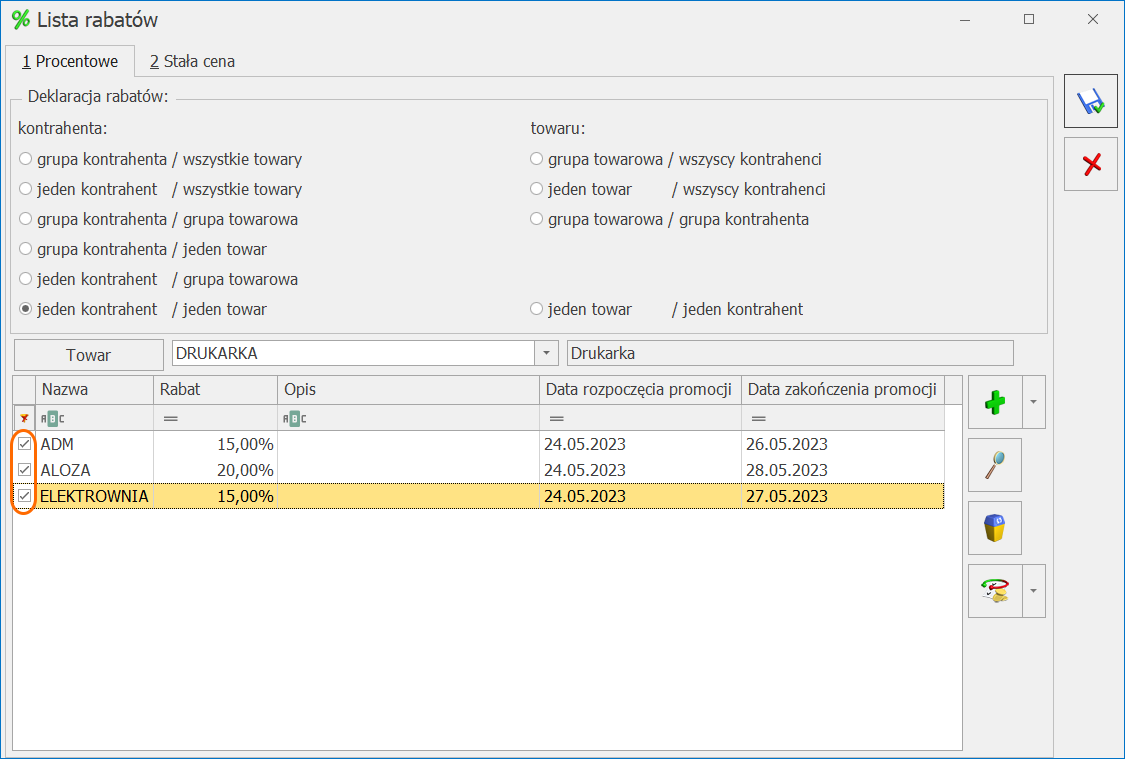
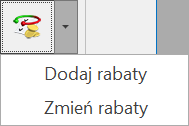 . Wyświetli się poniższe okno:
. Wyświetli się poniższe okno: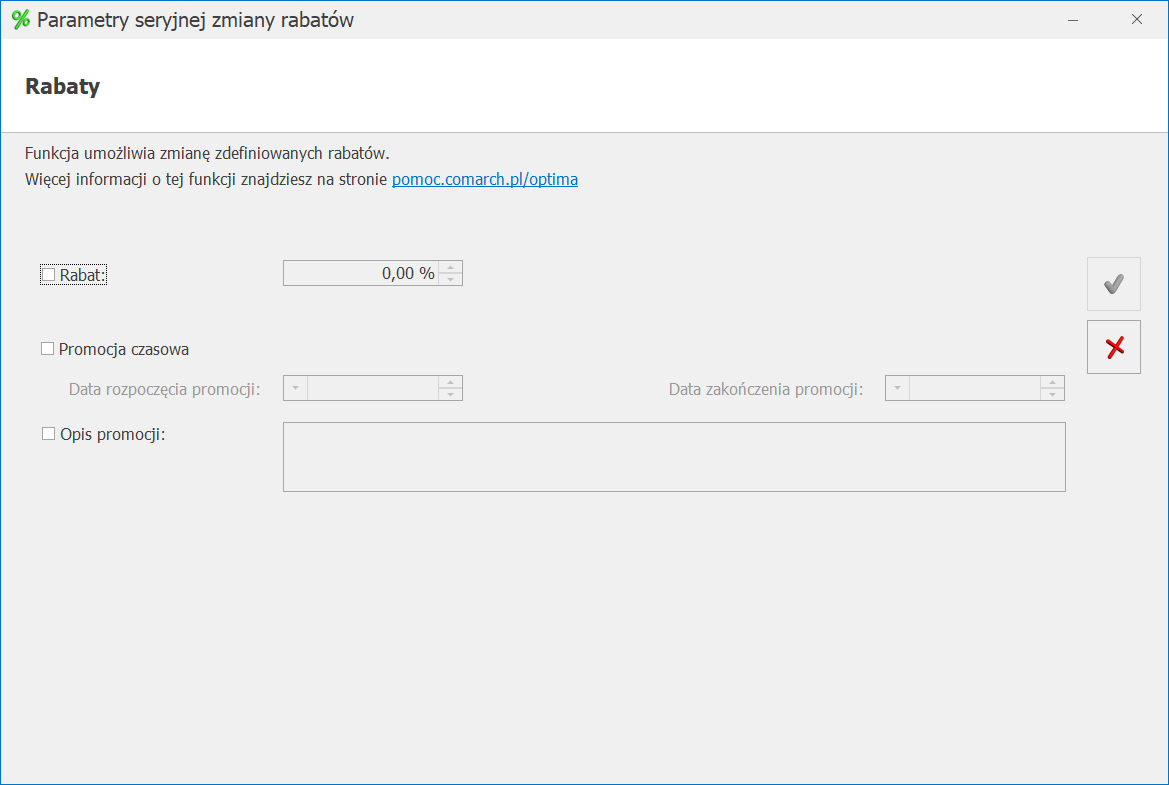
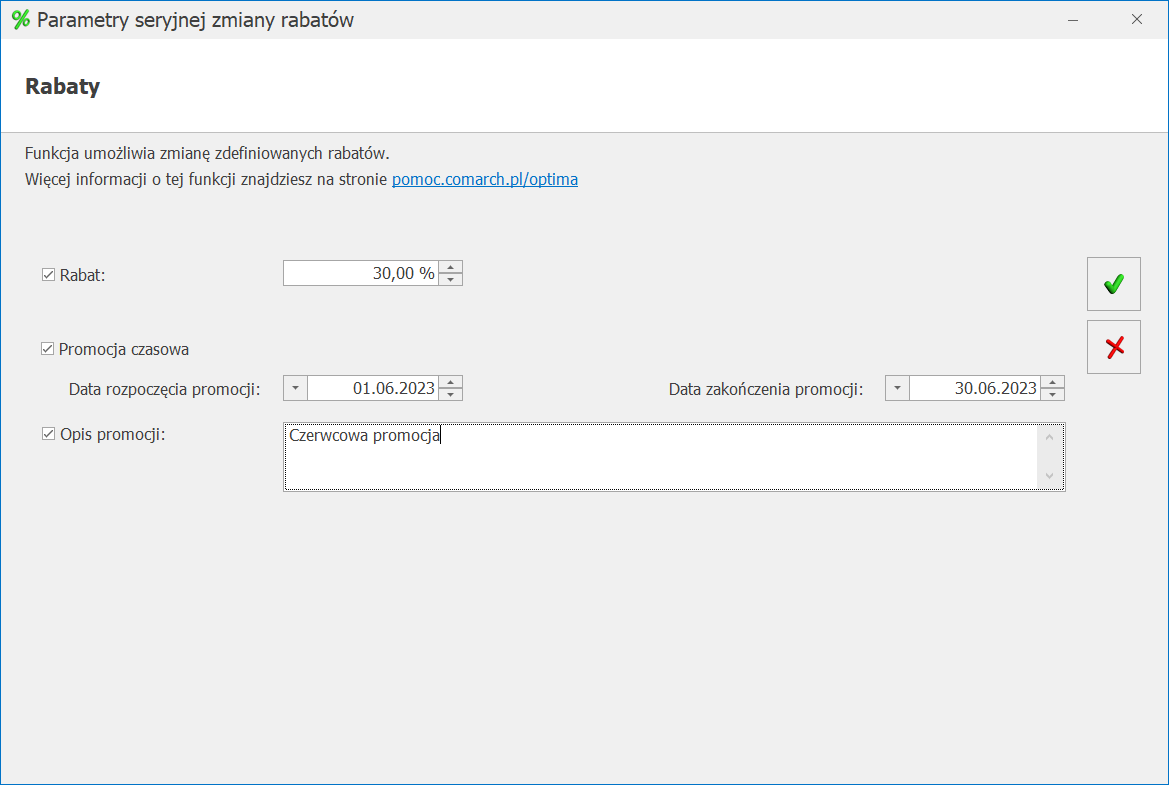

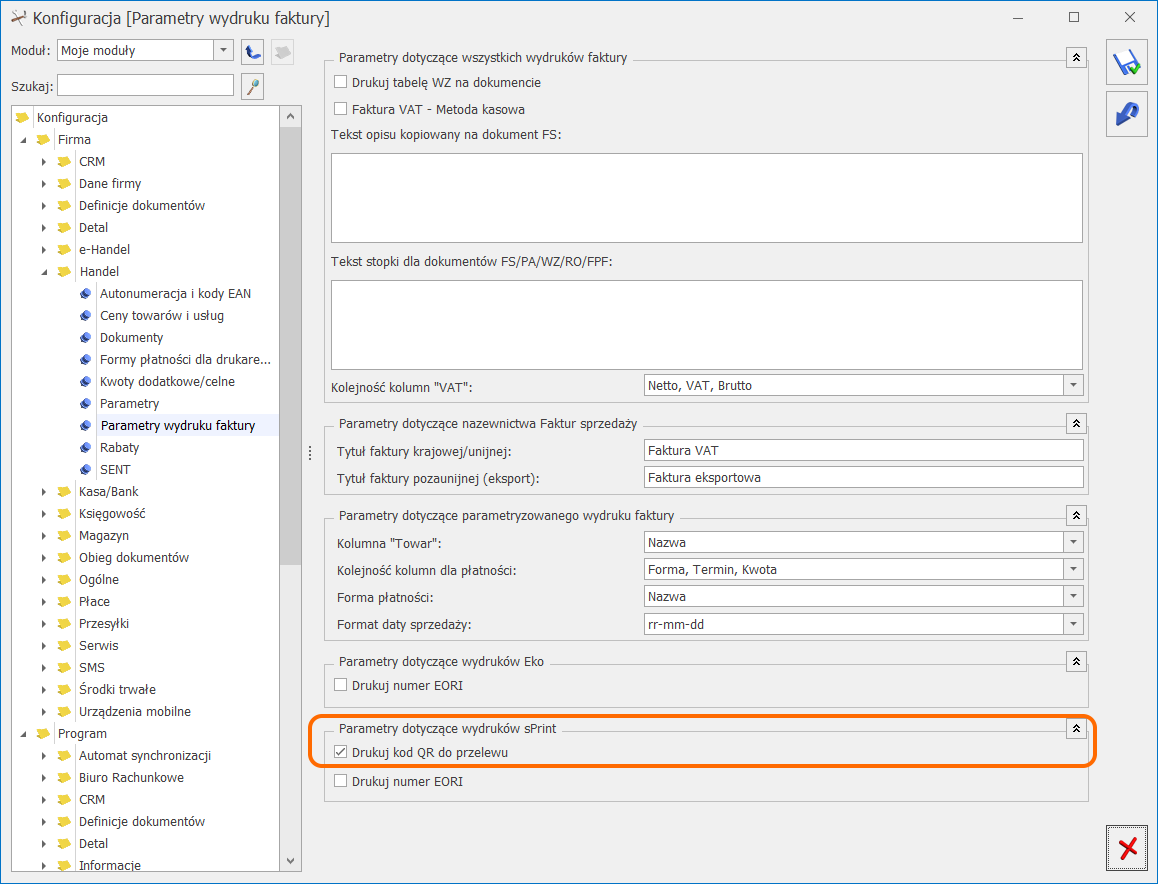
 Wydruk danych lub
Wydruk danych lub