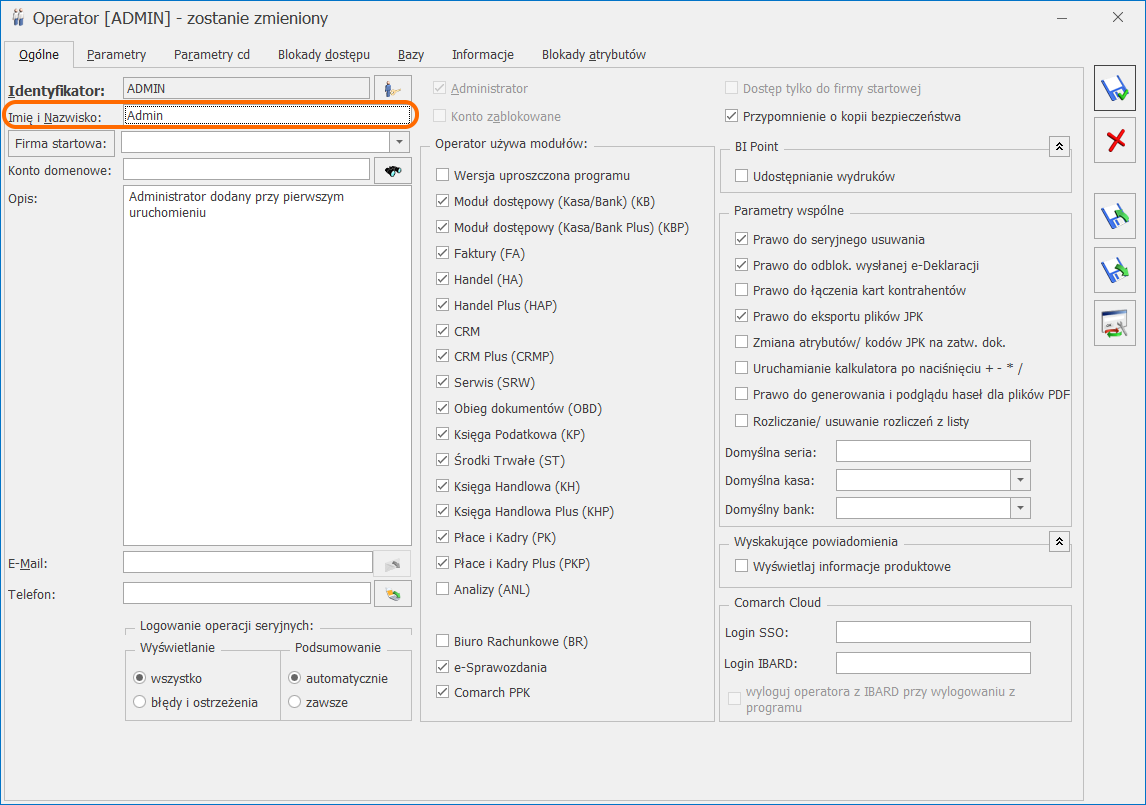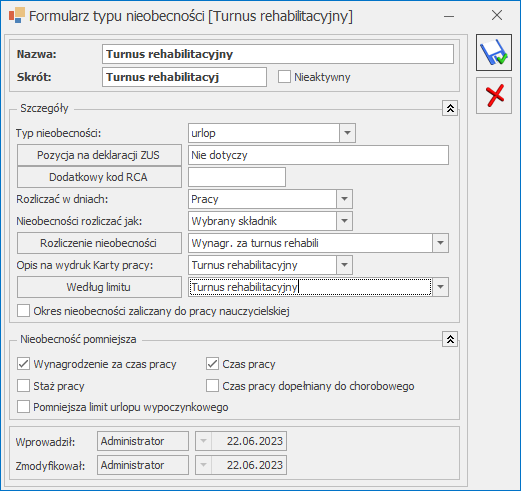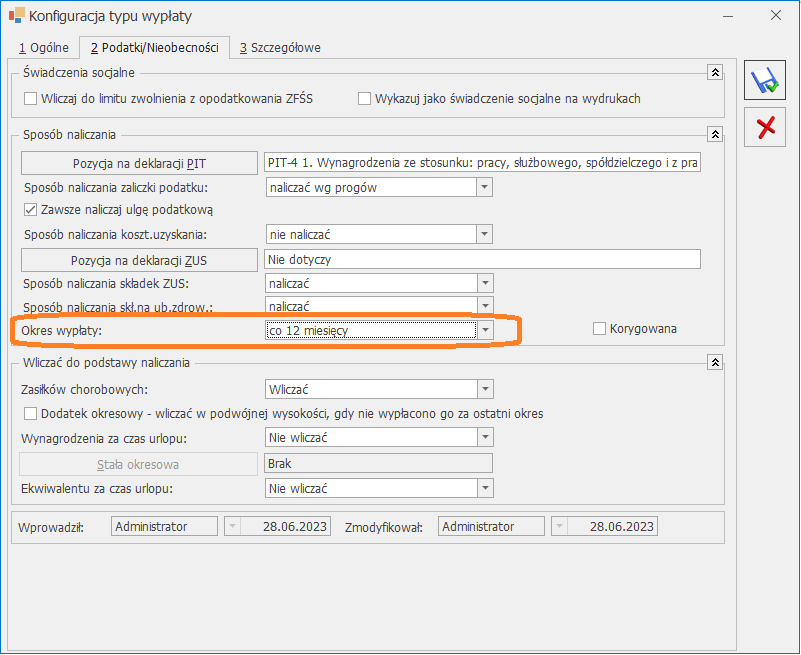W zależności od zaznaczenia parametru Nie pozwalaj na wydanie towaru, gdy występują rezerwacje w menu Start/Konfiguracja/ Firma/ Magazyn/ Parametry w zakładce [Zamówienia i Rezerwacje], program sprawdza „ilość” lub „ilość dostępną” podczas wydawania towaru z magazynu. Jako ilość dostępną należy rozumieć ilość pomniejszoną o rezerwacje.
W zależności od zaznaczenia parametru może pojawić się komunikat: „Zapis niemożliwy! Dla towaru kod towaru [nazwa towaru] na magazynie MAGAZYN w dniu 2012-06-06 przekroczono stan o 1.0000 szt. Łącznie z innymi rezerwacjami brakuje 2.0000 szt. Zmniejsz ilość lub zwiększ datę.” lub „Zapis niemożliwy! Dla towaru kod towaru [nazwa towaru] na magazynie MAGAZYN w dniu 2012-06-06 występują braki! Brakuje 22.0000 szt. Zmniejsz ilość lub zwiększ datę.” Ilość oraz ilość dostępną towaru na dany dzień można sprawdzić w menu Handel/ Zasoby. Należy pamiętać również, że jeśli wystawiamy dokument z datą wstecz, program sprawdza operacje na towarze, które wykonane zostały po tej dacie.
Jeśli na liście zasobów na dzień wystawienia dokumentu były 3 sztuki towaru, ale wystawiono dokument z datą późniejszą na ten towar, wówczas na dokumencie z datą wcześniejszą już nie będzie można go wydać. Czasami zdarzają się sytuacje, że w bazie jest wprowadzony dokument z datą wprzód (np. pomyłkowo wprowadzony rok), dlatego można wyświetlić listę zasobów ustawiając datę daleko do przodu. Zasoby znajdujące się na magazynie można też wyświetlić na formularzu towaru, na zakładce [Zasoby]. Jeśli w tej zakładce nie wyświetlają się zasoby natomiast na liście Zasobów (Handel/ Zasoby) w kolumnie Ilość/ Ilość dostępna wyświetlają się ilości dostępne z datą bieżącą to towar najprawdopodobniej został wydany z datą wprzód i należy przeanalizować historię danego towaru.
Możemy to zrobić zaznaczając dany towar na liście zasobów, a następnie klikając przycisk  , dostępny w menu u góry lub wybierając opcję Historia towaru dostępną w menu kontekstowym pod prawym przyciskiem myszy. Po przejściu do okna Historii najlepiej odznaczyć parametry: data dokumentu oraz data operacji (jeśli były zaznaczone) oraz wygenerować historię dokumentów przyciskiem czerwonego pioruna.
, dostępny w menu u góry lub wybierając opcję Historia towaru dostępną w menu kontekstowym pod prawym przyciskiem myszy. Po przejściu do okna Historii najlepiej odznaczyć parametry: data dokumentu oraz data operacji (jeśli były zaznaczone) oraz wygenerować historię dokumentów przyciskiem czerwonego pioruna.
Przykład
Towar BRULION, na dzień bieżący ilość: 54 szt., ilość dostępna 33 szt (rezerwacje 21 szt.) Gdy parametr Nie pozwalaj na wydanie towaru, gdy występują rezerwacje jest włączony, program nie pozwoli na wydanie ilości większej niż „ilość dostępna” (33 szt). Przy próbie sprzedaży 50 szt. wyświetlony zostanie komunikat: „Zapis niemożliwy! Dla towaru BRULION [Brulion] na magazynie MAGAZYN w dniu 2023-06-29 występują braki ! Brakuje 17.0000 szt. Zmniejsz ilość lub zwiększ datę.” Jeśli parametr Nie pozwalaj na wydanie towaru, gdy występują rezerwacje nie jest włączony, program przy wydawaniu bierze pod uwagę „ilość”, nie „ilość dostępną”, czyli można wydać co najwyżej 54szt. towaru. Jeśli spróbujemy wydać 60szt., pojawi się komunikat: „Zapis niemożliwy! Dla towaru BRULION [Brulion] na magazynie MAGAZYN w dniu 2023-06-29 przekroczono stan o 6.0000 szt. Łącznie z innymi rezerwacjami brakuje 27.0000 szt. Zmniejsz ilość lub zwiększ datę.”
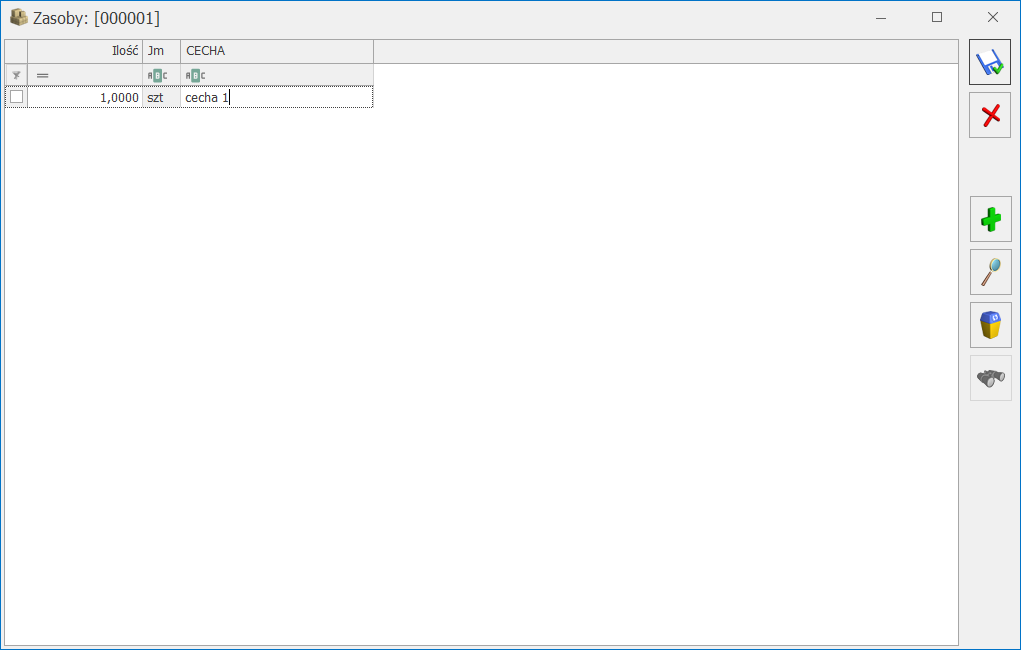

 , dostępny w menu u góry lub wybierając opcję Historia towaru dostępną w menu kontekstowym pod prawym przyciskiem myszy. Po przejściu do okna Historii najlepiej odznaczyć parametry: data dokumentu oraz data operacji (jeśli były zaznaczone) oraz wygenerować historię dokumentów przyciskiem czerwonego pioruna.
, dostępny w menu u góry lub wybierając opcję Historia towaru dostępną w menu kontekstowym pod prawym przyciskiem myszy. Po przejściu do okna Historii najlepiej odznaczyć parametry: data dokumentu oraz data operacji (jeśli były zaznaczone) oraz wygenerować historię dokumentów przyciskiem czerwonego pioruna.