Jak w programie Comarch ERP Optima utworzyć deklarację VAT-8 oraz wysłać do systemu e-Deklaracje?
Aby utworzyć deklarację VAT-8 należy przejść na listę deklaracji VAT-8 dostępną z poziomu Rejestry VAT/ Deklaracje VAT-8. Po naciśnięciu przycisku ![]() użytkownik powinien wskazać miesiąc i rok, za który ma zostać dodana deklaracja VAT-8 oraz nacisnąć przycisk
użytkownik powinien wskazać miesiąc i rok, za który ma zostać dodana deklaracja VAT-8 oraz nacisnąć przycisk ![]() .
.
Poz. 10-19 na formularzu deklaracji VAT-8 wyliczane są na podstawie dokumentów wprowadzonych do Rejestru VAT sprzedaży. Klasyfikacja dokumentów odbywa się według poniższej tabeli:
| Poz. Na VAT-8 | Stawka VAT | Rodzaj faktury | Rodzaj sprzedaży | Rodzaj transakcji | Uwagi |
|---|---|---|---|---|---|
| 10, 11 | wszystkie | Dowód wewnętrzny | Towary, | Wewnątrzunijna | |
| Śr. Transportu | Wewnątrzunijna trójstronna | ||||
| 12, 13 | wszystkie | Dowód wewnętrzny | Usługi | Eksport, Eksport – zwrot | |
| 14, 15 | wszystkie | Dowód wewnętrzny | Usługi | Wewnątrzunijna | |
| Wewnątrzunijna trójstronna | |||||
16, 17 | wszystkie | Dowód wewnętrzny | Towary, | Wewnątrzunijny – podatnikiem jest nabywca | |
| Śr. Transportu | Pozaunijny – podatnikiem jest nabywca | ||||
| 18, 19 | wszystkie | Dowód wewnętrzny | Usługi | Krajowa – podatnikiem jest nabywca | Tylko podatnicy VAT czynni |
Wysyłka i odbiór UPO dostępne są z formularza deklaracji VAT-8.
Przycisk Wyślij ![]() służący do wysyłki do systemu e-Deklaracji staje się aktywny po przeliczeniu deklaracji za pomocą przycisku
służący do wysyłki do systemu e-Deklaracji staje się aktywny po przeliczeniu deklaracji za pomocą przycisku ![]() . Po naciśnięciu przycisku Wyślij
. Po naciśnięciu przycisku Wyślij ![]() następuje zablokowanie deklaracji i jej wysłanie. Wysłanie deklaracji VAT-8 do systemu e-Deklaracje jest możliwe za pomocą podpisu kwalifikowanego lub podpisu niekwalifikowanego. Podpis niekwalifikowany jest dostępny tylko dla podatnika będącego osobą fizyczną.
następuje zablokowanie deklaracji i jej wysłanie. Wysłanie deklaracji VAT-8 do systemu e-Deklaracje jest możliwe za pomocą podpisu kwalifikowanego lub podpisu niekwalifikowanego. Podpis niekwalifikowany jest dostępny tylko dla podatnika będącego osobą fizyczną.
Po wysłaniu deklaracji ikona wysyłki zostaje zamieniona na przycisk Odbierz UPO ![]() , który służy do odebrania Urzędowego Poświadczenia Odbioru.
, który służy do odebrania Urzędowego Poświadczenia Odbioru.
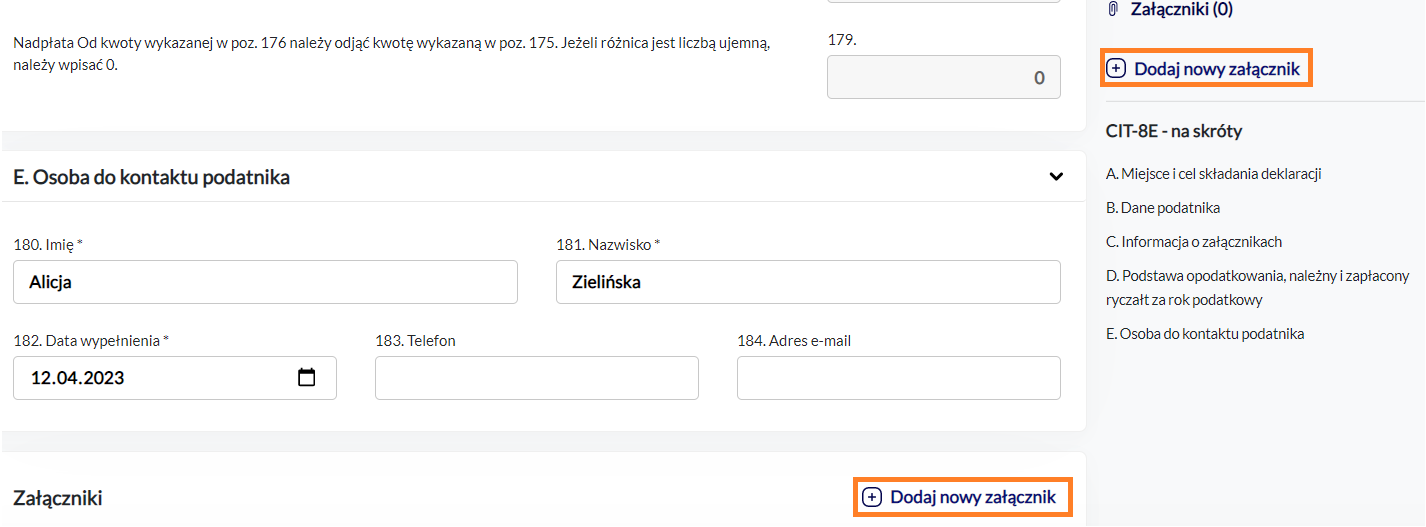
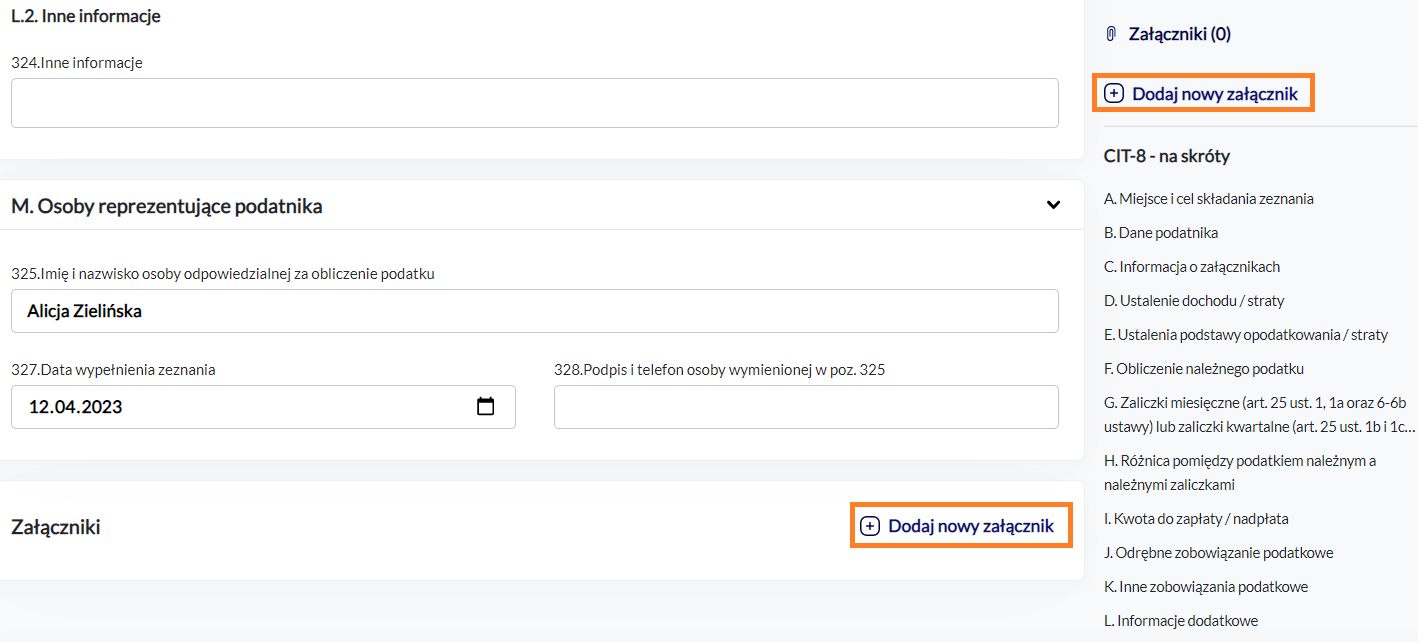
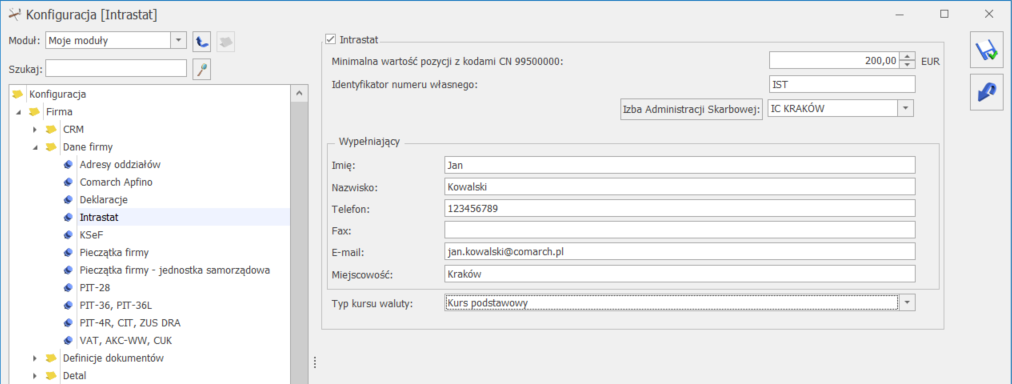
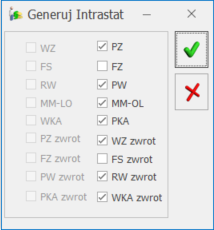
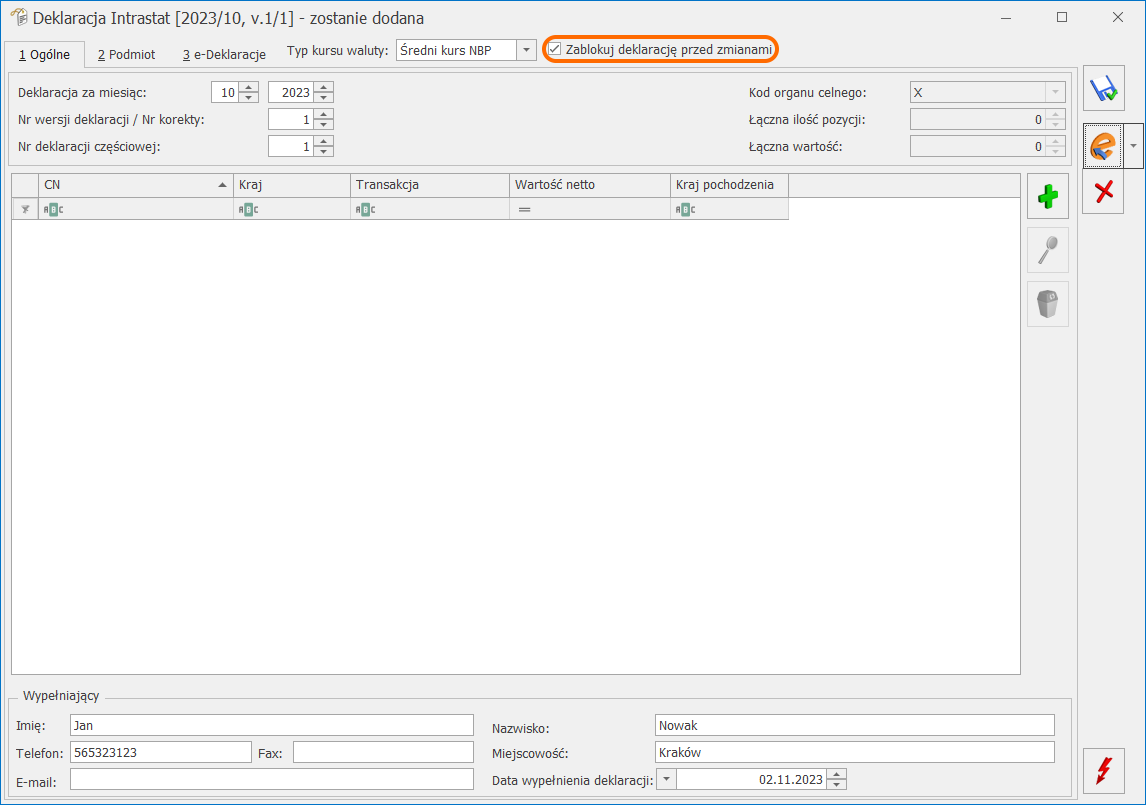
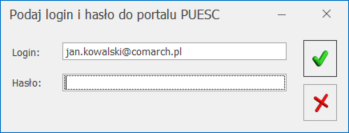
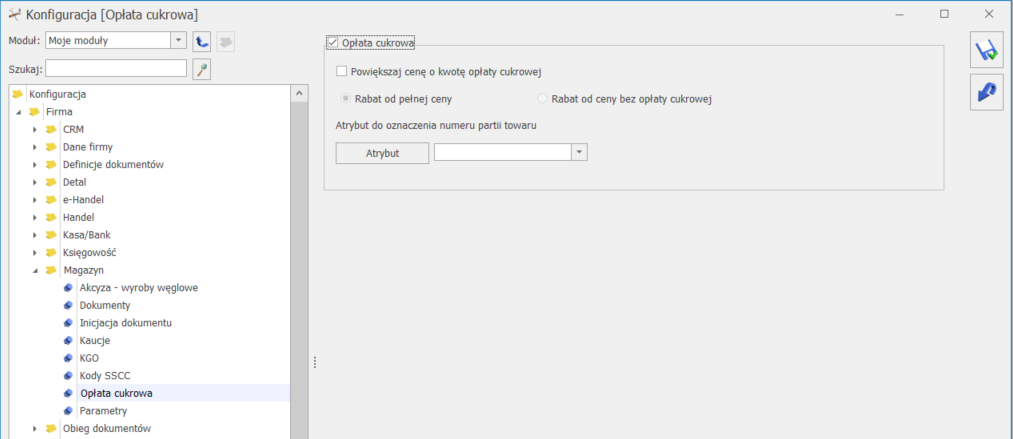
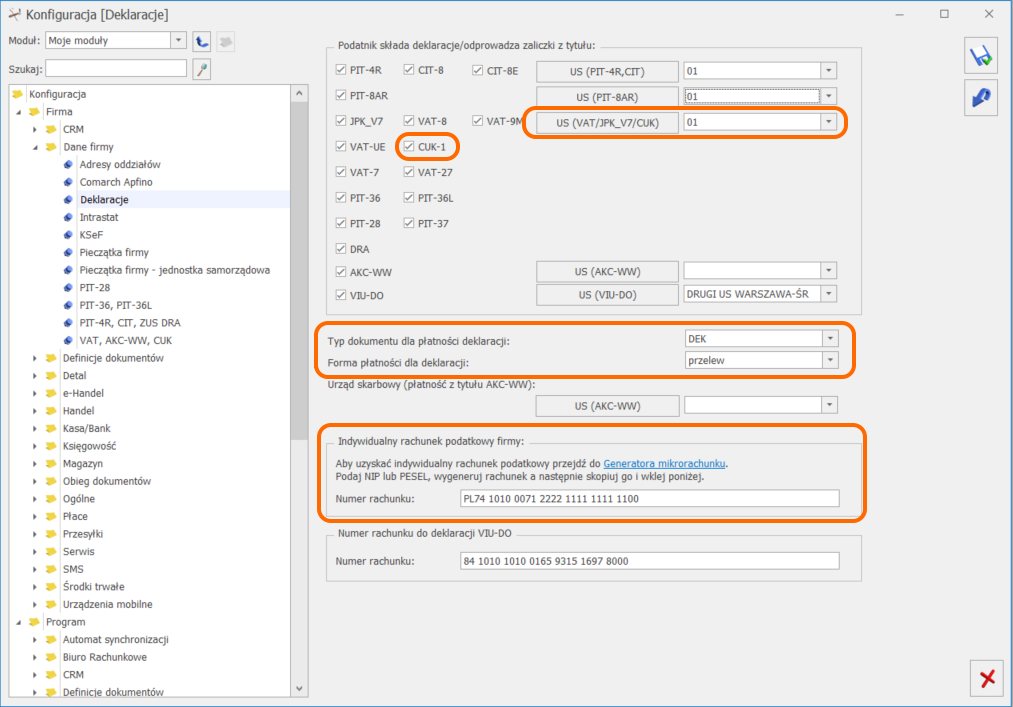
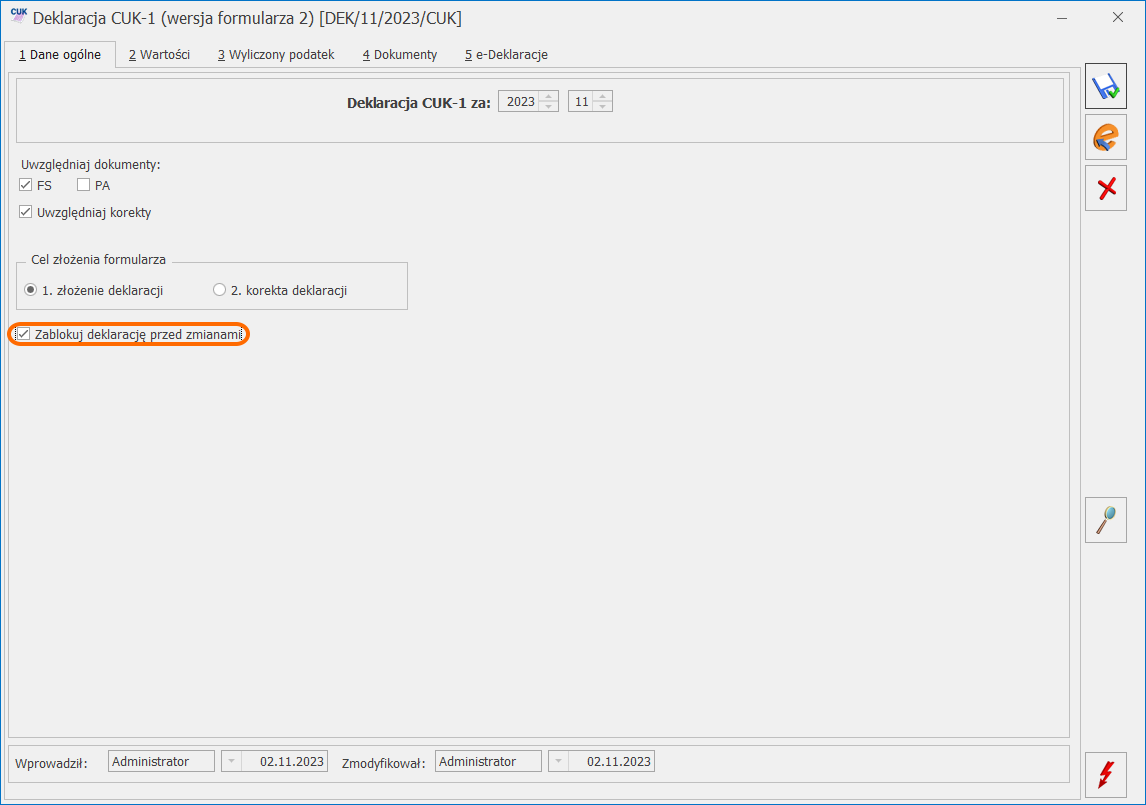 Po wysłaniu deklaracji, na zakładce [e-Deklaracje] formularza zapisywane są dane związane z przesłaniem deklaracji.
Po wysłaniu deklaracji, na zakładce [e-Deklaracje] formularza zapisywane są dane związane z przesłaniem deklaracji.