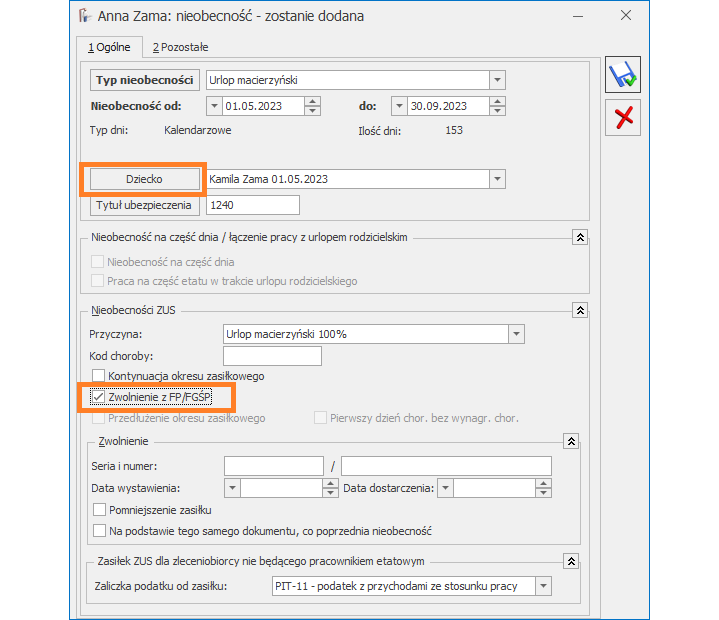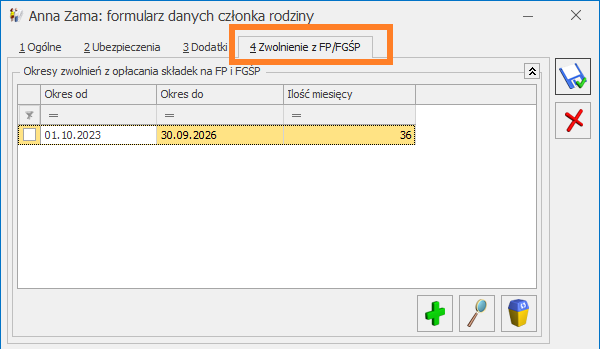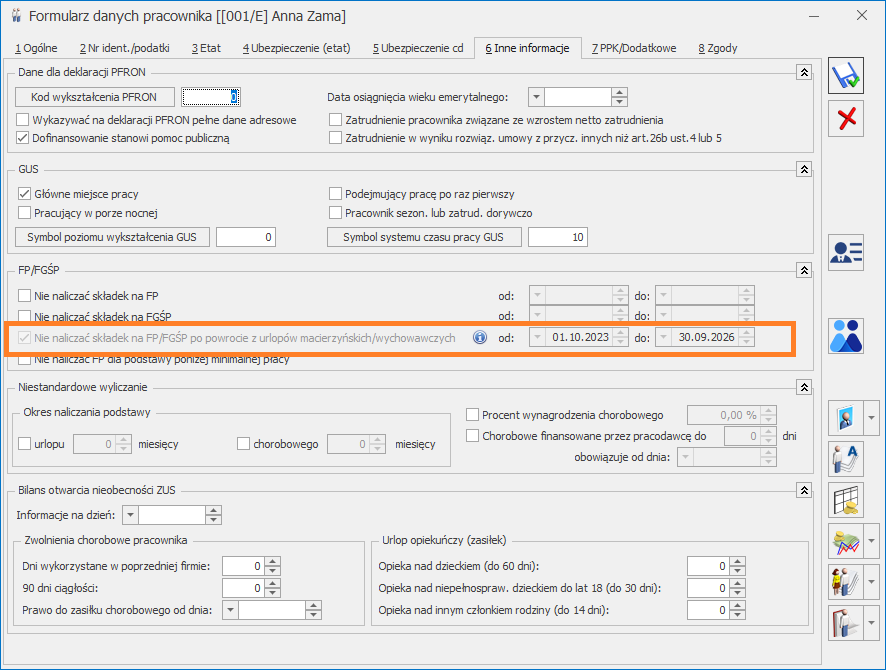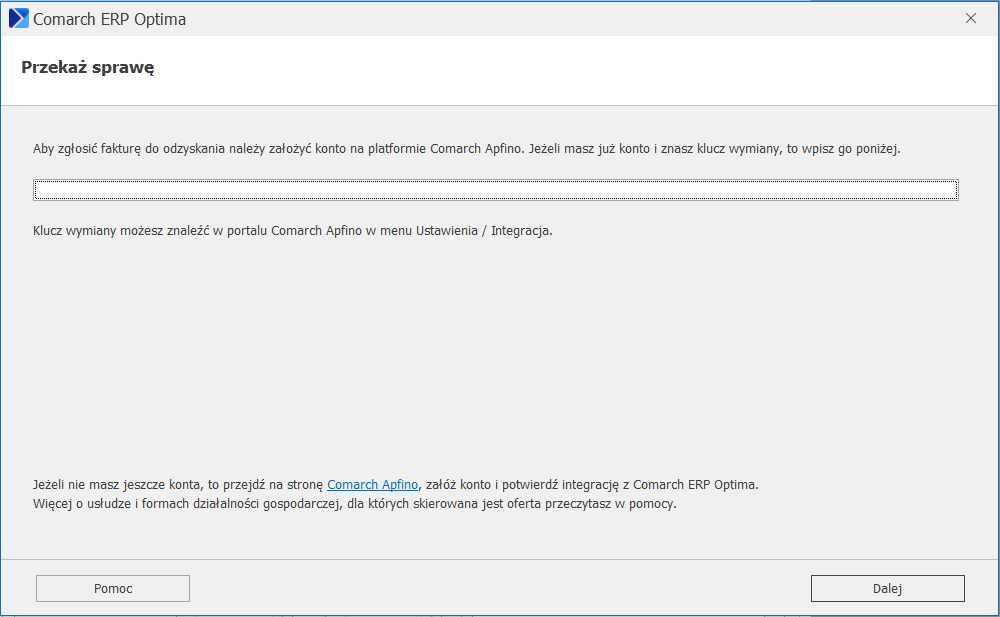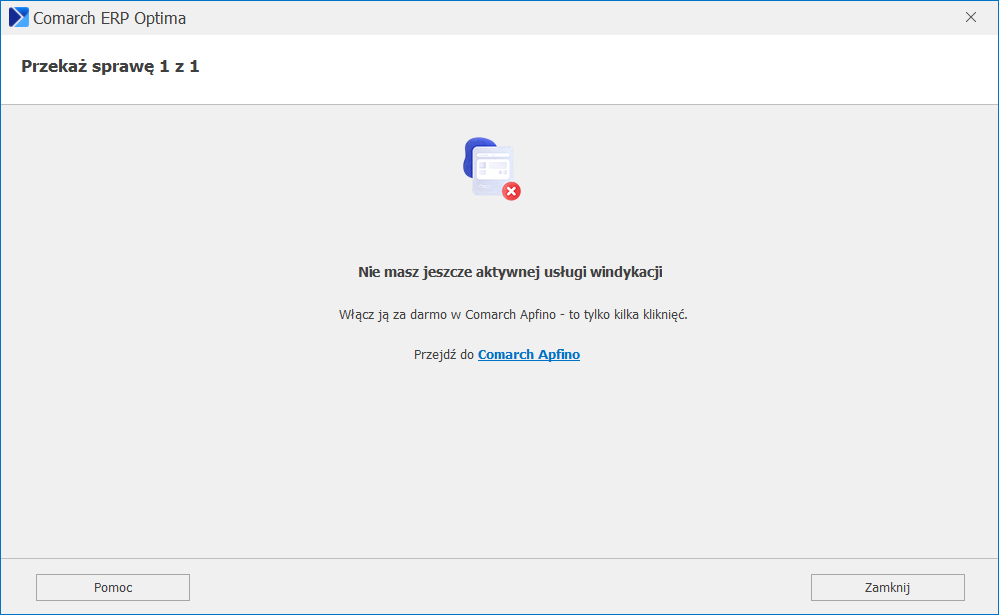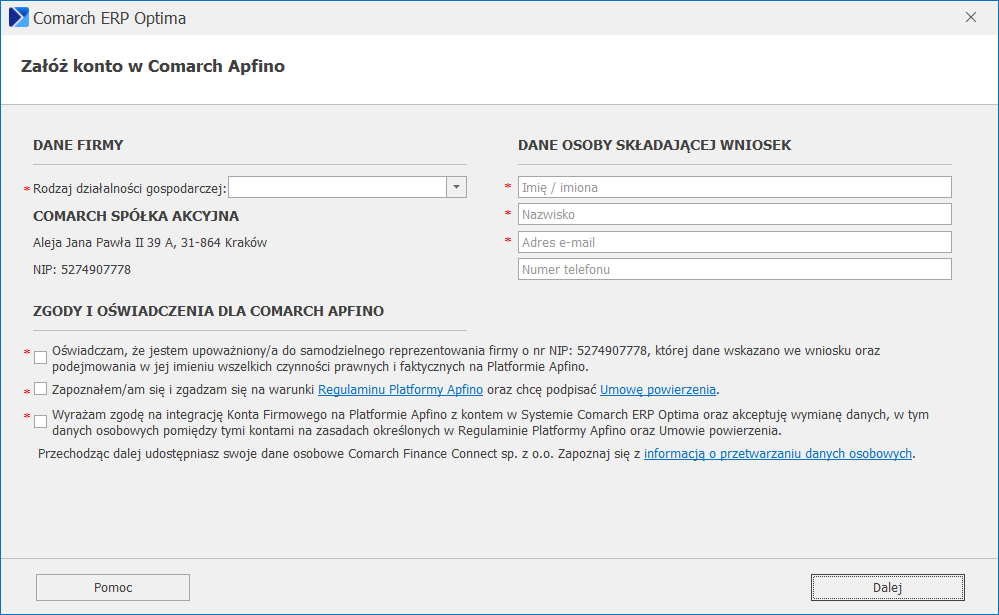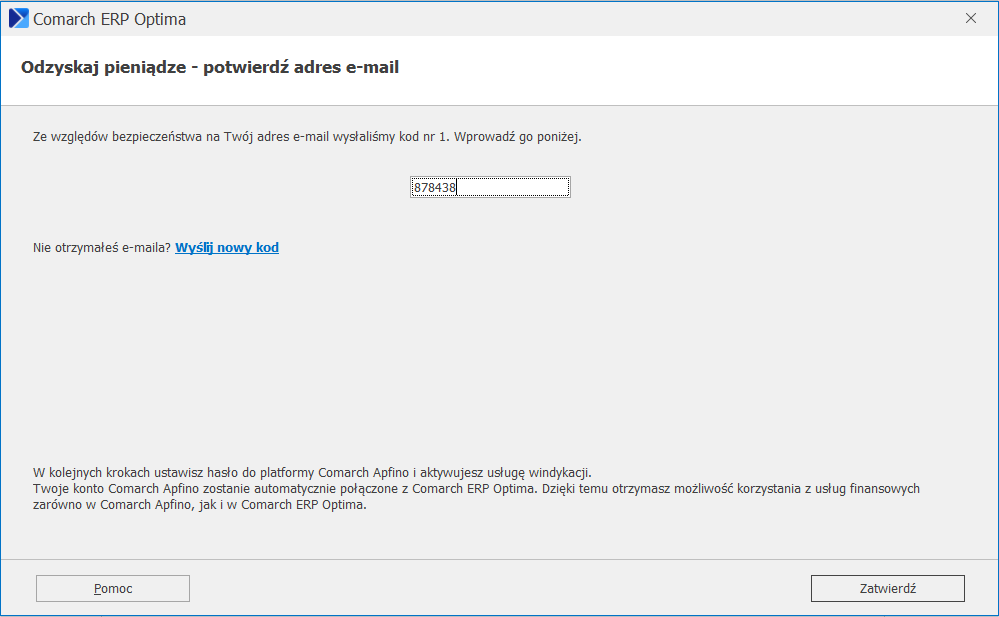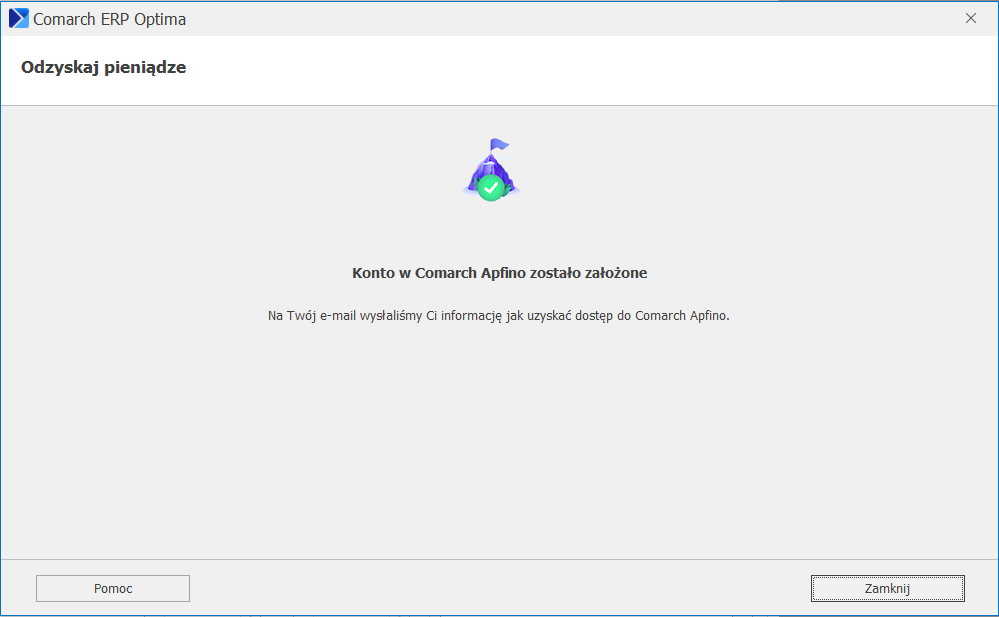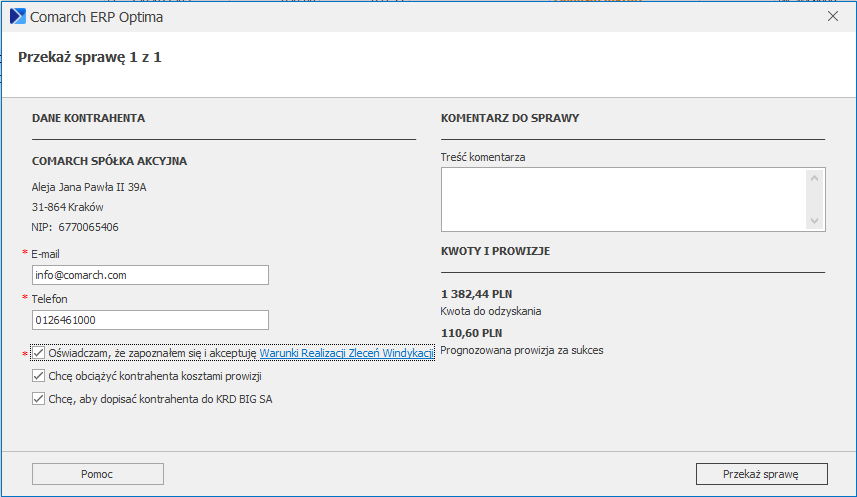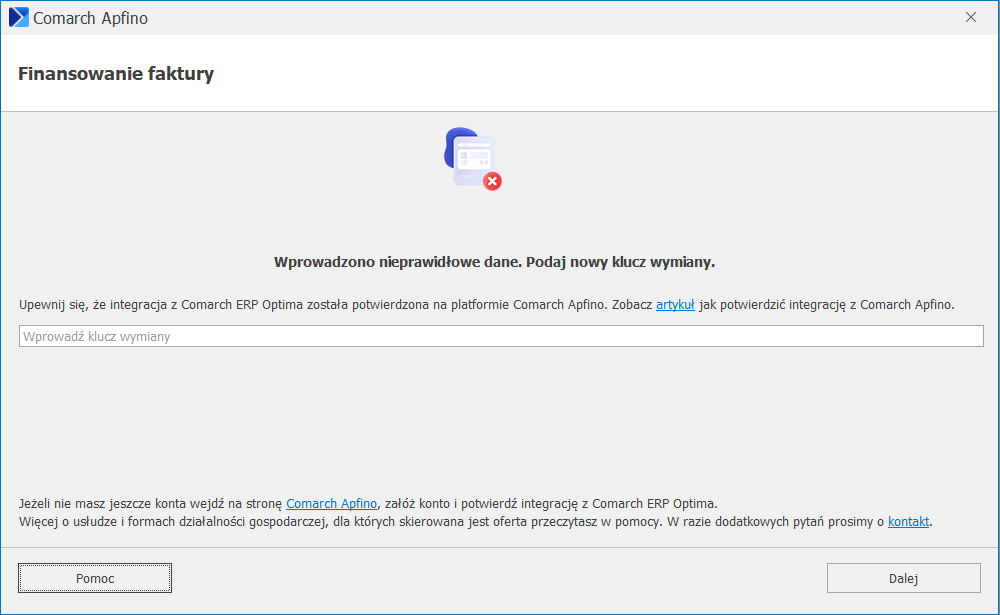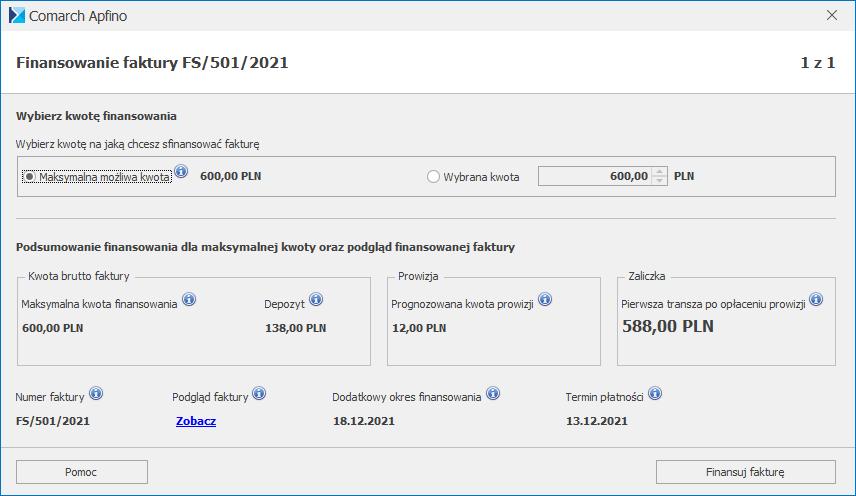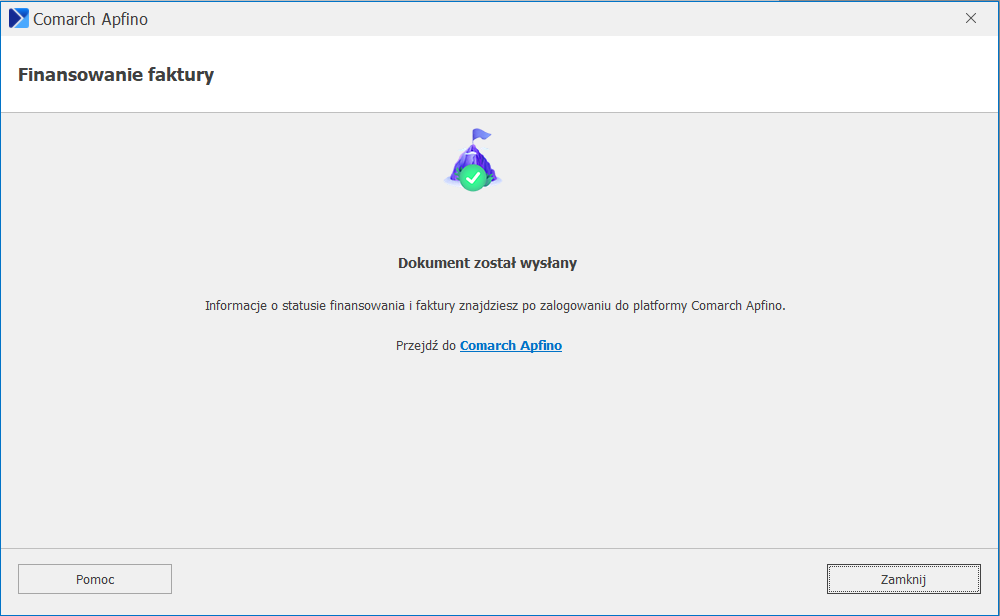Do windykacji można zgłosić jedną Fakturę, kilka Faktur wystawionych na tego samego kontrahenta lub kilka Faktur dla różnych kontrahentów. W przypadku, jeżeli zostanie zaznaczonych kilka faktur wystawionych na ten sam podmiot, wówczas zostaną one zgłoszone jako jedna zbiorcza sprawa do windykacji. W momencie kiedy Użytkownik dla wybranej Faktury/zaznaczonych Faktur wybiera opcję Usługi finansowe/ Windykacja – odzyskaj pieniądze w menu głównym programu (lub menu kontekstowym) to:
- Jeśli w Comarch ERP Optima nie został jeszcze wprowadzony klucz wymiany (co może oznaczać, że użytkownik nie ma jeszcze konta na platformie Comarch Apfino):

- Jeżeli Użytkownik posiada konto na platformie Comarch Apfino, należy kliknąć opcję przejdź do konfiguracji – pojawi się okno umożliwiające wpisanie klucza wymiany.
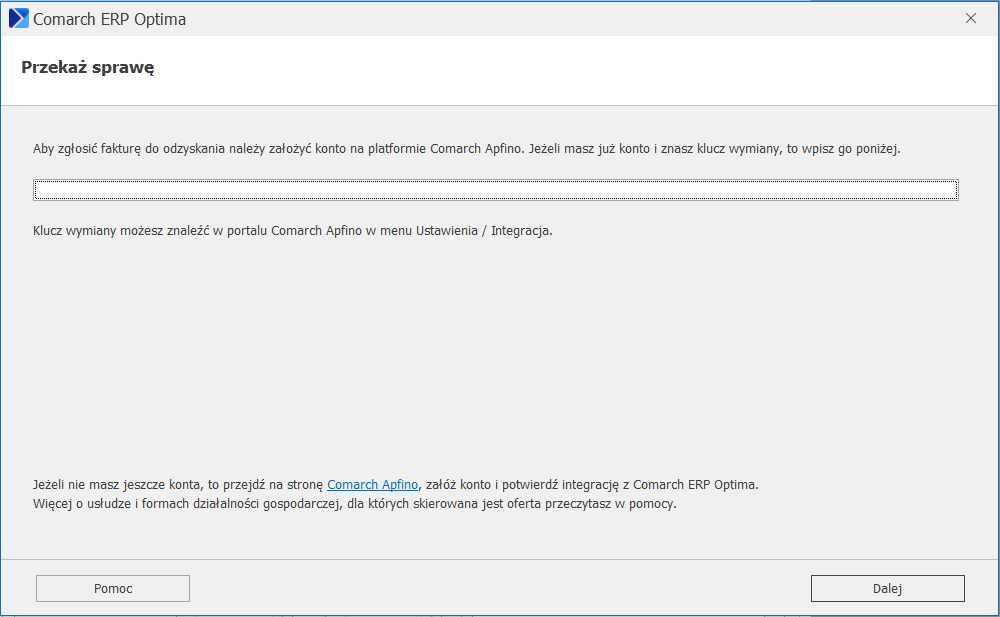
- Jeśli użytkownik wprowadził błędny klucz wymiany lub integracja z Comarch ERP Optima nie została jeszcze potwierdzona na platformie Comarch Apfino:
- Jeżeli użytkownik posiada konto w Comarch Apfino, ale nie podpisał umowy o windykację:
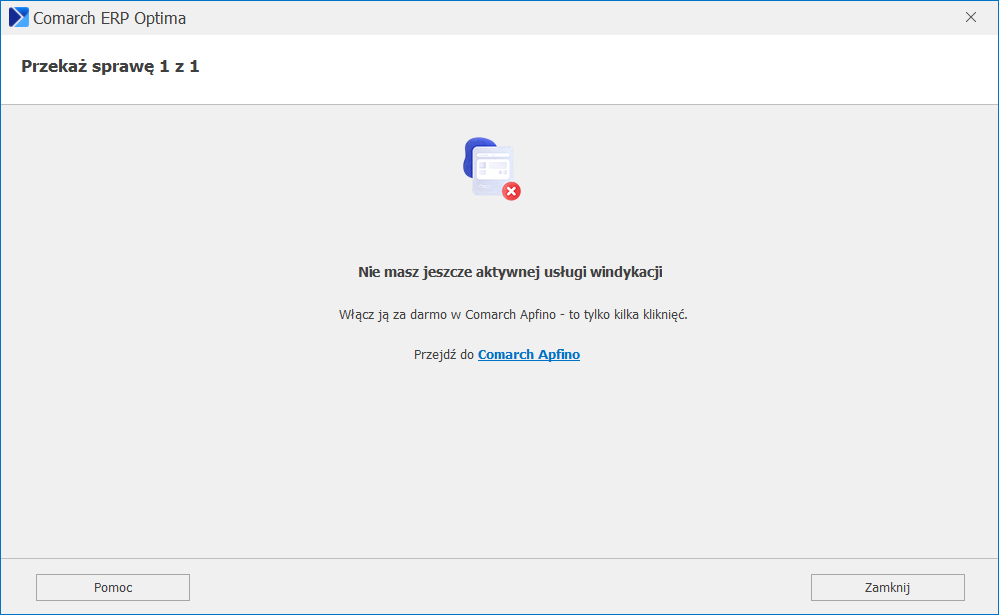
- Jeżeli Użytkownik nie posiada konta na platformie Comarch Apfino i chciałby je teraz założyć, to wybiera przycisk Dalej
- Pojawi się okno, na którym można wprowadzić dane i zaznaczyć wymagane zgody. Następnie Użytkownik ponownie wybiera przycisk Dalej.
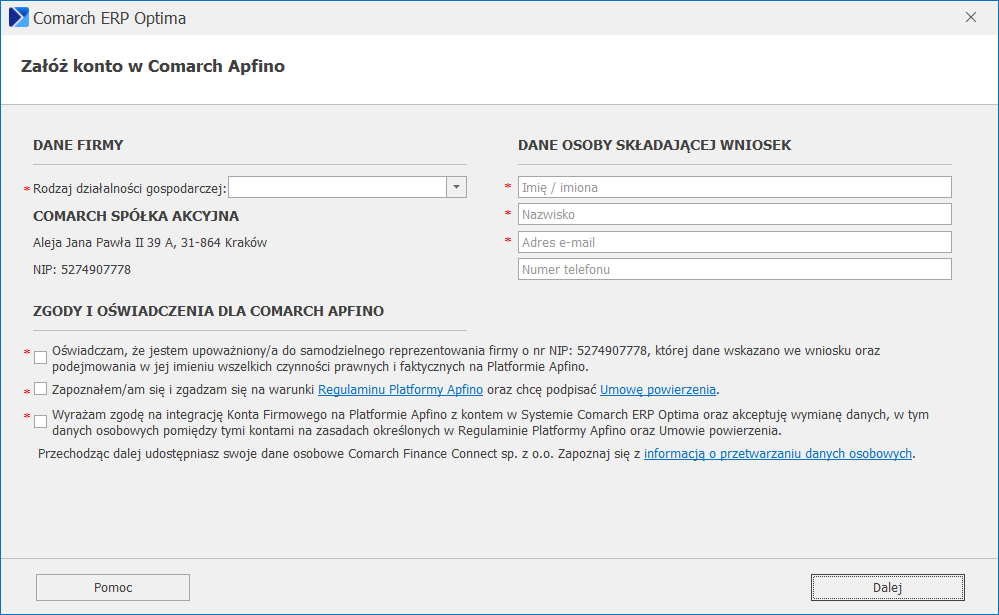
- Na kolejnym oknie wymagane będzie wpisanie kodu weryfikacyjnego, który Użytkownik otrzyma na adres mailowy podany na początku uzupełniania formularza.
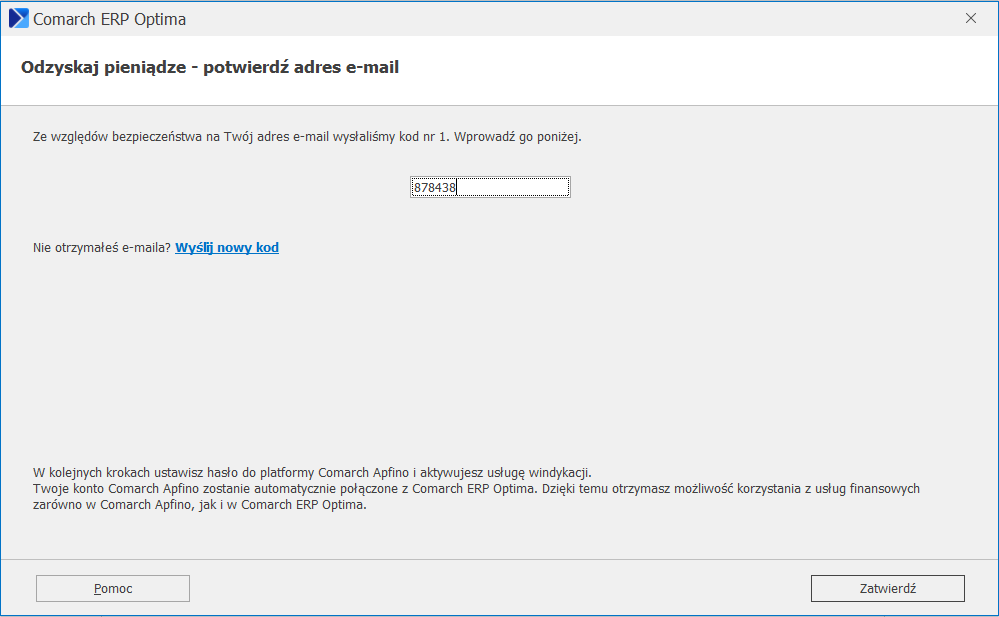
Po uzupełnieniu kodu weryfikacyjnego należy kliknąć przycisk Zatwierdź. Jeżeli proces przebiegnie prawidłowo, pojawi się okno:
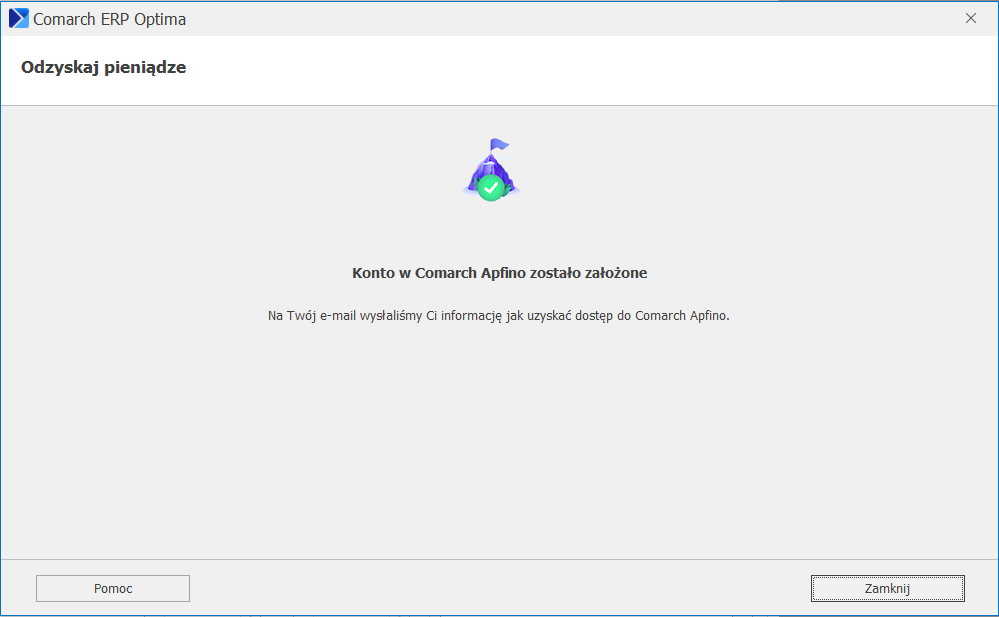
Użytkownik otrzyma wówczas wiadomość mailową na adres e-mail podany w pierwszym kroku procesu rejestracji. Po naciśnięciu linku aktywacyjnego zawartego w mailu, będzie możliwość nadania hasła do konta firmowego oraz korzystania z innych usług dostępnych na platformie Comarch Apfino.
Jeżeli wszystko jest skonfigurowane prawidłowo, tzn. użytkownik ma założone konto na platformie Comarch Apfino, ma podpisaną umowę na windykację oraz wpisał prawidłowy klucz wymiany w Comarch ERP Optima to pojawi się okno z podsumowaniem sprawy.
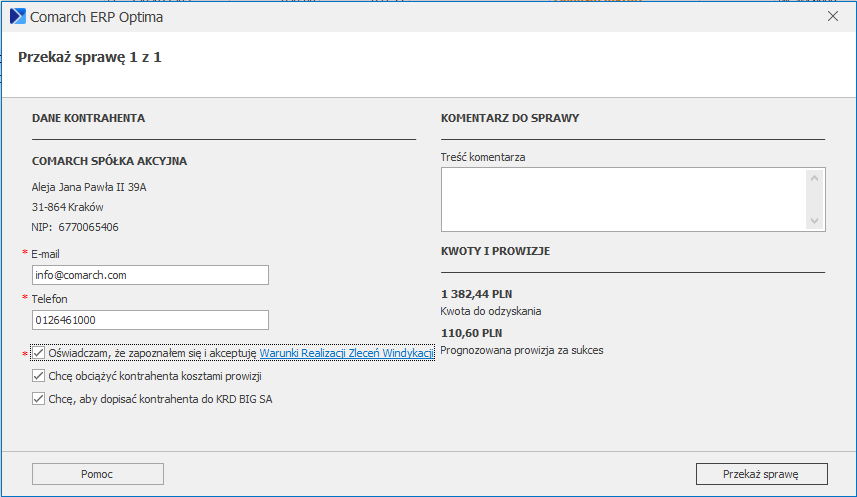
Okno składa się z następujących informacji:
- Dane kontrahenta – pobierane z wybranej Faktury, tylko do odczytu.
- Komentarz do sprawy – pole aktywne z możliwością ręcznego uzupełnienia (maksymalnie do 200 znaków), pole nieobligatoryjne.
- Email, Telefon – wymagane jest uzupełnienie obu pól.
- Kwota do odzyskania – wartość brutto niezapłacona z Faktur kontrahenta, pole nieaktywne, o charakterze informacyjnym
- Prognozowana prowizja za sukces – informacja dotycząca przewidywanej prowizji za usługę, pole nieaktywne.
- Dodatkowo w oknie mogą pojawić się także parametry do zaznaczenia różnych zgód, np. Akceptacji Warunków Realizacji Zleceń Windykacji, Wyrażenia zgody na świadczenie usług przed upływem terminu na odstąpienie od umów, chęci obciążenia Klienta kosztami prowizji itp.
- przycisk Pomiń – jeśli przekazano do windykacji więcej niż jedną sprawę, po kliknięciu przycisku następuje rezygnacja z przesłania do windykacji danej sprawy i pojawia się okno dotyczące kolejnej,
- Po wybraniu opcji Przekaż sprawę, sprawa zostanie przekazana do windykacji. Dalsze informacje o statusie sprawy można znaleźć po zalogowaniu na platformie Comarch Apfino
Po przekazaniu Faktury do windykacji proces może przyjąć następujące statusy:
- Sprawa została przekazana. Informacje o statusie sprawy znajdziesz po zalogowaniu do platformy Comarch Apfino. – pomyślne wysłanie sprawy. Tym samym na liście Faktur obok danej faktury, w kolumnie Windykacja pojawi się status: W trakcie windykacji.
- Sprawa odrzucona. Więcej informacji znajdziesz po zalogowaniu do platformy Comarch Apfino. – w sytuacji, gdy sprawa nie została przyjęta. Informacje na temat odrzucenia sprawy będą dostępne po zalogowaniu do platformy Comarch Apfino.