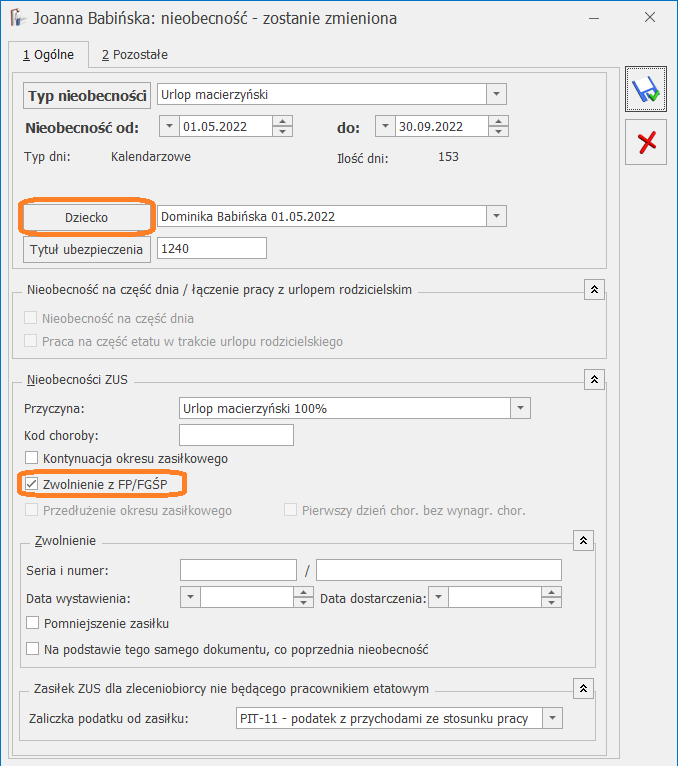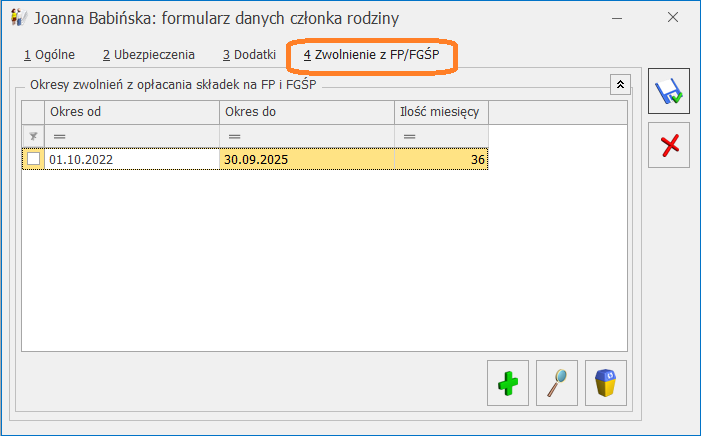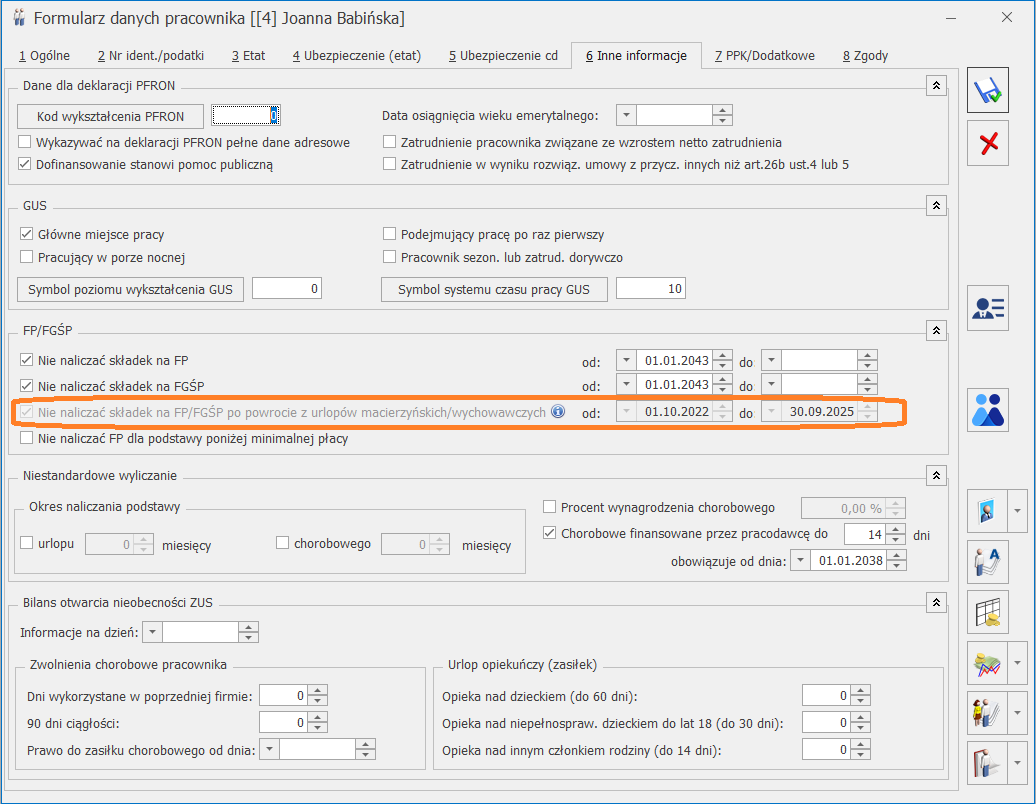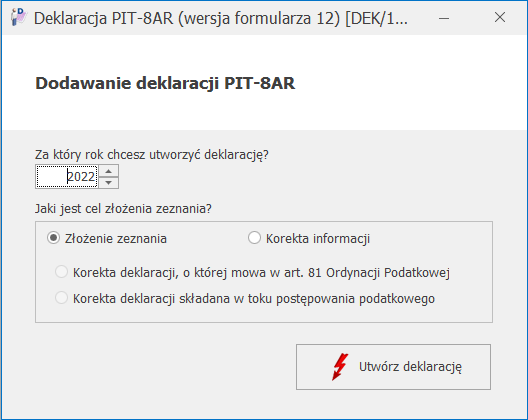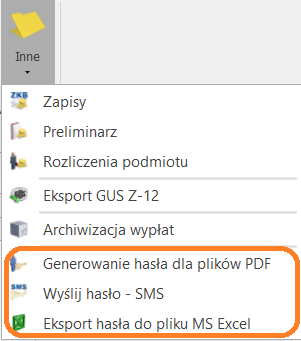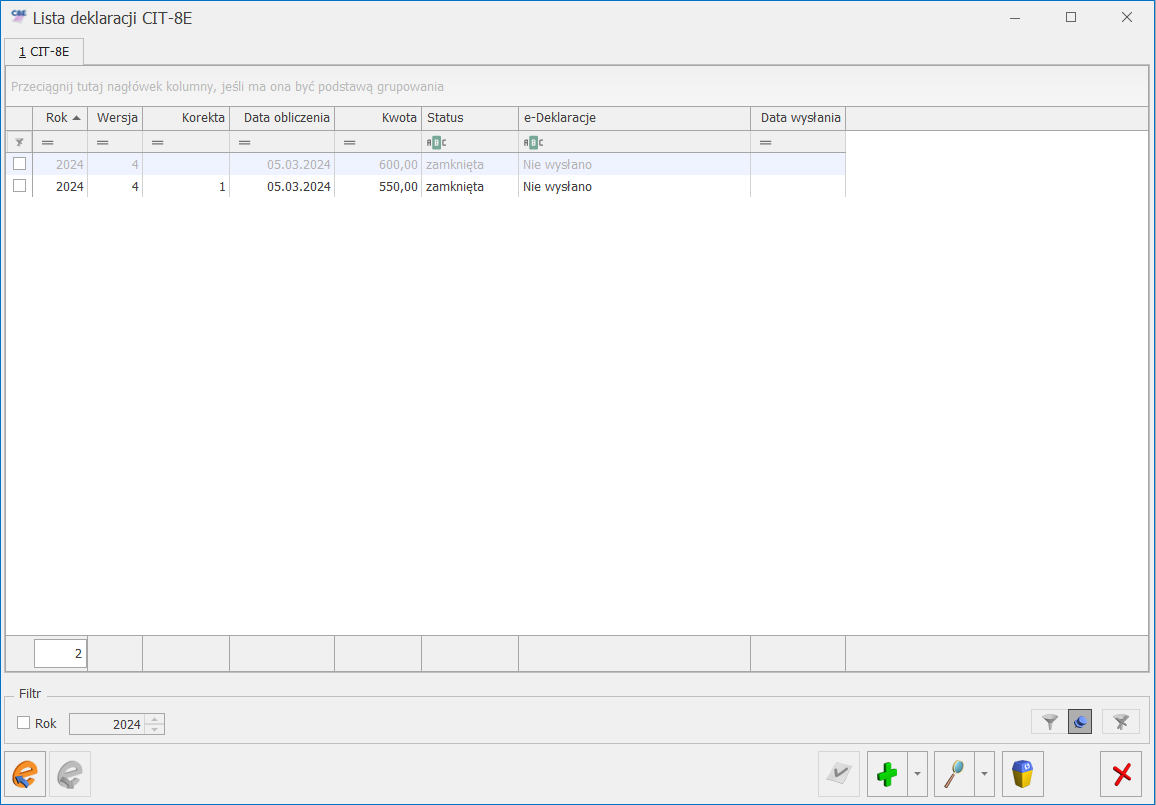Nowości
1. Aktualne wskaźniki.
Konfiguracja / Program / Płace / Wynagrodzenia
Wskaźniki obowiązujące od 1.09.2022:
– przeciętne miesięczne wynagrodzenie: 6156,25 zł.
– minimalna stawka uczniów I roku: 307,81 zł (5%)
– minimalna stawka uczniów II roku: 369,38 zł (6%).
– minimalna stawka uczniów III roku: 430,94 zł (7%)
– młodociany – przyuczenie: 246,25 zł (4%)
Wskaźniki obowiązujące od 1.10.2022:
– wskaźnik waloryzacji: 102,7%.
Podstawa prawna:
Podstawa prawna: Komunikat Prezesa Głównego Urzędu Statystycznego z dnia 9 sierpnia 2022 r. w sprawie przeciętnego wynagrodzenia w drugim kwartale 2022 r. (M.P. 2022 r., poz. 764 )
Obwieszczenie Prezesa Zakładu Ubezpieczeń Społecznych z dnia 11 sierpnia 2022 r. w sprawie wskaźnika waloryzacji podstawy wymiaru zasiłku chorobowego przyjętej do obliczenia świadczenia rehabilitacyjnego w IV kwartale 2022 r. (M.P. z 2022 r., poz. 816).
2. Zwolnienie z opłacania składek na Fundusz Pracy i Fundusz Gwarantowanych Świadczeń Pracowniczych po powrocie pracownika z urlopów macierzyńskich, rodzicielskich oraz wychowawczych. Wprowadzono automatyczne ustalenie okresu zwolnienia z naliczania składek na Fundusz Pracy i Fundusz Gwarantowanych Świadczeń Pracowniczych przez okres 36 miesięcy od powrotu pracownika z urlopów macierzyńskich, rodzicielskich i wychowawczych.
Ustalenie okresów zwolnień jest oparte na podstawie odnotowanych okresów ‘od’ – ‘do’ nieobecności związanych z rodzicielstwem. Zwolnienie z powyższych składek przysługuje przez okres 36 miesięcy począwszy od pierwszego dnia miesiąca następującego po powrocie do pracy z urlopu macierzyńskiego, rodzicielskiego lub wychowawczego do miesiąca włącznie, w którym następuje rozpoczęcie urlopu wychowawczego lub jego części. Poszczególne okresy zwolnienia przysługują aż do momentu wykorzystania limitu 36 miesięcy. Do okresu 36 miesięcy zliczają się również okresy powrotów z poszczególnych części urlopu wychowawczego. Zwolnienie z naliczania składek na FP/FGŚP dotyczy jedynie osób, które powróciły po urlopie udzielonym przez pracodawcę, a także tych zatrudnionych w ramach umowy o pracę. Pracodawcy zatrudniającemu osoby na podstawie umów cywilnoprawnych nie przysługuje tego rodzaju zwolnienie.
Zwolnienie z opłacania składek na Fundusz pracy i Fundusz Gwarantowanych Świadczeń Pracowniczych należy się odrębnie na każde dziecko pracownika. Urodzenie kolejnego dziecka wiąże się z uzyskaniem przez pracodawcę nowego okresu 36 miesięcy zwolnienia z opłacania wspomnianych składek. Okres zwolnienia z opłacania składek na pierwsze dziecko jest zawężany do ostatniego dnia miesiąca poprzedzającego miesiąc, kiedy pracownik nabywa prawo do zwolnienia na kolejne dziecko. W przypadku, gdy pracownik łączy urlop rodzicielski z pracą zwolnienie z opłacania składek przysługuje dopiero po zakończeniu urlopu związanego z rodzicielstwem.
Zwolnienie z opłacania składek na FP/FGŚP związane jest z konkretnym dzieckiem, dlatego na formularzu nieobecności po wybraniu urlopu macierzyńskiego/rodzicielskiego/wychowawczego Użytkownik ma dostępne pole Dziecko, w którym należy wskazać dziecko, na które jest udzielony urlop. Dziecko należy wcześniej wprowadzić na listę członków rodziny pracownika. Po ustawieniu dziecka w nieobecności wprowadzonej dla pracownika-kobiety automatycznie zostanie zaznaczony parametr Zwolnienie z FP/FGŚP. Ze zwolnienia z FP/FGŚP w przypadku, gdy oboje rodziców korzystało z urlopów związanych z rodzicielstwem może korzystać tylko jeden pracodawca, dlatego w programie domyślnie ustawiane jest zwolnienie z tych składek dla pracownika-kobiety. W przypadku, gdy ze zwolnienia będzie korzystał pracownik-mężczyzna podczas wprowadzania urlopu związanego z rodzicielstwem należy zaznaczyć parametr Zwolnienie z FP/FGŚP.
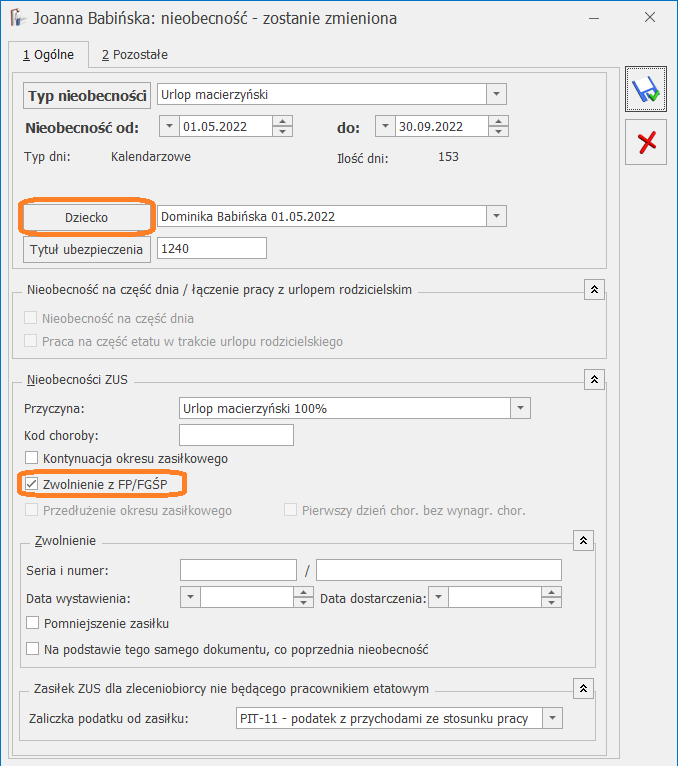
Podczas zapisu kalendarza (Nie)obecności automatycznie zostanie ustalony okres zwolnienia z FP/FGŚP i zapisany na formularzu wskazanego dziecka na nowej zakładce [4 Zwolnienie z FP/FGŚP]. Okres zwolnienia z FP/FGŚP ustalany jest zgodnie z opisanymi powyżej zasadami wynikającymi z przepisów. Okres zwolnienia może być modyfikowany przez Użytkownika.
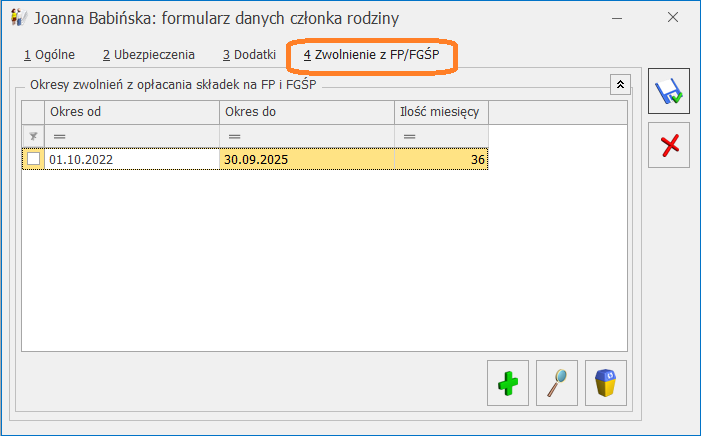
Na formularzu danych pracownika na zakładce [6 Inne informacje] w sekcji FP/FGŚP dodano parametr: Nie naliczać składek na FP/FGŚP po powrocie z urlopów macierzyńskich/wychowawczych z okresem od-do, w którym wyświetlana jest informacja o obowiązującym na dany dzień zwolnieniu z opłacania składek na FP/FGŚP z tytułu powrotu z urlopów związanych z rodzicielstwem pobrana z formularza dziecka z zakładki [4 Zwolnienie z FP/FGŚP]. Zmiana ustawienia parametru lub okresu z poziomu zakładki [6 Inne informacje] nie jest możliwa.
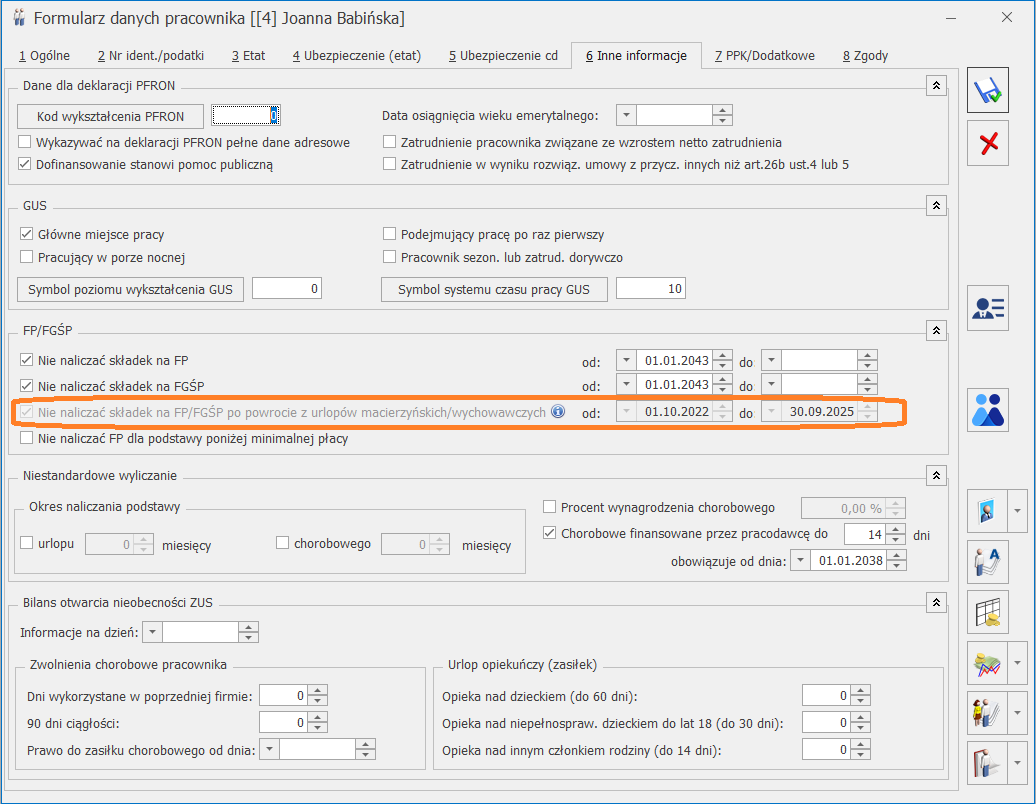
Automatyczne ustalenie okresu zwolnienia z opłacania składek na Fundusz Pracy i Fundusz Gwarantowanych Świadczeń Pracowniczych dotyczy nowo dodawanych nieobecności pracownika. W przypadku nieobecności związanych z rodzicielstwem odnotowanych w poprzednich wersjach programu w celu ustalenia okresu zwolnienia należy wskazać w tych nieobecnościach dziecko.
Podczas naliczania wypłat etatowych, których data wypłaty przypada w okresie, w trakcie którego przysługuje pracodawcy zwolnienie z opłacania składek na FP/FGŚP, ustawione na formularzu dziecka składki te nie zostaną naliczone.
3. Naliczanie wynagrodzenia powyżej/poniżej normy w oparciu o normę z k.p. art. 130. Umożliwiono wyliczanie wynagrodzenia zasadniczego powyżej/poniżej normy liczonych jako oddzielne elementy wypłaty w oparciu o normę k.p. art. 130. W tym celu na formularzu kalendarza System /Konfiguracja/ Firma/ Płace/ Kalendarze w sekcji ‘Wynagrodzenie za nadgodziny’ dodano parametr Wynagrodzenie zasad. powyżej/poniżej normy liczone zgodnie z normą k.p. art. 130. Parametr jest aktywny po zaznaczeniu opcji Ręczna edycja parametrów związanych z dopłatami do nadgodzin. Zaznaczenie parametru Wynagrodzenie zasad. powyżej/poniżej normy liczone zgodnie z normą k.p. art. 130 powoduje, że stawka wynagrodzenia zasad. powyżej/poniżej normy za jedną nadgodzinę/ niedogodzinę liczona jest w oparciu o normę czasu pracy wynikającą z art. 130 k.p. Jeśli parametr nie jest zaznaczony, to przy wyliczeniu stosowana jest norma czasu pracy wynikająca z planu pracy pracownika. Powyższe ustawienia dotyczą tylko pracowników, którzy są rozliczani według danego kalendarza.
4. Wynagrodzenie powyżej normy z uwzględnieniem dodatkowych elementów. Umożliwiono naliczanie wynagrodzenia zasadniczego powyżej normy, które jest liczone jako oddzielny element wynagrodzenia (nie jako składnik wynagrodzenia zasadniczego), z uwzględnieniem dodatkowych elementów wynagrodzenia. Do tej pory element ten był wyliczany jedynie od wynagrodzenia zasadniczego.
W celu oznaczenia dodatku, który ma być uwzględniany przy wyliczeniu wynagrodzenia powyżej normy w konfiguracji typu wypłaty na zakładce [3 Szczegółowe] został wprowadzony parametr Uwzględnij przy wynagrodzeniu zasad. powyżej normy. Podczas naliczania elementu ‘wynagrodzenie zasad. powyżej normy’ do wyliczenia jego kwoty będzie sumowana stawka zaszeregowania pracownika oraz elementy wynagrodzenia, które mają zaznaczony parametr Uwzględnij przy wynagrodzeniu zasad. powyżej normy. Do wyliczeń przyjmowana jest pełna kwota dodatku bez pomniejszania o ewentualne nieobecności. Przy wyliczaniu uwzględniane są elementy, które zostały wypłacone za miesiąc zgodny z miesiącem, za który wyliczane jest wynagrodzenie zasad. powyżej normy. Dodatkowe elementy są wliczane zarówno, gdy pracownik ma stawkę miesięczną jak i godzinową.
W związku z tym, że wynagrodzenie powyżej normy jest generowane nie tylko w przypadku wystąpienia nadgodzin, ale także np. w przypadku zmiany strefy czasu pracy, w której pracował pracownik w kalendarzu (Nie)obecności i wtedy za taką samą liczbę godzin jest generowane w wypłacie wynagrodzenie powyżej normy oraz wynagrodzenie poniżej normy, które się bilansują umożliwiono naliczanie wynagrodzenie poniżej normy (naliczanego jako oddzielny element wynagrodzenia w wypłacie) także z uwzględnieniem dodatkowych elementów wynagrodzenia. W tym celu na formularzu typu wypłaty dodano parametr Uwzględnij przy wynagrodzeniu zasad. poniżej normy. Po zaznaczeniu parametru wynagrodzenie poniżej normy jest wyliczane według takich samych zasad jak opisane powyżej wynagrodzenie powyżej normy.
5. Przenoszenie danych kadrowych między bazami. Umożliwiono przenoszenie pełnych danych kadrowo – płacowych między bazami Comarch ERP Optima. Nowy mechanizm daje możliwość dalszego naliczania wynagrodzeń po zaimportowaniu danych do nowej bazy uwzględniając przeniesione wypłaty.
W menu Płace i Kadry/ Kadry dodano przycisk Przenoszenie danych z opcjami ‘Eksport’ i ‘Import’. Funkcja eksportu działa dla zaznaczonych pracowników. Przenoszone są dane pracowników etatowych, zleceniobiorców, osób bez zatrudnienia.

Na oknie eksportu dostępne są dwie opcje:
- Dane kadrowe
- Dane kadrowe wraz z danymi płacowymi (zaznaczona domyślnie).
W przypadku zaznaczenia opcji ‘Dane kadrowe’ eksportowane są dane kadrowe zaznaczonych pracowników z zapisami historycznymi, historią zatrudnienia oraz wykształcenia, limitami nieobecności, członkami rodziny, schorzeniami oraz uprawnieniami. Eksportowane są również dane słownikowe (urzędy, banki, stanowiska, funkcje, przyczyny zwolnienia, rodzaje stażu pracy, okresy niewliczane do stażu pracy) oraz definicje dokumentów, harmonogramy – wzory spłaty pożyczki, opisy dni wolnych, kalendarze, typy wypłat, grupy potrąceń, definicje limitów nieobecności, urzędy skarbowe, komornicy.
Uwaga
Import do bazy docelowej pliku zawierającego tylko dane kadrowe skutkuje brakiem możliwości późniejszego importu danych płacowych i powiązania ich z danymi kadrowymi.
Zaznaczenie opcji 'Dane kadrowe wraz z danymi płacowymi’ oprócz ww. danych kadrowych umożliwia przeniesienie: wypłat, umów cywilnoprawnych, dodatków pracowników, nieobecności, czasu oraz planu pracy, diet kierowcy międzynarodowego, pożyczek PKZP.
Wyeksportowane dane zapisywane są w pliku w formacie XML.
W celu zaimportowania danych w bazie docelowej należy wybrać opcję ‘Import’. Na oknie importu należy wskazać ścieżkę do pliku xml, który będzie importowany. Przed importem danych zalecane jest utworzenie kopii bezpieczeństwa. Szczególnie istotne jest to, w przypadku importu do bazy zawierającej już dane.
W celu identyfikacji importowanych rekordów w bazie danych w tabelach dotyczących importowanych danych dodano kolumnę ImportRowID, w której zapisywany jest indywidualny kod, za pomocą którego identyfikowany jest dany rekord.
Na co zwrócić uwagę przy imporcie danych:
- Przy imporcie pracowników sprawdzana jest wartość w polu ImportRowID. W przypadku znalezienia w bazie danych pracownika o takim samym numerze ImportRowID dane pracownika nie zostaną zaimportowane.
- Po zaimportowaniu pracowników do nowej bazy jako ich akronim ustawia się oznaczenie IMP1,IMP2.
- Podczas eksportu\importu nie są przenoszone dane o wydziałach/ projektach/ lokalizacjach pracowników. Po zaimportowaniu danych pracownik zostaje przypisany do głównego wydziału i centrum podległościowego – domyślnie jest to ‘Firma’.
- Po zaimportowaniu schematu płatności pracownika w polu odbiorca zawsze ustawia się sam pracownik, nie są przenoszeni inni odbiorcy.
- Do wszystkich zaimportowanych typów wypłat dodawany jest przedrostek IMP.
- Podczas importu umów pracowników zaczytywane są wszystkie umowy pracownika wraz z zestawieniami czasu pracy. Nie są przenoszone numery umów, w trakcie importu ustawiany jest symbol UM1, UM2, UM3
- Podczas importu list płac z bazy źródłowej dotychczasowe symbole zastępowane są symbolami E1 dla wypłaty etatowej, U1 dla wypłaty umowy, I1- dla wypłaty typu inna, Z1 – dla wypłat typu zaliczka oraz zaliczka brutto, P1 – dla pożyczki, EK1 dla listy korygującej.
- Listy płac, które były zaksięgowane w bazie źródłowej po imporcie będą miały status ‘zamknięta’.
- Po zaimportowaniu typów wypłat należy na nowo ustawić powiązanie w przypadku umów oraz elementów będących przychodami PPK, a także między składnikami związanymi ze sobą oraz typami wypłat odwołującymi się do wskaźników. W przypadku typów wypłat zdefiniowanych algorytmem 12 oraz 11 należy zweryfikować poprawność definicji i ustawić powiązanie ze wzorcami płacowymi, jeśli były używane w definicji.
6. Deklaracja PIT-8AR w wersji 12. Dodano nowy wzór deklaracji PIT-8AR obowiązujący dla przychodów uzyskanych w 2022 roku. Po wybraniu Deklaracja roczna PIT-8AR (wersja 12) w menu przy przycisku  z poziomu ‘Lista podatku na PIT-8AR’ pojawia się okno, na którym należy podać rok, za który ma być utworzona deklaracja oraz określić cel złożenia zeznania.
z poziomu ‘Lista podatku na PIT-8AR’ pojawia się okno, na którym należy podać rok, za który ma być utworzona deklaracja oraz określić cel złożenia zeznania.
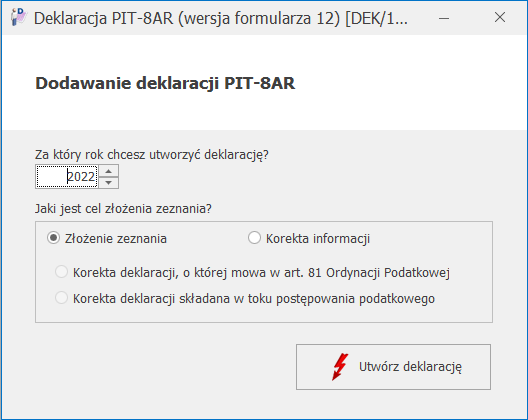
Po naciśnięciu ikony 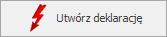 deklaracja PIT-8AR otwiera się w aplikacji Comarch Deklaracje Podatkowe.
deklaracja PIT-8AR otwiera się w aplikacji Comarch Deklaracje Podatkowe.
Jeżeli na deklaracji nie uzupełniono wszystkich wymaganych pól to podczas próby zapisania formularza wyświetlany jest komunikat: Niektóre pola nie zostały uzupełnione. Popraw błędy na formularzu.
Wydruki deklaracji PIT -8AR są dostępne z poziomu otwartego formularza deklaracji pod przyciskiem  .
.
Podgląd wydruku deklaracji dostępny jest z poziomu otwartego formularza deklaracji pod przyciskiem  .
.
Wysyłka deklaracji do systemu e-Deklaracje, odbiór UPO i wydruk UPO są dostępne z poziomu okna ‘Lista podatku na PIT-8AR’. Podczas wysyłki deklaracji jest ona automatycznie zamykana, dlatego nie ma konieczności jej blokowania. Jeśli Użytkownik chce nadal oznaczać deklaracje jako Zamknięte można to wykonać z poziomu okna ‘Lista podatku na PIT-8AR’ za pomocą opcji ‘Zablokuj deklarację’ dostępnej w menu pod prawym przyciskiem myszy.
Szczegółowa informacja o statusie deklaracji jest możliwa do podejrzenia z poziomu ‘Lista podatku na PIT-8AR’ po wybraniu opcji ‘Podgląd UPO’ dostępnej w menu przy przycisku  .
.
7. Deklaracja PIT-11:
- Dodano nowy wzór deklaracji PIT-11 (29) obowiązujący dla przychodów uzyskanych w 2022 roku oraz umożliwiono jego wysyłkę do systemu e-Deklaracje.
- Na formularzu deklaracji PIT-11 w wersji 29 w sekcji ‘Informacja o kosztach uzyskania przychodu z tytułu stosunku służbowego, stosunku…’ umożliwiono ustawienie informacji o braku kosztów uzyskania przychodu.
- Umożliwiono wydruk deklaracji z poziomu formularza deklaracji, ale także seryjnie z poziomu listy pracowników w kadrach oraz z poziomu okna Deklaracje PIT pracowników. Deklarację można wysłać mailowo do pracowników, udostępnić w Comarch HRM oraz w Pulpicie Menadżera. Wydruk seryjny, udostępnienie w Comarch HRM, Pulpicie Menadżera oraz wysyłka mailowo została wprowadzona także dla deklaracji PIT-11 utworzonych w wersji 28.
8. Składka członkowska na rzecz związków zawodowych. Umożliwiono wykazanie na PIT-11 składek członkowskich na rzecz związków zawodowych pobranych przez płatnika. Na formularzu typu wypłaty, dostępnym z poziomu Start/Konfiguracja/ Firma/ Płace/ Typy wypłat na zakładce [3 Szczegółowe]został dodany parametr Składka członkowska na rzecz związków zawodowych. Elementy, w których ustawiono nowy parametr na deklaracji PIT-11 w wersji 29 będą wykazane w polu 123 Składki członkowskie na rzecz związków zawodowych pobrane przez płatnika, podlegające odliczeniu od dochodu, o których mowa w art. 26 ust. 1 pkt 2c ustawy. Składki będą wykazywane w wysokości nieprzekraczającej w roku podatkowym kwoty 500 zł.
9. Urlop bezpłatny (111)/służba wojskowa. Dodano nową nieobecność ‘Urlop bezpłatny (111)/służba wojskowa’ służącą do odnotowania urlopu bezpłatnego na okres służby wykonywanej przez pracownika powołanego do pełnienia terytorialnej służby wojskowej rotacyjnie (art. 305 ust. 1 ustawy o obronie ojczyzny). Nieobecność pomniejsza wynagrodzenie oraz czas pracy pracownika, nie pomniejsza limitu urlopu wypoczynkowego, a w raporcie ZUS RSA jest wykazywana z kodem 111. Okres urlopu bezpłatnego związanego ze służbą wojskową jest wykazywany w świadectwie pracy w punkcie 6 podpunkt 2 dot. urlopu bezpłatnego oraz w punkcie 6 podpunkt 10 dot. służby wojskowej.
10. Słownik kodów tytułów ubezpieczenia. Zaktualizowano słownik kodów tytułów ubezpieczenia i kodów podstawy prawnej rozwiązania lub wygaśnięcia stosunku pracy lub stosunku służbowego. Zmieniono opis dla kodu tytułu ubezpieczenia 2250 oraz kodów rozwiązania stosunku pracy 427 i 428.
Podstawa prawna: Rozporządzenie Ministra Rodziny I Polityki Społecznej z dnia 27 lipca 2022 r. zmieniające rozporządzenie w sprawie określenia wzorów zgłoszeń do ubezpieczeń społecznych i ubezpieczenia zdrowotnego, imiennych raportów miesięcznych i imiennych raportów miesięcznych korygujących, zgłoszeń płatnika składek, deklaracji rozliczeniowych i deklaracji rozliczeniowych korygujących, zgłoszeń danych o pracy w szczególnych warunkach lub o szczególnym charakterze, raportów informacyjnych, oświadczeń o zamiarze przekazania raportów informacyjnych, informacji o zawartych umowach o dzieło oraz innych dokumentów (Dz.U. 2022, poz. 1598).
11. Szyfrowanie wydruków pracowników. Umożliwiono szyfrowanie wydruków pracowników/ właścicieli za pomocą własnego lub losowego hasła. Do tej pory wydruki mogły być szyfrowane jedynie hasłem w postaci numeru PESEL lub daty urodzenia. W związku z nową funkcjonalnością w formularzu operatora Konfiguracja/Program/Użytkowe/Operatorzy, w sekcji odnoszącej się do parametrów wspólnych, dodano nowy parametr Prawo do generowania i podglądu haseł dla plików PDF. Operator z zaznaczonym parametrem ma możliwość generowania haseł pojedynczo/seryjnie dla pracowników/właścicieli. Domyślnie parametr jest niezaznaczony.
Na formularzu danych kadrowych na zakładce [1 Ogólne] została dodana sekcja ‘Hasło do wydruków’, w której jest możliwość ustawienia hasła dla wydruków pracownika generowanych z poziomu programu. Po naciśnięciu przycisku Generuj, generowane jest losowe hasło składające się z minimum 8 znaków: dużych, małych liter oraz znaku specjalnego. Operator ma również możliwość wpisania własnego hasła. Utworzone hasło zostanie zaszyfrowane i zapisane w bazie. W przypadku pracowników wieloetatowych w etacie dodatkowym zostanie ustawione takie samo hasło jak w etacie głównym. Po wygenerowaniu hasła z poziomu formularza pracownika jest możliwość wysyłki SMS z hasłem na numer telefonu SMS pracownika. Funkcjonalność związana z wysyłaniem SMS-ów nie wymaga modułu CRM.

Dodatkowo w programie umożliwiono automatyczne nadanie hasła dla nowo zatrudnionego pracownika. W konfiguracji firmy w gałęzi ‘Płace/Parametry’ dodano parametr Automatyczne generowanie haseł plików PDF nowo zatrudnionym pracownikom.
Działanie parametru:
- Zaznaczony – podczas dodawania formularza danych kadrowych nowo zatrudnionego pracownika automatycznie jest generowane hasło. W sytuacji, w której zalogowany operator, nie posiada uprawnienia do tworzenia haseł dla plików PDF, a jednocześnie zaznaczony jest parametr w tle zostanie utworzone hasło dla pracownika i zapisane w bazie. Sekcja Hasło plików PDF będzie wyświetlane w trybie do odczytu, jedynie operator z nadanym uprawnieniem, po zalogowaniu może wydrukować oraz wysłać hasło SMS-em,
- nie zaznaczony (domyślne ustawienie) – hasło nie jest generowane automatycznie po wprowadzeniu pracownika.
Istnieje także możliwość wygenerowania haseł oraz ich wysyłki seryjnie. W tym celu z poziomu Płace i kadry/ Kadry lub po przejściu z poziomu Ogólne/ Inne/ Właściciele, na pasku pod przyciskiem Inne zostały dodane trzy dodatkowe opcje (widoczne jedynie dla operatora z nadanym uprawnieniem do generowania haseł):
- Generowanie hasła dla plików PDF
- Wyślij hasło – SMS
- Eksport hasła do pliku MS Excel
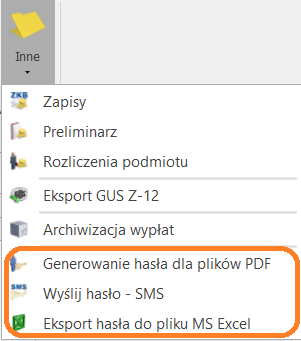
Zaznaczenie pracowników i wybranie opcji 'Generowanie hasła dla plików PDF’ powoduje utworzenie i zapisanie haseł na formularzu pracownika. W sytuacji braku zaznaczenia w konfiguracji parametru ’Automatyczne generowanie haseł plików PDF nowo zatrudnionym pracownikom’ po wygenerowaniu seryjnie haseł dla plików PDF dodatkowo wyświetlany jest komunikat ‘Istnieje możliwość automatycznego generowania haseł dla plików PDF przy zapisie formularza nowego pracownika. Czy chcesz, aby dla nowo zatrudnionych pracowników hasła były generowane automatycznie?
Przy wyborze ‘TAK’ – w konfiguracji firmy zostanie automatycznie zaznaczony parametr ’Automatyczne generowanie haseł plików PDF nowo zatrudnionym pracownikom’.
Zaznaczenie opcji ‘Wyślij hasło – SMS’ powoduje wysyłkę haseł do zaznaczonych pracowników na numer telefonu podany jako Telefon SMS w kartotece pracownika. Opcja ‘Eksport hasła do plików MS Excel’ powoduje utworzenie pliku w MS Excel z hasłami dla zaznaczonych pracowników.
Podczas generowania wydruku z hasłem program sprawdza czy pracownik, dla którego wysyłany jest wydruk, posiada uzupełnione pole hasło na formularzu pracownika/właściciela. Jeżeli tak, to pracownik będzie mógł otworzyć plik PDF tylko po podaniu tego hasła. Jeśli hasło nie będzie uzupełnione to hasłem dla wydruku będzie PESEL lub data urodzenia pracownika.
Zmiany
1. Pomniejszanie wynagrodzenia. Wprowadzono zmianę w sposobie pomniejszania wynagrodzenia zasadniczego określonego w stawce miesięcznej oraz dodatków, w przypadku, gdy pracownik przez cały okres, za który naliczane jest dane wynagrodzenie miał wprowadzoną nieobecność pomniejszającą czas pracy. Zgodnie z art. 80 kodeksu pracy pracownikowi przysługuje wynagrodzenie za czas przepracowany, dlatego w przypadku, gdy pracownik przez wszystkie dni robocze w miesiącu ma wprowadzoną nieobecność wynagrodzenie zasadnicze miesięczne zostanie policzone w kwocie 0,00 zł. Do tej pory w przypadku w przypadku wystąpienia zwolnienia chorobowego wynagrodzenie zasadnicze było pomniejszane o 1/30 za każdy dzień zwolnienia i tym samym w przypadku, gdy nieobecności były wprowadzone jedynie w dni robocze pracownik otrzymywał wynagrodzenie zasadnicze za dni wolne.
2. Podstawa zasiłku chorobowego. Wprowadzono zmiany w wyliczaniu podstawy zasiłku chorobowego dla pracowników przekraczających limit podstawy składek emerytalno-rentowych. Podczas ustalania podstawy pomniejszane o średni wskaźnik potrąconych składek będą jedynie te elementy wynagrodzenia, które zostały wypłacone w miesiącu, w którym faktycznie doszło do przekroczenia limitu podstawy składek emerytalno-rentowych. Wynagrodzenie uwzględniane w podstawie zasiłku wypłacone w innych miesiącach przy wliczaniu będzie pomniejszone o faktycznie potrącone od niego składki.
3. Właściciel – generowanie pomniejszenia za okres nieobecności – wyrok SN.Zmieniono sposób wyliczania dochodu deklarowanego stanowiącego podstawę składek społecznych dla osób prowadzących działalność gospodarczą którzy zadeklarowali opłacanie składek od podstawy wyższej niż 60% prognozowanego przeciętnego wynagrodzenia miesięcznego w przypadku wystąpienia nieobecności oraz rozpoczęcia/zakończenia działalności w trakcie miesiąca. rozliczania nieobecności właściciela.
Zgodnie z wyrokiem Sądu Najwyższego z dnia 11 lipca 2019 r., sygn. akt III UZP 1/19, proporcjonalnemu zmniejszeniu ulega kwota najniższej podstawy wymiaru składek na ubezpieczenia emerytalne i rentowe bez względu na jej wysokość zadeklarowaną przez osobę prowadzącą pozarolniczą działalność/osobę współpracującą. Dlatego też, jeśli zostanie zadeklarowana wyższa podstawa wymiaru składek od najniższej i właściciel/osoba współpracująca podlega ubezpieczeniom społecznym tylko przez część miesiąca lub ma nieobecność np. zwolnienie chorobowe można skorygować tylko tę część podstawy, która odpowiada wysokości najniższej obowiązującej go podstawy, czyli 60% prognozowanego przeciętnego wynagrodzenia miesięcznego.
Aby obliczyć obniżoną podstawę należy:
- podzielić kwotę najniższej podstawy miesięcznej przez liczbę dni kalendarzowych tego miesiąca,
- pomnożyć wynik przez liczbę dni, gdy właściciel był ubezpieczony,
- dodać różnicę między zadeklarowaną podstawą, a najniższą podstawą przed pomniejszeniem.
Nowy sposób naliczania kwoty dochodu deklarowanego stanowiącego podstawę składek społecznych jest oparty na parametrze Pomniejszenie podstawy składek społecznych właściciela liczone od kwoty najniższej podstawy, gdy zadeklar. dochód wyższy, który został dodany w Start/Konfiguracja/ Firma/ Płace/ Parametry. Po jego zaznaczeniu w przypadku rozpoczęcia/zakończenia działalności w trakcie miesiąca lub wystąpienia nieobecności pomniejszeniu ulegnie tylko ta część zadeklarowanej kwoty, która odpowiada wysokości najniższej obowiązującej go podstawy, czyli 60% prognozowanego przeciętnego wynagrodzenia miesięcznego, a nie cała zadeklarowana kwota jak do tej pory.
4. Wypłata właściciela:
- Zmieniono sposób wyliczania podstawy składki chorobowej w przypadku, gdy właściciel/osoba współpracująca przystąpiła/zrezygnowała do/z ubezpieczenia chorobowego w trakcie miesiąca. W przypadku, gdy właściciel/osoba współpracująca jest zgłoszona już do ubezpieczenia emerytalno-rentowego, a w trakcie miesiąca dodatkowo przystępuje do ubezpieczenia chorobowego lub w trakcie miesiąca rezygnuje z ubezpieczenia chorobowego (a pozostaje nadal w ubezpieczeniu emerytalno-rentowym) podstawa składki chorobowej będzie wyliczana w takiej samej kwocie jak podstawa składki emerytalnej, gdyż zgodnie z ustawia o systemie ubezpieczeń społecznych (art. 20) podstawę wymiaru składek na ubezpieczenie chorobowe powinna stanowić podstawa wymiaru składek na ubezpieczenie emerytalne i ubezpieczenia rentowe.
- Zmieniono sposób rozliczania nieobecności właściciela/osoby współpracującej. Nieobecności ‘Wł.zwolnienie chorobowe’ oraz ‘Wł.zwolnienie chorobowe/wypadek’ będą rozliczane w wypłacie właściciela i osoby współpracującej jedynie, gdy te osoby są zgłoszone odpowiednio do ubezpieczenia chorobowego lub wypadkowego. Dane dotyczące ubezpieczenia są sprawdzane w zapisie historycznym właściciela/osoby współpracującej aktualnym na datę zakończenia nieobecności. Wcześniej program nie weryfikował informacji o ubezpieczeniu i nieobecności zawsze były rozliczane w wypłatach.
5. Zaświadczenia płatnika składek ZUS Z-3. Dostosowano ‘Zaświadczenie płatnika składek ZUS Z-3’ do wzoru opublikowanego w dniu 29.07.2022r. na stronach ZUS.
6. Okno Wypłaty pracowników. Na liście wypłat pracowników została dodana domyślnie widoczna kolumna Status. W kolumnie wyświetlana jest informacja o następujących statusach wypłat: brak, naliczona, zamknięta, zaksięgowana, anulowana, prac. archiwalny.
7. Podatki. Podczas naliczania wypłat dla osób wykonujących pracę na podstawie umów cywilnoprawnych ponownie będzie uwzględniany parametr Podatek dla zleceniobiorców zaokrąglany łącznie dla wypłat z tą samą pozycją PIT.
8. Zestawienie wypłat właściciela. Na formularzu zestawienia wypłat właściciela dostępnego z poziomu Listy wszystkich wypłat dodano zakładkę [Ubezpieczenie zdrow.], aby Użytkownicy mogli weryfikować podstawę naliczenia składki zdrowotnej i i usunięto zakładkę [Podatki] .
9. Parametry. Zmieniono domyślne ustawienie parametrów dotyczących naliczania wynagrodzenia dostępnych w(Konfiguracja / Firma / Płace / Parametry. Od wersji 2023.0.1 w nowych bazach domyślnie zaznaczone są parametry:
- Wynagrodzenie powyżej/poniżej normy liczone jako oddzielny element oraz Oddzielenie wypłacone powyżej normy wliczane do podstawy urlopu/ekwiwalentu i Oddzielenie wypłacone poniżej normy wliczane do podstawy urlopu/ekwiwalentu,
- Rozlicz dodatki/potracenia w wypłacie umów cywilnoprawnych,
- Rozlicz zasiłki ZUS i spłaty pożyczek w wypłacie umów cywilnoprawnych,
- Podatek dla zleceniobiorców zaokrąglony łącznie dla wypłat z ta samą pozycja PIT,
- Licz wyrównanie wyn. zasad. za pracę wg stawki zaszeregowania,
- Bilansowanie powyżej/poniżej normy (w obrębie strefy czasu pracy).
10. Formularz danych członka rodziny. Zmieniono sposób wyświetlania się domyślnie nazwiska członka rodziny. Na formularzu danych członka rodziny podpowiada się nazwisko z bieżącego zapisu historycznego, a nie tak jak do tej pory nazwisko wprowadzone w pierwszym zapisie historycznym.
11. Lista świąt. Dodano na listę świąt ruchome święta na lata 2023 -2024. Do listy świąt ruchomych dodano Zielone Świątki.
12. Informacje bieżące. Zmieniono nazwę analizy z ‘Pracownicy na zwolnieniu chorob. powyżej 30 dni’ na ‘Pracownicy po zwolnieniu chorob. powyżej 30 dni’.
Poprawiono
1. Wypłaty pracownika:
- W przypadku gdy pracownik korzystał z 50% kosztów uzyskania przychodu i na formularzu danych kadrowych miał ustawione niestandardowe progi podatkowe to w wypłacie była wyliczana niepoprawna składka zdrowotna. Działanie poprawiono.
- W przypadku umów niestandardowych, w których ustawiono jako sposób naliczania podatku procent i wskazano naliczane 12% podatku, w wypłacie była wyliczana niepoprawna składka zdrowotna, ponieważ przy wyliczeniu hipotetycznej zaliczki podatku jaka byłaby ustalona od wynagrodzenia pracownika, gdyby stosować zasady podatkowe obowiązujące na 31.12.2021 uwzględniana była stawka podatku 12% zamiast stawki obowiązującej w 2021 r. – 17 %. Działanie poprawiono.
- Poprawiono naliczanie zaliczki podatku do urzędu skarbowego w wypłatach przy zaznaczonym parametrze Korekta podatku i ubezpieczeń. W poprzednich wersjach zaliczka podatku nie przeliczała się po wyzerowaniu kosztów uzyskania przychodu i ulgi podatkowej.
- Podczas wyliczania wypłaty umowy cywilnoprawnej dla osoby, która złożyła wniosek o niepobieranie zaliczki podatku, ponieważ jej dochód nie przekroczy 30 000 zł do limitu dochodu nadmiarowo były uwzględniane elementy nieopodatkowane. Działanie poprawiono.
- W wypłacie umowy cywilnoprawnej był naliczany za wysoki podatek w przypadku, gdy w tym miesiącu pracownik miał naliczoną wypłatę etatową, w której było przekroczenie progu podatkowego i w konfiguracji był zaznaczony parametr ‘Podatek dla zleceniobiorców zaokrąglony łącznie dla wypłat z ta samą pozycja PIT’. Działanie poprawiono.
- Podczas naliczania w wypłacie dodatkowych elementów wynagrodzenia pomniejszanych za okres nieobecności dodano ograniczenie, aby kwota pomniejszeń nie przekraczała kwoty dodatku. W przypadku niektórych kwot dodatek po pomniejszeniu naliczał się w kwocie ujemnej. Działanie poprawiono.
- Poprawiono naliczanie kwoty pomniejszania wynagrodzenia w przypadku, gdy pracownik miał odnotowaną aktualizację danych kadrowych w trakcie miesiąca, która powoduje podział wynagrodzenia zasadniczego w wypłacie i miał wprowadzoną nieobecność na wszystkie dni w obrębie danego zapisu historycznego. W niektórych sytuacjach pomniejszenie liczyło się za wysokie lub za niskie co powodowało niepoprawną kwotę wynagrodzenia zasadniczego.
2. Wypłaty pracownika – pakiet mobilności:
- W przypadku gdy pracownik korzystający ze zwolnienia PIT dla młodych miał naliczone dwie wypłaty w miesiącu deklaracji to w drugiej z nich nie było uwzględniane pomniejszenie podatku o 30% diet i naliczała się zaniżona składka zdrowotna. Działanie poprawiono.
- Jeżeli w tym samym miesiącu deklaracji naliczono pracownikowi wypłatę świadczenia z ZFŚS oraz wypłatę etatową, w której powinien zostać rozliczony pakiet mobilności to w wypłacie etatowej program nie pomniejszał podstawy składek o wartość wirtualnych diet. Działanie poprawiono
- Gdy w wypłacie była rozliczana nieobecność z poprzedniego miesiąca to przy wyliczeniu podstawy składek społecznych w niektórych przypadkach niepoprawnie odliczały się diety. Działanie poprawiono.
3. Wypłata właściciela:
- W przypadku gdy właściciel w trakcie miesiąca miał zmieniany kod ubezpieczenia, w wypłacie naliczała się podwójna podstawa składki zdrowotnej. Działanie poprawiono.
- Jeżeli właściciel w bieżącym roku zmienił formę opodatkowania z podatku liniowego na ryczałt i miał ustawione opłacanie składki zdrowotnej na podstawie przychodu za poprzedni rok, do wyliczenia zdrowotnej była uwzględniana kwota przychodu za zeszły rok z deklaracji rocznej PIT-36L, ale bez pomniejszenia o zapłacone składki ZUS z kwot właściciela. Działanie poprawiono.
4. Podstawa chorobowego. W przypadku, gdy pracownik łączący pracę z urlopem rodzicielskim miał odnotowane zwolnienie chorobowe w okresie nieprzekraczającym trzech miesięcy od poprzedniej nieobecności, podstawa zasiłku dla tej nieobecności była przepisywana z poprzedniej nieobecności, a powinna być ustalona na nowo. Od stycznia 2022 podstawa zasiłku powinna być ustalana na nowo, jeśli między okresami pobierania zasiłków jest przerwa wynoszącą miesiąc kalendarzowy. Działanie poprawiono.
5. Ekwiwalent za niewykorzystany urlop. W przypadku, gdy w konfiguracji firmy był zaznaczony parametr ‘Średnia do urlopu według daty wypłaty’ i pracownik miał odnotowaną aktualizację danych kadrowych w jednym z miesięcy wliczanych do podstawy ekwiwalentu, przy wyliczeniu średniej z elementów zmiennych przyjmowana była niepoprawna ilość miesięcy. Działanie poprawiono.
6. Zajęcie komornicze. Podczas naliczania zajęcia wynagrodzenia w wypłacie korygującej nadmiarowo było uwzględniane wynagrodzenie z wypłaty anulowanej, przez co kwota zajęcia była zawyżona. Działanie poprawiono
7. Deklaracje PIT:
- Przywrócono możliwość wysyłki korekt deklaracji PIT- 4R (12), IFT -1R(16) za 2021r. do systemu e-Deklaracje.
- Po wysyłce PIT-11(28) do systemu e-Deklaracje i odebraniu UPO na wydruku PIT-11 w poz. 2 nie był wykazywany nr dokumentu. Działanie poprawiono.
- W przypadku seryjnego tworzenia deklaracji PIT-11 dla pracowników, którzy mieli uzupełnioną tylko cześć F – nadmiarowo było uzupełniane pole ‘osoba odpowiedzialna za obliczenie’. Działanie poprawiono.
8. Zaliczka na PIT-8AR. Na zaliczce na PIT-8AR zmieniono sposób ustalania procentu w kolumnie ’stawka podatku %’. Procent jest wykazywany zgodnie z procentem podatku jaki jest ustawiony w danym typie wypłaty, który jest wykazywany w danej pozycji. Wcześniej zawsze był wykazywany procent podatku dla umów wprowadzony w konfiguracji programu z poziomu Konfiguracja programu/ Płace/ Stałe podatkowe przez co dla niektórych pozycji, procent nie odpowiadał faktycznie pobranej zaliczce.
9. Aktualizacja progów podatkowych pracownika. Aktualizacja związana ze zmianą progów podatkowych pracownika wprowadzona po pojawieniu się przypomnienia o konieczności wprowadzenia zmian poprzez zapis historyczny powodowała zapisanie tych zmian również w poprzednim zapisie historycznym pracownika. Działanie poprawiono.
10. Formularz właściciela. Przy wyłączonym module Płace i Kadry na formularzu danych właściciela był dostępny parametr Nie stosować przedłużenia poboru zaliczki podatku. Działanie poprawiono.
11. Limitu urlopu wypoczynkowego (młodocianego). Nieobecność ‘urlop bezpłatny (111)/wniosek pracownika wprowadzona u pracownika młodocianego powodowała niepoprawne naliczenie limitu urlopu wypoczynkowego (młodocianego). Działanie poprawiono.
12. Staż pracy. W przypadku gdy w historii zatrudnienia był odnotowany okres niewliczany do stażu pokrywający się w całości z okresem historii zatrudnienia, program wyliczając dodatek stażowy liczony algorytmem 3 lub 12 niepotrzebnie uwzględniał ten okres do stażu. Działanie poprawiono.
13. Zaświadczenie płatnika składek ZUS Z-3:
- Dostosowano schemat zaświadczenia płatnika składek ZUS Z-3 do wymogów PUE ZUS.
- Poprawiono wykazywanie danych płatnika. Na zaświadczeniu uwzględniane będą pełne dane płatnika, czyli NIP, REGON, PESEL, nazwa, imię i nazwisko, data urodzenia oraz rodzaj i numer dokumentu identyfikacyjnego.
- W niektórych przypadkach na zaświadczeniu był wykazany niepoprawny numer rachunku bankowego pracownika. Działanie poprawiono.
- Poprawiano automatyczne ustalanie okresu, z którego mają być wykazane składniki wynagrodzenia wykorzystywane do wyliczenia podstawy zasiłku w przypadku, gdy w poprzednich miesiącach pracownik także miał zwolnienie chorobowe. Działanie poprawiono.
14. Wydruk GUS Z-06. W sprawozdaniu GUS Z-06 dział 4. Pracujący – stan w dniu 31 XII w wierszu 01 ‘Pracujący ogółem’ nadmiarowo były uwzględniane osoby korzystające z urlopów bezpłatnych i wychowawczych w wymiarze powyżej 3 miesięcy oraz osoby przebywające na świadczeniach rehabilitacyjnych. Działanie poprawiono.
15. Wydruk Świadectwo pracy za okres. Poprawiono wykazywanie danych dotyczących zmian wymiaru etatu oraz zajmowanych stanowisk we wskazanym okresie zatrudnienia pracownika.
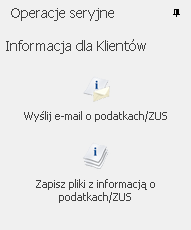
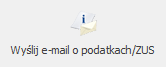 – po wybraniu tej opcji pojawia się okno z szablonem wiadomości mailowej. W jej załączniku program dodaje plik PDF zabezpieczony hasłem. Użytkownik może wiadomość wysłać od razu klikając w
– po wybraniu tej opcji pojawia się okno z szablonem wiadomości mailowej. W jej załączniku program dodaje plik PDF zabezpieczony hasłem. Użytkownik może wiadomość wysłać od razu klikając w ![]() albo może umieścić ją w Kopiach roboczych. Więcej o haśle w dalszej części
albo może umieścić ją w Kopiach roboczych. Więcej o haśle w dalszej części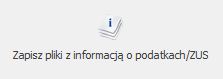 – po wybraniu tej opcji zostanie wygenerowany plik pdf zabezpieczony hasłem.
– po wybraniu tej opcji zostanie wygenerowany plik pdf zabezpieczony hasłem.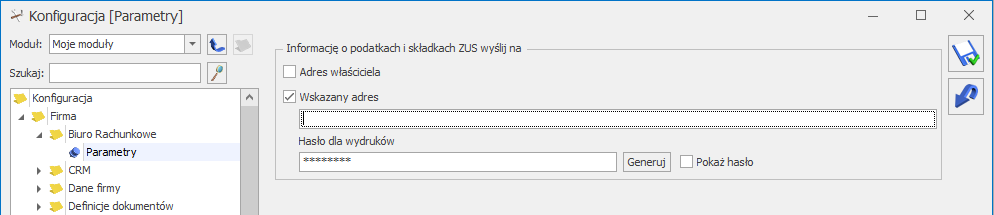
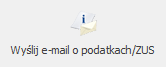 .
.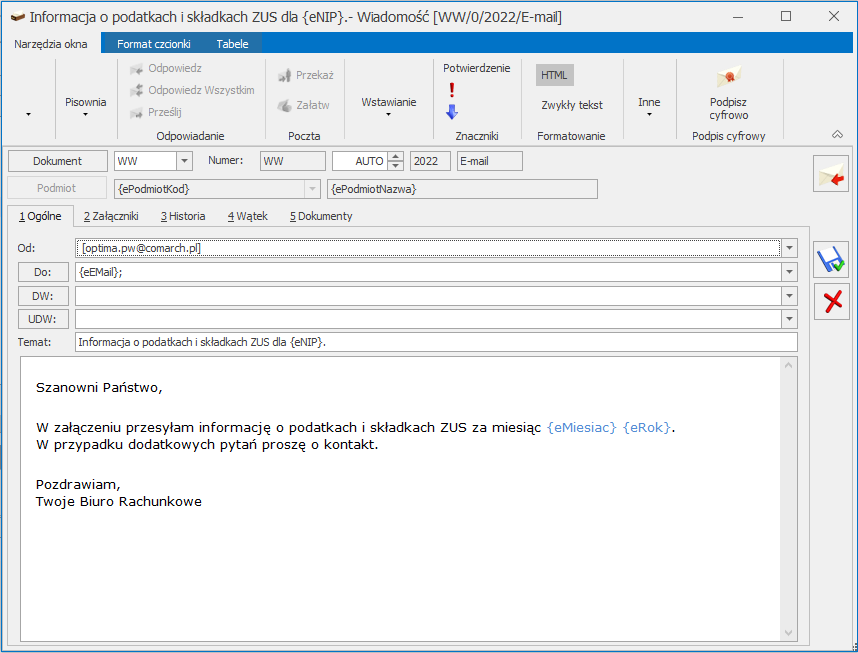
![]() albo umieścić w Kopiach roboczych i wysłać później. Każda z wiadomość zawiera załącznik PDF zabezpieczony hasłem. Przykładowy załącznik wiadomości:
albo umieścić w Kopiach roboczych i wysłać później. Każda z wiadomość zawiera załącznik PDF zabezpieczony hasłem. Przykładowy załącznik wiadomości: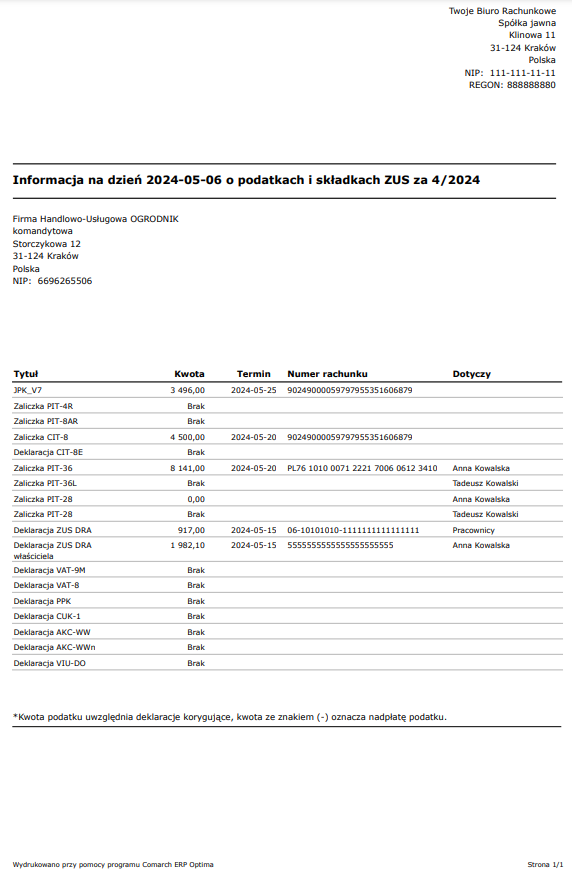
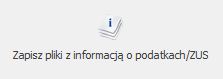
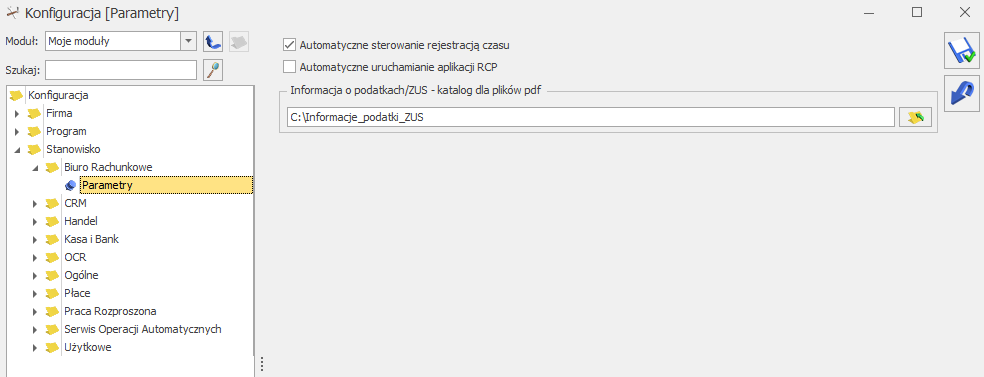
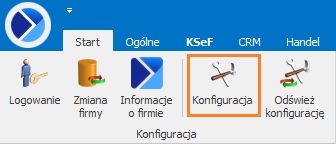
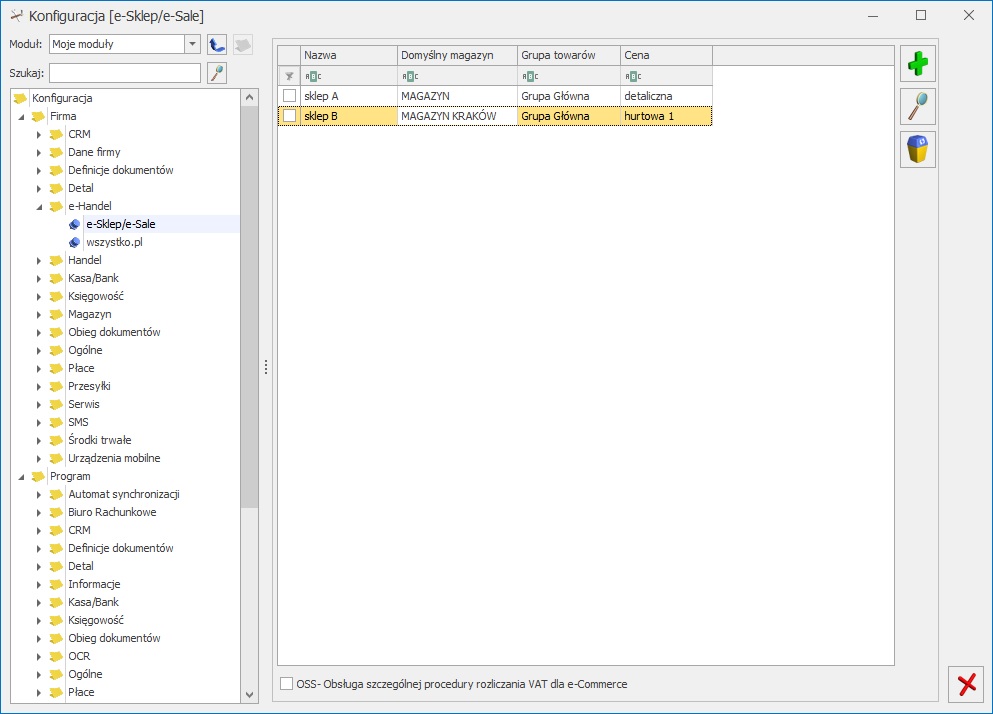
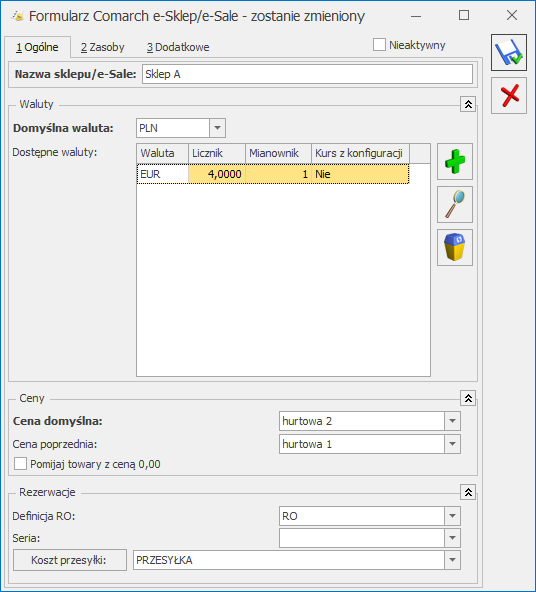
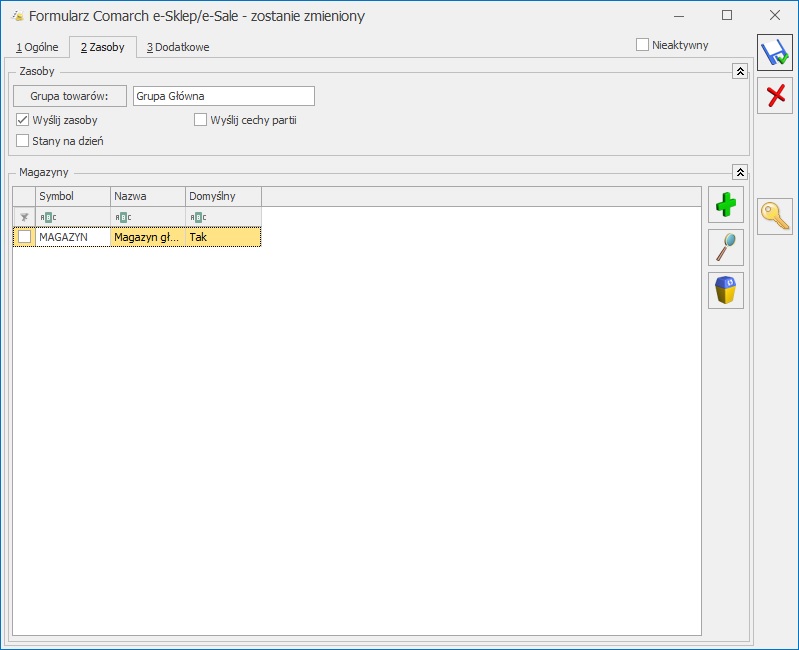
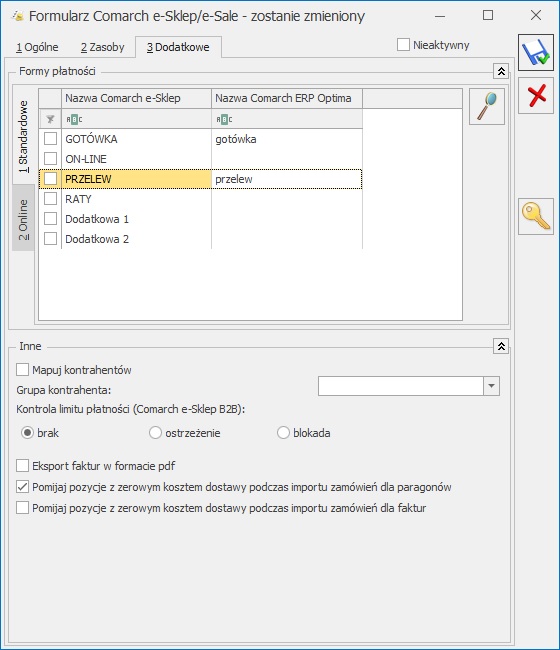
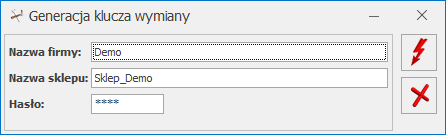
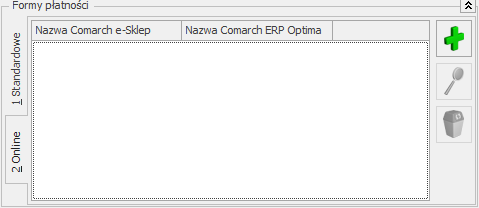
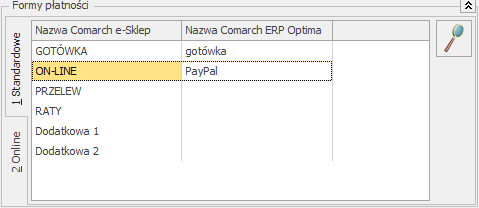
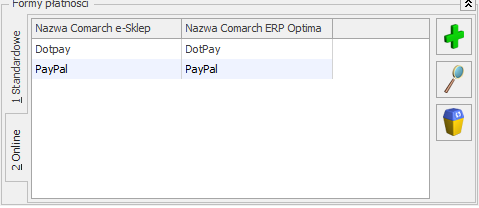
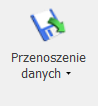 Narzędzie pozwalające na przenoszenie pełnych danych kadrowo – płacowych między bazami Comarch ERP Optima. Mechanizm daje możliwość dalszego naliczania wynagrodzeń po zaimportowaniu danych do nowej bazy uwzględniając przeniesione wypłaty.
Narzędzie pozwalające na przenoszenie pełnych danych kadrowo – płacowych między bazami Comarch ERP Optima. Mechanizm daje możliwość dalszego naliczania wynagrodzeń po zaimportowaniu danych do nowej bazy uwzględniając przeniesione wypłaty.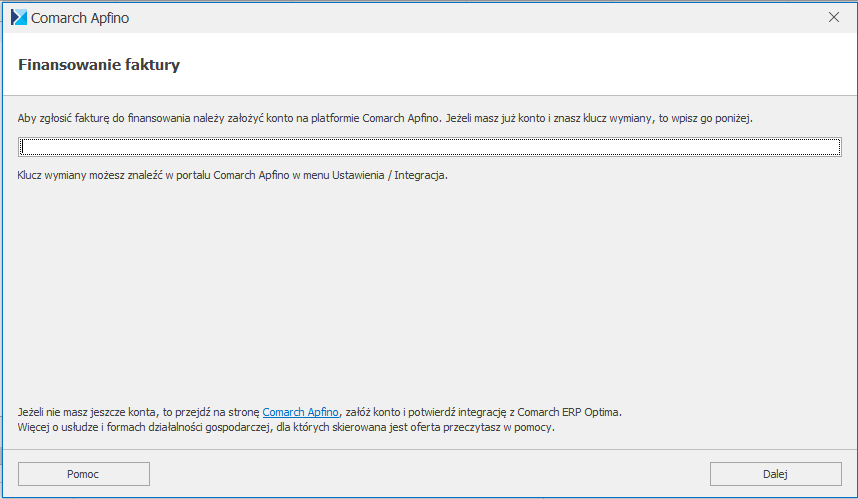
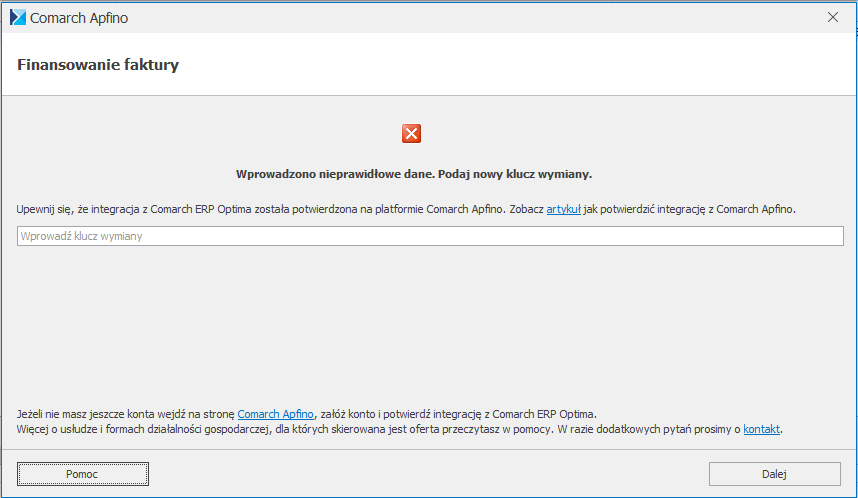
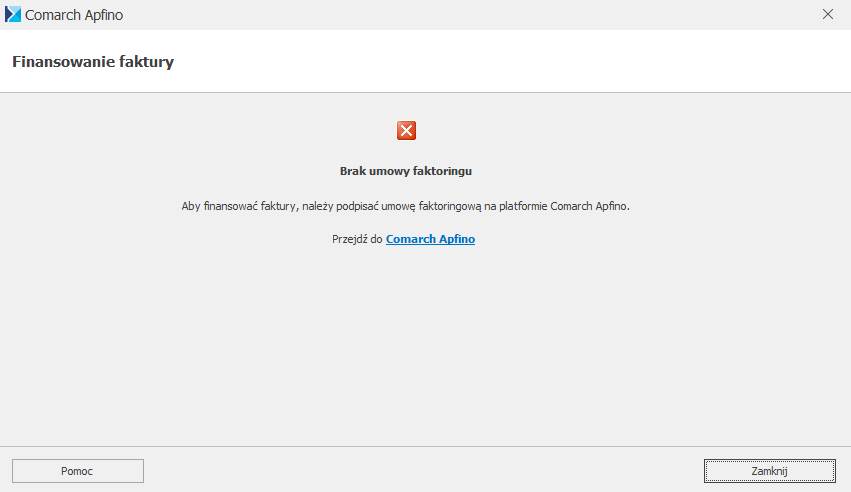


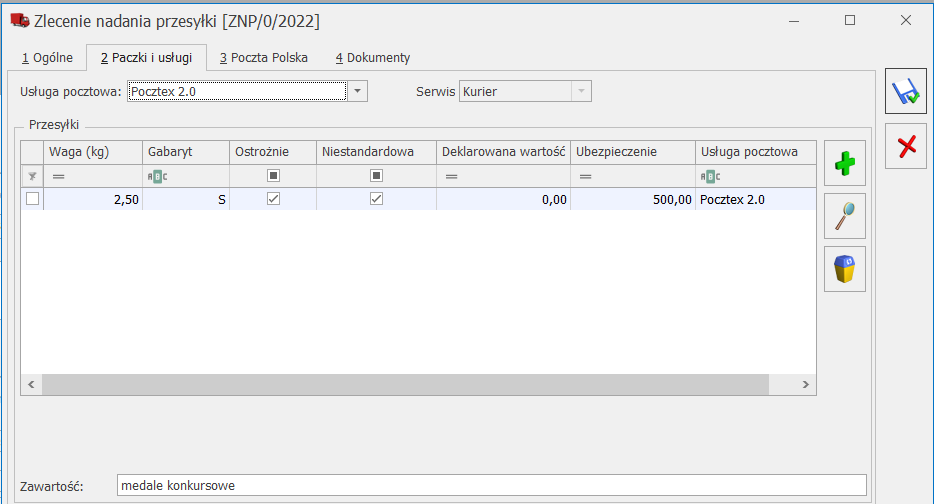
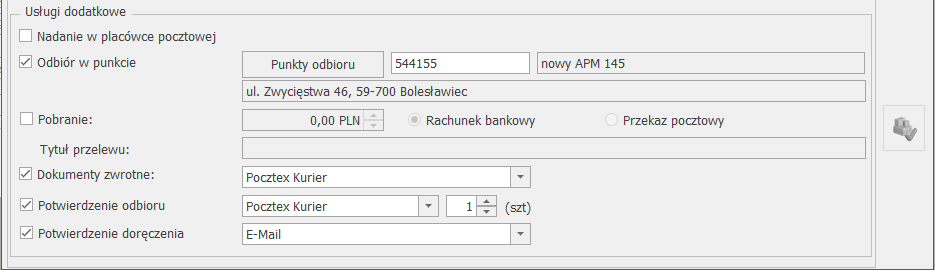
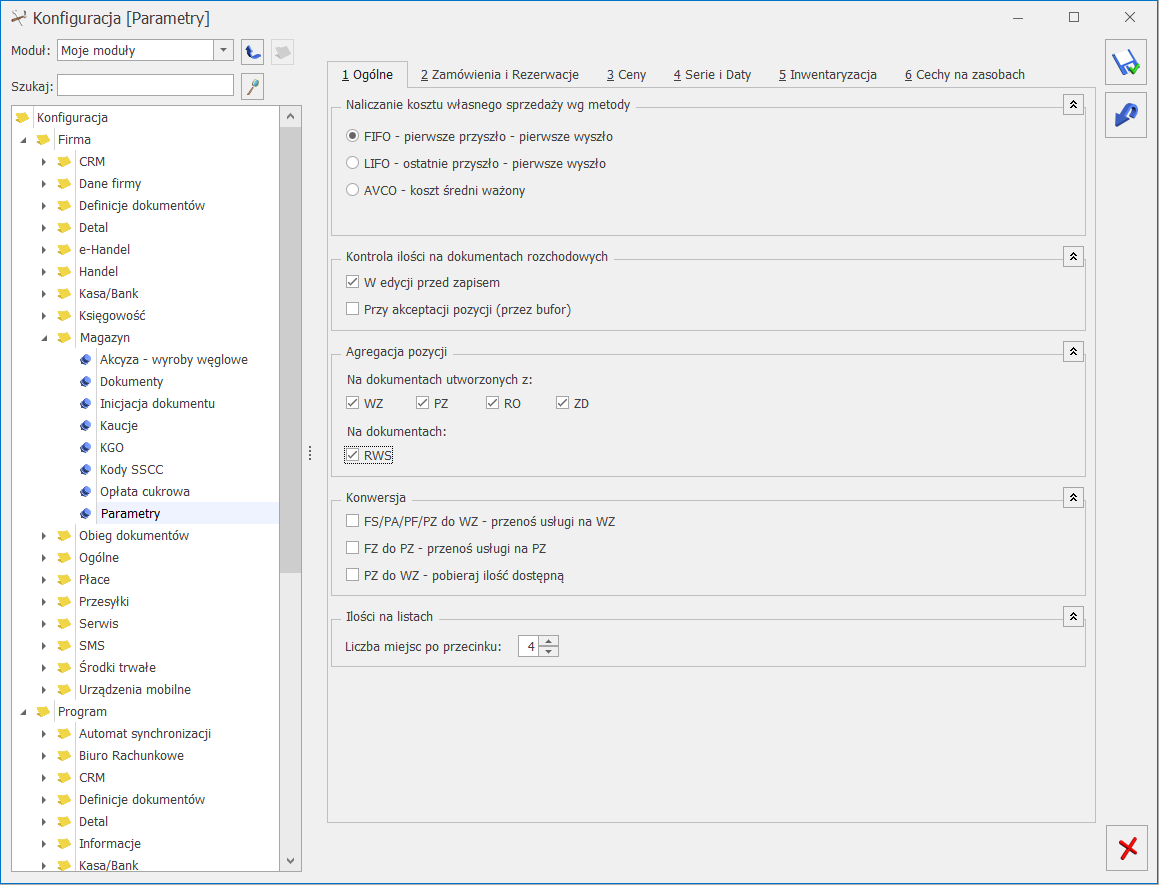
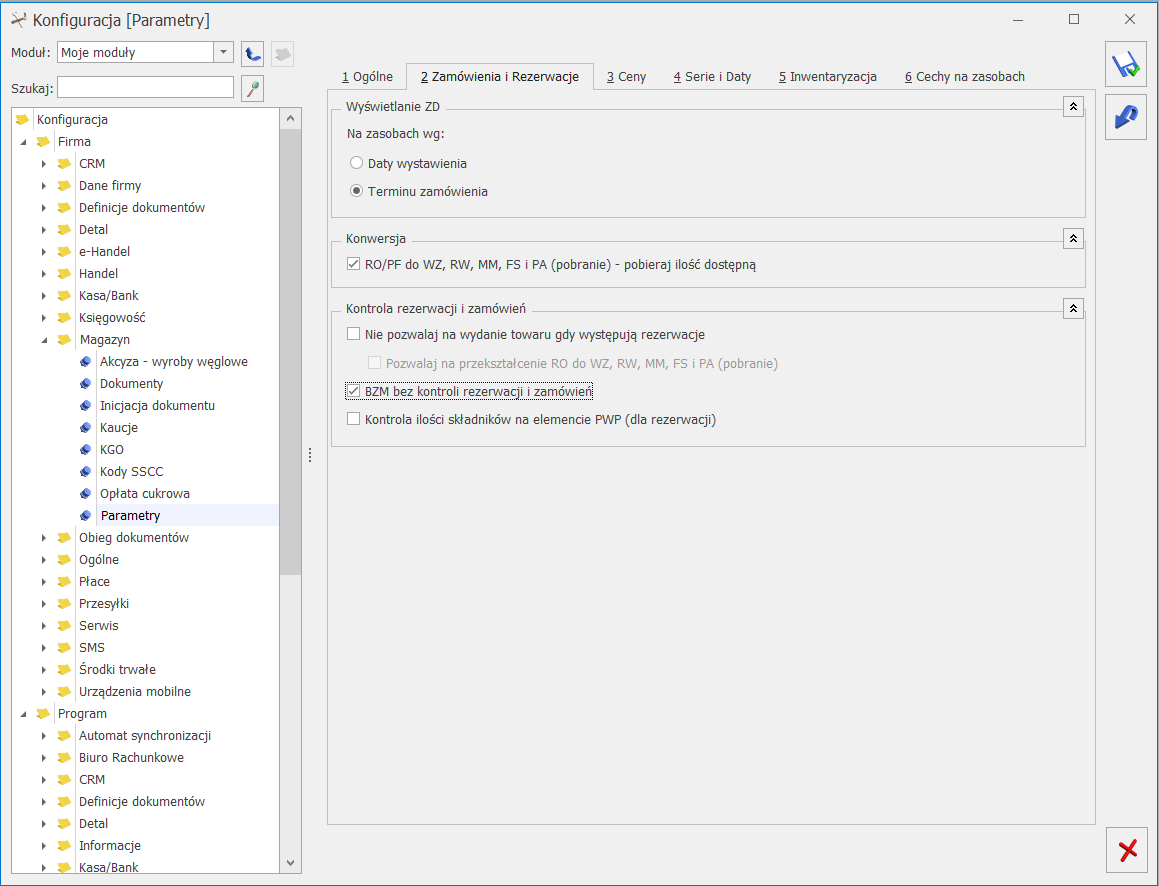
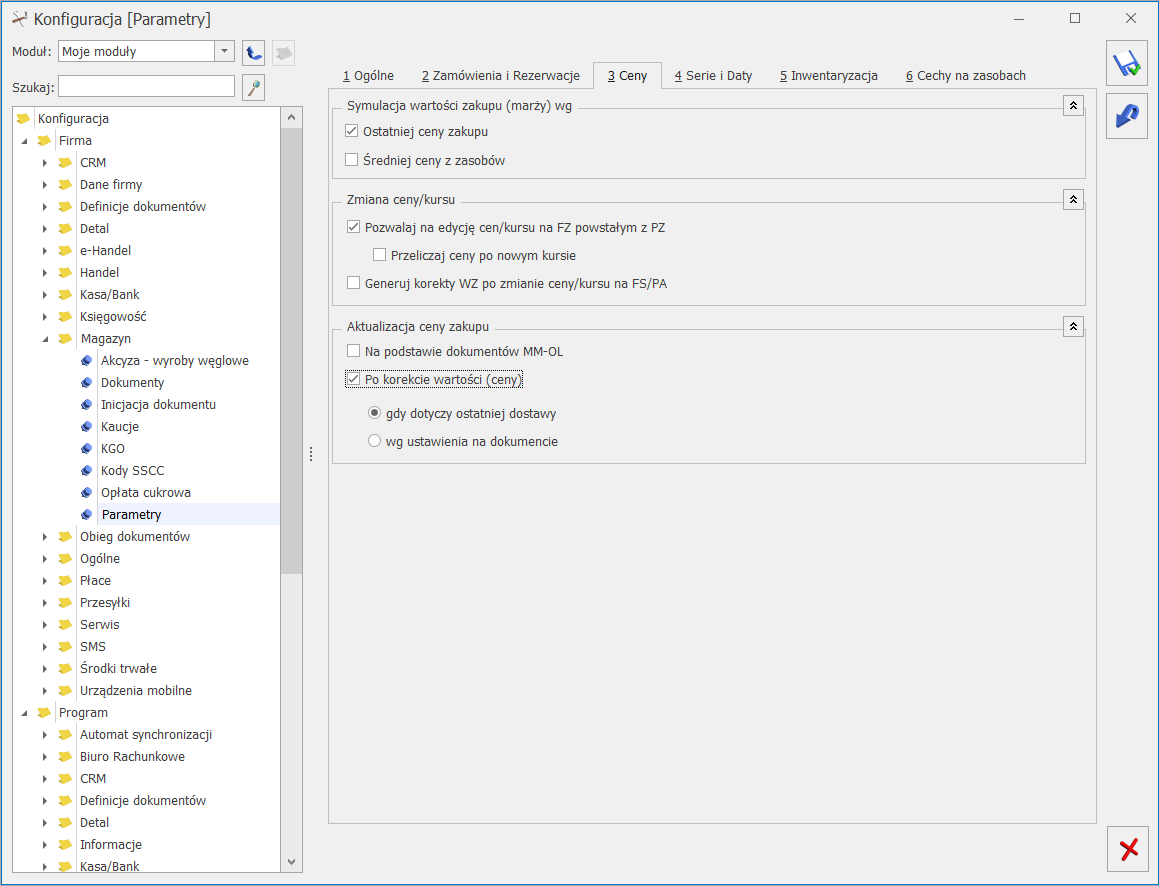
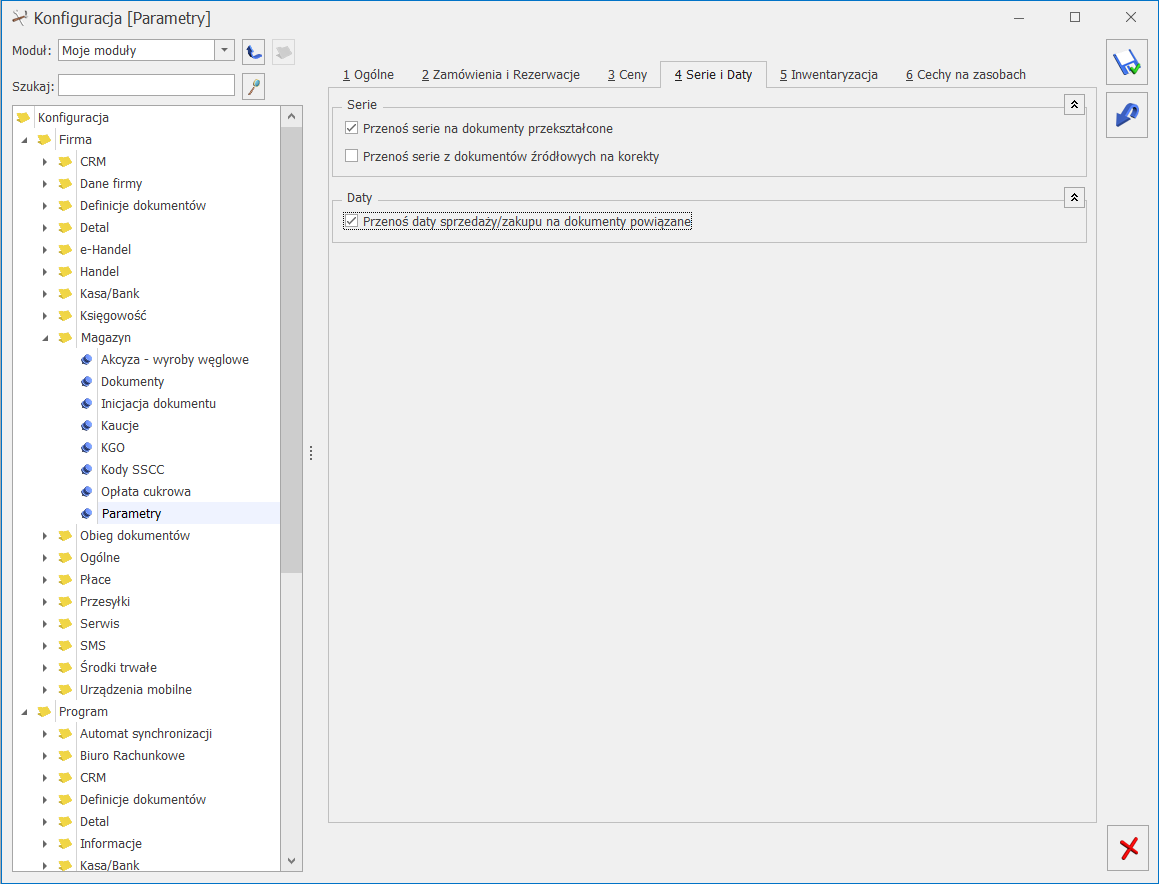
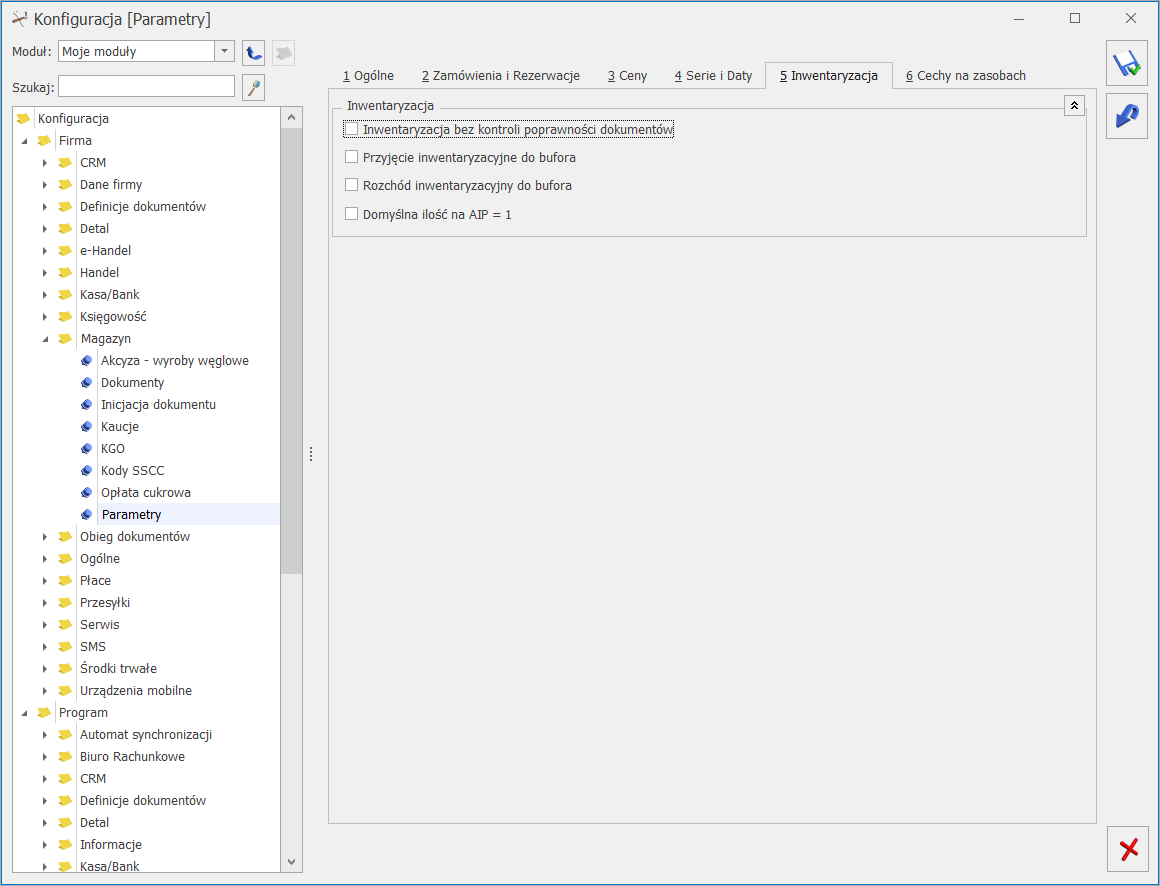
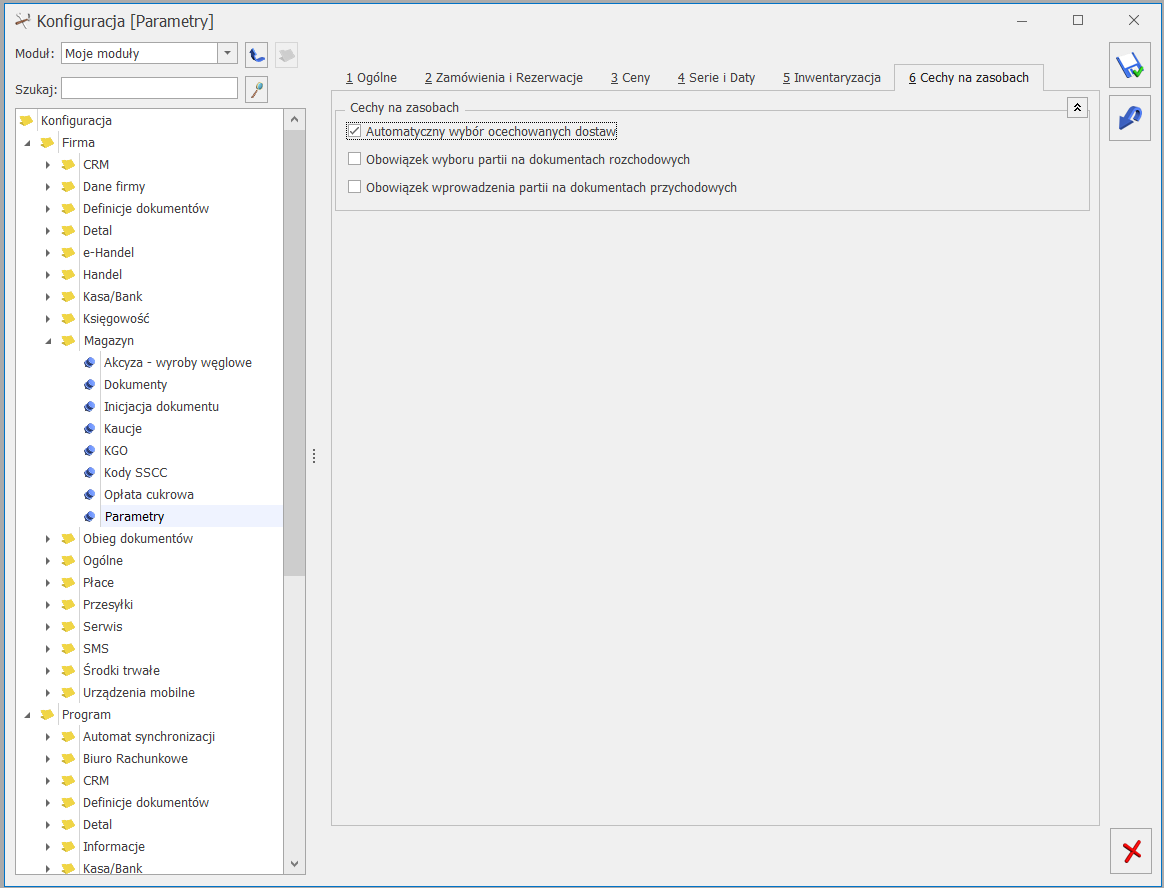
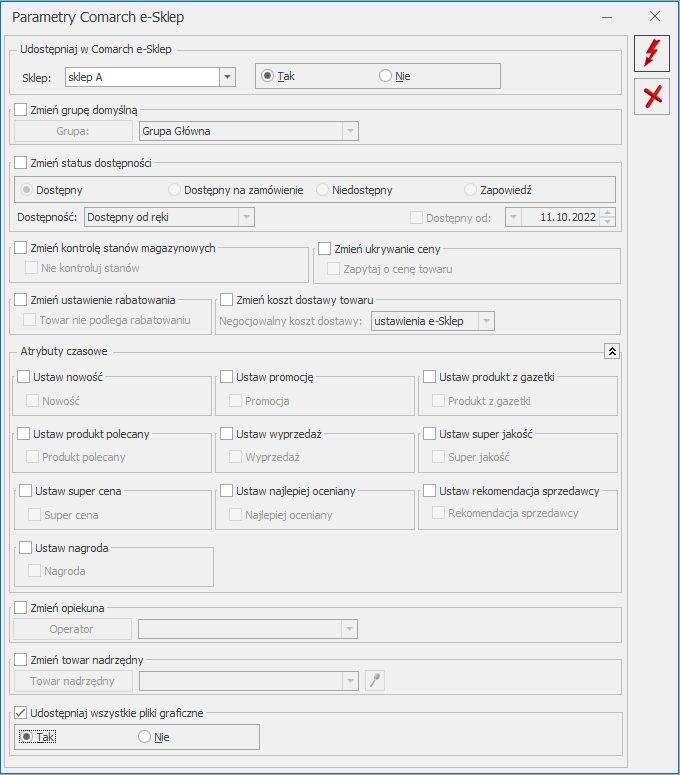
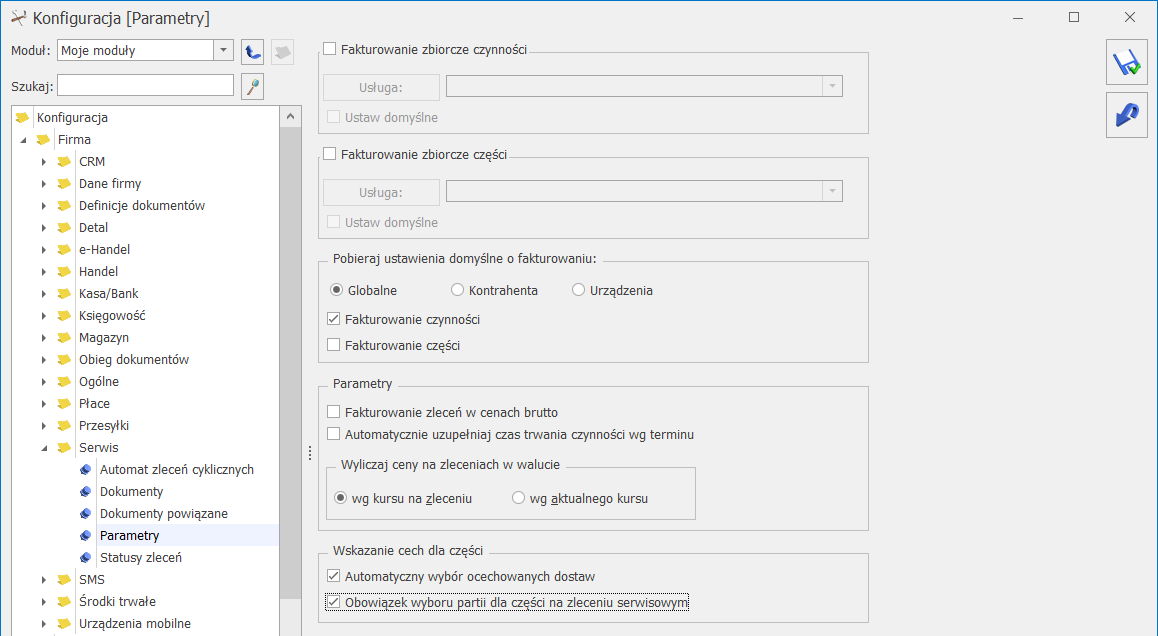
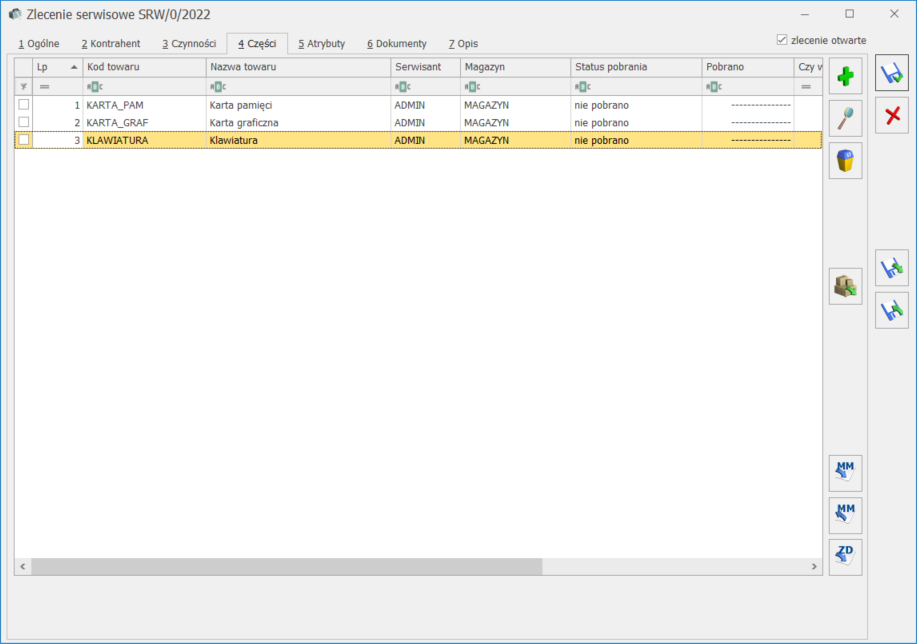
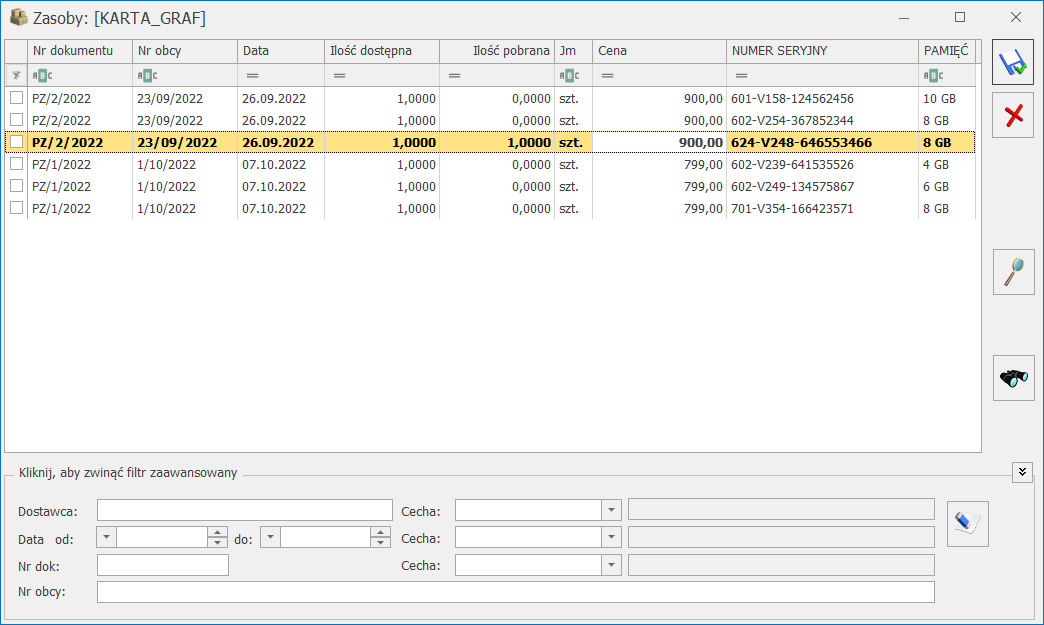
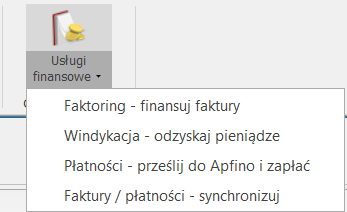
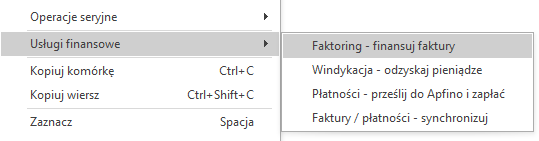
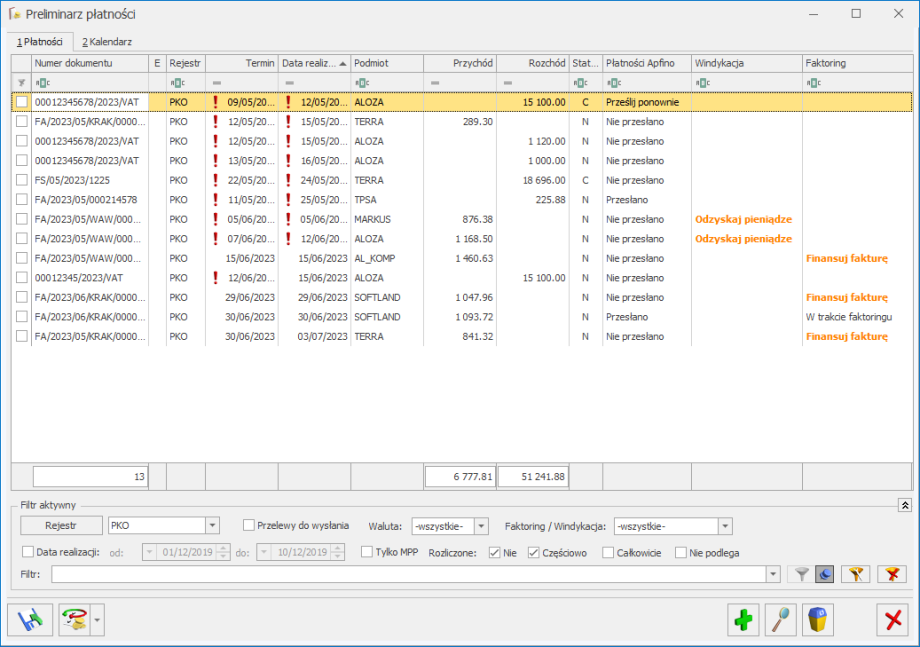

 w menu głównym, z menu kontekstowego lub klikając w kolumnie Faktoring w Finansuj fakturę. Kolumna Faktoring może mieć wartość:
w menu głównym, z menu kontekstowego lub klikając w kolumnie Faktoring w Finansuj fakturę. Kolumna Faktoring może mieć wartość: