Comarch ERP Optima Analizy BI
Nowości i zmiany w Comarch ERP Optima Analizy BI dostępne są tutaj.
Nowości i zmiany w Comarch ERP Optima Analizy BI dostępne są tutaj.
Na Zleceniu serwisowym umożliwiliśmy wskazanie partii dostaw pobranych części, które wykorzystywane są do realizacji zlecenia.
W Start/Konfiguracja/ Firma/ Serwis/ Parametry w sekcji Wskazanie cech dla części dostępne są parametry:
W nowych bazach danych powyższy parametr jest domyślnie zaznaczony.
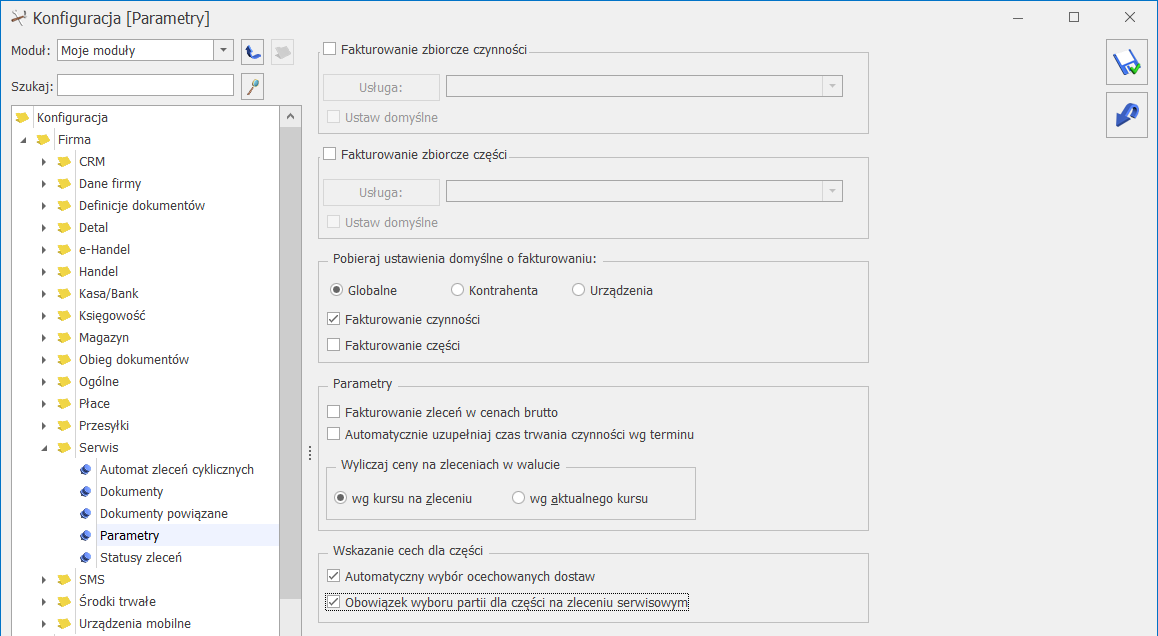
Na formularzu Zlecenia Serwisowego, na zakładce [Części] znajduje się przycisk ![]() Wskazanie cech dla części (można również użyć kombinacji klawiszy <ALT>+<C> dla pozycji typu towar) :
Wskazanie cech dla części (można również użyć kombinacji klawiszy <ALT>+<C> dla pozycji typu towar) :
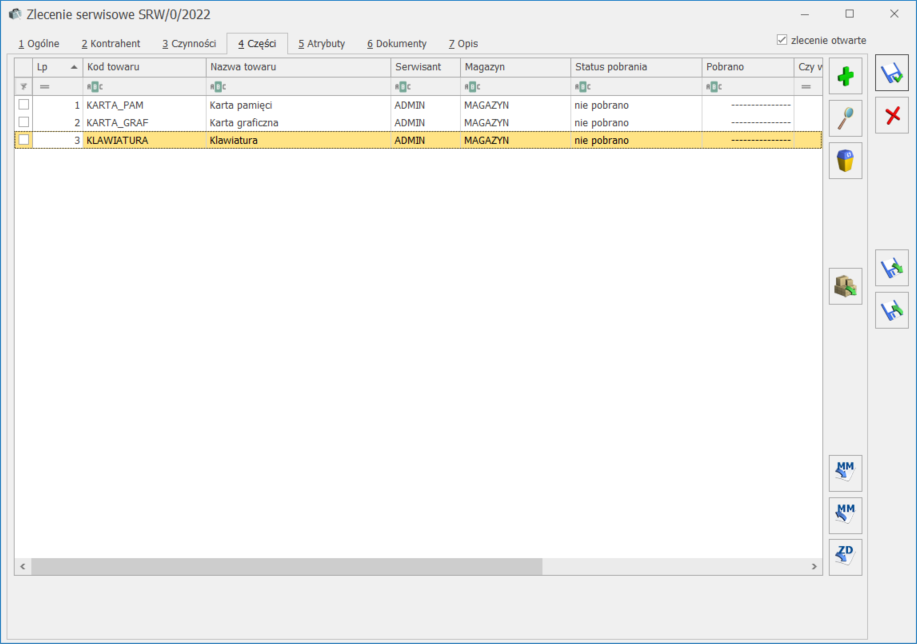
Kliknięcie przycisku spowoduje podniesienie okna Zasoby dla części, na której ustawiony jest kursor, z zasobami dostępnymi w dniu przyjęcia zlecenia serwisowego, czyli zgodnie z datą przyjęcia, znajdującą się na zakładce [Ogólne] zlecenia serwisowego, oraz znajdującymi się na magazynie wskazanym na formularzu części w polu Magazyn.
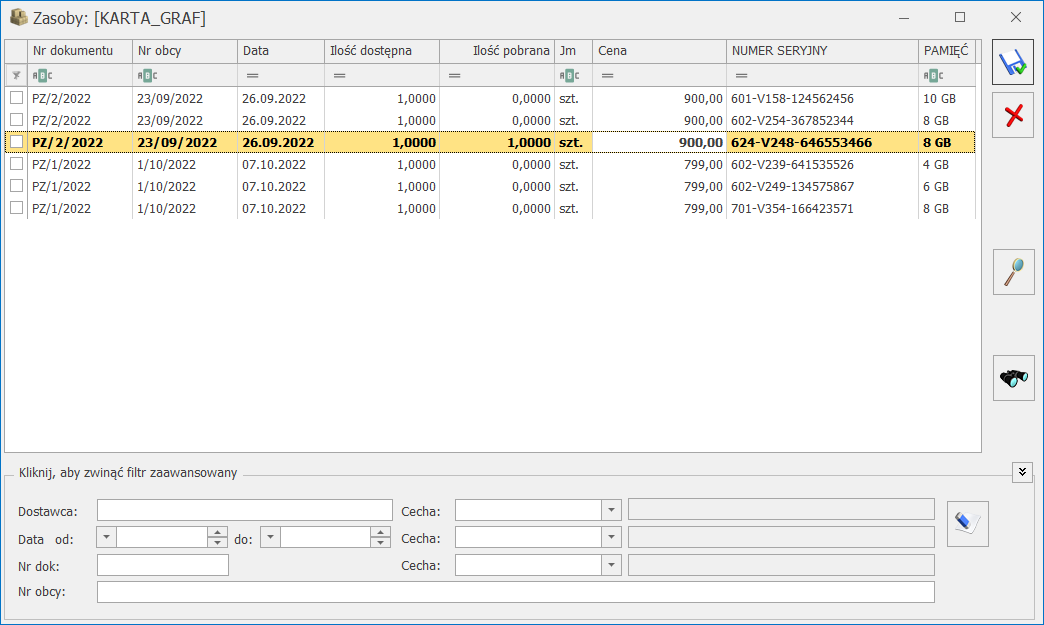
Ilość potrzebnych części wprowadzamy w kolumnie Ilość pobrana. Po zapisie, na formularzu części aktualizowana jest ilość pobrana zgodnie ze wskazaniem na oknie partii. Na formularzu części pojawia się dodatkowa zakładka [Zasoby], na której można zobaczyć ocechowane partie dostaw dla części.
Na liście Części w kolumnie Czy wskazano cechę można zweryfikować, czy dla danej części na zleceniu zostały wskazane partie dostaw.
Kolumna przyjmuje wartości:
wartość pusta – pozycja nie posiada cech – dotyczy części , które nie mają przypisanych atrybutów z parametrem Przenosić na dostawy na formularzu towaru, na zakładce [Atrybuty].
![]() – pozycja posiada cechy, ale nie zostały one wskazane – dotyczy części, które mają przypisany co najmniej jeden atrybut z parametrem Przenosić na dostawy na formularzu towaru, na zakładce [Atrybuty].
– pozycja posiada cechy, ale nie zostały one wskazane – dotyczy części, które mają przypisany co najmniej jeden atrybut z parametrem Przenosić na dostawy na formularzu towaru, na zakładce [Atrybuty].
![]() – cechy poprawnie wskazane
– cechy poprawnie wskazane
![]() – niezgodność ilości części z ilością, dla której wskazano cechy – może wystąpić po zmianie daty dokumentu, jednostki miary, jeśli ilość na formularzu części jest inna niż dostępna ilość towaru wskazana na oknie partii towaru.
– niezgodność ilości części z ilością, dla której wskazano cechy – może wystąpić po zmianie daty dokumentu, jednostki miary, jeśli ilość na formularzu części jest inna niż dostępna ilość towaru wskazana na oknie partii towaru.
Więcej informacji na temat wydawania towarów ze wskazaniem konkretnych partii istniejących na magazynie znajduje się tutaj.
Ten sam przycisk ![]() Wskazanie cech dla części umieszczony jest na formularzu części, na wszystkich zakładkach. Działanie przycisku jest analogiczne jak na liście części – pozwala na ocechowanie części, które wykorzystywane są do realizacji zlecenia serwisowego.
Wskazanie cech dla części umieszczony jest na formularzu części, na wszystkich zakładkach. Działanie przycisku jest analogiczne jak na liście części – pozwala na ocechowanie części, które wykorzystywane są do realizacji zlecenia serwisowego.
W przypadku gdy cechy zostaną przypisane do części, to przy próbie zmiany ilości w polu ilość pobrana na formularzu części wyświetli się komunikat:
Ilość na dostawach jest inna niż ilość na elemencie. Ilość na elemencie zostanie zmieniona.
Zmianę ilości części należy wykonać na oknie Wskazanie cech dla części.
Zmieniając magazyn na formularzu części, w sytuacji gdy cechy dostaw zostały wcześniej przypisane, również pojawi się komunikat:
Dla pozycji z dokumentu, dla których zostały wybrane dostawy, magazyn nie może zostać zmieniony. Czy usunąć wybrane dostawy i zmienić magazyn?
Jeśli wybierzemy TAK, wówczas wskazanie dostaw zostanie usunięte, a magazyn zmieniony.
Powyższe komunikaty pojawiają się tylko jeśli nie jest włączony parametr Automatyczny wybór ocechowanych dostaw w Konfiguracji Firmy/ Serwis/ Parametry.
Podczas tworzenia dokumentu MM (pobierania części z magazynu lokalnego na magazyn serwisowy), wskazane dla części partie dostaw, są przenoszone na dokument MM.
Dokument MM zapisuje się na trwałe (nie do bufora), dlatego nie można dokonywać na nim żadnych zmian.
Więcej informacji na temat pobierania części na zlecenie serwisowe znajduje się tutaj.
Podczas pobierania części z magazynu na zlecenie serwisowe ( ![]() – przekształcenie do MM) sprawdzane jest ustawienie parametru Obowiązek wyboru partii dla części na zleceniu serwisowym w menu Konfiguracja/ Firma/ Serwis/ Parametry. Jeśli parametr jest zaznaczony, przy pobieraniu części weryfikowane jest, czy określono partie dostawy na oknie Wskazanie cech dla części. Weryfikacja dotyczy wszystkich części, które mają na formularzu na zakładce [Atrybuty] wskazany atrybut z parametrem Przenosić na dostawy. Jeśli dla którejkolwiek części spełniającej ten warunek, nie określono partii dostaw, przy próbie przekształcenia do dokumentu MM pojawi się komunikat:
– przekształcenie do MM) sprawdzane jest ustawienie parametru Obowiązek wyboru partii dla części na zleceniu serwisowym w menu Konfiguracja/ Firma/ Serwis/ Parametry. Jeśli parametr jest zaznaczony, przy pobieraniu części weryfikowane jest, czy określono partie dostawy na oknie Wskazanie cech dla części. Weryfikacja dotyczy wszystkich części, które mają na formularzu na zakładce [Atrybuty] wskazany atrybut z parametrem Przenosić na dostawy. Jeśli dla którejkolwiek części spełniającej ten warunek, nie określono partii dostaw, przy próbie przekształcenia do dokumentu MM pojawi się komunikat:
W celu utworzenia dokumentu, wskaż partie dostaw dla towaru KOD_TOWARU [nazwa towaru].
Dopóki Użytkownik nie uzupełni brakujących danych, nie ma możliwości pobrania części na zlecenie serwisowe.
W przypadku, gdy w menu Start/Konfiguracja/ Firma/ Serwis/ Parametry zaznaczony jest parametr: Automatyczny wybór ocechowanych dostaw, Użytkownik nie musi wskazywać cech, program automatycznie uzupełni pobrane dostawy.
W przypadku części dla których zostały wskazane cechy dostaw, dla zwracanej ilości należy wskazać konkretne dostawy, które chcemy zwrócić. Zwracane dostawy można wskazać na oknie ![]() Wskazanie cech dla części, wywoływanym z poziomu listy części lub formularza części. W kolumnie ilość wykorzystana należy wpisać ilość rzeczywiście wykorzystanych części i za pomocą dokumentu MM (
Wskazanie cech dla części, wywoływanym z poziomu listy części lub formularza części. W kolumnie ilość wykorzystana należy wpisać ilość rzeczywiście wykorzystanych części i za pomocą dokumentu MM (![]() – Zwrot towaru) zwrócić niewykorzystaną ilość na magazyn lokalny, z którego została pobrana. Dokument MM tworzy się na wskazane części, na różnicę między ilością pobraną a wykorzystaną. Zwrot zapisywany jest tylko na stałe.
– Zwrot towaru) zwrócić niewykorzystaną ilość na magazyn lokalny, z którego została pobrana. Dokument MM tworzy się na wskazane części, na różnicę między ilością pobraną a wykorzystaną. Zwrot zapisywany jest tylko na stałe.
Więcej informacji na temat zwrotu niewykorzystanych części znajduje się tutaj.
Dla zleceń serwisowych użytkownik ma możliwość tworzenia dokumentów handlowo – magazynowych:
Na wyżej wymienione dokumenty magazynowe przenoszone są części wraz z przypisanymi wcześniej cechami dostaw na zleceniu serwisowym. Utworzone dokumenty magazynowe zapisywane są na stałe, w związku z tym nie ma możliwości modyfikowania pobranych partii dostaw.
Więcej informacji na temat fakturowania zleceń znajduje się tutaj.
Na liście Zasobów znajduje się kolumna Rezerwacje dla zleceń, w której wyświetlana jest ilość towaru, jaka została przypisana na zleceniach serwisowych ze wskazaniem partii dostaw. Rezerwacje dla zleceń zmniejszają ilość dostępną towaru na magazynie.
Na karcie towaru w zakładce [Rezerwacje] wyświetlane są Zlecenia Serwisowe, na których znajduje się dany towar z wskazanymi partiami dostaw.
1. Księgowość kontowa. Deklaracja CIT-8E(2) wraz z załącznikiem CIT/EZ(2). Wprowadzono formularz Deklaracji o wysokości osiągniętego dochodu i należnego ryczałtu od dochodów spółek wraz z jej wydrukiem oraz wysyłką do systemu e‑Deklaracje. Deklaracja jest możliwa do złożenia za okres obrachunkowy rozpoczynający się po 31.12.2021 roku. Do sporządzenia deklaracji CIT-8E konieczne jest pobranie modułu Księga Handlowa lub Księga Handlowa Plus.
Zmiana w Konfiguracji
Deklaracja CIT-8E jest dostępna w menu Księgowość/ CIT/ Deklaracje CIT-8E jeżeli w Konfiguracji Firmy/ Dane firmy/ Deklaracje w sekcji Podatnik składa deklaracje/odprowadza zaliczki z tytułu zaznaczono nową opcję CIT-8E. Parametr jest domyślnie zaznaczony zarówno w nowych bazach, jak i w bazach zaktualizowanych z wcześniejszych wersji programu. Deklaracja CIT-8E składana jest do tego samego Urzędu Skarbowego co deklaracja CIT-8.
W Konfiguracji Firmy/ Dane firmy/ PIT-4R, CIT, ZUS DRA dodano pole E-mail oraz Telefon dla przedstawiciela CIT.
Lista deklaracji CIT-8E
Po przejściu do menu Księgowość/ CIT/ Deklaracje CIT-8E dostępna jest Lista deklaracji CIT-8E zawierająca kolumny:
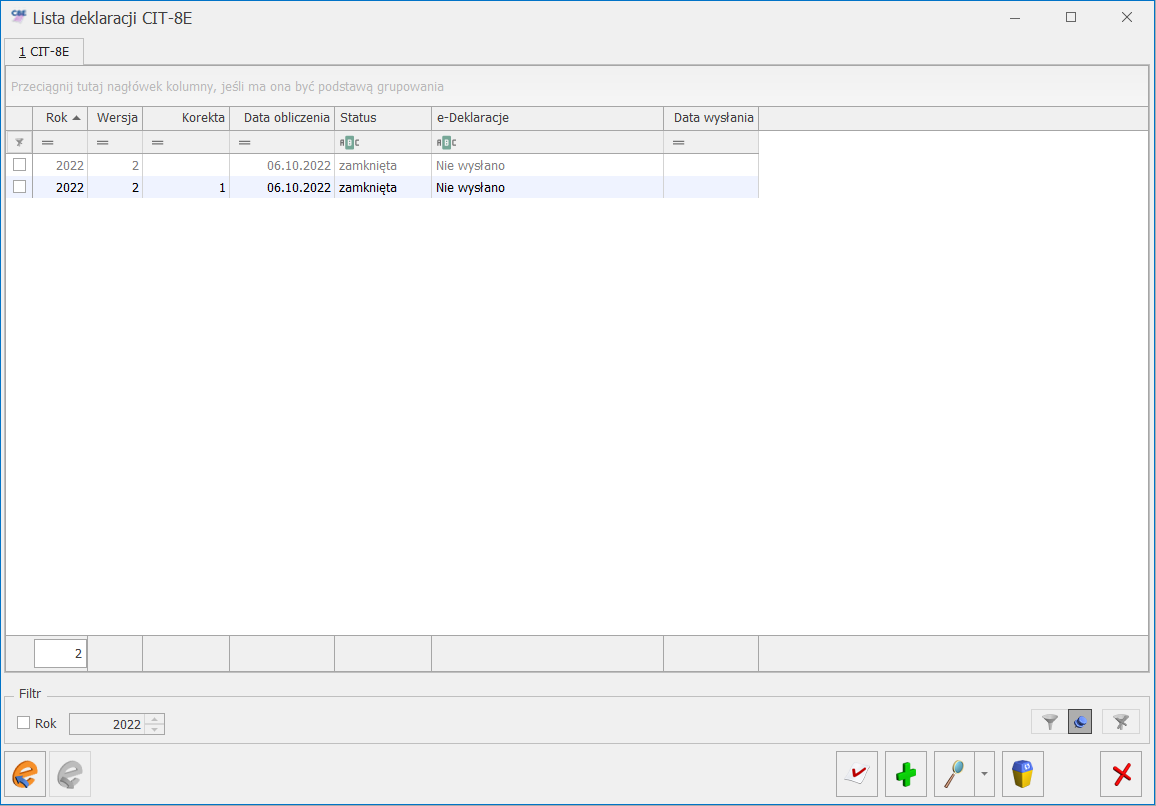
Lista deklaracji CIT-8E
Istnieje możliwość wyświetlania listy deklaracji tylko za konkretny rok przez zaznaczenie parametru Rok i wybranie konkretnego roku.
Przycisk ![]() Wyślij deklarację do systemu e-Deklaracje umożliwia wysłanie deklaracji CIT-8E do systemu e-Deklaracje za pomocą podpisu kwalifikowanego. Istnieje możliwość wysyłki deklaracji zarówno o statusie obliczona, jak i zatwierdzona. Podczas wysyłki deklaracji o statusie obliczona jest ona automatycznie zatwierdzana.
Wyślij deklarację do systemu e-Deklaracje umożliwia wysłanie deklaracji CIT-8E do systemu e-Deklaracje za pomocą podpisu kwalifikowanego. Istnieje możliwość wysyłki deklaracji zarówno o statusie obliczona, jak i zatwierdzona. Podczas wysyłki deklaracji o statusie obliczona jest ona automatycznie zatwierdzana.
Przycisk ![]() Odbierz UPO służy do odebrania Urzędowego Poświadczenia Odbioru.
Odbierz UPO służy do odebrania Urzędowego Poświadczenia Odbioru.
Istnieje możliwość dodania korekty deklaracji CIT-8E z poziomu listy deklaracji poprzez podświetlenie deklaracji CIT-8E, a następnie naciśnięcie przycisku ![]() . Na dodanym w ten sposób formularzu automatycznie zaznaczana jest opcja korekta zeznania, bez możliwości zmiany. Wszystkie dane kopiowane są z deklaracji pierwotnej, z możliwością ręcznej poprawy pól edytowalnych. Jeżeli poprzednia deklaracja CIT-8E za ten okres obrachunkowy nie została zatwierdzona to podczas dodawania korekty deklaracja pierwotna jest automatycznie zatwierdzana.
. Na dodanym w ten sposób formularzu automatycznie zaznaczana jest opcja korekta zeznania, bez możliwości zmiany. Wszystkie dane kopiowane są z deklaracji pierwotnej, z możliwością ręcznej poprawy pól edytowalnych. Jeżeli poprzednia deklaracja CIT-8E za ten okres obrachunkowy nie została zatwierdzona to podczas dodawania korekty deklaracja pierwotna jest automatycznie zatwierdzana.
Przycisk Zmień ![]() umożliwia podgląd utworzonej wcześniej Deklaracji CIT-8E. Po rozwinięciu dodatkowego menu (czarna strzałka obok przycisku
umożliwia podgląd utworzonej wcześniej Deklaracji CIT-8E. Po rozwinięciu dodatkowego menu (czarna strzałka obok przycisku ![]() ) dostępna jest opcja Podgląd UPO umożliwiająca podgląd Urzędowego Poświadczenia Odbioru.
) dostępna jest opcja Podgląd UPO umożliwiająca podgląd Urzędowego Poświadczenia Odbioru.
Przycisk ![]() umożliwia usunięcie deklaracji o statusie obliczona.
umożliwia usunięcie deklaracji o statusie obliczona.
Na liście deklaracji CIT-8E w menu kontekstowym pod prawym przyciskiem myszy dla deklaracji o statusie obliczona dostępna jest opcja Zablokuj deklarację, która umożliwia zmianę statusu podświetlonej deklaracji na zatwierdzona. Dla deklaracji o statusie zatwierdzona dostępna jest natomiast opcja Odblokuj deklarację, która umożliwia zmianę statusu deklaracji na obliczona (dla deklaracji niewysłanej do systemu e-Deklaracje oraz dla deklaracji wysłanej, do której odebrano UPO, jeżeli na formularzu operatora zaznaczono parametr Prawo do odblok. wysłanej e-Deklaracji).
Z listy deklaracji CIT-8E dostępny jest wydruk formularza deklaracji CIT-8E wraz z załącznikami oraz wydruk Urzędowego Poświadczenia Odbioru (w tym czarno biały).
Do deklaracji CIT-8E nie jest tworzona płatność w Preliminarzu płatności. Deklaracja CIT-8E nie podlega również księgowaniu.
Dodanie deklaracji CIT-8E
Po naciśnięciu przycisku ![]() pojawia się okno z możliwością wskazania okresu obrachunkowego dla którego ma zostać wyliczona deklaracja. W polu dotyczącym celu złożenia formularza zaznaczana jest domyślnie opcja Złożenie zeznania, z możliwością zmiany na Korekta informacji. Deklaracja jest tworzona po naciśnięciu przycisku
pojawia się okno z możliwością wskazania okresu obrachunkowego dla którego ma zostać wyliczona deklaracja. W polu dotyczącym celu złożenia formularza zaznaczana jest domyślnie opcja Złożenie zeznania, z możliwością zmiany na Korekta informacji. Deklaracja jest tworzona po naciśnięciu przycisku ![]() .
.
W momencie przeliczania/ edycji deklaracji CIT-8E w aplikacji Comarch Deklaracje Podatkowe, na liście deklaracji CIT-8E w programie Comarch ERP Optima pojawia się okno z informacją: Trwa edycja deklaracji CIT-8E. Zamknij formularz deklaracji aby wrócić na listę.
Nie ma możliwości dodania drugiej deklaracji za ten sam okres obrachunkowy, jeżeli nie zostanie ona oznaczona jako korekta. Nie jest również możliwe oznaczenie pierwszej deklaracji w danym okresie obrachunkowym jako korekty.
Formularz deklaracji CIT-8E
Formularz deklaracji CIT-8E otwierany jest w aplikacji Comarch Deklaracje Podatkowe. Z programu Comarch ERP Optima przenoszone są następujące dane:
Kwoty na deklaracji CIT-8E użytkownik powinien uzupełnić ręcznie.
Jeżeli na deklaracji nie uzupełniono wszystkich wymaganych pól to podczas próby zapisania formularza wyświetlany jest komunikat: Niektóre pola nie zostały uzupełnione. Popraw błędy na formularzu.
Z poziomu otwartego formularza deklaracji CIT-8E pod przyciskiem ![]() jest dostępny jej wydruk. Podgląd wydruku deklaracji CIT-8E jest dostępny pod przyciskiem
jest dostępny jej wydruk. Podgląd wydruku deklaracji CIT-8E jest dostępny pod przyciskiem ![]() .
.
Podczas edycji niezatwierdzonej deklaracji CIT-8E za pomocą przycisku ![]() następuje weryfikacja, czy zmianie uległy dane przeniesione automatycznie na formularz CIT-8E (np. adres firmy, adres e-mail przedstawiciela). W przypadku gdy dane te uległy zmianie pojawia się komunikat: Dane deklaracji zostały zmienione. Czy chcesz zaktualizować deklarację? Zaakceptowanie komunikatu powoduje aktualizację danych na deklaracji CIT-8E. Wybór opcji Nie skutkuje pozostawieniem na formularzu pierwotnie przeniesionych danych.
następuje weryfikacja, czy zmianie uległy dane przeniesione automatycznie na formularz CIT-8E (np. adres firmy, adres e-mail przedstawiciela). W przypadku gdy dane te uległy zmianie pojawia się komunikat: Dane deklaracji zostały zmienione. Czy chcesz zaktualizować deklarację? Zaakceptowanie komunikatu powoduje aktualizację danych na deklaracji CIT-8E. Wybór opcji Nie skutkuje pozostawieniem na formularzu pierwotnie przeniesionych danych.
Załącznik CIT/EZ
Z poziomu formularza deklaracji CIT-8E istnieje możliwość dodania załącznika CIT/EZ(2) Informacja o danych uprawniających do opodatkowania ryczałtem od dochodów spółek.
Jeżeli na załączniku nie uzupełniono wszystkich wymaganych pól to podczas próby zapisania formularza wyświetlany jest komunikat: Niektóre pola nie zostały uzupełnione. Popraw błędy na formularzu załącznika.
Po dodaniu załącznika na formularzu deklaracji CIT-8E w poz. 34 Podatnik dołącza załącznik CIT/EZ automatycznie ustawiania jest opcja Tak.
Załącznik ORD-ZU
Z poziomu formularza korekty deklaracji CIT-8E istnieje możliwość dodania załącznika ORD-ZU. Po zaznaczeniu w poz. 8 Rodzaj korekty opcji korekta zeznania, o której mowa w art. 81b §1a Ordynacji podatkowej, pojawia się pole na wpisanie treści uzasadnienia przyczyny korekty.
2. Księgowość kontowa. Organizacje pozarządowe. Dodano wzorcowe zestawienia księgowe oraz plan kont dla organizacji pozarządowych.
W oknie Kreatora konfiguracji parametrów firmy w polu Typ podmiotu dodano opcję Organizacja pozarządowa. Po jej zaznaczeniu użytkownik ma zablokowaną możliwość wskazania Typu działalności oraz Rodzaju podatnika. W polu Koszty księguję na konta zespołu domyślnie zaznaczana jest opcja ‘5’ z możliwością odznaczenia. Dodatkowo użytkownik ma możliwość zaznaczenia opcji ‘4’. Po wyborze organizacji pozarządowej w kolejnym oknie kreatora zaznaczany jest:
Dodatkowo użytkownik ma możliwość zaznaczenia Przepływów pieniężnych, Zmian w kapitale oraz Sprawozdania F-01 dla GUS.
Po przejściu Kreatora konfiguracji parametrów firmy tworzony jest Bilans o symbolu BILANS_OP z następującymi ustawieniami:
Po przejściu kreatora zestawień tworzony jest również Rachunek zysków i strat o symbolu RZiS_OP z następującymi ustawieniami:
Wzorcowy Bilans oraz Rachunek zysków i strat dla organizacji pozarządowych w poszczególnych pozycjach mają uzupełnione domyślne konta księgowe, z których mają być pobierane wartości oraz pozycje
e-Sprawozdania Finansowego.
Po przejściu Kreatora konfiguracji parametrów firmy tworzony jest również wzorcowy plan kont dla organizacji pozarządowych, na podstawie publikacji Rachunkowość i podatki w organizacjach pozarządowych, B. Nadolna, stan prawny 01.12.2020 dla organizacji nieprowadzącej działalności gospodarczej oraz na podstawie planu kont profesora Gierusza.
Jeżeli użytkownik pominie Kreator konfiguracji parametrów firmy to ma możliwość utworzenia wzorcowego planu kont oraz zestawień księgowych dla organizacji pozarządowych bezpośrednio na tych listach.
W oknie generowania wzorcowego planu kont w polu Typ podmiotu dodano opcję Organizacja pozarządowa. Po jej zaznaczeniu użytkownik ma zablokowaną możliwość wskazania opcji w polu Działalność. W polu Koszty domyślnie zaznaczana jest opcja ‘5’ z możliwością odznaczenia. Dodatkowo użytkownik ma możliwość zaznaczenia opcji ‘4’.
W oknie generowania wzorcowych zestawień księgowych są dostępne analogiczne parametry jak w opisanym powyżej oknie Kreatora konfiguracji parametrów firmy.
Zestawienia księgowe oraz plan kont dla organizacji pozarządowych przenoszone są do nowej bazy danych podczas importu planu kont/ zestawień księgowych z poziomu Narzędzia/ Importy/ Z innej bazy danych.
3. Księgowość kontowa. Księgowania okresowe. Wprowadzono możliwość określenia harmonogramu na pozycji księgowania okresowego. Funkcja ta pozwala na utworzenie jednego księgowania okresowego dla wielu np. polis, które rozpoczynają się i/lub kończą w różnych terminach.
Aby określić zakres dat dla każdej pozycji księgowania okresowego osobno, należy w nagłówku pozostawić odznaczony parametr Księgowanie od do. Po dodaniu pozycji księgowania okresowego możliwe będzie zaznaczenie parametru Księgowanie od do i wskazanie zakresu dat. Po zaznaczeniu parametru Księgowanie od do istnieje możliwość zaznaczenia parametru Wg harmonogramu oraz określenia kwoty do rozksięgowania.
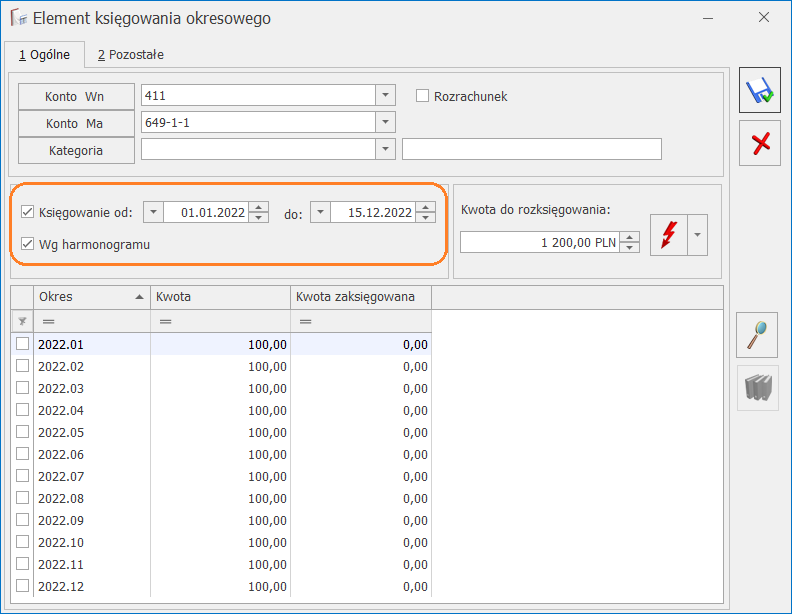
Harmonogram na pozycji księgowania okresowego
Po zaznaczeniu w dowolnej pozycji księgowania okresowego parametru Księgowanie od do, nie jest możliwe zaznaczenie zakresu dat w nagłówku.
Jeżeli w nagłówku księgowania okresowego zaznaczony zostanie parametr Księgowanie od do bez zaznaczenia parametru Wg harmonogramu to zakres dat wskazany w nagłówku przenoszony jest do każdej dodanej pozycji księgowania, bez możliwości edycji dat na pozycji. Możliwe jest natomiast zaznaczenie w dowolnej pozycji parametru Wg harmonogramu oraz określenie kwoty do rozksięgowania.
Jeżeli w nagłówku księgowania okresowego zaznaczony zostanie parametr Księgowanie od do oraz Wg harmonogramu to zakres dat wskazany w nagłówku przenoszony jest do każdej dodanej pozycji księgowania okresowego oraz zaznaczany jest parametr Wg harmonogramu, bez możliwości edycji na żadnej z pozycji.
Podczas generowania księgowania okresowego pod uwagę brany jest zakres dat wskazany w poszczególnych pozycjach księgowania okresowego.
Istnieje możliwość zaksięgowania pozycji z datą zakończenia harmonogramu inną niż ostatni dzień danego miesiąca, jeżeli data zakończenia harmonogramu mieści się w miesiącu księgowania.
W oknie generowania księgowania okresowego w polu Księguj z datą: 31.12.2022 r. Księgowanie zostanie wykonane.
Po naciśnięciu przycisku Pokaż harmonogram księgowań okresowych wyświetlane są wszystkie pozycje księgowania okresowego z zaznaczonym parametrem Wg harmonogramu. Pozycje z odznaczonym parametrem Wg harmonogramu nie są wyświetlane.
Po zaznaczeniu na liście księgowań okresowych parametru Księgowania w bieżącym miesiącu wyświetlane są księgowania, których zakres dat na przynajmniej jednej pozycji znajduje się w bieżącym miesiącu (pobieranym z daty bieżącej w programie) oraz księgowania okresowe bez zaznaczonego zakresu dat.
Informacje o zakresie dat i harmonogramie na pozycji przenoszone są na wydruk księgowania okresowego.
Jeżeli w nagłówku księgowania okresowego dodanego we wcześniejszych wersjach programu zaznaczono parametr Księgowanie od do oraz Wg harmonogramu to po dokonaniu aktualizacji do wersji 2023.0.1., zakres dat wskazany w nagłówku przenoszony jest do każdej dodanej pozycji księgowania. W tym przypadku zaznaczany jest również parametr Wg harmonogramu, bez możliwości edycji w żadnej z pozycji. Jeżeli użytkownik chce dokonać modyfikacji w poszczególnych pozycjach takiego księgowania okresowego to powinien w nagłówku księgowania okresowego odznaczyć parametr Księgowanie od do. Umożliwi to edycję poszczególnych pozycji księgowania okresowego.
Ustawienie zakresu dat i harmonogramu na pozycji księgowania okresowego przenosi się do nowej bazy danych podczas importu księgowań okresowych z poziomu Narzędzia/ Importy/ Z innej bazy danych.
4. Rejestry VAT. Operacje seryjne. Na liście dokumentów w rejestrze VAT zakupu i sprzedaży w menu kontekstowym oraz na przycisku ![]() dodano nowe operacje seryjne:
dodano nowe operacje seryjne:
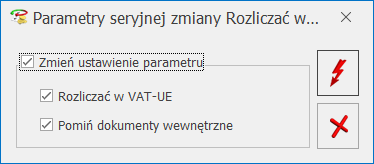
Parametry seryjnej zmiany Rozliczać w VAT-UE
Po odznaczeniu opcji Pomiń dokumenty wewnętrzne parametr Rozliczać w VAT-UE zostanie zaznaczony również na dokumentach wewnętrznych.
Jeżeli użytkownik chce seryjnie odznaczyć parametr Rozliczać w VAT-UE na dokumentach w rejestrze VAT to powinien po zaznaczeniu parametru Zmień ustawienie parametru odznaczyć parametr Rozliczać w VAT-UE. Jeżeli parametr Rozliczać w VAT-UE ma zostać odznaczony na dokumentach wewnętrznych to dodatkowo należy odznaczyć parametr Pomiń dokumenty wewnętrzne.
Seryjna zmiana ustawienia parametru Rozliczać w VAT-UE możliwa jest dla dokumentów z rodzajem transakcji:
Seryjna zmiana ustawienia parametru Rozliczać w VAT-UE nie jest możliwa w przypadku:
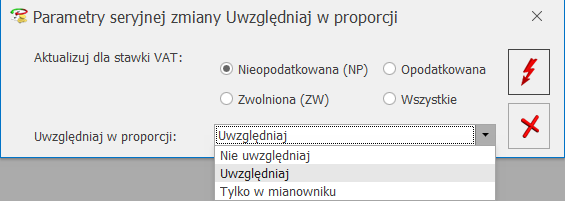
Parametry seryjnej zmiany Uwzględniaj w proporcji
Ustawienie Uwzględniaj w proporcji nie jest zmieniane na dokumentach ze stawką inną niż wskazana w polu Aktualizuj dla stawki VAT. Aby zmienić ustawienie Uwzględniaj w proporcji niezależnie od stawki VAT na dokumencie, należy w polu Aktualizuj dla stawki VAT wybrać opcję Wszystkie.
Przykładowo po zaznaczeniu opcji Nieopodatkowana (NP), wybraniu z listy Uwzględniaj i naciśnięciu przycisku pioruna, na zaznaczonych dokumentach z pozycjami ze stawką NP następuje zmiana w kolumnie Uwz. w proporcji na: Uwzględniaj.
Seryjna zmiana ustawienia Uwzględniaj w proporcji nie jest możliwa w przypadku:
Wyżej wymienione operacje dostępne są w nowej grupie Dokument, do której przeniesiono również dotychczasowe operacje seryjne: Zmień rejestr, Zmień kategorię, Ustaw opis, Zmień opis, Zmień odliczenia, Zmień datę deklaracji VAT, Zmień rodzaj transakcji, Zmień rodzaj na pozycjach, Zmień warunki płatności, Dodaj atrybut, Ustaw kolumnę KPiR, Ustaw kolumnę ewidencji ryczałtowej, Ustaw zakład.
5. Rejestry VAT. Dla dokumentów walutowych dodano możliwość przeliczenia kwoty podatku VAT w walucie na PLN na podstawie wartości netto w PLN.
Kwota podatku VAT na dokumentach walutowych w rejestrze VAT przeliczana jest w oparciu o nowo dodany parametr Kwota podatku VAT w walucie przeliczona na PLN od wartości dostępny w Konfiguracji Firmy/ Księgowość/ Parametry.
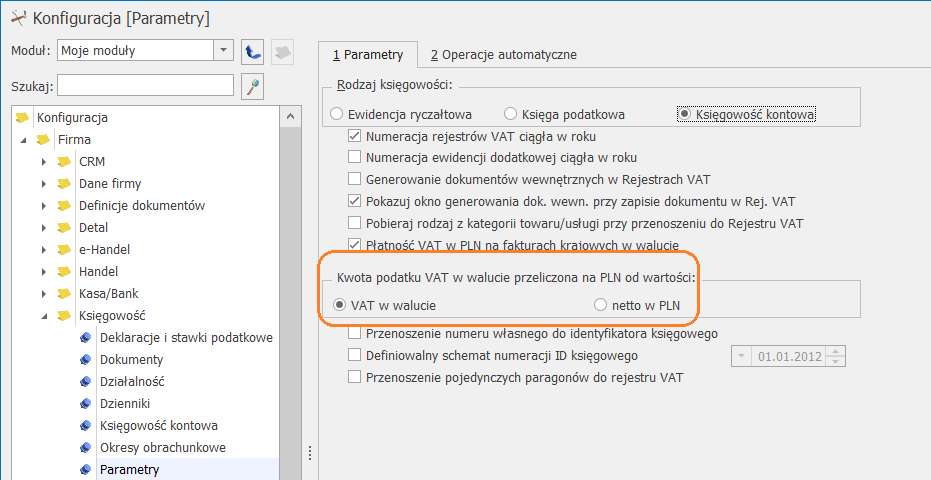
Parametr Kwota podatku VAT w walucie przeliczona na PLN od wartości
W nowych firmach oraz firmach zaktualizowanych z wcześniejszych wersji programu, jeżeli użytkownik nie korzysta z modułu Handel, domyślnie zaznaczona jest opcja VAT w walucie. Oznacza to dotychczasowy sposób przeliczania kwoty, tzn. przeliczenie kwoty brutto w walucie po kursie na PLN, następnie przeliczenie kwoty netto w walucie po kursie na PLN oraz przeliczenie kwoty VAT w walucie po kursie na PLN. Jeżeli suma netto i VAT w PLN nie zgadza się z wartością brutto w PLN to korygowany jest podatek VAT w PLN. W firmach zaktualizowanych z wcześniejszych wersji programu, jeżeli użytkownik korzysta z modułu Handel zaznaczana jest opcja zgodnie z ustawieniami parametru Kwota podatku VAT w walucie przeliczona na PLN od wartości dostępnego w Konfiguracji Firmy/ Handel/ Parametry.
Jeżeli użytkownik korzysta z modułu Handel to zmiana ustawienia parametru Kwota podatku VAT w walucie przeliczona na PLN od wartości w Konfiguracji Firmy/ Księgowość/ Parametry powoduje ustawienie tej samej opcji dla parametru Kwota podatku VAT w walucie przeliczona na PLN od wartości w Konfiguracji Firmy/ Handel/ Parametry. Analogicznie, zmiana ustawienia w parametrach modułu Handel powoduje zmianę w parametrach w księgowości.
Po dokonaniu zmiany ustawienia parametru w Konfiguracji, kwota na wprowadzonym wcześniej dokumencie zostanie przeliczona zgodnie z nowym ustawieniem, jeżeli użytkownik ponownie uzupełni kwotę na dokumencie.
Jeżeli dla parametru Kwota podatku VAT w walucie przeliczona na PLN od wartości wskazana zostanie opcja netto w PLN to kwota netto w walucie przeliczana jest po kursie na PLN, a następnie od tak przeliczonej kwoty w PLN wyliczana jest kwota VAT poprzez przemnożenie kwoty netto w PLN przez stawkę VAT. Kwota brutto wyliczana jest jako suma kwoty netto w PLN oraz kwoty VAT w PLN. W takim przypadku wyliczona kwota brutto może nie być zgodna z wartością wynikającą z przemnożenia kwoty brutto przez kurs z dokumentu.
Kurs (z dnia 04.10.2022): 1 EUR = 4,8007 PLN. Netto: 1 382,11 EUR VAT 23%: 317,89 EUR Brutto: 1 700,00 EUR Jeżeli w Konfiguracji zaznaczono opcję netto w PLN to kwoty zostaną wyliczone w następujący sposób: Netto: 1 382,11 EUR * 4,8007 = 6 635,10 PLN VAT 23%: 6 635,10 PLN * 23% = 1526,07 PLN Brutto: 6 635,10 PLN + 1526,07 PLN = 8161,17 PLN
Na dokumencie z więcej niż jedną pozycją następuje weryfikacja, czy suma kwoty VAT w poszczególnych stawkach jest równa kwocie VAT wyliczonej po przemnożeniu kwoty netto w PLN przez daną stawkę. Ewentualne różnice korygowane są w pozycji z najwyższą stawką VAT. Analogicznie następuje weryfikacja, czy suma kwoty netto w poszczególnych pozycjach jest równa kwocie wyliczonej po przemnożeniu kwoty netto po kursie na dany dzień.
6. Biuro Rachunkowe. Wysyłanie wiadomości mailowych do Klientów z informacją o płatnościach do urzędów skarbowych i ZUS. W programie Comarch ERP Optima Biuro Rachunkowe wprowadzono możliwość seryjnej wysyłki wiadomości mailowych do Klientów z informacją o podatkach i składkach ZUS. Wiadomość mailowa zawiera zahasłowany załącznik (plik pdf) z informacją o wysokości podatku oraz składek ZUS do zapłaty za wskazany miesiąc/rok. Umożliwiliśmy także zapisanie samego załącznika. Miejsce zapisu ustalane jest w Konfiguracji stanowiska/Biuro Rachunkowe/ Parametry.
Funkcja wysyłki wiadomości mailowych do Klientów z informacją o podatkach i składkach ZUS jest dostępna dla Użytkowników posiadających licencję na moduł Comarch ERP Optima Biuro Rachunkowe oraz moduł CRM ze zdefiniowaną w programie skrzynką pocztową. Wiadomości wysyłane mogą być na adres mailowy właściciela lub na ustalony adres. Wybór rodzaju adresu mailowego ustalany jest w konfiguracji firmy. Operator, który na swojej karcie ma zaznaczony moduł Biuro Rachunkowe (BR), w zakładce Start/Konfiguracja/ Firma ma dostęp do nowej gałęzi Biuro Rachunkowe/Parametry.
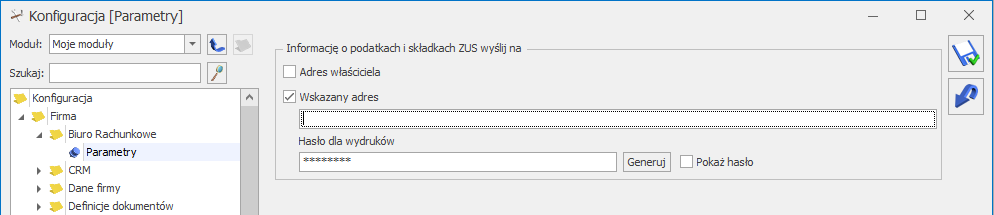
Konfiguracja firmy – gałąź Biuro Rachunkowe/Parametry
W gałęzi tej dostępne są dwa parametry możliwe do zaznaczenia.
Wiadomość z załącznikiem wysyłana jest zawsze na adres mailowy odczytany z ostatniego zapisu historycznego właściciela.
W sytuacji, gdy zaznaczona jest opcja Adres właściciela z zakładki Start/Konfiguracja/ Firma/ Dane firmy/ Deklaracje pobierana jest informacja o tym, które deklaracje z płatnościami są wyliczane w danej firmie. Każdy z właścicieli/współwłaścicieli dostaje informację o swoich podatkach i składkach ZUS (dotyczy PIT i DRA) oraz informacje o podatkach firmy.
W przypadku wysyłania wiadomości na wskazany adres w załączniku pojawią się informacje o wszystkich zaznaczonych w Start/Konfiguracja/ Firma/ Dane firmy/ Deklaracje zaliczkach/deklaracjach, również te dotyczące właścicieli.
Zaznaczenie obu parametrów w konfiguracji skutkuje tym, że na adres właściciela/właścicieli oraz na wskazane adresy zostaną wysłanie informacje o płatnościach do urzędów skarbowych oraz ZUS.
W przypadku, gdy tworzona jest nowa baza danych w zakładce Start/Konfiguracja/ Firma/ Biuro Rachunkowe/ Parametry automatycznie zaznaczany jest parametr Adres właściciela.
W przypadku konwersji bazy danych weryfikowany jest rodzaj księgowości i czy w Start/Konfiguracja/ Firma/ Dane firmy/ Deklaracje zaznaczono CIT-8.
Jeśli w konwertowanej bazie ustawiony jest rodzaj księgowości jako Księgowość kontowa oraz zaznaczono deklarację CIT-8 to po konwersji w zakładce Start/Konfiguracja/ Firma/ Biuro Rachunkowe/ Parametry automatycznie zaznaczany jest parametr Wskazany adres i uzupełniany jest adres e-mail z pieczątki firmy (Start/Konfiguracja/ Firma/ Dane firmy/ Pieczątka firmy). W pozostałych przypadkach automatycznie zaznaczany jest parametr Adres właściciela.
W module Biuro Rachunkowe w panelu Operacje seryjne została dodana nowa zakładka Informacja dla Klientów.
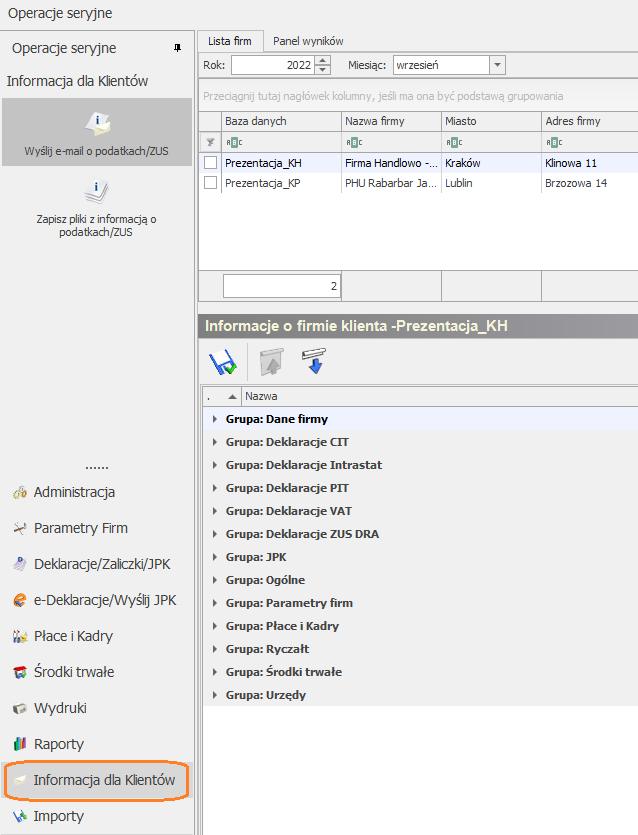
Comarch ERP Optima Biuro Rachunkowe – Informacja dla Klientów
Po kliknięciu w opcję Informacja dla Klientów dostępne są dwa warianty do wyboru:
– Wyślij e-mail o podatkach/ ZUS 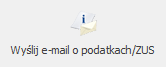 -po wybraniu tej opcji pojawia się okno z szablonem wiadomości mailowej. Użytkownik może taką wiadomość wysłać od razu klikając w
-po wybraniu tej opcji pojawia się okno z szablonem wiadomości mailowej. Użytkownik może taką wiadomość wysłać od razu klikając w ![]() albo może umieścić wiadomości w Kopiach roboczych (będzie je mógł modyfikować, weryfikować, uzupełnić). Każda wiadomość zawiera załącznik. Nazwa załącznika zależy od tego do kogo wysyłana jest wiadomość. W wiadomości do właściciela nazwa załącznika to Akronim_imię_nazwisko_Podatki_mm_rrrr.pdf , natomiast załącznik w wiadomości wysyłanej na wskazany adres ma następującą nazwę: Pierwsza linia z nazwy firmy_Podatki_mm_rrrr.pdf.
albo może umieścić wiadomości w Kopiach roboczych (będzie je mógł modyfikować, weryfikować, uzupełnić). Każda wiadomość zawiera załącznik. Nazwa załącznika zależy od tego do kogo wysyłana jest wiadomość. W wiadomości do właściciela nazwa załącznika to Akronim_imię_nazwisko_Podatki_mm_rrrr.pdf , natomiast załącznik w wiadomości wysyłanej na wskazany adres ma następującą nazwę: Pierwsza linia z nazwy firmy_Podatki_mm_rrrr.pdf.
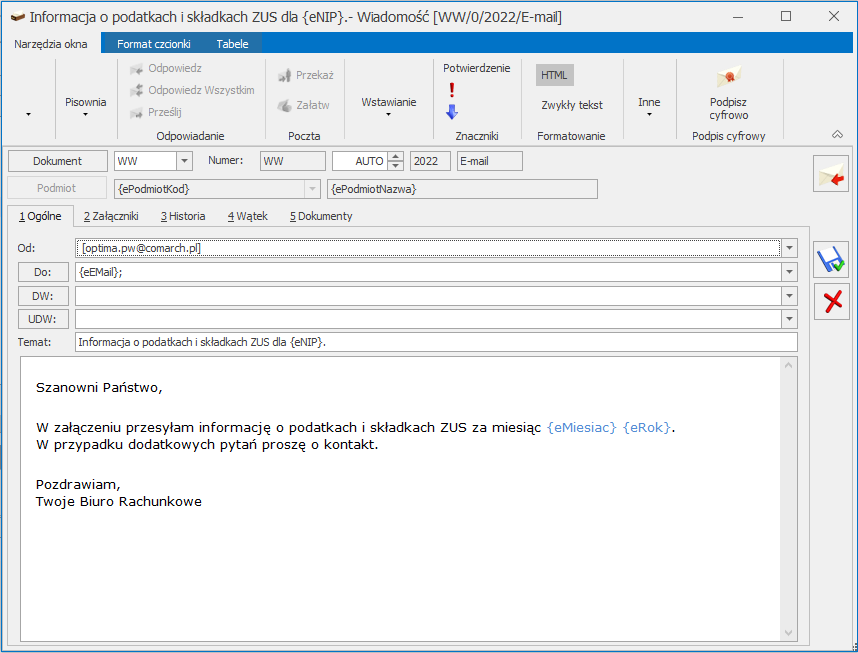
Szablon wiadomości e-mail
Powyższy szablon jest standardowym szablonem zdefiniowanym w Comarch ERP Optima Biuro Rachunkowe. Użytkownik ma możliwość zdefiniowania własnego szablonu (w Comarch ERP Optima Biuro Rachunkowe Wyślij/ Konfiguracja szablonów e-mail).
Podczas wysyłki wiadomości w logu operacji seryjnych pojawia się komunikat informujący o przebiegu operacji wysyłania maili. Podczas wysyłki może pojawić się komunikat informujący o tym czy np. dana wiadomość została wysłana, jest uzupełniony adres e-mail lub hasło na karcie właściciela/ właścicieli lub w konfiguracji.
– Zapisz plik z informacją o podatkach/ ZUS 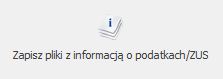 – po wybraniu tej opcji zostanie wygenerowany zahasłowany plik (zasady ustawienia hasła są takie same jak przy wysyłce wiadomości e-mail). Domyślnie plik jest zapisywany w lokalizacji: C:\ProgramData\Comarch ERP Optima\Wydruki\Biuro Rachunkowe. W katalogu Biuro Rachunkowe dla każdej firmy jest tworzony oddzielny katalog. Użytkownik ma możliwość wskazania własnej lokalizacji do zapisywania pliku z poziomu zakładki Start/Konfiguracja/ Stanowisko/ Biuro rachunkowe/ Parametry. W przypadku funkcji zapisywania pliku z informacją o podatkach/ ZUS nie jest wymagane posiadanie modułu CRM oraz aktywnej skrzynki pocztowej.
– po wybraniu tej opcji zostanie wygenerowany zahasłowany plik (zasady ustawienia hasła są takie same jak przy wysyłce wiadomości e-mail). Domyślnie plik jest zapisywany w lokalizacji: C:\ProgramData\Comarch ERP Optima\Wydruki\Biuro Rachunkowe. W katalogu Biuro Rachunkowe dla każdej firmy jest tworzony oddzielny katalog. Użytkownik ma możliwość wskazania własnej lokalizacji do zapisywania pliku z poziomu zakładki Start/Konfiguracja/ Stanowisko/ Biuro rachunkowe/ Parametry. W przypadku funkcji zapisywania pliku z informacją o podatkach/ ZUS nie jest wymagane posiadanie modułu CRM oraz aktywnej skrzynki pocztowej.
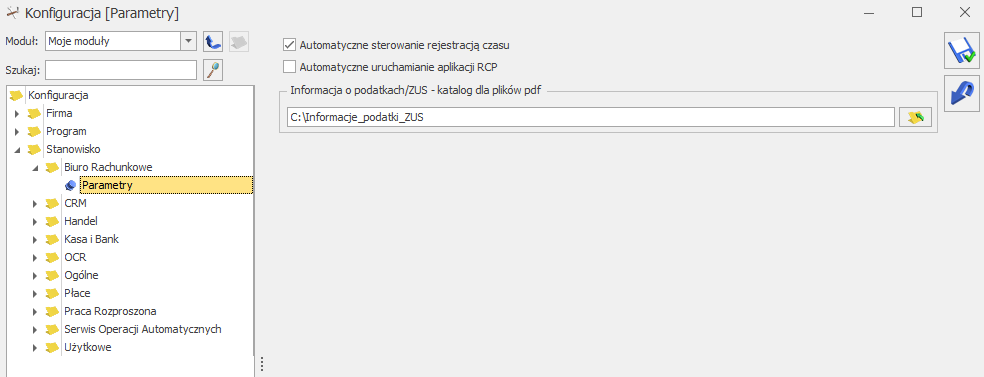
Konfiguracja stanowiska – Informacja o podatkach/ ZUS – katalog do plików pdf.
W wysyłanym/generowanym pliku PDF może pojawić się informacja o wyliczonych przez Biuro Rachunkowe podatkach dla Klienta z tytułu:
Plik PDF zawiera informacje o podatkach dla wszystkich deklaracji, które zaznaczone są w programie Comarch ERP Optima w zakładce Start/Konfiguracja/ Firma/ Dane firmy/ Deklaracje.
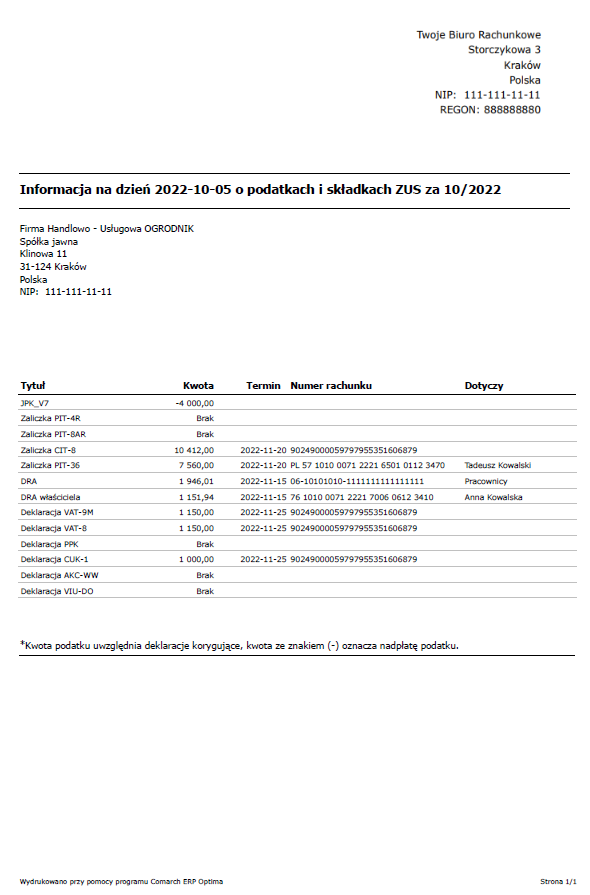
Przykładowy plik PDF generowany i wysyłany na adres wskazany w konfiguracji firmy
Wydruk generowany jest na bieżący dzień natomiast zawiera informacje o podatkach i składkach ZUS za wskazany w Comarch ERP Optima Biuro Rachunkowe miesiąc i rok.
Na wydruku wykazywany jest rodzaj zaliczki/deklaracji oraz wysokość kwoty podatku. W przypadku, gdy w programie dla danej zaliczki/deklaracji obliczone są korekty to kwota podatku przenoszona jest z ostatniej przeliczonej korekty. W sytuacji wystąpienia nadpłaty/kwoty do zwrotu wykazywana jest ona ze znakiem minus (-). Kwoty podatku wynikającego z deklaracji VIU-DO prezentowana jest w walucie euro. Jeśli w polu Kwota pojawia się Brak oznacza to, że w Start/Konfiguracja/ Firma/ Dane firmy/ Deklaracje dana deklaracja jest zaznaczona, ale nie została wyliczona w programie.
Na wydruku dostępna jest również kolumna z numerem rachunku bankowego i terminem płatności. Dla niewyliczonych deklaracji i takich, które mają zerowy podatek lub podatek do zwrotu nie pojawia się numer rachunku i termin.
W przypadku, gdy przy danej deklaracji widnieje kwota podatku lub ZUS do zapłaty to numer rachunku oraz termin pojawia się na wydruku. Dla deklaracji ZUS DRA numer rachunku pobierany jest z formularza ZUS, dla deklaracji podatkowych obliczanych dla właścicieli indywidualny numer rachunku pobierany jest z formularza właściciela, natomiast dla deklaracji przeliczanych dla firmy rachunek pobierany jest z zakładki Start/Konfiguracja/ Firma/ Dane firmy/ Deklaracje. Numer rachunku dla deklaracji PPK jest pobierany z zakładki Start/Konfiguracja/ Firma/ Płace/ Pracownicze Plany Kapitałowe.
W przypadku zaliczek/deklaracji na podatek dochodowy od osób fizycznych PIT-28/ PIT-36/ PIT-36L oraz ZUS DRA prezentowane na wydruku dane zależą od ustawień parametru w Start/Konfiguracja/ Firma/ Biuro Rachunkowe. Jeśli mail wysyłany jest na wskazany w konfiguracji adres w kolumnie Dotyczy drukujemy imię i nazwisko właściciela którego dana zaliczka/deklaracja dotyczy. Na deklaracji DRA dotyczącej pracowników pojawia się informacja Pracownicy. W mailu wysyłanym na adres pobrany z formularza właściciela oznaczenie takie dotyczy tylko deklaracji DRA.
Na wydruku jest możliwość umieszczenia w lewym górnym rogu loga Biura Rachunkowego generującego/wysyłającego plik PDF. Logo to jest pobierane z pieczątki firmy Biura Rachunkowego (Start/Konfiguracja/ Firma/ Dane firmy/ Pieczątka firmy).
7. Biuro Rachunkowe. Raporty. W raportach: Dokumenty modyfikowane, Statusy e-Deklaracje, Wprowadzone dokumenty, dodano informacje o deklaracji CIT-8E.
8. Biuro Rachunkowe. E-Deklaracje. Udostępniono możliwość eksportu deklaracji CIT-8E do systemu e-Deklaracje wraz z możliwością odbioru UPO.
9. Biuro Rachunkowe. Atrybuty. W Comarch ERP Optima w Konfiguracji Programu/ Biuro rachunkowe/ Atrybuty w grupie atrybutów Deklaracje CIT dodano atrybut dotyczący deklaracji CIT-8E tj.: Deklaracja CIT-8E. Atrybut dostępny jest z poziomu modułu Biuro Rachunkowe.
1. Księgowość. Limity. W Konfiguracji Programu/ Księgowość/ Limity wprowadzono kwoty limitów obowiązujących od 1 stycznia 2023 r.:
2. Korekta podatku dochodowego. Na formularzu Ulga na złe długi w podatku dochodowym dodanym do zaliczki na PIT-36(21), PIT-36L(10), CIT-8(24) dodano kolumny:
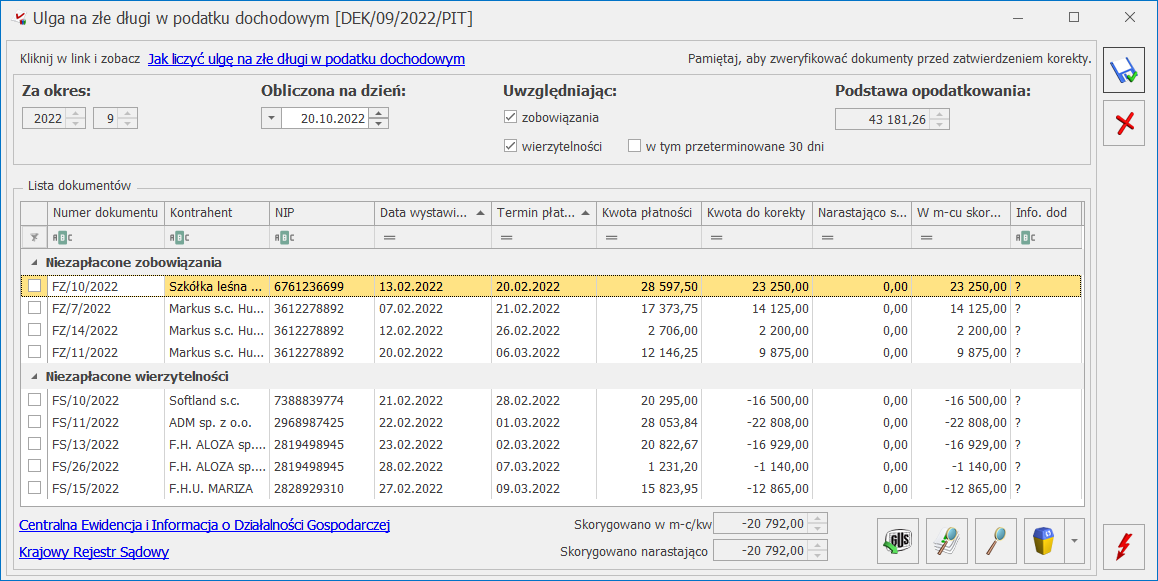
Ulga na złe długi w podatku dochodowym
W przypadku zmniejszenia kwoty w kolumnie Kwota do korekty następuje zmniejszenie kwoty w kolumnie W m-cu skoryg. Jeżeli użytkownik dokona następnie zwiększenia kwoty w kolumnie Kwota do korekty to kwota w kolumnie W m-cu skoryg. nie ulegnie zwiększeniu. Aby zmienić kwotę w kolumnie W m-cu skoryg. należy ponownie przeliczyć formularz ulgi na złe długi.
Umożliwiono usuwanie z formularza Ulgi na złe długi w podatku dochodowym zapłaconych dokumentów, które nie są uwzględnione w następnych miesiącach. Aby dokument nie był wykazywany w późniejszych miesiącach należy usunąć go za pomocą opcji: Usuń z korekty.
Z formularza Ulgi na złe długi w podatku dochodowym usunięto kolumnę Skorygowano.
Na wydruku Ulga za złe długi – lista dokumentów kolumnę Skorygowano zastąpiono komunami: Narastająco skorygowano oraz W miesiącu skorygowano
3. Korekta podatku dochodowego. Niezapłacone wierzytelności, widoczne na formularzu korekty podatku dochodowego na zaliczkach, ale nieskorygowane, kwalifikowane są do korekty na zaliczce w kolejnym roku, maksymalnie przez okres 3 lat.
4. Księgowość kontowa. Zaliczki na CIT-8(24). Dodano nowy wzór zaliczki na CIT-8(24), uwzględniający zmiany związane z modyfikacją formularza Ulga na złe długi w podatku dochodowym, wraz z jej wydrukiem oraz eksportem do Comarch ERP Optima Pulpit Menadżera.
5. Księgowość kontowa. Schematy księgowań. W schematach księgowych o typie Deklaracje/JPK dodano w polu Kwota nowe makra:
6. Księgowość kontowa. Plan kont. Dotychczasowy parametr Ukryj nieaktywne konta zastąpiono parametrem Pokazuj nieaktywne. Po zaznaczeniu parametru Pokazuj nieaktywne na liście wyświetlane są również konta oznaczone jako nieaktywne.
7. Deklaracja CIT-8(31). Dostosowano wysyłkę deklaracji CIT-8(31) do nowego wzoru dokumentu elektronicznego.
8. Deklaracja CIT-8(30 i 31). Jeżeli w Konfiguracji Firmy/ Dane firmy/ PIT-4R, CIT, ZUS DRA uzupełniono pole E-mail oraz Telefon dla przedstawiciela CIT to informacja ta jest przenoszona na wydruk deklaracji CIT-8.
9. Księgowość. Stare wzory zaliczek. Zablokowano możliwość dodawania starych wersji zaliczek na PIT-36(20), PIT-36L(9), CIT-8(23). Naliczenie korekty zaliczki na starszej wersji formularza jest możliwe jeżeli w bazie naliczono zaliczkę pierwotną za dany okres czasu w odpowiedniej wersji.
10. Księgowość kontowa. Zestawienia księgowe. Podczas generowania wzorcowego Rachunku zysków i strat, w jego symbolu znak spacji oraz znak ‘/’ zastępowany jest podkreśleniem dolnym.
11. Ewidencja ryczałtowa. Zaliczka na PIT-28. Składki na ubezpieczenie zdrowotne są odliczane tylko od przychodów z działalności W miesiącach, w których podatnik nie osiąga przychodu z działalności gospodarczej, a osiąga przychody np. z najmu, składki na ubezpieczenie zdrowotne nie są odliczane.
12. Ewidencja ryczałtowa. Deklaracja PIT-28(24). Zwiększono kwoty możliwe do uzupełnienia w poz. 201-211 do wysokości 999 999 999,00.
13. Rejestry VAT oraz Ewidencja dodatkowa. Umożliwiono odpięcie okna podglądu dokumentów, dzięki czemu można je przenieść na drugi monitor.
14. Deklaracja VIU-DO. Dodano możliwość wydruku deklaracji VIU-DO z listy deklaracji.
15. Deklaracja VIU-DO. W przypadku deklaracji, do której odebrano Urzędowe Poświadczenie Odbioru, na wydruk deklaracji przenoszony jest numer referencyjny.
16. Atrybuty. Wprowadzono możliwość oznaczenia atrybutu jako nieaktywnego. Opis działania tej funkcji znajduje się w części Ogólnej.
17. Internetowa wymiana dokumentów. Historia wymiany. Dotyczy Comarch ERP Optima w Chmurze Standard. Jeżeli w trakcie importu danych poprzez Pracę Rozproszoną niektóre dane nie zostały zaimportowane, to tworzy się na dysku plik z takimi danymi. W przypadku importu danych poprzez Internetową Wymianę Dokumentów i System Operacji Automatycznych w Chmurze Standard zmieniono sposób zapisu pliku z niezaimportowanymi danymi. Nie będzie on zapisywany na dysku tylko bezpośrednio w bazie danych. Na liście Narzędzia – Praca rozproszona BR-Sprzedaż-Płace – Historia wymiany – Odebrane dodano kolumnę Nazwa pliku. Po zaznaczeniu pozycji i kliknięciu w ikonę plik można pobrać i zapisać na dysku. Dodatkowo w Start/Konfiguracja/ Program/ Ogólne/ Internetowa Wymiana dokumentów w Harmonogramie synchronizacji dodano możliwość wskazania ilości dni, po których plik zostanie automatycznie usunięty z bazy. Domyślnie ilość dni, po których nastąpi usunięcie plików z bazy, ustawiono co 21 dni.
18. Kwoty indywidualne – składka zdrowotna właściciela. Umożliwiono wyłączenie przenoszenia składek zdrowotnych z listy płac na kwoty indywidualne właściciela, gdy jako forma opodatkowania ustawiona jest opcja ‘Zasady ogólne- podatek według skali’ oraz ‘Ryczałt dla przychodów ewidencjonowanych’. W tym celu na formularzu właściciela na zakładce [Ubezpieczenie (zdrow.)] przy formie opodatkowania ‘Zasady ogólne- podatek według skali’ oraz ‘Ryczałt dla przychodów ewidencjonowanych’ dodano parametr Nie przenoś składki zdrowotnej na kwoty deklaracji. Parametr domyślnie nie jest zaznaczony. Parametr jest dostępny do zaznaczenia, gdy w tej sekcji zaznaczony jest również parametr Pobieraj dane o dochodzie właściciela z deklaracji podatkowych.
19. Biuro Rachunkowe. Zmieniono nazwę zakładki Bazy danych na Listę firm oraz nazwę panelu Informacje o bazie Klienta zmieniono na Informacje o firmie klienta.
1. Deklaracje. W specyficznych przypadkach zmiany dokonane na zakładce [Predekretacja] powodowały odblokowanie formularza deklaracji do edycji. Działanie poprawiono.
2. Korekta podatku dochodowego. W specyficznych przypadkach kwoty w polu Skorygowano w m-c/kw oraz Skorygowano narastająco były wyświetlane nieprawidłowo. Działanie poprawiono.
3. Korekta podatku dochodowego. Poprawiono uwzględnianie dokumentów, które zostały zapłacone w kolejnym roku.
4. Księgowość kontowa. Plan kont. W specyficznych przypadkach podczas importu planu kont z innej bazy danych pojawiał się komunikat: Podczas importu danych wystąpił błąd. Nie można dodać konta księgowego [Numer kont] ponieważ istnieje już w bieżącym okresie obrachunkowym i importowane były tylko konta syntetyczne. Działanie poprawiono.
5. Księgowość kontowa. Zoptymalizowano księgowanie dokumentów.
6. Rejestry VAT. W specyficznych przypadkach po przeniesieniu dokumentu z modułu Handel do Rejestru VAT, nieprawidłowo nadawany był numer ID księgowy. Działanie poprawiono. Od wersji 2023.0.1 domyślny numer ID księgowy zawiera trzy człony: kolejny numer/rok/rejestr.
7. Rejestry VAT. Poprawiono wyliczania zaokrąglenia w PLN kwot dokumentów walutowych wprowadzonych do rejestru VAT w stawce NP.
8. Rejestry VAT. W specyficznych przypadkach zmiana konta księgowego na zakładce [Predekretacja] powodowała zmianę terminu rozrachunku. Działanie poprawiono.
9. Rejestry VAT. Na formularzu kwot dodatkowych poprawiono wyświetlanie pola wyboru szablonu kwot dekretacji.
10. Ewidencja dodatkowa. Na dokumentach walutowych na zakładce [Predekretacja] w pozycji dotyczącej księgowania w walucie poprawiono pobieranie kursu z dnia poprzedniego.
11. Działanie Usługi Comarch OCR. Poprawiono podział odliczeń w Rejestrach VAT zakupu jeżeli na kontrahencie przypisana jest kategoria z odliczeniem na Warunkowo.
12. Biuro Rachunkowe- ZUS DRA:
Szczegółowe informacje na temat instalacji znajdują się w Instrukcji instalacji.
W instalacjach wielostanowiskowych zalecamy wykorzystanie dedykowanego serwera bazy danych. W sprawie konfiguracji sprzętowej dla takich instalacji prosimy o kontakt z Autoryzowanym Partnerem Comarch.
W celu wykonania reinstalacji programu, należy z poziomu kreatora umieszczonego na płycie Comarch ERP Optima uruchomić opcję instalacji (Zainstaluj/ Zainstaluj Comarch ERP Optima). Reinstalację programu Comarch ERP Optima można uruchomić również z jednoplikowych instalatorów, które dostępne są do pobrania po zalogowaniu na stronach indywidualnych dla Klientów www.comarch.pl/erp/dla-klientow. Reinstalacja spowoduje wykonanie konwersji baz danych.
Od wersji Comarch ERP Optima 2019.5.1 wymagana jest na komputerze obecność pakietu Microsoft .NET Framework 4.7.2. W przypadku jego braku zostanie on doinstalowany przez instalator Comarch ERP Optima.
Reinstalacja przebiega w podobny sposób, jak instalacja programu i jest dokładnie opisana w Instrukcji instalacji.
Reinstalacja musi być wykonana na wszystkich komputerach, gdzie działa program Comarch ERP Optima w wersji wcześniejszej niż 2023.0.1. Reinstalacja programu spowoduje uaktualnienie wersji.
Reinstalacja do najnowszej wersji 2023.0.1 jest możliwa zarówno z wcześniejszych wersji 2014 oraz 2013.7.
W przypadku konieczności skonwertowania bazy z wcześniejszej wersji programu należy zrobić to dwuetapowo, czyli najpierw zainstalować wersję 2013.7, a dopiero następnie wersję 2023.0.1.
Od wersji 2019.2.1 system Comarch ERP Optima nie współpracuje z silnikiem bazy danych w wersji wcześniejszej niż SQL Server 2012. Przed instalacją Comarch ERP Optima zalecamy wykonanie kopii bezpieczeństwa dla bazy konfiguracyjnej oraz wszystkich baz firmowych. W przypadku posiadania baz z MS SQL 2008, 2008 R2, 2005 lub 2000, aby móc pracować na Comarch ERP Optima 2023.0.1 należy zainstalować nowszą wersję silnika bazy danych i przenieść na niego bazy danych. Można do tego wykorzystać narzędzie Migrator baz danych, które znajduje się na Indywidualnych Stronach Klientów w obszarze aktualnych wersji (http://www.erp.comarch.pl/klienci/default.aspx?site=2248). W przypadku próby połączenia się użytkownika z silnikiem bazy danych MS SQL w wersji 2000 pojawi się komunikat: Wybrany serwer SQL jest w wersji 2000, ta wersja nie jest obsługiwana. Skonfiguruj połączenie z serwerem SQL w nowszej wersji.
Szczegółowe informacje dotyczące współpracy z Microsoft SQL Server znajdują się w Instrukcji instalacji.
Comarch ERP Optima 2023.0.1 współpracuje z następującymi aplikacjami:
| Aplikacja | Wersja | Uwagi |
|---|---|---|
| Wszystko.pl | Aktualna wersja: Wszystko.pl | |
| Comarch e-Sklep | 2022.5 lub wyższy | |
| Comarch e-Sale | 2022.5 lub wyższy | |
| Comarch ERP Optima Pulpit Menadżera | 6.1.2 | |
| Comarch HRM | 2022.5.1 lub wyższy | |
| Comarch Mobile Zarządzanie | 2021.1.1 lub wyższy | |
| Comarch ERP Mobile Sprzedaż | 2021.1.1 lub wyższy | |
| Comarch ERP Mobile BI | Najnowsza wersja dostępna w Google Play (aktualnie 3.0) | https://play.google.com/store/apps/details?id=com.comarch.mobile.bi |
| Comarch ERP XL | 2022.0.2 MSSQL lub wyższa 2022.0.2 PostgreSQL lub wyższa | |
| Comarch ERP Altum | 2022.1 | |
| Comarch IBARD | Najnowsza | |
| Comarch e-Sprawozdania | 2022.0.2 | |
1. Atrybuty. Wprowadzono możliwość oznaczania atrybutów jako nieaktywne.
Formularz atrybutu
W menu Ogólne/ Atrybuty, na formularzu atrybutu towaru/ kontrahenta/ środka trwałego/ JPK znajduje się parametr Nieaktywny. Po jego zaznaczeniu dany atrybut nie będzie wyświetlany do wyboru na kartotekach towarowych, formularzach kontrahentów, dokumentach i w filtrze Zestawienia wg atrybutów. Atrybut nieaktywny nie będzie również przenoszony na nowe transakcje.
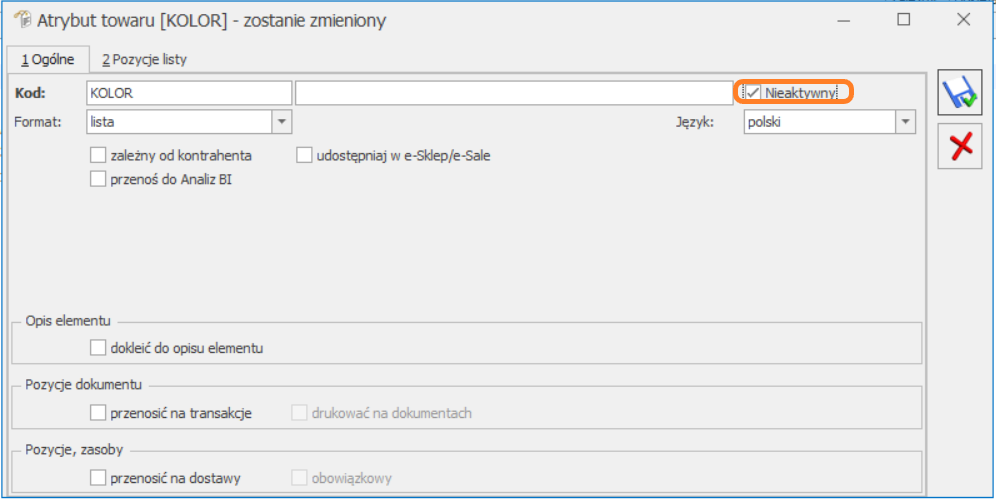
Lista atrybutów
Istnieje możliwość ukrycia bądź wyświetlania na liście atrybutów oznaczonych jako nieaktywne. Po zaznaczeniu parametru Pokazuj nieaktywne w sekcji Filtra, na liście atrybutów w kolorze szarym będą widoczne atrybuty nieaktywne.
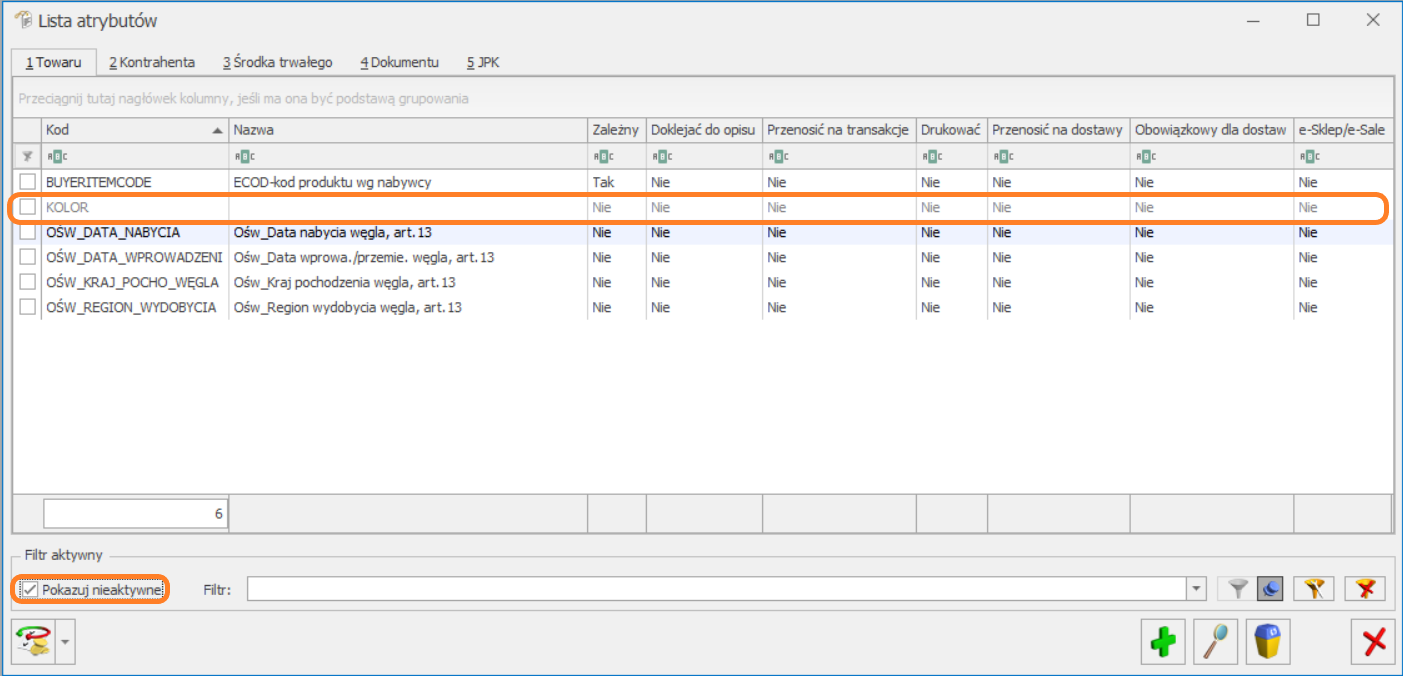
Analogicznie, na zakładce [Atrybuty] dostępnej z poziomu formularza kontrahenta/ pozycji cennika Użytkownik ma także możliwość wyświetlania wszystkich atrybutów lub tylko aktywnych.
Seryjne zaznaczanie parametru Nieaktywny
Z poziomu każdej z zakładek listy atrybutów istnieje możliwość zastosowania operacji seryjnej Ustaw atrybut jako nieaktywny. Zastosowanie tej funkcji powoduje oznaczenie uprzednio zaznaczonych atrybutów jako nieaktywnych.
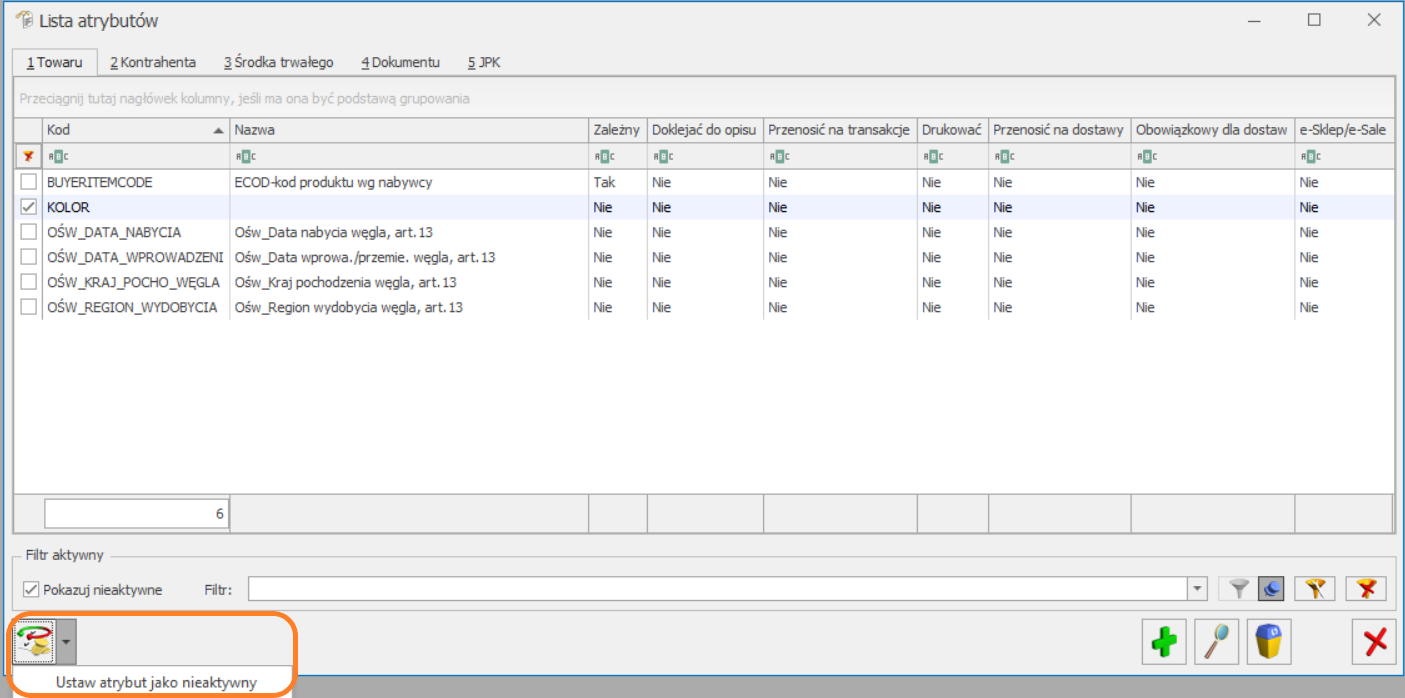
Usuwanie atrybutów nieaktywnych
Z poziomu Cennika, Listy zasobów, Listy kontrahentów oraz List dokumentów handlowo – magazynowych istnieje możliwość seryjnego usuwania atrybutów nieaktywnych dla zaznaczonych pozycji. Opcja Dodaj/ zmień/ usuń atrybut jest dostępna po rozwinięciu ikony operacji seryjnych.
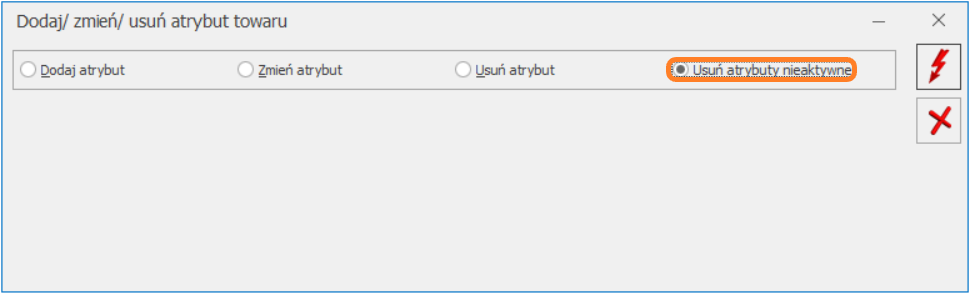
Parametr Usuń atrybut działa w odniesieniu do pojedynczego, wybranego z listy atrybutu lub atrybutu o określonej wartości. Z kolei po zaznaczeniu opcji Usuń atrybuty nieaktywne zostaną usunięte wszystkie atrybuty oznaczone jako nieaktywne dodane na konkretną pozycję cennikową/ formularz kontrahenta/ formularz dokumentu.
Atrybuty nieaktywne na formularzach dokumentów
Na formularzu dokumentu, na zakładce [Atrybuty/ JPK] atrybut oznaczony jako Nieaktywny będzie wyświetlany w kolorze szarym. Jeśli w menu Start/Konfiguracja/ Firma/ Ogólne/ Parametry zostaną zaznaczone parametry: Kopiuj atrybuty na dokumenty powiązane, Kopiuj atrybuty na korekty, to taki atrybut będzie przenoszony na dokumenty zgodnie z zaznaczonymi opcjami.

Import atrybutów z innej bazy danych
Podczas importu atrybutów z innej bazy danych (Narzędzia/ Importy/ Z innej bazy danych) program pomija atrybuty oznaczone jako nieaktywne.
Wpływ na aplikacje współpracujące i inne funkcje w programie
Atrybut oznaczony jako nieaktywny nie będzie wysyłany do Comarch e-Sklep, Comarch e-Sale, Comarch Mobile.
W sytuacji, gdy na towarze wysyłanym do np. Comarch e-Sklep dany atrybut w menu Ogólne/Atrybuty zostanie oznaczony jako nieaktywny, pojawi się następujący komunikat: Nie można oznaczyć atrybutu jako nieaktywny. Atrybut został wysłany do Comarch e-Sklep. W takim przypadku należy usunąć atrybut z towaru udostępnionego w Comarch e-Sklep, następnie będzie możliwość oznaczenia go jako nieaktywnego.
W przypadku pracy rozproszonej jeśli atrybuty zostaną oznaczone jako nieaktywne, to w takiej formie zostaną przeniesione do bazy docelowej .
1. JPK_V7 – ponowne wygenerowanie pliku XML. Umożliwiono ponowne wygenerowanie pliku XML dla pliku JPK_V7. Dzięki temu, jeżeli plik JPK_V7 jest już wysłany a poprzedni plik XML został usunięty z dysku lub utworzony na innym komputerze, jest możliwe uzyskanie nowego pliku XML zawierającego dane z pliku JPK. Na oknie Pliki PK_V7 z ulgą na złe długi w menu podręcznym, po kliknięciu prawym przyciskiem myszy na wybranym pliku JPK, dostępna jest opcja Eksportuj dane w formacie JPK_V7. Po jej wybraniu w folderze zapisu plików JPK wskazanym w Konfiguracji Stanowiska/ Ogólne/ Jednolity plik kontrolny tworzony jest plik XML. Informacja o wyeksportowaniu danych zapisywana jest w Historii zmian.
2. JPK_KR. W pliku JPK_KR jako 'Rodzaj dokumentu’ dla dokumentów zaksięgowanych z poziomu Rejestru sprzedaży VAT pojawia się opis Faktura sprzedaży.
3. Status plików JPK_V7. Pliki JPK_V7 które zostały poddane scaleniu (widoczne po zaznaczeniu opcji Pokaż scalone), w kolumnie Status posiadają opis scalona.
4. Wysyłka plików JPK. Zgodnie z informacjami na stronie Ministerstwa Finansów https://www.podatki.gov.pl/komunikaty-techniczne/aktualizacja-certyfikatu-klucza-publicznego-do-uslugi-test-e-dokumenty-mf-gov-pl-jpk-cuk-alk/ zaktualizowano w programie certyfikat klucza publicznego dla usług JPK.
5. Aktualizacja danych na deklaracjach. W przypadku niezablokowanych deklaracji, po otwarciu formularza deklaracji w aplikacji Comarch Deklaracje Podatkowe (dotyczy deklaracji: VIU-DO, CIT-8E, PIT-11(28), PIT-11(29), PIT-8AR(12), ZUS Z3) następuje weryfikacja zgodności danych na deklaracji z tymi pobieranymi z programu. Jeżeli różnią się, wyświetlany jest komunikat: Dane deklaracji zostały zmienione. Czy chcesz zaktualizować deklarację? Kliknięcie na opcję Tak powoduje aktualizację danych na deklaracji. Wybór opcji Nie skutkuje pozostawieniem dotychczasowych wartości. W przypadku zablokowanych deklaracji, taki komunikat nie jest wyświetlany.
6. Elementy nieaktywne i anulowane. Zmieniono sposób wyświetlania pozycji anulowanych oraz nieaktywnych na listach w programie. Takie pozycje są wyświetlane w kolorze szarym.
7. Filtrowanie. Ujednolicono działanie oraz nazwę filtra dla nieaktywnych pozycji na listach i formularzach. Na oknach w programie parametr służący do wyświetlenia nieaktywnych elementów na listach nosi nazwę Pokazuj nieaktywne.
8. Filtrowanie list. W menu Widok usunięta została opcja Filtrowanie list metodą zaczyna się od. Na listach w programie w kolumnach z wartościami tekstowymi domyślnie ustawiona jest metoda filtrowania „Zawiera”. Użytkownik może wybrać inną, odpowiadającą mu metodę filtrowania w określonej kolumnie.
9. Numer rachunku bankowego i bank. Na dostępnych w programie formularzach (np. Rejestr kasowy/bankowy, Zapis kasowy/bankowy, Płatność czy Formularz rachunku bankowego kontrahenta) zmieniono kolejność pól z numerem rachunku i bankiem. Numer rachunku znajduje się przed polem z bankiem.
10. Informacje bieżące – termin dla deklaracji PFRON. W Konfiguracji Programu/ Informacje/ Informacje bieżące dla pozycji Deklaracja PFRON do realizacji zmieniony został termin na 25-ty dzień miesiąca.
11. Kopia bezpieczeństwa. Kopia bezpieczeństwa bazy danych wykonywana z poziomu Comarch ERP Optima Biuro Rachunkowe ma rozszerzenie BAC, podobnie jak kopia wykonywana z poziomu Comarch ERP Optima.
12. Wysyłka SMS. Do wysyłki wiadomości SMS z programu Comarch ERP Optima nie jest już wymagany moduł CRM/CRM Plus.
13. Comarch IBARD. Umożliwiono zapisywanie i pobieranie plików z Comarch IBARD bez konieczności instalacji na komputerze aplikacji dla tej usługi. Aplikacja jest wymagana jedynie w przypadku konfiguracji automatycznej kopii bezpieczeństwa baz danych na Comarch IBARD.
1. Plik JPK_V7. Jeżeli w pliku JPK_V7 wykazany został dokument z bardzo wysoką kwotą, podczas zapisywania pliku mógł pojawić się komunikat: Obiekt docelowy wywołania zgłosił wyjątek. Błąd przepełnienia arytmetycznego podczas konwertowania danych typu expression na typ danych int. Wykonywanie instrukcji zostało przerwane. Działanie poprawiono.
2. JPK_V7 – paragony. Po przeniesieniu Paragonu pojedynczo do Rejestru VAT sprzedaży i usunięciu z niego kodu RO, taki paragon uwzględniany był w części deklaracyjnej pliku JPK_V7, natomiast nie był uwzględniany w części ewidencyjnej pliku. Działanie poprawiono – taki dokument jest wykazywany zarówno w części deklaracyjnej jak i ewidencyjnej.
3. Personalizacja. Na formularzu dokumentu w module Obieg dokumentów wprowadzono walidację pola Status oznaczonego poprzez personalizację okna jako wymagane.
4. Zapis K/B – wybór kontrahenta. Na formularzu zapisu kasowego/bankowego po wpisaniu w polu z kodem podmiotu danych nieistniejącego kontrahenta, umożliwiono wycofanie się z modyfikacji danych na formularzu i jego zamknięcie bez zapisywania zmian.
5. Ustawienia operatora. Przy próbie zapisania formularza operatora po wykonaniu importu ustawień innego operatora, mógł pojawiać się komunikat: Dojście do wiersza odnosi się do usuniętego wiersza lub wiersza oznaczonego do usunięcia. Działanie poprawiono.
6. Serwis Operacji Automatycznych. W przypadku włączonej automatycznej windykacji należności usługa Serwis Operacji Automatycznych mogła wyłączyć się samoczynnie. Działanie poprawiono.
7. Powiększona czcionka w programie. Po ustawieniu wielkości czcionki w programie na 150% na oknach Lista kontrahentów oraz Lista zasobów, po ich zmaksymalizowaniu nie były widoczne ikony. Działanie poprawiono.
8. Zarządzanie pamięcią serwera. W menu Narzędzia/ Serwer Bazy Danych/ Zarządzanie pamięcią umożliwiono określenie maksymalnej wielkości zajmowanej pamięci w przypadku komputerów z pamięcią RAM większa niż 32 GB.
1. Integracja Comarch Apfino z Blue Media. W programie Comarch ERP Optima umożliwiono przesyłanie płatności pochodzących z Faktur sprzedaży do Comarch Apfino Płatności przesłane z programu Comarch ERP Optima będą widoczne na platformie Comarch Apfino w sekcji Płatności. Z tego poziomu istnieje również możliwość opłacenia należności.
Jakie płatności można przekazać do Comarch Apfino
Do Comarch Apfino można przekazywać płatności pochodzące z Faktur sprzedaży:
Przekazanie płatności do Comarch Apfino
Na wstążce formularza w Preliminarzu płatności dodano opcję Przekaż płatności służącą do przekazania płatności na platformę.

Opcja ta jest analogicznie dostępna w menu kontekstowym dostępnym w Preliminarzu płatności, pod prawym przyciskiem myszy jako Przekaż do Comarch Apfino.
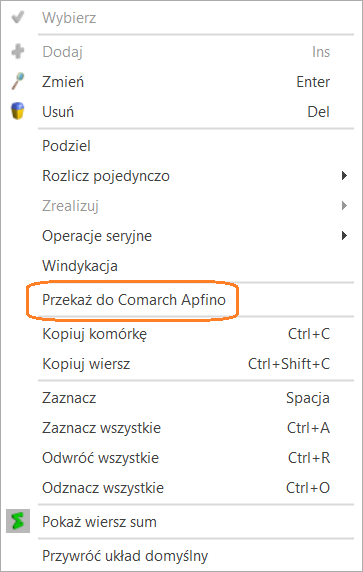
Przy próbie przekazania płatności (tj. po kliknięciu w opcję Przekaż płatności w menu głównym lub kontekstowym), mogą pojawić się następujące okna:
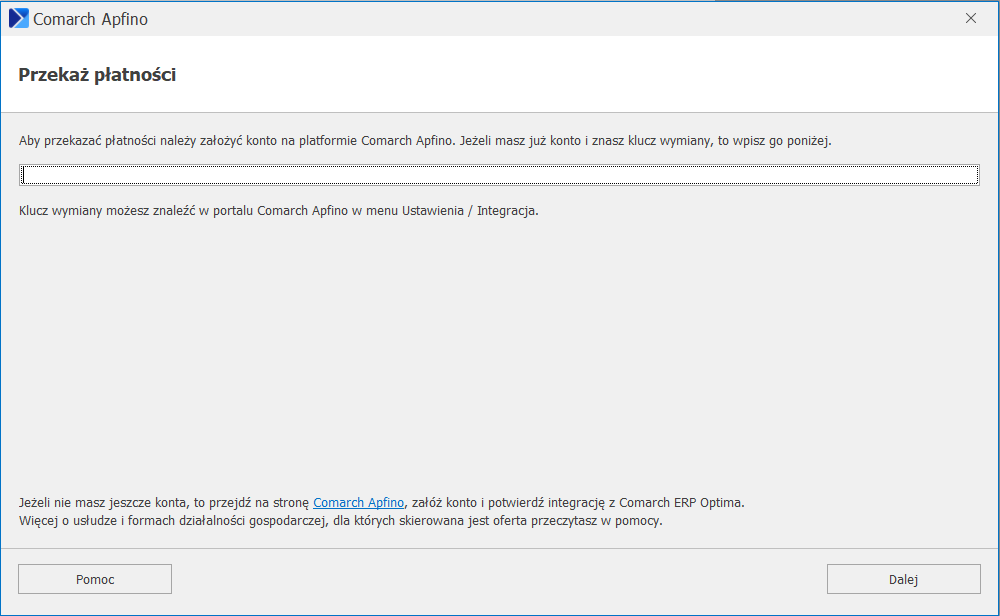
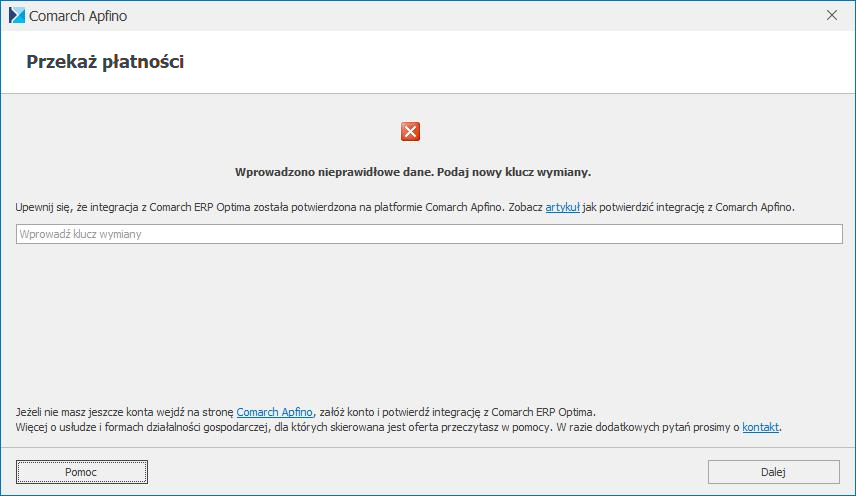
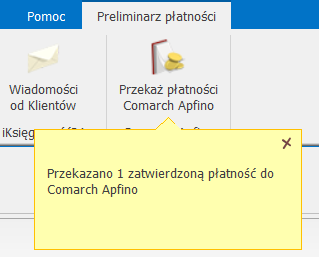
Kolumna Comarch Apfino w Preliminarzu płatności
W Preliminarzu płatności została dodana kolumna Comarch Apfino. Kolumna może przyjmować wartości:
1. Odsetki podatkowe. W Konfiguracji / Program / Kasa/Bank wprowadziliśmy nowe wartości odsetek podatkowych. Od 08.09.2022 roku wynoszą one 16.5%.
2. Odsetki ustawowe od zaległości. W Konfiguracji / Program / Kasa/Bank wprowadziliśmy nową wartość odsetek ustawowych od zaległości. Od 08.09.2022 roku ich wartość to 12.25%.
3. Import przelewów. Przy imporcie przelewów domyślnie zaznaczona jest opcja Rozliczaj przy imporcie wg identyfikatora oraz kolejno wg podmiotu i kwoty. Zmiana dotyczy nowych operatorów.
1. BNP Paribas Webservice. W przypadku, gdy po imporcie wystąpiło ujemne saldo pojawiał się komunikat o niezgodnym stanie końcowym. Działanie poprawiono.
2. Santander Bank Polska – kreator certyfikatów. Certyfikaty generowane za pomocą kreatora certyfikatów domyślnie zapisywane są w lokalizacji wskazanej w kreatorze. Certyfikat transportowy, który został wygenerowany i zaimportowany za pomocą kreatora certyfikatów jest oznaczany jako eksportowalny wraz ze wszystkimi właściwościami rozszerzonymi.
3. Santander Webservice. Poprawiono eksport przelewu dla kontrahenta, którego nazwa rozpoczyna się od spacji.
Na formularzu banku, na zakładce [3 Ustawienia usługi sieciowej] dostępny jest przycisk Generuj certyfikaty ![]() .
.
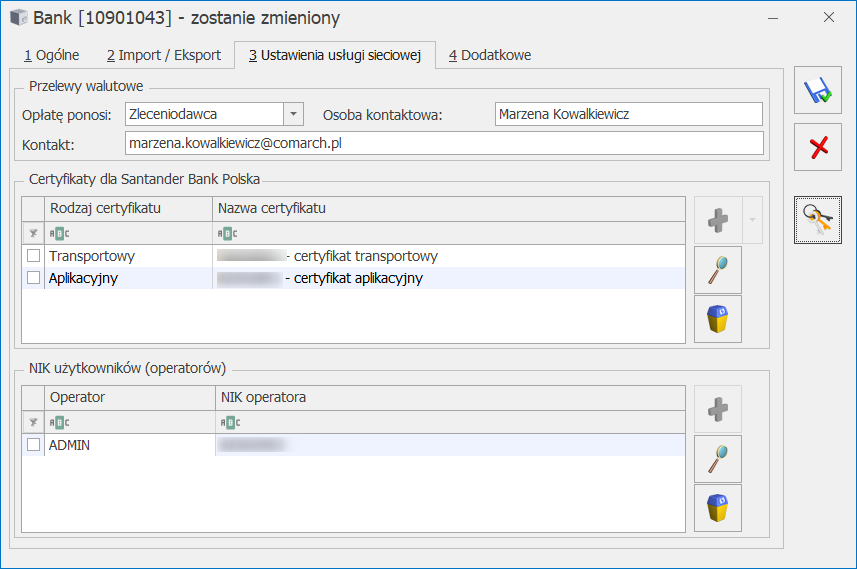
Formularz banku, zakładka Ustawienie usługi sieciowej
Po naciśnięciu przycisku uruchomiony zostanie kreator certyfikatów do komunikacji z Santander Bank Polska iBiznes24 Connect, który w kilku krokach przeprowadzi przez proces tworzenia, instalowania i podpinania certyfikatu transportowego i aplikacyjnego.
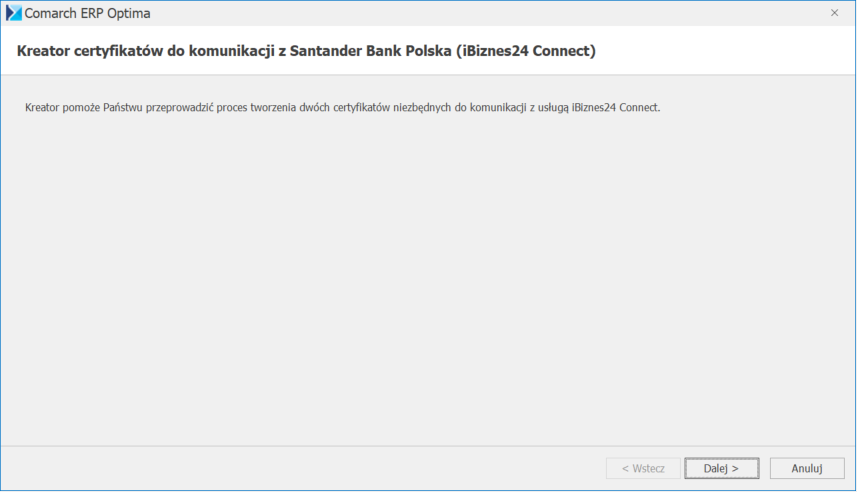
Kreator certyfikatów – okno 1
Po naciśnięciu Dalej pojawia się kolejne okno kreatora. Na tym oknie podajemy NIK firmy.
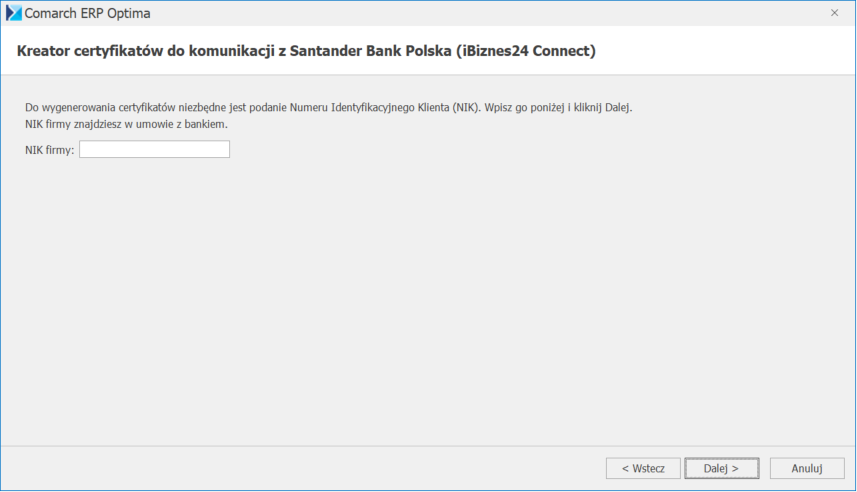
Kreator certyfikatów – okno 2
Po naciśnięciu Dalej pojawia się kolejne okno kreatora.
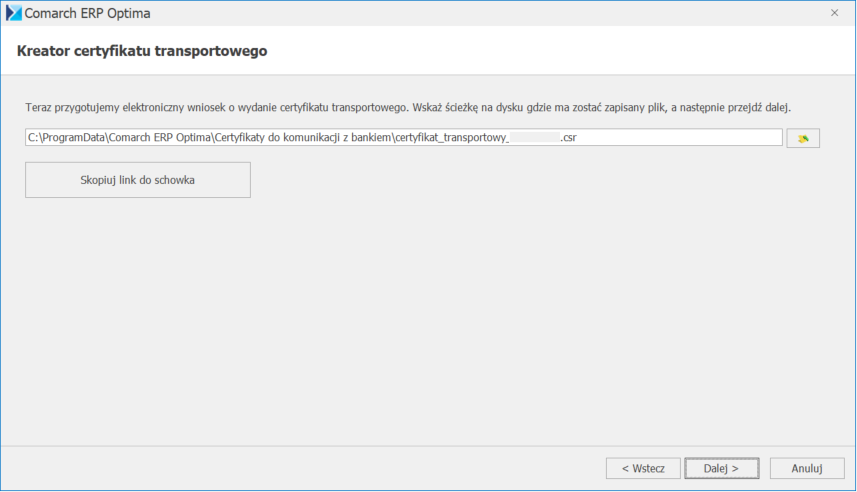
Kreator certyfikatów – okno 3
W tym momencie system Comarch ERP Optima przygotowuje elektroniczny wniosek o wydanie certyfikatu transportowego. Należy wskazać ścieżkę na dysku gdzie plik zostanie zapisany. Program podpowiada domyślną ścieżkę, ale można ją zmienić i zapisać plik w dowolnym miejscu na komputerze.
Po naciśnięciu Dalej pojawia się kolejne okno kreatora.
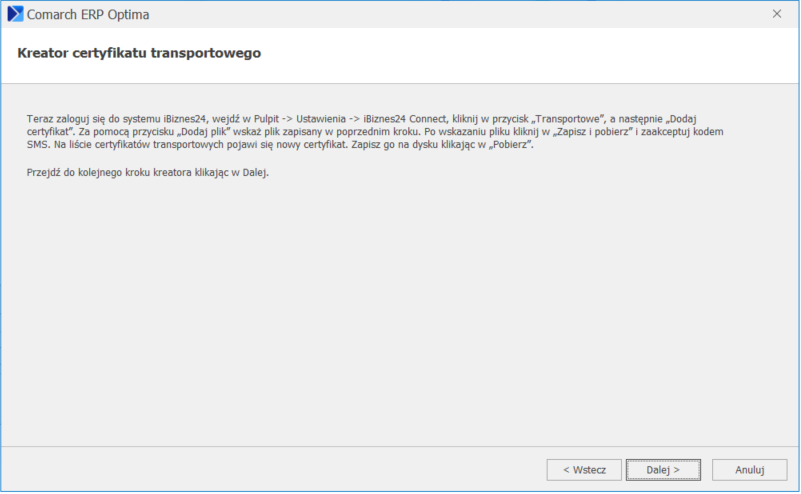
Kreator certyfikatów – okno 4
Teraz należy zalogować się na stronę banku i wykonać kolejne kroki zgodnie z informacją na oknie kreatora. Tzn. logujemy się do systemu iBiznes24, wchodzimy w menu Pulpit -> Ustawienia -> iBiznes24 Connect i na przycisku Transportowe wybieramy opcję Dodaj certyfikat.
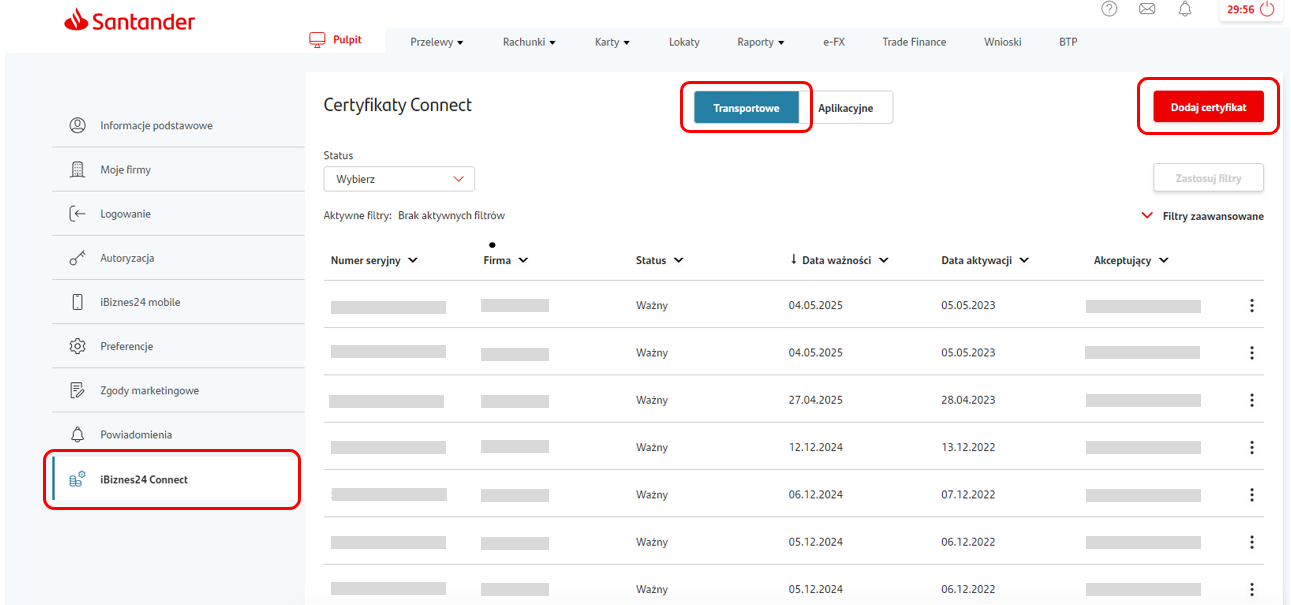
Zarządzanie certyfikatami Connect – Transportowe
Pojawia się wówczas okno Wydanie nowego certyfikatu: krok 1 z 2, na którym naciskamy przycisk Dodaj plik i wskazujemy plik który został zapisany w poprzednim kroku kreatora Comarch ERP Optima.
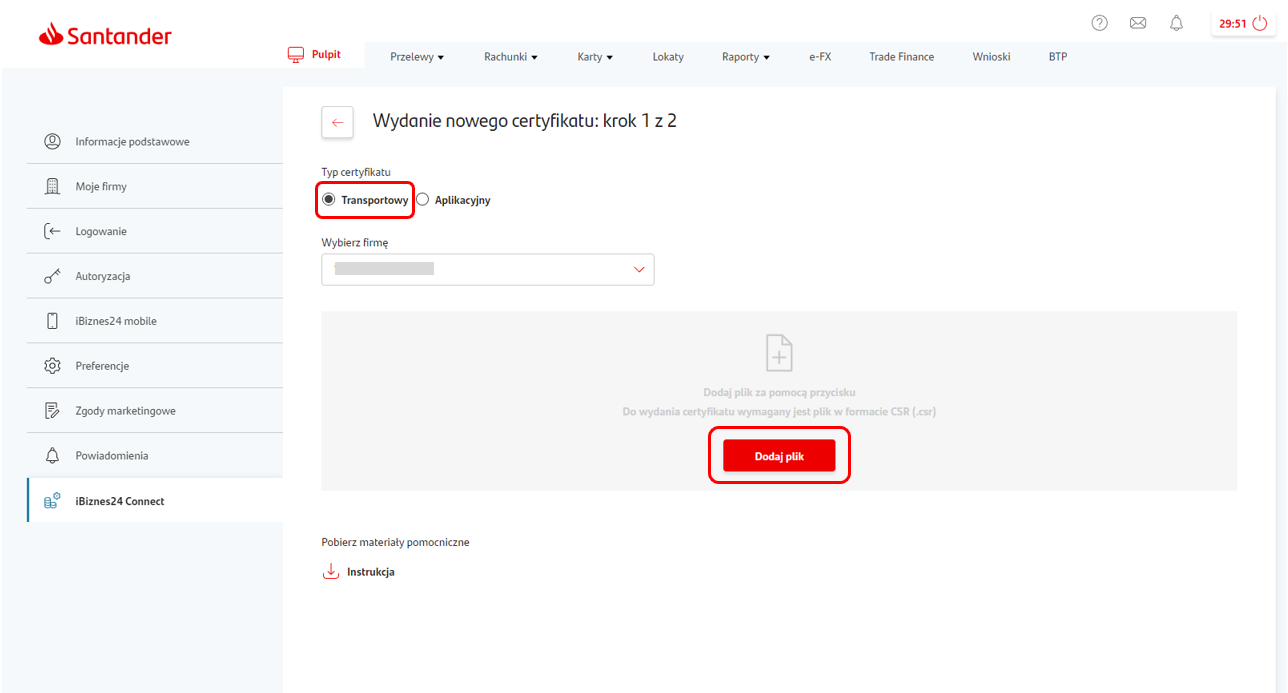
Wydanie nowego certyfikatu transportowego – krok 1
Następnie pojawia się kolejne okno Wydanie nowego certyfikatu: krok 2 z 2, na którym naciskamy przycisk Zapisz i Pobierz.
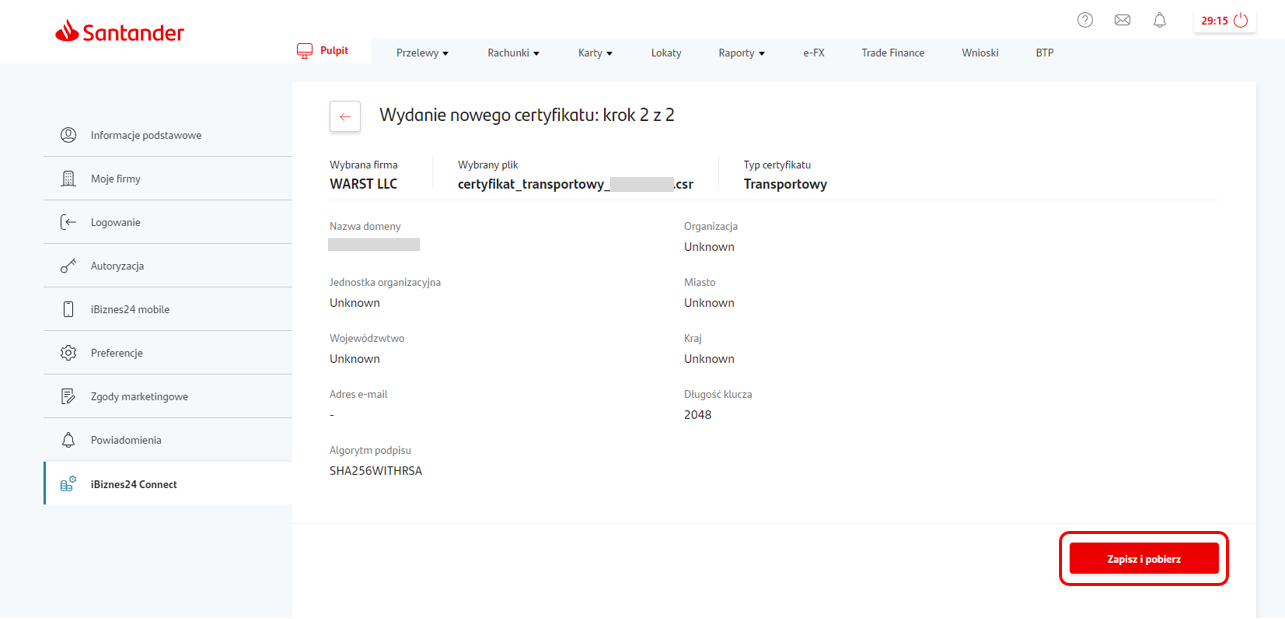
Wydanie nowego certyfikatu transportowego – krok 2
Pojawia się okno akceptacji certyfikatu, przepisujemy otrzymany kod SMS i wybieramy przycisk Zaakceptuj.
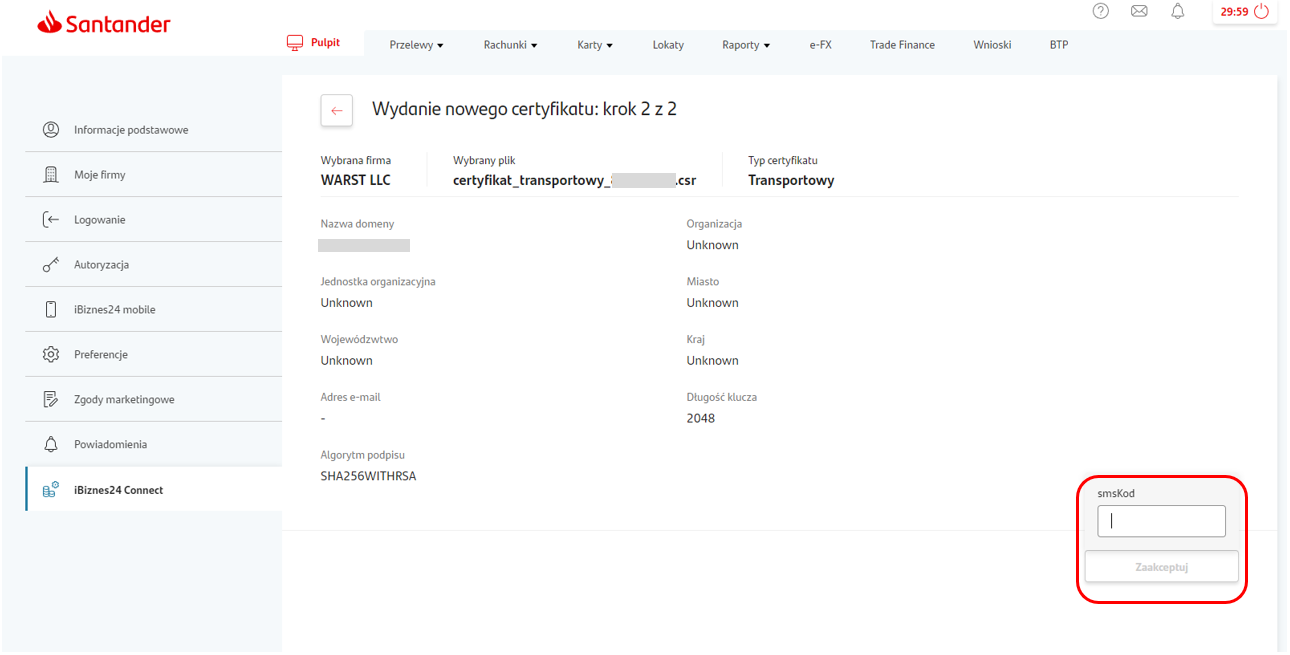
Certyfikat transportowy – autoryzacja
W tym momencie nowy certyfikat transportowy pojawia się na liście certyfikatów transportowych. Wtedy nastąpi automatyczne pobranie z banku pliku certificate.pem, plik zostanie zapisany na komputerze użytkownika. Ten plik jest potrzebny do dalszych kroków kreatora w Comarch ERP Optima. Jeżeli jest potrzebne ponowne pobranie pliku .pem, to można podświetlić na liście przed chwilą dodany certyfikat i kliknąć w przycisk Pobierz.
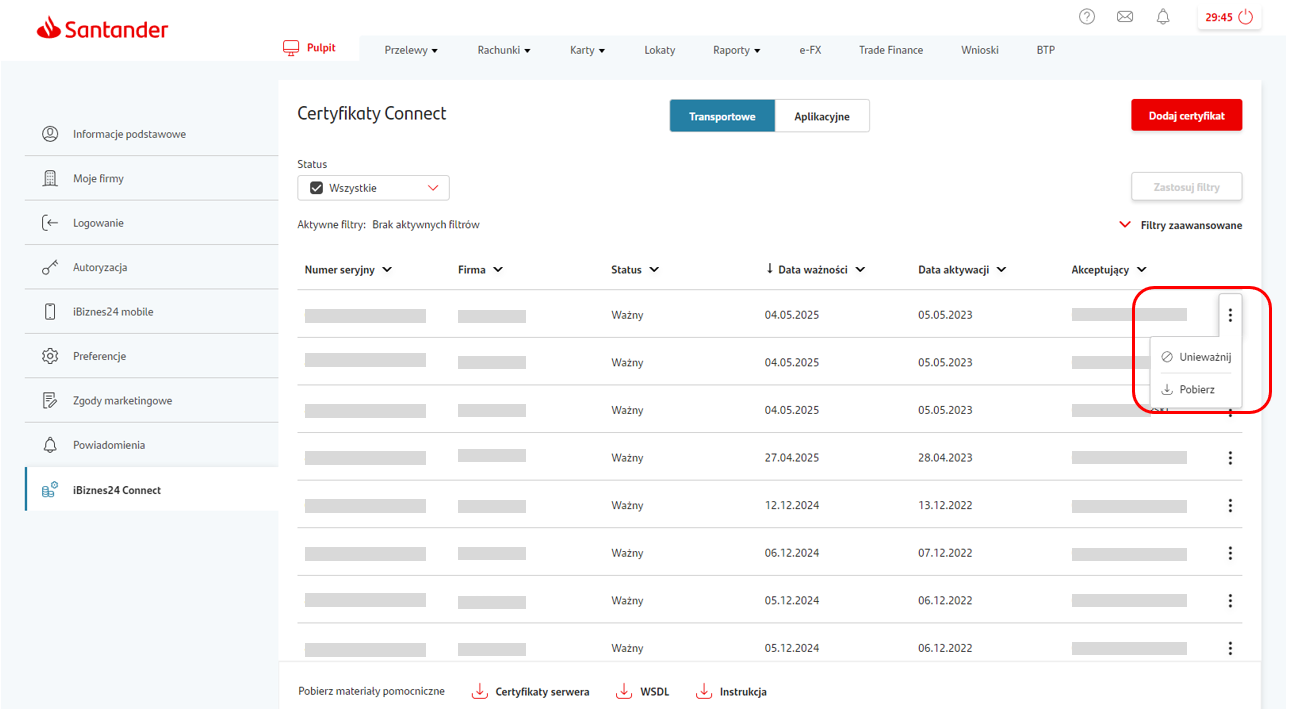
Zarządzanie certyfikatami Connect – Transportowe, Pobierz
Teraz wracamy do kreatora Comarch ERP Optima. W kolejnym kroku kreatora należy wskazać plik .pem, który przed chwilą został pobrany ze strony banku.
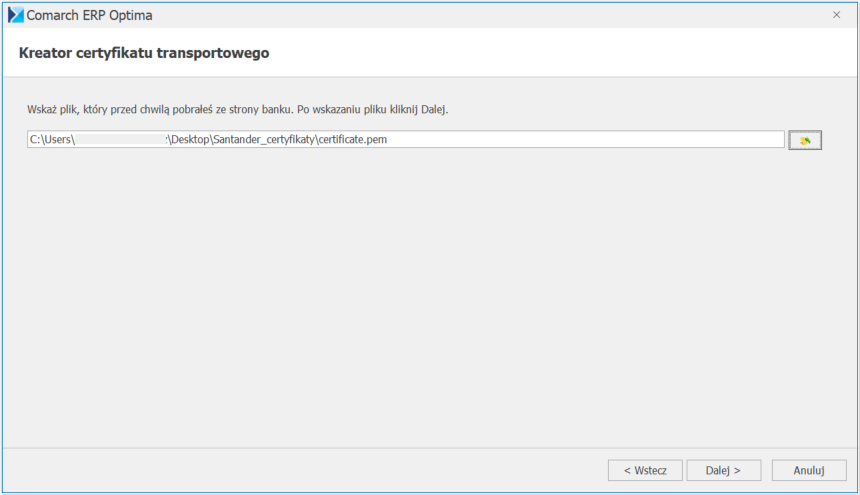
Kreator certyfikatów – okno 5
Po naciśnięciu Dalej może pojawić się okno informujące o potrzebie zainstalowania certyfikatu z urzędu certyfikacji. Na pytanie Czy chcesz zainstalować ten certyfikat wybieramy Tak.
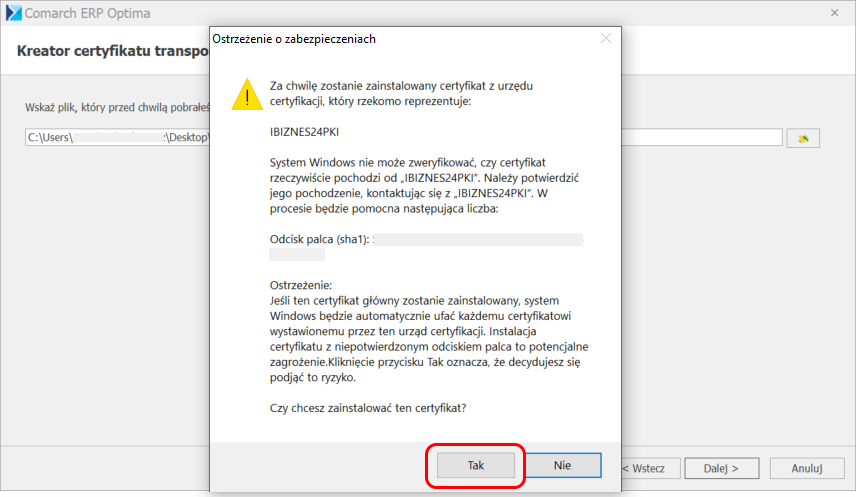
Kreator certyfikatów – okno 5, instalacja certyfikatu
Pojawia się kolejne okno kreatora.
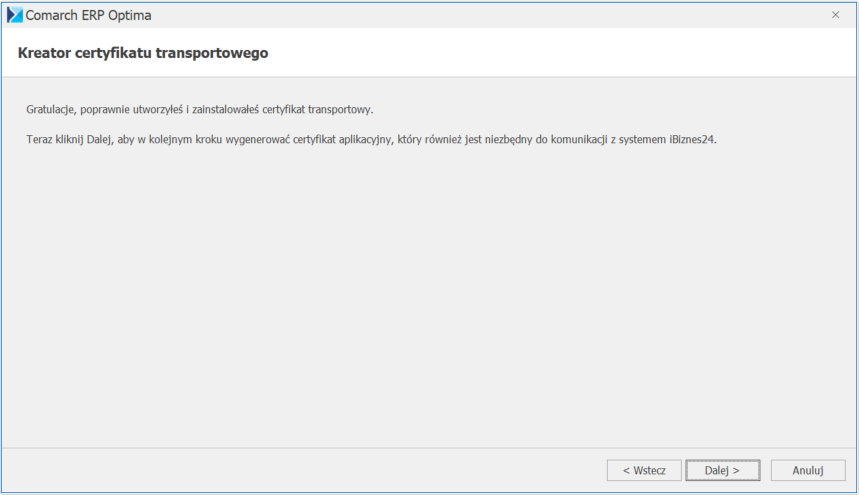
Kreator certyfikatów – okno 6
Na tym oknie mamy informację, że poprawnie utworzono i zainstalowano certyfikat transportowy. W kolejnych krokach zostanie wygenerowany jeszcze certyfikat aplikacyjny.
Po naciśnięciu Dalej pojawia się kolejne okno kreatora.
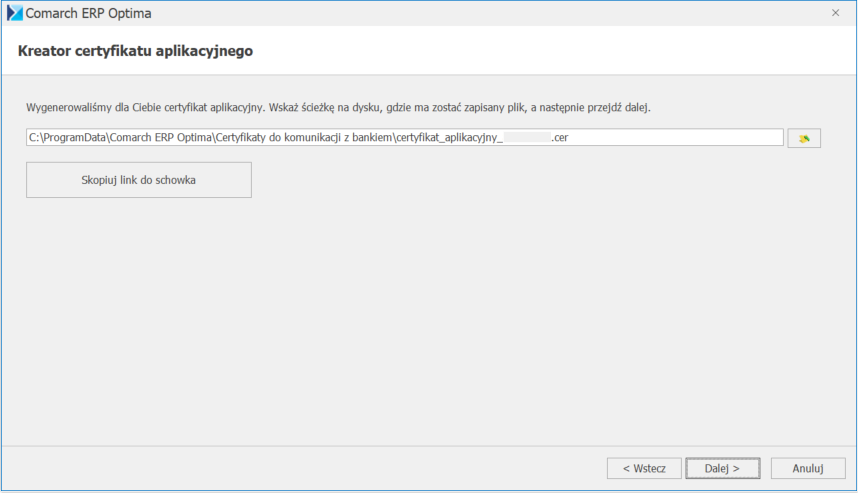
Kreator certyfikatów – okno 7
W tym momencie system Comarch ERP Optima wygenerował już certyfikat aplikacyjny. Należy wskazać ścieżkę na dysku gdzie plik zostanie zapisany. Program podpowiada domyślną ścieżkę, ale można ją zmienić i zapisać plik w dowolnym miejscu na komputerze.
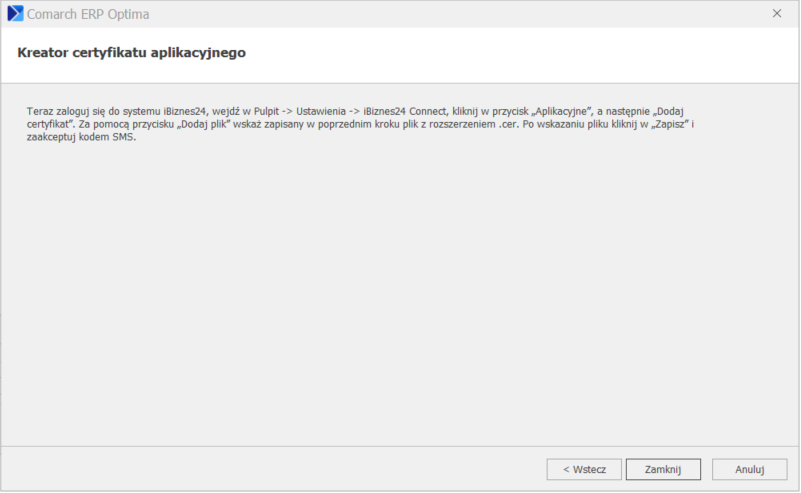
Kreator certyfikatów – okno 8
To już jest ostatnie okno kreatora certyfikatów. Certyfikaty zostały pomyślnie wygenerowane. Teraz należy jeszcze tylko aktywować certyfikat aplikacyjny w banku. Należy zalogować się na stronę banku i wykonać kolejne kroki zgodnie z informacją na oknie kreatora. Tzn. logujemy się do systemu iBiznes24, wchodzimy w menu Pulpit -> Ustawienia -> iBiznes24 Connect i na przycisku Aplikacyjne wybieramy opcję Dodaj certyfikat.
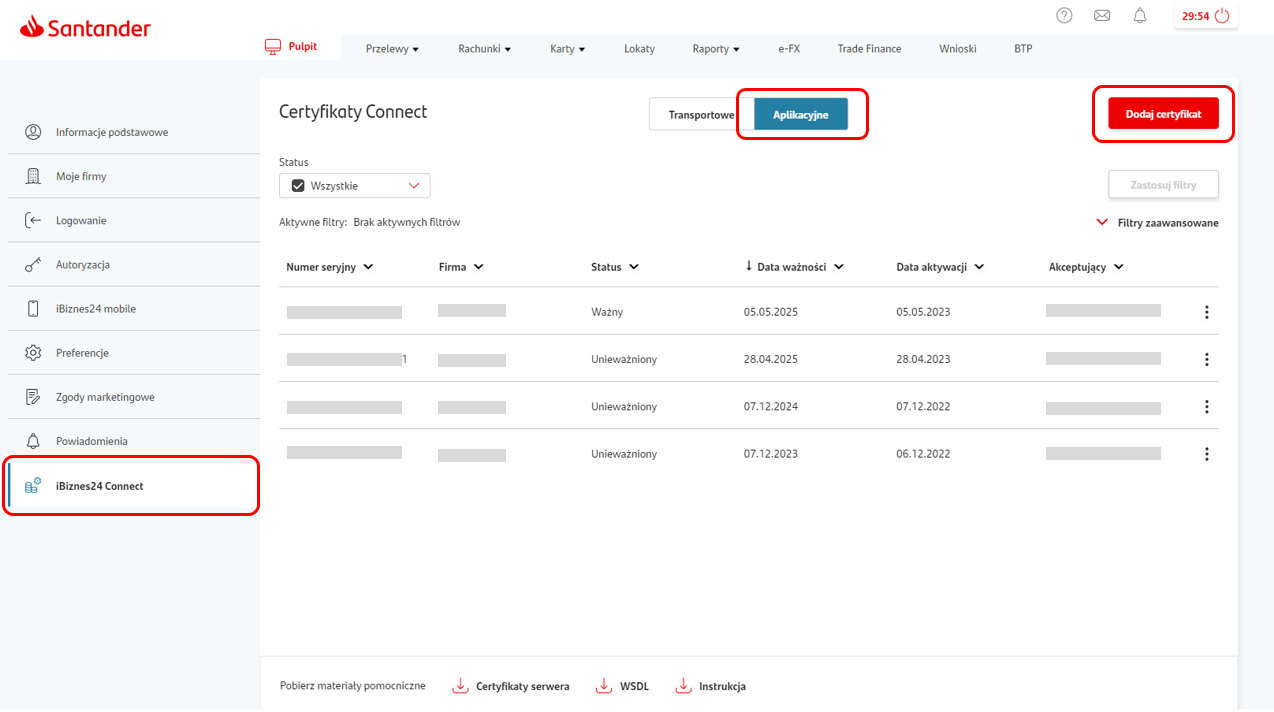
Zarządzanie certyfikatami Connect – Aplikacyjne
Pojawia się wówczas okno Wydanie nowego certyfikatu: krok 1 z 2, na którym naciskamy przycisk Dodaj plik i wskazujemy plik który został zapisany w poprzednim kroku kreatora Comarch ERP Optima.
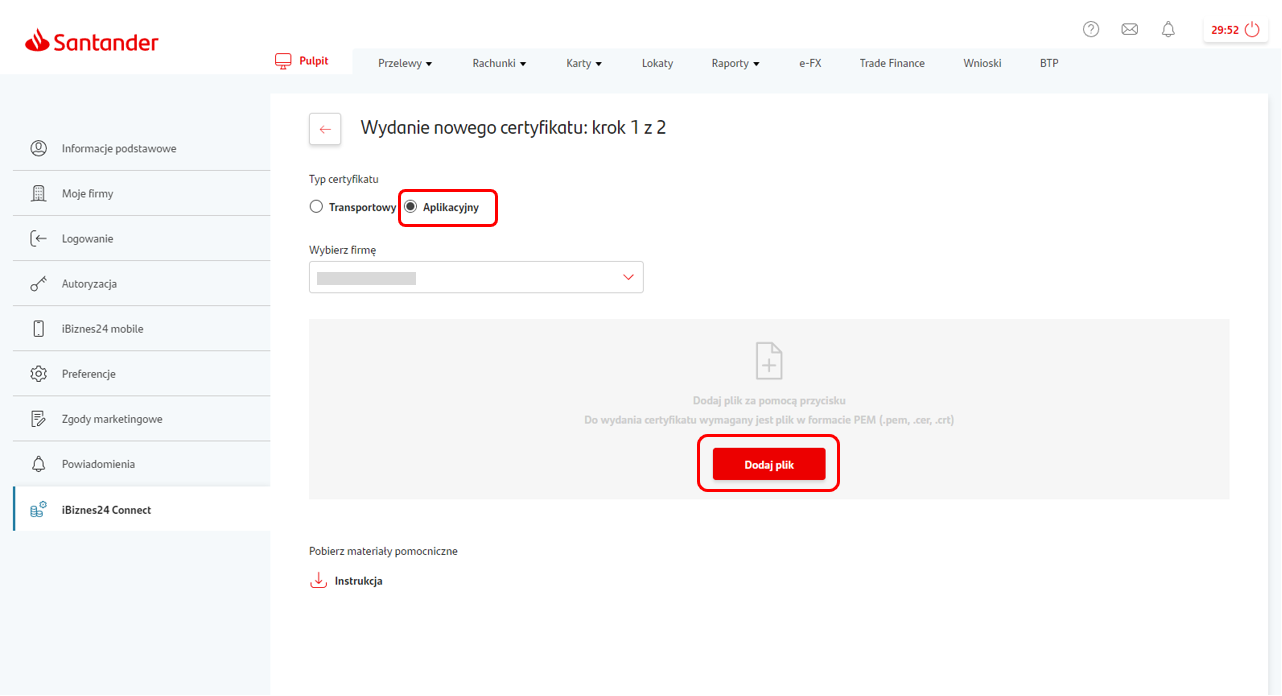
Rejestracja nowego certyfikatu aplikacyjnego – krok 1
Następnie pojawia się kolejne okno Wydanie nowego certyfikatu: krok 2 z 2, na którym naciskamy przycisk Zapisz.
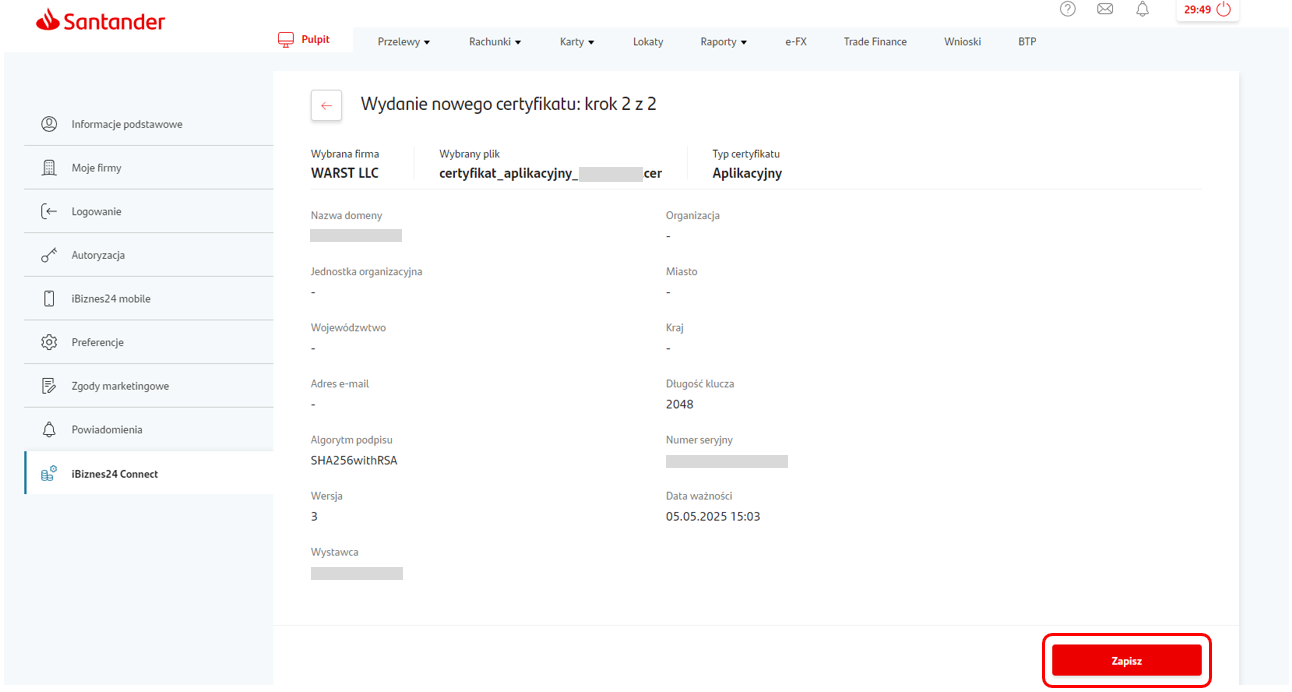
Rejestracja nowego certyfikatu aplikacyjnego – krok 2
Pojawia się okno akceptacji certyfikatu, przepisujemy otrzymany kod SMS i naciskamy przycisk Zaakceptuj.
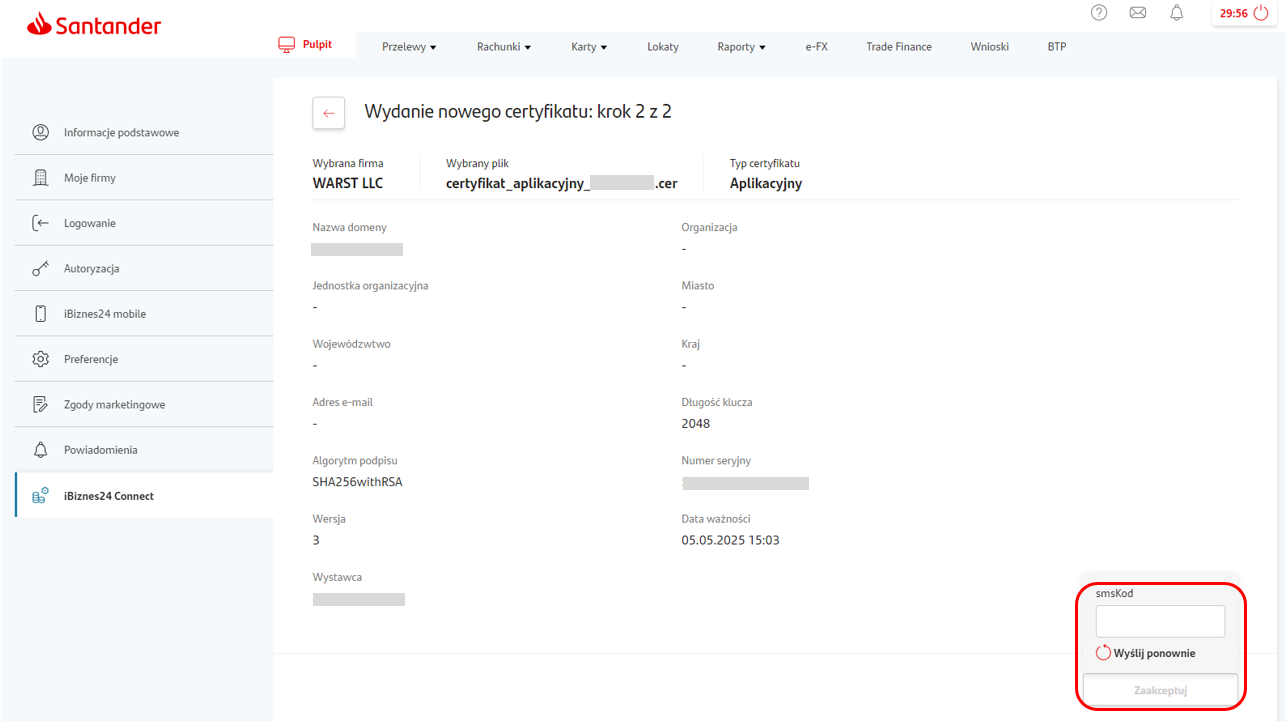
Certyfikat aplikacyjny – autoryzacja
W tym momencie nowy certyfikat aplikacyjny pojawia się na liście certyfikatów. Poprzednie certyfikaty aplikacyjne zostają automatycznie unieważnione.
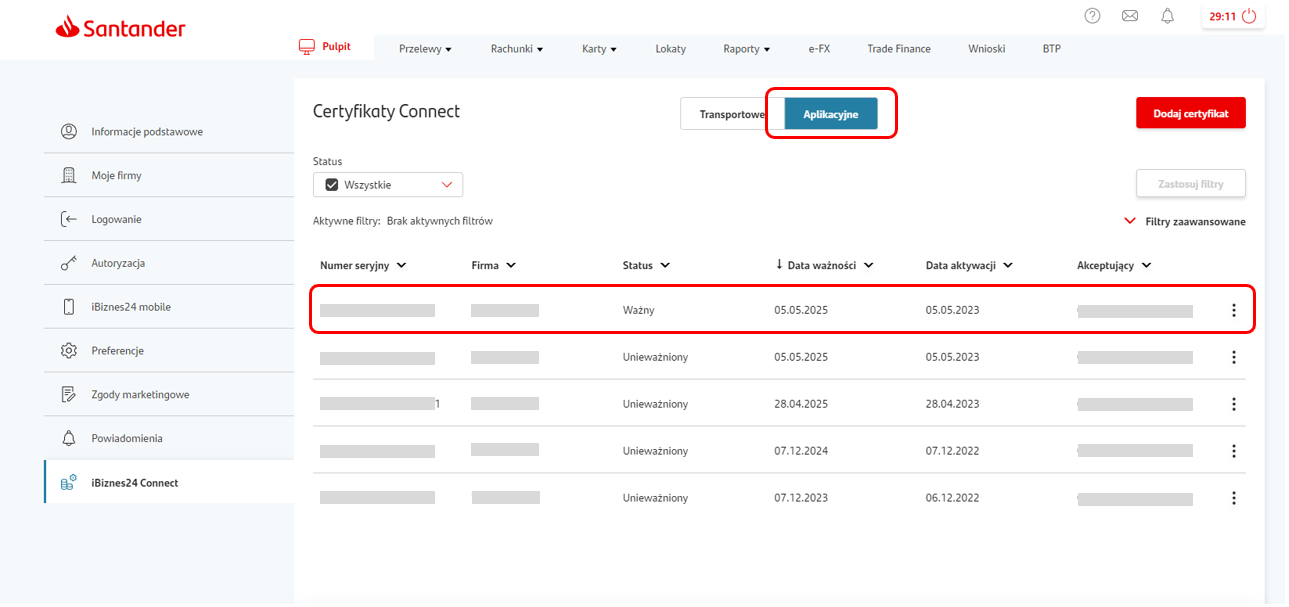
Lista certyfikatów aplikacyjnych
W celu przeniesienia certyfikatu transportowego i aplikacyjnego na inne stanowisko należy wyeksportować certyfikaty z listy certyfikatów. W tym celu należy uruchomić Panel sterowania/Opcje internetowe/Zawartość/Certyfikaty. Na liście certyfikatów w zakładce Osobisty odszukać certyfikat transportowy i aplikacyjny (przyjazna nazwa tych certyfikatów to NIK firmy – certyfikat aplikacyjny i NIK firmy – certyfikat transportowy). Po wybraniu Eksportuj w drugim kroku kreatora eksportu certyfikatów proszę zaznaczyć parametr Tak, eksportuj klucz prywatny, w trzecim kroku dodatkowo zaznaczyć parametr Eksportuj wszystkie właściwości rozszerzone, w czwartym kroku ustalić hasło. Na nowym stanowisku komputerowym należy wykonać instalację certyfikatów (Panel sterowania/Opcje internetowe/Zawartość/Certyfikaty/Osobisty – Importuj).
Zobacz jak automatycznie pobrać udostępnione aktualizacje. Automatyczne aktualizacje programu
1. Eksport zaświadczenia ZUS Z-3 do PUE ZUS. Poprawiono schemat zaświadczenia płatnika składek ZUS Z-3 zgodnie z wymogami PUE ZUS.
Aby wyeksportować plik do PUE ZUS w poprawionym formacie, konieczne jest utworzenie nowego zaświadczenia płatnika składek ZUS Z-3 w programie Comarch ERP Optima. Eksport do pliku xml zapisanych w programie Comarch ERP Optima (przed zainstalowaniem aktualizacji) zaświadczeń ZUS Z-3, skutkować będzie utworzeniem pliku xml w poprzedniej strukturze zaświadczenia.
1. Kreator certyfikatów do komunikacji z Santander Bank Polska iBiznes24. Poprawiono instalację certyfikatów do komunikacji z Santander Bank Polska iBiznes24.
1. Dostosowano wysyłkę deklaracji CIT-8(31) do nowego wzoru dokumentu elektronicznego.
1. Włączenie integracji z platformą wszystko.pl. Umożliwiono podłączenie do programu aktywnego konta sprzedawcy na platformie wszystko.pl oraz wysyłanie ofert na platformę. Opis działania integracji dostępny jest tutaj.
1. Aktualizacja zaświadczenia ZUS Z-3. Dostosowano zaświadczenie płatnika składek ZUS Z-3 do wzoru opublikowanego w dniu 29.07.2022.
Aby wyeksportować plik do PUE ZUS w nowym formacie, konieczne jest utworzenie nowego zaświadczenia płatnika składek ZUS Z-3 w programie Comarch ERP Optima. Eksport do pliku xml zapisanych w programie Comarch ERP Optima (przed zainstalowaniem aktualizacji) zaświadczeń ZUS Z-3, skutkować będzie utworzeniem pliku xml w poprzedniej strukturze zaświadczenia.
1. Uruchamianie programu po instalacji automatycznych aktualizacji. Poprawiono uruchamianie Comarch ERP Optima instalacji automatycznych aktualizacji.
2. Przekazywanie danych do deklaracji ZUS Z-3. Uzupełniono zestaw danych przekazywanych z konfiguracji do deklaracji ZUS Z-3. Przekazywane dane to:
Komunikat informuje, że baza danych zawiera już tak dużo plików (tzw. danych binarnych) pochodzących z różnych miejsc w programie, że z tego powodu wkrótce zostanie zablokowane działanie wbudowanego klienta pocztowego. Aby móc dalej korzystać z wbudowanego klienta pocztowego, należy albo wykupić większy limit na dane binarne w bazie danych lub usunąć zbędne dane.
Informacje jak złożyć zamówienie na zwiększenie limitu znajdziesz pod tym linkiem: https://pomoc.comarch.pl/optimachmura/index.php/dokumentacja/zwiekszenie-przestrzeni-dyskowej-na-dane-binarne/
Komunikat informuje, że baza danych zawiera już tak dużo plików (tzw. danych binarnych) pochodzących z różnych miejsc w programie, że z tego powodu wyłączone zostało działanie wbudowanego klienta pocztowego. Aby móc dalej korzystać z wbudowanego klienta pocztowego, należy albo wykupić większy limit na dane binarne w bazie danych lub usunąć zbędne dane.
Informacje jak złożyć zamówienie na zwiększenie limitu znajdziesz pod tym linkiem: https://pomoc.comarch.pl/optimachmura/index.php/dokumentacja/zwiekszenie-przestrzeni-dyskowej-na-dane-binarne/
Dochodu ustalanego na potrzeby wyliczenia składki zdrowotnej właściciela nie pomniejsza się o wyżej wymienione ulgi podatkowe.