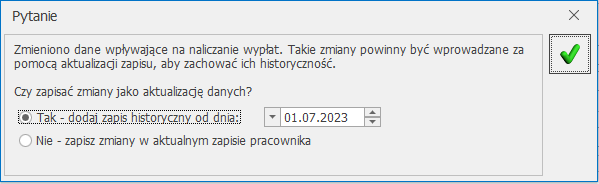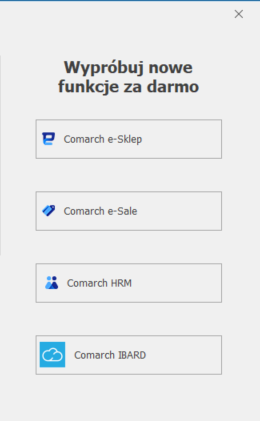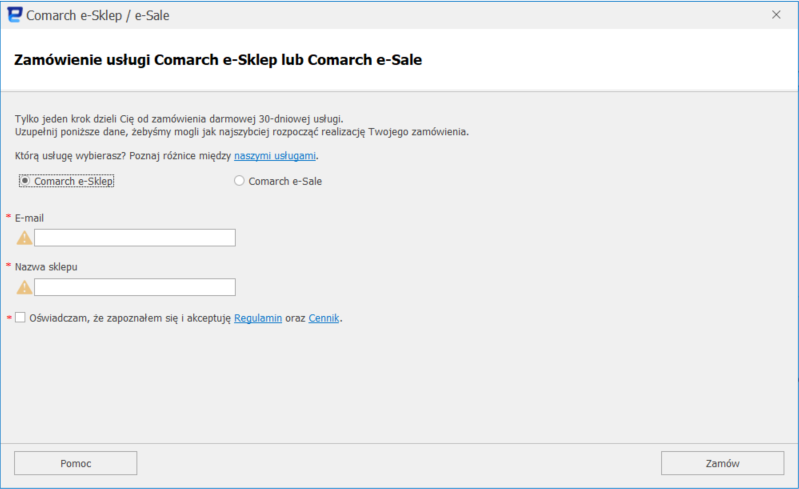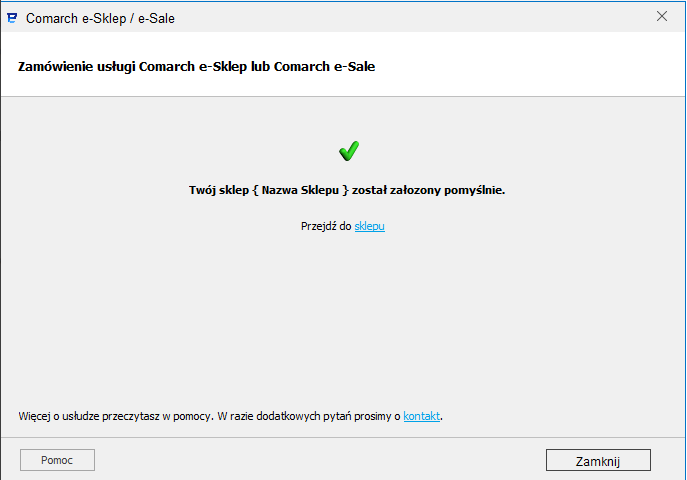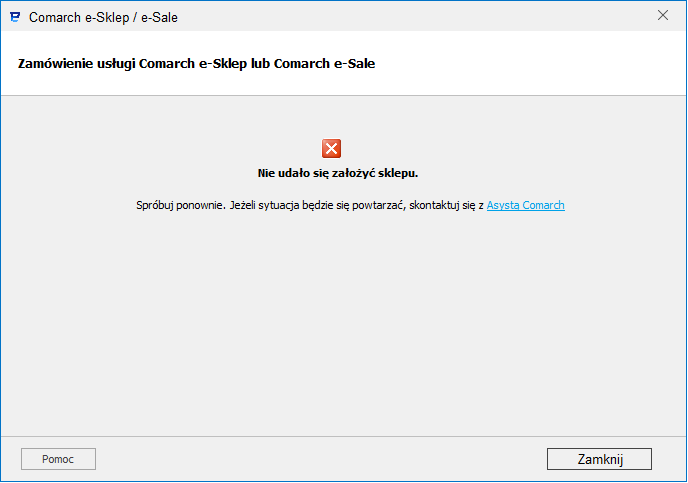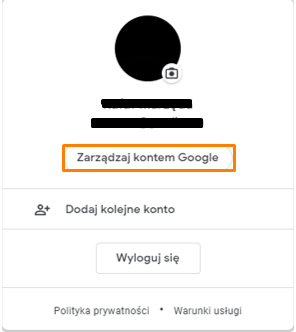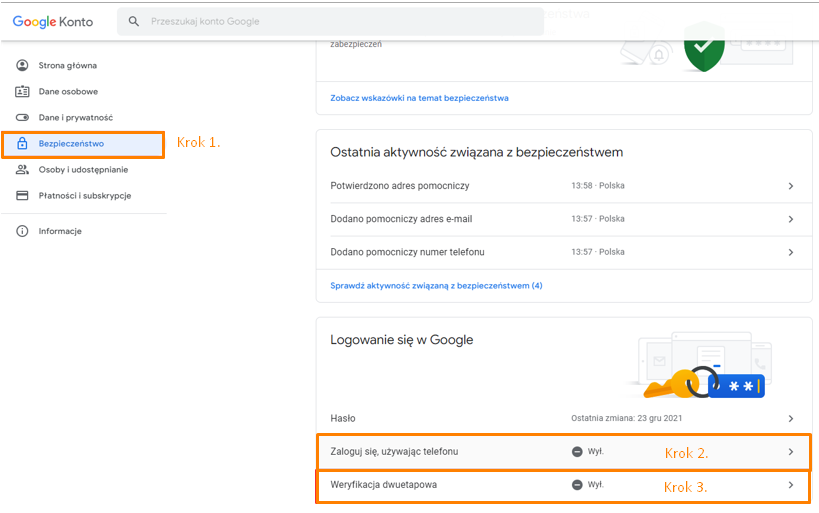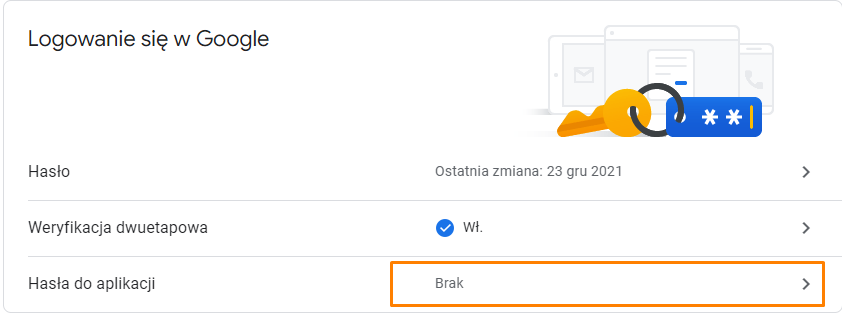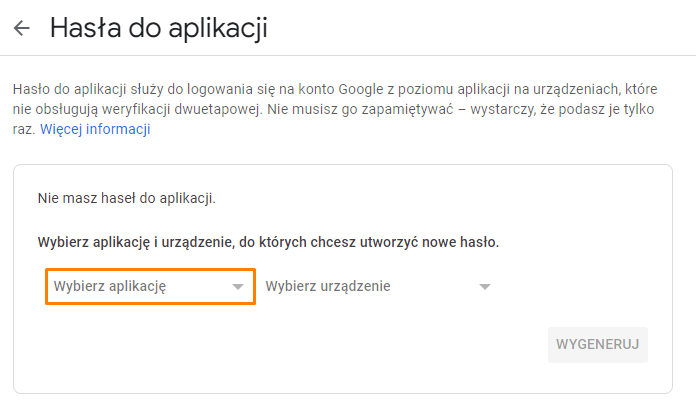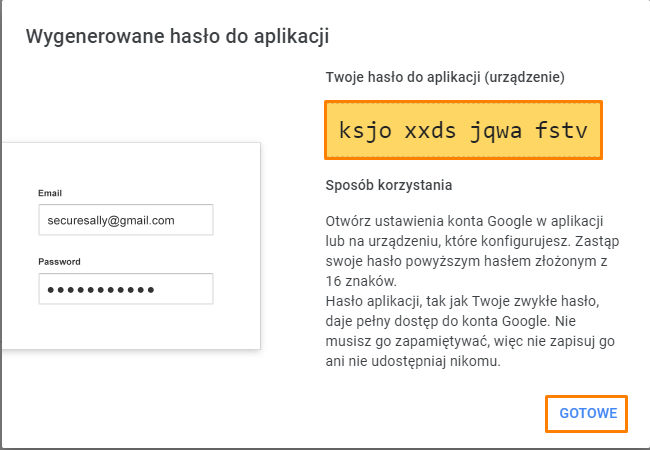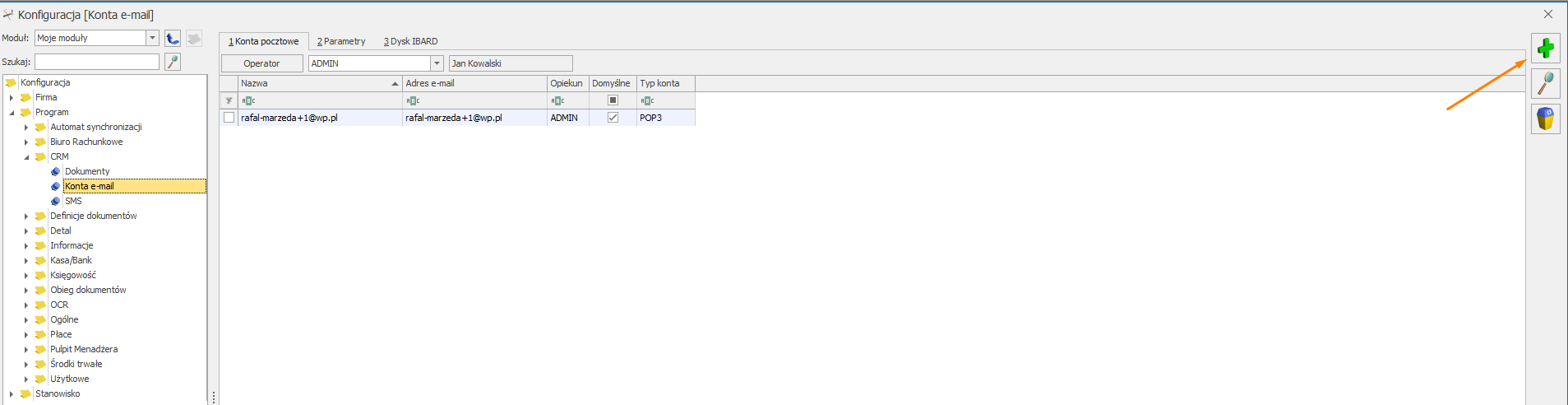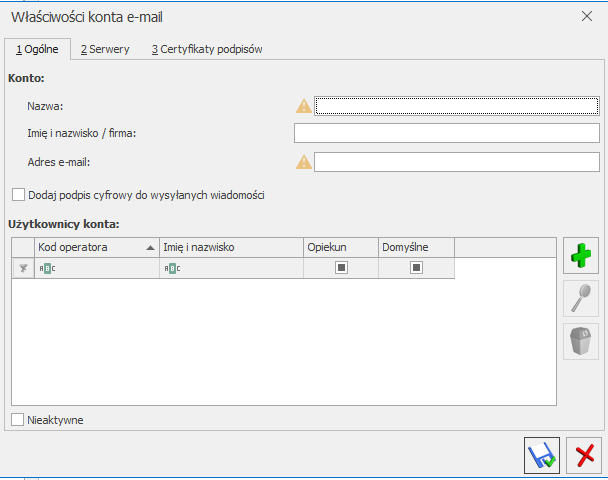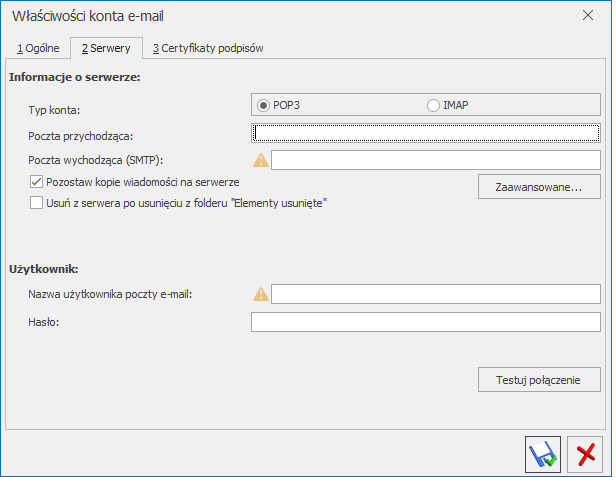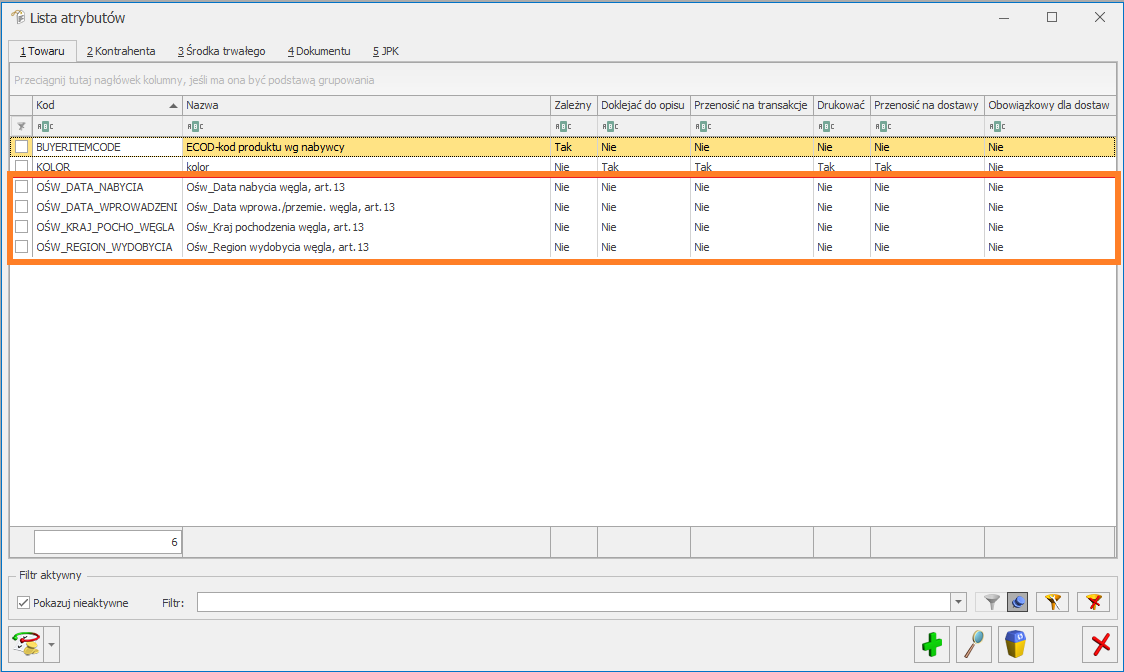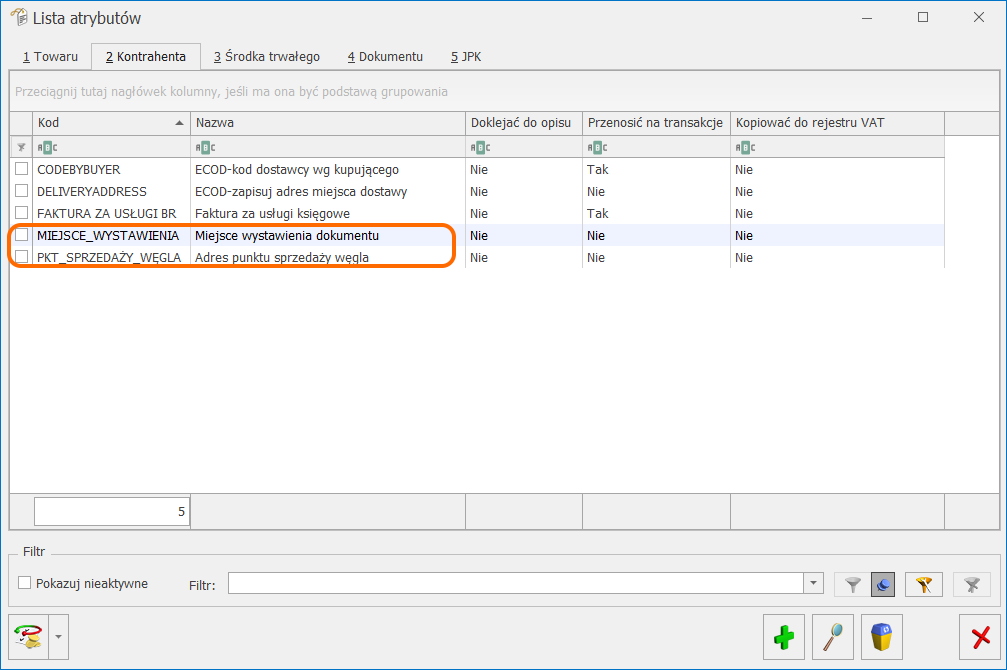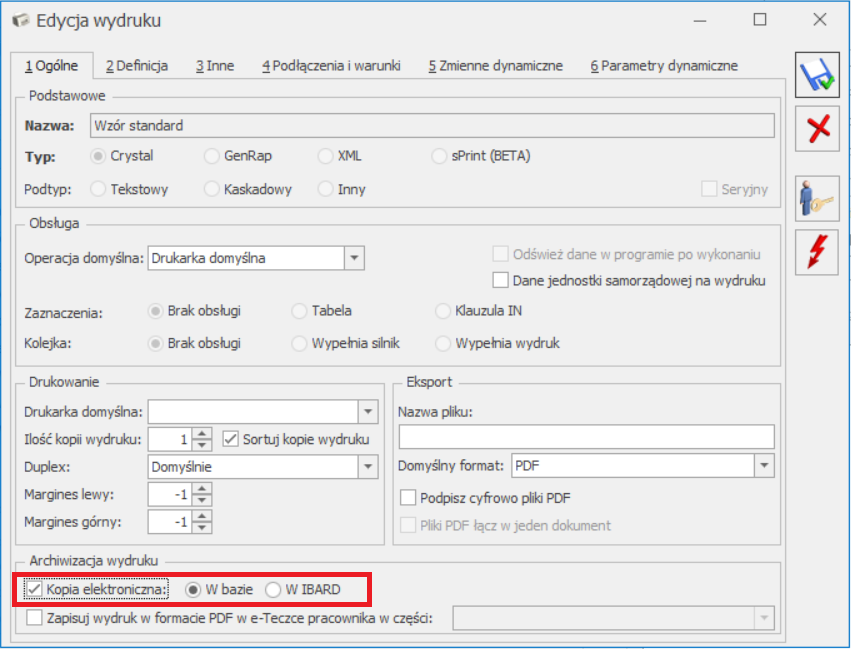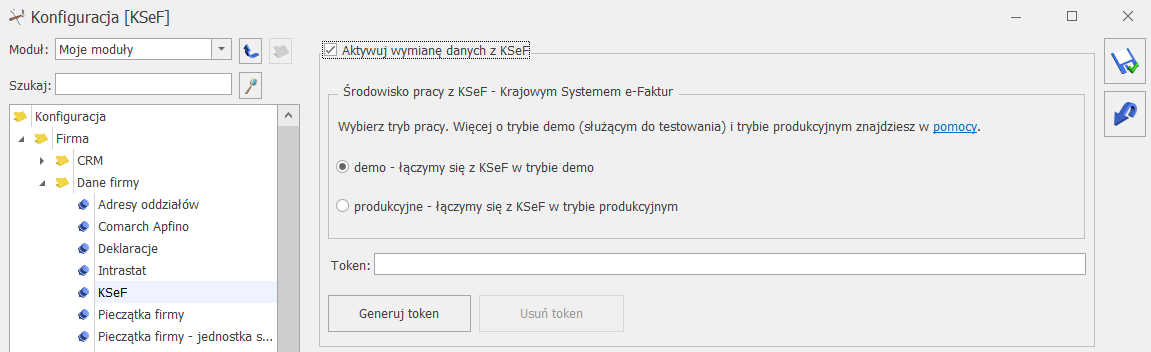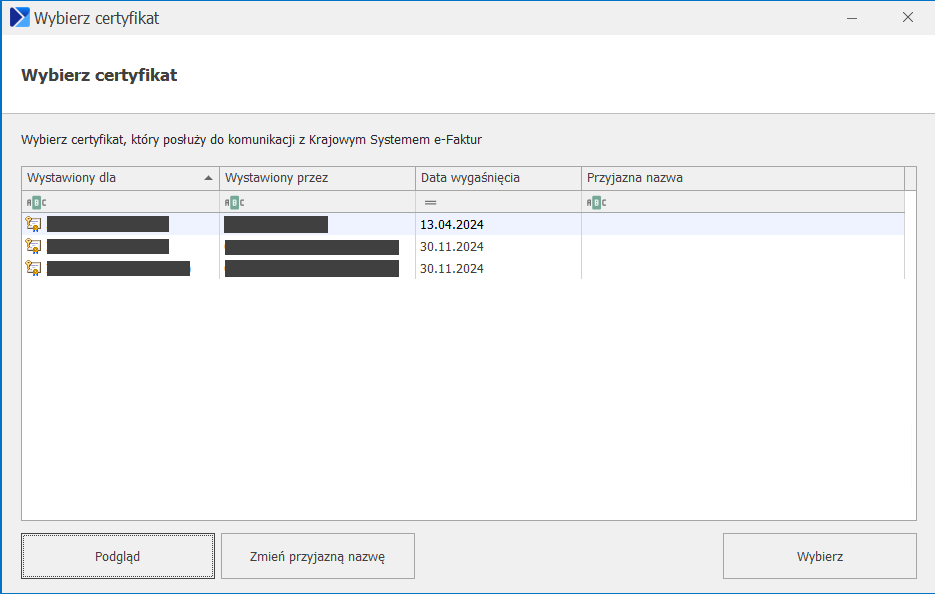Od 15 kwietnia 2022 r. istnieje obowiązek drukowania tzw. Oświadczenia o kraju pochodzenia węgla w zakresie obrotu wyrobami węglowymi, Obowiązek ten wynika z Art. 13 Ustawy z dnia 13 kwietnia 2022 r. o szczególnych rozwiązaniach w zakresie przeciwdziałania wspieraniu agresji na Ukrainę. W programie Comarch ERP Optima zrealizowano wspomnianą funkcjonalność poprzez możliwość wydruku oświadczenia. Oświadczenie o kraju pochodzenia węgla można wydrukować z poziomu:
- pozycji zapisanego dokumentu – wydruk Oświadczenie o kraju pochodzenia węgla i Oświadczenie o
kraju pochodzenia węgla (sPrint),
- formularza Faktury – wydruk Eko – Faktura/ świadectwo jakości/ oświadczenie i Faktura/ świadectwo jakości/ oświadczenie (sPrint). Po wyborze tego typu wydruku dla pozycji węglowej będzie drukowana Faktura wraz ze świadectwem jakości i oświadczeniem.
Warunki wydruku oświadczenia:
- na Fakturze muszą znajdować się pozycje węglowe z przypisanymi kodami CN: 2701 oraz 2704 wraz z podpozycjami tych kodów. Dla pozycji z innymi kodami CN oświadczenie nie będzie drukowane.
- zaznaczenie parametru Obrót wyrobami węglowymi (w menu Start/Konfiguracja/ Firma/ Magazyn/ Akcyza – wyroby węglowe)
- zaznaczenie parametru Akcyza na wyroby węglowe na karcie towaru, na zakładce [2 Dodatkowe]
- wybór odpowiednich atrybutów:
- OŚW_KRAJ_POCHO_WĘGLA – służy do przypisania kraju pochodzenia węgla
- OŚW_REGION_WYDOBYCIA – oznaczenie regionu wydobycia węgla, którego krajem pochodzenia jest Ukraina lista regionów powinna zostać zdefiniowana przez Użytkownika
- OŚW_DATA_WPROWADZENI – data wprowadzenia lub przemieszczenia węgla na terytorium Rzeczypospolitej Polskiej, w przypadku węgla, którego krajem pochodzenia nie jest Rzeczpospolita Polska
- OŚW_DATA_NABYCIA – data nabycia od kopalni na terytorium Rzeczypospolitej Polskiej, w przypadku węgla, którego krajem pochodzenia jest Rzeczpospolita Polska.
Powyższe atrybuty należy przypisać do karty towaru będącej wyrobem węglowym lub bezpośrednio do pozycji dokumentu. Atrybuty wraz z wartościami uzupełnionymi na karcie towaru będą podczas wystawiania dokumentu automatycznie przenoszone na pozycje w sytuacji, gdy na atrybucie zostanie zaznaczony parametr Przenosić na transakcje. Na formularzu dokumentu istnieje możliwość dodania atrybutów kilkukrotnie z różnymi wartościami, natomiast na wydruku Oświadczenia wartości te drukowane są po przecinku.
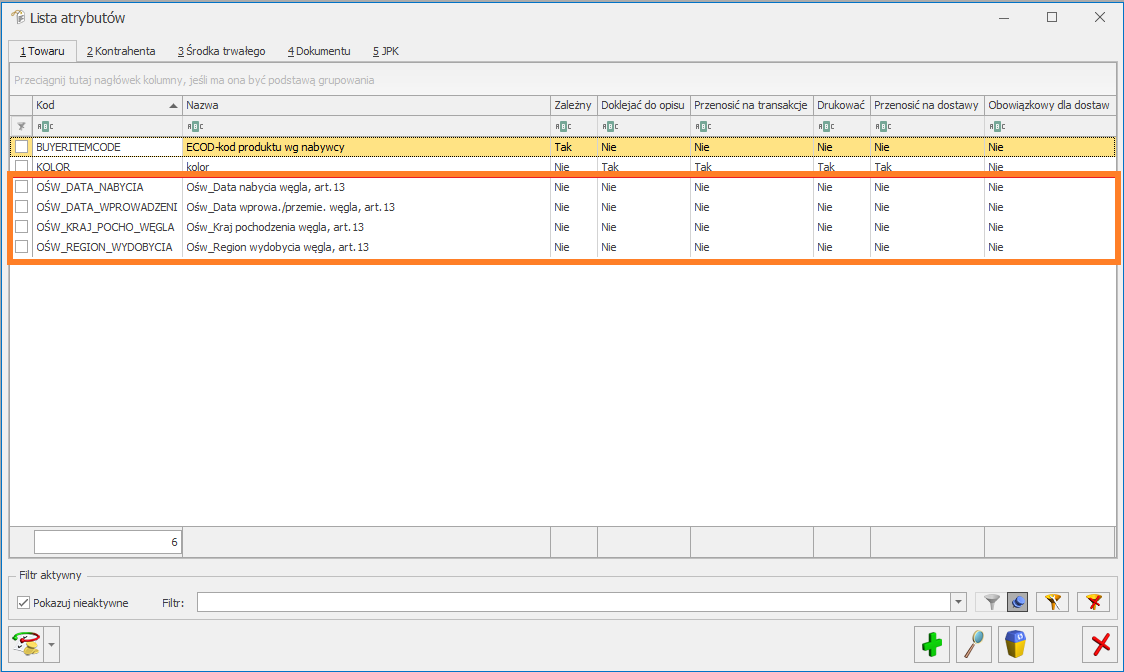
Uwaga
W celu uzupełnienia atrybutów na zatwierdzonym dokumencie należy uprzednio zaznaczyć parametr Zmiana atrybutów/ kodów JPK na zatw. dok., w menu Start/Konfiguracja/ Program/ Użytkowe/ Operatorzy, na zakładce [Ogólne].
Na wydruku Oświadczenia o kraju pochodzenia węgla możliwe jest wykazanie informacji o adresie punktu sprzedaży i miejsca wystawienia dokumentu. W tym celu należy użyć odpowiednich atrybutów kontrahenta o nazwie Adres punktu sprzedaży węgla i Miejsce wystawienia dokumentu.
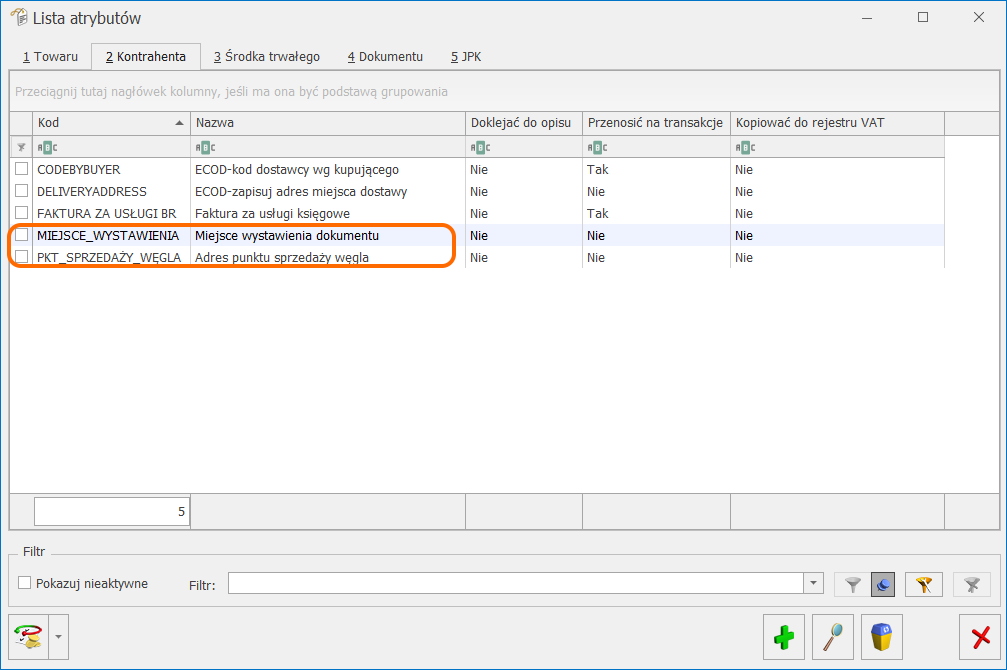
Powyższe atrybuty można przypisać do karty kontrahenta, na zakładce [Atrybuty], z zaznaczonym
Parametrem Przenosić na transakcje lub wskazać bezpośrednio na dokumencie, w zakładce [Atrybuty/JPK].
Numer oświadczenia
Każde oświadczenie posiada unikalny numer. W programie przyjęto zasadę, iż oświadczenie przyjmuje numer dokumentu, do którego zostało wystawione, łamany przez numer pozycji (Lp.) na dokumencie.
Wskazówka
Faktura na sprzedaż węgla została wystawiona z numerem FA/18/2022, na Fakturze znajdują się dwie pozycje będące wyrobami węglowymi, do których należy wystawić Oświadczenie.
Lp 1. Koks CN 2704
Lp 2. Brykiet CN 2701
W związku z tym, do jednej Faktury system wydrukuje dwa oświadczenia, dla każdej pozycji węglowej oddzielnie. Oświadczenia będą miały odpowiednio numery:
FA/18/2022/1
FA/18/2022/2
Ostatnia cyfra (1, 2) jest numerem pozycji węglowej znajdującej się na Fakturze.
Wydruk oświadczenia
Wydruk oświadczenia o kraju pochodzenia węgla składa się z następujących pól:
- Numer oświadczenia – unikalny numer, jest to numer dokumentu, do którego zostało wystawione oświadczenie, łamany przez numer pozycji (Lp.) na dokumencie.
- Oznaczenie przedsiębiorcy składającego oświadczenie, jego siedziby i adresu oraz adresu punktu sprzedaży, jeśli jest inny niż adres siedziby przedsiębiorcy– w tym miejscu widoczny jest adres i nazwa sprzedawcy uzupełnione w Pieczątce firmy oraz adres punktu sprzedaży pobrany z atrybutu Adres punktu sprzedaży węgla, jeżeli został użyty.
- Numer identyfikacji podatkowej (NIP) przedsiębiorcy składającego oświadczenie oraz numer identyfikacyjny w krajowym rejestrze urzędowym podmiotów gospodarki narodowej (REGON), jeżeli został nadany, albo numer identyfikacyjny w odpowiednim rejestrze państwa obcego – dane przenoszone z Pieczątki firmy.
- Numer dokumentu sprzedaży węgla – numer Faktury, do której to oświadczenie jest wystawiane.
- Kraj pochodzenia węgla – wartość pobierana z atrybutu towaru OŚW_KRAJ_POCHO_WĘGLA, przypisanego do pozycji dokumentu.
- Data wprowadzenia lub przemieszczenia węglana terytorium Rzeczypospolitej Polskiej w przypadku węgla, którego krajem pochodzenia nie jest Rzeczpospolita Polska – wartość pobierana z atrybutu towaru OŚW_DATA_WPROWADZENI, przypisanego do pozycji dokumentu.
- Region wydobycia węgla – wartość pobierana z atrybutu towaru OŚW_REGION_WYDOBYCIA, przypisanego do pozycji dokumentu.
- Data nabycia od kopalni na terytorium Rzeczypospolitej Polskiej, w przypadku węgla, którego krajem pochodzenia jest Rzeczpospolita Polska – wartość pobierana z atrybutu towaru OŚW_DATA_NABYCIA, przypisanego do pozycji dokumentu.
- „Jestem świadoma/świadomy odpowiedzialności karnej za złożenie fałszywego oświadczenia.” – informacja dotycząca świadomości i odpowiedzialności karnej za składanie fałszywego oświadczenia.
- Data i miejsce złożenia oświadczenia – data wystawienia świadectwa (czyli data wydruku) oraz miejsce wystawienia świadectwa, pobierane z Pieczątki firmy lub miejsce wystawienia pobrane z atrybutu Miejsce wystawienia dokumentu, jeżeli został użyty.
- Podpis przedsiębiorcy składającego oświadczenie albo osoby upoważnionej do jego reprezentowania – miejsce na ręczny podpis oświadczenia.
Kopia elektroniczna Oświadczenia
Aby podczas wydruku bądź wysyłki Oświadczenia poprzez e-mail została automatycznie utworzona kopia Oświadczenia, należy z poziomu formularza Pozycji dokumentu, w Konfiguracji wydruków (<CTRL>+<F2> bądź menu na górnej wstążce Wydruk danych/ Konfiguracja wydruków) dla wydruku Eko-Faktura/ świadectwo jakości/ oświadczenie lub Oświadczenie o kraju pochodzenia węgla zaznaczyć parametr: Kopia elektroniczna.
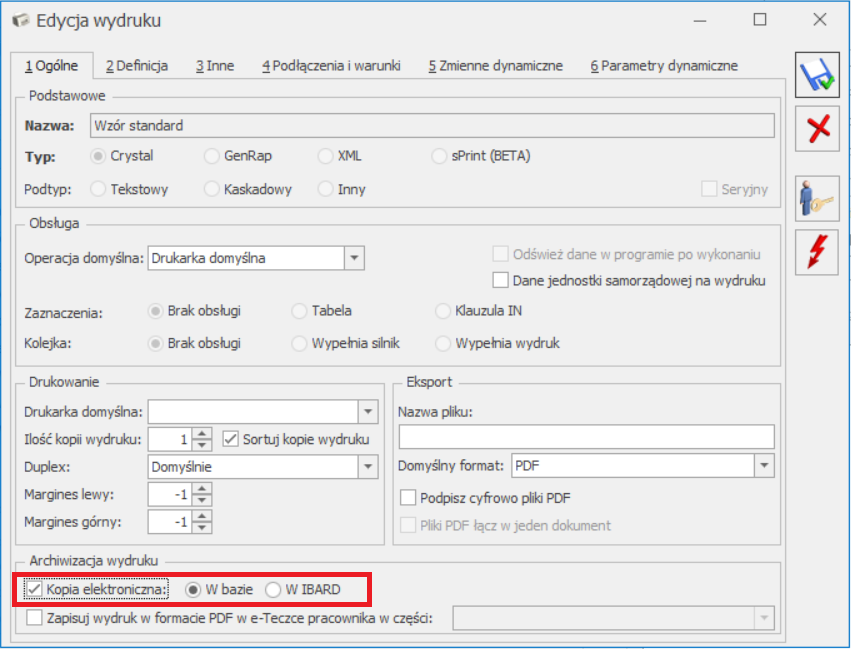
Uwaga
Podgląd elektronicznych kopii wydruków jest możliwy tylko w przypadku posiadania licencji na moduł Comarch ERP Optima Obieg Dokumentów.
Parametr można również ustawić z poziomu menu kontekstowego w Konfiguracji wydruków, wybierając opcję Ustaw kopie elektroniczne dla wydruków.
Podczas wydruku Oświadczenia bądź wysyłki poprzez e-mail, w menu CRM/ Archiwum wydruków tworzona jest kopia Oświadczenia w formacie PDF.
Więcej informacji na temat archiwizacji wydruków można znaleźć w artykule Archiwum wydruków.