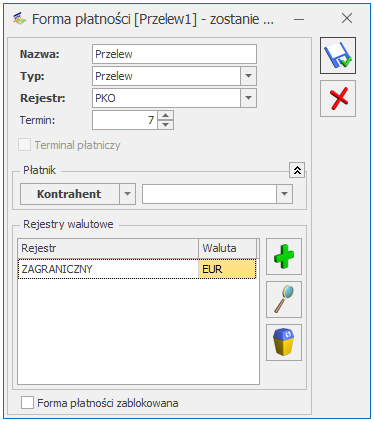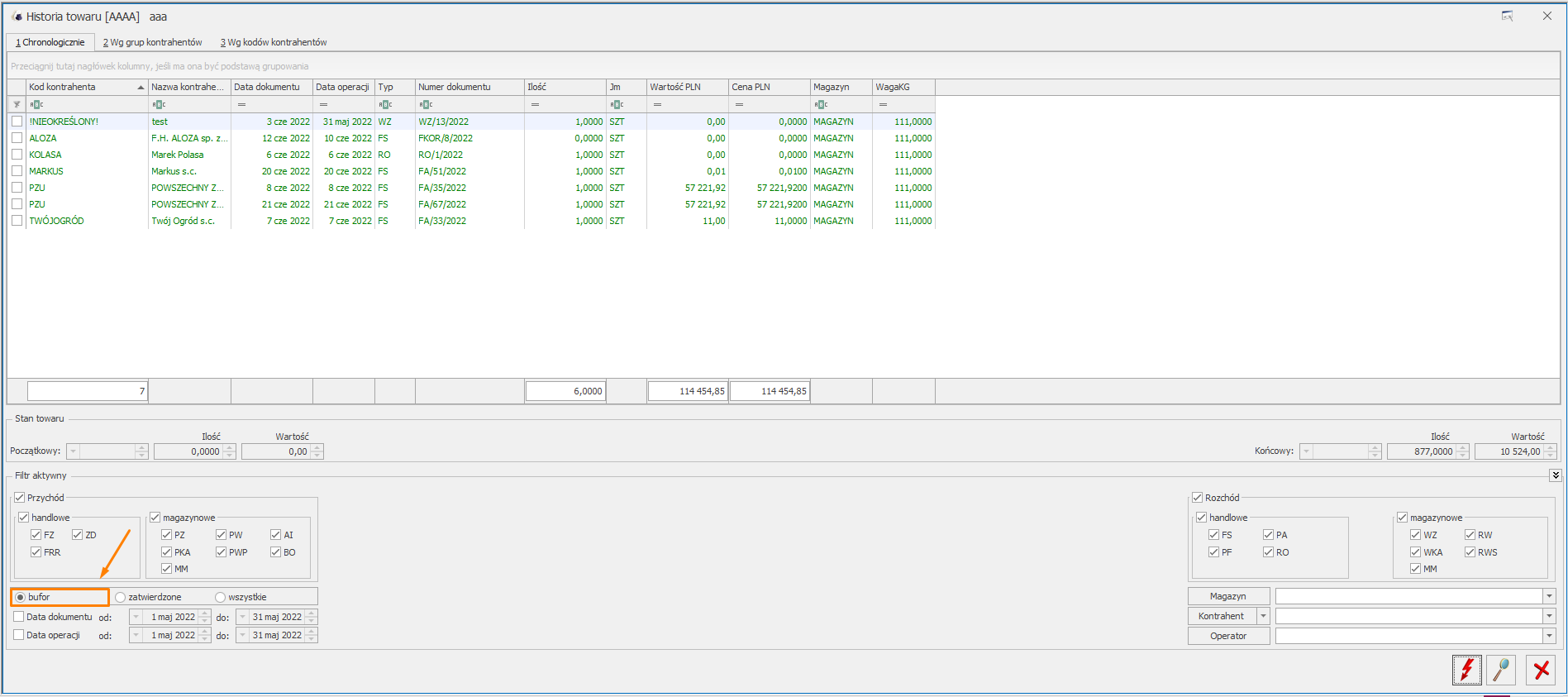W jaki sposób seryjnie zaimportować rachunki bankowe kontrahentów z Wykazu podatników VAT?
Seryjny import rachunków bankowych z Wykazu podatników VAT jest możliwy z poziomu Listy kontrahentów. W menu Operacji seryjnych jest dostępna funkcja Importuj rachunki bankowe. Po jej wybraniu następuje dodanie, dla zaznaczonych na liście kontrahentów, rachunków bankowych z Wykazu podatników VAT. Jeżeli żaden kontrahent nie jest zaznaczony, import następuje dla kontrahenta podświetlonego na liście. Rachunki bankowe importowane są wyłącznie dla kontrahentów z polskim numerem NIP.
Podczas importu nie są usuwane istniejące rachunku kontrahenta, a jedynie dopisywane kolejne (inne niż znajdujące się na karcie kontrahenta). Podczas weryfikacji istniejących rachunków w celu uniknięcia zduplikowanych pozycji, rachunki z przedrostkiem PL i bez przedrostka są traktowane jako ten sam rachunek. Podczas porównywania pomijane są również występujące w numerach rachunków spacje i kreski. Dla każdego zaimportowanego rachunku bankowego uzupełniana jest historia weryfikacji w Wykazie podatników VAT.