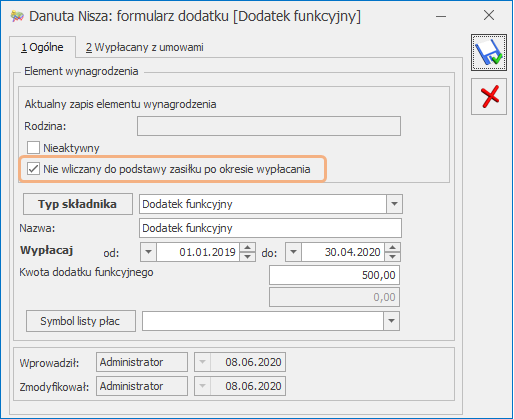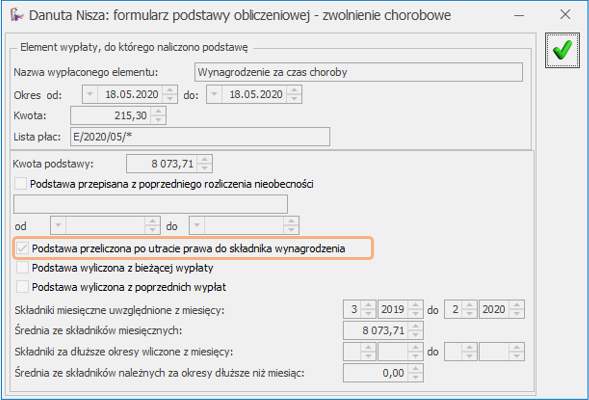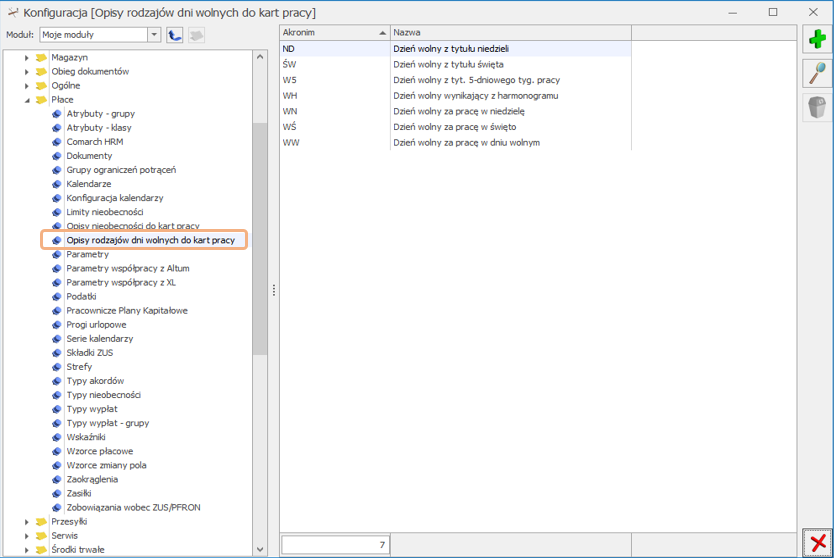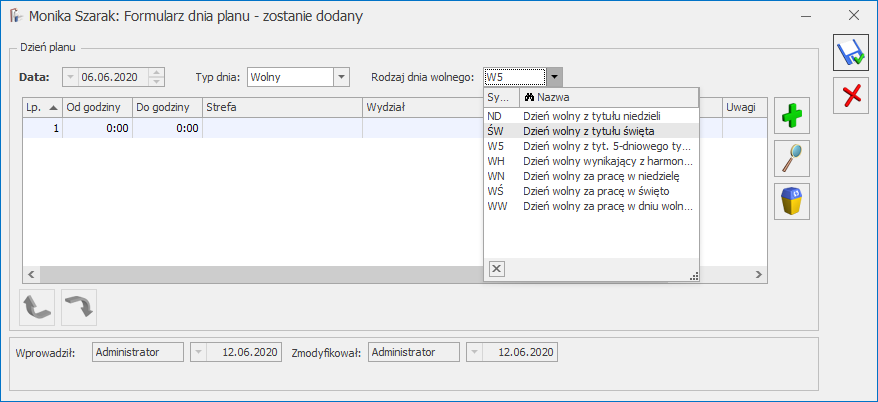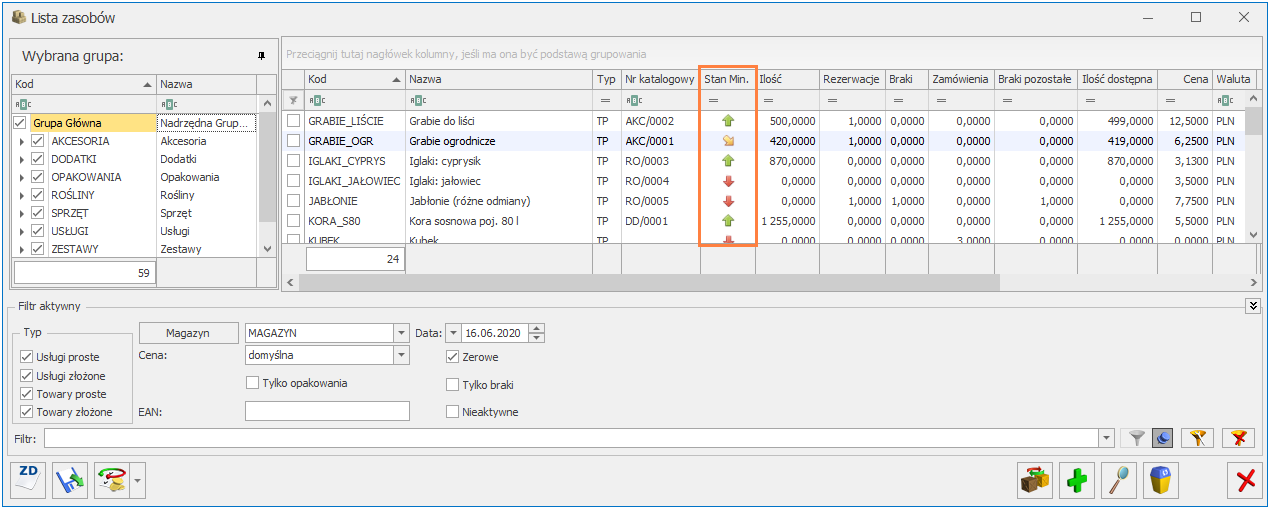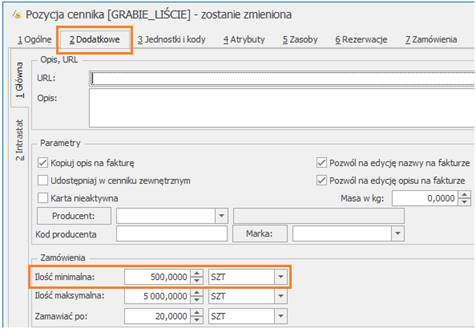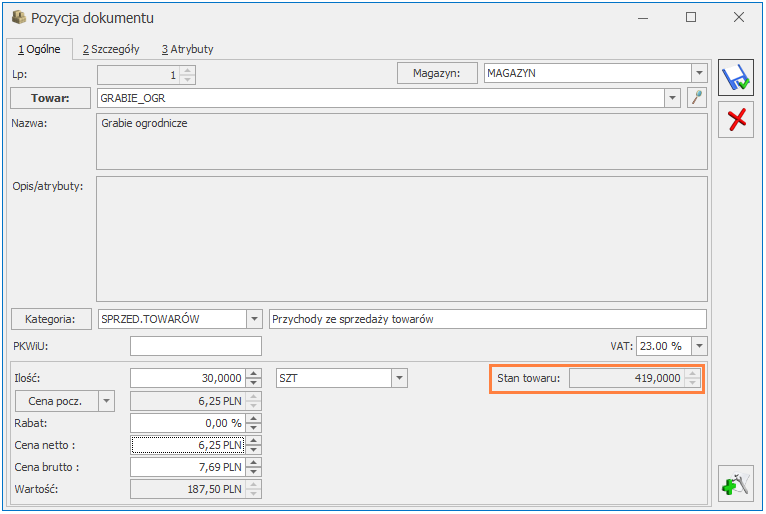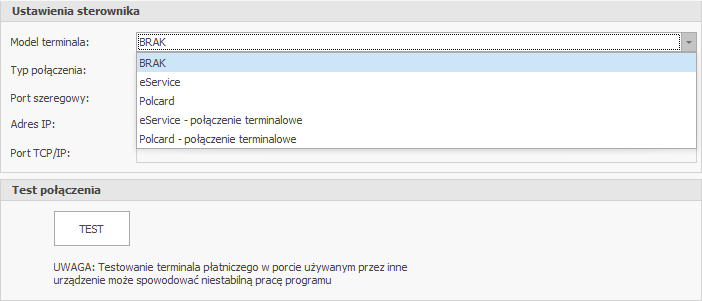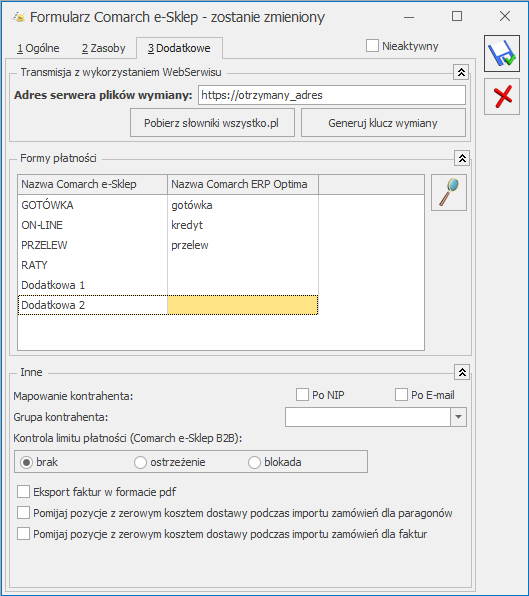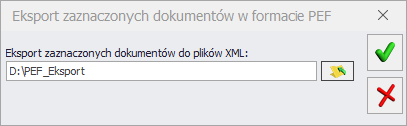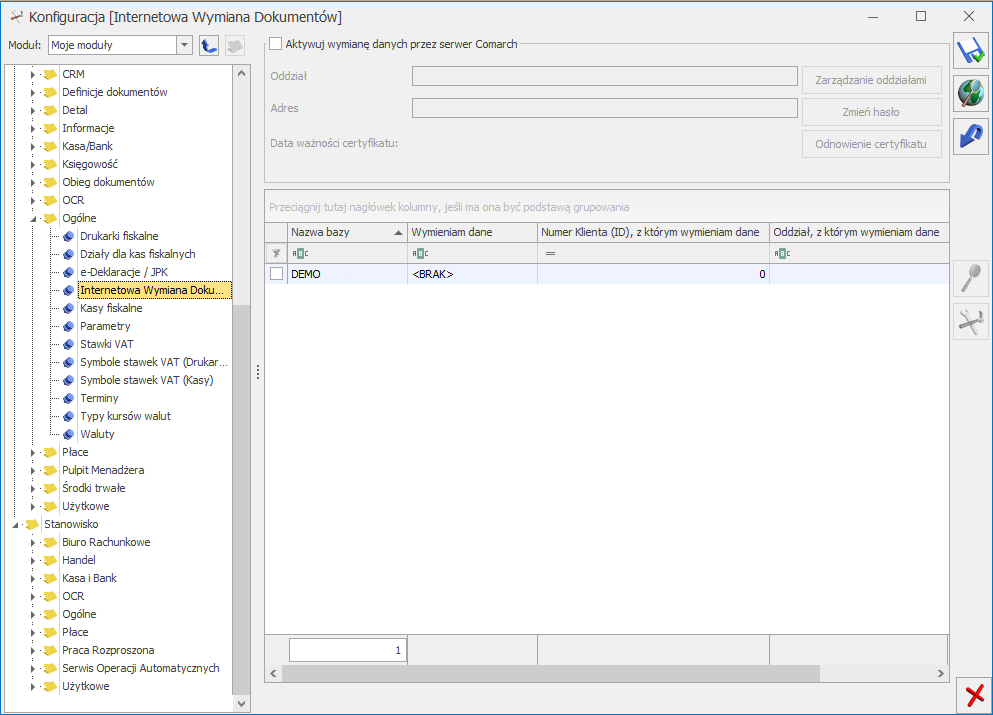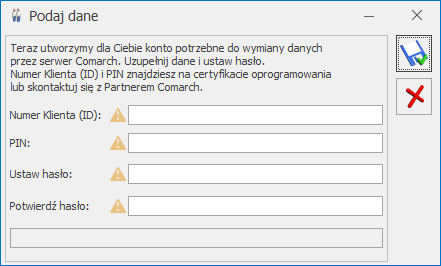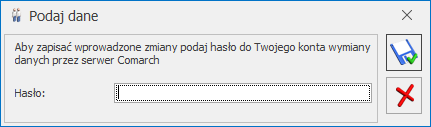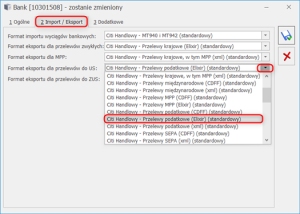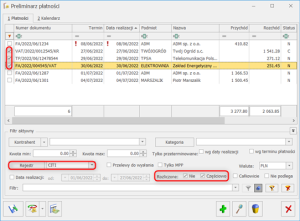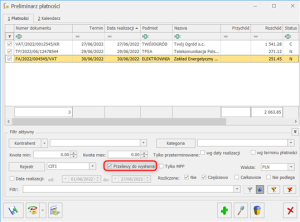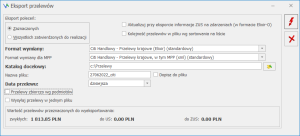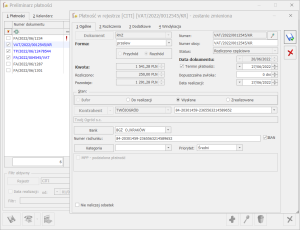Lista plików JPK_V7
Z poziomu menu Rejestry VAT istnieje możliwość generowania i wysyłki do Ministerstwa Finansów plików JPK_V7 obowiązujących od października 2020 roku. Okno to może zostać również wywołane z poziomu menu JPK.
W Konfiguracji Firmy/ Dane firmy/ Deklaracje w sekcji Podatnik składa deklaracje/odprowadza zaliczki z tytułu dostępny jest parametr JPK_V7. W przypadku jego zaznaczenia możliwe jest sporządzenie tego typu pliku poprzez udostępnienie odpowiedniej opcji w menu programu. Parametr jest domyślnie zaznaczony dla nowo zakładanych baz. W przypadku konwersji baz z wcześniejszych wersji do wersji 2020.6.1 , jeżeli w tej sekcji zaznaczony był parametr VAT-7, parametr JPK_V7 również jest zaznaczany.
Po kliknięciu w menu JPK ikony Pliki JPK_V7 ![]() otwierane jest okno Pliki JPK_V7 z ulgą na złe długi. Okno to może zostać również wywołane z poziomu menu Rejestry VAT, gdzie również występuje pozycja Pliki JPK_V7.
otwierane jest okno Pliki JPK_V7 z ulgą na złe długi. Okno to może zostać również wywołane z poziomu menu Rejestry VAT, gdzie również występuje pozycja Pliki JPK_V7.
Zakładka JPK_V7
Na pierwszej zakładce widoczna jest lista utworzonych w programie plików JPK_V7:
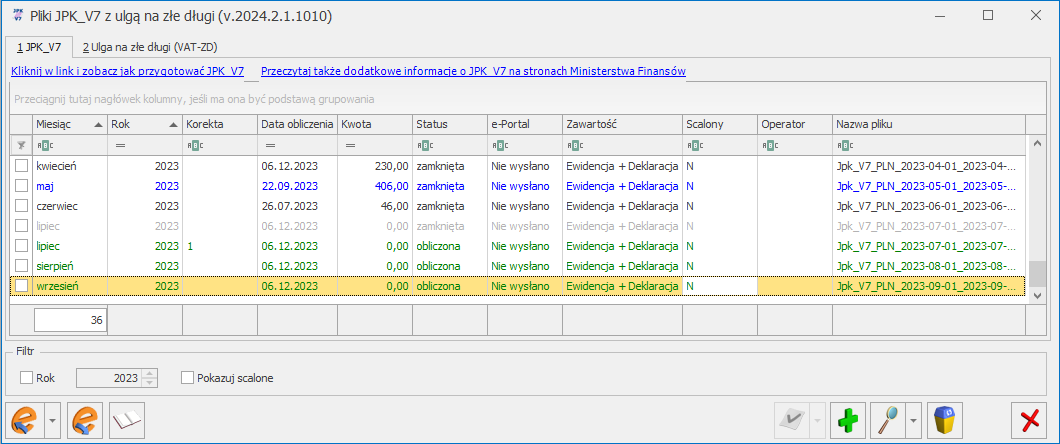
Na liście dostępne są następujące informacje w formie kolumn:
- Miesiąc i Rok którego utworzony plik dotyczy,
- Korekta (jeżeli plik jest korektą widoczna jest wartość 1),
- Data obliczenia,
- Kwota podatku podlegającego wpłacie,
- Status (w przypadku części deklaracyjnej kolumna przyjmuje wartość obliczona bądź zamknięta, jeżeli plik nie zawiera części deklaracyjnej a wyłącznie ewidencyjną – zawsze ma status zamknięta),
- e-Portal (Nie wysłano, Wysłano/nie odebrano UPO, Wysłano/odebrano UPO, Błąd przetwarzania),
- Zawartość (informacja czy plik zawiera część deklaracyjną i ewidencyjną czy tylko jedną z nich),
- Scalony (informacja czy plik został scalony),
- Operator który wysłał plik,
- Nazwa pliku,
- Data wysłania – kolumna domyślnie ukryta,
- PRED (informacja czy dodano predekretację) – kolumna domyślnie ukryta.
- Typ pliku (informacja czy jest to plik JPK_V7M miesięczny czy JPK_V7K kwartalny oraz czy jest to plik obowiązkowy czy na żądanie) – kolumna domyślnie ukryta,
- Wersja części deklaracyjnej – kolumna domyślnie ukryta,
Dostępna jest również kolumna służąca do zaznaczania wybranych pozycji na liście.
Na dole okna dostępny jest parametr Rok służący do filtrowania listy plików JPK_V7 oraz parametr Pokazuj scalone, po którego zaznaczeniu wyświetlane są również pliki które zostały scalone.
Analogicznie jak w przypadku plików JPK, znajdująca się na dole okna ikona Wyślij ![]() umożliwia wysłanie zaznaczonych plików JPK_V7 za pomocą podpisu kwalifikowanego, podpisu niekwalifikowanego (wyłącznie osoby fizyczne) bądź podpisu zaufanego. Odpowiednią opcję należy wybrać po rozwinięciu ikony Wyślij:
umożliwia wysłanie zaznaczonych plików JPK_V7 za pomocą podpisu kwalifikowanego, podpisu niekwalifikowanego (wyłącznie osoby fizyczne) bądź podpisu zaufanego. Odpowiednią opcję należy wybrać po rozwinięciu ikony Wyślij:
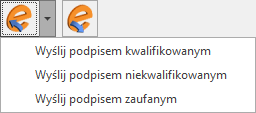
Ikona Odbierz UPO ![]() służy do odebrania Urzędowego Poświadczenia Odbioru dla zaznaczonych plików JPK_V7.
służy do odebrania Urzędowego Poświadczenia Odbioru dla zaznaczonych plików JPK_V7.
Ikony Wyślij oraz Odbierz UPO są aktywne dla operatora, który na swojej karcie ma zaznaczony parametr Prawo do eksportu plików JPK.
Ikona Zmień ![]() umożliwia podgląd utworzonego wcześniej pliku (części deklaracyjnej). Po rozwinięciu ikony za pomocą znajdującej się obok niej strzałki
umożliwia podgląd utworzonego wcześniej pliku (części deklaracyjnej). Po rozwinięciu ikony za pomocą znajdującej się obok niej strzałki 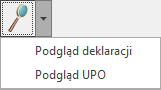 możliwe jest podejrzenie Urzędowego Poświadczenia Odbioru.
możliwe jest podejrzenie Urzędowego Poświadczenia Odbioru.
Ikona Usuń ![]() służy do skasowania podświetlonego bądź zaznaczonych plików JPK_V7. Nie można usuwać plików, które uległy scaleniu, plików zatwierdzonych zawierających część deklaracyjną oraz wysłanych do Ministerstwa Finansów.
służy do skasowania podświetlonego bądź zaznaczonych plików JPK_V7. Nie można usuwać plików, które uległy scaleniu, plików zatwierdzonych zawierających część deklaracyjną oraz wysłanych do Ministerstwa Finansów.
Kliknięcie ikony Zamknij okno ![]() powoduje zamknięcie okna Pliki JPK_V7 z ulgą na złe długi.
powoduje zamknięcie okna Pliki JPK_V7 z ulgą na złe długi.
Pliki JPK_V7 zawierające część deklaracyjną wyświetlane są na liście w kolorze zielonym jeżeli są w buforze (niezatwierdzone), natomiast zatwierdzone pliki wyświetlane są w kolorze czarnym. Pliki zawierające wyłącznie część ewidencyjną wyświetlane są po ich dodaniu w kolorze czarnym (nie podlegają one zatwierdzaniu). Jeżeli do pliku utworzona została korekta lub istnieje później dodany plik za ten sam okres, jest on wyświetlany na liście w kolorze szarym.
W menu podręcznym, po kliknięciu prawym przyciskiem myszy na wybranym pliku JPK, dostępna jest opcja Eksportuj dane w formacie JPK_V7. Po jej wybraniu w folderze zapisu plików JPK wskazanym w Konfiguracji Stanowiska/ Ogólne/ Jednolity plik kontrolny ponownie tworzony jest plik XML. Dzięki temu, jeżeli plik JPK_V7 jest już wysłany a poprzedni plik XML został usunięty z dysku lub utworzony na innym komputerze, możliwe jest uzyskanie nowego pliku XML zawierającego dane z pliku JPK.
Zakładka Ulga na złe długi (VAT-ZD)
Na drugiej zakładce widoczna jest lista utworzonych w programie zawiadomień VAT-ZD:
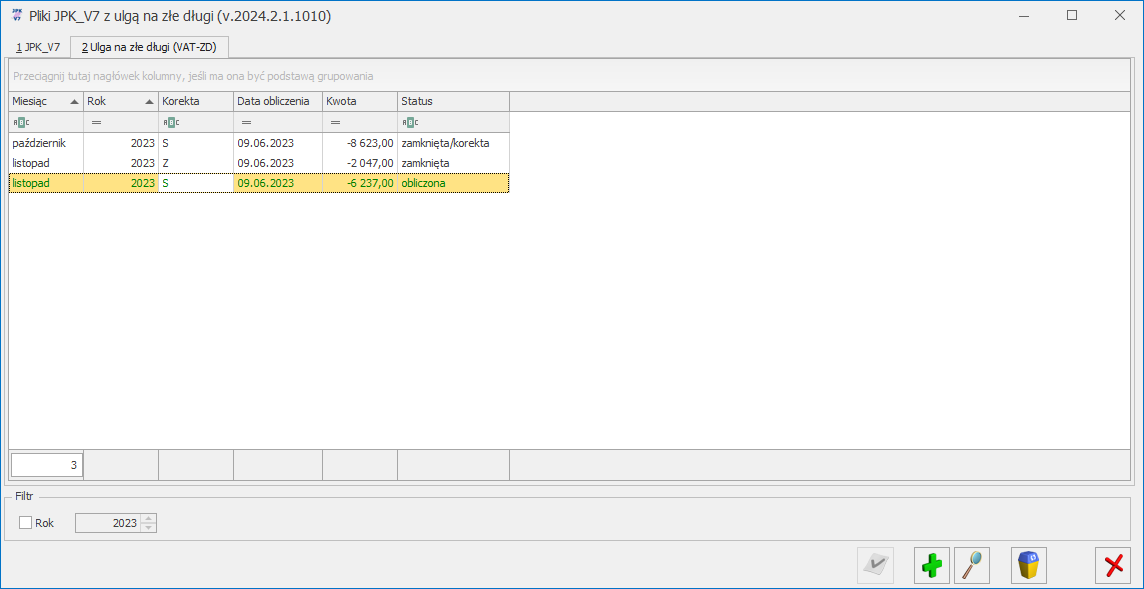
Jest to analogiczna lista jak ta dotycząca załączników VAT-ZD dla deklaracji VAT-7, nie zawiera tylko kolumn e-Deklaracje i Data wysłania. Wzorzec dokumentu elektronicznego dla plików JPK_V7 nie przewiduje wysyłania załącznika VAT-ZD. Jednakże załączniki te nadal są potrzebne w celu utworzenia zapisów korekcyjnych do niezapłaconych faktur, które to powinny w pliku JPK_V7 się znaleźć. Lista zawiera kolumny: Miesiąc, Rok, Korekta, Data obliczenia, Kwota oraz Status.
Lista zawiera te same zawiadomienia VAT-ZD, które zostały dodane dla deklaracji VAT-7 (Rejestry VAT/ Deklaracje VAT-7/ zakładka VAT-ZD). Dodanie zawiadomienia na jednej z tych list powoduje wyświetlenie go również w drugim miejscu. Szczegóły generowania zawiadomienia VAT-ZD opisane zostały w artykule VAT-ZD.
Na liście możliwe jest dodanie załącznika VAT-ZD zarówno dla sprzedaży jak i dla zakupu. Po wygenerowaniu zawiadomienia należy utworzyć do niego zapisy korekcyjne, które zostaną pobrane w momencie generowania pliku JPK_V7. Generowanie zapisów korekcyjnych należy wykonać przed dodaniem pliku JPK_V7 za ten okres lub jego zatwierdzeniem (dotyczy plików zawierających część deklaracyjną).
W przypadku gdy Użytkownik nie korzysta z dostępnego w programie załącznika VAT-ZD lub istnieje potrzeba uwzględnienia dokumentu korygującego ulgę na złe długi z pominięciem VAT-ZD od strony zakupu, wówczas możliwe jest (analogicznie jak w przypadku plików JPK_VAT) skorzystanie z możliwości dodania dokumentów technicznych w rejestrze VAT zakupu i ustawienia na nich atrybutów odpowiednio VAT-ZD ZAKUP NIEZAPŁ i VAT-ZD ZAKUP ZAPŁAC. W takim przypadku należy dodatkowo w części deklaracyjnej pliku JPK_V7 wpisać sumę tych wartości w pola P_46(wartość ujemna) i P_47(wartość dodatnia).
Generowanie pliku JPK_V7
Po kliknięciu ikony Dodaj ![]() otwierane jest okno Eksport plików JPK_V7:
otwierane jest okno Eksport plików JPK_V7:

Eksport plików JPK_V7
Na oknie tym należy wskazać czy plik JPK_V7 jest plikiem obowiązkowym (domyślna opcja) czy też składanym na żądanie Urzędu Skarbowego podczas kontroli. Możliwe jest dodanie za ten sam okres pliku obowiązkowego oraz na żądanie US.
Należy również wskazać okres (rok i miesiąc) za który składany jest plik. Pierwszy plik JPK_V7 można utworzyć dopiero za miesiąc październik 2020 lub czwarty kwartał 2020. Przy próbie dodania pliku za okresy wcześniejsze pojawia się komunikat: Nie można utworzyć pliku JPK_V7. Za ten okres obowiązuje plik JPK_VAT.
Jeżeli w Konfiguracji Firmy/ Księgowość/ Deklaracje i stawki podatkowe zaznaczony jest parametr Kwartalne rozliczenia VAT, w zależności od wyboru miesiąca będzie się generował nowy plik JPK_V7 albo tylko z częścią ewidencyjną (w przypadku wskazania dwóch pierwszych miesięcy kwartału) albo z częścią ewidencyjną za ostatni miesiąc kwartału i deklaracyjną za cały kwartał (w przypadku wskazania ostatniego miesiąca kwartału). Jeżeli wspomniany parametr nie jest zaznaczony (czyli obowiązuje miesięczny okres rozliczania podatku VAT), wygenerowany zostanie plik z częścią ewidencyjną i deklaracyjną za wskazany miesiąc.
Na oknie należy wybrać Urząd Skarbowy (obowiązkowe pole do uzupełnienia). W tym polu podpowiada się Urząd Skarbowy dla deklaracji VAT wskazany w Konfiguracji Firmy/ Dane firmy/ Deklaracje. Wskazany urząd powinien mieć na swojej karcie uzupełniony czterocyfrowy kod urzędu. Jeśli ten kod nie jest uzupełniony, wówczas wyświetlane jest ostrzeżenie: „Na karcie US nie uzupełniono kodu urzędu. Eksport plików JPK będzie możliwy po uzupełnieniu kodu urzędu na karcie US.”
Kolejną uzupełnianą informacją jest współczynnik szacunkowy struktury sprzedaży. Wartość współczynnika podpowiada się na podstawie deklaracji za miesiąc poprzedni (jeśli była dodana w danym roku). W przypadku pliku za miesiąc styczeń, współczynnik wyliczany jest na podstawie zapisów z rejestru sprzedaży za poprzedni rok. W przypadku braku zapisów w rejestrze VAT za poprzedni rok, podpowiada się współczynnik w wartości 100%, natomiast Użytkownik może go ręcznie zmodyfikować zaznaczając parametr. Po zaznaczeniu parametru i wprowadzeniu wartości współczynnika, jest ona zapamiętywana dla kolejnych plików JPK_V7. Według wskazanego współczynnika szacunkowego struktury sprzedaży przeliczana jest część deklaracyjna, jak również zapisy części ewidencyjnej dotyczącej zakupów z odliczeniami warunkowymi.
U dołu okna znajduje się lista najczęściej zadawanych pytań dotyczących plików JPK_V7 wraz z odpowiedziami.
Ikona Anuluj ![]() powoduje zamknięcie okna Eksport plików JPK_V7 bez wygenerowania pliku.
powoduje zamknięcie okna Eksport plików JPK_V7 bez wygenerowania pliku.
Po kliknięciu ikony Utwórz plik ![]() następuje wygenerowanie pliku JPK_V7 za wskazany okres.
następuje wygenerowanie pliku JPK_V7 za wskazany okres.
Wyliczenie części deklaracyjnej pliku JPK_V7
W przypadku rozliczenia VAT miesięcznego i za trzeci miesiąc kwartału dla rozliczenia kwartalnego VAT otwierane jest okno z częścią deklaracyjną pliku:
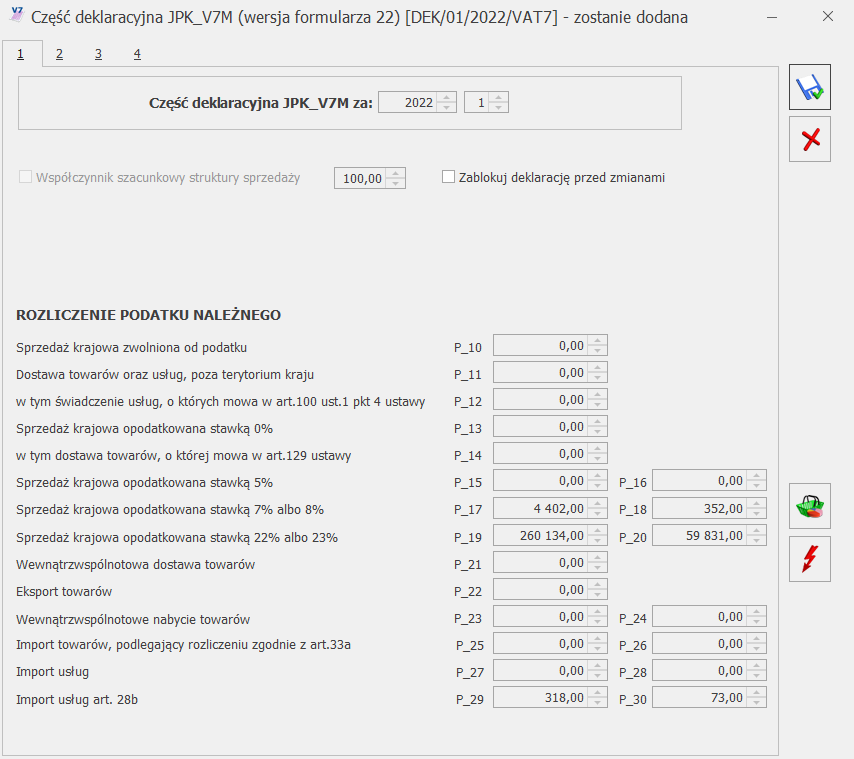
Zakładka nr 1
Okno to jest bardzo podobne do formularza dostępnej w programie deklaracji VAT-7. Okres za który sporządzany jest plik, jak również wartość szacunkowego współczynnika struktury sprzedaży pobierane są z okna Eksport plików JPK_V7 i na oknie z częścią deklaracyjną nie podlegają edycji.
W tej części wykazywana jest wartość sprzedaży oraz podatku należnego od tych transakcji. W szczególności transakcjami powodującymi obowiązek podatkowy są:
- Sprzedaż krajowa
- Eksport towarów
- Dostawa towarów i usług poza terytorium kraju
- Wewnątrzwspólnotowa dostawa towarów, czyli dostawa na teren wspólnoty europejskiej
- Przypadek określony w art. 129 ustawy o VAT – w tej pozycji wykazywane są wszystkie transakcje ze stawką 0%, znajdujące się w Rejestrze Sprzedaży VAT, dla których wybrano status Eksport – zwrot VAT.
W poszczególnych polach uzupełnione będą automatycznie kwoty na podstawie zapisów w rejestrach VAT.
Klasyfikacja sprzedaży w części deklaracyjnej JPK_V7 wg wzoru 21:
Poz. na VAT 7 Stawka VAT Rodzaj faktury Rodzaj sprzedaży Rodzaj transakcji Uwagi
10
ZWFA zwykłe
Dowód wewnętrzny
wszystkie Krajowa Uwzględnia NP, jeśli jest ustawiony parametr „Uwzględniać sprzedaż
nie podlegającą VAT
na VAT-7” i transakcja krajowa.
FA zwykłe
wszystkieWewnątrzunijna
Wewnątrzunijna trójstronna
Wewnątrzunijna – podatnikiem jest nabywca
Eksport, Eksport – zwrot
Krajowa – podatnikiem jest nabywca
Pozaunijna – podatnikiem jest nabywca
FA zwykłe
Dowód wewnętrzny
wszystkie Poza terytorium kraju (stawka NP)
NP Fa zwykła wszystkie Krajowa - podatnikiem jest nabywca Zawsze uwzględnia NP (niezależnie od ustawienia parametru „Uwzględniać sprzedaż nie podlegającą VAT na VAT-7”)
11Wszystkie FA zwykłe
Dowód wewnętrzny
wszystkie Dostawa poza terytorium kraju Zawsze uwzględnia NP (niezależnie od ustawienia parametru
Uwzględniać sprzedaż nie podlegającą VAT na VAT 7)
NPFA zwykłe
Dowód wewnętrznywszystkie Poza terytorium kraju (stawka NP)
FA zwykłe Usługi Wewnątrzunijna
Wewnątrzunijna trójstronna
Wewnątrzunijna – podatnikiem jest nabywca
Pozaunijna – podatnikiem jest nabywca
12Wszystkie FA zwykłe
Dowód wewnętrznyUsługi Dostawa poza terytorium kraju i zaznaczone „Rozliczać w VAT-UE”
Zawsze uwzględnia NP (niezależnie od ustawienia parametru Uwzględniać sprzedaż nie podlegającą VAT na VAT 7)
NP FA zwykłe
Dowód wewnętrznyUsługi Poza terytorium kraju (stawka NP) i zaznaczone „Rozliczać w VAT-UE”
NP
FA zwykłe
UsługiWewnątrzunijna
Wewnątrzunijna trójstronna
Wewnątrzunijna – podatnikiem jest nabywca
Pozaunijna – podatnikiem jest nabywca
i dla każdej wymienionej transakcji zaznaczone „Rozliczać w VAT-UE”
13 0% FA zwykłe
Dowód wewnętrzny
wszystkie Krajowa
Poza terytorium kraju (stawka NP)
FA zwykłe wszystkie Podatnikiem jest nabywca
Eksport – zwrot VAT
14 0% FA zwykłe wszystkie Eksport – zwrot VAT
15,16
3%
5%
FA zwykłe
Dowód wewnętrznywszystkie Krajowa
Poza terytorium kraju (stawka NP)
FA zwykłe
wszystkieWewnątrzunijna
Wewnątrzunijna trójstronna
Eksport, Eksport – zwrot
Krajowa – podatnikiem jest nabywca
Wewnątrzunijna – podatnikiem jest nabywca
Pozaunijna – podatnikiem jest nabywca
17,18
7%
8%FA zwykłe
Dowód wewnętrznywszystkie Krajowa
Poza terytorium kraju (stawka NP)
FA zwykłe
wszystkieWewnątrzunijna
Wewnątrzunijna trójstronna
Eksport, Eksport – zwrot
Krajowa – podatnikiem jest nabywca
Wewnątrzunijna – podatnikiem jest nabywca
Pozaunijna – podatnikiem jest nabywca
19.20
22%
23%
FA zwykłe
Dowód wewnętrzny
wszystkie Krajowa
Poza terytorium kraju (stawka NP)
FA zwykłe
wszystkieWewnątrzunijna
Wewnątrzunijna trójstronna
Eksport, Eksport – zwrot
Krajowa – podatnikiem jest nabywca
Wewnątrzunijna – podatnikiem jest nabywca
Pozaunijna – podatnikiem jest nabywca
21 0% FA zwykłe Towary
Śr. TransportuWewnątrzunijna
Wewnątrzunijna trójstronna
Wewnątrzunijna – podatnikiem jest nabywca
22 0% FA zwykłe Towary
Śr. TransportuEksport
23,24 wszystkie Dowód wewnętrzny Towary
Śr. TransportuWewnątrzunijna
Wewnątrzunijna trójstronna
25,26 wszystkie Dowód wewnętrzny Towary
Śr. TransportuEksport, Eksport – zwrot
27,28 wszystkie Dowód wewnętrzny Usługi Eksport, Eksport – zwrot
29,30 wszystkie Dowód wewnętrzny Usługi Wewnątrzunijna
Wewnątrzunijna trójstronna
31,32 wszystkie Dowód wewnętrzny Towary, Śr. transportu Wewnątrzunijna – podatnikiem jest nabywca,
Pozaunijna – podatnikiem jest nabywca Również dokument techniczny z atrybutem SPRZ_ENERGIA_GAZ_OO
wszystkie Krajowa – podatnikiem jest nabywca Tylko podatnicy VAT czynni
Wszystkie wszystkie Zalecamy Krajowa (rodzaj transakcji nie jest weryfikowany) Dokument z atrybutem SPRZ_ENERGIA_GAZ_OO
33 - Wszystkie - Zalecamy Krajowa (rodzaj transakcji nie jest weryfikowany) Dokument techniczny z atrybutem PODATEK OD SPISU
34 - Wszystkie - Zalecamy Krajowa (rodzaj transakcji nie jest weryfikowany) Dokument techniczny z atrybutem ZWROT ZA KASĘ FISKAL
35 wszystkie Dowód wewnętrzny Śr. Transportu Wewnątrzunijna
Wewnątrzunijna trójstronna
- Wszystkie - Zalecamy Wewnątrzunijna (rodzaj transakcji nie jest weryfikowany) Dokument techniczny z atrybutem WEWN.NABYCIE ŚR.TRAN
36 - Wszystkie - Zalecamy Wewnątrzunijna (rodzaj transakcji nie jest weryfikowany) Dokument techniczny z atrybutem WEWN.NAB.PALIW SILN.
W związku z tym w przypadku kwartalnej metody rozliczania podatku VAT, jeżeli plik generowany jest za dwa pierwsze miesiące kwartału, po kliknięciu ikony Utwórz plik ![]() następuje od razu utworzenie części ewidencyjnej pliku JPK_V7 bez otwarcia formularza z częścią deklaracyjną.
następuje od razu utworzenie części ewidencyjnej pliku JPK_V7 bez otwarcia formularza z częścią deklaracyjną.
Zakładka nr 2
Na tej zakładce znajdują się informacje o czynnościach opodatkowanych oraz podatku należnym od następujących transakcji:
- Wartość wewnątrzwspólnotowego nabycia towarów,
- Wartość importu usług,
- Wartość dostaw, dla których podatnikiem jest nabywca,
- Wartość podatku należnego zapłaconego od wewnątrzwspólnotowego nabycia środków transportu,
- Wartość podatku należnego od towarów objętych spisem z natury.
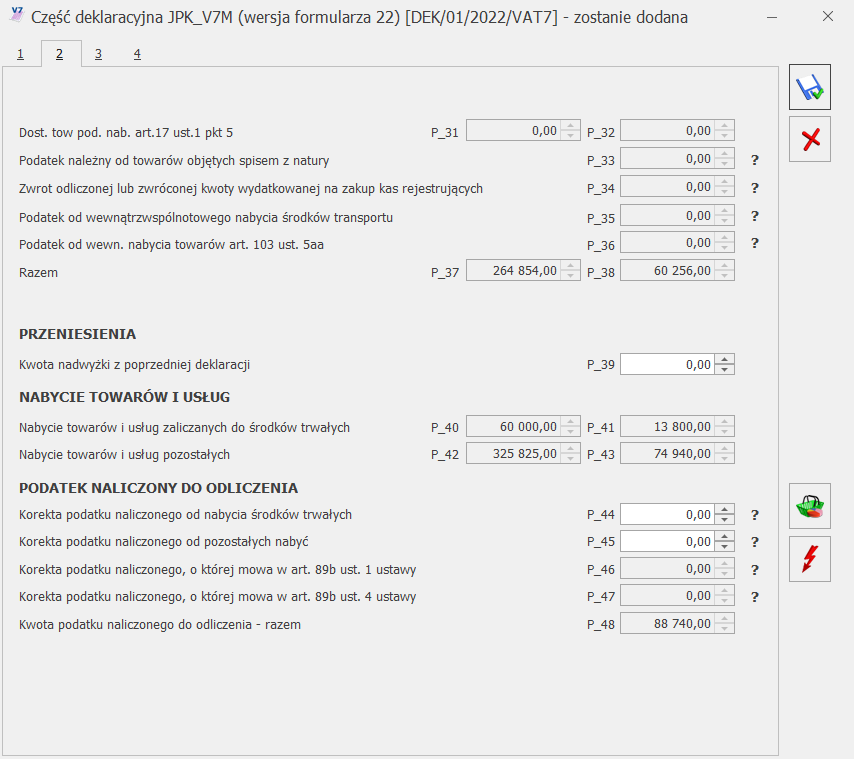
Ponadto na zakładce pojawia się informacja o kwocie nadwyżki podatku naliczonego przeniesiona z poprzedniej deklaracji.
W sekcji Nabycie towarów i usług jest wykazywana wartość towarów i usług zaliczanych do środków trwałych i pozostałych oraz kwota podatku naliczonego, w takiej wysokości, w jakiej przysługuje prawo do odliczenia podatku naliczonego od należnego lub zwrot podatku naliczonego określony na zasadach zawartych w przepisach.
Na deklaracji oddzielnie jest wykazywana kwota podatku naliczonego do odliczenia wynikająca z korekty wskaźnika struktury sprzedaży oraz korekty podatku VAT od dokumentów zakupowych niezapłaconych, dla których minęło 90 dni od terminu płatności.
Kwoty w polach 33-36 oraz 44-47 W celu wykazywania w pliku JPK_V7 kwot w polach 33-36 oraz 44-47 należy dodać do rejestru VAT dokument techniczny z odpowiednim atrybutem. Taki sposób kwalifikacji dokumentów umożliwia wykazanie w części ewidencyjnej kwoty podatku należnego oraz korekty podatku naliczonego w innym miesiącu niż jest to wykazywane w części deklaracyjnej pliku. Wykorzystanie atrybutów na dokumentach technicznych jest analogicznym działaniem jak w przypadku plików JPK_VAT. Dotyczy to zarówno miesięcznego, jak i kwartalnego rozliczenia podatku VAT. Po wprowadzeniu dokumentów technicznych z odpowiednimi atrybutami, na części deklaracyjnej zostaną automatycznie uzupełnione odpowiadające im pola (nie ma potrzeby wpisywania w nich ponownie kwot ręcznie, jak było to w przypadku deklaracji VAT-7). W związku z tym pola 33,34,35,36,46,47 zostały zablokowane do edycji. Wyjątkiem są pola 44 i 45, które są aktywne do zmiany. Dla tych pól należy dodać dokument techniczny (w celu wykazania w części ewidencyjnej pliku), a dodatkowo na części deklaracyjnej uzupełnić wartość. Wynika to z tego, że te pola są wyliczane automatycznie w pliku JPK_V7 za styczeń bądź pierwszy kwartał jako korekta roczna, w przypadku stosowania szacunkowego współczynnika struktury sprzedaży, i może zaistnieć potrzeba ich ręcznej zmiany. Obok pól 33-36 oraz 44-47 dostępna jest ikona <Pytajnika>, po najechaniu na którą pojawia się chmurka z informacją jak należy wprowadzić dokument, aby kwota pojawiła się w danym polu. Na dokumencie technicznym wartość atrybutu (kwota) może zostać wpisana z groszami. Poniżej znajdują się informacje dotyczące poszczególnych pól: Aby wartość w polu P_33 (Podatek należny od towarów objętych spisem z natury) została uwzględniona na deklaracji i w części ewidencyjnej pliku należy dodać w rejestrze sprzedaży dokument bez pozycji z atrybutem JPK_V7 o nazwie PODATEK OD SPISU i odpowiednią wartością oraz zaznaczoną datą Rozliczać w VAT. Aby wartość w polu P_34 (Zwrot odliczonej lub zwróconej kwoty wydatkowanej na zakup kas rejestrujących) została uwzględniona na deklaracji i w części ewidencyjnej pliku należy dodać w rejestrze sprzedaży dokument bez pozycji z atrybutem JPK_V7 o nazwie ZWROT ZA KASĘ FISKAL i odpowiednią wartością oraz zaznaczoną datą Rozliczać w VAT. Wartość w polu P_35 (Podatek od wewnątrzwspólnotowego nabycia środków transportu) jest częścią pola P_24 (Wewnątrzwspólnotowe nabycie towarów – kwota VAT dokumentów z wybranym rodzajem Środki transportu). Jeśli wartość w polu P_35 nie wynika z pola P_24, wówczas należy dodać w rejestrze sprzedaży dokument bez pozycji z atrybutem JPK_V7 o nazwie WEWN.NABYCIE ŚR.TRAN i odpowiednią wartością oraz zaznaczoną datą Rozliczać w VAT. Aby wartość w polu P_36 (Podatek od wewn. nabycia towarów art. 103 ust. 5aa) została uwzględniona na deklaracji i w części ewidencyjnej pliku należy dodać w rejestrze sprzedaży dokument bez pozycji z atrybutem JPK_V7 o nazwie WEWN.NAB.PALIW SILN. i odpowiednią wartością oraz zaznaczoną datą Rozliczać w VAT. Aby wartość w polu P_44 (Korekta podatku naliczonego od nabycia środków trwałych) została uwzględniona w części ewidencyjnej pliku należy dodać w rejestrze zakupu dokument bez pozycji z atrybutem JPK_V7 o nazwie KOREKTA ŚR. TRWAŁYCH i odpowiednią wartością oraz zaznaczoną datą Rozliczać w VAT. Aby wartość w polu P_45 (Korekta podatku naliczonego od pozostałych nabyć) została uwzględniona w części ewidencyjnej pliku należy dodać w rejestrze zakupu dokument bez pozycji z atrybutem JPK_V7 o nazwie KOREKTA POZ. NABYĆ i odpowiednią wartością oraz zaznaczoną datą Rozliczać w VAT. Wartość w polu P_46 (Korekta podatku naliczonego, o której mowa w art. 89b ust. 1 ustawy) wynika z zapisów korekcyjnych do VAT-ZD. Jeśli nie ma takich zapisów, wówczas należy dodać w rejestrze zakupu dokument bez pozycji z danymi korygowanego dokumentu: np. numerem faktury oraz danymi kontrahenta, z atrybutem JPK_V7 o nazwie VAT-ZD ZAKUP NIEZAPŁ i odpowiednią wartością na minus oraz zaznaczoną datą Rozliczać w VAT. Wartość w polu P_47 (Korekta podatku naliczonego, o której mowa w art. 89b ust. 4 ustawy) wynika z zapisów korekcyjnych do VAT-ZD. Jeśli nie ma takich zapisów, wówczas należy dodać w rejestrze zakupu dokument bez pozycji z danymi korygowanego dokumentu: np. numerem faktury oraz danymi kontrahenta, z atrybutem JPK_V7 o nazwie VAT-ZD ZAKUP ZAPŁAC. i odpowiednią wartością na plus oraz zaznaczoną datą Rozliczać w VAT.
Poz.
w
JPK_V7
Część deklaracyjna Część ewidencyjna
44 Automatycznie wyliczona korekta lub wpis ręczny Dokument techniczny z atrybutem KOREKTA ŚR. TRWAŁYCH
45 Automatycznie wyliczona korekta lub wpis ręczny Dokument techniczny z atrybutem KOREKTA POZ. NABYĆ
46 Zapis korekcyjny do VAT-ZD lub Atrybut VAT-ZD ZAKUP NIEZAPŁ Zapis korekcyjny do VAT-ZD lub dokument techniczny z atrybutem VAT-ZD ZAKUP NIEZAPŁ
47 Zapis korekcyjny do VAT-ZD lub Atrybut VAT-ZD ZAKUP ZAPŁAC. Zapis korekcyjny do VAT-ZD lub dokument techniczny z atrybutem VAT-ZD ZAKUP ZAPŁAC.
Zakładka nr 3
Zakładka zawiera informację odnośnie wielkości zobowiązania podatkowego. Jeżeli pole P_51 (Kwota podatku podlegającego wpłacie do US) jest większe od 0 wówczas pole P_53 (Nadwyżka podatku naliczonego nad należnym) ma być równe 0. W przeciwnym wypadku, jeżeli suma pól P_48 (Kwota podatku naliczonego do odliczenia – razem) + P_49 (Kwota wydatkowana na zakup kas do odliczenia) + P_52 (Kwota wydatkowana na zakup kas do zwrotu) pomniejszona o wartość pola P_38 (Podatek należny – razem) jest większa lub równa 0 wówczas pole P_53 ma być wyliczane poprzez odjęcie od pola P_48 (Kwota podatku naliczonego do odliczenia – razem) sumy pól P_38 (Podatek należny – razem) + P_49 (Kwota wydatkowana na zakup kas do odliczenia) + P_52 (Kwota wydatkowana na zakup kas do zwrotu). W przeciwnym wypadku należy wykazać w polu P_53 wartość 0.
Wczęści deklaracyjnej JPK_V7M(22) dostępne są pola P_59 – P_61 dotyczące Wniosku o zaliczenie podatku na poczet przyszłych zobowiązań. Jeżeli zaznaczone zostanie pole P_59 Wniosek na zaliczenie podatku na poczet przyszłych zobowiązań, wymagane jest wpisanie w polu P_60 Wysokość zwrotu do zaliczenia na poczet przyszłych zobowiązań podatkowych wartości większej od 0. W polu 60 można wpisać maksymalnie wartość z pola 54 Kwota do zwrotu na rachunek bankowy.
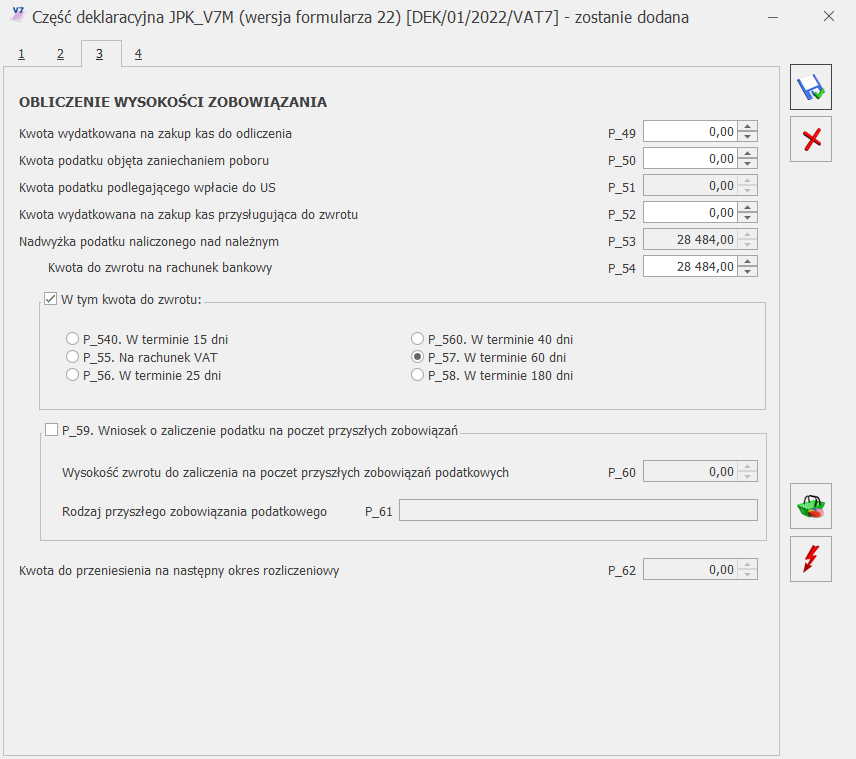
Zakładka nr 4
Na zakładce nr 4 dostępne są pola P_68 i P_69 prezentujące łączną sumę kwot netto i VAT dla zapisów korekcyjnych dla VAT-ZD od sprzedaży uwzględnionych w bieżącym miesiącu/kwartale:
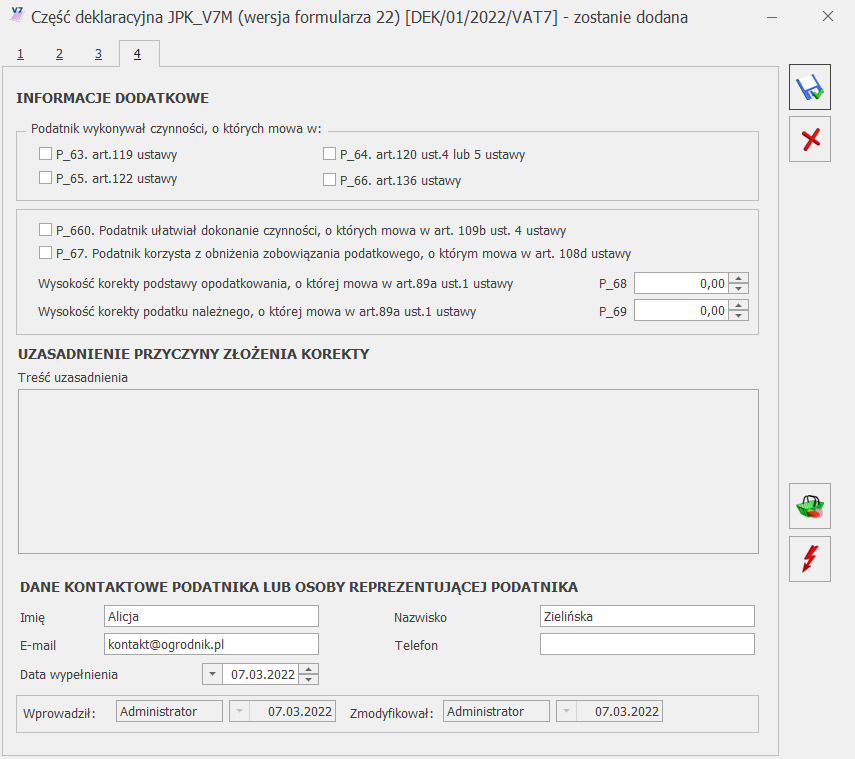
Do pliku JPK_V7 przenoszona jest informacja o dacie jego utworzenia, pobierana jako data systemowa ze stanowiska komputerowego.
Dane podatnika (NIP i nazwa pełna) pobierane są z pieczątki firmy. Jeżeli w Konfiguracji Firmy/ Dane firmy/ VAT, AKC-WW, CUK zaznaczono parametr Podatnik jest osobą fizyczną, wówczas Nazwisko i Imię podatnika pobierane są z tej właśnie gałęzi. Adres e-mail wymagany przez plik, jak również numer telefonu pobierane są z części deklaracyjnej pliku JPK_V7 (jeżeli są tam uzupełnione). W przypadku numeru telefonu, jeżeli nie jest wskazany w części deklaracyjnej pliku, jest pobierany z Konfiguracji Firmy/ Dane firmy/ VAT, AKC-WW, CUK – odpowiednio z danych przedstawiciela, a jeżeli tam jest nieuzupełniony – z danych adresowych firmy. Jeżeli chodzi o adres e-mail, jeżeli nie jest wskazany w części deklaracyjnej pliku JPK_V7, jest pobierany z Konfiguracji Firmy/ Dane firmy/ VAT, AKC-WW, CUK z danych przedstawiciela, a jeżeli tam nie jest wskazany – z Pieczątki firmy.
Jeżeli podatnik rozlicza VAT metodą struktury zakupów, na oknie dostępna jest ikona ![]() Struktura zakupów służąca do obliczenia podatku należnego dokonując podziału sprzedaży za dany miesiąc w proporcjach wynikających z udokumentowanych zakupów. Po wykonaniu tej operacji należy ponownie przeliczyć część deklaracyjną pliku JPK_V7 za pomocą ikony
Struktura zakupów służąca do obliczenia podatku należnego dokonując podziału sprzedaży za dany miesiąc w proporcjach wynikających z udokumentowanych zakupów. Po wykonaniu tej operacji należy ponownie przeliczyć część deklaracyjną pliku JPK_V7 za pomocą ikony ![]() Przelicz.
Przelicz.
Po zweryfikowaniu wyliczonych wartości i ewentualnym uzupełnieniu odpowiednich pól na formularzu Użytkownik może zatwierdzić deklarację klikając na ikonę ![]() Zapisz zmiany co spowoduje wygenerowanie pliku JPK_V7.
Zapisz zmiany co spowoduje wygenerowanie pliku JPK_V7.
Wygenerowany plik składa się z dwóch części – deklaracyjnej i ewidencyjnej lub tylko jednej z nich. Zapisy z rejestrów VAT przesyłane są do części ewidencyjnej według daty obowiązku podatkowego. Dla rejestru sprzedaży VAT to data obowiązku podatkowego a dla rejestru VAT zakupu – data prawa do odliczenia. Wyjątek stanowią faktury wystawione do paragonów posiadające kod JPK_V7 o symbolu FP – trafiają one do pliku zgodnie z datą wystawienia.
Część deklaracyjna pliku JPK_V7 może mieć status obliczona (w buforze) lub zamknięta – analogicznie jak pozostałe typy deklaracji. Jeżeli deklaracja została zamknięta, możliwe jest jej odblokowanie z poziomu listy plików JPK_V7 poprzez kliknięcie na niej prawym przyciskiem myszy i wybranie opcji Odblokuj JPK_V7.
Część deklaracyjna pliku (w przypadku obowiązkowych plików JPK_V7) generuje w preliminarzu płatność o kierunku rozchód na kwotę podatku do zapłaty (pole P_51) lub płatność o kierunku przychód na kwotę do zwrotu na rachunek bankowy (pole P_54 w pliku). Stan płatności jest przenoszony z części deklaracyjnej: płatność ma stan bufor jeżeli deklaracja jest niezatwierdzona lub do realizacji jeżeli deklaracja została zablokowana przez zmianami. Korekta części deklaracyjnej pliku generuje płatność na kwotę różnicy podatku do zapłaty (lub kwoty zwrotu na rachunek bankowy) w stosunku do korygowanej deklaracji.
W przypadku plików JPK_V7 na żądanie Urzędu Skarbowego – generują one płatności o statusie Nie podlega jeżeli za dany okres nie ma jeszcze dodanego obowiązkowego pliku JPK_V7. W celu zapewnienia prawidłowości rozliczeń płatności wynikających z części deklaracyjnej plików JPK_V7 zaleca się dodawanie pliku na żądanie dopiero wówczas, kiedy wcześniej utworzony już został obowiązkowy plik JPK_V7 (i ewentualne jego korekty). W przeciwnym razie obowiązkowy plik JPK_V7 dodany za okres za który dodano już wcześniej plik na żądanie nie wygeneruje nowej płatności w preliminarzu (lub wygeneruje płatność tylko na kwotę różnicy w stosunku do pliku na żądanie).
W przypadku kliknięcia ikony Anuluj ![]() zmiany następuje odrzucenie tworzonego pliku i powrót na listę plików JPK_V7.
zmiany następuje odrzucenie tworzonego pliku i powrót na listę plików JPK_V7.
Część ewidencyjna pliku JPK_V7
Podczas tworzenia pliku następuje jego walidacja. Użytkownik otrzymuje informację jeśli jakieś dane nie zostały prawidłowo uzupełnione, np. brakuje adresu e-mail. Program weryfikuje również, czy dla dokumentów technicznych wykazywanych w polach P_46 i P_47 w części deklaracyjnej oraz K_46 i K_47 w części ewidencyjnej wpisano kwoty z odpowiednim znakiem. Jeżeli tak nie jest, w logu z tworzenia pliku pojawia się informacja, że wartość na wskazanym dokumencie nie może być dodatnia/ujemna i aby zweryfikować poprawność wpisanych kwot. Wyłączenie walidacji jest możliwe w Konfiguracji Programu/ Ogólne/ e-Deklaracje/JPK ale nie jest zalecane.
W przypadku kontrahentów z Grecji należy wybierać przedrostek EL na dokumentach z datą rozliczenia w VAT od stycznia 2022 r.
Dokumenty wystawione dla kontrahenta z Irlandii Północnej z kodem XI z datą rozliczenia w VAT od stycznia 2022 r. wykazywane są w pliku z kodem XI. W przypadku wcześniejszych okresów rozliczenia w VAT niż styczeń 2022 r., pomimo wybrania na dokumencie kodu XI, do pliku JPK_V7 przenoszony jest kod GB.
Wzorzec dokumentu elektronicznego plików JPK_V7(2) w części ewidencyjnej przewiduje oprócz oznaczenia, że dokument jest korektą wynikającą z VAT-ZD (w polu KorektaPodstawyOpodt pojawia się wówczas wartość 1), następujące informacje:
- Termin płatności w przypadku korekt dokonanych zgodnie z art. 89a ust. 1 ustawy (pole TerminPlatnosci w pliku XML) – do tego pola przenoszony jest termin płatności dla każdej płatności do dokumentu wykazywanego jako korekta pierwotna (dokument w kolorze czarnym na zawiadomieniu VAT-ZD).
- Data zapłaty w przypadku korekt dokonanych zgodnie z art. 89a ust. 4 ustawy (pole DataZaplaty) – do tego pola przenoszona jest data dla każdej zapłaty (częściowej bądź całkowitej) dokonanej w tym okresie do dokumentu wykazywanego jako korekta zwrotna (dokument w kolorze zielonym na zawiadomieniu VAT-ZD).
W przypadku podglądu pliku JPK_V7 w arkuszu MS Excel, na zakładce JPK_V7_SprzedazWiersz widoczne są kolumny: Korekta art.89a (może przyjmować wartość 1), jak również Termin płatności oraz Data zapłaty uzupełniane datami pobieranymi z pliku. W przypadku korekty pierwotnej dla wykazywanego w pliku dokumentu, uzupełnione są pola Korekta art.89a i Termin płatności, natomiast w przypadku korekty powrotnej – pola Korekta art.89a i Data zapłaty.
W przypadku gdy za określony miesiąc jest już wygenerowane zawiadomienie VAT-ZD i w tym miesiącu następują kolejne zapłaty do dokumentu wykazanego już na zawiadomieniu, wówczas należy usunąć zapisy korekcyjne do tego VAT-ZD, odblokować zawiadomienie i przeliczyć je ponownie. Nie należy w tym przypadku stosować korekt zawiadomienia VAT-ZD, ponieważ może to skutować wykazaniem zduplikowanych pozycji dotyczących zapłat dokumentu w części ewidencyjnej pliku JPK_V7. W przypadku, kiedy plik JPK_V7 wraz z zawiadomieniem VAT-ZD został już złożony i zachodzi potrzeba wykonania jego korekty w związku z uwzględnieniem kolejnej płatności do dokumentu, który już wcześniej wykazany został na zawiadomieniu VAT-ZD za ten sam miesiąc, należy postąpić następująco:
1. Dodać korektę pliku JPK_V7 za ten miesiąc pozostawiając ją w buforze.
2. Usunąć zapisy korekcyjne do zawiadomienia VAT-ZD wygenerowane w tym miesiącu.
3. Odblokować zawiadomienie VAT-ZD i przeliczyć je ponownie.
4. Zablokować VAT-ZD i wygenerować zapisy korekcyjne.
5. Przeliczyć korektę pliku JPK_V7, zablokować ją i wysłać do Urzędu Skarbowego..
Istnieje możliwość ręcznego oznaczenia dokumentu jako korekta podstawy opodatkowania oraz podatku należnego, o której mowa w art. 89a ust. 1 i 4 Ustawy. Dzięki temu możliwe jest oznaczenie wprowadzonych do rejestru sprzedaży VAT dokumentów jako korekty pierwotnej lub korekty powrotnej z pominięciem załącznika VAT-ZD.
Chcąc oznaczyć dokument w rejestrze sprzedaży VAT jako korektę o której mowa w art. 89a ust. 1 Ustawy (zmniejszenie podstawy opodatkowania, korekta pierwotna), należy dodać na dokumencie na zakładce [KSeF/JPK] w sekcji Atrybuty JPK_VAT i JPK_V7 atrybut KOREKTA_ART.89A, wybierając wartość Tak oraz atrybut TERMIN_PLATNOSCI i uzupełnić na nim oczekiwaną datę.
Chcąc oznaczyć dokument w rejestrze sprzedaży VAT jako korektę o której mowa w art. 89a ust. 4 Ustawy (zwiększenie podstawy opodatkowania, korekta powrotna), należy dodać na dokumencie na zakładce [KSeF/JPK] w sekcji Atrybuty JPK_VAT i JPK_V7 atrybut KOREKTA_ART.89A, wybierając wartość Tak oraz atrybut DATA_ZAPLATY i uzupełnić na nim oczekiwaną datę.
Oznaczenie w ten sposób dokumentów spowoduje odpowiednie ich wykazanie w części ewidencyjnej pliku JPK_V7. Jeżeli chodzi o pola P_68 oraz P_69 znajdujące się na części deklaracyjnej pliku, powinny one zostać uzupełnione przez użytkownika samodzielnie.
Wygenerowanie pliku JPK_V7 powoduje utworzenie w folderze wskazanym w Konfiguracji Stanowiska/ Ogólne/ Jednolity Plik Kontrolny pliku w formacie XML o nazwie według schematu:
JPK_V7K_PLN_Data od_Data do_Rok_Miesiąc_godzina utworzenia pliku_Kolejny plik w miesiącu
Plik tworzony jest w podkatalogu o nazwie zgodnej z nazwą bazy firmowej w programie.
Jeżeli folder dla plików JPK nie została wskazany w konfiguracji na danym stanowisku komputerowym, podczas próby utworzenia pliku pojawia się komunikat: W menu Konfiguracja->Stanowisko->Ogólne->Jednolity plik kontrolny nie ustawiono katalogu dla plików z danymi. Czy chcesz skonfigurować teraz? Po wybraniu opcji Tak następuje otwarcie okna Konfiguracji na którym można wskazać folder zapisu dla plików JPK.
Po zapisaniu pliku z częścią deklaracyjną istnieje możliwość edycji tego pliku do czasu kiedy pozostaje on w buforze i ponownego przeliczenia części deklaracyjnej. W takim wypadku jeżeli po utworzeniu pliku użytkownik dokona zmian w części deklaracyjnej, wówczas utworzony zostanie nowy plik XML zawierający plik JPK_V7 w tej lokalizacji na dysku.
Plik JPK_V7 zawierający część deklaracyjną przed wysłaniem musi zostać zatwierdzony poprzez zaznaczenie na nim parametru Zablokuj deklarację przed zmianami.
Jeżeli został sporządzony plik JPK_V7 z częścią deklaracyjną i nie został zatwierdzony, a w międzyczasie nastąpiły zmiany w rejestrze VAT wpływające na wykazywane w pliku informacje, podczas próby zablokowania części deklaracyjnej pojawia się informacja: Błąd obliczania deklaracji. Od ostatniego przeliczenia deklaracji nastąpiły zmiany w ewidencji, należy ponownie przeliczyć deklarację. Po pojawieniu się tego komunikatu należy kliknąć ikonę Przelicz na formularzu części deklaracyjnej i zapisać zmiany.
Jeżeli w Konfiguracji Programu/ Ogólne/ e-Deklaracje/JPK zaznaczony jest parametr Sprawdzaj poprawność plików JPK przed wysłaniem, wówczas weryfikacja zgodności pliku JPK_V7 z wzorcem Ministerstwa Finansów odbywa się zarówno podczas tworzenia pliku, jak również podczas jego wysyłki. Pliki zawierające błędy bądź niepełne informacje nie są wysyłane.
Szczegółowe informacje dotyczące dodawania kodów JPK_V7 na dokumencie, przenoszenia do pliku JPK_7, jak i tworzenia pliku JPK_V7 opisane zostały w biuletynie Pliki JPK_V7 – przygotowanie dokumentów i generacja pliku.
W przypadku plików JPK_V7 generowanych za okresy do przed lipcem 2021 r. wszystkie kody JPK_V7 uzupełnione na dokumentach są przenoszone do pliku. W przypadku plików JPK_V7 generowanych za okresy od lipca 2021 r.:
- Kod MPP nie jest przenoszony do pliku, nawet jeżeli znajduje się na dokumencie w Rejestrze VAT.
- Kod SW nie jest przenoszony do pliku; jeżeli znajduje się na dokumencie w Rejestrze VAT, w pliku JPK_V7 zostanie zamieniony na kod EE(dotyczy to dokumentów z datą rozliczenia w VAT od lipca 2021 r. do grudnia 2021 r.).
- Kody GTU wskazane na dokumencie nie są przenoszone do pliku JPK_V7 jeżeli na dokumencie wybrany jest również kod WEW.
- Jeżeli na dokumencie z kodem RO dodatkowo wybrane są kody JPK określające procedury dla sprzedaży, nie są one przenoszone do części ewidencyjnej pliku JPK_V7.
- W przypadku plików JPK_V7 generowanych za okresy od stycznia 2022 r. kod EE nie jest przenoszony do pliku, nawet jeżeli znajduje się na dokumencie w Rejestrze VAT.
- W przypadku plików JPK_V7 generowanych za okresy do grudnia 2021 r. kod WSTO_EE zostanie przeniesiony do pliku jako kod EE.
Możliwe jest podejrzenie zawartości pliku w MS Excelu. Pozwala to na weryfikację które kody zostały przypisane do określonego dokumentu (w kolumnach odpowiadającym poszczególnym kodom pojawi się oznaczenia 1 dla kodu, który znajduje się na dokumencie).
Wszystkie kody JPK_V7 uzupełnione na dokumentach są przenoszone do pliku i możliwe jest podejrzenie jego zawartości w MS Excelu. Pozwala to na weryfikację które kody zostały przypisane do określonego dokumentu (w kolumnach odpowiadającym poszczególnym kodom pojawi się oznaczenia 1 dla kodu, który znajduje się na dokumencie).
Korekta pliku JPK_V7
Dostępna na oknie Pliki JPK_V7 z ulgą na złe długi ikona Korekta ![]() udostępnia po kliknięciu do wyboru 3 opcje:
udostępnia po kliknięciu do wyboru 3 opcje:
- Korekta części deklaracyjnej i ewidencyjnej,
- Korekta części ewidencyjnej,
- Korekta części deklaracyjnej.

Wybór rodzaju korekty zależy od zmian jakie mają zostać wykazane. Jeżeli miała miejsce zmiana w rejestrze VAT wpływająca na wyliczenie deklaracji (np. dodanie nowego dokumentu) wówczas należy sporządzić korektę części deklaracyjnej i ewidencyjnej. Jeśli korekta ma dotyczyć np. wyłącznie terminu zwrotu podatku VAT, wówczas należy wybrać korektę części deklaracyjnej. W przypadku kiedy na dokumencie w ewidencji VAT zmianie uległy np. dane adresowe kontrahenta, które nie wpływają na kwoty wykazywane w części deklaracyjnej, wówczas wystarczy sporządzić korektę samej ewidencji.
W przypadku kwartalnego rozliczania podatku VAT, jeżeli podświetlony został plik za pierwszy i drugi miesiąc kwartału, wówczas dostępna tylko opcja korekty części ewidencyjnej (pozostałe opcje korekty są wyszarzane). W pozostałych przypadkach wszystkie opcje korekty są aktywne.
Korekta powoduje utworzenie nowego pliku JPK_V7. Otwierany jest wówczas formularz Eksport plików JPK_V7, na którym możliwe jest zmodyfikowanie współczynnika struktury sprzedaży (jeżeli tworzona jest korekta zawierająca część deklaracyjną i ewidencyjną). Okres za który sporządzany jest plik pobierany jest z korygowanej na liście pozycji i nie ma możliwości jego zmiany.
Jeśli wykonywana jest korekta części deklaracyjnej, po kliknięciu ikony Utwórz plik ![]() otwiera się formularz z częścią deklaracyjną. Po kliknięciu ikony Zapisz zmiany
otwiera się formularz z częścią deklaracyjną. Po kliknięciu ikony Zapisz zmiany ![]() następuje wygenerowanie korekty pliku JPK_V7.
następuje wygenerowanie korekty pliku JPK_V7.
Jeśli wykonywana jest korekta tylko części ewidencyjnej, po kliknięciu ikony Utwórz plik ![]() od razu generowana jest korekta pliku JPK_V7.
od razu generowana jest korekta pliku JPK_V7.
Ikona korekty dostępna jest wyłącznie w przypadku pozycji wyświetlanych na liście w kolorze czarnym – zamkniętej części deklaracyjnej bądź części ewidencyjnej.
Podgląd zawartości pliku JPK_V7
Na wstążce programu z poziomu okna Pliki JPK_V7 z ulgą na złe długi dostępna jest ikona Podgląd pliku ![]() która powoduje otwarcie arkusza MS Excel z zawartością podświetlonego na liście pliku JPK_V7. Arkusz zawiera 5 zakładek prezentujących poszczególne części pliku:
która powoduje otwarcie arkusza MS Excel z zawartością podświetlonego na liście pliku JPK_V7. Arkusz zawiera 5 zakładek prezentujących poszczególne części pliku:
- JPK_V7_DanePodatnika – nazwa programu, cel złożenia, NIP, telefon, adres email, pełna nazwa podatnika,
- JPK_V7_Deklaracja – kwoty z części deklaracyjnej,
- JPK_V7_Agregaty – zagregowane wartości z części ewidencyjnej,
- JPK_V7_SprzedazWiersz – dokumenty sprzedaży,
- JPK_V7_ZakupWiersz – dokumenty zakupu.
Dodawanie plików JPK_V7 z dysku
Za pomocą dostępnej na wstążce programu funkcji  Dodaj plik JPK z dysku na listę możliwe jest zaczytanie pliku JPK_V7 z pliku XML. Umożliwia to import plików wygenerowanych z poziomu innych baz Comarch ERP Optima jak również w programach innych producentów. Po kliknięciu ikony pojawia się okno wyboru pliku:
Dodaj plik JPK z dysku na listę możliwe jest zaczytanie pliku JPK_V7 z pliku XML. Umożliwia to import plików wygenerowanych z poziomu innych baz Comarch ERP Optima jak również w programach innych producentów. Po kliknięciu ikony pojawia się okno wyboru pliku:
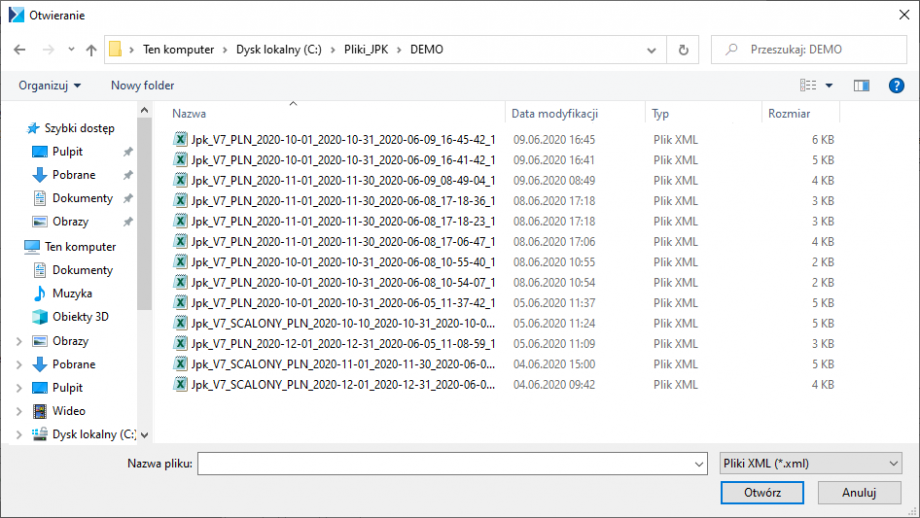
Na otwartym oknie podpowiada się standardowy folder zapisu dla plików JPK dla firmy (określany w Konfiguracji Stanowiska/ Ogólne/ Jednolity Plik Kontrolny, łącznie z podkatalogiem o nazwie zgodnej z nazwą firmy). Po wskazaniu nowego pliku XML zawierającego plik JPK i kliknięciu Otwórz, plik zapisywany jest do bazy i pojawia się na liście plików JPK_V7.
Z poziomu okna Pliki JPK_V7 z ulgą na złe długi możliwe jest wczytanie wyłącznie plików JPK_V7. Pliki JPK_VAT należy wczytywać z poziomu okna Pliki JPK.
Zaimportowany plik JPK_V7 podlega edycji w zakresie pól możliwych do uzupełnienia ręcznie. Nie można jednak wykonać do niego korekty. Nie generuje również płatności w preliminarzu. Plik można wysłać do Ministerstwa Finansów i odebrać Urzędowe Poświadczenie Odbioru. Jeśli zawiera część deklaracyjną, można ją wydrukować wybierając wydruk JPK_V7M, JPK_V7K z listy plików. Stąd dostępny jest również wydruk UPO.
Dla plików wczytanych z dysku nie ma możliwości robienia wydruków z formularza części deklaracyjnej.
Scalanie plików JPK_V7
Dostępna na wstążce programu ikona ![]() Scal pliki JPK_V7 jest aktywna po zaznaczeniu na liście co najmniej dwóch plików JPK_V7. Po jej kliknięciu otwierane jest okno Łączenie plików JPK_V7:
Scal pliki JPK_V7 jest aktywna po zaznaczeniu na liście co najmniej dwóch plików JPK_V7. Po jej kliknięciu otwierane jest okno Łączenie plików JPK_V7:
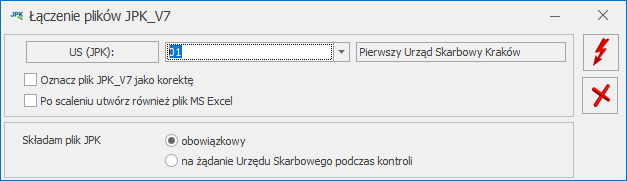
Scalać można ze sobą wyłącznie pliki tego samego typu (z tą samą zawartością), a więc:
- albo pliki jednocześnie z częścią deklaracyjną i ewidencyjną,
- albo pliki wyłącznie z częścią deklaracyjną,
- albo pliki wyłącznie z częścią ewidencyjną.
Na oknie należy wskazać Urząd Skarbowy do którego jest składany plik.
Znajdują się na nim również 2 parametry:
- Oznacz plik JPK_V7 jako korektę – w przypadku zaznaczenia, plik tworzony jest jako korekta
- Po scaleniu utwórz również plik MS Excel – po wygenerowaniu scalonego pliku otwierany jest arkusz kalkulacyjny z jego zawartością.
Należy również określić czy scalony plik JPK_V7 jest plikiem obowiązkowym czy składanym na żądanie Urzędu Skarbowego.
Po kliknięciu ikony ![]() Wykonaj połączenie następuje utworzenie scalonego pliku i powrót na listę plików. Nazwa scalonego pliku zaczyna się od: Jpk_V7_SCALONY. Pliki które zostały scalone wyświetlane są (w przypadku kiedy parametr Pokaż scalone jest zaznaczony) na liście w kolorze szarym. Scalony plik zawiera sumę zarówno części deklaracyjnych jak i ewidencyjnych z połączonych plików. Dane podatnika pobierane są z bazy firmowej, podobnie jak w przypadku nowych plików JPK_V7.
Wykonaj połączenie następuje utworzenie scalonego pliku i powrót na listę plików. Nazwa scalonego pliku zaczyna się od: Jpk_V7_SCALONY. Pliki które zostały scalone wyświetlane są (w przypadku kiedy parametr Pokaż scalone jest zaznaczony) na liście w kolorze szarym. Scalony plik zawiera sumę zarówno części deklaracyjnych jak i ewidencyjnych z połączonych plików. Dane podatnika pobierane są z bazy firmowej, podobnie jak w przypadku nowych plików JPK_V7.
Po utworzeniu scalonego pliku zawierającego część deklaracyjną możliwe jest podejrzenie go i zmodyfikowanie edytowalnych pozycji.
Po edycji takiego pliku tworzony jest nowy plik XML już o standardowej nazwie (bez członu SCALONY).
Scalony plik nie generuje nowych płatności w preliminarzu. W przypadku kiedy scalany był wygenerowany w danej bazie plik JPK_V7 (który posiadał w preliminarzu płatność) z plikiem wgrywam z dysku (który nie posiadał płatności), po połączeniu płatność scalonego pliku pozostaje bez zmian (jest na taką kwotę, jaką miała płatność z pierwotnego pliku wygenerowanego w bazie).
Do pliku scalonego nie można wykonać korekty. Nie generuje również płatności w preliminarzu. Plik można wysłać do Ministerstwa Finansów i odebrać Urzędowe Poświadczenie Odbioru. Jeśli zawiera część deklaracyjną można ją wydrukować wybierając wydruk JPK_V7M, JPK_V7K z listy plików. Stąd dostępny jest również wydruk UPO.
Dla plików scalonych nie ma możliwości robienia wydruków z formularza części deklaracyjnej.
Wybór opcji ![]() Anuluj zmiany powoduje zamknięcie okna Łączenie plików JPK_V7 i powrót na listę plików bez wykonania połączenia plików.
Anuluj zmiany powoduje zamknięcie okna Łączenie plików JPK_V7 i powrót na listę plików bez wykonania połączenia plików.
Wydruk części deklaracyjnej oraz Urzędowego poświadczenia Odbioru
Wydruk części deklaracyjnej pliku JPK_V7 oraz Urzędowego poświadczenia odbioru dostępne są z poziomu listy plików JPK_V7, jak również z poziomu formularza deklaracji, za wyjątkiem plików wczytanych na listę i scalonych.
Deklaracje VAT-7 oraz pliki JPK_VAT
Podczas dodawania deklaracji VAT-7 oraz plików JPK_VAT program sprawdza okres za który są sporządzane. Jeżeli za ten okres powinien być już sporządzony plik JPK_V7 program informuje o tym Użytkownika stosownym komunikatem. W przypadku deklaracji VAT-7 jest to: Za okresy od października 2020 należy generować plik JPK_V7. Znajdziesz go z poziomu Rejestr VAT/Pliki JPK_V7 lub z opcji JPK/Pliki JPK_V7.
Z kolei podczas dodawania pliku JPK_VAT w takim przypadku pojawia się uwaga o treści: Za okres od października 2020 należy składać pliki JPK_V7. Czy chcesz mimo wszystko wyliczyć plik JPK_VAT? Wybór opcji Tak powoduje utworzenie pliki JPK_VAT za wybrany miesiąc. W przypadku wybrania opcji Nie plik JPK_VAT nie jest tworzony. Plik taki, nawet jeśli zostanie utworzony, nie będzie wysyłany do Ministerstwa Finansów.
Blokada zmiany dokumentów w rejestrze VAT.
Działanie znajdującego się na formularzu operatora na zakładce [Parametry] w sekcji Parametry do rejestru VAT parametru Blokada zmiany dokumentów jeżeli zatwierdzona deklaracja VAT-7/plik JPK_V7 zostało poszerzone dodatkowo o sprawdzanie występowania zatwierdzonego pliku JPK_V7 za okres zgodny z modyfikowanym dokumentem. Przy próbie zapisania zmian na takim dokumencie w rejestrze VAT pojawia się wówczas komunikat: Dokument dotyczy deklaracji VAT-7/JPK_V7, która została już zatwierdzona. Administrator zablokował możliwość wprowadzania zmian na takich dokumentach.
Księgowanie części deklaracyjnej
W przypadku księgowości kontowej dostępna jest ikona ![]() Księgowanie deklaracji służąca do zaksięgowania kwot z części deklaracyjnej pliku JPK_V7, za pomocą schematu księgowego bądź predekretacji. Schematy utworzone przez użytkownika do księgowania deklaracji VAT-7 będą księgować analogiczne kwoty z części deklaracyjnej pliku JPK_V7. Pliki wczytane na listę, scalone oraz zawierające tylko część ewidencyjną nie będą podlegały księgowaniu.
Księgowanie deklaracji służąca do zaksięgowania kwot z części deklaracyjnej pliku JPK_V7, za pomocą schematu księgowego bądź predekretacji. Schematy utworzone przez użytkownika do księgowania deklaracji VAT-7 będą księgować analogiczne kwoty z części deklaracyjnej pliku JPK_V7. Pliki wczytane na listę, scalone oraz zawierające tylko część ewidencyjną nie będą podlegały księgowaniu.