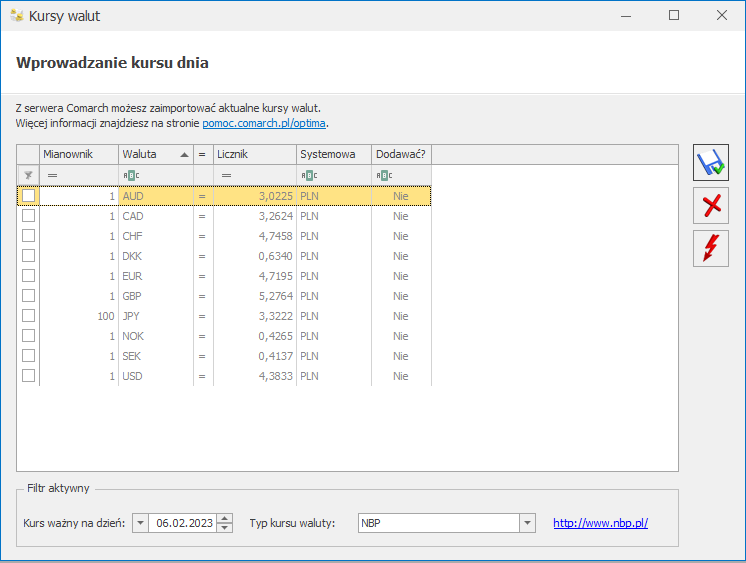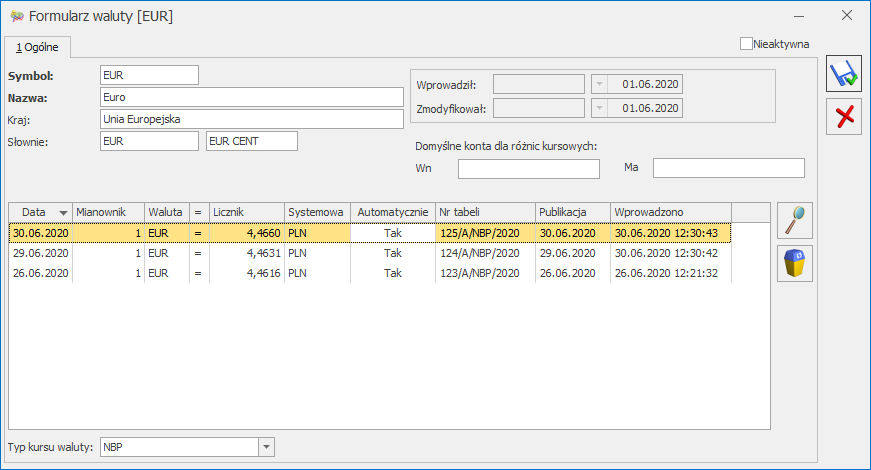Parametry
- Jeśli parametr jest zaznaczony, wówczas zaimportowany z bazy Teryt słownik miast pobierany jest z bazy konfiguracyjnej – jest to domyślne działanie programu,
- Jeśli parametr jest odznaczony, wówczas słownik miast pobierany jest z bazy firmowej (czyli z listy utworzonej przez Użytkownika).
Stawki VAT
Lista stawek podzielona jest na poszczególne kraje i zawiera stawki VAT obowiązujące we wszystkich krajach UE.
Wprowadzając nową stawkę podatku VAT wypełniamy kolejno pola:- opodatkowana (podstawowa lub obniżona),
- zwolniona (w przypadku wyboru statusu zwolniona procentowa wartość stawki powinna być równa 0),
- zaniżona – obok podajemy, jakiej stawki dotyczy zaniżenie,
- nie podlega VAT (w przypadku wyboru statusu nie podlega VAT wartość stawki powinna być równa 0),
Drukarki fiskalne
- POSNET (oparte o protokół DF-3001, Thermal, Thermal HS i FV, HD, HD EJ, XL2 OnLine, Temo)
- ELZAB (Omega, Mera, Mera OnLine, ZETA),
- INNOVA (Profit, Market, DF-1),
- NOVITUS (Vivo, Vento, Quarto, Delio Prime (E) , Deon(E), Deon OnLine, Bono (E), Bono OnLine, HD Online),
- TORELL (Duo Pro, Andros),
- EMAR (Printo, Tempo 3),
- Epson TM-T801FV.
Do zrobienia - szablony
Szablony tworzone z poziomu konfiguracji
Z poziomu konfiguracji programu CRM/Do zrobienia- szablony, użytkownik może dodawać szablony powtarzalnych zadań.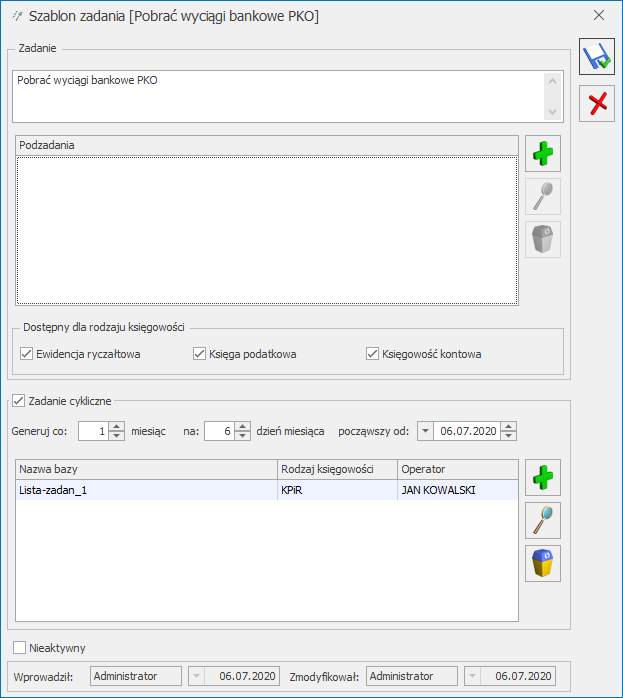
- Zadanie – w pierwszym polu należy uzupełnić treści zadania głównego (pole jest obowiązkowe).
- Podzadania – można dodać/edytować zadania podrzędne na zasadzie edit in place, lub usunąć podświetlone zadanie podrzędne.
- Dostępny dla rodzaju księgowości – w tym miejscu możemy zdecydować dla którego rodzaju księgowości będzie dostępny szablon zadania, do wyboru: Ewidencja ryczałtowa, Księga podatkowa, Księgowość kontowa.
- Zadanie cykliczne – po zaznaczeniu, należy określić cykl w jakim zadanie ma automatycznie dodawać się na panel Do zrobienia. Maksymalnie można wpisać 12 miesięcy. W polu począwszy od domyślnie podpowiada się bieżący miesiąc i rok, dzień zależny jest od pola na X dzień miesiąca.
- Nazwa bazy – nazwa bazy danych w której generowane jest zadanie cykliczne
- Rodzaj księgowości – wyświetlany jest wybrany w danej bazie danych rodzaj księgowości (Konfiguracji firmy/ Księgowość/Parametry), kolumna przyjmuje wartości:
- Ryczałt – Ewidencja ryczałtowa,
- KPiR – Księga podatkowa,
- KH – Księgowość kontowa.
- Operator – informacja do jakiego operatora w danej bazie jest przypisywane automatycznie dodane zadanie.
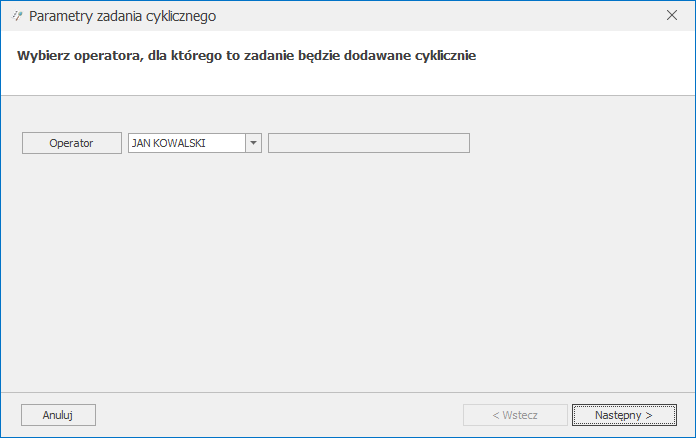
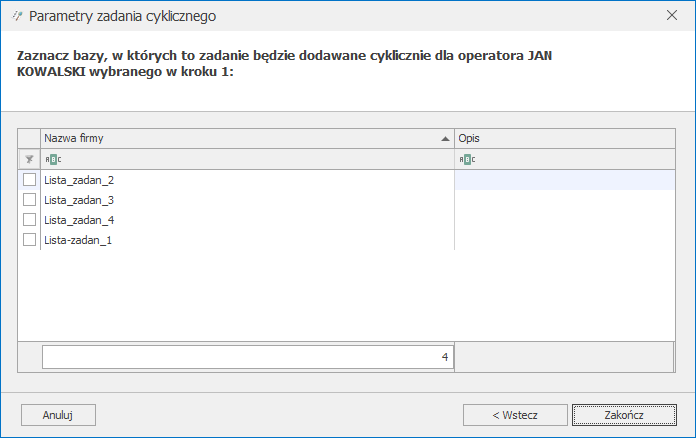
Parametry zadania cyklicznego 2
Zadania oznaczone jako cykliczne są dodawane do Listy kontrolnej – Do zrobienia po zalogowaniu odpowiedzialnego za nie operatora pierwszy raz w danym miesiącu. Wyjątkiem jest pierwszy zapis szablonu. W momencie dodawania nowego szablonu sprawdzane jest, czy data w polu zaczynając od jest z bieżącego miesiąca. Jeśli tak to podczas zapisu automatycznie dodadzą się zadania na właściwe listy.e – Deklaracje / JPK / CUK
Działy dla kas fiskalnych
Na tym poziomie użytkownik definiuje dział (grupę) dla kas fiskalnych oraz przypisuje numer, nazwę, stawkę VAT dla tworzonego działu. Działy dla kas są wykorzystywane w kasach SHARP.