Pracownicze Plany Kapitałowe
Pracownicze Plany Kapitałowe - konfiguracja
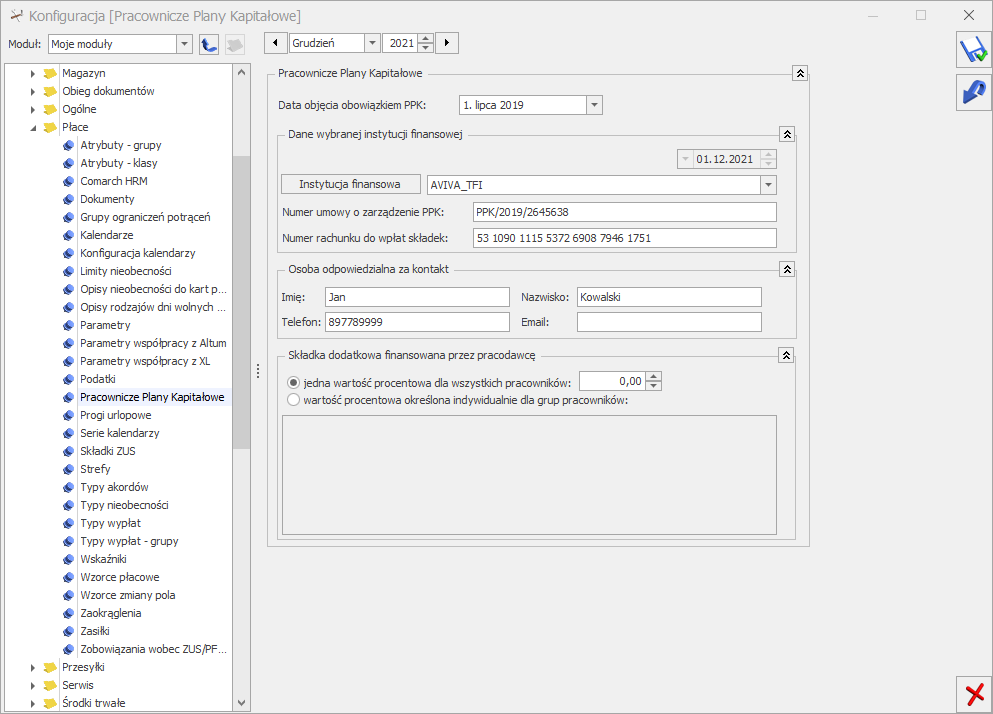
- Zaznaczony – podatek jest naliczany na podstawie składek PPK naliczonych w bieżącej wypłacie. Elementy Przychód z tytułu PPK/E, Przychód z tytułu PPK/U, Przychód z tytułu PPK/IFT-1, Przychód z tytułu PPK/PIT-8A są naliczane automatycznie w wypłatach etatowych, umowach, zaliczkach brutto oraz innych, w których zostały naliczone składki PPK. Element nalicza się w kwocie będącej sumą składek PPK podstawowych i dodatkowych pracodawcy pobranej z bieżącej wypłaty i od tej kwoty jest pobierany podatek.
- Niezaznaczony (domyślne ustawienie) – podatek od składek PPK finansowanych przez pracodawcę jest naliczany na podstawie kwot składek naliczonych w poprzednim miesiącu deklaracji w stosunku do miesiąca deklaracji, który jest ustawiony na liście płac, na której jest naliczana bieżąca wypłata. Elementy Przychód z tytułu PPK/E, Przychód z tytułu PPK/U, Przychód z tytułu PPK/IFT-1, Przychód z tytułu PPK/PIT-8A są naliczane automatycznie w wypłatach etatowych oraz umowach. W wypłacie etatowej naliczany jest element Przychód z tytułu PPK/E w kwocie będącej sumą składek PPK pracodawcy z poprzedniego miesiąca naliczonych w wypłatach etatowych, innych oraz zaliczkach brutto. W wypłacie umowy elementy Przychód z tytułu PPK/U, Przychód z tytułu PPK/IFT-1, Przychód z tytułu PPK/PIT-8A są naliczane w kwocie składek naliczonych w wypłatach umów. W przypadku, gdy pracownik ma w danym miesiącu kilka wypłat etatowych lub umów przychód z tytułu PPK i podatek jest naliczany tylko w pierwszej wypłacie. W drugiej zostanie doliczony jedynie w przypadku, gdy zostanie usunięty z pierwszej wypłaty. W przypadku zwolnienia pracownika lub zmiany formy zatrudnienia w celu naliczenia podatku od składek PPK z poprzedniego miesiąca należy w miesiącu, w którym powstał przychód naliczyć wypłatę i dodać odpowiedni element Przychód z tytułu PPK/E, Przychód z tytułu PPK/U, Przychód z tytułu PPK/IFT-1 lub Przychód z tytułu PPK/PIT-8A w zależności od tego z jakiego źródła jest to przychód.
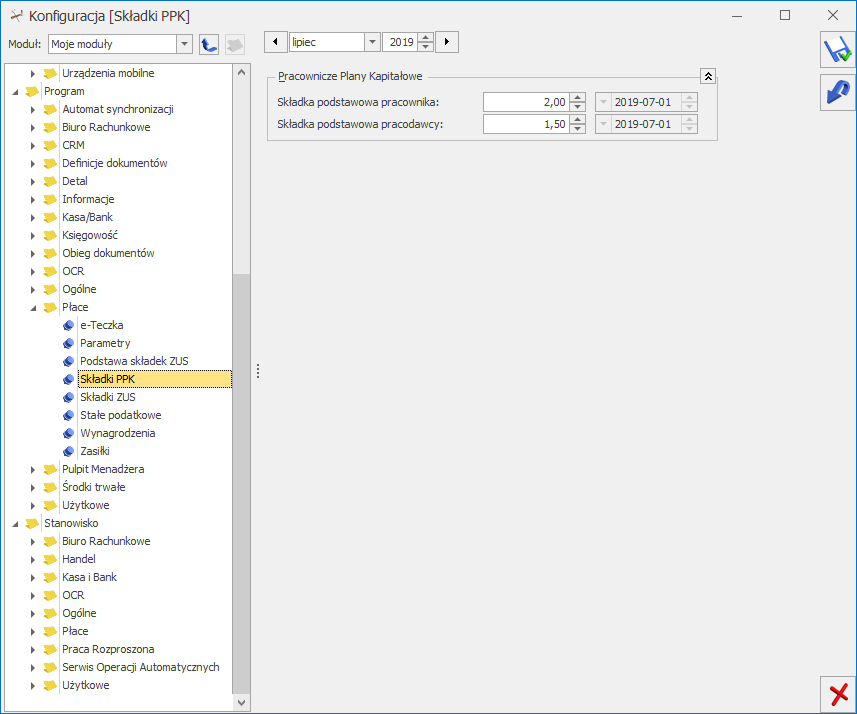
Ewidencja danych dotyczących uczestnictwa pracownika w PPK
W formularzu danych pracownika [zakładka 7. PPK/Dodatkowe] Użytkownik może wprowadzić następujące informacje:- Data przystąpienia do PPK – data zawarcia w imieniu i na rzecz pracownika przez pracodawcę umowy o prowadzenie PPK. Dla firm zatrudniających co najmniej 250 pracowników, których ustawa obowiązuje od 1 lipca 2019 roku umowę o prowadzenie PPK dla pracowników zatrudnionych w dniu objęcia ustawą umowę o prowadzenie PPK należy zawrzeć najpóźniej do 12 listopada 2019 r. Dla pracowników zatrudnionych po dniu 1 lipca 2019r. umowę należy podpisać najpóźniej do 10 dnia miesiąca następującego po miesiącu, w którym upłynie 3-miesięczny okres zatrudnienia w danej firmie. Do okresu zatrudnienia, wlicza się okresy zatrudnienia u danego pracodawcy z poprzednich 12 miesięcy.
- Data rezygnacji z PPK – data złożenia deklaracji rezygnacji z PPK przez pracownika. Złożenie deklaracji rezygnacji powoduje zaniechanie pobierania składek PPK już w miesiącu, w którym została ona złożona. Jeśli zostanie odnotowana rezygnacja z PPK dla pracownika, który ma naliczone w tym miesiącu lub późniejszym składki na PPK Użytkownik zostanie o tym poinformowany w postaci odpowiedniego komunikatu. Z poziomu formularza pracownika oraz listy pracowników w menu Podgląd wydruku/Wydruk danych w części Wydruki kadrowe dostępny jest wydruk Deklaracja rezygnacji z PPK.
- Parametr ‘Obniżenie składki podstawowej pracownika do’ – informacja o obniżeniu wysokości składki podstawowej finansowanej przez pracownika, stosowana w przypadku, gdy wynagrodzenie pracownika nie przekracza równowartości 120% minimalnego wynagrodzenia. Składka może zostać obniżona do wartości z zakresu 0,50% – 2,00%. W polu ‘Data złożenia deklaracji (skł. podst.)’ Użytkownik wprowadza datę złożenia przez pracownika wniosku o obniżenie składki podstawowej. Pracownik w każdym momencie może zmienić zadeklarowany obniżony procent składki podstawowej lub zgłosić chęć opłacania składki w pełnej wysokości. Obniżony procent składki podstawowej obowiązuje od kolejnego miesiąca po złożeniu deklaracji. Pracodawca stosuje niższy procent tylko w miesiącach, w których wynagrodzenie pracownika nie przekracza 120% minimalnego wynagrodzenia. Jeśli pracownik ma odnotowaną informację o obniżeniu składki podstawowej, a naliczone w wypłacie wynagrodzenie pracownika przekracza próg automatycznie zostanie naliczona składka podstawowa w wysokości 2%. W przypadku złożenia deklaracji o zmianie wysokości obniżonej składki należy odnotować nową wartość procentową oraz podać datę złożenia deklaracji Data złożenia deklaracji (skł. podst.). Jeśli pracownik złoży wniosek o ponowne odprowadzanie składki w wysokości 2% należy odznaczyć parametr o obniżeniu składki podstawowej oraz podać datę złożenia deklaracji. Wszystkie zmiany dotyczące wysokości składki podstawowej obowiązują od kolejnego miesiąca po złożeniu deklaracji. Zmiany w wysokości składki podstawowej pracownika należy odnotowywać za pomocą aktualizacji, dzięki czemu będzie prowadzona ewidencja wysokości składki w trakcie uczestnictwa w programie i w wypłatach będzie naliczana poprawna kwota. Jako datę aktualizacji należy podać datę złożenia przez pracownika deklaracji.
- Składka dodatkowa pracownika – wysokość składki dodatkowej finansowanej przez pracownika, domyślnie przyjmuje wartość 0, ale Użytkownik ma możliwość wprowadzenia wartości mieszczącej się w zakresie 0,00 – 2,00%. W polu ‘Data złożenia deklaracji (skł. dod.)’ należy wprowadzić datę złożenia wniosku o pobieranie składki dodatkowej finansowanej przez pracownika. Zmiany w wysokości składki dodatkowej finansowanej przez pracownika także należy odnotowywać za pomocą aktualizacji. Aktualizacja powinna być wykonana z datą złożenia przez pracownika deklaracji. Nowa wartość składki dodatkowej pracownika obowiązuje od kolejnego miesiąca po złożeniu deklaracji.
- procent składki dodatk. pracodawcy – wysokość składki dodatkowej finansowanej przez pracodawcę. Pracodawca może opłacać składkę dodatkową dla pracownika w wysokości 0,00-2,50%. Zmianę wysokości składki dodatkowej należy wykonać za pomocą aktualizacji. Jako datę aktualizacji podajemy miesiąc, od kiedy ma ona obowiązywać. Jeśli w firmie obowiązuje jedna wartość składki dodatkowej należy ją podać w konfiguracji firmy. W takim przypadku nie wprowadza się już informacji o jej wysokości na formularzu pracownika.
- Przekaż dane kontaktowe pracownika do instytucji finansowej – w przypadku współpracy modułu kadrowo-płacowego z aplikacją Comarch PPK jego ustawienie decyduje czy adres e-mail i telefon wprowadzone na zakładce [Ogólne] zostaną zaczytane do aplikacji i przekazane do instytucji finansowej.
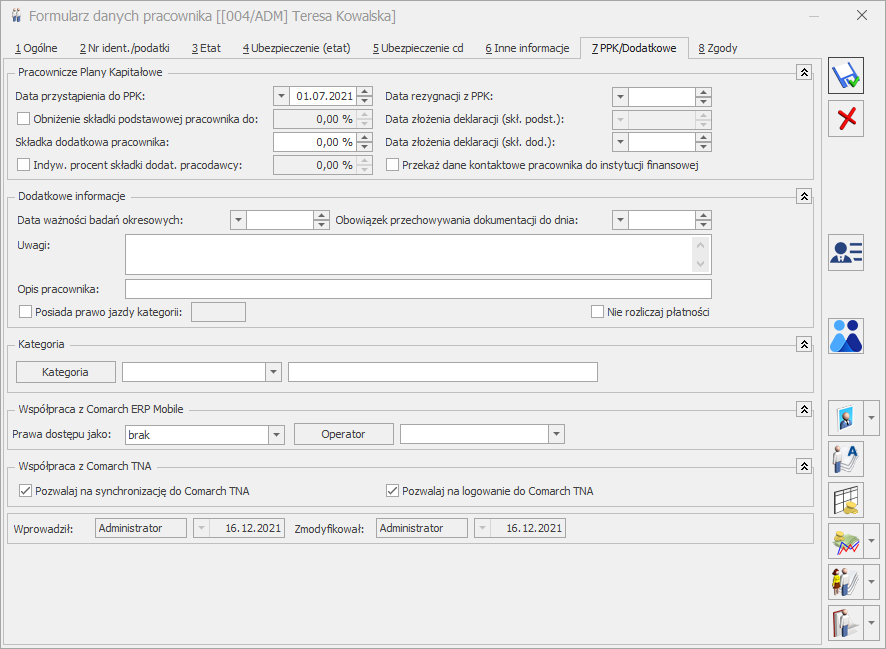
Naliczanie składek na PPK w wypłacie pracownika
Dla pracowników, którzy przystąpili do programu automatycznie w wypłacie będą naliczane składki podstawowe i dodatkowe finansowane przez pracownika i pracodawcę. Składki PPK zostaną naliczone od wynagrodzenia, którego data wypłaty jest późniejsza niż data przystąpienia pracownika do PPK i jednocześnie pracownik nie ma odnotowanej daty rezygnacji z PPK przypadającej w miesiącu wypłaty wynagrodzenia lub wcześniejszym. Dane dotyczące przystąpienia i rezygnacji są sprawdzane w zapisie historycznym aktualnym na ostatni dzień miesiąca zgodnego z miesiącem deklaracji ustawionym na liście płac. Podstawę składek PPK stanowi wynagrodzenie rozumiane jako podstawa składek emerytalno-rentowych bez stosowania ograniczenia 30-krotności. Podstawa PPK będzie zatem równa sumie elementów wypłaty, które mają ustawione naliczanie składek społecznych w konfiguracji. Wynagrodzenie, od którego powinna zostać naliczona wpłata do PPK, nie obejmuje podstawy wymiaru składek na ubezpieczenia emerytalne i rentowe osób przebywających na urlopie wychowawczym oraz pobierających zasiłek macierzyński. Składki PPK będą naliczane na listach płac o rodzaju etat, umowa, inna wypłata, zaliczka brutto. Na formularzu wypłaty na zakładce [4.Ubezpieczenie] dodano sekcję Pracownicze Plany Kapitałowe, w której wykazywana jest podstawa składki PPK oraz naliczone składki podstawowe i dodatkowe pracownika oraz pracodawcy. Informacja o podstawie PPK oraz składkach jest wyświetlana także na oknach Zestawienie list płac oraz Zestawienie wypłat pracownika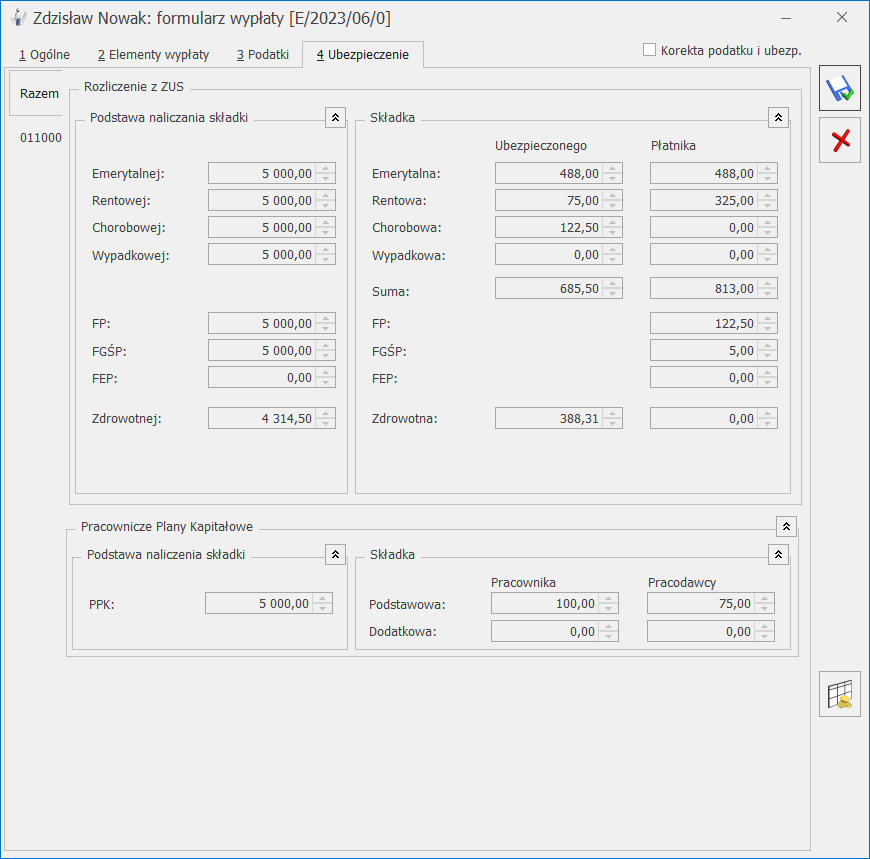 Procent składki podstawowej oraz dodatkowej finansowanej przez pracownika przyjmowany do wyliczeń jest pobierany z zapisu historycznego aktualnego na ostatni dzień miesiąca poprzedzającego miesiąc deklaracji ustawiony na liście płac. Dodatkowo sprawdzane jest czy data złożenia deklaracji dotyczącej składki podstawowej oraz dodatkowej przypada w miesiącu wcześniejszym niż wypłata wynagrodzenia (miesiąc i rok deklaracji ustawiony na liście płac).
Składka dodatkowa pracodawcy nalicza się zgodnie z ustawieniem procentu w polu Indyw. procent składki dodat. pracodawcy na formularzu pracownika w zapisie aktualnym na ostatni dzień miesiąca zgodnego z miesiącem deklaracji na liście płac. Jeśli pracownik nie ma ustawionego indywidualnego procentu składki dodatkowej wysokość składki dodatkowej pobierana jest z konfiguracji [Konfiguracja/Firma/Płace/Pracownicze Plany Kapitałowe], a jeśli nie ma jej podanej to składka nalicza się w kwocie zero. Składka podstawowa oraz dodatkowa finansowana przez pracodawcę nalicza się w wysokości obowiązującej w miesiącu wypłaty wynagrodzenia.
Składki PPK finansowane przez pracownika pomniejszają kwotę netto do wypłaty. Składki PPK opłacane dla danego pracownika przez pracodawcę stanowią przychód pracownika i podlegają opodatkowaniu.
W wypłacie, w której zostały naliczone składki PPK pracodawcy automatycznie zostanie dodany element Przychód z tytułu PPK na kwotę równą sumie składki podstawowej oraz dodatkowej pracodawcy:
Procent składki podstawowej oraz dodatkowej finansowanej przez pracownika przyjmowany do wyliczeń jest pobierany z zapisu historycznego aktualnego na ostatni dzień miesiąca poprzedzającego miesiąc deklaracji ustawiony na liście płac. Dodatkowo sprawdzane jest czy data złożenia deklaracji dotyczącej składki podstawowej oraz dodatkowej przypada w miesiącu wcześniejszym niż wypłata wynagrodzenia (miesiąc i rok deklaracji ustawiony na liście płac).
Składka dodatkowa pracodawcy nalicza się zgodnie z ustawieniem procentu w polu Indyw. procent składki dodat. pracodawcy na formularzu pracownika w zapisie aktualnym na ostatni dzień miesiąca zgodnego z miesiącem deklaracji na liście płac. Jeśli pracownik nie ma ustawionego indywidualnego procentu składki dodatkowej wysokość składki dodatkowej pobierana jest z konfiguracji [Konfiguracja/Firma/Płace/Pracownicze Plany Kapitałowe], a jeśli nie ma jej podanej to składka nalicza się w kwocie zero. Składka podstawowa oraz dodatkowa finansowana przez pracodawcę nalicza się w wysokości obowiązującej w miesiącu wypłaty wynagrodzenia.
Składki PPK finansowane przez pracownika pomniejszają kwotę netto do wypłaty. Składki PPK opłacane dla danego pracownika przez pracodawcę stanowią przychód pracownika i podlegają opodatkowaniu.
W wypłacie, w której zostały naliczone składki PPK pracodawcy automatycznie zostanie dodany element Przychód z tytułu PPK na kwotę równą sumie składki podstawowej oraz dodatkowej pracodawcy:
-
- Przychód z tytułu PPK/E – element naliczany w wypłatach typu ‘Etat’, ‘Zaliczka brutto’ oraz ‘Inna wypłata’. Od tego składnika zaliczka podatku naliczana jest według progów.
- Przychód z tytułu PPK/E (oddel.) – element naliczany w wypłatach dla pracowników oddelegowanych do pracy za granicą. Podatek naliczany zgodnie z ustawieniami dotyczącymi zaliczki podatku w okresie oddelegowania.
- Przychód z tytułu PPK/U – element naliczany w wypłatach umów, które mają ustawioną w konfiguracji ‘Pozycję na deklaracji PIT’ zaczynającą się od PIT-8B, PIT-11 lub PIT-4. Od tego elementu naliczane są 20% koszty uzyskania przychodu oraz 12% zaliczka podatku.
- Przychód z tytułu PPK/IFT-1 – element naliczany w wypłatach umów, które mają ustawioną w konfiguracji ‘Pozycję na deklaracji PIT’ zaczynającą się od IFT-1. Od tego składnika naliczana jest zaliczka podatku w wysokości 20%.
- Przychód z tytułu PPK/PIT-8A – element naliczany w wypłatach umów, które mają ustawioną w konfiguracji ‘Pozycję na deklaracji PIT’ zaczynającą się od PIT-8A. Od tego elementu naliczany jest jedynie 12% zaliczka podatku.
- Przychód z tytułu PPK/kontrakt menadż. – element naliczany w wypłatach umów, które mają ustawioną w konfiguracji ‘Pozycję na deklaracji PIT’ zaczynającą się od PIT-8B 9. Kontrakt menedżerski, umowa o zarządzanie przedsiębiorstwem. Od tego elementu naliczana jest zaliczka podatku w wysokości 12% . Koszty uzyskania przychodu nie są naliczane.
- Przychód z tytułu PPK/ rada nadzorcza – element naliczany w wypłatach umów, które mają ustawioną w konfiguracji ‘Pozycję na deklaracji PIT’ zaczynającą się od PIT – 8B 8. Udział w organach stanowiących osób prawnych. Od tego elementu naliczana jest zaliczka podatku w wysokości 12% . Koszty uzyskania przychodu nie są naliczane.
- Przychód z tytułu PPK/ umowa o dzieło – element naliczany w wypłatach umów, które mają ustawioną w konfiguracji ‘Pozycję na deklaracji PIT’ zaczynającą się od PIT-8B 6. Przychody z osobiście wykonywanej działalności w tym umowy o dzieło. Od tego elementu naliczana jest zaliczka podatku w wysokości 12% oraz 20% koszty uzyskania przychodu.
Użytkownik może zmienić wartość naliczonego elementu Przychód z tytułu PPK poprzez jego usunięcie i ponownie dodanie z listy elementów w wypłacie.
Naliczenie przychodu z tytułu PPK po zwolnieniu pracownika
W programie wprowadzony jest mechanizm automatycznego naliczania przychodu z tytułu PPK w przypadku zwolnienia pracownika lub zakończenia umowy zleceniobiorcy w firmie, w której składki PPK są przekazywane do instytucji w kolejnym miesiącu w stosunku do ich pobrania z wypłaty (z poziomu Start/Konfiguracja/ Firma/ Płace/ Parametr/ Naliczanie wypłat nie jest zaznaczony parametr Nalicz podatek od składek PPK na podstawie składek z bieżącej wypłaty). Automatyczne naliczenia przychodu z tytułu PPK na podstawie kwoty składki PPK finansowanej przez pracodawcę z ostatniej wypłaty pracownika lub zleceniobiorcy jest uzależnione od parametru Przychód z tytułu PPK liczony automatycznie po zwolnieniu pracownika znajdującego się w konfiguracji firmy Start/ Konfiguracja/ Firma/ Płace/ Parametry/ Naliczanie wypłat. W wypłacie naliczonej do listy płac o rodzaju Przych. PPK po zwolnieniu zostanie naliczony element ‘Przychód z tytułu PPK’ odpowiedni dla przychodu naliczonego w ostatniej wypłacie (Przychód z tytułu PPK/E dla wypłat etatowych, przychód PPK powiązany z daną umową w przypadku umów cywilnoprawnych) w wysokości wynikającej ze składek PPK finansowanych przez pracodawcę z ostatniej wypłaty. Kwota przychodu PPK naliczonego po zwolnieniu pracownika jest automatycznie uaktualniana w przypadku zmiany kwot lub elementów wypłaty za ostatni miesiąc zatrudnienia mających wpływ na kwotę składek PPK. Od tego przychodu nie zostanie naliczona zaliczka podatku, ponieważ od przychodu PPK powstałego po okresie zatrudnienia pracownika / zleceniobiorcy nie będzie już możliwości pobrania zaliczki na podatek. Kod tytułu ubezpieczenia będzie zgodny z danymi ustawionymi na formularzu danych kadrowych. W wypłacie naliczonej do listy płac rodzaju Przych. PPK po zwolnieniu jest możliwość edycji naliczonych kwot lub dodania elementów, ale jedynie tych, które stanowią Przychód PPK / mają zaznaczony w konfiguracji parametr Przychód PPK dla umów cywilnoprawnych. Kwota przychodu z tytułu PPK zostanie wykazana:- w deklaracji PIT-11 – za rok, zgodny z rokiem deklaracji ustawionym na liście, na której naliczono przychód PPK po zwolnieniu,
- w deklaracji ZUS RCA – w miesiącu zgodny z miesiącem deklaracji ustawionym na liście, na której naliczono przychód PPK po zwolnieniu.
Deklaracje PPK
Po naliczeniu wypłat pracownikom, Użytkownik może naliczyć deklarację PPK z poziomu Płace i Kadry/Deklaracje PPK, która wygeneruje płatność dla wskazanej w konfiguracji instytucji finansowej. Z poziomu okna ‘Deklaracje PPK’ można naliczyć deklarację, podejrzeć już naliczoną deklarację lub usunąć. Na liście wyświetlane są następujące informacje:
Z poziomu okna ‘Deklaracje PPK’ można naliczyć deklarację, podejrzeć już naliczoną deklarację lub usunąć. Na liście wyświetlane są następujące informacje:
- Miesiąc – miesiąc deklaracji,
- Rok – rok deklaracji,
- Identyfikator deklaracji,
- Data obliczenia,
- Kwota – naliczona kwota płatności,
- Status – status deklaracji: obliczona lub zamknięta.
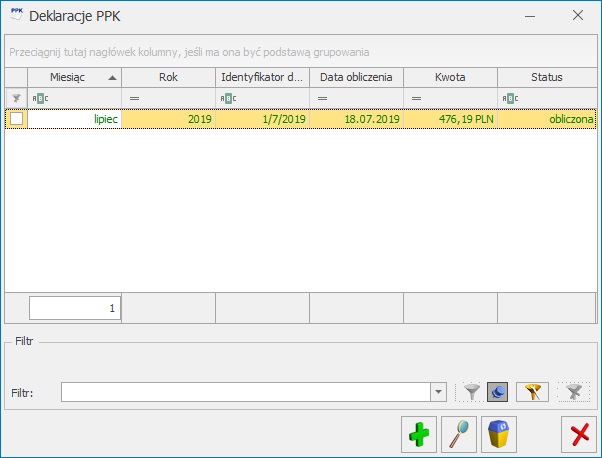
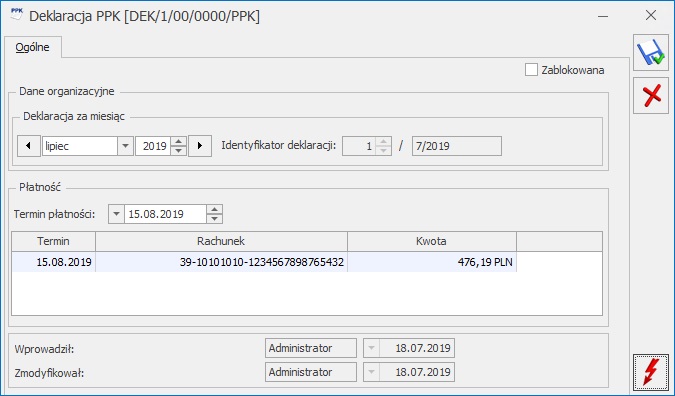
e-Teczka
 - elektroniczna dokumentacja pracownicza dostępna w programie, służy przechowywaniu dokumentów kadrowych związanych z pracownikiem w formie elektronicznej, umożliwiając jednocześnie łatwy dostęp do danych pracownika. Funkcjonalność jest dostępna w module Płace i Kadry oraz Płace i Kadry Plus z poziomu listy pracowników oraz z formularza pracownika.
- elektroniczna dokumentacja pracownicza dostępna w programie, służy przechowywaniu dokumentów kadrowych związanych z pracownikiem w formie elektronicznej, umożliwiając jednocześnie łatwy dostęp do danych pracownika. Funkcjonalność jest dostępna w module Płace i Kadry oraz Płace i Kadry Plus z poziomu listy pracowników oraz z formularza pracownika.
e-Teczka – konfiguracja
W konfiguracji firmy [Konfiguracja / Firma / Definicje dokumentów / Płace / e-Teczka] Użytkownik ma dostępne schematy numeracji dla dokumentów dodawanych do e-Teczki pracownika. Standardowo dostępny jest schemat EDOK. Można również zdefiniować własne schematy. W konfiguracji programu [Konfiguracja / Program / Płace / e-Teczka] znajdują się ustawienia związane z prowadzeniem dokumentacji pracowniczej w ramach funkcjonalności e-Teczka. Są one dostępne do edycji tylko dla operatora posiadającego uprawnienia administratora.- firmowa baza danych (domyślne ustawienie) – pliki PDF są zapisywane jako dane binarne w firmowej bazie danych,
- dysk lokalny – zapis plików PDF we wskazanej lokalizacji na lokalnym dysku,
- dysk iBard – zapis plików PDF we wskazanej lokalizacji na dysku iBard.
- Część A – część, w której powinny być przechowywane dokumenty zgromadzone w związku z ubieganiem się o zatrudnienie (np. CV, kopie dyplomów potwierdzających wykształcenie i świadectw pracy od poprzednich pracodawców, kopia zaświadczenia lekarskiego z badań wstępnych),
- Część B – część, w której powinny być przechowywane dokumenty dotyczące nawiązania stosunku pracy oraz przebiegu zatrudnienia pracownika (np. umowa o pracę, kopie zaświadczeń o ukończonych szkoleniach w trakcie zatrudnienia, kopie zaświadczeń lekarskich z badań okresowych),
- Część C – część, w której powinny być przechowywane dokumenty związane z ustaniem zatrudnienia (np. wypowiedzenie umowy, świadectwo pracy).
- Część D – część przeznaczona do przechowywania dokumentów dotyczących kar porządkowych nakładanych na pracownika (np. kara nagany).
- Część E – część przeznaczona na dokumenty związane z kontrolą trzeźwości pracownika lub kontrolą na obecność w jego organizmie środków działających podobnie do alkoholu.
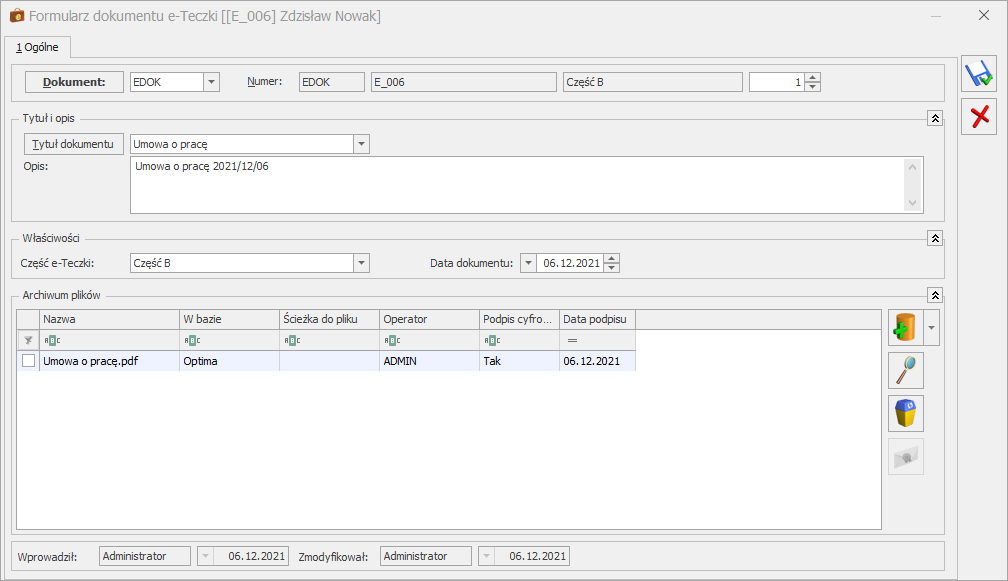
e-Teczka pracownika
Po wybraniu opcji e-Teczka widoczna jest lista dokumentów pracownika w kontekście, którego została wywołana w podziale na części. W standardzie dostępne są cztery predefiniowane części A, B,C,D,E. W części A powinny być gromadzone dokumenty związane z ubieganiem się o zatrudnienie; w części B – dokumenty dotyczące nawiązania stosunku pracy oraz przebiegu zatrudnienia pracownika, a w części C – dokumenty związane z ustaniem zatrudnienia. W części D – dokumenty związane z nałożonymi na pracownika karami porządkowymi, w części E – dokumenty związane z kontrolą trzeźwości pracownika lub kontrolą na obecność w jego organizmie środków działających podobnie do alkoholu. Z poziomu e-Teczki pracownika można dodawać dokumenty, przeglądać oraz usuwać. Z poziomu listy e-Teczek pracowników Użytkownik może w łatwy sposób odszukać określony dokument po jego tytule, numerze lub dacie dodania.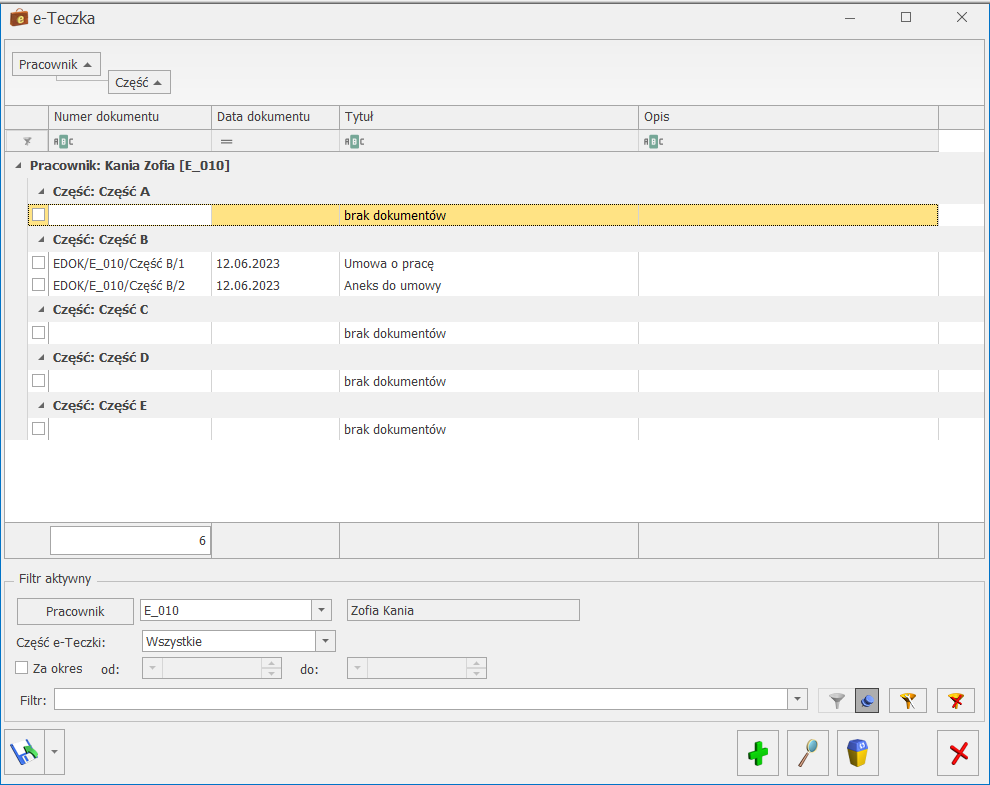
Formularz dokumentu w e-Teczce
Dodawanie dokumentu do e-teczki pracownika jest możliwe z poziomu okna e-Teczka za pomocą przycisku- numer dokumentu, ze standardowo wskazanym w konfiguracji schematem numeracji,
- tytuł dokumentu – w tym polu użytkownik ma możliwość wybrania tytułu dokumentu z listy słownikowej
- opis – pole do wpisania dodatkowych informacji dotyczących wprowadzanego dokumentu,
- część e-Teczki, w której jest dany dokument,
- datę dokumentu,
- informacje dotyczące dołączonego do dokumentu pliku w formacie PDF, jego lokalizacji wraz ze ścieżką, operatorze, który dodał plik PDF oraz czy został opatrzony podpisem cyfrowym i jeśli tak, to datą podpisu.
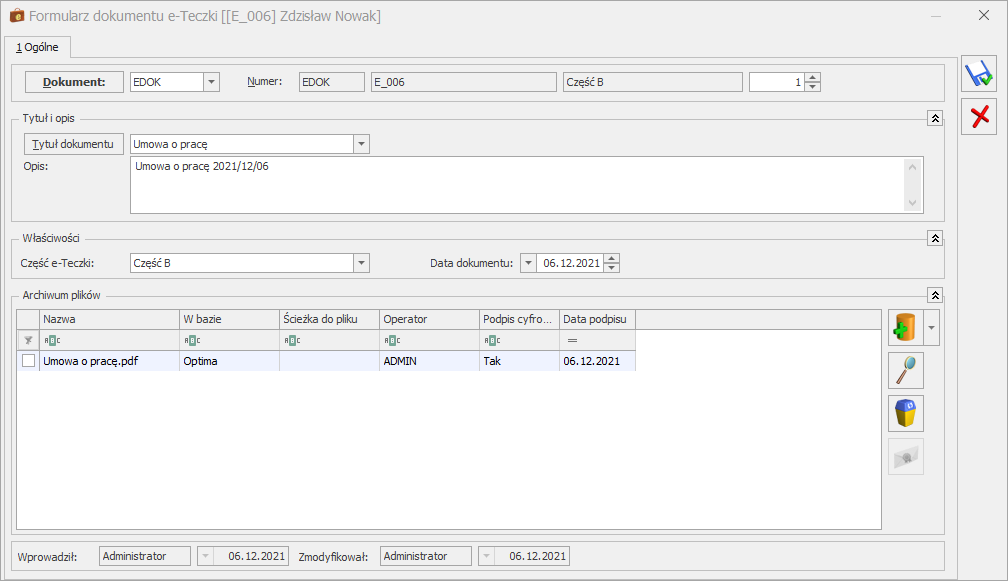
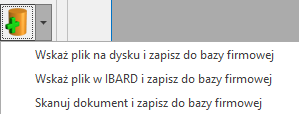
Zapis wydruków bezpośrednio do e-Teczki
Wydruki generowane dla pracowników mogą być dodawane do e-Teczki na dwa sposoby. W menu wydruków jest dostępna opcja Dodaj do e-Teczki. Wywołany w ten sposób wydruk zapisze się jako plik PDF w dodanym automatycznie dokumencie w e-Teczce pracownika będącego podmiotem danego wydruku, bez konieczności wykonania wydruku na drukarkę.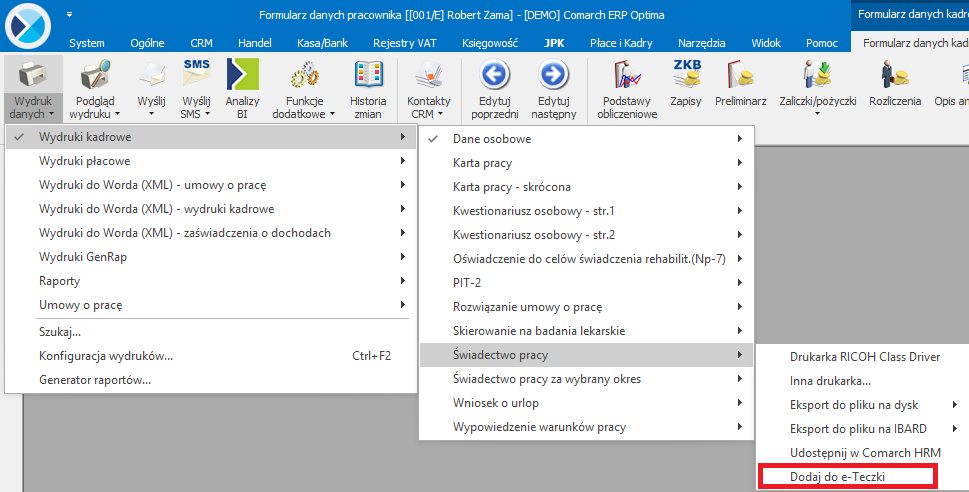
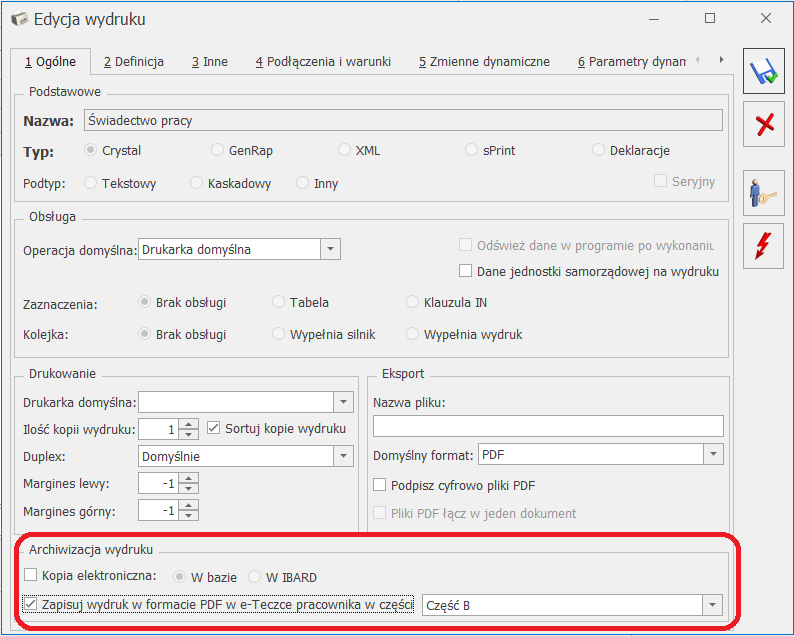
Eksport e-Teczki pracownika wraz z metadanymi
Z poziomu okna e-Teczka można wyeksportować dokumentację pracownika wraz z metadanymi. Użytkownik może wyeksportować dokumentację wybranego pracownika lub wszystkich. Po rozwinięciu strzałki przy przycisku eksportu dostępne są do wyboru dwie opcje: eksport dokumentacji pracownika oraz eksport dokumentacji wszystkich pracowników. Na formularzu eksportu dokumentacji należy wskazać lokalizację, gdzie dokumentacja zostanie zapisana oraz określić, z których części e-Teczki mają zostać wyeksportowane dokumenty. Dodatkowo dostępny jest parametr Podpisz cyfrowo plik, którego zaznaczenie spowoduje opatrzenie skompresowanego pliku kwalifikowanym podpisem elektronicznym. Eksport dokumentacji spowoduje:- utworzenie uporządkowanego zbioru dokumentów, wraz z kompletem metadanych dla każdego dokumentu,
- zapisanie zbioru dokumentów w postaci skompresowanego pliku o następujących nazwach:
- Teczka_pracownika_imie_nazwisko_pesel.zip (gdy wybrana opcja dla jednego pracownika)
- Teczka_pracownikow_NIP.zip (gdy wybrana opcja dla wszystkich), a w nim foldery dla poszczególnych pracowników
- opatrzenie skompresowanego pliku kwalifikowanym podpisem elektronicznym (jeżeli zaznaczono parametr ‘Podpisz cyfrowo plik’).
- identyfikator dokumentu, który stanowi numer pełny dokumentu,
- identyfikator dokumentacji – będący akronimem pracownika,
- rodzaj dokumentu – numer dokumentu w danej części e-Teczki,
- data powstania dokumentu;
- data opatrzenia odwzorowania cyfrowego kwalifikowaną pieczęcią elektroniczną pracodawcy albo kwalifikowanym podpisem elektronicznym pracodawcy, albo osoby upoważnionej przez pracodawcę – w przypadku, gdy jest to odwzorowanie cyfrowe dokumentu w postaci papierowej;
- numer PESEL pracownika, do którego dokumentacji pracowniczej został włączony dokument, a w przypadku jego braku – rodzaj i numer dokumentu potwierdzającego tożsamość;
- imię i nazwisko pracownika;
- nazwa pracodawcy;
- data utworzenia uporządkowanego zbioru dokumentów przeznaczonych do przekazania, w którym znajduje się dokument.
- w postaci elektronicznej albo
- w postaci papierowej stanowiącej wydruk z dokumentacji pracowniczej prowadzonej w postaci elektronicznej, zawierający oprócz treści również metadane.
GUS Z-12
 – Eksport GUS Z-12 – mechanizm umożliwiający eksport danych pracowników do pliku o formacie *.csv pozwalający zaimportować dane do programu Z-12 GUS, w celu przygotowania i przesłania Sprawozdania o strukturze wynagrodzeń według zawodów GUS Z-12. Jest dostępny z poziomu Płace i Kadry/ Kadry/ Inne/ Eksport GUS Z-12.
Po wskazaniu opcji Eksport GUS Z-12
– Eksport GUS Z-12 – mechanizm umożliwiający eksport danych pracowników do pliku o formacie *.csv pozwalający zaimportować dane do programu Z-12 GUS, w celu przygotowania i przesłania Sprawozdania o strukturze wynagrodzeń według zawodów GUS Z-12. Jest dostępny z poziomu Płace i Kadry/ Kadry/ Inne/ Eksport GUS Z-12.
Po wskazaniu opcji Eksport GUS Z-12 - Zaznaczony – wynagrodzenie powyżej/poniżej normy będzie wykazane jako wynagrodzenie za nadgodziny,
- Niezaznaczony – wynagrodzenie powyżej/poniżej normy będzie wykazane jako wynagrodzenie za czas nominalny.
- uzupełnienie w zapisach historycznych pracowników aktualnych na 31.10 roku, za który jest generowane sprawozdanie wszystkich danych wykazywanych w GUS Z-12, w tym kody zawodów, symbole GUS dla poziomu wykształcenia i systemu czasu pracy na zakładce [6. Inne informacje],
- przeliczenie limitów urlopu wypoczynkowego za dany rok.,
- naliczenie wypłat za cały okres zatrudnienia w obrębie danego roku (za wszystkie miesiące).
Oddelegowanie do pracy za granicę pracowników etatowych (Płace i Kadry Plus)
Konfiguracja typów wypłat
W konfiguracji typu wypłaty na zakładce [Ogólne] w części wspólnej dla wszystkich algorytmów, ale tylko w module Płace i Kadry Plus dostępny jest parametr Waluta w wypłacie z trzema opcjami: waluta systemowa (domyślnie zaznaczony przy dodawaniu typu wypłaty) i waluta z etatu pracownika i waluta w umowy cywilnoprawnej.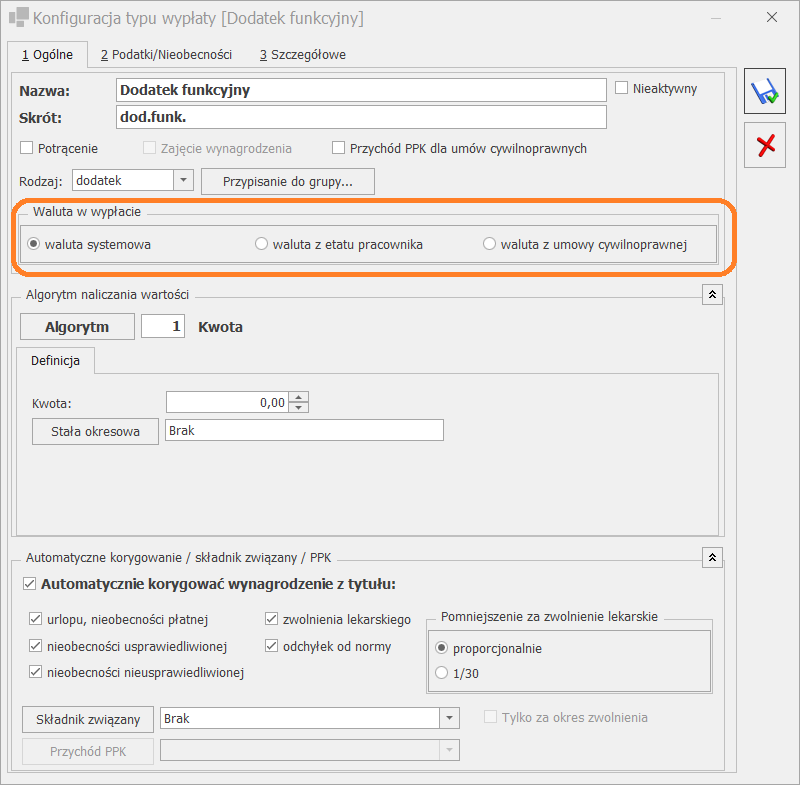
Informacja o walucie wskazuje czy kwota w wypłacie dla danego typu wypłaty ma być wyliczana zawsze w PLN (waluta systemowa), czy w walucie wskazanej do rozliczeń pracownika za okres oddelegowania lub walucie z umowy.
Dla dodatków, dla których zmienia się waluta wypłaty należy zdefiniować odrębny typ wypłaty. Jeden dodatek nie może być do pewnego momentu wypłacany w PLN a następnie w obcej. Typ wypłaty zdefiniowany jako wypłacany w walucie z etatu (a nie w PLN), przypięty na liście dodatków pracownika w kadrach, będzie się automatycznie wyliczał tylko w wypłatach przypadających w okresie oddelegowania, nie będzie natomiast naliczał się w wypłatach za okresy, w których pracownik nie jest oddelegowany do pracy za granicą. Nie należy też dodawać ręcznie w wypłacie niedotyczącej okresu oddelegowania dodatków zdefiniowanych jako wypłacane w walucie z etatu, gdyż dla nich naliczanie podatku i składek jest realizowane wyłącznie wg zasad dotyczących pracowników oddelegowanych i tylko w wypłacie naliczonej na liście płac oznaczonej jako lista płac dla pracowników oddelegowanych.
Typ wypłaty zdefiniowany jako 'wypłacany w walucie z etatu’ będzie naliczany tylko w wypłacie na liście płac dla oddelegowanych. Nie będzie generowany na liście, która nie jest walutowa.
Dla typów wypłat zdefiniowanych jako wypłacane w walucie z etatu są dostępne tylko dwie opcje dotyczące naliczania podatku i składek, pozwalające na wskazanie czy wartość takiego elementu wypłaconego wliczać, czy nie wliczać do podstawy podatku/składek ZUS/składek zdrowotnych.
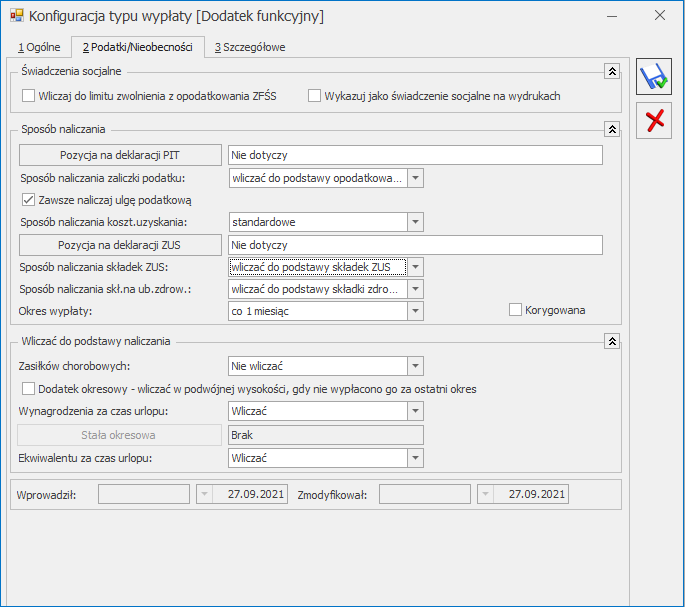
Ustawienie wliczać do podstawy opodatkowania/składek ZUS/składki zdrowotnej oznacza, że wartość typu wypłaty zdefiniowanego w taki sposób jest uwzględniana w wyliczeniu wartości elementu wypłaty stanowiącego podstawę podatku/ składek ZUS.
Nowe opcje dotyczące naliczania podatku i składek, dedykowane dla wypłat walutowych nie są dostępne do wyboru w typach wypłat definiowanych jako wypłacane w walucie systemowej.
- Pozycja na deklaracji PIT domyślnie zostanie ustawione Nie dotyczy, ponieważ na deklarację PIT wchodzi wartość ze standardowych elementów Podstawa podatku PL lub odpowiednio (w kolumnie z nieopodat) Podstawa podatku zagr.
- Wliczać do podstawy naliczania zasiłków chorobowych – Nie wliczać – podstawa zasiłku dla pracownika oddelegowanego liczona ze średniej z wypłat za okres oddelegowania, jest wyliczana w oparciu zapisane w wypłatach podstawy składki chorobowej (pomniejszonej o składki ZUS finansowane przez ubezpieczonego), a nie poprzez uwzględnianie wartości z poszczególnych elementów.
- Wynagrodzenie zasad. oddeleg./mies.
- Wynagrodzenie zasad. oddeleg./godz.
- Podstawa ZUS opodatk. PL
- Podstawa ZUS opodatk. zagr.
- Podstawa ZUS nieopodatk.
- Podstawa podatku PL
- Podstawa podatku zagr.
- Wyrównanie podstawy ZUS nieopodatk.
- Wyrównanie podstawy ZUS opodatk. PL
- Wyrównanie podstawy ZUS opodatk. Zagr.
- Dni pobytu za granicą (liczba diet) – wskaźnik.
Oznaczenie waluty w standardowych typach wypłat
Oddelegowanie pracownika – informacje w danych kadrowych
Na formularzu danych kadrowych pracownika na zakładce [Etat] znajduje się zwijana grupa Oddelegowanie do pracy za granicą widoczna tylko w module Płace i Kadry Plus. Grupa widoczna jest na pełnym formularzu pracownika, w przypadku właściciela oraz na formularzu dostępnym z poziomu kasy zapomogowo-pożyczkowej jest ukryta. Domyślnie przy dodawaniu nowego pracownika flaga Oddelegowanie do pracy za granicą nie jest zaznaczona. Przy aktualizacji danych kadrowych wartość parametru jest kopiowana z poprzedniego zapisu – z możliwością zmiany przez operatora. Po zaznaczeniu parametru Oddelegowanie do pracy za granicę uaktywniają się dodatkowe opcje związane z oddelegowaniem dostępne w tej samej grupie na formularzu:- Kraj oddelegowania – pole służące do ustawienia kraju, do którego pracownik jest oddelegowany. Słownik krajów znajduje się w konfiguracji programu.
- Waluta rozliczenia – domyślnie wyświetlany jest symbol waluty systemowej, czyli PLN. Lista walut jest dodawana z poziomu Start/Konfiguracja/Program/Ogóle/Waluty. Waluta rozliczenia wykorzystywana jest przy naliczaniu wypłaty.
- Waluta diety – domyślnie wyświetlany jest symbol waluty systemowej, czyli PLN. W tym polu można określić w jakiej walucie mają być rozliczane diety. Po wybraniu kraju oddelegowania ze słownika automatycznie podpowiada się waluta diety. Waluta powiązana z krajem oddelegowania jest nieedytowalna. Użytkownik może ręcznie wybrać walutę diety tylko wtedy, gdy nie wybrano kraju oddelegowania.
- Dieta/dzień (kwota w w/w walucie – np. 45 EUR/dzień) – wykorzystywana przy wyliczaniu podstawy składek ZUS (pomniejszana o równowartość diet za dni pobytu za granicą w danym miesiącu) i podstawy podatku (pomniejszanej o 30% tej kwoty). Po wybraniu kraju oddelegowania ze słownika automatycznie podpowiada się aktualna stawka diety przypisana do danego kraju pobrana z konfiguracji programu. Dieta powiązana z krajem oddelegowania jest nieedytowalna. Użytkownik może wpisać kwotę diety tylko wtedy, gdy nie wybrano kraju oddelegowania.
- Składki ZUS odprowadzane w Polsce – flaga domyślnie zaznaczona, co oznacza że w wypłacie będą naliczane składki ZUS wg zasad dotyczących pracowników oddelegowanych, a jeśli ta flaga nie jest zaznaczona to składki nie będą naliczane w wypłacie (jeśli dany pracownik podlega ubezpieczeniom społecznym w kraju oddelegowania, a nie w Polsce).
- Zaliczka podatku odprowadzana w Polsce – flaga domyślnie zaznaczona co oznacza, że w wypłacie będą naliczane podatki wg zasad dotyczących pracowników oddelegowanych, a jeśli ta flaga nie jest zaznaczona to podatki nie będą naliczane w wypłacie, będzie natomiast wyliczana wartość przychodu podlegającego opodatkowaniu w celu wykazania na PIT-11 jako Dochód zwolniony od podatku (jeśli dany pracownik płaci podatki w kraju oddelegowania, a nie w Polsce).
- Metoda proporcjonalnego odliczenia – możliwość rozliczania pracowników oddelegowanych na PIT-11 metodą proporcjonalnego odliczenia. Parametr jest aktywny po odznaczeniu parametru Zaliczka podatku odprowadzana w Polsce. Po ustawieniu powyższego parametru naliczona w wypłacie za czas oddelegowania Podstawa podatku zagr. oraz zasiłki zostaną dodatkowo oznaczone (pole WPE_MetodaProp=1). Podstawa podatku zagr. zostanie wykazana na deklaracji PIT-11 jako przychód z tytułu należności ze stosunku pracy w polu 29 lub 36 (dla pracowników do 26 lat), a zasiłki w polu 64. Aby przychód został wykazany na PIT-11 w powyższy sposób wypłata musi być naliczona przy zaznaczonym parametrze Metoda proporcjonalnego odliczenia.
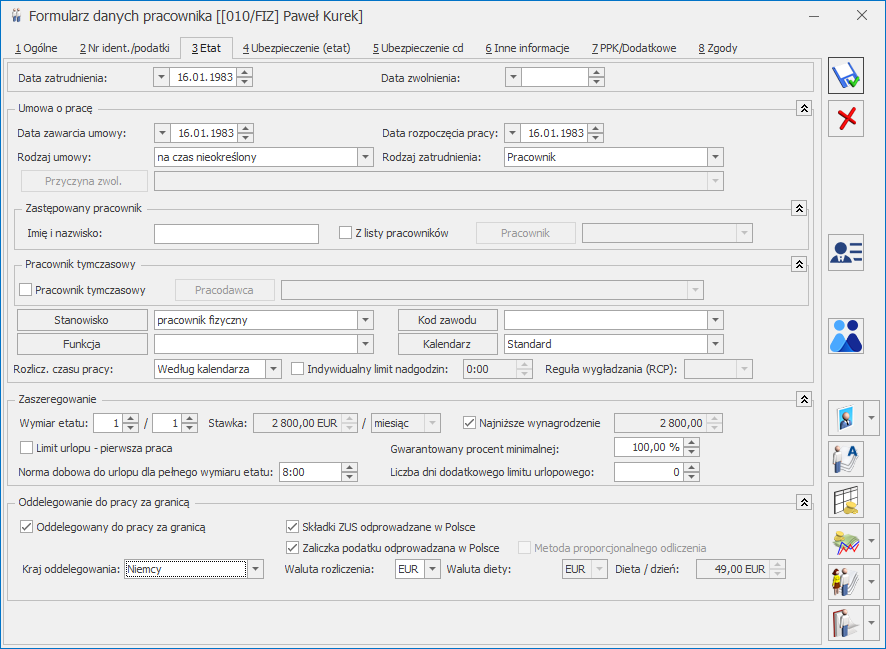
- wynagrodzenia zasadniczego za okres oddelegowania i elementów związanych z rozliczeniem czasu pracy (odchyłki, dopłaty do nadgodzin, dopłaty za pracę nocną),
- przypadających w okresie oddelegowania rozliczeń innych typów nieobecności niż Zwolnienie ZUS (głównie dla urlopów),
- wszystkich dodatkowych elementów wypłaty, dla których w typie wypłaty ustawiono, że są wypłacane w walucie innej niż PLN,
- płatności w wypłacie za okres oddelegowania.
- Oddelegowany – z opcją Tak/Nie zależnie od tego czy pracownik ma zaznaczony parametr na zakładce [Etat]
- Waluta rozliczenia – wyświetlany jest symbol waluty, taki jaki ustawiono na etacie dla waluty rozliczenia.
- Kraj oddelegowania – wyświetlany jest kraj oddelegowania pracownika.
Operacje seryjne – Seryjna zmiana wartości pola
Do operacji seryjnej zmiany pola dla zaznaczonych pracowników można wykorzystać pola dotyczące pracownika oddelegowanego do pracy za granicę. Są one widoczne po zaznaczeniu flagi ‘Wyświetl dodatkową listę pól’. Dotyczy to następujących pól:- Oddelegowany do pracy za granicą – z opcjami tak/nie do wyboru,
- Oddelegowany – waluta rozliczenia – symbol waluty należy wprowadzić ręcznie, pamiętając by był zgodny z symbolem waluty zapisany w bazie konfiguracyjnej,
- Oddelegowany – stawka diety/dzień – pole typu kwota,
- Oddelegowany – podatek w Polsce – z opcjami tak/nie do wyboru,
- Oddelegowany – składki ZUS w Polsce – tak/nie do wyboru.
- Metoda proporcjonalnego odliczenia– tak/nie do wyboru.
Dni pobytu za granicą
Dni pobytu za granicą, potrzebne do ustalania ilości diet do odliczenia od podstaw składek/podatku, są liczone w oparciu o odnotowane pracownikowi nieobecności, tzn. wg zasady: ilość dni kalendarzowych w miesiącu (z zawężeniem do zapisu historycznego dotyczącego oddelegowania) pomniejszona o nieobecności w dniach kalendarzowych w tym okresie. Wyliczona ilość dni za które przysługują diety jest widoczna w wypłacie i tam też w razie potrzeby może być modyfikowana.Lista płac
Na formularzu listy płac – tylko w module Płace i Kadry Plus – widoczny jest parametr Lista tylko dla pracowników oddelegowanych do pracy za granicę – domyślnie niezaznaczony.W przypadku listy płac korygującej do listy dla oddelegowanych (walutowej) ustawienie jest dziedziczone z listy podstawowej, ale z możliwością zmiany rodzaju kursu. Rodzaj waluty nie podlega edycji.
Po zaznaczeniu opcji Lista tylko dla pracowników oddelegowanych do pracy za granicę na formularzu listy pojawiają się dodatkowe pola:- Kraj oddelegowania – możliwość ustawienia kraju oddelegowania pracowników, dla których będą naliczane wypłaty na danej liście płac.
- Waluta rozliczenia – (domyślnie wyświetlane jako PLN) – możliwość ustawienia waluty, w której będą naliczane wypłaty. Jeśli zostanie wybrany Kraj oddelegowania waluta rozliczenia podpowie się zgodna z walutą przypisaną do wskazanego kraju. Użytkownik ma możliwość zmiany podpowiedzianej waluty rozliczenia.
- Waluta diety – (domyślnie wyświetlane jako PLN) – możliwość ustawienia waluty, w której będą naliczane diety pracownika oddelegowanego do pracy za granicę. Jeśli zostanie wybrany Kraj oddelegowania waluta diety podpowie się zgodna z walutą przypisaną do wskazanego kraju. Waluta przypisana do kraju jest nieedytowalna.
- Data kursu – domyślnie podstawiana jest data o jeden dzień wcześniejsza od daty wypłaty wpisanej na formularzu listy płac np. jeżeli data wypłaty ustawiona jest na 2016-08-10, to data kursu będzie 2016-08-09, z możliwością ręcznej edycji przez operatora. Data kursu jest edytowalna przez Użytkownika jedynie dla waluty rozliczenia. Data kursu waluty diety jest przepisywana z pola data kursu dla waluty rozliczenia i nie podlega edycji.
- Rodzaj kursu – domyślnie podpowiadany jest Średni kurs NBP z opcją zmiany na inny. W sytuacji, gdy nie ma ustalonego kursu danej waluty na podaną datę wówczas program proponuje kurs ręczny i umożliwia jego wprowadzenie.
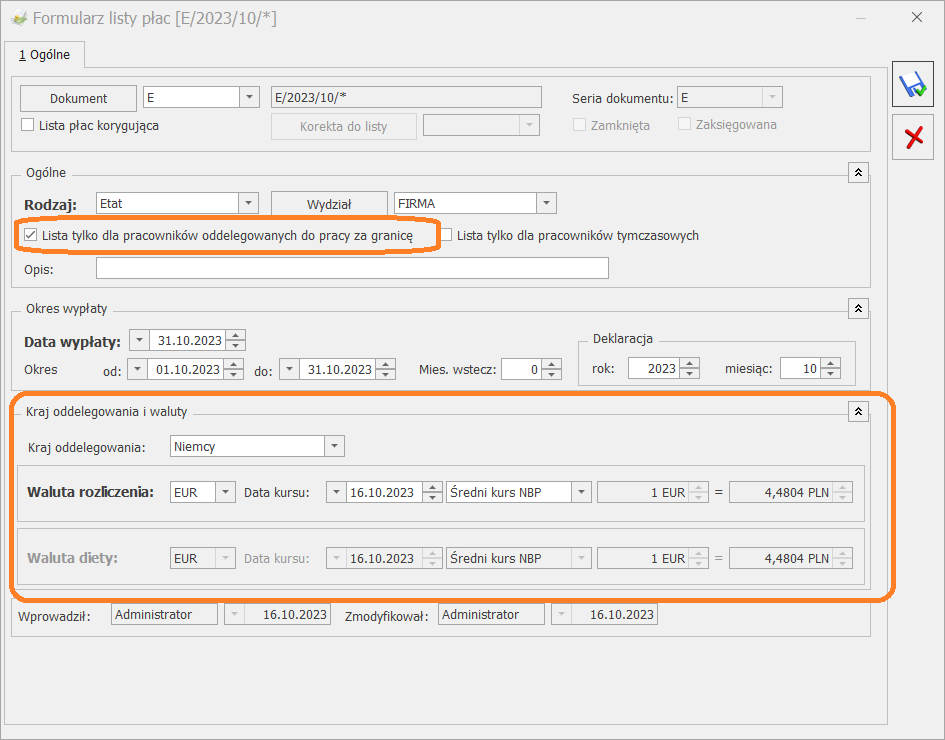
Wypłaty pracowników
Na liście płac, na której nie zaznaczono opcji Lista tylko dla pracowników oddelegowanych do pracy za granicę podlega rozliczeniu wyłącznie okres nieoznaczony jako przypadający w czasie oddelegowania. Natomiast na liście oznaczonej jako dotycząca oddelegowanych rozliczany jest wyłącznie okres przypadający w czasie oddelegowania. Powoduje to rozdzielenie wypłaty etatowej pracownika na dwie części w miesiącu, w którym ma aktualizację zapisu zmieniającą status oddelegowania w trakcie miesiąca (oddelegowanie zaczyna się bądź kończy w trakcie miesiąca).Kurs waluty w wypłacie
Przeliczanie elementów wypłaty w walucie obcej jest realizowane według określonego kursu waluty rozliczenia ustawionego dla listy płac, na której jest wypłata. Taki sam kurs stosowany jest dla wszystkich obliczeń w obrębie wszystkich elementów we wszystkich wypłatach na danej liście płac. Wartość diet w PLN stosowana do pomniejszania podstawy podatku i podstawy składek, jest przeliczana według kursu waluty diety ustawionego na liście płac.Formularz wypłaty
Na zakładce [Ogólne] kwota netto wypłaty i suma płatności – są wykazywane w przeliczeniu na PLN. Dla wszystkich pozycji w grupie Kwota do wypłaty: Razem, w tym ROR oraz Kasa(gotówka) jest wyświetlany symbol waluty systemowej PLN (ponieważ jest to wartość płatności po przeliczeniu na PLN).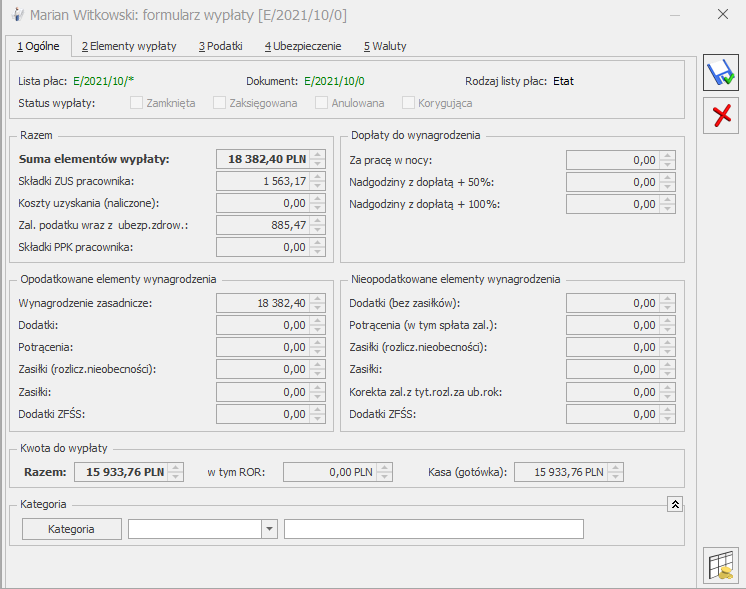
- walutach zastosowanych do rozliczeń walutowych w danej wypłacie pobranych z listy płac: symbol waluty, typ kursu, data kursu i zastosowany przelicznik,
- sumie elementów wyliczonych w walucie: wartość brutto, składki ZUS, zaliczka podatku,
- kwocie do wypłaty : kwota ROR i Kasa(gotówka),
- wartościach zastosowanych do wyliczenia wypłaty: kurs waluty rozliczenia wg którego naliczono wypłatę, kurs waluty diety wg którego naliczono wypłatę, stawka diety na dzień, koszty uzyskania w „Podstawa podatku zagr.”
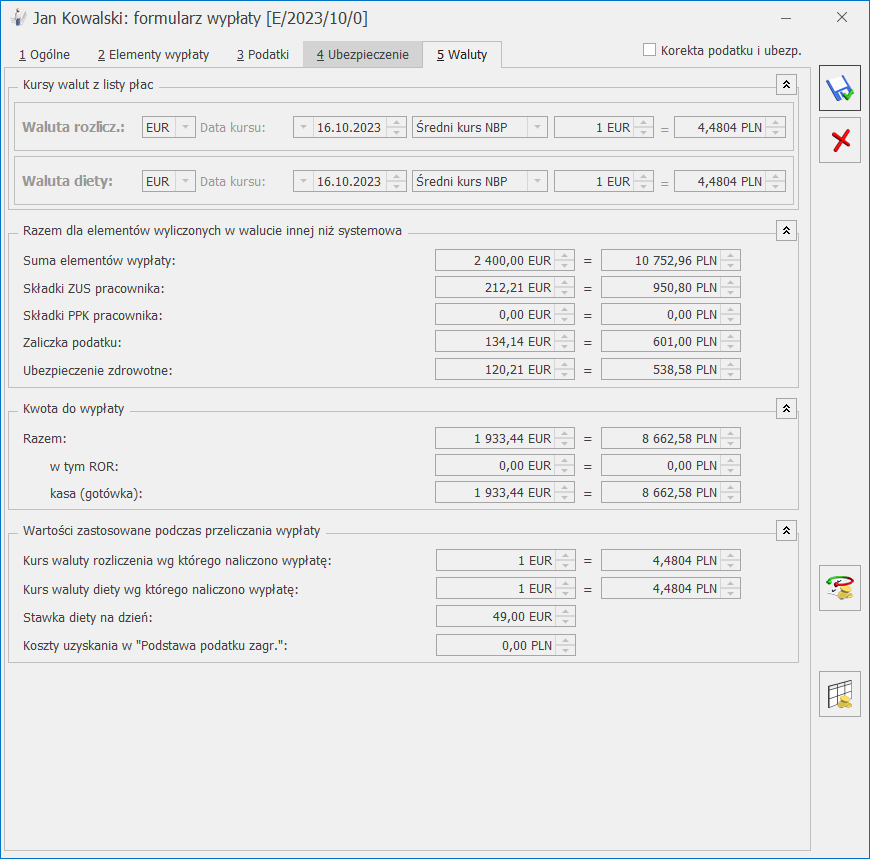
Formularz elementu wypłaty
Na formularzu elementu wypłaty przy polu z wartością jest widoczna informacja o walucie, w jakiej jest wyliczany dany składnik wypłaty. W module Płace i Kadry zawsze będzie wyświetlany symbol waluty systemowej PLN.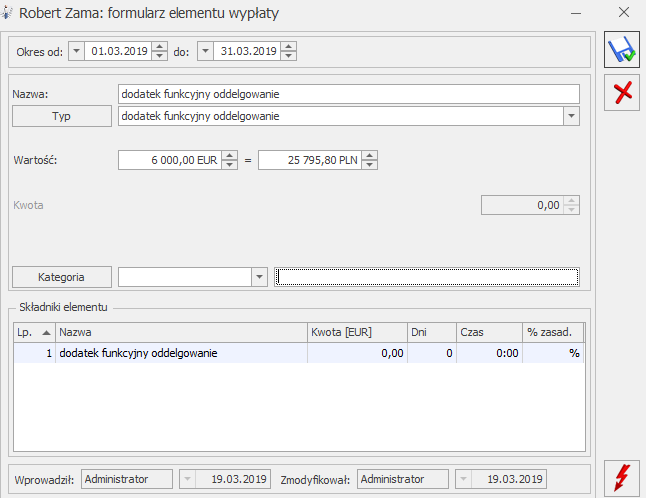
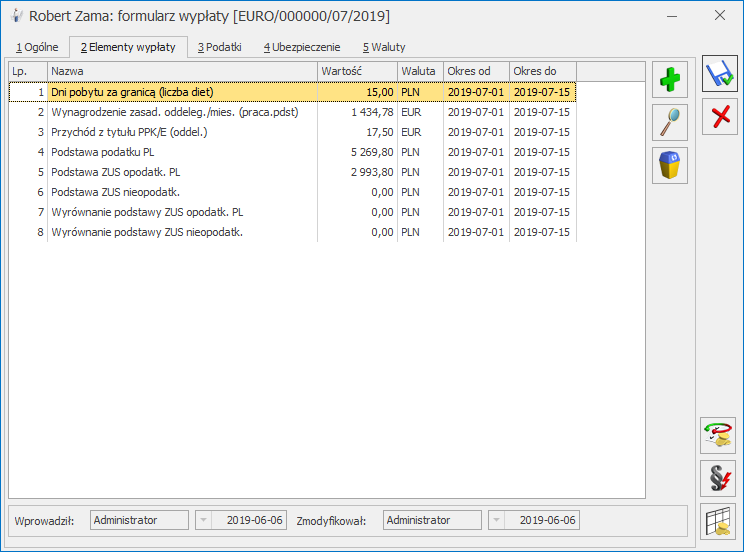
Oddelegowanie a wyliczenie wypłaty na liście płac
Po wybraniu w oknie Wypłaty pracowników listy płac dedykowanej dla rozliczeń oddelegowanych wyświetlana jest lista pracowników, którzy w okresie Od-Do ustawionym dla listy płac mają co najmniej jeden zapis historyczny z zaznaczonym oddelegowaniem. Jeśli na formularzu listy płac dla pracowników oddelegowanych ustawiono Kraj oddelegowania w oknie Wypłaty pracowników podpowiadają się pracownicy, którzy chociaż przez jeden dzień w miesiącu, za który jest utworzona lista płac byli oddelegowani do tego kraju.Wyliczenie wartości wynagrodzeń w walucie innej niż PLN
Dla elementów wypłaty, które zgodnie z definicją typu wypłaty i ustawieniami u pracownika, są liczone w walucie obcej, wyliczana jest wartość brutto wg algorytmów i zapisywana w walucie zadeklarowanej dla pracownika w następujący sposób:- typy wypłat zdefiniowane algorytmem 1 wylicza się zadana kwota jako wartość w walucie niezależnie od tego czy jest wpisana kwota, czy odwołanie do stałej okresowej – np. stawka w wysokości 1000 EUR i wskaźnik firmowy o wartości 1000.0000 spowodują naliczenie elementu o wartości 1000EUR,
- typy wypłat zdefiniowane algorytmem innym niż 1 odwołujące się do stałych okresowych z grupy Wzory (stawka zaszeregowania, zasadnicze nominalne) – wartość wskazanej stałej jest podstawiana jako wartość w walucie, np. stawka w wysokości 1000 EUR zwróci przy naliczaniu elementu wartości 1000EUR),
- typy wypłat zdefiniowane alg. innym niż 1, poza odwołującymi się do stałych okresowych z grup Wzory (stawka zaszeregowania, zasadnicze nominalne) – wartość wskazanej stałej jest podstawiana jako wartość w PLN, np. wskaźnik wpisany w konfiguracji firmy w wysokości 1000.0000, czy atrybut typu liczba o wartości 1000, zwrócą przy naliczaniu elementu wartość 1000PLN, a wyliczona w PLN wartość zostanie odpowiednio przeliczona na walutę wg kursu).
Wyliczanie wynagrodzenia zasadniczego
Wynagrodzenie zasadnicze dla oddelegowanych, czyli zależnie od rodzaju stawki standardowe „Wynagrodzenie zasad. oddeleg./mies.” (przy stawce miesięcznej), i „Wynagrodzenie zasad. oddeleg./godz.” (przy stawce godzinowej) jest liczone wg zasad takich jak wynagrodzenie zasadnicze w PLN jednak wszystkie wyliczenia (składnik podstawowy, odchyłki, pomniejszenia za nieobecności) wykonywane w walucie obcej wskazanej w etacie jako waluta rozliczenia.Rozliczanie nieobecności
Do odnotowywania nieobecności pracowników oddelegowanych do pracy za granicę służą standardowe typy nieobecności. Wprowadzone nieobecności automatycznie rozliczają się w wypłatach. Jeśli pracownik zaczyna lub kończy oddelegowanie w trakcie miesiąca i ma odnotowane nieobecności, ich rozliczenie następuje w wypłacie walutowej lub krajowej zależnie od tego, w którym okresie wystąpiła nieobecność. Wynagrodzenie z tytułu nieobecności rozliczane jest w PLN W przypadku, gdy pracownik oddelegowany płaci podatek za granicą i ma odnotowane nieobecności powodujące wypłacanie świadczeń finansowanych z ZUS w wypłacie naliczają się dedykowane elementy, w zależności od wprowadzonej nieobecności:- Wynagrodzenie za czas choroby (o),
- Zasiłek chorobowy (o),
- Zasiłek chorobowy/wyp. (o),
- Zasiłek opiekuńczy (o),
- Zasiłek macierzyński (o),
- Zasiłek macierzyński (dodatkowy) (o),
- Zasiłek macierzyński (rodzicielski) (o),
- Zasiłek macierzyński (ojcowski) (o),
- Świadczenie rehabilitacyjne (o),
- Świadczenie rehabilitacyjne/wypadek (o).
Wyliczanie podstawy zasiłków
Podstawa zasiłku chorobowego (tak samo wynagrodzenia chorobowego i innych zasiłków ZUS) wyliczana za okres nieobecności rozpoczynającej się w okresie oddelegowania jest liczona wg innych zasad niż dla pozostałych pracowników. Jeśli podstawa jest naliczana dla nieobecności rozpoczynającej się w trakcie okresu oddelegowania, to przy liczeniu średniej z wypłat naliczonych za okres oddelegowania zostaną uwzględnione podstawy składki chorobowej. Sumaryczna podstawa chorobowego odczytana z wypłaty po pomniejszeniu o składki ZUS finansowane przez pracownika jest wliczana do podstawy zasiłku oddelegowanego.W przypadku, gdy pracownik oddelegowany do pracy za granicę z przyczyn usprawiedliwionych nie przepracował wszystkich dni w miesiącu, ale przepracował co najmniej połowę obowiązującego go czasu pracy albo gdy jego niezdolność do pracy powstała przed upływem pełnego kalendarzowego miesiąca zatrudnienia do podstawy wymiaru zasiłku przyjęty zostanie przychód, który stanowi podstawę wymiaru składek na ubezpieczenie chorobowe po pomniejszeniu o 13,71%, bez uzupełnienia.
Wyliczanie ilości dni, za które można odliczyć diety od podstaw
Liczba dni pobytu za granicą jest wyliczana w postaci standardowego elementu wypłaty Dni pobytu za granicą (liczba diet) w następujący sposób:- Ustalona liczba dni kalendarzowych w miesiącu, za który jest liczona dana wypłata etatowa po zawężeniu do okresu obejmującego zapis/zapisy historyczne pracownika z zaznaczoną flagą dotyczącą oddelegowania.
- Ustalona liczba dni kalendarzowych nieobecności przypadających w okresie j.w. – suma wszystkich nieobecności.
- Od liczby dni w miesiącu wyliczonej w pkt.1 jest odejmowana liczba dni nieobecności z pkt.2 – wynik zapisywany jako wartość standardowego wskaźnika, czyli elementu wypłaty ‘Dni pobytu za granicą (liczba diet)’.
Naliczanie składek ZUS za okres oddelegowania
Podstawa składek ZUS jest wyliczana od sumy elementów naliczonych w walucie obcej zdefiniowanych jako ‘wliczane do podstawy składek ZUS’ pomniejszonej o równowartość diet należnych za dni pobytu za granicą, jeśli podlegające ubezpieczeniom wynagrodzenie, które pracownik otrzymał w danym miesiącu deklaracji jest wyższe od przeciętnego prognozowanego wynagrodzenia. Przy sprawdzaniu kwoty wynagrodzenia uwzględniane są wszystkie oskładkowane elementy wypłacone w danym miesiącu deklaracji. Nie ma znaczenia na jakiej liście płac zostały naliczone, ani za jaki okres. Znaczenie ma jedynie data wypłaty. Wyliczona w ten sposób kwota po przeliczeniu na PLN jest zapisywana jako wartość dedykowanego do tego elementu wypłaty (odpowiednio: „Podstawa ZUS opodatk. PL”, „Podstawa ZUS opodatk. zagr” bądź „Podstawa ZUS nieopodatk.”). Jeśli wyliczona kwota po pomniejszeniu o diety jest niższa od przeciętnego prognozowanego wynagrodzenia to w wypłacie generują się dodatkowe elementy: Wyrównanie podstawy ZUS nieopodatk., Wyrównanie podstawy ZUS opodatk. PL, Wyrównanie podstawy ZUS opodatk. zagr. W przypadku, gdy podlegające ubezpieczeniom wynagrodzenie walutowe pracownika za pełny miesiąc po przeliczeniu na PLN jest równe lub niższe kwocie przeciętnego prognozowanego wynagrodzenia podstawa składek ZUS będzie wyliczona w wartości równej kwocie wynagrodzenia bez pomniejszenia o równowartość diet należnych za okres oddelegowania i bez dodatkowego jej podwyższania do kwoty przeciętnego prognozowanego wynagrodzenia. Podczas liczenia wypłat dla pracownika oddelegowanego podstawa składek ZUS wyliczana jest według powyższych zasad, z uwzględnieniem kwot zarówno z liczonej właśnie wypłaty, jak i kwot zapisanych w wypłatach naliczonych wcześniej do tego samego miesiąca deklaracji dla tego pracownika. Podczas liczenia pierwszej wypłaty w miesiącu, gdy pracownik nie ma innych wypłat, wyliczenie podstaw składek opiera się na kwotach z naliczanej właśnie wypłaty. Nawet jeśli będą liczone jeszcze dodatkowe wypłaty, to dopóki nie zostaną zapisane, nie jest znana ich wartość, więc nie mogą być uwzględnione przy liczeniu podstawy składek w bieżącej wypłacie. W przypadku gdy pracownik w miesiącu pracował w Polsce i za granicą zalecamy naliczać jako pierwszą wypłatę za okres pracy w kraju, a potem za czas oddelegowania. Dzięki takiej kolejności podczas naliczania wypłaty zagranicznej podstawa składek ZUS zostanie wyliczona z uwzględnieniem kwot zarówno z liczonej właśnie wypłaty, jak i kwoty zapisanej w wypłatacie krajowej. Dzięki takiej kolejności nie będzie konieczności ponownego przeliczania wypłat.- Pracownik oddelegowany ma naliczane w obrębie miesiąca dwie wypłaty za okres oddelegowania, np. w związku ze zmianą kraju oddelegowania. Jeśli podczas naliczania drugiej wypłaty, po ustaleniu podstawy składek ZUS w danym miesiącu i uwzględnieniu podstawy zapisanej w pierwszej wypłacie podstawa musiałaby być ujemna zostanie naliczona w kwocie zerowej. W takim przypadku należy wykonać ponowne przeliczenie podstawy składek w wypłacie walutowej naliczonej jako pierwsza (po jej cofnięciu do bufora). W pierwszej wypłacie wyliczona wcześniej podstawa ZUS zostanie obniżona, aby sumarycznie w danym miesiącu była poprawna.
- Pracownik oddelegowany za granicę przez część miesiąca, następnie przez pozostałą część miesiąca pracował w Polsce (nie był oddelegowany). Jako pierwsza została naliczona wypłata za okres oddelegowania i kwota w tej wypłacie przekraczała kwotę przeciętnego prognozowanego wynagrodzenia, więc podstawa składek w tej wypłacie została pomniejszona o należne diety, a jeśli po odliczeniu diet była niższa od kwoty przeciętnego prognozowanego wynagrodzenia, to nastąpiło doliczenie wyrównania podstawy ZUS do tej kwoty. W drugiej wypłacie naliczonej za okres pobytu Polsce, naliczyła się podstawa składek ZUS od kwoty wynagrodzenia w PLN z tej wypłaty. Jeśli tak policzona podstawa składek ZUS po dosumowaniu do podstawy naliczonej w pierwszej z wypłat daje kwotę powyżej kwoty przeciętnego prognozowanego wynagrodzenia, to należy wykonać ponowne przeliczenie podstawy składek w wypłacie walutowej naliczonej jako pierwsza (po jej cofnięciu do bufora), by wyrównanie podstawy ZUS przeliczyło się ponownie, a w konsekwencji obniży to sumaryczną podstawę składek ZUS za cały miesiąc.
Naliczanie podatków za okres oddelegowania
Podstawa podatku jest wyliczana od sumy elementów naliczonych w walucie obcej zdefiniowanych jako wliczane do podstawy opodatkowania pomniejszonej o równowartość 30% diet należnych za dni pobytu za granicą. Wyliczona w ten sposób kwota po przeliczeniu na PLN jest zapisywana jako wartość dedykowanego do tego elementu wypłaty (odpowiednio: „Podstawa podatku PL” lub „Podstawa podatku zagr”). W przypadku pracownika niepłacącego podatku w Polsce wartość „Podstawa podatku zagr” jest dodatkowo pomniejszana o równowartość kosztów uzyskania z etatu (ze względu na konieczność wykazania na deklaracji PIT-11 przychodu nieopodatkowanego pomniejszonego o należne koszty uzyskania) – zgodnie z domyślnie ustawioną w konfiguracji pozycją na deklaracji PIT jako „PIT-11 1a. Wynagrodzenia ze stosunku: pracy, służbowego, spółdzielczego i z pracy nakładczej” – element ten nie będzie wykazywany na deklaracji PIT-4.Przeliczanie podstaw składek i podatków
Na formularzu wypłaty – w obszarze wspólnym (poza zakładkami) – powyżej przycisku podnoszącego listę płatności znajduje się przycisk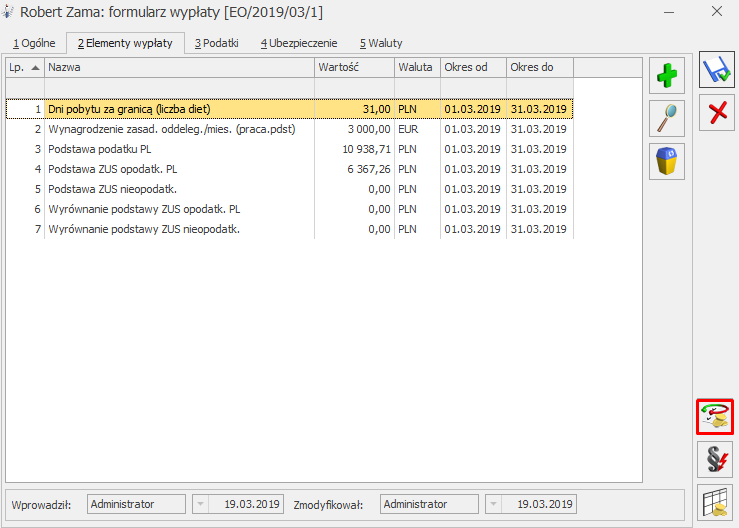
Przeliczenie podstaw powinno być wykonane po wprowadzeniu zmian w edytowanej wypłacie etatowej. Modyfikacja elementów wypłaty (dodanie/usunięcie/zmiana wartości) i próba zapisania wypłaty bez uruchomienia wcześniej funkcji przeliczania podstaw spowoduje że na zapisie wypłaty pojawi się pytanie:
 Odpowiedź „tak” nie powoduje automatycznego przeliczenia. To Użytkownik decyduje o wykonaniu przeliczenia klikając w przycisk
Odpowiedź „tak” nie powoduje automatycznego przeliczenia. To Użytkownik decyduje o wykonaniu przeliczenia klikając w przycisk Wyliczenie płatności do wypłaty
Dla wypłaty liczonej na liście dla oddelegowanych, płatności generowane w wypłacie, są domyślnie przeliczone w walucie wskazanej u pracownika jako waluta dla jego rozliczeń. W każdym elemencie wypłaty – niezależnie od tego w jakiej walucie jest liczona jego wartość – jest zapisywana zarówno wartość w przeliczeniu na PLN, jak i w przeliczeniu na walutę obcą wskazaną w etacie dla rozliczeń okresu oddelegowania. Wszystkie przeliczenia są wykonane wg tego samego kursu zadeklarowanego na formularzu listy płac.Wydruki
Z poziomu programu można wydrukować kwitek wypłaty dedykowany dla wypłat oddelegowanych. Wydruk zawiera informacje o kwotach wypłacanych w walucie i ich równowartości w PLN. Wydruk kwitka wypłaty dla oddelegowanego jest dostępny z poziomu okna Wypłaty pracowników (po wybraniu listy płac dla oddelegowanych) oraz formularza wypłaty.Wieloetatowość (Płace i Kadry Plus)
- Etat podstawowy – może być tylko jeden dla danego pracownika,
- Etaty dodatkowe – których może mieć więcej niż jeden.
Takie rozwiązanie wieloetatowości pozwala na prawidłową kontrolę zapisów w bazie, generowanie deklaracji do Urzędu Skarbowego, ZUS i in., a także na potrzeby raportowania.
Spójne informacje dotyczące pracownika ‘wieloetatowego’ takie, jak: dane personalne, identyfikacyjne, adresy można skopiować z Etatu podstawowego na Etaty dodatkowe. Natomiast informacje dotyczące konkretnego etatu pracownika tj.: wymiar etatu, stawka zaszeregowania, stanowisko, wydział itp. zwykle są różne, zależne od zawieranej umowy stąd też każdorazowo wymagają uzupełnienia.
Zawarcie z pracownikiem kolejnej umowy (etat dodatkowy)
- Należy wyświetlić Listę pracowników (Kadry), edytować Formularz danych kadrowych pracownika (zakładka [Ogólne]).
2. Na Formularzu danych kadrowych pracownika / zakładka Ogólne – należy zaznaczyć Etat podstawowy dla pracownika zatrudnionego na wielu etatach [v]. Automatycznie zostanie ukryte pole dotyczące etatu dodatkowego. Zapisać zmianę ikoną ![]() . Na Liście pracowników w Kadrach pracownik z zaznaczonym Etatem podstawowym Przy pracowniku z zaznaczonym Etatem podstawowym [v] pojawi się na Liście pracowników w kolumnie Wieloetatowość symbol
. Na Liście pracowników w Kadrach pracownik z zaznaczonym Etatem podstawowym Przy pracowniku z zaznaczonym Etatem podstawowym [v] pojawi się na Liście pracowników w kolumnie Wieloetatowość symbol ![]() (czerwona chorągiewka).
(czerwona chorągiewka).
3. Następnie z poziomu Listy pracowników przy przycisku ![]() rozwinąć menu dostępnych opcji i wybrać Dodaj pracownika jako etat dodatkowy. Dodawanie pracownika tą metodą spowoduje, że pojawi się nowy formularz danych kadrowych pracownika (czyli Etat dodatkowy). Będzie miał automatycznie wypełnione dane: identyfikacyjne, adresowe w taki sam sposób, jak w etacie podstawowym oraz wypełnione pole Etat dodatkowy dla (zakładka [Ogólne]). Należy uzupełnić pozostałe zakładki formularza zgodnie z zawartą drugą (kolejną) umową o pracę tj. zakładka [Etat], [Ubezpieczenie (etat)] i inne. Zapisać zmiany
rozwinąć menu dostępnych opcji i wybrać Dodaj pracownika jako etat dodatkowy. Dodawanie pracownika tą metodą spowoduje, że pojawi się nowy formularz danych kadrowych pracownika (czyli Etat dodatkowy). Będzie miał automatycznie wypełnione dane: identyfikacyjne, adresowe w taki sam sposób, jak w etacie podstawowym oraz wypełnione pole Etat dodatkowy dla (zakładka [Ogólne]). Należy uzupełnić pozostałe zakładki formularza zgodnie z zawartą drugą (kolejną) umową o pracę tj. zakładka [Etat], [Ubezpieczenie (etat)] i inne. Zapisać zmiany ![]() . Przy pracowniku z Etatem dodatkowym pojawi się na Liście pracowników w kolumnie Wieloetatowość symbol
. Przy pracowniku z Etatem dodatkowym pojawi się na Liście pracowników w kolumnie Wieloetatowość symbol ![]() (niebieska chorągiewka).
(niebieska chorągiewka).
- TAK – ustawi ten etat jako Etat podstawowy [v] dla pozostałych etatów,
- NIE – użytkownik powróci do edycji formularza, parametr Etat podstawowy [ ] nie będzie zaznaczony.
- NIE – oznacza powrót do edycji formularza, z wycofaniem zmiany tzn. Etat podstawowy [v],
- TAK – zostaną odpięte wszystkie Etaty dodatkowe pracownika. Tą opcję można wybrać w przypadku, gdy użytkownik chce usunąć powiązanie pomiędzy Etatem podstawowym, a Etatami dodatkowymi pracownika.
Etat dodatkowy – zmiana statusu na - Etat podstawowy
W przypadku pracownika wieloetatowego w razie rozwiązania umowy o pracę będącej Etatem podstawowym i dalszego trwania umowy zawartej jako Etat dodatkowy, należy jako Etat podstawowy ustawić ten trwający nadal etat.- Należy edytować Formularz danych kadrowych pracownika, który był dotychczasowym Etatem podstawowym i odnotować datę zwolnienia, wyrejestrowanie z ubezpieczeń (przykład 31.05.2016). Zapisać zmiany.
- Na Liście pracowników ustawiamy kursor na Etacie dodatkowym, który docelowo będzie Etatem podstawowym i naciskamy przycisk Aktualizacja zapisu
 . Uzupełniamy datę aktualizacji (przykład 1.06.2016) i ją akceptujemy. Pojawi się Formularz danych kadrowych pracownika, wprowadzamy zmiany (przykład zmieniamy wymiar etatu, stawkę). Na zakładce [Ogólne] zaznaczamy Etat podstawowy dla pracownika zatrudnionego na wielu etatach [v]. Zapisujemy zmiany.
. Uzupełniamy datę aktualizacji (przykład 1.06.2016) i ją akceptujemy. Pojawi się Formularz danych kadrowych pracownika, wprowadzamy zmiany (przykład zmieniamy wymiar etatu, stawkę). Na zakładce [Ogólne] zaznaczamy Etat podstawowy dla pracownika zatrudnionego na wielu etatach [v]. Zapisujemy zmiany. - Po wykonaniu wyżej wymienionych operacji, pierwotny Etat podstawowy będzie miał w kolumnie Wieloetatowość znacznik
 (niebieska chorągiewka). Można go dodatkowo zarchiwizować, czyli zaznaczyć pole Archiwalny [v].
(niebieska chorągiewka). Można go dodatkowo zarchiwizować, czyli zaznaczyć pole Archiwalny [v].
Wynagrodzenie chorobowe
33 dni wynagrodzenia chorobowego, które w trakcie roku kalendarzowego finansuje pracodawca, wyliczane jest odrębnie dla każdego z odnotowanych pracownikowi etatów. W przypadku zatrudnienia pracownika na drugi lub kolejny etat, a w tym samym roku na dotychczasowym etacie pracownik korzystał ze zwolnienia chorobowego, to w dodawanym etacie konieczne jest odnotowanie bilansu otwarcia na Formularzu danych kadrowych zakładka [Inne informacje] (postępujemy podobnie, jak w przypadku zatrudnienia w trakcie roku pracownika, który wcześniej w tym roku pracował u innego pracodawcy i miał wypłacone wynagrodzenie za czas choroby).- w polu Informacje na dzień: 01.04.2016 (data zatrudnienia),
- Dni wykorzystane w poprzedniej firmie – 5 dni
Kopiowanie schorzeń pracownika
Aby skopiować listę schorzeń z etatu podstawowego należy:- Sprawdzić, czy w Formularzu danych kadrowych pracownika oznaczonego jako Etat podstawowy [v] są wypełnione Schorzenia.
- Następnie z Listy pracowników (Kadry) edytować Formularz danych kadrowych Etatu dodatkowego.
- Przy ikonie
 , z menu dostępnych opcji wybrać Schorzenia. Pojawi się okno, w którym po lewej stronie będzie dostępny przycisk
, z menu dostępnych opcji wybrać Schorzenia. Pojawi się okno, w którym po lewej stronie będzie dostępny przycisk  Kopiuj listę schorzeń z etatu podstawowego, należy go kliknąć. Na liście schorzeń pojawią się zapisy – skopiowane z Etatu podstawowego. Listę schorzeń należy Zatwierdzić
Kopiuj listę schorzeń z etatu podstawowego, należy go kliknąć. Na liście schorzeń pojawią się zapisy – skopiowane z Etatu podstawowego. Listę schorzeń należy Zatwierdzić  , następnie zapisać cały formularz
, następnie zapisać cały formularz  .
. 
Kopiowanie historii wykształcenia
Aby skopiować historię wykształcenia z etatu podstawowego należy:- Sprawdzić, czy w Formularzu danych kadrowych pracownika oznaczonego jako Etat podstawowy [v] jest wypełniona Historia wykształcenia.
- Następnie z
 Listy pracowników (Kadry) edytować Formularz danych kadrowych Etatu dodatkowego.
Listy pracowników (Kadry) edytować Formularz danych kadrowych Etatu dodatkowego. - Przy ikonie , z menu dostępnych opcji wybrać Historia wykształcenia. Pojawi się okno, w którym po lewej stronie będzie dostępny przycisk
 Kopiuj historię wykształcenia z etatu podstawowego, należy go kliknąć. Na liście Historii wykształcenia pojawią się zapisy – skopiowane z Etatu podstawowego. Listę Historia wykształcenia należy Zatwierdzić
Kopiuj historię wykształcenia z etatu podstawowego, należy go kliknąć. Na liście Historii wykształcenia pojawią się zapisy – skopiowane z Etatu podstawowego. Listę Historia wykształcenia należy Zatwierdzić  , następnie zapisać formularz
, następnie zapisać formularz  .
.
Kopiowanie historii zatrudnienia
Aby skopiować historię zatrudnienia z etatu podstawowego należy:- Sprawdzić, czy w Formularzu danych kadrowych pracownika oznaczonego jako Etat podstawowy [v] jest wypełniona Historia zatrudnienia.
- Następnie z Listy pracowników (Kadry) edytować Formularz danych kadrowych Etatu dodatkowego.
- Przy ikonie
 , z menu dostępnych opcji (czarna strzałka) wybrać Historia zatrudnienia. Pojawi się okno, w którym po lewej stronie będzie dostępny przycisk
, z menu dostępnych opcji (czarna strzałka) wybrać Historia zatrudnienia. Pojawi się okno, w którym po lewej stronie będzie dostępny przycisk  Kopiuj historię zatrudnienia z etatu podstawowego, należy go kliknąć. Na liście Historii zatrudnienia pojawią się zapisy – skopiowane z Etatu podstawowego. Listę Historia zatrudnienia należy Zatwierdzić
Kopiuj historię zatrudnienia z etatu podstawowego, należy go kliknąć. Na liście Historii zatrudnienia pojawią się zapisy – skopiowane z Etatu podstawowego. Listę Historia zatrudnienia należy Zatwierdzić  , następnie zapisać formularz
, następnie zapisać formularz  .
.
Dotychczasowy staż w firmie na pozostałych etatach
Na formularzu Historii zatrudnienia dostępny jest parametr Dotychczasowy staż w firmie na pozostałych etatach:- Zaznaczenie parametru [v] spowoduje wypełnienie pola Nazwa zakładu pracy treścią „Staż pracy w firmie na pozostałych etatach” oraz uaktywni przycisk Policz staż z pozostałych etatów . Staż pracy z pozostałych etatów użytkownik może wypełnić samodzielnie. Jeśli Operator kliknie przycisk Policz staż z pozostałych etatów, uruchomi w ten sposób obliczenie stażu (lata, dni, miesiące) odpowiadającego stażowi pracy na pozostałych etatach powiązanych przypadających przed Datą zatrudnienia zapisaną w edytowanym etacie pracownika.
- Parametr niezaznaczony [ ] – formularz Historii zatrudnienia należy wypełnić samodzielnie, zgodnie ze świadectwami pracy pracownika. Dotyczy okresów zatrudnienia u poprzednich pracodawców.
- Przy drukowaniu raportu „Staż pracy” – zostanie uwzględniony w kolumnie Staż w firmie,
- Podczas wyliczania w wypłatach dodatków zdefiniowanych jako zależne od stażu pracy zostanie uwzględniony do „stażu w firmie”, a niedoliczony do „stażu poza firmą” (dotyczy to typów wypłat zdefiniowanych Algorytmem 3 i funkcją Staż() stosowaną w typach wypłat według Algorytmu 12.
Status archiwalny pracownika wieloetatowego
Zmiana statusu Etatu podstawowego pracownika na Archiwalny [v] możliwa jest tylko wtedy, gdy:- Wszystkie jego Etaty dodatkowe mają taki status (Archiwalny [v]) lub
- Pracownik nie ma powiązania z żadnym Etatem dodatkowym.
- Należy edytować formularz danych kadrowych pracownika z Etatem dodatkowym i zaznaczyć parametr Archiwalny [v] (zakładka [Ogólne]). Jeśli pracownik miał kilka etatów dodatkowych należy na nich wszystkich zaznaczyć parametr i zapisać zmianę ikoną dyskietki.
- Następnie edytować formularz pracownika Etat podstawowy i zaznaczyć parametr Archiwalny [v] i zapisać.
Powiązanie wielu etatów z listami płac
Pracownik zatrudniony na wielu etatach może być powiązany z różnymi wydziałami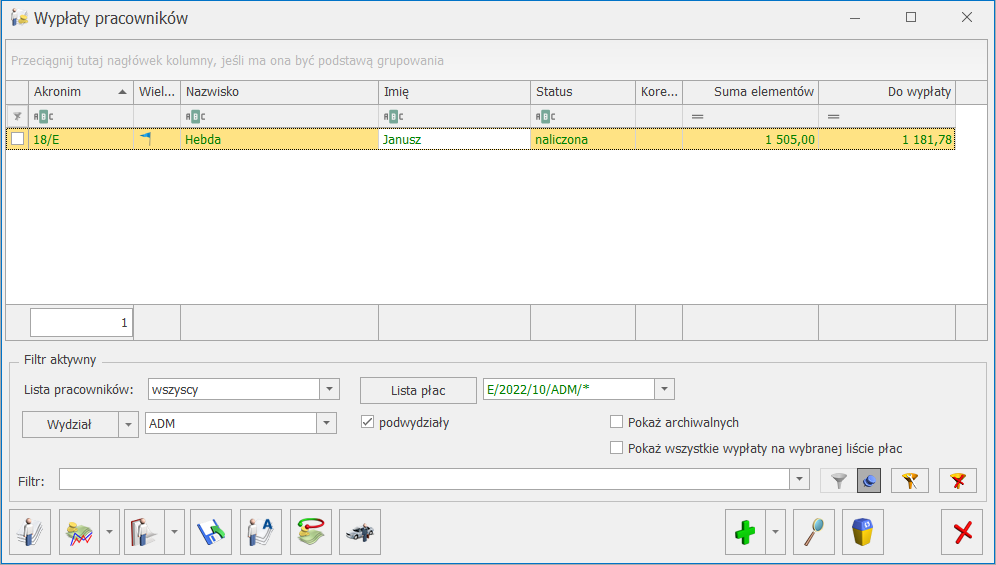
Wypłaty pracowników z wieloma etatami
Sposób naliczania wypłat jest analogiczny, jak przy zwykłych pracownikach. Należy zdefiniować listę płac, następnie przejść do okna Wypłaty pracowników, wybrać zdefiniowaną wcześniej listę płac i naliczyć wypłatę. Zatrudnieni na wielu etatach w oknie Wypłaty pracowników także rozróżniani są według znaczników w kolumnie Wieloetatowość:- Etat podstawowy – czerwona chorągiewka,
- Etat dodatkowy – niebieska chorągiewka.
- Niezaznaczony (domyślne ustawienie) – koszty odliczane są w wysokości zadeklarowanej w Etacie podstawowym. Jeśli w pierwszej naliczonej wypłacie nie zostały odliczone w pełnej wysokości (niski przychód), to zostają odliczone w kolejnej wypłacie wchodzącej do tego samego miesiąca deklaracji. Niezależnie od tego czy będzie to wypłata związana z etatem podstawowym, czy dodatkowym.
- Zaznaczony – koszty uzyskania przychodu liczone oddzielnie dla każdego etatu pracownika, a wysokość pobierana z tego etatu, dla którego liczona jest dana wypłata.
- Koszty uzyskania należne w miesiącu – pobierane są zależnie od ustawienia parametru Koszty uzyskania dla wieloetatowca liczone oddzielnie dla każdego etatu (Konfiguracja/ Firma/ Płace/ Parametry/ Naliczanie wypłat). Gdy parametr nie jest zaznaczony, to wartość Kosztów uzyskania przychodu pobierana jest z Etatu podstawowego. Gdy parametr jest zaznaczony, to wartość kosztów zostanie odczytana z tego formularza etatu, którego wypłata dotyczy.
- Ulga podatkowa należna w miesiącu – pobierana jest zawsze z formularza danych kadrowych Etatu podstawowego pracownika.
- Wyświetlić okno Wypłaty pracowników,
- Ustawić się kursorem na danym nazwisku (etacie pracownika),
- Następnie kliknąć
 Lista wszystkich wypłat pracownika, pojawi się okno z listą wypłat z danego etatu pracownika,
Lista wszystkich wypłat pracownika, pojawi się okno z listą wypłat z danego etatu pracownika, - Na pasku zadań pojawi się przycisk
 Lista wszystkich wypłat pracownika oraz wypłat etatów powiązanych. Otworzy się nowe okno z wszystkimi wypłatami pracownika wieloetatowego (rysunek poniżej). Dla ułatwienia przeglądania tej listy wyświetlane są na niej akronimy pracowników i symbole określające Etat podstawowy i etat dodatkowy (czerwona/niebieska chorągiewka). Funkcja dostępna wyłącznie dla pracowników wieloetatowych.
Lista wszystkich wypłat pracownika oraz wypłat etatów powiązanych. Otworzy się nowe okno z wszystkimi wypłatami pracownika wieloetatowego (rysunek poniżej). Dla ułatwienia przeglądania tej listy wyświetlane są na niej akronimy pracowników i symbole określające Etat podstawowy i etat dodatkowy (czerwona/niebieska chorągiewka). Funkcja dostępna wyłącznie dla pracowników wieloetatowych.
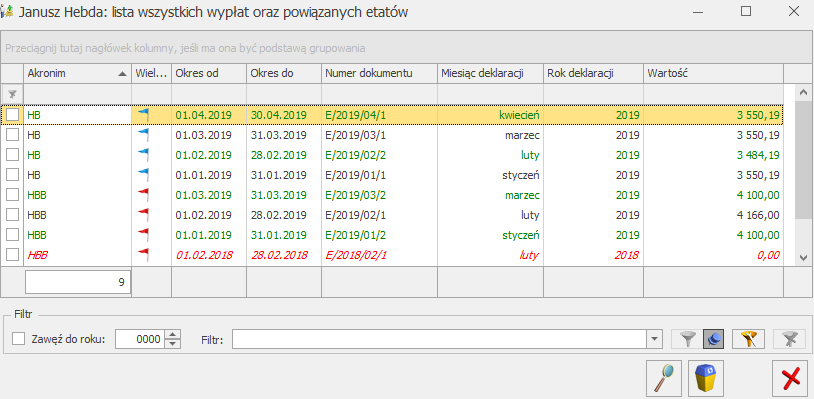
Deklaracje PIT-11/PIT-8C
Deklarację PIT-11, PIT-8C naliczamy z poziomu Etatu podstawowego pracownika wieloetatowego lub etatów dodatkowych.Deklaracje rozliczeniowe ZUS
Deklaracja ZUS DRA - Liczba ubezpieczonych - pole III.01 - pracownik zatrudniony na wielu etatach jest wykazywany jako jeden ubezpieczony. Raport ZUS RCA - wypłaty pracownika wieloetatowego naliczone z tym samym kodem tytułu ubezpieczenia i wchodzące do tego samego miesiąca deklaracji wykazywane są na jednym łącznym raporcie RCA zawierającym zsumowane podstawy i zsumowane składki. Taka sama zasada obowiązuje w przypadku raportu ZUS RZA. Raport ZUS RSA. Nieobecności pracownika wieloetatowego z tym samym kodem świadczenia/przerwy przypadające w tym samym okresie wykazywane są jako jedna pozycja na raporcie RSA. W przypadku niezerowych rozliczeń nieobecności (wynagrodzenie chorobowe, zasiłek chorobowy itp.) na takim połączonym raporcie RSA są zsumowane kwoty świadczeń wypłaconych za ten sam okres, z tym samym kodem.- wykasować – na formularzu wypłaty Etatu (etatów) dodatkowych – składnik „Zasiłek wychowawczy”,
- lub zdefiniować własną nieobecność Urlop wychowawczy jako NIEROZLICZANA.
Deklaracje PFRON (SODiR On-Line)
Deklaracje imienne INF-D-P i INF-U-P (plik *.xml) dla pracownika zatrudnionego na wielu etatach powstają na podstawie połączonych danych (kwot, wymiarów etatów) z wszystkich etatów powiązanych spełniających kryteria umieszczenia w danej deklaracji PFRON. Wymiar etatu na deklaracji imiennej INF-D-P jest zawężany do 1 dla pracowników wieloetatowych.Wydruki dla pracowników wieloetatowych
Lista pracowników/ Wydruki/ Wydruki seryjne płacowe – pracownicy wieloetatowi. Gałąź dostępna w wersji Comarch ERP Optima Płace i Kadry Plus. Działa dla ustawienia filtru Lista pracowników – Wszyscy. Dostępne są:- Karta podatkowa – wypłaty etatowe i inne,
- Karta podatkowa – wypłaty umów,
- Karta wynagrodzeń – wg deklaracji i wg okresu.
- Karta podatkowa – wypłaty etatowe i inne,
- Karta podatkowa – wypłaty umów,
- Karta wynagrodzeń – wg deklaracji i wg okresu,
- Oświadczenie o przychodach emeryta/rencisty,
- Zaświadczenie ERP-7
- Zaświadczenie o dochodach.
- (+) – Etat podstawowy,
- (–) – Etat dodatkowy.
- Kolumna Staż pracy w firmie uwzględnia staż z Historii zatrudnienia pracownika z zaznaczonym parametrem Dotychczasowy staż w firmie na pozostałych etatach [v].
- Kolumna Staż poza firmą nie uwzględnia zapisu z Historii zatrudnienia z zaznaczonym parametrem Dotychczasowy staż w firmie na pozostałych etatach [v].
- w Osobach – pracownik wieloetatowy, niezależnie od ilości etatów jakie posiada, wliczany jest jako 1 osoba,
- w Etatach – sumowane są wszystkie etaty pracownika wieloetatowego.
Praca rozproszona
Import/ Eksport z pliku *.xml uwzględnia dane personalne pracowników wieloetatowych tj.;| Baza źródłowa | Baza docelowa przed importem | Baza docelowa po imporcie |
|---|---|---|
| Istnieje pracownik wieloetatowy (Ma symbole: czerwonej/ niebieskiej chorągiewki | Istnieje pracownik wieloetatowy (Ma symbole: czerwonej/ niebieskiej chorągiewki) | Po imporcie, jego zapisy nie ulegają zmianie |
| Dodano nowego pracownika wieloetatowego. (Ma symbole: czerwonej/ niebieskiej chorągiewki) Przykładowo ma dwa etaty. | Nie było danych | Nowy pracownik wieloetatowy zostaje dodany do bazy tyle razy, ile ma etatów. Nie są ustawiane symbole Etatu podstawowego / dodatkowego, czyli czerwona /niebieska chorągiewka nie pojawia się. Należy uzupełnić etat i inne brakujące dane. Importowane są wyłącznie dane personalne pracownika. Zgodnie z przykładem, pojawi się w bazie 2 razy. |
Pakiet mobilności (Płace i Kadry Plus)
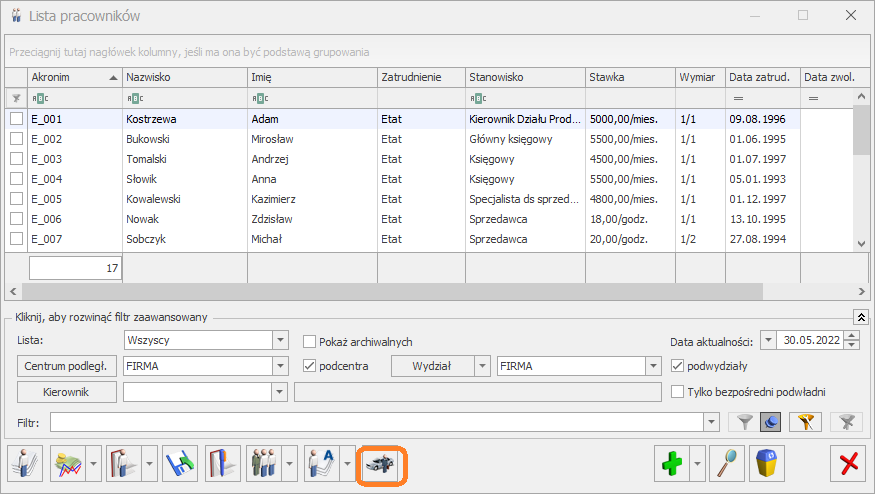 Po jej wybraniu w oknie ‘Diety kierowcy międzynarodowego’ Użytkownik może wskazać wartość diet, okres od-do, za który przysługują, oraz z rozwijanej listy wybrać kraj, w którym pracownik wykonywał pracę.
Po jej wybraniu w oknie ‘Diety kierowcy międzynarodowego’ Użytkownik może wskazać wartość diet, okres od-do, za który przysługują, oraz z rozwijanej listy wybrać kraj, w którym pracownik wykonywał pracę.
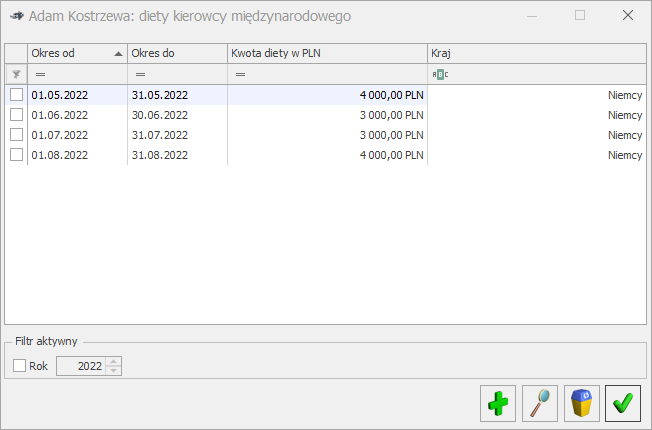
1.1 Naliczanie wypłat
Podczas naliczania wynagrodzeń etatowych, innych oraz umów program sprawdza, czy pracownik ma wprowadzoną informację o dietach przysługujących za miesiąc, za który liczymy wynagrodzenie (znaczenie ma okres od-do wypłaty). Jeżeli tak, to wypłata zostanie rozliczona zgodnie z zasadami pakietu mobilności. Rozliczenie kierowców międzynarodowych podlega innym zasadom niż w przypadku pracowników zatrudnionych i wykonujących pracę w Polsce. Podstawa podatku kierowców jest wyliczana od sumy naliczonych opodatkowanych elementów pomniejszonej o równowartość 1/3 diet należnych za okres pracy wykonywanej za granicą. Podczas naliczania wypłaty program pobiera z danych pracownika kwotę diet za miesiąc, za który są naliczone elementy w wypłatach w tym miesiącu deklaracji i przemnaża przez stałą wartość 1/3.Wartość diet, które pomniejszają podstawę opodatkowania jest zapisana na formularzu wypłaty oraz zestawieniu na zakładce [Podatki] w polu ‘Pomniejszenie o diety’. Podstawa składek ZUS kierowców jest wyliczana od sumy oskładkowanych elementów pomniejszonej o równowartość diet za pobyt pobytu za granicą, jeśli podlegające ubezpieczeniom wynagrodzenie, które pracownik otrzymał w danym miesiącu deklaracji jest wyższe od przeciętnego prognozowanego wynagrodzenia (kwota zapisana w konfiguracji programu w gałęzi Płace/Wynagrodzenia polu Minimalnej podstawy skł. ZUS dla oddeleg. ) Przy sprawdzaniu kwoty wynagrodzenia uwzględniane są wszystkie oskładkowane elementy wypłacone w danym miesiącu deklaracji. Nie ma znaczenia na jakiej liście płac zostały naliczone ani za jaki okres. Znaczenie ma jedynie data wypłaty. Jeśli podstawa po pomniejszeniu o diety jest niższa od przeciętnego prognozowanego wynagrodzenia to następuje podwyższenie wyliczonej podstawy do tej minimalnej obowiązującej wysokości. Natomiast, gdy przychód pracownika w danym miesiącu jest niższy od kwoty prognozowanego przeciętnego wynagrodzenia podstawę składek stanowi kwota faktycznie otrzymanego wynagrodzenia. W przypadku gdy podstawa opodatkowania jest niższa niż podstawa oskładkowania program naliczy wartość składek społecznych od przychodu opodatkowanego. Składki są zapisane na formularzu wypłaty na zakładce [3.Podatki] w polu ‘w tym podlegające odliczeniu od podstawy opodatkowania’ i pomniejszają podstawę opodatkowania przy wyliczaniu zaliczki podatku. Podstawa składki zdrowotnej będzie naliczana na podstawie kwoty podstawy składek społecznych pomniejszonej o składki społeczne oraz elementów, które podlegają jedynie ubezpieczeniu zdrowotnemu. Na PIT-11 jako przychód jest wykazywana kwota wynagrodzenia kierowców po pomniejszeniu o 1/3 diet. Jako składki na ubezpieczenie społeczne i zdrowotne są wykazane jedynie te, które były naliczone od tej części wynagrodzenia, która była opodatkowana.1.2 Wyliczanie podstawy zasiłków
Wliczając do podstawy chorobowego wynagrodzenie z miesiąca, w którym stosowano rozliczenie zgodne z zasadami pakietu mobilności, uwzględniona jest podstawa składek społecznych pomniejszona o składki ZUS. W podstawie są uwzględniane wszystkie elementy, które stanowiły podstawę składek społecznych niezależnie od tego czy mają ustawione w konfiguracji wliczania do podstawy zasiłku. Jeśli pracownik miał w danym miesiącu nieobecność usprawiedliwioną wynagrodzenie z tego miesiąca nie jest dopełniane do podstawy zasiłku.1.3 Zwrot kosztów poniesionych przez kierowców
W programie wprowadzona jest obsługa należności stanowiących zwrot równowartości poniesionych przez kierowcę kosztów noclegu, sanitariatów i innych. Aby naliczyć zwrot kosztów należy na formularzu typu wypłaty dostępnym z poziomu Start/ Konfiguracja/ Firma/ Płace/ Typy wypłat, na zakładce [3 Szczegółowe] zaznaczyć parametr Zwrot kosztów dla pracownika – kierowcy. Zaznaczenie parametru powoduje automatyczne wyszarzenie i ustawienie w konfiguracji dodatku, na zakładce [2 Podatki/ Nieobecności] takich pozycji jak:- Pozycja PIT – ‘Nie dotyczy’
- Sposób naliczenia zaliczki – ‘nie naliczać’
- Zawsze naliczać ulgę – niezaznaczone
- Sposób naliczenia kosztów – ‘nie naliczać’
- Sposób naliczania składek ZUS –‘naliczać’
- Sposób naliczania skł. na ubezp. zdrow.- ‘naliczać’
- Ustalenie jaki jest przychód pracownika w danym miesiącu deklaracji.
- Ustalenie podstawy składek ZUS.
- Ustalenie jaki jest przychód pracownika w danym miesiącu deklaracji.
- Ustalenie podstawy składek ZUS
Kalkulator wynagrodzeń
 – Kalkulator wynagrodzeń – narzędzie pomocne do wyliczania kwoty brutto od podanej kwoty netto lub kwoty netto od podanej wartości brutto dla pracownika etatowego i zleceniobiorcy.
Kalkulator wynagrodzeń nie jest powiązany z wyliczaniem wypłat. Jest dostępny niezależnie od posiadanych modułów w menu Ogólne lub w menu Płace i Kadry z poziomu: listy pracowników, formularza pracownika, formularza umowy zlecenie, listy wypłat pracowników i formularza wypłaty.
Na formularzu kalkulatora należy wskazać, czy wyliczana kwota dotyczy wypłaty dla pracownika etatowego, czy zleceniobiorcy oraz ustawić dodatkowe parametry takie jak:
– Kalkulator wynagrodzeń – narzędzie pomocne do wyliczania kwoty brutto od podanej kwoty netto lub kwoty netto od podanej wartości brutto dla pracownika etatowego i zleceniobiorcy.
Kalkulator wynagrodzeń nie jest powiązany z wyliczaniem wypłat. Jest dostępny niezależnie od posiadanych modułów w menu Ogólne lub w menu Płace i Kadry z poziomu: listy pracowników, formularza pracownika, formularza umowy zlecenie, listy wypłat pracowników i formularza wypłaty.
Na formularzu kalkulatora należy wskazać, czy wyliczana kwota dotyczy wypłaty dla pracownika etatowego, czy zleceniobiorcy oraz ustawić dodatkowe parametry takie jak:
- wyliczenie kwoty brutto od podanej netto,
- wyliczenie kwoty netto od podanej brutto,
- naliczanie składek emerytalno-rentowych,
- naliczanie składki chorobowej i wypadkowej (w przypadku zleceniobiorców),
- naliczanie składki zdrowotnej,
- naliczanie składek na FP i FGŚP,
- naliczanie ulgi podatkowej i kosztów uzyskania przychodu,
- określenie procentu kosztów uzyskania przychodu,
- naliczanie podatku zryczałtowanego (w przypadku zleceniobiorców),
- określenie procentu zaliczki podatku,
- zwolnienie z PIT dla młodych,
- określenie procentu składki podstawowej oraz dodatkowej pracownika i pracodawcy w ramach Pracowniczych Planów Kapitałowych.
-
- Składki emerytalno-rentowe:
- naliczać (domyślna)
- nie naliczać
- Składka na FP :
- naliczać (domyślna)
- nie naliczać
- Składka na FGŚP:
- naliczać (domyślna)
- nie naliczać
- Koszty uzyskania przychodu (ze stosunku pracy):
- podstawowe (domyślna)
- podwyższone
- brak
- Koszty uzyskania 50% (prawa autorskie):
- naliczać
- nie naliczać (domyślna)
- Ulga podatkowa:
- W polu należy wprowadzić zadeklarowaną przez pracownika w PIT-2 kwotę ulgi: 300 zł ,150 zł lub 100 zł (domyślnie podpowiada się 300 zł)
- Składki emerytalno-rentowe:
-
- Procent. wynagr. z 50% kosztami- pole aktywne gdy w polu Koszty 50% ustawiona opcja 'naliczać’
- Procent podatku – pole typu ‘procent’ z domyślnie podstawianą wartością 12%
- Zwolnienie z PIT :
- nie (domyślne)
- tak
-
-
- Składki emerytalno-rentowe:
- naliczać (domyślna)
- nie naliczać
- Składka chorobowa :
- naliczać (domyślna)
- nie naliczać
- Składka wypadkowa:
- naliczać (domyślna)
- nie naliczać
- Składka zdrowotna:
- naliczać (domyślna)
- nie naliczać
- Składka na FP:
- naliczać (domyślna)
- nie naliczać
- Składka na FGŚP:
- naliczać (domyślna)
- nie naliczać
- Koszty uzyskania – z domyślnie ustawiona wartością 20,00%
- Ulga podatkowa:
- W polu należy wprowadzić zadeklarowaną przez pracownika w PIT-2 kwotę ulgi: 300 zł ,150 zł lub 100 zł (domyślnie podpowiada się 300 zł)
- Procent podatku – z domyślnie ustawioną wartością 12%
- Zwolnienie z PIT :
- nie (domyślne)
- tak
- Podatek zryczałtowany:
- nie (domyślna)
- tak
- Składki emerytalno-rentowe:
-
Po ustawieniu powyższych parametrów oraz wpisaniu kwoty następuje automatyczne wyliczenie: kwoty brutto lub netto (w zależności od tego czy wyliczenie dotyczy kwoty netto czy brutto), składek ZUS pracownika, składki zdrowotnej, zaliczki podatku, składek ZUS finansowanych przez pracodawcę, składek na FP i FGŚP, składek podstawowych i dodatkowych pracownika i pracodawcy w ramach PPK oraz łącznego kosztu pracodawcy. Automatyczne przeliczenie kwot następuje również po każdej zmianie parametrów.
Przy wyliczaniu kwoty wynagrodzenia, stałe podatkowe i wartości zmiennych z Konfiguracji, np. procent składki wypadkowej, są uwzględniane w wysokości aktualnej na datę wypłaty uzupełnioną na formularzu kalkulatora wynagrodzeń. Kwoty wyliczone przez kalkulator można przenosić na inne formularze za pomocą funkcji kopiowania <CTRL>+<C> -> <CTRL>+<V>.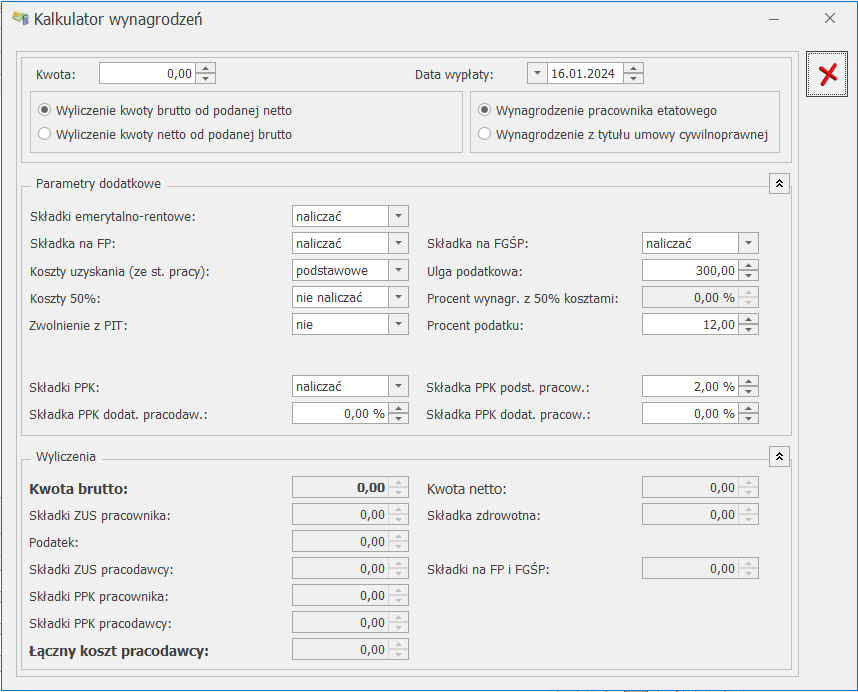
Przenoszenie danych kadrowo -płacowych między bazami
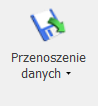 Narzędzie pozwalające na przenoszenie pełnych danych kadrowo – płacowych między bazami Comarch ERP Optima. Mechanizm daje możliwość dalszego naliczania wynagrodzeń po zaimportowaniu danych do nowej bazy uwzględniając przeniesione wypłaty.
W menu Płace i Kadry/ Kadry pod przyciskiem Przenoszenie danych dostępne są opcje ‘Eksport’ i ‘Import’.
Eksport
Funkcja eksportu działa dla zaznaczonych pracowników. Przenoszone są dane pracowników etatowych, zleceniobiorców, osób bez zatrudnienia.
Na oknie eksportu dostępne są dwie opcje:
Narzędzie pozwalające na przenoszenie pełnych danych kadrowo – płacowych między bazami Comarch ERP Optima. Mechanizm daje możliwość dalszego naliczania wynagrodzeń po zaimportowaniu danych do nowej bazy uwzględniając przeniesione wypłaty.
W menu Płace i Kadry/ Kadry pod przyciskiem Przenoszenie danych dostępne są opcje ‘Eksport’ i ‘Import’.
Eksport
Funkcja eksportu działa dla zaznaczonych pracowników. Przenoszone są dane pracowników etatowych, zleceniobiorców, osób bez zatrudnienia.
Na oknie eksportu dostępne są dwie opcje:
- Dane kadrowe
- Dane kadrowe wraz z danymi płacowymi (zaznaczona domyślnie).
- Przy imporcie pracowników sprawdzana jest wartość w polu ImportRowID. W przypadku znalezienia w bazie danych pracownika o takim samym numerze ImportRowID dane pracownika nie zostaną zaimportowane.
- Po zaimportowaniu pracowników do nowej bazy jako ich akronim ustawia się oznaczenie IMP1,IMP2.
- Podczas eksportu\importu nie są przenoszone dane o wydziałach/ projektach/ lokalizacjach pracowników. Po zaimportowaniu danych pracownik zostaje przypisany do głównego wydziału i centrum podległościowego – domyślnie jest to ‘Firma’.
- Po zaimportowaniu schematu płatności pracownika w polu odbiorca zawsze ustawia się sam pracownik, nie są przenoszeni inni odbiorcy.
- Do wszystkich zaimportowanych typów wypłat dodawany jest przedrostek IMP.
- Podczas importu umów pracowników zaczytywane są wszystkie umowy pracownika wraz z zestawieniami czasu pracy. Nie są przenoszone numery umów, w trakcie importu ustawiany jest symbol UM1, UM2, UM3
- Podczas importu list płac z bazy źródłowej dotychczasowe symbole zastępowane są symbolami E1 dla wypłaty etatowej, U1 dla wypłaty umowy, I1- dla wypłaty typu inna, Z1 – dla wypłat typu zaliczka oraz zaliczka brutto, P1 – dla pożyczki, EK1 dla listy korygującej.
- Listy płac, które były zaksięgowane w bazie źródłowej po imporcie będą miały status ‘zamknięta’.
Oddelegowanie do pracy za granicę zleceniobiorców (Płace i Kadry Plus)
Oddelegowanie- ewidencja w umowie
Na formularzu umowy na zakładce [Ogólne] dostępna jest sekcja Oddelegowanie do pracy za granicą (widoczna tylko w module Płace i Kadry Plus). Po zaznaczeniu parametru Oddelegowany do pracy za granicą uaktywniają się dodatkowe opcje związane z oddelegowaniem:- Kraj oddelegowania– pole służące do ustawienia kraju, do którego pracownik jest oddelegowany. Jeśli pracownik wykonuje pracę za granicą w kilku krajach, wówczas należy dodać kilka umów cywilnoprawnych.
- Dieta/dzień– pole wykorzystywane przy wyliczaniu podstawy składek ZUS. Po wybraniu kraju oddelegowania ze słownika automatycznie podpowiada się aktualna stawka diety przypisana do danego kraju (pobrana z konfiguracji programu). Dieta powiązana z krajem oddelegowania jest nieedytowalna. Użytkownik może wpisać kwotę diety tylko wtedy, gdy nie wybrano kraju oddelegowania.
- Zaliczka podatku odprowadzana w Polsce– w przypadku, gdy parametr jest zaznaczony (domyślne ustawienie) w wypłacie będzie naliczana zaliczka podatku. Jeśli parametr jest odznaczony, wtedy zaliczka podatku nie zostanie naliczona.
- Metoda proporcjonalnego odliczenia – parametr jest aktywny po odznaczeniu opcji Zaliczka podatku odprowadzana w Polsce. Parametr ma znaczenie informacyjnie, wpływa na wykazywanie kwot na deklaracji PIT-11.
- Waluta rozliczenia – pole dostępne jest obok wartości umowy lub stawki za godzinę. Jeśli w umowie został wskazany kraj oddelegowania, wówczas podpowiada się waluta taka sama jak waluta diety. Użytkownik może ją zmienić.
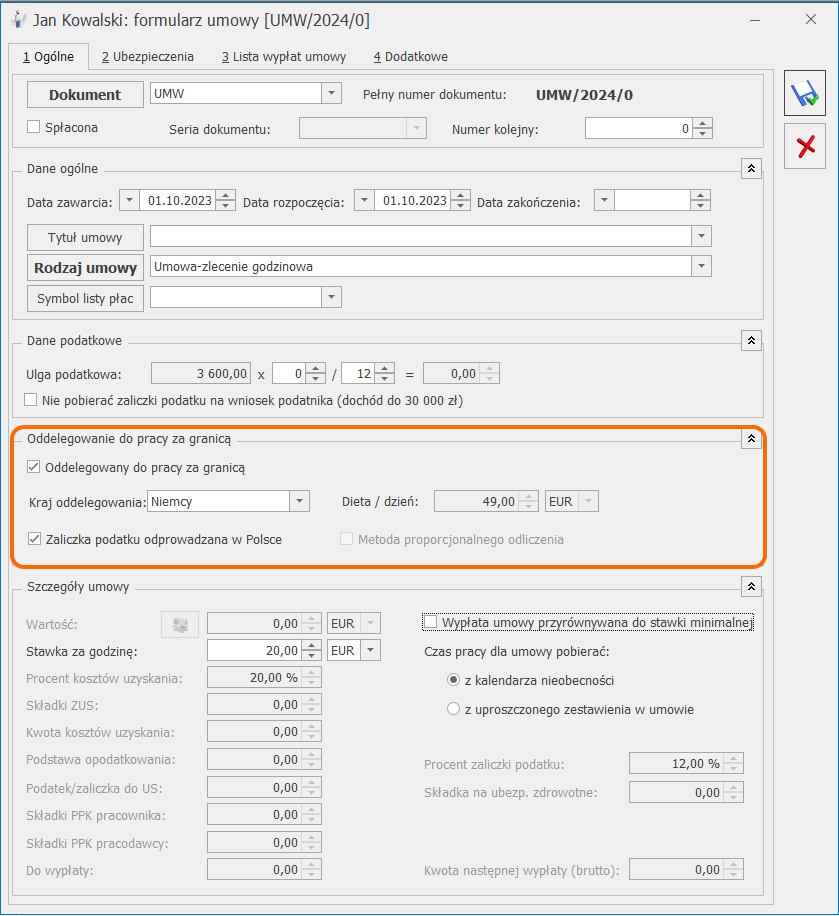
Dodatkowe elementy wynagrodzenia
W konfiguracji typu wypłaty (Start /Konfiguracja/ Firma/ Płace/ Typy wypłat) można wskazać czy kwota dodatku w wypłacie ma być wyliczana zawsze w PLN (waluta systemowa), czy w walucie wskazanej w umowie, z którą jest naliczany. Na zakładce [Ogólne] w sekcji Waluta w wypłacie została dodana opcja ‘Waluta z umowy cywilnoprawnej’. Dodatek z takim ustawieniem, który jest powiązany z daną umową lub jest wypłacany z umową jest naliczany w takiej samej walucie jak umowa.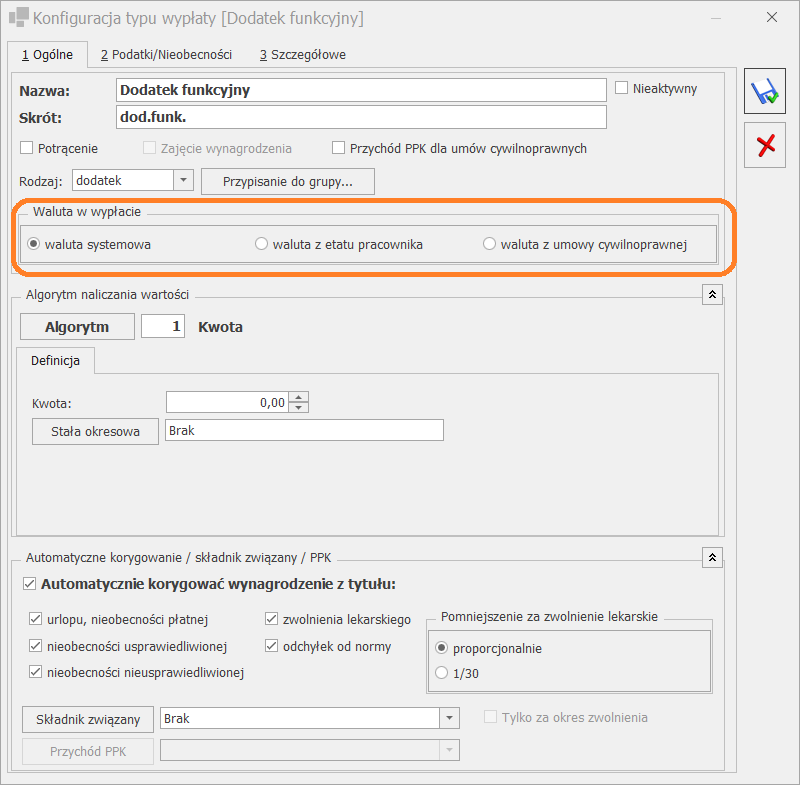
Listy płac
W celu naliczenia wypłaty umowy za okres oddelegowania na formularzu listy płac o rodzaju ‘Umowa’ został dodany parametr Lista tylko dla zleceniobiorców oddelegowanych do pracy za granicę (domyślnie niezaznaczony). Po jego zaznaczeniu uaktywnia się sekcja: Kraj oddelegowania i waluty, w której należy wskazać kraj oddelegowania oraz walutę rozliczenia i diety. Jeśli został wybrany kraj oddelegowania, wówczas waluta rozliczenia i diety podpowiada się zgodna z walutą przypisaną do wskazanego kraju. Zaproponowana waluta rozliczenia podlega edycji przez Użytkownika. Waluta diety jest edytowalna tylko w przypadku braku kraju oddelegowania. Jeśli na liście płac został wybrany kraj oddelegowania, to wypłaty zostaną naliczone tylko dla umów, które również mają wskazany ten kraj. Dodatkowo podczas naliczenia wypłaty sprawdzana jest zgodność waluty rozliczenia umowy i listy płac. W przypadku wypłaty umowy, w której na zakładce [Ogólne] wskazano inną walutę niż waluta zadeklarowana, na liście płac pojawi się odpowiedni komunikat.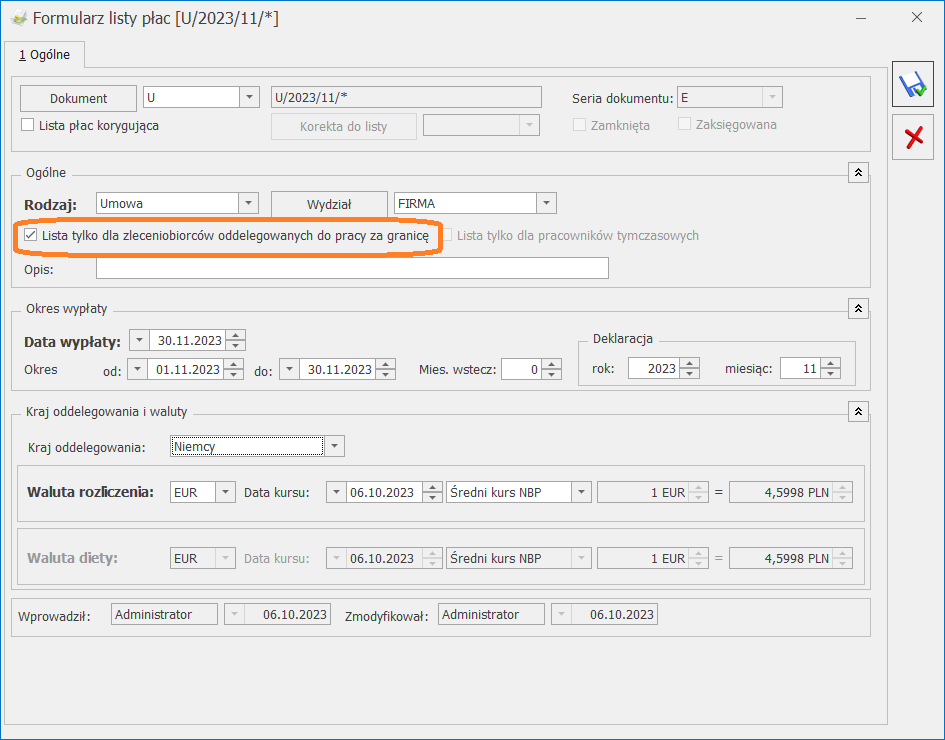
Wypłaty zleceniobiorców
W wypłacie za okres oddelegowania elementy wypłaty naliczane są w walucie:- umowa – nalicza się w walucie ustawionej na formularzu umowy,
- dodatki, które mają ustawioną opcję ‘waluta z umowy cywilnoprawnej’ i zostały powiązane z umową lub są wypłacane w tej samej wypłacie co umowa – naliczane są w walucie pobranej z umowy,
- dodatki, które mają ustawioną ‘walutę systemową’ - wyliczane są w walucie PLN,
- wszystkie typy wypłat służące do rozliczeń standardowych nieobecności ZUS – liczone są zawsze w walucie systemowej (PLN).
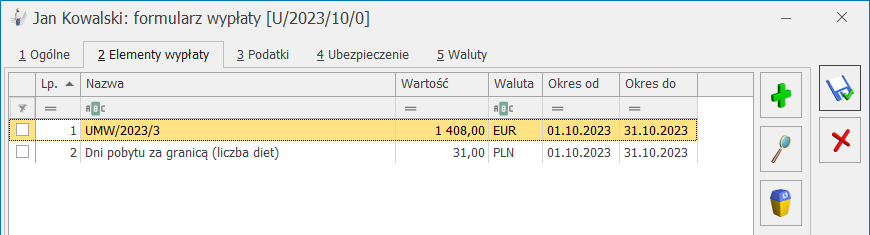
Liczba diet
Dni pobytu za granicą, potrzebne do ustalania ilości diet do odliczenia od podstaw składek ZUS, są liczone na podstawie okresu od-do rozliczonej umowy. Liczba dni kalendarzowych umowy jest pomniejszona o dni nieobecności w dniach kalendarzowych odnotowane w tym okresie.
Wyliczona ilość dni za które przysługują diety jest widoczna w wypłacie i tam też w razie potrzeby może być modyfikowana. Zmiana liczby dni diety powoduje automatyczne przeliczenie podstawy składek ZUS w wypłacie.
Wyliczanie podstawy składek ZUS
Podstawa składek ZUS oddelegowanych zleceniobiorców jest wyliczana od sumy oskładkowanych elementów. Jeśli podlegające ubezpieczeniom wynagrodzenie, które pracownik otrzymał w danym miesiącu deklaracji, jest wyższe od przeciętnego prognozowanego wynagrodzenia, wówczas podstawa jest pomniejszana o równowartość diet za pobyt za granicą,
Jeśli podstawa składek po pomniejszeniu o diety jest niższa od kwoty minimalnej podstawy składek ZUS, to jest wyrównywana do kwoty przeciętnego prognozowanego wynagrodzenia.
W przypadku, kiedy przychód pracownika w danym miesiącu jest niższy od kwoty prognozowanego przeciętnego wynagrodzenia, wówczas podstawę składek stanowi kwota faktycznie otrzymanego wynagrodzenia.
Kwota przeciętnego prognozowanego wynagrodzenia zapisana jest w konfiguracji programu w gałęzi Płace / Wynagrodzenia w polu Minimalna podstawa skł. ZUS dla oddeleg. Podczas liczenia wypłaty umowy z tytułu dla oddelegowania podstawa składek ZUS wyliczana jest według tych zasad, z uwzględnieniem kwot zarówno z liczonej właśnie wypłaty, jak i kwot zapisanych w wypłatach naliczonych wcześniej do tego samego miesiąca deklaracji dla tego zleceniobiorcy.Waluty
Na formularzu wypłaty naliczonej na liście płac dla oddelegowanych, na zakładce [Waluty], wykazane są informacje o: walucie rozliczenia oraz diety wraz z kursem, kwocie sumy elementów wypłaty, składkach ZUS, PPK, składce zdrowotnej, zaliczce podatku, kwocie do wypłaty w walucie oraz w PLN, stawce diety za dzień.
Wyliczanie podstawy zasiłków/ Z-3a
Wliczając do podstawy chorobowego wynagrodzenie z miesiąca, w którym była naliczona wypłata umowy cywilnoprawnej za okres oddelegowania uwzględniona jest podstawa składek społecznych pomniejszona o składki ZUS. W podstawie są uwzględniane wszystkie elementy, które stanowiły podstawę składek społecznych, niezależnie od tego czy mają ustawione w konfiguracji wliczanie do podstawy zasiłku.
Pracownik tymczasowy (Płace i Kadry Plus)
Konfiguracja typów wypłat
W Konfiguracji typów wypłat wyliczanych algorytmem 7 i 9 na zakładce [Ogólne], w części definicja możliwe są do zaznaczenia parametry wykorzystywane przy naliczaniu składników wynagrodzenia dla pracowników tymczasowych:- Liczony z okresu zatrudnienia – przy liczeniu typów wypłat wykorzystujących ten parametr uwzględniane są składniki wypłacone w całym bieżącym okresie zatrudnienia pracownika tymczasowego. W przypadku jednoczesnego zaznaczenia parametrów Standardowa oraz Liczony z okresu zatrudnienia w podstawie wynagrodzenia za urlop/ekwiwalentu za niewykorzystany urlop uwzględniane jest wypłacone u danego pracodawcy‑użytkownika wynagrodzenie za okres 3 miesięcy lub 90 dni zatrudnienia przypadających w okresie 6 miesięcy przed miesiącem, w którym pracownik przebywa na urlopie.
- Kwota przeliczana na dni/godziny – decyduje czy kwota dodatku ma być przeliczona na dni, czy na godziny.
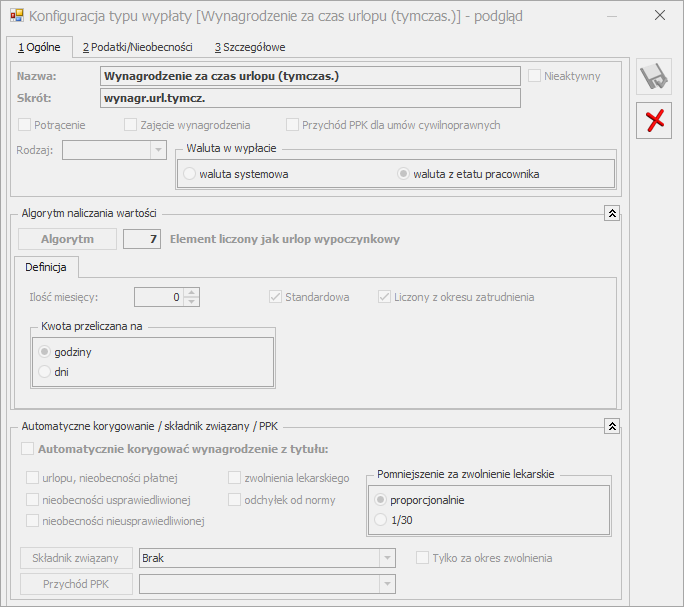
- Wynagrodzenie za czas urlopu (tymczas.),
- Ekwiwalent za niewykorzyst. url. (tymcz.).
Pracownik tymczasowy – informacje w danych kadrowych
Na formularzu danych kadrowych pracownika na zakładce Etat są zwijane grupy Zastępowany pracownik i Pracownik tymczasowy – widoczny tylko w module Płace i Kadry Plus. Grupy widoczne są na pełnym formularzu pracownika, w przypadku właściciela oraz na formularzu dostępnym z poziomu kasy zapomogowo‑pożyczkowej jest ukryta. Domyślnie przy dodawaniu nowego pracownika flaga Pracownik tymczasowy nie jest zaznaczona. Przy aktualizacji danych kadrowych wartość parametru jest kopiowana z poprzedniego zapisu – z możliwością zmiany przez operatora. W części Zastępowany pracownik można wpisać lub wybrać z liczby pracowników imię i nazwisko pracownika zastępowanego. Pole to należy uzupełnić w przypadku zatrudniania pracownika na umowę o zastępstwo. Parametr Pracownik tymczasowy służy do odnotowania pracownikowi informacji o statusie tymczasowy. Zaznaczenie parametru powoduje uaktywnienie się pola Pracodawca. W tym polu można wybrać z listy słownikowej nazwę firmy pracodawcy-użytkownika, do którego pracownik jest przypisany w okresie danego zapisu historycznego.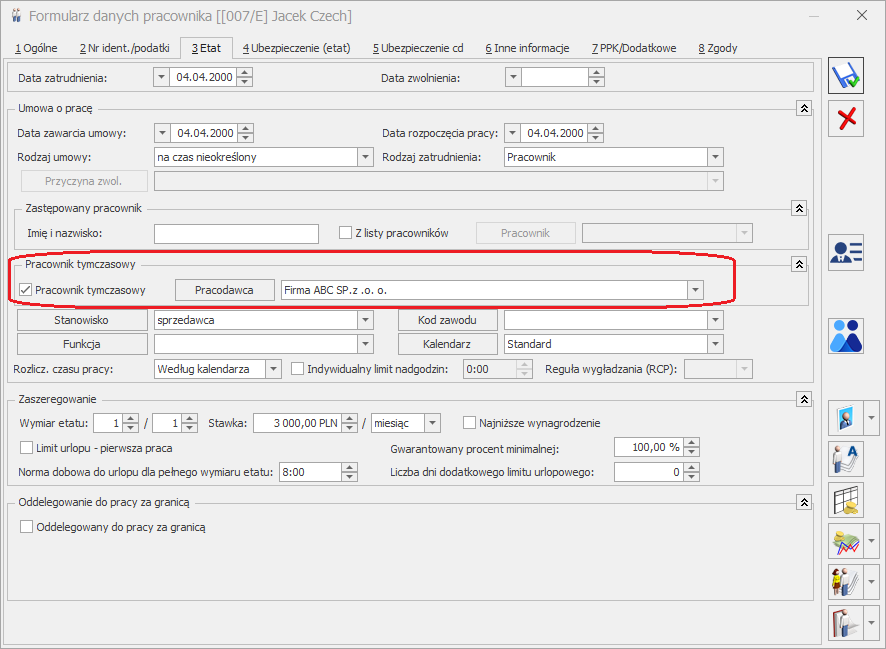
Formularz pracownika zakładka Etat z opcjami dotyczącymi pracownika tymczasowego
W Kadrach dla Listy pracowników oraz Listy zapisów historycznych pracownika udostępniono na liście kolumn do wyboru (w domyślnym układzie ukryte) dodatkowe kolumny dotyczące pracowników tymczasowych – dostępne do wyboru tylko w module Płace i Kadry Plus:- Tymczasowy – z opcją Tak/Nie zależnie od tego czy pracownik ma zaznaczony parametr na zakładce [Etat],
- Pracodawca – wyświetlana jest nazwa pracodawcy – użytkownika z etatu pracownika.
Operacje seryjne – Seryjna zmiana wartości pola
Do operacji seryjnej zmiany pola dla zaznaczonych pracowników, służą pola, dotyczące pracownika tymczasowego. Są one widoczne po zaznaczeniu flagi Wyświetl dodatkową listę pól. Dotyczy to następujących pól:- Pracownik tymczasowy – z opcjami tak/nie do wyboru,
- Pracodawca – możliwość wyboru z listy słownikowej pracodawcy – użytkownika.
Limit urlopowy
W konfiguracji znajduje się standardowy typ limitu Urlop wypoczynkowy (tymczasowy). Limit ten jest liczony w dniach, bez przeliczania na godziny i bez uwzględniania wymiaru etatu. Pracownik tymczasowy nabywa prawo do urlopu w wymiarze 2 dni po każdym pełnym miesiącu pracy. Ze względu na różne interpretacje okresu, za który przysługują 2 dni w konfiguracji znajduje parametr Limit urlopu dla pracow. tymczasowego/pierwsza praca‑miesiąc z równy 30 dni. Parametr ma wpływ na naliczanie limitu urlopu wypoczynkowego dla pracowników tymczasowych:- parametr nie zaznaczony (domyślne ustawienie) – przy wyliczaniu limitów miesięcznych pełny miesiąc, dla okresu zaczynającego się pierwszego dnia miesiąca obejmuje cały dany miesiąc kalendarzowy, w pozostałych przypadkach miesiąc liczy się jako 30 dni np. limit ma datę Okres od inną niż pierwszy dzień miesiąca.
- Parametr zaznaczony – przy wyliczaniu limitów miesięcznych dla pracowników tymczasowych za pełny miesiąc zawsze przyjmuje się 30 dni kalendarzowych.
- 07-30.07 (gdy 31.07 już nie jest zatrudniony),
- 2-31.07,
- 07-15.07, a następnie po 1-dniowej przerwie 17.07-31.07,
- 07-15.07 i po przerwie 1.08-15.08.
- korekta okresu – opcja dostępna dla limitów liczonych w dniach. Edycja korekty okresu limitu jest dostępna tylko w ostatnim limicie danego typu u pracownika. Zaznaczenie powoduje uaktywnienie się pola z datą Okres Do. Użytkownik może zmienić zakres dat limitu. Jest to istotne dla pracowników tymczasowych w sytuacji, gdy pierwszy limit Urlop wypoczynkowy (tymczasowy) jest dodawany dla pracownika, który był już wcześniej zatrudniony jako pracownik tymczasowy i nabywa prawo do pierwszego 2-dniowego limitu wcześniej niż po pełnym miesiącu pracy w ramach danej umowy o pracę. Zaznaczenie tego parametru dodatkowo powoduje, że dla edytowanego okresu limitu jest doliczany należny limit za 2 dni (nawet jeśli wcześniej naliczył się w ilości 0, ze względu na to że nie kończył miesięcznego okresu zatrudnienia, za który przysługują 2 dni urlopu). Po zmianie daty Okres Do w ostatnim limicie wykonanie operacji Przelicz powoduje dodanie, przeliczenie tylko limitów od daty o 1 dzień późniejszej niż ostatni z limitów mający ustawioną ręczną korektę Aby zmodyfikować okres limitu inny niż ostatni naliczony, należy najpierw usunąć te limity, które dotyczą późniejszych okresów, tak by ten w którym ma być zmieniony okres, był ostatnim. Następnie zmienić ‘datę Do’ w tym limicie i zapisać. Po przeliczeniu doliczą się kolejne limity po nim, o ile pracownik jest nadal zatrudniony jako pracownik tymczasowy po tej dacie, którą ręcznie zmodyfikowano.
- wypłacono ekwiwalent – pole służy do ręcznego wpisania ilości dni lub godzin (w zależności od tego czy jest liczony w dniach czy w godzinach), za które wypłacono ekwiwalent. Odnotowanie informacji o wypłaconym ekwiwalencie wpływa na wysokość limitu pozostałego do wykorzystania.
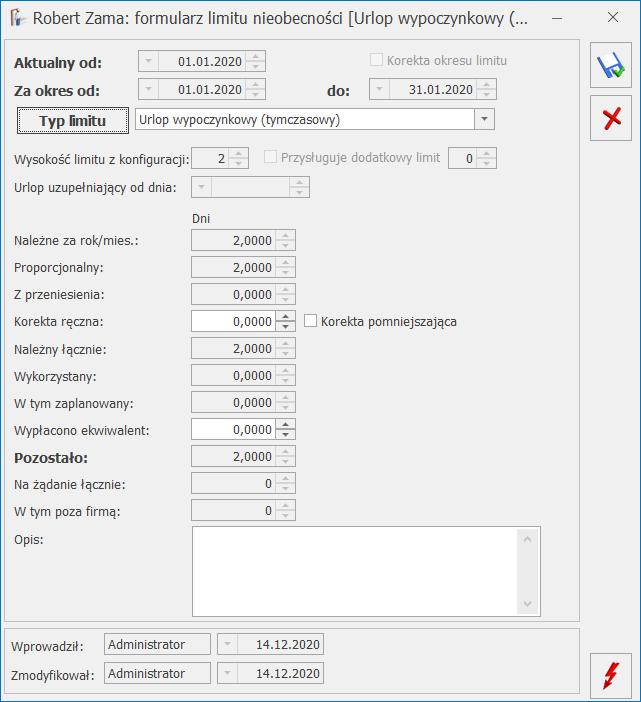
Formularz limitu Urlop wypoczynkowy (tymczasowy)
Limit Urlop wypoczynkowy (tymczasowy) można dodać jedynie pracownikowi, który miał odnotowany chociaż w jednym zapisie historycznym w okresie, za który dodajemy limit status tymczasowy. W przypadku próby dodania tego rodzaju limitu pracownikowi, który nie miał statusu tymczasowy pojawia się komunikat: Nie można naliczyć tego typu limitu – pracownik nie jest zatrudniony jako pracownik tymczasowy w roku {rok, za który liczymy limit}. W przypadku próby dodania pracownikowi tymczasowemu limitu Urlop wypoczynkowy, gdy w ciągu roku zawsze miał ustawiony status tymczasowy pojawia się komunikat Nie można naliczyć tego typu limitu – pracownik jest zatrudniony wyłącznie jako pracownik tymczasowy w roku {rok, za który liczymy limit}. Dla pracowników tymczasowych przeznaczony jest standardowy typ nieobecności Urlop wypoczynkowy (tymczasowy). Na formularzu nieobecności można zaznaczyć, że jest to urlop na żądanie, a w polu wykorzystano do tej pory widoczna jest ilość dni wykorzystanego urlopu na żądanie odczytana z limitu. Odnotowanie na kalendarzu (Nie)obecności Urlopu wypoczynkowego (tymczasowy) w dniu typu Pracy pomniejsza limit o 1 dzień niezależnie od wymiaru etatu pracownika i ilości godzin wg planu pracy. Limit pozostały do wykorzystania za dany miesiąc jest automatycznie przenoszony na kolejny okres (miesiąc).Lista płac
Na formularzu listy płac – tylko w module Płace i Kadry Plus – dostępny jest parametr Lista tylko dla pracowników tymczasowych – domyślnie niezaznaczony.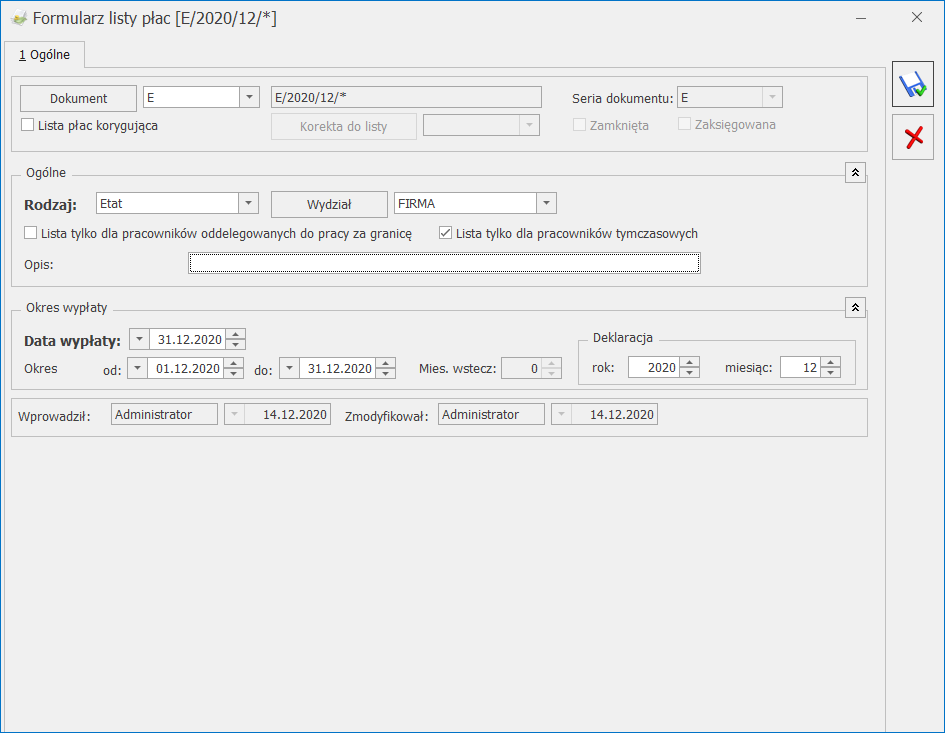
Formularz listy płac – z parametrami dla pracowników tymczasowych
Na liście płac dla pracowników tymczasowych, możliwe jest rozliczenie w jednej wypłacie, wielu okresów zatrudnienia ze statusem tymczasowy, z przerwami w obrębie danego miesiąca. W przypadku aktualizacji w trakcie miesiąca. zmieniającej status pracownika ze zwykłego na tymczasowy, aby program prawidłowo naliczył wynagrodzenie należy postąpić w następującej kolejności:- naliczamy wypłatę na zwykłej liście płac za okres, kiedy pracownik nie był pracownikiem tymczasowym,
- aktualizujemy dane pracownika,
- naliczamy drugą wypłatę na liście płac dla tymczasowych za okres, kiedy pracownik miał status tymczasowy.
Wynagrodzenie za czas urlopu
Dla pracowników tymczasowych dedykowany jest standardowy typ wypłaty Wynagrodzenie za czas urlopu (tymczas.). Ten typ wypłaty powiązany jest z nieobecnością Urlop wypoczynkowy (tymczasowy). Wyliczenie wynagrodzenia za czas urlopu (tymczas.):- W podstawie wynagrodzenia za czas urlopu uwzględnia się wynagrodzenie pracownika uzyskane u pracodawcy-użytkownika, u którego jest na urlopie, za okres 3 miesięcy poprzedzających miesiąc, w którym pracownik przebywa na urlopie. Jeśli pracownik w okresie 3 miesięcy przed urlopem pracował u różnych pracodawców – użytkowników do podstawy przyjmujemy wynagrodzenie uzyskane u danego pracodawcy-użytkownika za okres łącznie 90 dni zatrudnienia, które przypadają w okresie 6 miesięcy kalendarzowych poprzedzających miesiąc kalendarzowy, w którym pracownik przebywa na urlopie wypoczynkowym. Okres 90 dni ropoczyna się w dniu bezpośrednio poprzedzającym miesiąc kalendarzowy, w którym jest urlop wypoczynkowy. W przypadku, gdy pracownik przed urlopem otrzymał u danego pracodawcy-użytkownika wynagrodzenie za okres krótszy niż 3 miesiące/90 dni do obliczania wynagrodzenia za czas urlopu przyjmuje się wynagrodzenie faktycznie otrzymane w tym okresie. Do podstawy wliczane są wszystkie wypłacone elementy zdefiniowane jako wliczane do urlopu, bez względu na sposób wliczania (pomijane są tylko ustawione jako nie wliczać) – w takiej kwocie, w jakiej je wypłacono (nawet jeśli z definicji wynika, że mają być wliczane po przeliczeniu względem jakiejś stałej). W przypadku dodatków wypłacanych za pełny miesiąc, gdy pracownik w danym miesiącu pracował u kilku pracodawców i wynagrodzenie z tytułu pracy u jednego z tych pracodawców ma być wliczone do podstawy dodatek wlicza się tylko w przypadku, gdy na ‘datę od’ i ‘datę do’ tego dodatku pracownik pracował u pracodawcy-użytkownika, u którego przebywa na urlopie.
- Zsumowane wynagrodzenie dzielone jest przez liczbę godzin pracy, za które ono przysługiwało.
- Otrzymana kwotę za 1 godzinę urlopu jest mnożona przez liczbę godzin urlopu. Licza godzin urlopu jest równa liczbie godzin pracy, którą pracownik by przepracował, gdyby nie przebywał w danym dniu/dniach na urlopie.
Ekwiwalent za niewykorzystany urlop
W przypadku wypłaty pracownikowi tymczasowemu ekwiwalentu należy użyć typu wypłaty – Ekwiwalent za niewykorzystany url.(tymcz.). Zasady liczenia podstawy i kwoty ekwiwalentu za jedną godzinę, są takie same jak dla urlopu wypoczynkowego. Wynagrodzenie pracownika uzyskane w okresie 3 miesięcy/90 dni jest dzielone przez czas przepracowany w godzinach. Stawka za 1 godzinę urlopu jest następnie mnożona przez liczbę godzin niewykorzystanego urlopu. Liczba godzin niewykorzystanego urlopu jest ustalana jako iloczyn pozostałych dni urlopu pobranych z limitu Urlop wypoczynkowy (tymczasowy), wartości wpisanej w polu Norma dobową do urlopu dla pełnego wymiaru etatu na formularzu pracownika oraz wymiaru etatu pracownika. Ilość godzin pozostałego urlopu zaokrągla się w górę do pełnych godzin. Stawka za godzinę urlopu pomnożona przez wyliczoną liczbę godzin pozostałego urlopu daje kwotę ekwiwalentu za niewykorzystany urlop. Na wydruku Naliczanie podstawy ekwiw. (tymczas.) – szczegóły – wykazywane są elementy uwzględnione w podstawie naliczania ekwiwalentu za urlop (tymczas.).Wynagrodzenie za czas choroby
Liczba dni chorobowego, za które płaci pracodawca, długość okresu zasiłkowego oraz liczba miesięcy, z których liczymy średnią do podstawy dla pracowników tymczasowych, określana jest tak samo jak dla zwykłych pracowników. Podstawę wynagrodzenia za czas choroby, ustala się analogicznie jak dla pracowników zwykłych z kilkoma wyjątkami:- w przypadku, gdy pracownik tymczasowy w okresie trwania danej umowy o pracę nie ma wypłat za poprzednie miesiące, albo ma wypłatę tylko za część poprzedniego miesiąca (zatrudniony w trakcie miesiąca) w podstawie uwzględniane są kwoty z bieżącej wypłaty zależnie od ustawionej w typie wypłaty metody wliczania do podstawy zasiłków chorobowych, uwzględniane następująco:
- zdefiniowane jako Nie wliczać – nie wlicza się,
- zdefiniowane jako Wliczać – wlicza się wartość elementu wypłaty pomniejszoną o składki ZUS pracownika z tego elementu,
- zdefiniowane jako wliczane pozostałymi metodami – Dopełniać wg dni, Dopełniać wg godzin, Wliczać w pełnej wysokości i Wliczać jak zasadnicze – wlicza się składnik podstawowy pomniejszony o składki ZUS pracownika,
- wyliczoną podstawę zasiłku w przypadku pracowników tymczasowych odnosi się do minimalnego wynagrodzenia uwzględniającego wymiar etatu i pomniejszanego proporcjonalnie do okresu zatrudnienia.
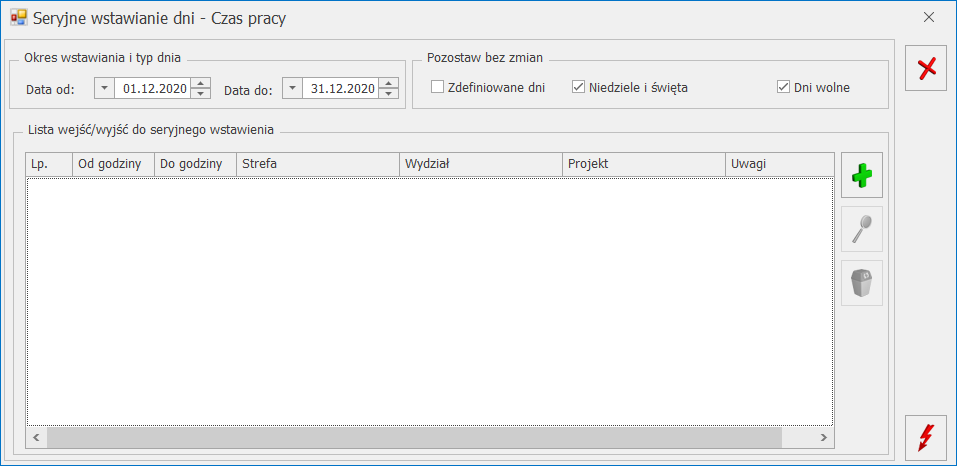

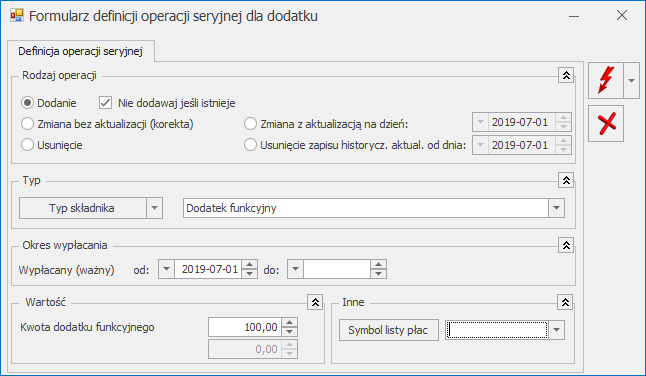
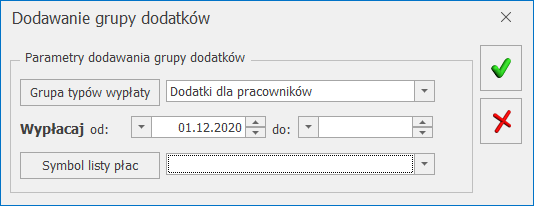

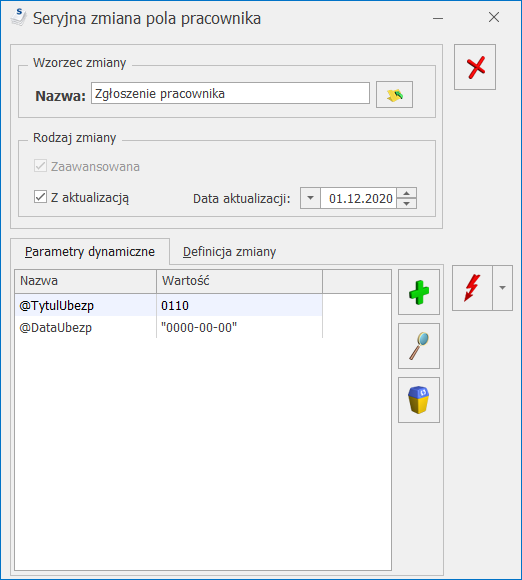
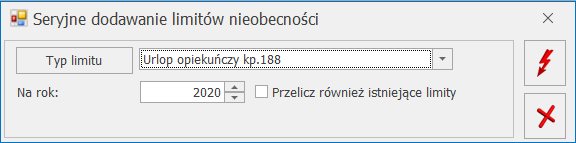
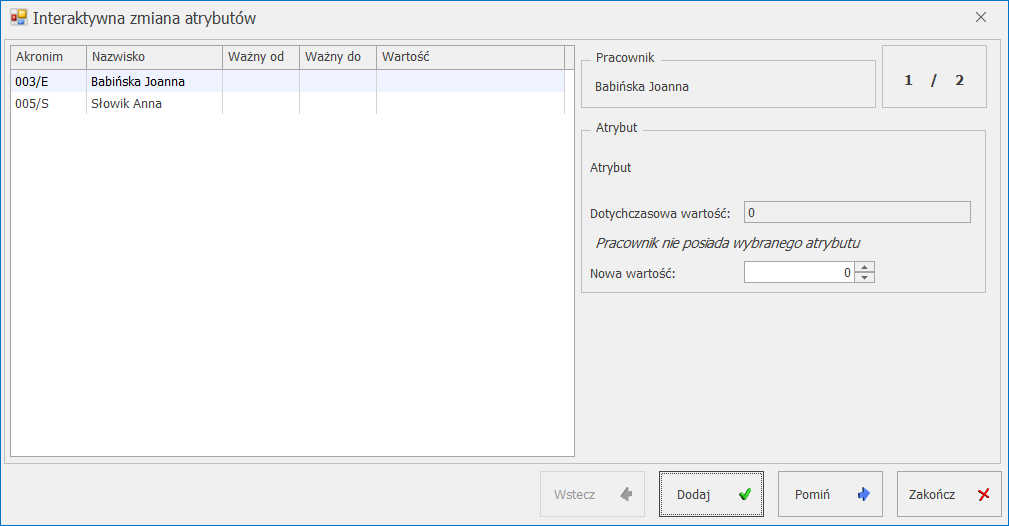
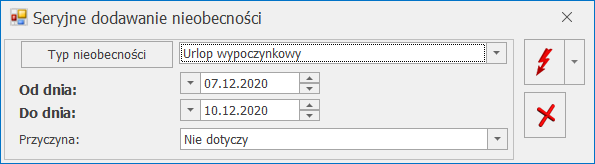

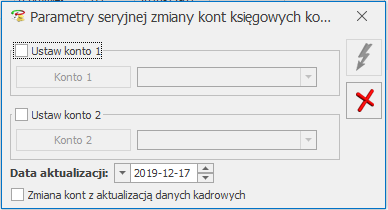
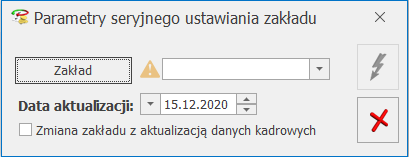
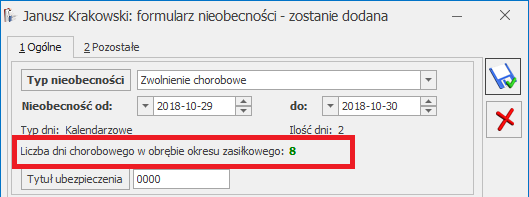
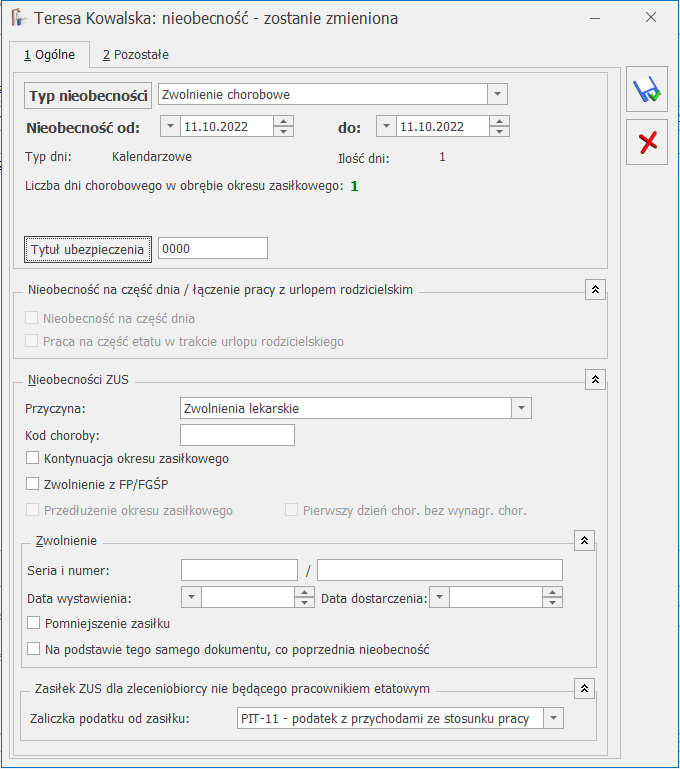
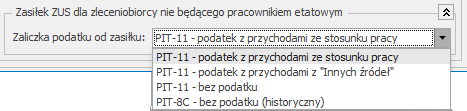

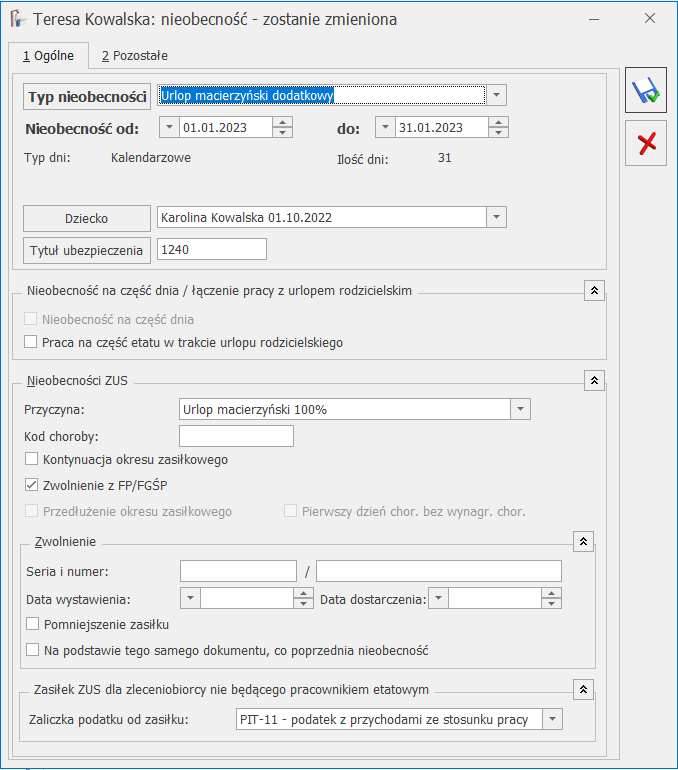
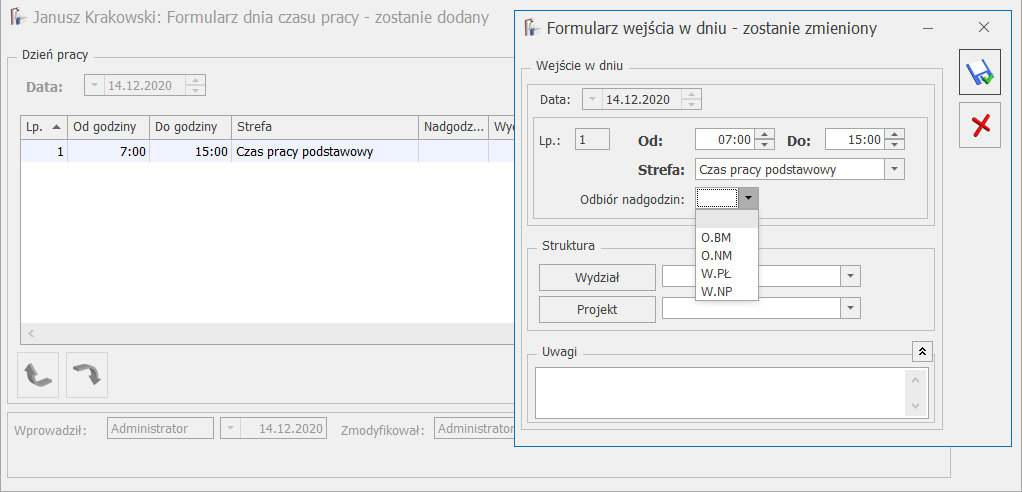
 Z poziomu zakładki [Kalendarz] (czas pracy) możliwe jest: dodawanie lub usuwanie (nie)obecności, kopiowanie dni pracy, seryjne wstawianie lub usuwanie dni
Z poziomu zakładki [Kalendarz] (czas pracy) możliwe jest: dodawanie lub usuwanie (nie)obecności, kopiowanie dni pracy, seryjne wstawianie lub usuwanie dni 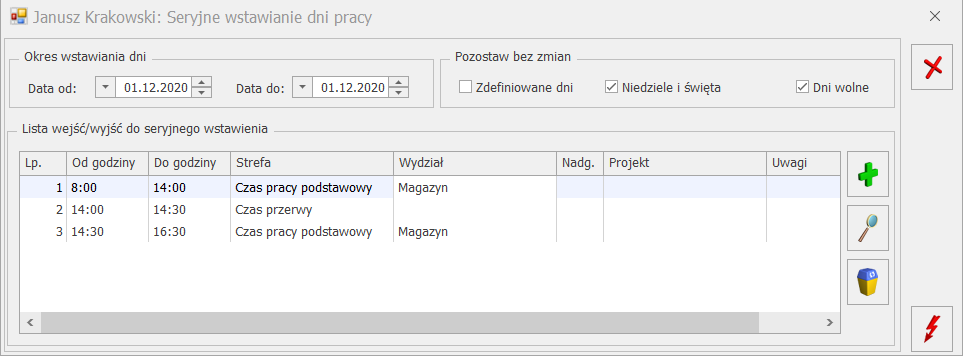
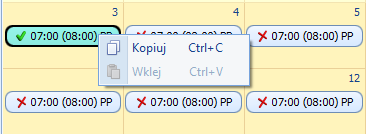
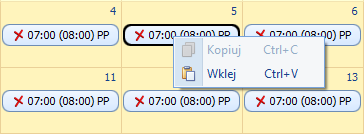
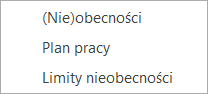 Kalendarze (plan pracy, harmonogramy) definiuje się w Konfiguracji firmy/ Płace/ Kalendarze, a przypisuje do pracownika na zakładce [Etat] w polu Kalendarz.
Kalendarze (plan pracy, harmonogramy) definiuje się w Konfiguracji firmy/ Płace/ Kalendarze, a przypisuje do pracownika na zakładce [Etat] w polu Kalendarz.
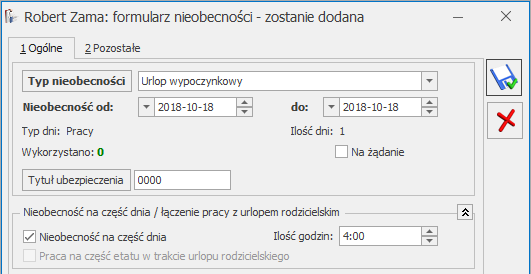
 , który jest dostępny na wstążce.
Plik ze zwolnieniem powinien mieć odpowiedni format danych. Po zalogowaniu do PUE w panelu Płatnika należy zaznaczyć wybrane zwolnienie pracownika i wybrać opcję 'Eksportuj'.
Pracownicy znajdujący się w pliku, są identyfikowani z pracownikami w bazie po numerze PESEL lub numerze paszportu, odpowiednio do tego, który z tych numerów identyfikacyjnych jest zapisany w importowanym pliku. Jeśli w bazie jest więcej niż jeden pracownik o danym numerze PESEL (numerze paszportu) zgodnym z danymi z importowanego pliku, nieobecność jest dodawana do wszystkich pracowników o danym identyfikatorze, dotyczy to np. pracowników wieloetatowych. Nieobecność jest dodawana, jeśli w bazie istnieje pracownik o podanym identyfikatorze. Podczas importu e-zwolnień sprawdzana jest poprawność formatu pliku. Jeśli plik ma niepoprawny format pojawi się komunikat: Import nie jest możliwy - niepoprawny format pliku i import się zakończy. Po wykonaniu importu e-zwolnień w logu wyświetlana jest informacja o pracownikach, dla których dodano nieobecność i dla których nie została ona zaczytana, z podaną przyczyną.
Na oknie importu nieobecności z pliku z pobranego z PUE znajduje się parametr: Zamień nieobecność/obecność na e – Zwolnienie. Działanie parametru:
, który jest dostępny na wstążce.
Plik ze zwolnieniem powinien mieć odpowiedni format danych. Po zalogowaniu do PUE w panelu Płatnika należy zaznaczyć wybrane zwolnienie pracownika i wybrać opcję 'Eksportuj'.
Pracownicy znajdujący się w pliku, są identyfikowani z pracownikami w bazie po numerze PESEL lub numerze paszportu, odpowiednio do tego, który z tych numerów identyfikacyjnych jest zapisany w importowanym pliku. Jeśli w bazie jest więcej niż jeden pracownik o danym numerze PESEL (numerze paszportu) zgodnym z danymi z importowanego pliku, nieobecność jest dodawana do wszystkich pracowników o danym identyfikatorze, dotyczy to np. pracowników wieloetatowych. Nieobecność jest dodawana, jeśli w bazie istnieje pracownik o podanym identyfikatorze. Podczas importu e-zwolnień sprawdzana jest poprawność formatu pliku. Jeśli plik ma niepoprawny format pojawi się komunikat: Import nie jest możliwy - niepoprawny format pliku i import się zakończy. Po wykonaniu importu e-zwolnień w logu wyświetlana jest informacja o pracownikach, dla których dodano nieobecność i dla których nie została ona zaczytana, z podaną przyczyną.
Na oknie importu nieobecności z pliku z pobranego z PUE znajduje się parametr: Zamień nieobecność/obecność na e – Zwolnienie. Działanie parametru:
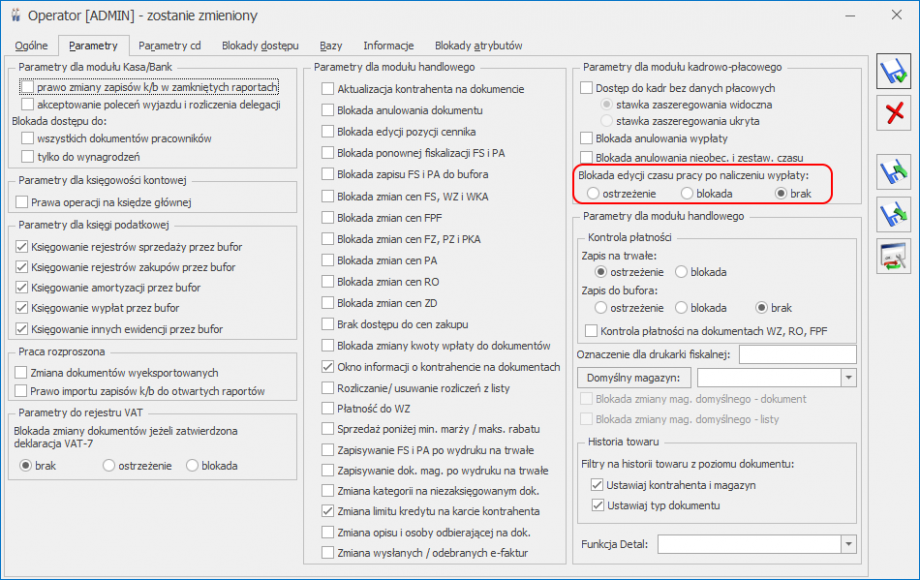

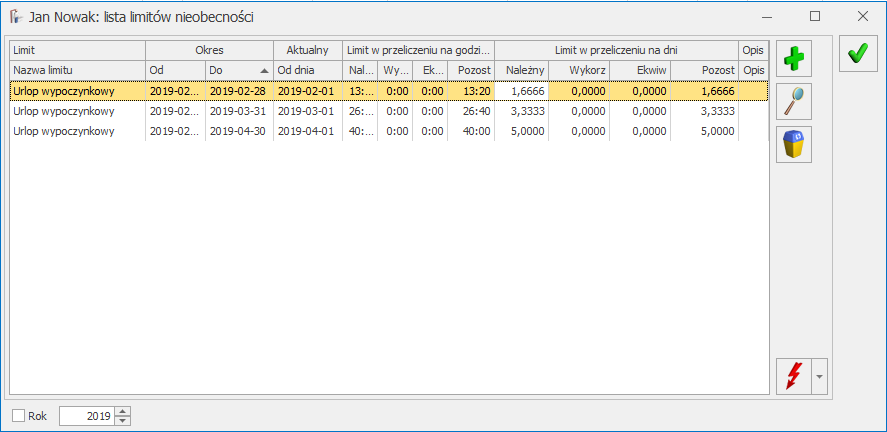

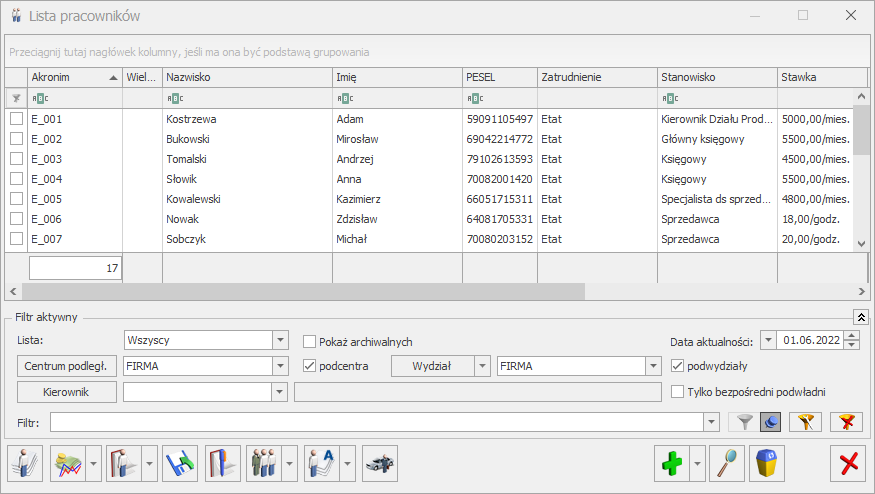
 . Automatycznie zostanie dodane zajęcie wynagrodzenia, które ma przypięte pracownik oraz wyliczona kwota z uwzględnieniem ograniczeń wynikających z grupy ograniczeń potrąceń.
Podczas naliczania kwoty zajęcia wynagrodzenia na liście etatowej oraz innej uwzględniane są wszystkie wypłaty pracownika naliczone na listach płac typu etat, zaliczka brutto, inna wypłata, które są wypłacone w tym samym miesiącu co wypłata, w której jest naliczane zajęcie. Przy ustalaniu maksymalnej kwoty możliwej do potrącenia zostaną uwzględnione elementy z wszystkich wypłat, które nie mają zaznaczony parametr ‘Doliczany po ograniczeniu potrąceń’. Dla pożyczek PKZP, kwoty spłat pożyczek będą wpływać na wyliczenie kwoty zajęcia w zależności od ustawienia parametru ‘Spłaty pożyczek doliczane po ograniczeniu potrąceń’ z poziomu konfiguracji [Konfiguracja / Firma / Płace / Parametry \ Spłaty pożyczek ]. Niezależnie od ilości wypłat w danym miesiącu zostanie wyliczona jedna kwota wolna od potrąceń.
Zajęcia mogą być naliczane także w wypłatach umów cywilnoprawnych, jeśli na formularzu zajęcia zaznaczony jest parametr Egzekucja również z wypłat umów. Przy naliczaniu potrąceń komorniczych w wypłacie umów kwoty obciążeń są ograniczane zgodnie z ustawieniem na formularzu danego zajęcia. Użytkownik może ustawić ograniczenie potrącenia z wypłat umów:
. Automatycznie zostanie dodane zajęcie wynagrodzenia, które ma przypięte pracownik oraz wyliczona kwota z uwzględnieniem ograniczeń wynikających z grupy ograniczeń potrąceń.
Podczas naliczania kwoty zajęcia wynagrodzenia na liście etatowej oraz innej uwzględniane są wszystkie wypłaty pracownika naliczone na listach płac typu etat, zaliczka brutto, inna wypłata, które są wypłacone w tym samym miesiącu co wypłata, w której jest naliczane zajęcie. Przy ustalaniu maksymalnej kwoty możliwej do potrącenia zostaną uwzględnione elementy z wszystkich wypłat, które nie mają zaznaczony parametr ‘Doliczany po ograniczeniu potrąceń’. Dla pożyczek PKZP, kwoty spłat pożyczek będą wpływać na wyliczenie kwoty zajęcia w zależności od ustawienia parametru ‘Spłaty pożyczek doliczane po ograniczeniu potrąceń’ z poziomu konfiguracji [Konfiguracja / Firma / Płace / Parametry \ Spłaty pożyczek ]. Niezależnie od ilości wypłat w danym miesiącu zostanie wyliczona jedna kwota wolna od potrąceń.
Zajęcia mogą być naliczane także w wypłatach umów cywilnoprawnych, jeśli na formularzu zajęcia zaznaczony jest parametr Egzekucja również z wypłat umów. Przy naliczaniu potrąceń komorniczych w wypłacie umów kwoty obciążeń są ograniczane zgodnie z ustawieniem na formularzu danego zajęcia. Użytkownik może ustawić ograniczenie potrącenia z wypłat umów:
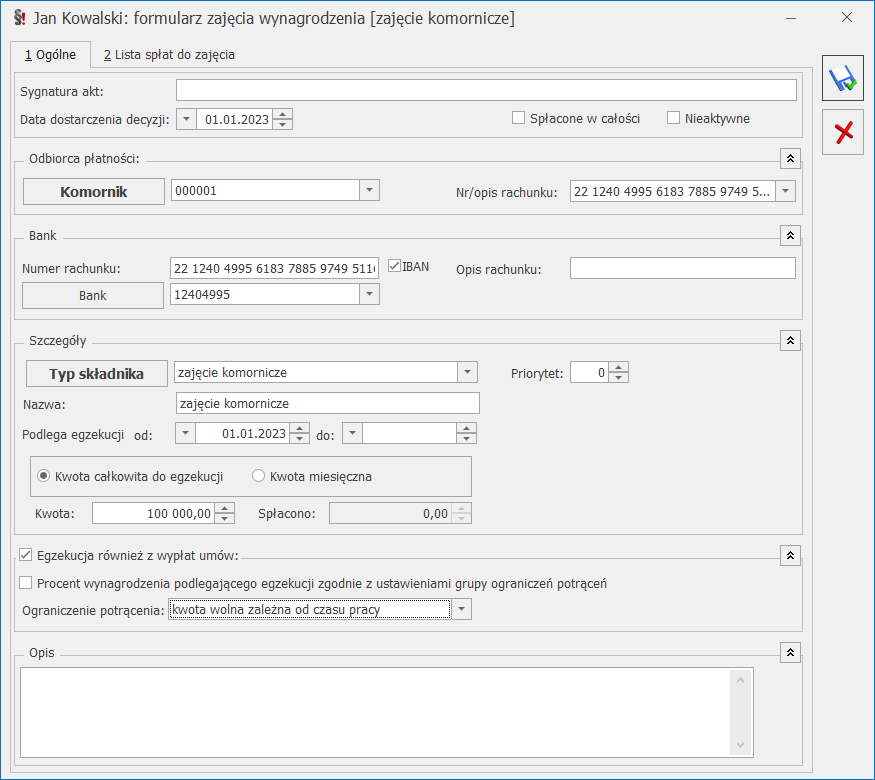 W przypadku generowania w wypłatach spłat obciążeń komorniczych, które zostały zadeklarowane w kadrach, jako kwota całkowita zadłużenia do spłaty, w wypłacie kontrolowana jest całkowita kwota spłaty i po spłaceniu całego zadłużenia potrącenia automatycznie przestają się naliczać.
Spłaty do zajęć zadeklarowanych w kwocie miesięcznej, są naliczane bez względu na to, jaka jest suma dotychczasowych spłat. Zaznaczenie parametru Spłacone w całości na formularzu zajęcia, spowoduje że nie będą już generowane spłaty do danego zajęcia. Spłaty nie będą również generowane dla zajęć oznaczonych jako Nieaktywne.
W przypadku, gdy pracownik ma więcej niż jedno zajęcie podlegające egzekucji z wypłaty, kolejność ich naliczania wynika z kolejności zadeklarowanej w Grupach ograniczeń potrąceń w konfiguracji dla poszczególnych typów potrąceń. Jeśli dodatkowo więcej niż jedno zajęcie pracownika ma przypisany ten sam typ wypłaty, to o kolejności liczenia spłat zajęć o tym samym typie wypłaty, decyduje wartość ustawiona w polu Priorytet na zajęciu – im niższy priorytet, tym wcześniej liczone jest potrącenie do danego zajęcia.
Podczas naliczania wypłaty z zajęciem wynagrodzenia, automatycznie tworzone są dwie grupy płatności. Jedna z tytułu wynagrodzenia dla pracownika i druga z tytułu zajęć wynagrodzenia dla komorników. Dla każdej spłaty zajęcia wynagrodzenia zapisanej w wypłacie, tworzona jest oddzielna płatność dla komornika, na kwotę odpowiadająca wartości potrącenia w wypłacie. W przypadku, gdy płatność dla komornika jest generowana, jako przelew w opisie do banku znajduje się informacja o typie składnika, imieniu i nazwisku pracownika oraz sygnaturze akt. Płatności dla komornika nie podlegają ręcznej edycji z poziomu wypłaty pracownika – ewentualne modyfikacje mogą być wykonane tylko bezpośrednio na zdarzeniu kasowo-bankowym w Preliminarzu płatności w module Kasa/Bank.
W przypadku generowania w wypłatach spłat obciążeń komorniczych, które zostały zadeklarowane w kadrach, jako kwota całkowita zadłużenia do spłaty, w wypłacie kontrolowana jest całkowita kwota spłaty i po spłaceniu całego zadłużenia potrącenia automatycznie przestają się naliczać.
Spłaty do zajęć zadeklarowanych w kwocie miesięcznej, są naliczane bez względu na to, jaka jest suma dotychczasowych spłat. Zaznaczenie parametru Spłacone w całości na formularzu zajęcia, spowoduje że nie będą już generowane spłaty do danego zajęcia. Spłaty nie będą również generowane dla zajęć oznaczonych jako Nieaktywne.
W przypadku, gdy pracownik ma więcej niż jedno zajęcie podlegające egzekucji z wypłaty, kolejność ich naliczania wynika z kolejności zadeklarowanej w Grupach ograniczeń potrąceń w konfiguracji dla poszczególnych typów potrąceń. Jeśli dodatkowo więcej niż jedno zajęcie pracownika ma przypisany ten sam typ wypłaty, to o kolejności liczenia spłat zajęć o tym samym typie wypłaty, decyduje wartość ustawiona w polu Priorytet na zajęciu – im niższy priorytet, tym wcześniej liczone jest potrącenie do danego zajęcia.
Podczas naliczania wypłaty z zajęciem wynagrodzenia, automatycznie tworzone są dwie grupy płatności. Jedna z tytułu wynagrodzenia dla pracownika i druga z tytułu zajęć wynagrodzenia dla komorników. Dla każdej spłaty zajęcia wynagrodzenia zapisanej w wypłacie, tworzona jest oddzielna płatność dla komornika, na kwotę odpowiadająca wartości potrącenia w wypłacie. W przypadku, gdy płatność dla komornika jest generowana, jako przelew w opisie do banku znajduje się informacja o typie składnika, imieniu i nazwisku pracownika oraz sygnaturze akt. Płatności dla komornika nie podlegają ręcznej edycji z poziomu wypłaty pracownika – ewentualne modyfikacje mogą być wykonane tylko bezpośrednio na zdarzeniu kasowo-bankowym w Preliminarzu płatności w module Kasa/Bank.
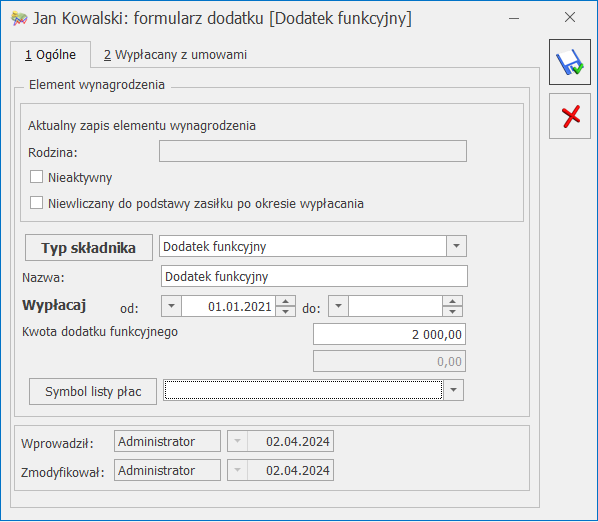 Naliczanie wypłat korygujących: lista płac korygująca może być o dowolnym symbolu, ważne jest tylko powiązanie tej listy (pole Korekta do listy) z listą płac anulowaną (pierwotnie naliczoną), w wypłacie korygującej wyliczy się dodatek powiązany ze schematem numeracji listy użytym w wypłacie anulowanej.
Naliczanie wypłat korygujących: lista płac korygująca może być o dowolnym symbolu, ważne jest tylko powiązanie tej listy (pole Korekta do listy) z listą płac anulowaną (pierwotnie naliczoną), w wypłacie korygującej wyliczy się dodatek powiązany ze schematem numeracji listy użytym w wypłacie anulowanej.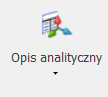 dostępny jest:
dostępny jest:
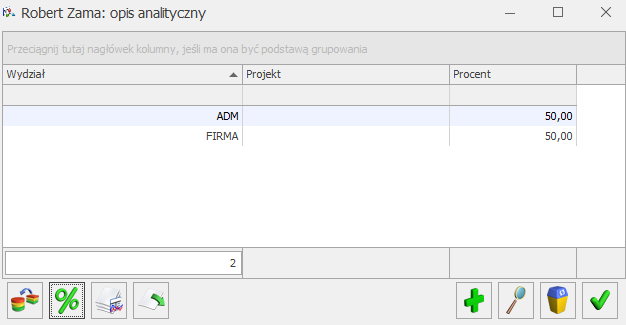
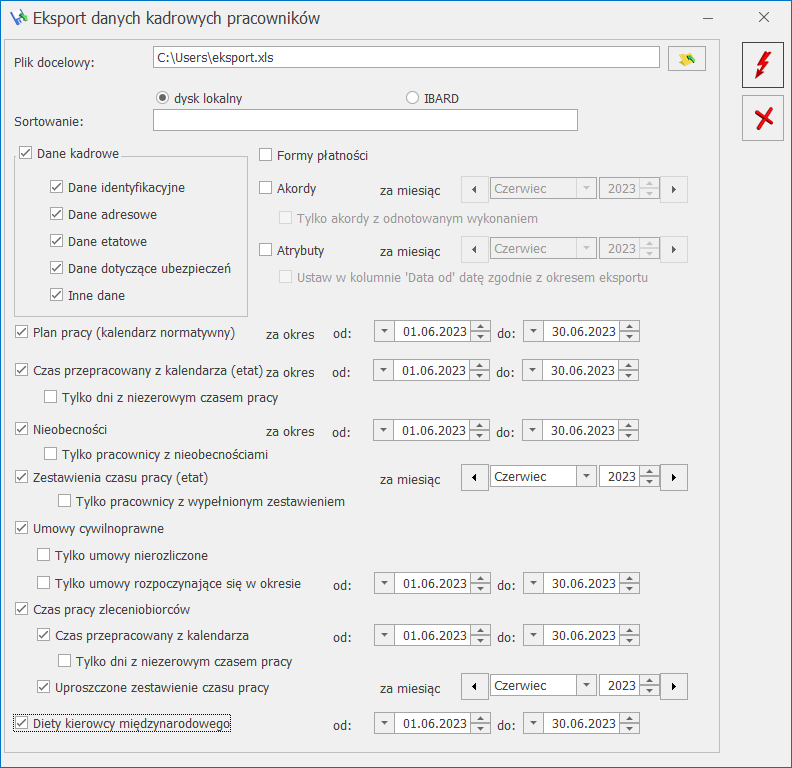 Zakres informacji exportu do arkusza Excel:
Zakres informacji exportu do arkusza Excel:  .
. . W celu wydrukowania loga do chorobowego należy rozwinąć dodatkowe menu i wybrać Naliczenie podstawy zasiłku. Przygotowano dwa rodzaje wydruku – uproszczony i szczegółowy.
. W celu wydrukowania loga do chorobowego należy rozwinąć dodatkowe menu i wybrać Naliczenie podstawy zasiłku. Przygotowano dwa rodzaje wydruku – uproszczony i szczegółowy.
 gdzie wyświetlany jest:
gdzie wyświetlany jest:
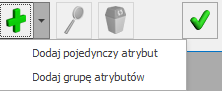
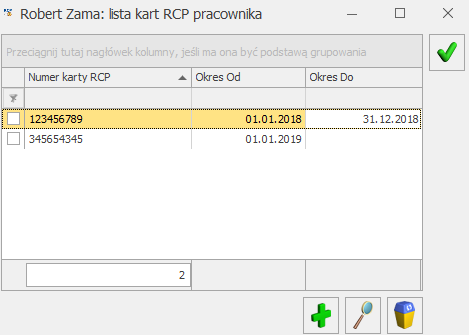
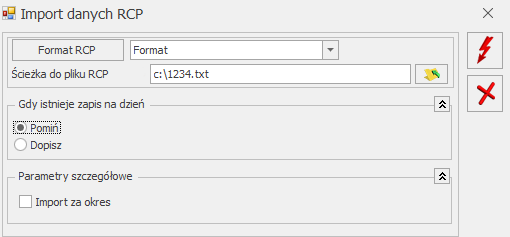

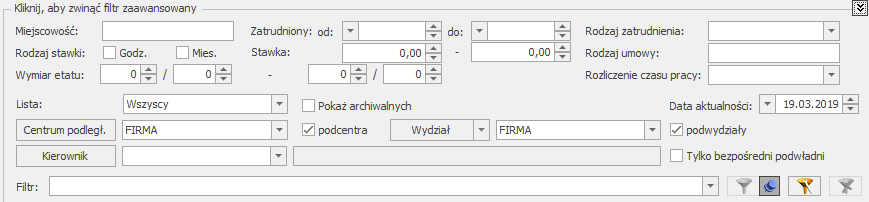
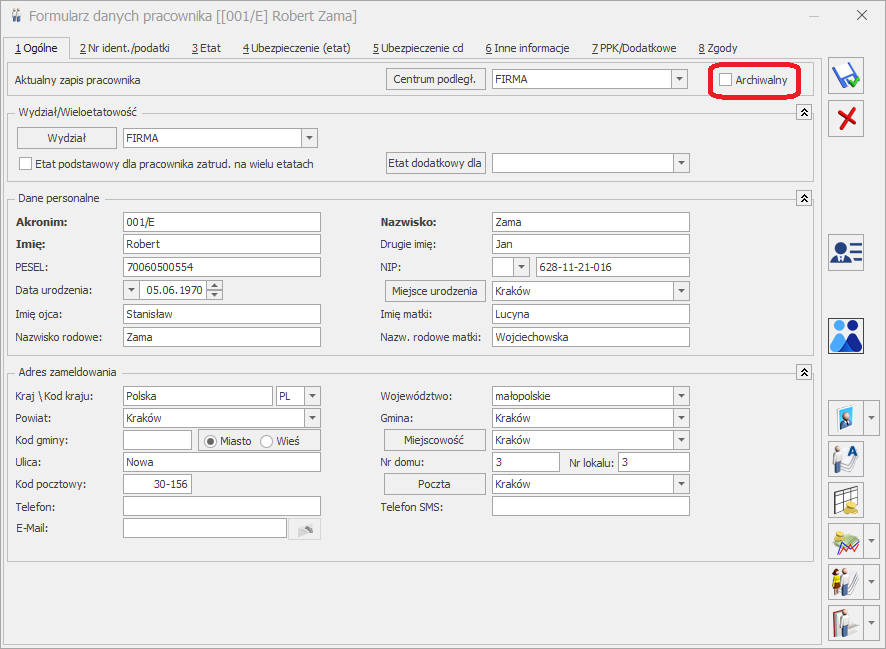 Zmiana statusu pracownika na Archiwalny:
Zmiana statusu pracownika na Archiwalny:
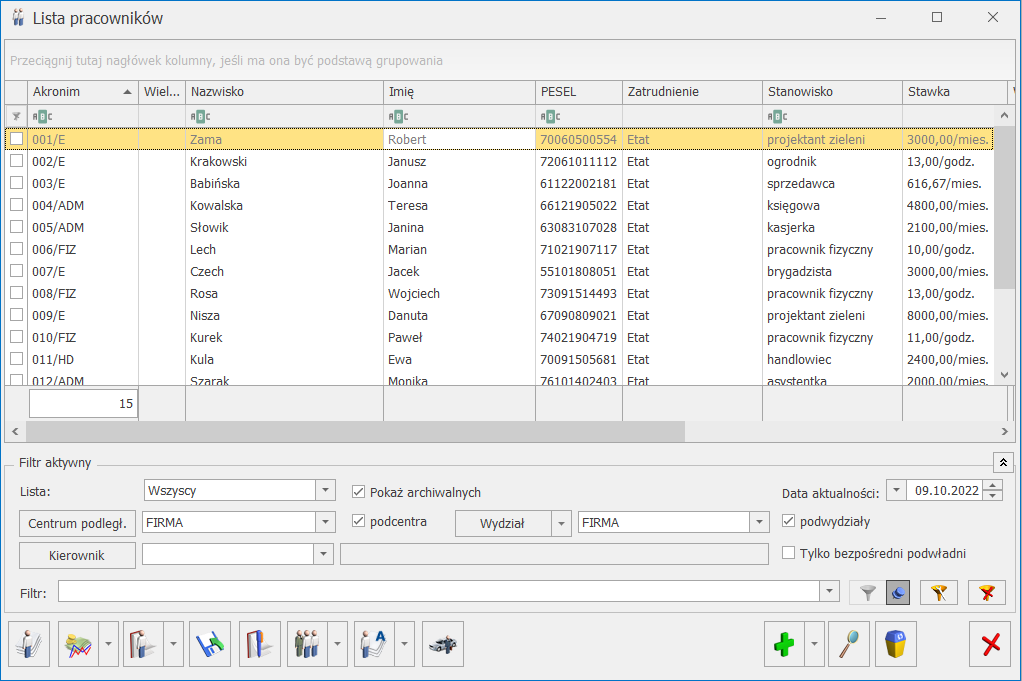 Eksport / import danych kadrowych (arkusz Excel)
W danych identyfikacyjnych widnieje kolumna Archiwalny. Pole może przyjmować wartość:
Eksport / import danych kadrowych (arkusz Excel)
W danych identyfikacyjnych widnieje kolumna Archiwalny. Pole może przyjmować wartość:
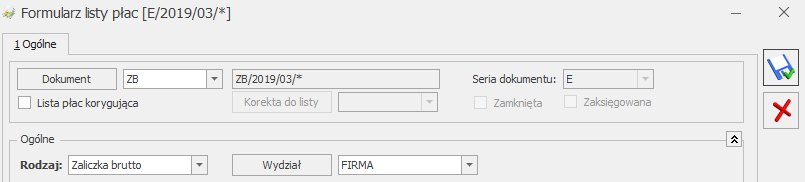
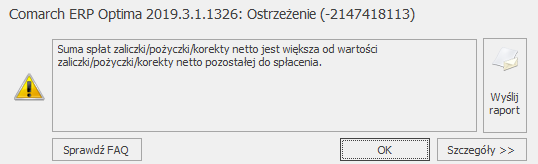 Lista wszystkich niespłaconych zaliczek brutto/netto związanych z danym pracownikiem dostępna jest na górnej belce z poziomu formularza danych kadrowych pracownika jak i z poziomu formularza wypłaty zaliczki brutto/netto pod klawiszem
Lista wszystkich niespłaconych zaliczek brutto/netto związanych z danym pracownikiem dostępna jest na górnej belce z poziomu formularza danych kadrowych pracownika jak i z poziomu formularza wypłaty zaliczki brutto/netto pod klawiszem  . Lista składa się z 2 zakładek:
. Lista składa się z 2 zakładek:
 dostępnej na pasku narzędziowym. Archiwizacja wypłat możliwa jest do wykonania przez operatora posiadającego status administratora i nie mającego ustawionej blokady Dostęp do kadr bez danych płacowych. Archiwizować można wypłaty zamknięte lub zaksięgowane. W przypadku braku wypłat, które można zarchiwizować w danym okresie w logu wyświetlany jest komunikat: Imię i nazwisko: nie posiada zamkniętych wypłat do archiwizacji w danym okresie.
Wypłaty o statusie Archiwalna nie są uwzględniane przy liczeniu bieżących wypłat. Dla poprawności wyliczania bieżących wypłat konieczne jest, by nie były zarchiwizowane wypłaty uwzględniane do wyliczenia kwot w bieżących wypłatach. Z tego względu nie można zmieniać statusu na Archiwalne wypłat:
dostępnej na pasku narzędziowym. Archiwizacja wypłat możliwa jest do wykonania przez operatora posiadającego status administratora i nie mającego ustawionej blokady Dostęp do kadr bez danych płacowych. Archiwizować można wypłaty zamknięte lub zaksięgowane. W przypadku braku wypłat, które można zarchiwizować w danym okresie w logu wyświetlany jest komunikat: Imię i nazwisko: nie posiada zamkniętych wypłat do archiwizacji w danym okresie.
Wypłaty o statusie Archiwalna nie są uwzględniane przy liczeniu bieżących wypłat. Dla poprawności wyliczania bieżących wypłat konieczne jest, by nie były zarchiwizowane wypłaty uwzględniane do wyliczenia kwot w bieżących wypłatach. Z tego względu nie można zmieniać statusu na Archiwalne wypłat: 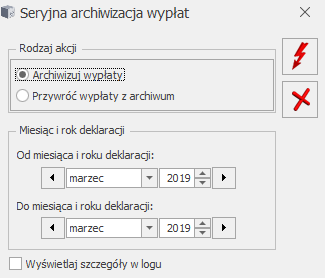
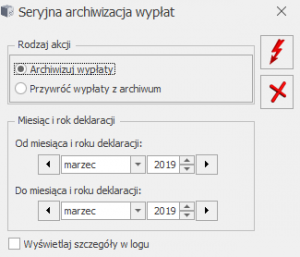 Na formularzu wypłaty archiwalnej widoczne są zakładki [Ogólne], [Podatki], [Ubezpieczenie], [Szczegóły]. Zakładki [Ogólne], [Podatki] i [Ubezpieczenie] są takie same jak dla zwykłych wypłat etatowych. Na zakładce [Szczegóły] widoczne są gałęzie Wypłata i Element. W wypłacie archiwalnej nie jest widoczny opis analityczny
Na formularzu wypłaty archiwalnej widoczne są zakładki [Ogólne], [Podatki], [Ubezpieczenie], [Szczegóły]. Zakładki [Ogólne], [Podatki] i [Ubezpieczenie] są takie same jak dla zwykłych wypłat etatowych. Na zakładce [Szczegóły] widoczne są gałęzie Wypłata i Element. W wypłacie archiwalnej nie jest widoczny opis analityczny
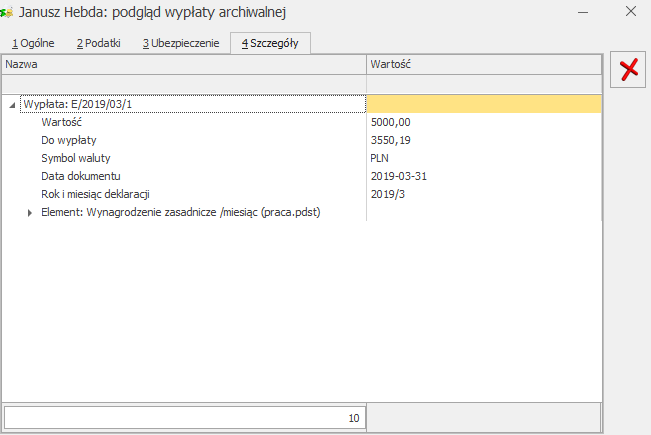
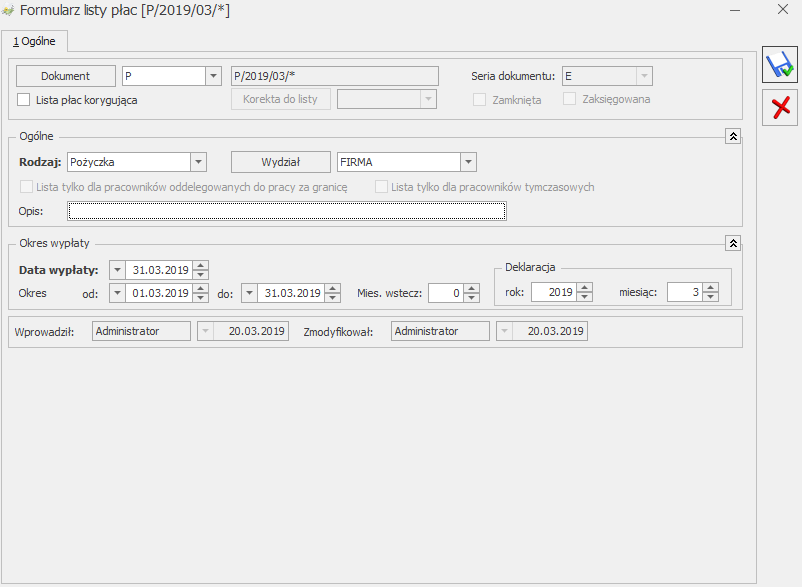
 widoczna jest Lista wszystkich niespłaconych pożyczek związanych z danym pracownikiem. Lista ta zbudowana jest z 4 kolumn, w których wyświetlane są informacje o nazwie, dacie przyznania, wartości pożyczki i kwocie, jaką już spłacono.
W programie dostępna jest również lista spłat zaliczek/pożyczek, która dostępna jest po wejściu do formularza wypłaty pożyczki (Płace/ Lista pożyczek/ Formularz wypłaty) na górnej belce okna. Lista ta składa się z 2 zakładek:
widoczna jest Lista wszystkich niespłaconych pożyczek związanych z danym pracownikiem. Lista ta zbudowana jest z 4 kolumn, w których wyświetlane są informacje o nazwie, dacie przyznania, wartości pożyczki i kwocie, jaką już spłacono.
W programie dostępna jest również lista spłat zaliczek/pożyczek, która dostępna jest po wejściu do formularza wypłaty pożyczki (Płace/ Lista pożyczek/ Formularz wypłaty) na górnej belce okna. Lista ta składa się z 2 zakładek:
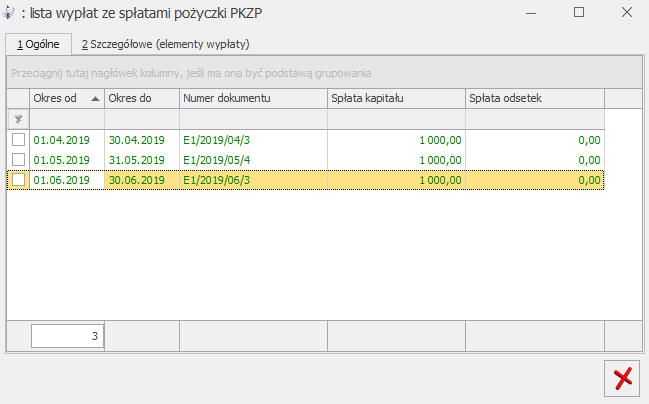

 – Kontakty z pracownikiem (funkcja jest dostępna dla firm posiadających Comarch ERP Optima moduł CRM) – z listy pracowników w kadrach i z formularza danych kadrowych pracownika udostępniono listę kontaktów z danym pracownikiem zapisanych w Comarch ERP Optima moduł CRM / Kontakty. Domyślnie wyświetlana jest lista kontaktów, dla których podmiotem (kontrahentem) jest wskazany pracownik. Tą funkcję można wykorzystać do odnotowania np. kiedy pracownik ma odbyć badania wstępne/okresowe.
– Kontakty z pracownikiem (funkcja jest dostępna dla firm posiadających Comarch ERP Optima moduł CRM) – z listy pracowników w kadrach i z formularza danych kadrowych pracownika udostępniono listę kontaktów z danym pracownikiem zapisanych w Comarch ERP Optima moduł CRM / Kontakty. Domyślnie wyświetlana jest lista kontaktów, dla których podmiotem (kontrahentem) jest wskazany pracownik. Tą funkcję można wykorzystać do odnotowania np. kiedy pracownik ma odbyć badania wstępne/okresowe.
 – Deklaracje seryjne – przycisk umożliwiający seryjne przygotowanie dla zaznaczonych pracowników deklaracji podatkowych PIT-11, IFT-1R, PIT-8C deklaracji ZUS zgłoszeniowych: ZUA, ZIUA, ZZA, ZCNA, ZWUA.
– Deklaracje seryjne – przycisk umożliwiający seryjne przygotowanie dla zaznaczonych pracowników deklaracji podatkowych PIT-11, IFT-1R, PIT-8C deklaracji ZUS zgłoszeniowych: ZUA, ZIUA, ZZA, ZCNA, ZWUA.
 – Deklaracje pracownika – ikona wywołująca funkcję tworzenia deklaracji związanych imiennie z danym pracownikiem. Lista zawiera deklaracje podatkowe do US i deklaracje zgłoszeniowe do ZUS.
– Deklaracje pracownika – ikona wywołująca funkcję tworzenia deklaracji związanych imiennie z danym pracownikiem. Lista zawiera deklaracje podatkowe do US i deklaracje zgłoszeniowe do ZUS.
 – Preliminarz płatności pracownika – po wciśnięciu tego przycisku program wyświetla wszystkie zapisy w preliminarzu wykonane dla pracownika, w szczególności będą to wpisy dotyczące wyliczonego wynagrodzenia.
– Preliminarz płatności pracownika – po wciśnięciu tego przycisku program wyświetla wszystkie zapisy w preliminarzu wykonane dla pracownika, w szczególności będą to wpisy dotyczące wyliczonego wynagrodzenia.
 – Rozliczenia pracownika – funkcja ta pozwala na automatyczne rozliczenie pracownika np. można rozliczyć zaliczkę udzieloną w Preliminarzu płatności i wynagrodzenie etatowe. Jeśli na liście znajdują się zapisy, które można ze sobą rozliczyć uaktywnia się przycisk
– Rozliczenia pracownika – funkcja ta pozwala na automatyczne rozliczenie pracownika np. można rozliczyć zaliczkę udzieloną w Preliminarzu płatności i wynagrodzenie etatowe. Jeśli na liście znajdują się zapisy, które można ze sobą rozliczyć uaktywnia się przycisk  – Delegacje – funkcjonalność pozwala na rozliczenie delegacji pracowników. Funkcja jest dostępna, jeśli użytkownik posiada licencję na Moduł dostępowy (Kasa/Bank Plus).
– Delegacje – funkcjonalność pozwala na rozliczenie delegacji pracowników. Funkcja jest dostępna, jeśli użytkownik posiada licencję na Moduł dostępowy (Kasa/Bank Plus).
 – Domyślne przypisywanie opisu analitycznego (opcja dostępna w module Comarch ERP Optima Płace i Kadry Plus) – pozwala na przypisywanie opisu analitycznego dla zaznaczonych pracowników.
– Domyślne przypisywanie opisu analitycznego (opcja dostępna w module Comarch ERP Optima Płace i Kadry Plus) – pozwala na przypisywanie opisu analitycznego dla zaznaczonych pracowników.
 – Import e-Zwolnień z PUE – narzędzie umożliwiające import e-zwolnień pracowników z pliku z rozszerzeniem *.csv pobranego z profilu pracodawcy w PUE.
– Import e-Zwolnień z PUE – narzędzie umożliwiające import e-zwolnień pracowników z pliku z rozszerzeniem *.csv pobranego z profilu pracodawcy w PUE.
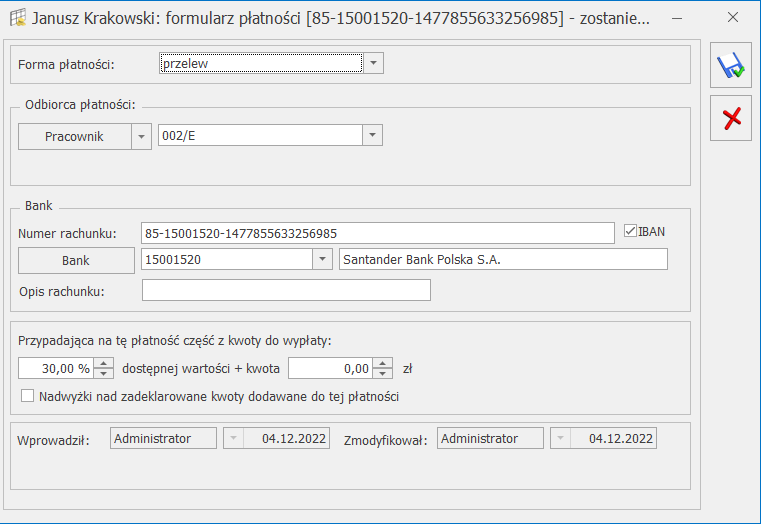
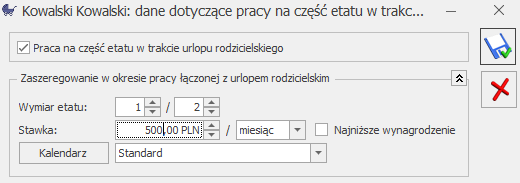
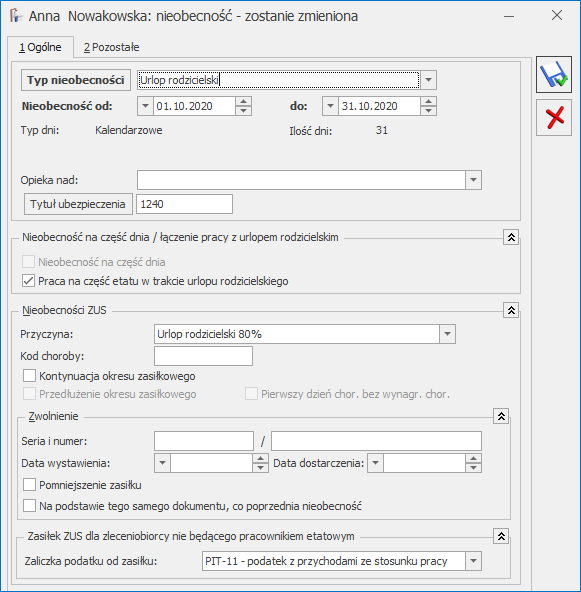
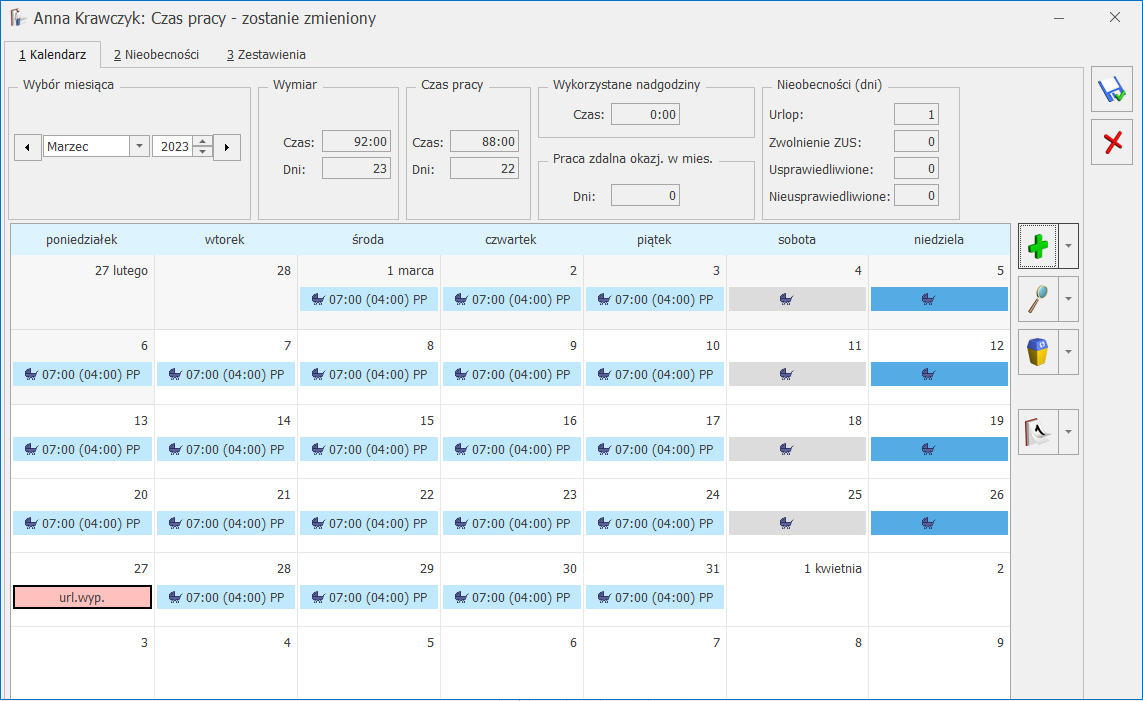 Plan pracy pracownika w okresie przypadającym na okres pracy w trakcie urlopu rodzicielskiego pokazuje normę czasu pracy pracownika odpowiadającą pomniejszonemu wymiarowi etatu.
Odnotowanie dodatkowej pracy na część etatu podczas urlopu rodzicielskiego nie wpływa na wyliczenie limitu urlopowego. Należny limit nie jest pomniejszany w związku z pracą w mniejszym wymiarze etatu w trakcie urlopu rodzicielskiego. Odnotowanie w tym okresie urlopu wypoczynkowego ściąga z limitu tyle godzin, ile pracownik ma zaplanowanych do przepracowania w danym dniu w ramach łączenia pracy z urlopem rodzicielskim.
Naliczanie wypłat
W wypłacie etatowej pracownika łączącego urlop rodzicielski z pracą na część etatu są naliczane dwa wynagrodzenia zasadnicze za ten sam okres:
Plan pracy pracownika w okresie przypadającym na okres pracy w trakcie urlopu rodzicielskiego pokazuje normę czasu pracy pracownika odpowiadającą pomniejszonemu wymiarowi etatu.
Odnotowanie dodatkowej pracy na część etatu podczas urlopu rodzicielskiego nie wpływa na wyliczenie limitu urlopowego. Należny limit nie jest pomniejszany w związku z pracą w mniejszym wymiarze etatu w trakcie urlopu rodzicielskiego. Odnotowanie w tym okresie urlopu wypoczynkowego ściąga z limitu tyle godzin, ile pracownik ma zaplanowanych do przepracowania w danym dniu w ramach łączenia pracy z urlopem rodzicielskim.
Naliczanie wypłat
W wypłacie etatowej pracownika łączącego urlop rodzicielski z pracą na część etatu są naliczane dwa wynagrodzenia zasadnicze za ten sam okres: 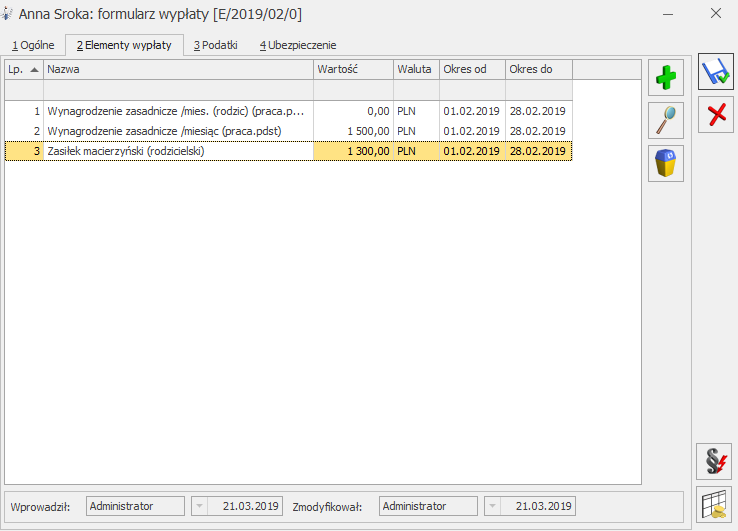
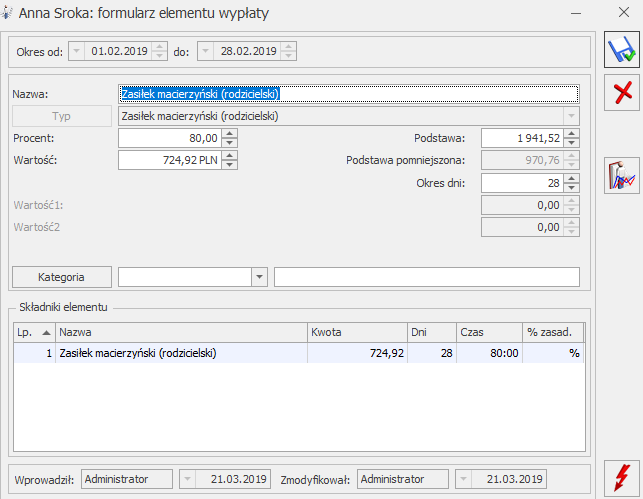 Przy rozliczaniu urlopów wypoczynkowych i innych płatnych nieobecności, poza nieobecnościami typu ZUS, uwzględniany jest czas pracy wynikający z pomniejszonego wymiaru etatu.
Przy wyliczaniu dodatkowych elementów wynagrodzenia uwzględniany jest czas pracy dotyczący pracy na część etatu. Dodatki są automatycznie korygowane o nieobecności inne niż urlop macierzyński dodatkowy/urlop rodzicielski, które mają zaznaczony parametr Praca na część etatu w trakcie urlopu rodzicielskiego.
Funkcja Nieobec() wykorzystywana w algorytmie 12 nie zlicza nieobecności mających zaznaczony parametr Praca na część etatu w trakcie urlopu rodzicielskiego.
Deklaracje ZUS i PFRON
Pracownik łączący pracę z rodzicielskim jest wykazywany na dwóch raportach RCA:
Przy rozliczaniu urlopów wypoczynkowych i innych płatnych nieobecności, poza nieobecnościami typu ZUS, uwzględniany jest czas pracy wynikający z pomniejszonego wymiaru etatu.
Przy wyliczaniu dodatkowych elementów wynagrodzenia uwzględniany jest czas pracy dotyczący pracy na część etatu. Dodatki są automatycznie korygowane o nieobecności inne niż urlop macierzyński dodatkowy/urlop rodzicielski, które mają zaznaczony parametr Praca na część etatu w trakcie urlopu rodzicielskiego.
Funkcja Nieobec() wykorzystywana w algorytmie 12 nie zlicza nieobecności mających zaznaczony parametr Praca na część etatu w trakcie urlopu rodzicielskiego.
Deklaracje ZUS i PFRON
Pracownik łączący pracę z rodzicielskim jest wykazywany na dwóch raportach RCA:
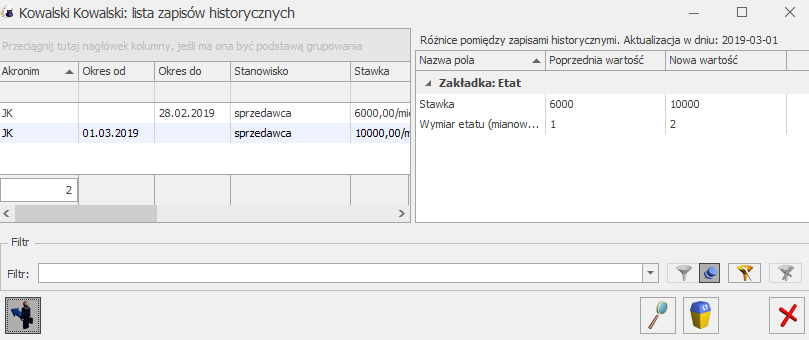
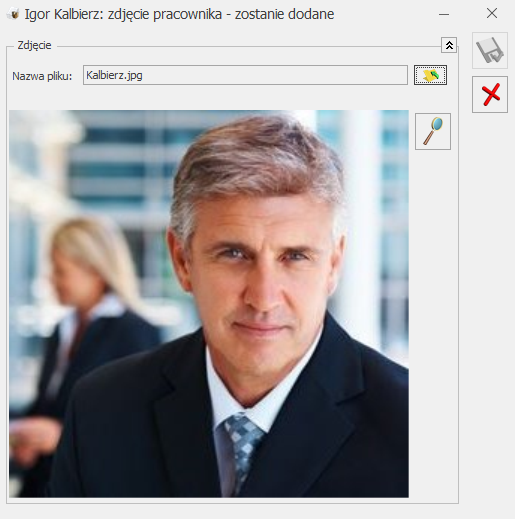
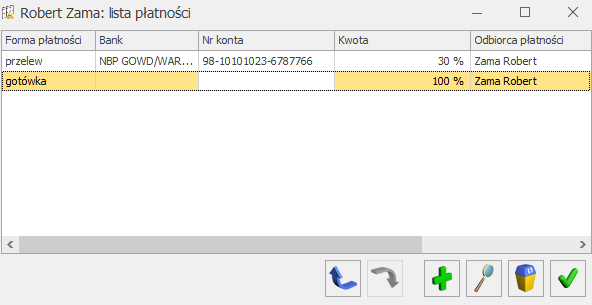
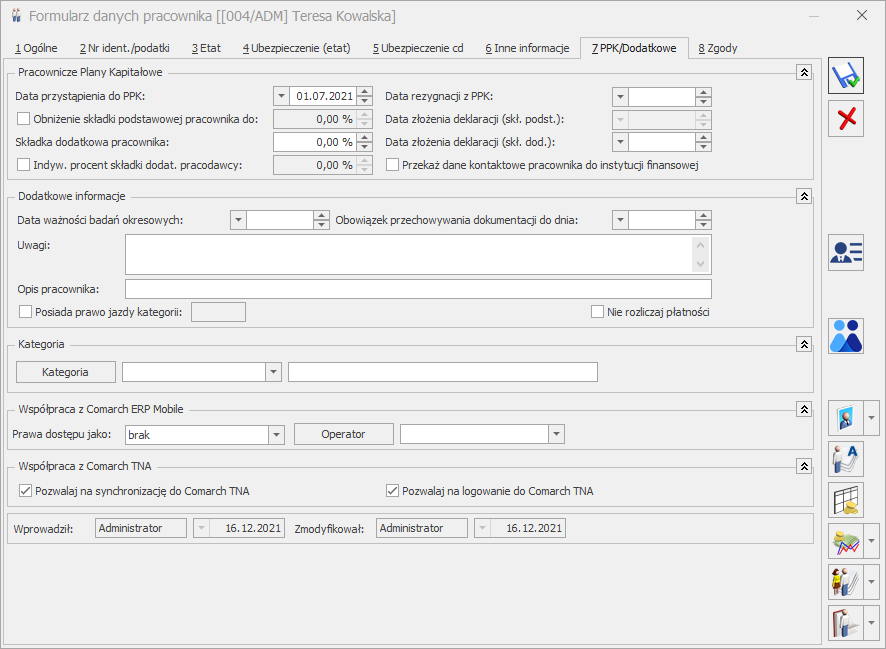
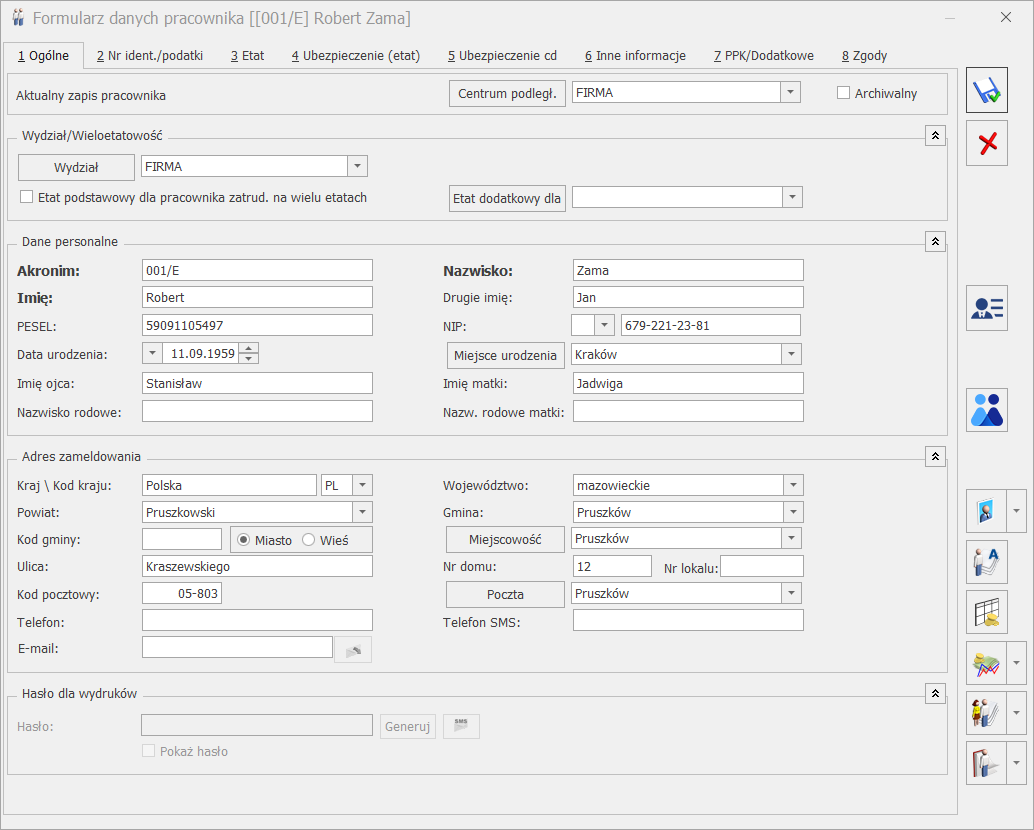
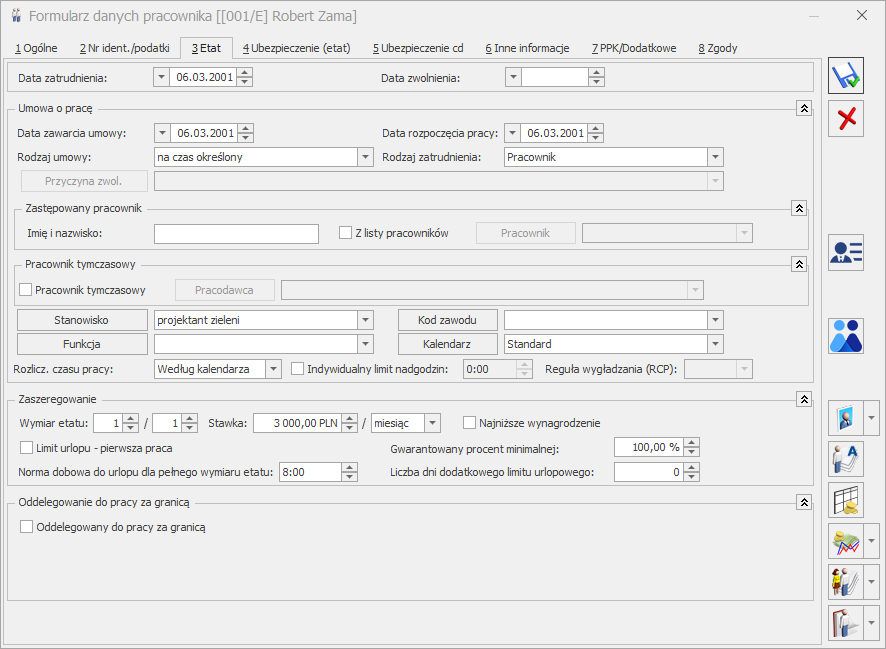
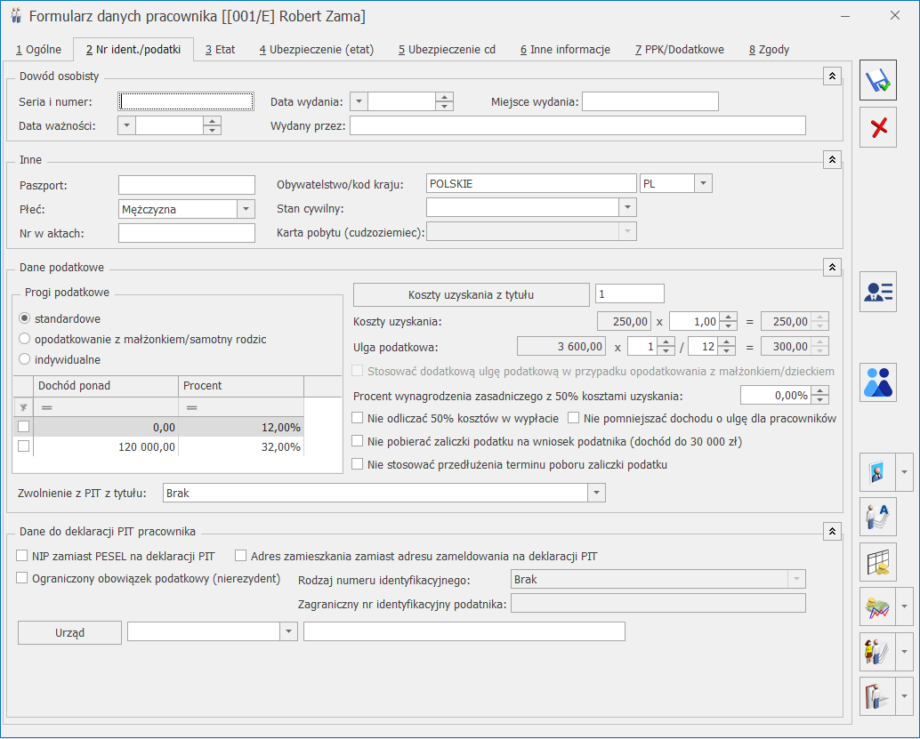
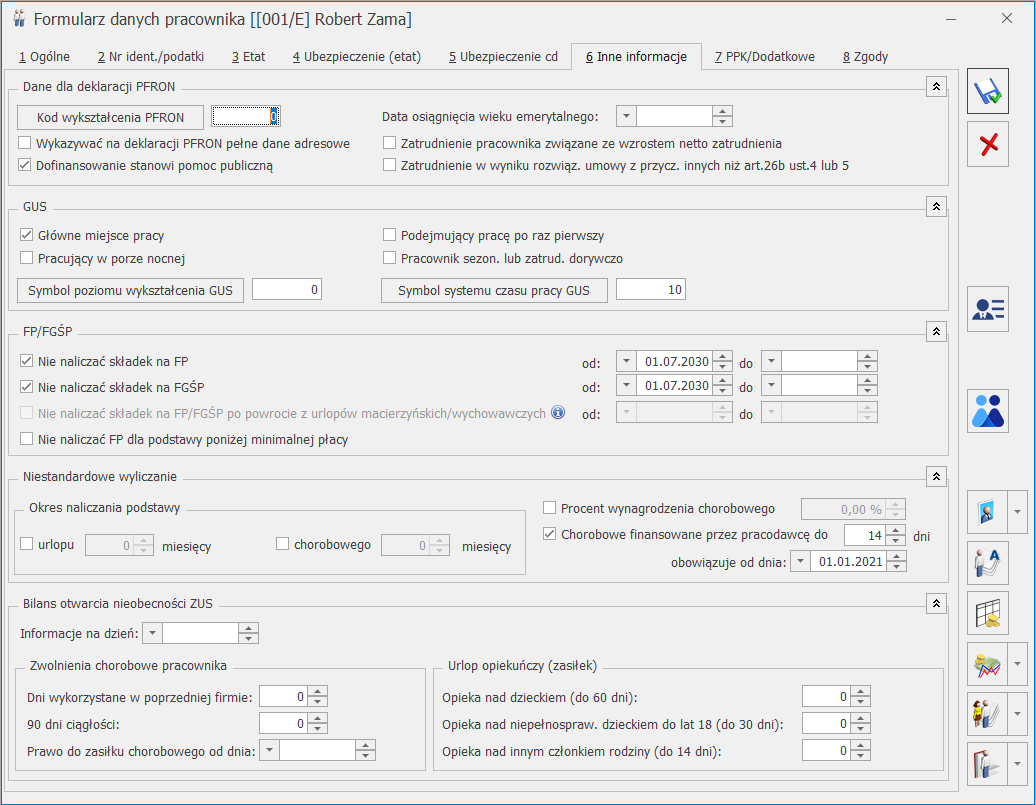

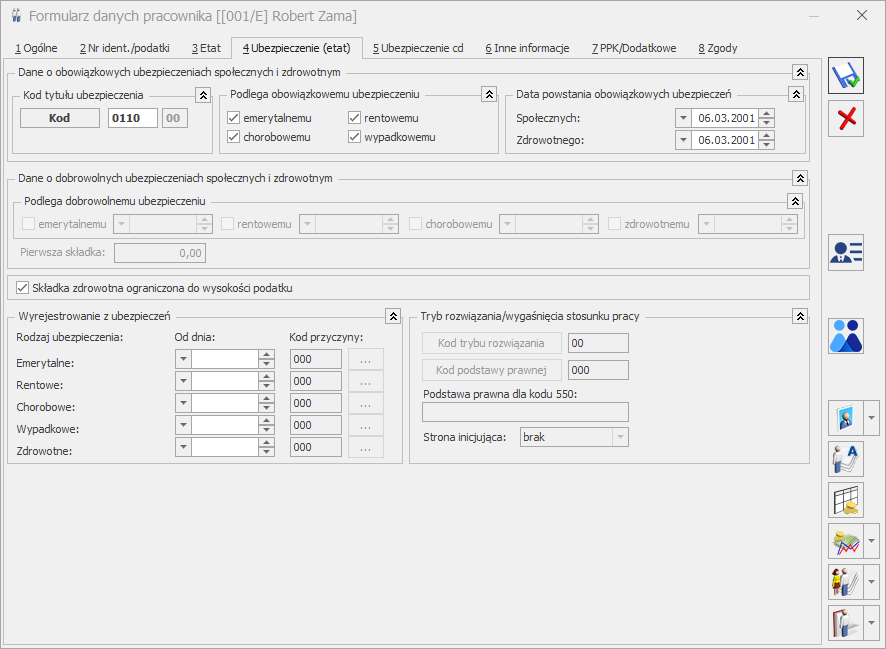
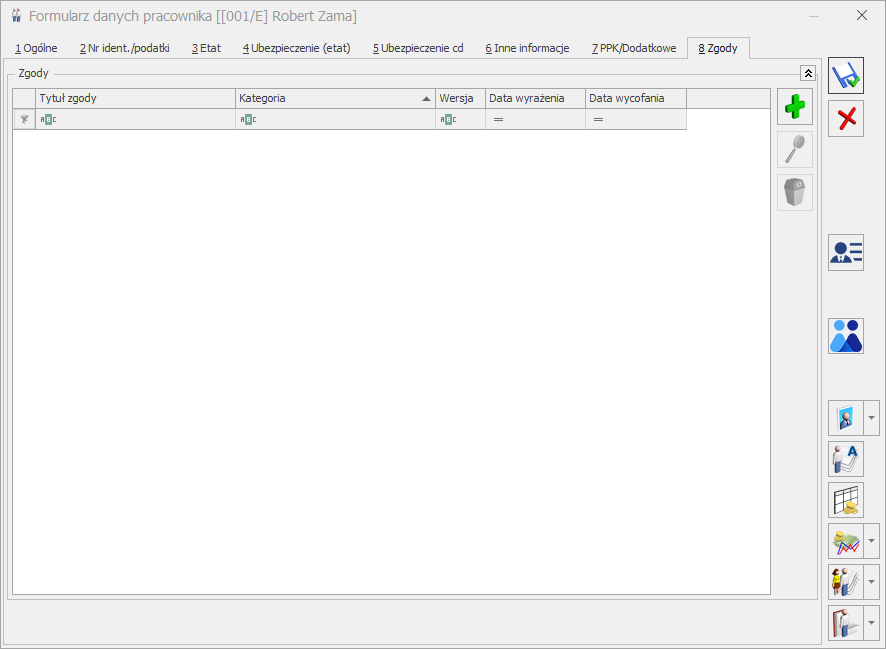

 - Historia zmian – po naciśnięciu przycisku otwierane jest nowe okno, na którym widoczna jest lista zmian dotycząca pracownika.
- Historia zmian – po naciśnięciu przycisku otwierane jest nowe okno, na którym widoczna jest lista zmian dotycząca pracownika.
 - Lista podstaw obliczeniowych – znajduje się tutaj lista podstaw obliczeniowych dla: ekwiwalentu za urlop, wynagrodzenia za czas urlopu, wynagrodzenia/zasiłku za czas choroby oraz urlopu wychowawczego. Funkcja ta została omówiona w rozdziale dotyczących logów systemowych.
- Lista podstaw obliczeniowych – znajduje się tutaj lista podstaw obliczeniowych dla: ekwiwalentu za urlop, wynagrodzenia za czas urlopu, wynagrodzenia/zasiłku za czas choroby oraz urlopu wychowawczego. Funkcja ta została omówiona w rozdziale dotyczących logów systemowych.
 - Rozliczenia pracownika – funkcja ta pozwala na automatyczne rozliczenie pracownika np. można rozliczyć zaliczkę i wynagrodzenie etatowe. Jeśli na liście znajdują się zapisy, które można ze sobą rozliczyć uaktywnia się przycisk
- Rozliczenia pracownika – funkcja ta pozwala na automatyczne rozliczenie pracownika np. można rozliczyć zaliczkę i wynagrodzenie etatowe. Jeśli na liście znajdują się zapisy, które można ze sobą rozliczyć uaktywnia się przycisk  - Opis analityczny - pozwala na szczegółowe opisanie za pomocą trzech wymiarów: Wydziału, Lokalizacji i Projektu każdego elementu wypłaty i rozksięgowanie kwoty na koszty cząstkowe.
- Opis analityczny - pozwala na szczegółowe opisanie za pomocą trzech wymiarów: Wydziału, Lokalizacji i Projektu każdego elementu wypłaty i rozksięgowanie kwoty na koszty cząstkowe.
 - Wypłaty pracownika – za pomocą tego przycisku jest możliwość podejrzenia wypłat pracownika.
- Wypłaty pracownika – za pomocą tego przycisku jest możliwość podejrzenia wypłat pracownika.
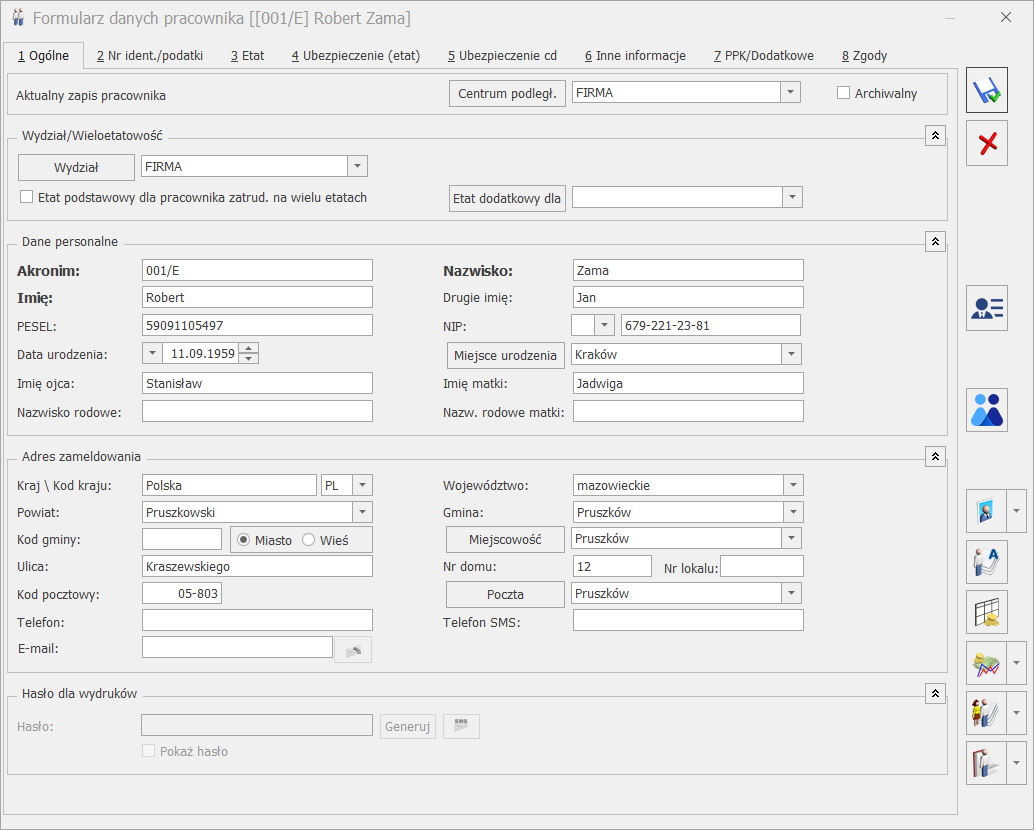 Funkcje na wstążce:
Funkcje na wstążce:



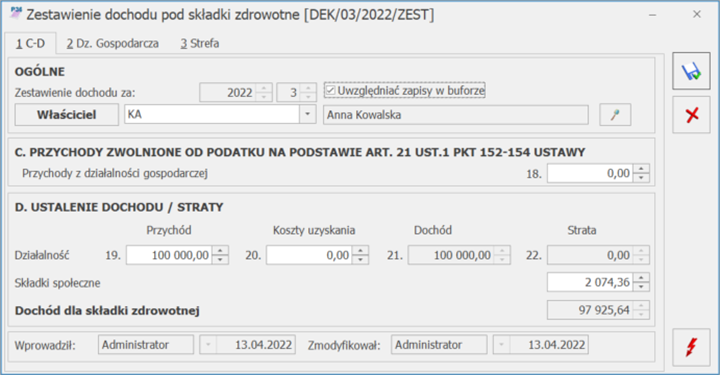
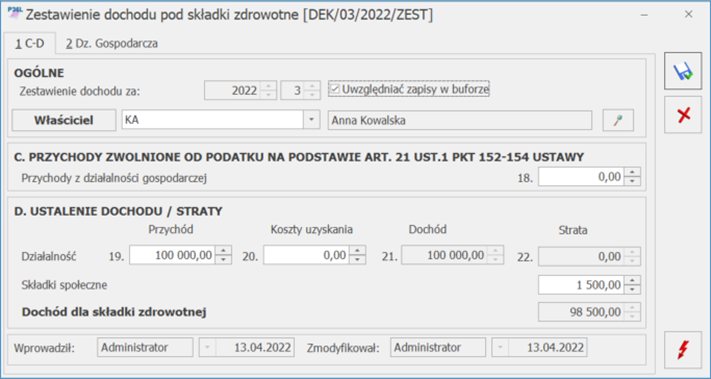

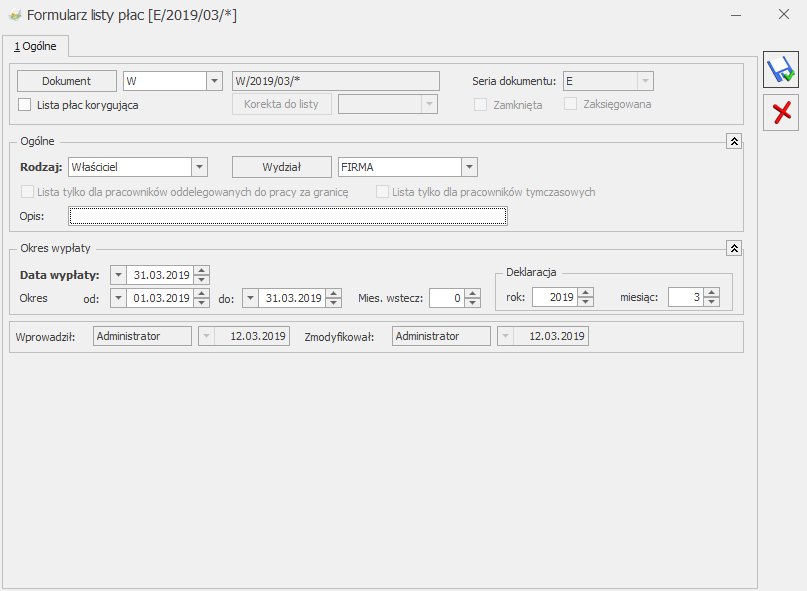
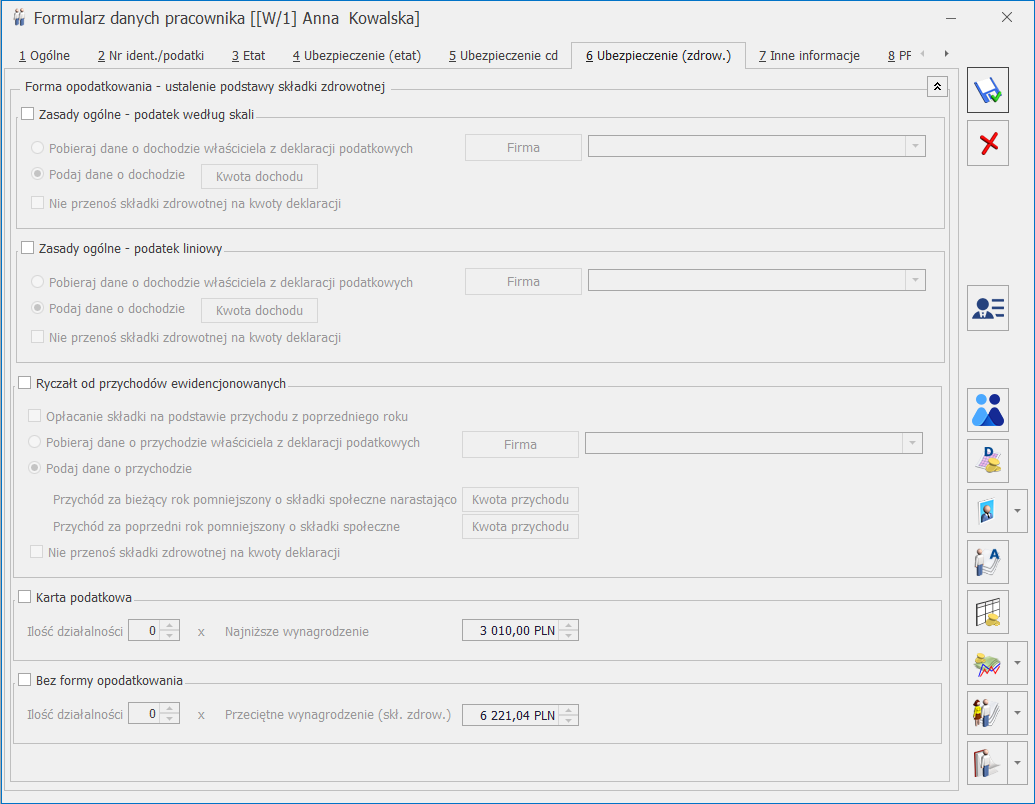 Forma opodatkowania ustalenie podstawy składki zdrowotnej
Forma opodatkowania ustalenie podstawy składki zdrowotnej 

