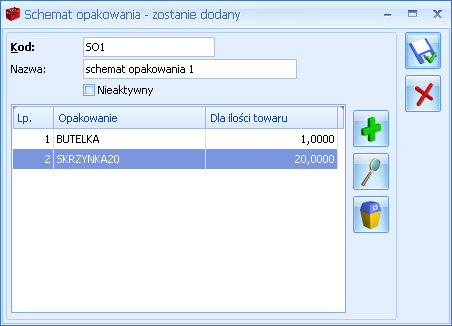Faktury z różnymi formami płatności
Scenariusz 1: Faktura płatna gotówką, klient płaci całą kwotę.
- Wystawiamy Fakturę Sprzedaży FS/000123/2007 płatną gotówką, z bieżącym terminem realizacji płatności, na kwotę 1500 zł brutto.
- Na zakładce [Płatności] automatycznie pojawi się pozycja wpłaty 1500 zł, z aktualną datą i formą płatności: gotówka.
- Akceptujemy fakturę – wykonujemy pełny zapis, nie do bufora.
- Na ekranie pojawia się okienko „Potwierdzenie wpłaty gotówki” z informacją o kwocie należności (1500 zł) i możliwością podania kwoty wpłacanej przez klienta.
- Jeśli kwota wpłacana przez klienta jest większa lub równa wartości faktury – poniżej wyświetlana jest reszta do wydania. Potwierdzenie okienka jest równoważne z zapisem faktury.
- Na liście zdarzeń w preliminarzu i na liście zapisów kasowych automatycznie pojawią się dwie, nawzajem rozliczające się pozycje: - w preliminarzu zdarzenie FS/000123/2007 planujące wpłatę z bieżącą datą, gotówką kwoty 1500 zł, - na liście zapisów kasowych wpłata, również o numerze faktury FS/000123/2007, potwierdzająca dokonanie zapłaty. Wpłata natychmiast rozlicza zdarzenie z preliminarza, a wiec obydwa dokumenty mają automatycznie status całkowicie rozliczonych.
- Faktura również staje się dokumentem rozliczonym, na którym kwota zapłacona jest równa jej wartości brutto.
Scenariusz 2: Faktura płatna gotówką, klientowi zabrakło pieniędzy.
Załóżmy, że nasz scenariusz w czterech pierwszych punktach pokrywa się ze scenariuszem 1:- Wystawiamy Fakturę Sprzedaży FS/000123/2007 płatną gotówką, z bieżącym terminem realizacji płatności, na kwotę 1500 zł brutto.
- Na zakładce [Płatności] automatycznie pojawi się pozycja wpłaty 1500 zł, z aktualną datą i formą płatności: gotówka.
- Akceptujemy fakturę – wykonujemy pełny zapis, nie do bufora.
- Na ekranie pojawia się okienko „Potwierdzenie wpłaty gotówki” z informacją o kwocie należności (1500 zł) i możliwością podania kwoty wpłacanej przez klienta.
- Klient ma tylko 1450 zł. Brakuje 50 zł. Mamy teraz dwie możliwości: - wycofujemy się z przyjęcia wpłaty, wracamy do edycji faktury, zmniejszamy ilość kupowanych towarów/usług tak, aby klientowi wystarczyło pieniędzy i postępujemy jak w scenariuszu 1, - przyjmujemy 1450 zł.
- Załóżmy, że zdecydujemy się na przyjęcie 1450 zł. Na liście zdarzeń w preliminarzu i na liście zapisów kasowych automatycznie pojawią się dwie, częściowo rozliczające się nawzajem pozycje: -w preliminarzu zdarzenie FS/000123/2007 planujące wpłatę z bieżącą datą, gotówką kwoty 1500 zł., -na liście zapisów kasowych wpłata, również o numerze faktury FS/000123/2007, potwierdzająca dokonanie zapłaty na kwotę 1450 zł. Wpłata natychmiast rozlicza zdarzenie z preliminarza, ale rozlicza go tylko częściowo. Po wykonaniu operacji na liście zapisów kasowych mamy rozliczony (R) zapis na kwotę 1450 zł potwierdzający wpłatę do faktury. Na liście zdarzeń w preliminarzu - dokument na kwotę 1500 zł, częściowo rozliczony kwotą 1450 zł.
- W preliminarzu pozostaje więc informacja o należności 50 zł, którą klient powinien jeszcze w dniu dzisiejszym uregulować.
- Jeśli klient doniesie pieniądze – wprowadzamy bezpośrednio na listę zapisów kasowych wpłatę (np. WP/000454/2007/KASA) na kwotę 50 zł i rozliczamy ją z naszym częściowo rozliczonym zdarzeniem z preliminarza. W efekcie zapis i zdarzenie mają status rozliczonych, a faktura jest całkowicie zapłacona.
Scenariusz 3: Faktura sprzedaży z odroczoną płatnością (np. przelew)
- Wystawiamy fakturę FS/000987/2007 z odroczoną płatnością, na kwotę 800 zł, forma płatności to przelew, termin – 14 dni.
- Zatwierdzenie faktury (pełne, nie do bufora!) utworzy automatycznie w preliminarzu płatności zdarzenie, które przewiduje, że za 14 dni nasz kontrahent ureguluje należność. Planujemy związaną z fakturą FS/000987/2007 wpłatę na kwotę 800 zł.
- Załóżmy, że kontrahent płaci w terminie i po 14 dniach na wyciągu bankowym otrzymujemy potwierdzenie wpłaty 800 zł. Wprowadzamy odpowiedni zapis do rejestru bankowego (np. WP/000333/2007/BANK).
- Rozliczamy zdarzenie z preliminarza: FS/000987/2007 z zapisem w rejestrze BANK: WP/000333/2007/BANK. Obydwa dokumenty uzyskują status (R) – rozliczonych.
Scenariusz 4: Faktura Sprzedaży częściowo płatna gotówką, częściowo przelewem.
Wystawiamy dla kontrahenta fakturę FS/000343/2007 na kwotę 3000 zł., z odroczoną formą płatności: przelew. Kontrahent w chwili wystawiania faktury wpłaca 500 zł gotówką. Do zapłaty przelewem pozostaje mu 2500 zł.- Aby podzielić płatność na dwie części przechodzimy na zakładkę Płatności i wprowadzamy dwie pozycje: - 500 zł płatne gotówką przy wystawianiu faktury (z bieżącą datą), - 2500 zł płatne przelewem w terminie 14 dniowym.
- Zatwierdzamy fakturę (nie dotyczy faktur wprowadzanych do bufora). Na ekranie pojawi się okienko z propozycją wpłaty do kasy 500 zł. Jeśli klient ma pieniądze – akceptujemy okno.
- Ponieważ została dokonana wpłata – na liście zapisów kasowych automatycznie pojawi się zapis potwierdzający przyjęcie 500 zł. Zapis otrzyma status (R) rozliczonego.
- Ponieważ na zakładce [Płatności] rozbiliśmy kwotę faktury na dwie części – w preliminarzu automatycznie powstaną dwa zdarzenia: - z numerem FS/000343/2007 na kwotę 500 zł ze statusem rozliczone (R). Zdarzenie jest rozliczone z zapisem kasowym na tę sama kwotę (opisany w punkcie 3), - i z tym samym numerem FS/000343/2007 na kwotę 2500 zł ze statusem nierozliczone (N)
- Po określonym w terminie płatności czasie otrzymujemy wyciąg bankowy potwierdzający wpłatę przez klienta pozostałej kwoty 2500 zł. Wprowadzamy do rejestru bankowego wpłatę (np. WP/000565/2007/BANK) na tą kwotę. Zapis z rejestru bankowego rozliczamy ze zdarzeniem FS/000343/2007. Po rozliczeniu obydwa dokumenty mają status rozliczonych (R).
Scenariusz 5: Klient płaci kartą
Załóżmy, że nasza firma prowadzi jedną kasę gotówkową, dla której utworzony został rejestr kasowy o nazwie KASA. Proponujemy wykorzystać ten rejestr nie tylko do wprowadzania zapisów związanych z płatnościami gotówką, ale także wprowadzać do niego zapisy związane z płatnościami kartami płatniczymi przez klientów.- Tworzymy formę płatności KARTA opartą o typ karta, związany z rejestrem KASA i terminem płatności 0.
- Wystawiamy fakturę FS/000987/2007 na kwotę 1000 zł, jako formę płatności wpisujemy KARTA.
- Podczas zatwierdzenia faktury pojawia się okienko, w którym m.in. należy podać dane karty: typ – można wybrać z pomiędzy kartami wpisanymi na listę kart płatniczych (Konfiguracja firmy/Kasa i Bank/ Karty płatnicze). Numer karty – numer karty jest walidowany, co oznacza, że nie można wpisać numeru niespełniającego warunków określonych dla wybranego typu karty. Mechanizm walidacji numeru karty płatniczej jest dokładnie opisany w instrukcji do modułu Kasa/Bank. Datę ważności karty – jeśli podana data już minęła program nie pozwoli na zatwierdzenie wpłaty.
Scenariusz 6: Rozliczanie Faktur Korygujących z odroczoną płatnością
- Wystawiliśmy fakturę FS/000666/2007 na kwotę 1350 zł z odroczoną płatnością. Program zapisał w preliminarzu zdarzenie (należność) planujące wpływ 1350 zł, o statusie (N) – nierozliczone.
- Zanim płatność została zrealizowana kontrahent postanowił zwrócić całą transakcję. Wystawiamy dokument FS/000023/2007/KOR na pełna kwotę 1350 zł. Forma płatności na Fakturze Korygującej jest również odroczona: przelew.
- Wystawienie Faktury Korygującej pociąga za sobą utworzenie w preliminarzu zdarzenia FS/000023/2007/KOR, na podstawie którego zobowiązujemy się do zwrotu kontrahentowi 1350 zł. Zdarzenie (zobowiązanie) ma status (N) nierozliczonego.
- Po wprowadzeniu obu faktur: sprzedaży i korekty, w preliminarzu mamy dwa zdarzenia, obydwa na kwotę 1350 zł i obydwa o statusie (N). Jedno z nich jest należnością, drugie zobowiązaniem. Zdarzenia można ze sobą skompensować. W efekcie kompensaty obydwa uzyskają status (R) rozliczonych. W ten sposób bez faktycznego przepływu środków finansowych pomiędzy nasza firmą i kontrahentem obydwie faktury będą miały status dokumentów zapłaconych.
- Oczywiście zamiast kompensaty możemy poczekać na wyciąg bankowy potwierdzający przelew 1350 zł na nasze konto, oraz wykonać przelew na taka samą kwotę na rachunek bankowy kontrahenta. Obydwa przelewy należy wprowadzić na listę zapisów bankowych w rejestrze BANK, a następnie każdy z nich rozliczyć z odpowiadającym mu zdarzeniem.
Scenariusz 7: Rozliczanie korekt do faktur zapłaconych częściowo
- Wystawiliśmy fakturę FS/000564/2007 na kwotę 2140 zł. Faktura została częściowo zapłacona gotówką (800 zł). Spłata pozostałej kwoty 1340 zł została odroczona. W efekcie mamy w preliminarzu nierozliczone zdarzenie FS/000564/2007 (należność) na 1340 zł.
- Klient decyduje się zwrócić całą transakcję. Wystawiamy fakturę zwrotną FS/00067/2007/KOR na całość kwoty, z formą płatności przelew. W efekcie w preliminarzu zapisane zostaje zobowiązanie o numerze FS/00067/2007/KOR na kwotę 2140 zł.
- Kompensujemy ze sobą należność FS/000564/2007 i zobowiązanie FS/00067/2007/KOR. W efekcie kompensaty zdarzenie FS/000564/2007 zostaje całkowicie rozliczone (R), natomiast zdarzenie FS/00067/2007/KOR rozliczone częściowo (C). Pozostaje nam do uregulowania część zobowiązania na kwotę 800 zł. (musimy zwrócić klientowi kwotę wpłaconą gotówką).
- Wykonujemy przelew na konto kontrahenta, na kwotę 800 zł, wprowadzając go jako wypłatę WY/000555/2007/BANK do rejestru bankowego. Zapis z rejestru bankowego WY/000555/2007/BANK rozliczamy z pozostałą kwotą ze zdarzenia FS/00067/2007/KOR. Obydwa dokumenty otrzymują statusy (R) rozliczonych.
Scenariusz 8: Faktura sprzedaży zapłacona przelewem natomiast na fakturze nadal pozostaje adnotacja „Zapłacono 0zł".
- Wystawiamy dla kontrahenta fakturę FS/000352/2007 na kwotę 3000 zł, z odroczoną formą płatności: przelew.
- Zatwierdzamy fakturę (nie dotyczy faktur wprowadzanych do bufora).
- W Preliminarzu płatności automatycznie powstanie zdarzenie na kwotę 3000 zł ze statusem nierozliczone (N)
- Po określonym w terminie płatności czasie otrzymujemy wyciąg bankowy potwierdzający wpłatę przez klienta pozostałej kwoty 300 zł. Wprowadzamy do rejestru bankowego wpłatę (np. WP/000565/2007/BANK) na tą kwotę. Zapis z rejestru bankowego rozliczamy ze zdarzeniem FS/000352/2007. Po rozliczeniu dokument ma status rozliczony (R).
Anulowanie dokumentu
- Wprowadzamy Fakturę Sprzedaży:
- kontrahent: MARSZALIK
- forma płatności: gotówka (termin bieżący)
- faktura wystawiana od: brutto
- towary: JABŁONIE 100 szt. w cenie 10 zł
- wartość brutto faktury: 1 000.00 zł
- Płatności rozbijamy z poziomu zakładki [Płatności] na:
- gotówka z bieżącym terminem: 200 zł
- przelew: 800 zł
- Zatwierdzamy fakturę na trwałe, z zaznaczonym parametrem WZ (należy odznaczyć parametr Drukuj fiskalnie):
- aktywny znacznik WZ spowodował, że na podstawie faktury automatycznie powstał dokument WZ i towar został zdjęty z magazynu (w magazynie pozostało 100 szt.)
- w Kasie/Banku do kasy przyjmowana jest wpłata 200 zł (ze statusem R – Rozliczony całkowicie)
- w Kasie/Banku w Preliminarzu powstaje zdarzenie na kwotę 800 zł (ze statusem N- Nierozliczony)
- Aby program pozwolił na anulowanie faktury częściowo lub całkowicie rozliczonej bez konieczności wcześniejszego „ręcznego” usuwania rozliczeń należy najpierw w Konfiguracji zaznaczyć odpowiedni parametr:
- uruchamiamy Start/Konfiguracja/ Firma/ Kasa/Bank/ Parametry
- zaznaczamy parametr Kasowanie rozliczeń przy kasowaniu i anulowaniu dokumentów
- zamykamy konfigurację
- Aby anulować fakturę należy:
- zaznaczyć fakturę kursorem na liście
- wcisnąć prawy przycisk myszy
- z wyświetlonego menu wybrać opcję Anulowanie faktury
- dokument anulowany widoczny jest na liście w kolorze czerwonym
- W trakcie anulowania program zapyta, czy automatycznie anulować dokument WZ: wybierzmy opcję TAK
- Konsekwencje w module Kasa/Bank
- zdarzenie w Preliminarzu płatności na kwotę 800 zł zostało usunięte
- zapis kasowy w raporcie kasowym na kwotę 200 zł został usunięty
- Konsekwencje w magazynie:
- anulowanie faktury z równoczesnym anulowaniem WZ sprzedaży spowodowało zwrot towaru do magazynu.
- na liście dokumentów WZ dokument WZ utworzony na podstawie faktury jest widoczny w kolorze czerwonym , co oznacza, że został on również anulowany.
Deklaracja Intrastat
- Otwieramy konfigurację programu z menu: Start/Konfiguracja (wcześniej należy zamknąć wszystkie inne okna w programie).
- Wybieramy gałąź Firma/ Dane firmy/ Intrastat
Zaznaczamy parametr Intrastat i uzupełniamy informacje:
- kod identyfikacyjny organu celnego: 350000 (wybieramy z listy)
- wypełniający: Aleksander Olsza, tel. (12) 634-56-09, Kraków
- kurs dla Instrastatu: podstawowy
- Zatwierdzamy ustawienia.
- Zamykamy konfigurację.
- Otwieramy menu Ogólne/ Inne/ Kody CN
- Dodajemy nowy kod CN:
- kod: 1111 11 11
- opis: kod testowy
- jednostka uzupełniająca: pusta
- masa: zaznaczamy parametr
- przy tak skonfigurowanym kodzie dla każdego towaru, do którego zostanie przypisany, wymagane będzie podanie masy dla jednej jednostki towaru.
- Zatwierdzamy formularz. Kod zostaje dopisany do listy.
- Otwieramy menu Handel/ Zasoby.
- Wybieramy towar KORA_S80 (podglądamy kartę towaru)
- Na zakładce [Dodatkowe] uzupełniamy informacje związane z kodem CN:
- kod CN: wpisujemy 1111 11 11 (można wybrać z listy dostępnej po wciśnięciu przycisku Kod CN ).
- masa jednostkowa netto: 1 szt. = 50 kg
- kraj pochodzenia: PL (wykorzystywany na deklaracjach przywozowych).
- Zatwierdzamy kartę towaru.
- Otwieramy menu Ogólne/ Kontrahenci.
- Wybieramy kontrahenta UNIA1 (założonego w poprzednich ćwiczeniach).
- Na zakładce [Handlowe] widoczne jest pole Domyślny kod transakcji. Z rozwijanej listy wybieramy kod 11.
- Zatwierdzamy kartę kontrahenta.
- Otwieramy listę Faktur Sprzedaży (menu Handel/ Faktury).
- Dodajemy nowy dokument:
- waluta: EURO, kurs BPH 1 EUR=3.95 PLN.
- kontrahent: UNIA1
- towary: KORA_S80 400 szt. w cenie 1.50 EUR
- wartość: 600 EUR (2370 PLN).
- Na zakładce [Dokumenty] proponowane są dane dla Intrastatu:
- kod transakcji: 11 ( z karty kontrahenta)
- kod kraju wysyłki: CZ (pobierany zawsze z numeru NIP kontrahenta)
- data wywozu: pobierana z daty sprzedaży.
- Zatwierdzamy fakturę.
- są wystawione dla kontrahenta wewnątrzunijnego
- mają uzupełnione informacje o kodzie transakcji, kodzie kraju
- uwzględniane są tylko pozycje o statusie towar (pozycje o statusie usługa są pomijane podczas wyliczania deklaracji)
- uwzględniane są towary, które na karcie cennikowej mają uzupełnione informacje o kodzie CN. Jeśli jakikolwiek towar, występujący na dokumencie, nie ma przypisanego kodu CN – cały dokument nie jest uwzględniany w deklaracji
- Otwieramy listę w menu Handel/ Inne (Handel)/ Deklaracje Intrastat, na zakładce [Wywóz].
- Dodajemy nową deklarację:
- deklaracja za miesiąc: bieżący
- pozostałe dane (kod organu celnego, osoba wypełniająca) wypełniane są na podstawie danych z konfiguracji
- ikoną pioruna wyliczamy deklarację
- spośród typów dokumentów wybieramy typ FA (deklaracja będzie wyliczana na podstawie Faktur Sprzedaży)
- zatwierdzamy okienko Generuj Intrastat.
- Program wylicza automatycznie pozycje na deklaracji:
Na deklaracji uwzględniona jest Faktura Sprzedaży, którą wystawiliśmy w poprzednim ćwiczeniu. Z faktury program pobiera kod kraju oraz kod transakcji, natomiast z karty towaru – jego kod CN. Wartość towaru zostaje przeliczona na PLN, wg wskazanego kursu, a następnie zaokrąglona do pełnych złotówek:
(600 EUR * 3.95 PLN = 2, 370.00 PLN)
- Podglądnijmy wydruk deklaracji (z menu wyświetlanego pod przyciskiem Wydruk danych wybieramy: Deklaracja Intrastat/ Wzór standard/ Podgląd wydruku).
- Na wydruku oprócz informacji widocznych po przeliczeniu pojawia się informacja o masie towaru (kod CN 111 11 11 ma zadeklarowane dodatkowe wyliczanie masy towaru). Ilość z faktury program mnoży przez przelicznik zadeklarowany dla tego towaru i na tej podstawie wylicza jego masę (na deklaracji wykazywana jest po zaokrągleniu do pełnych kilogramów).
Import towaru spoza Unii Europejskiej
- Dodajemy nowego kontrahenta do listy (zgodnie z podanymi informacjami):
- kod: IMP/EXP
- grupa: ODB_FIRMY
- nazwa: Firma importowo – eksportowa
- kategoria: MAT.PODSTAWOWE (typ KOSZTY)
- status: podmiot gospodarczy, odbiorca pozaunijny
- forma płatności: PRZELEW_BPH (termin standardowy)
- domyślna waluta: EUR
- grupa cenowa: HURTOWA 3
- Wprowadzamy Fakturę Zakupu od dostawcy zagranicznego:
- numer obcy: 4444/2013
- kontrahent: IMP/EXP
- faktura liczona od: netto
- kurs: ręczny 1 EURO = 4.00 PLN
- towary: ROZDRABNIACZ 10 szt. w cenie zakupu 100 EURO
- stawka VAT dla towaru automatycznie zmieniana jest na 0%
- wartość faktury: 1000 EURO
- wartość w PLN: 4.000 zł
- W wyniku zatwierdzenia FZ (na trwałe, z zaznaczonym parametrem PZ):
- w Preliminarzu płatności (rejestr BPH) powstaje płatność dla kontrahenta IMP/EXP o wartości 1000 EURO
- na magazyn wprowadzany jest nowy zasób towaru ROZDRABNIACZ o wartości 4 000 PLN
- Wprowadzamy fakturę od spedytora za transport na 500 PLN (VAT 0%).
- Otrzymujemy dokument SAD:
- kurs na dokumencie SAD wynosi 4.00 PLN
- wartość cła to 5% wartości towaru oraz wartość transportu
| Opłata celna | 5% x (4000+500) – opłata celna liczona od wartości towarów i kosztów transportu | 225.00 PLN |
| Podatek VAT | 0.23 x (4 000 + 225 + 500) | 1086,75 PLN |
| Wartość brutto dokumentu (należność wobec urzędu) | 1311,75 (1086,75+225) |
- W związku z tym wystawiamy dokument Korekty granicznej:
- zaznaczamy na liście dokumentów FZ fakturę, której dotyczy SAD
- z menu wyświetlonego po wciśnięciu strzałki obok przycisku Korekta wybieramy Korekta graniczna/cło
- Pojawia się formularz dokumentu Korekty granicznej:
- w nagłówku należy uzupełnić dane o urzędzie, w którym regulowana będzie płatność:
- z menu pod strzałką (obok pola kontrahent) wybieramy opcję URZĄD
- z wyświetlonej listy urzędów skarbowych wybieramy 03 (Urząd Skarbowy Kraków – Krowodrza)
- Na dokumencie korekty granicznej klikając ikonę otworzy się okno Kwoty celne (pozycje na liście kwot celnych można edytować w Start/Konfiguracja/ Firma/ Handel/ Kwoty celne) wprowadzamy dwie kwoty:
- transport
- w oknie Kwoty celne dla pozycji Koszt transportu uzupełniamy wartość 500 PLN, parametr Naliczaj VAT jest ustawiony na Tak, natomiast Wpływ na płatność ustawiony na Nie.
- cło
- w oknie Kwoty celne dla pozycji Wartość Cła uzupełniamy wartość 225 PLN, parametr Naliczaj VAT jest ustawiony na Tak
- Na zakładce [Płatności] zaznaczamy Naliczaj VAT od towarów, wyliczona przez program kwota VAT wynosi 0,23 X (4000 + 225 + 500) = 1086,75 PLN
- transport
- Korekta graniczna może być wystawiona jedynie w walucie PLN
- cena towaru podana na korekcie granicznej jest przeliczona z EURO na PLN wg kursu podanego na Fakturze Zakupu
- do wartości towaru ma być doliczona wartość cła i transportu
- wartość korekty, jaką wpisujemy to wartość cła: 225 PLN. Kwota transportu podnosi wartość towaru na magazynie, natomiast nie wpływa na płatność ponieważ została wcześniej wprowadzona osobna faktura na transport.
| stawka | netto | VAT | brutto |
| 0.23 | 225 | 1086.75 | 1311.75 |
- Po zatwierdzeniu dokumentu:
- wartość zasobu zwiększana jest o wartość cła i transportu i wynosi teraz 4000 + 225 + 500 = 4725 PLN
- w Preliminarzu płatności powstaje zdarzenie planujące zapłatę do urzędu na kwotę 1311,75 PLN
Dokumenty korygujące
- Należy wystawić Fakturę Sprzedaży:
- dla kontrahenta TWÓJ OGRÓD
- płatną przelewem
- 100 szt. towaru TUJE_3L
- na kwotę brutto 922.50 zł.
- Zaznaczony parametr WZ (towar jest zdejmowany z magazynu na podstawie dokumentu WZ)
- Załóżmy, że kontrahent zwraca 20 szt. towaru. Musimy wystawić fakturę korygującą.
- zaznaczamy na liście fakturę kursorem, a następnie wciskamy przycisk . Pojawia się formularz faktury korygującej
- na fakturę korygującą przepisane są wszystkie informacje z dokumentu źródłowego: kontrahent i towary
- forma płatności: PRZELEW
- program proponuje zwrot całości towaru. Aby uzupełnić zwracaną ilość należy wyedytować formularz pozycji (przycisk lupki) i w pole ilość należy wpisać ilość zwracaną: -20. Zatwierdzamy formularz pozycji.
- program wylicza wartość brutto faktury korygującej -184.50 zł.
- zatwierdzamy dokument na trwałe (nie do bufora)
- Na liście pojawia się faktura korygująca. Ma ona status WZ – program automatycznie utworzył dokument WZ, który wprowadził zwracany towar do magazynu.
- Konsekwencje w module Kasa/Bank:
- w Preliminarzu płatności pojawił się planowany rozchód na kwotę 183.00 zł.
- Dla kontrahenta TWÓJ OGRÓD istnieją więc następujące nierozliczone płatności:
- płatność za Fakturę Sprzedaży: 922.50 zł (przychód)
- płatność za fakturę korygującą: 184.50 zł (rozchód)
- Płatności te możemy ze sobą skompensować. W wyniku kompensaty otrzymamy kwotę jaka pozostaje jeszcze do zapłaty:
- otwieramy formularz zdarzenia, które odpowiada fakturze źródłowej
- z poziomu zakładki [Rozliczenia] wciskamy plusa
- wyświetlona zostaje lista nierozliczonych płatności dla kontrahenta TWÓJ OGRÓD
- wybieramy zdarzenie związane z fakturą korygującą i zatwierdzamy wybór
- faktura korygująca pojawia się jako dokument rozliczający
- zatwierdzamy formularz zdarzenia.
- W efekcie otrzymujemy następującą sytuację
- faktura źródłowa jest częściowo rozliczona: pozostaje do rozliczenia jeszcze kwota 738 zł (wartość brutto 922.50 – skompensowana korekta 184.50 = 738.00 zł)
- faktura korygująca znika z listy dokumentów nierozliczonych i jest widoczna na liście Rozliczone
- kompensata jest też widoczna na formularzu faktury: kwota zapłacona to 184.50 (wartość kompensaty 184.50), pozostaje do zapłaty 738.00 zł
- kompensata jest widoczna na formularzu faktury korygującej: zapłacono 184.50, pozostaje 0.
Rozliczenie zaliczki
- Otwieramy menu Kasa/Bank/ Zapisy kasowe/ bankowe
- Zaliczka zostanie zarejestrowana w kasie gotówkowej (rejestr KASA)
- Wprowadzamy wpłaconą zaliczkę od kontrahenta:
- dokument: KP
- kwota: 200 zł
- kontrahent: TWÓJ OGRÓD
- status: nie rozliczono (rozliczenie nastąpi z poziomu Faktury Sprzedaży)
- Otwieramy menu Handel/ Faktury
- Dodajemy nową fakturę:
- kontrahent: TWÓJ OGRÓD
- forma płatności: PRZELEW
- Wprowadzamy towary:
- TUJE_3L: 100 szt. w cenie 7.50 zł
- Wartość brutto faktury 922.50 zł
- Otwieramy zakładkę [Płatności]
- Klikamy ikonę plusa z wykrzyknikiem i na liście wybieramy wprowadzony wcześniej zapis na kwotę 200 zł.
- Zatwierdzamy fakturę na trwałe (nie do bufora). Zaznaczmy parametr WZ (towar zostanie zdjęty z magazynu)
- na podglądzie faktury widać kwotę zapłaconą 200 zł, pozostaje do zapłaty 722.50 zł
- zapis kasowy otrzymał status R – Rozliczony całkowicie
- zdarzenie w Preliminarzu powiązane z fakturą posiada status C – rozliczony częściowo: rozliczono 200 zł, pozostaje 722.50 zł.
Nabycie wewnątrzwspólnotowe
- Kupujemy 10 szt. towaru w cenie 100 EURO. Kurs ręczny zadeklarowany na FZ wynosi 1 EUR = 3.90 PLN.
- Wprowadzamy Fakturę Zakupu od dostawcy zagranicznego:
- numer obcy: 4444/2013
- kontrahent: UNIA1 (kontrahent został zarejestrowany w poprzednim ćwiczeniu)
- kategoria: zmieniamy na MAT.PODSTAWOWE (typ KOSZTY)
- faktura liczona od: netto
- waluta: EURO, kurs: ręczny 1 EUR = 3.90 PLN (na zakładce [Płatności])
- towary: ROZDRABNIACZ 10 szt. w cenie zakupu 85 EURO
- stawka VAT dla towaru automatycznie zmieniana jest na 0%
- wartość faktury: 850 EURO
- wartość w PLN: 3315 zł
- W wyniku zatwierdzenia FZ (na trwałe, z zaznaczonym parametrem PZ):
- w Preliminarzu płatności (rejestr BPH) powstaje płatność dla kontrahenta UNIA1 o wartości 850 EURO
- na magazyn wprowadzany jest nowy zasób towaru ROZDRABNIACZ o wartości 3315 PLN
- w chwili zatwierdzenia pojawia się tabela z aktualizowanymi cenami sprzedaży. Należy ją zaakceptować
- Na liście Faktur Zakupu ustawiamy kursor na wprowadzonym wcześniej dokumencie zakupu (nabycie wewnątrzunijne).
- Wciskamy przycisk strzałki widoczny obok przycisku Korekta faktury. Z menu wybieramy opcję Korekta graniczna/ Cło.
- Uzupełniamy dane:
- numer obcy: 123/2013/DOD
- kontrahent: UNIA1
- forma płatności: przelew
- Wybieramy przycisk Cło i dla pozycji Koszt transportu uzupełniamy wartość 500 PLN i zmieniamy Wpływ na płatność na TAK. W przypadku nabycia wewnątrzwspólnotowego na Korekcie granicznej nie jest naliczany podatek VAT (stawka VAT 0%/ nie podlega jest pobierana z dokumentu źródłowego).
- Zatwierdzamy dokument na trwałe.
- W wyniku zatwierdzenia dokumentu:
- w Preliminarzu powstaje odrębna płatność związana z dokumentem (po stronie rozchodu)
- zwiększa się wartość towaru w magazynie. Można to sprawdzić podglądając na liście zasobów kartę towaru Rozdrabniacz, a następnie wybierając zakładkę [Zasoby]: widoczna jest jedna dostawa towaru 10 szt., o wartości 3815 PLN (wartość towaru w PLN 3315,00 powiększona o wartość korekty granicznej 500,00 PLN).
- Na liście Faktur Zakupu ustawiamy kursor na wprowadzonym właśnie dokumencie zakupu.
- Wciskamy przycisk FSW– tworzony jest Dowód Wewnętrzny Sprzedaży.
- Wartość na dokumencie FWS jest podana w PLN. Dowód Wewnętrzny Sprzedaży uwzględnia również koszty dodatkowe wprowadzone na Korekcie granicznej:
- przeliczana jest cena jednostkowa towaru (381.50)
- stawka VAT dla towaru pobierana jest z karty cennikowej (23%)
- Zatwierdzamy dokument FWS na trwałe (odznaczony parametr Bufor, odznaczony parametr FWZ). Dokument jest dostępny na liście w menu Handel/ Inne (Handel)/ Dowody wewnętrzne sprzedaży.
- Dowód Wewnętrzny Sprzedaży:
- nie ma wpływu na zasoby w magazynie
- nie ma wpływu na płatności w module Kasa/Bank (nie tworzy płatności)
- może zostać przeniesiona do Rejestru VAT sprzedaży
- Otwieramy listę w menu Handel/ Inne (Handel)/ Dowody wewnętrzne sprzedaży.
- Na liście Dowodów Wewnętrznych Sprzedaży ustawiamy kursor na utworzonym dokumencie FWS.
- Wciskamy przycisk FZW. Zostaje utworzony Dowód Wewnętrzny Zakupu.
- Utworzony dokument FWZ jest identyczny jak Dowód Wewnętrzny Sprzedaży, na podstawie której powstał. Wartości na FWZ nie są edytowalne.
- Zatwierdzamy Dowód Wewnętrzny Zakupu (na trwałe). Dokument jest widoczny na odrębnej liście w menu Handel/ Inne (Handel)/ Dokumenty wewnętrzne zakupu:
- nie ma wpływu na zasoby w magazynie
- nie ma wpływu na płatności w module Kasa/Bank (nie tworzy płatności)
- może zostać przeniesiona do Rejestru VAT zakupu.
Wprowadzamy fakturę od dostawcy pozaunijnego
Scenariusz 1
- kurs na dany dzień wynosi 1 USD = 3,30 PLN.,
- stawka VAT obowiązująca na Fakturze Zakupu to 0% (na karcie towaru stawka VAT zakupu wynosi 23%),
- forma płatności to przelew.
- na magazyn zostaje wprowadzone 10 szt. towaru o wartości 3300 PLN,
- w Preliminarzu płatności powstaje płatność dla dostawcy na kwotę 1000 USD.
- tworzymy dokument Korekty granicznej do Faktury Zakupu,
- dokument wystawiany jest w PLN,
- na dokumencie korekty widoczna jest cena towaru z faktury 330 PLN,
- w oknie Kwoty celne wpisujemy wartość naliczonego cła 170 PLN, dla której opcję Naliczaj VAT zostawiamy ustawioną na Tak,
- w tabeli VAT dla stawki 23% w kolumnie netto zostanie naliczona wartość cła 170 PLN, wyliczony VAT w kwocie 39,10 PLN (23% x 170 PLN), brutto wynosi więc 209,10 PLN.
- zaznaczamy na zakładce [Płatności] parametr Naliczaj VAT od towarów,
- wartość VAT w tabeli VAT została zwiększona o: 23% x 3300 = 759 PLN, łącznie z kwotą podatku VAT naliczoną od cła wynosi 798,10 PLN,
- wartość brutto wynosi: 968,10 PLN.
- zwiększenie wartości zasobu o wartość cła (3470 PLN),
- powstanie w Preliminarzu płatności należności wobec urzędu na kwotę 968,1 PLN (cło 170 PLN i podatek VAT 798,10 PLN).
Scenariusz 2
Kupujemy 10 szt. towaru w cenie 100 EURO. Kurs zadeklarowany na FZ wynosi 1 EURO = 4,00 PLN. W wyniku zatwierdzenia FZ (wraz z powiązanym PZ):- powstaje płatność dla kontrahenta o wartości 1000 EURO,
- na magazyn wprowadzany jest zasób o wartości 4000 PLN.
| Opłata celna | 5% x (4000+500) – opłata celna liczona od wartości towarów i kosztów transportu | 225 PLN |
|---|---|---|
| Podatek VAT | 0.23 x ( 4000 + 225 + 500) | 1086,75 PLN |
| Wartość dokumentu (należność wobec urzędu) | 1311,75 (1086,75+225) |
- transport
- w oknie Kwoty celne dla pozycji Koszt transportu uzupełniamy wartość 500 PLN, parametr Naliczaj VAT jest ustawiony na Tak, natomiast Wpływ na płatność ustawiony na Nie.
- cło
- w oknie Kwoty celne dla pozycji Wartość Cła uzupełniamy wartość 225 PLN, parametr Naliczaj VAT jest ustawiony na Tak.
- Na zakładce [Płatności] zaznaczamy Naliczaj VAT od towarów, wyliczona przez program kwota VAT wynosi 0,23 X (4000 + 225 + 500) = 1086,75 PLN
| Stawka | Netto | VAT | Brutto |
|---|---|---|---|
| 0.23 | 225 | 1086.75 | 1 311,75 |
- wartość zasobu zwiększana jest o wartość cła i transportu i wynosi teraz 4000+225+500 = 4725 PLN,
- w Preliminarzu płatności powstaje zdarzenie planujące zapłatę do urzędu na kwotę 1311,75 PLN.
Dostawa wewnątrzwspólnotowa
- Dodajemy nowego kontrahenta do listy (Ogólne/ Kontrahenci), zgodnie z podanymi informacjami:
- kod: UNIA1
- grupa: ODB_FIRMY
- nazwa: Firma z Unii Europejskiej
- NIP: CZ 1234-098
- kategoria: PRZYCHODY
- status: podmiot gospodarczy, wewnątrzunijny
- forma płatności: PRZELEW_BPH (termin standardowy)
- domyślna waluta: EUR
- grupa cenowa: HURTOWA 3
- Otwieramy nowy formularz faktury. Uzupełniamy zgodnie z podanymi informacjami:
- kontrahent: UNIA1
- forma płatności: PRZELEW_BPH
- faktura liczona od: netto
- Przed przystąpieniem do uzupełniania listy towarów uzupełniamy informację, w jakiej walucie wystawiana będzie faktura. W tym przypadku domyślnie pojawi się waluta EUR (domyślnie z karty kontrahenta). W przypadku, gdyby jednak dany kontrahent miał wskazaną domyślnie walutę inną niż EUR wówczas:
- otwieramy zakładkę [Płatności]
- symbol waluty: EUR
- typ kursu: BPH
- proponowany jest kurs z dnia poprzedniego w stosunku do daty wystawienia FA (zgodnie z ustawieniem w Konfiguracji):
- 1 EUR = 3.95 PLN
- Uzupełniamy listę towarów (zakładka [Ogólne]):
- towar: PIŁA_ELEKTR 1 szt.
- cena towaru: program proponuje cenę w EURO wyliczoną na podstawie ceny w PLN przypisanej kontrahentowi i podanego kursu BPH (56,00 / 3.95 ≈ 14,18)
- wartość faktury wynosi: 14,18 EURO
- stawka VAT dla towaru została automatycznie zmieniona na 0% (nie naliczamy podatku VAT na tym dokumencie)
- Zatwierdzamy dokument na trwałe z automatycznie tworzonym dokumentem WZ (towar zostaje zdjęty z magazynu).
- W Preliminarzu płatności powstało zdarzenie planujące przychód na kwotę 14,18 EURO
- zdarzenie ma status Nie rozliczono
- z poziomu zakładki [Rozliczenia] widać jaki kurs obowiązywał na fakturze
- widoczna jest również wartość faktury wyliczona w PLN: 56.00 PLN
- Aby rozliczyć fakturę z poziomu Zapisów kasowych/bankowych dla rejestru BPH wprowadzamy zapis:
- dokument: KP
- kontrahent: UNIA1
- Z poziomu zakładki [Rozliczenia] na zapisie wprowadzamy informacje o kursie obowiązującym w chwili wpłaty:
- waluta: EUR
- kurs: ręczny
- notowanie (w przypadku kursu ręcznego istnieje możliwość ustalenia notowania z poziomu dokumentu): 1 EUR = 4.00 PLN
- kwota: 14.18 EURO (wartość w złotówkach to 56.72 PLN)
- Rozliczamy zapis kasowy/ bankowy ze zdarzeniem w Preliminarzu płatności:
- do rozliczenia proponowane są wyłącznie zdarzenia w walucie zgodnej z walutą na zapisie
- wybieramy zdarzenie związane z wystawioną wcześniej fakturą
- zarówno zdarzenie, jak i zapis zostają rozliczone całkowicie.
- Ponieważ kursy obowiązujące na zdarzeniu i zapisie były różne program automatycznie wylicza Różnicę kursową (menu Kasa/Bank /Różnice kursowe)
- wartość dokumentu to 0.72 PLN (56.72 – 56.00 = 0.72)
Od Rezerwacji odbiorcy do wydania towaru
- Wystawiamy rezerwacje RO/2008/000054 dla kontrahenta ALOZA na 2 towary CIS: 10 szt. I SOSNA: 15 szt. Rezerwacja pojawia się na liście RO, na liście zasobów pojawiają się odpowiednie zapisy w kolumnie Rezerwacja.
- Klient pojawia się w firmie i chce zrealizować swoje zamówienie. Wchodzimy na listę rezerwacji, zaznaczamy RO/2008/000054 i za pomocą przycisku odpowiedzialnego za przekształcenie generujemy Fakturę Sprzedaży.
- Na liście Faktur Sprzedaży pojawia się nowy dokument FARO/2008/000145 o statusie RO. Dokument ten jest w buforze (kolor zielony). Po ustaleniu formy i terminu płatności (przelew 14 dni) zapisujemy dokument na stałe.
- W zależności od ustawień w konfiguracji:
- jeśli w konfiguracji mamy zaznaczony dla FA parametr rezerwacja – towar jest nadal zarezerwowany
- jeśli w konfiguracji mamy zaznaczony dla FA parametr pobranie – towar zostaje zdjęty z magazynu, a rezerwacja znika
- jeśli faktura rezerwowała towar – rezerwacja znika, a towar zostaje pobrany z magazynu
- jeśli faktura pobrała towar – powstanie dokumentu WZ niczego nie zmienia w magazynie
Kilka WZ podstawą dla Faktury Sprzedaży
- Ustaliliśmy z naszym klientem, że towar będzie mu dostarczany codziennie, ale fakturę wystawiamy zawsze na koniec tygodnia, w piątek. Dostawy potwierdzane są dokumentami WZ. Mamy 5 dokumentów WZ/2008/000001….WZ/2008/000005.
- Towar jest wydawany z magazynu na bieżąco – w chwili wystawienia dokumentu WZ.
- W celu wystawienia Faktury Sprzedaży należy na liście zaznaczyć odpowiednie Wydania Zewnętrzne. Muszą one dotyczyć:
- tego samego kontrahenta
- na wszystkich zastosowano ten sam algorytm wyliczania podatku VAT (netto/brutto)
- Zaznaczamy wybrane WZ i za pomocą polecenia Przekształcenie do FA z menu kontekstowego rozpoczynamy proces tworzenia Faktury Sprzedaży. Odpowiedni komunikat programu poinformuje nas o poprawnym zakończeniu procesu generowania faktury.
- Wszystkie przekształcone WZ otrzymują status FA
- Nowa faktura jest w buforze. Oprócz tego, że można na niej modyfikować daty, formę i termin płatności, program dopuszcza również pewną modyfikację pozycji:
- nie można modyfikować ani usuwać pozycji, które pochodzą z konwertowanych wcześniej dokumentów WZ
- można dopisać nowe pozycje na FA. W momencie jej zatwierdzania program utworzy kolejny dokument WZ (różnicowy) na dopisane pozycje
- Proponowane przez program ustawienia na FA:
- data wystawienia faktury – to data wykonania konwersji (data bieżąca)
- data sprzedaży – to również data bieżąca
- jeśli na dokumentach WZ znajdował się kilka razy ten sam towar w identycznej cenie – program w chwili konwersji zsumuje go do jednej pozycji.
- Na fakturze należy ustalić formę i termin płatności. Po jej zatwierdzeniu – w preliminarzu płatności pojawią się odpowiednie zapisy.
Wprowadzenie kontrahentów
- Otwieramy Start/Konfiguracja/ Firma/ Ogólne/ Grupy kontrahentów.
- Dodajemy grupę: ODB_FIRMY (odbiorcy prowadzący działalność gospodarczą)
- Zatwierdzamy dane
- Zamykamy konfigurację
- Otwieramy menu Ogólne/ Kontrahenci.
- Dodajemy kolejnego kontrahenta:
- kod: GALERIA
- grupa: ODB_FIRMY (odbiorcy- firmy)
- rodzaj: odbiorca
- NIP: 111-111-11-11
- nazwa: Galeria Kwiatów
- adres: ul. Kwiatowa 33, 31-100 Kraków, woj. Małopolskie
- kategoria: Przychody (typ kategorii: przychody)
- Na zakładce [Płatności] ustalamy dane dotyczące płatności kontrahenta:
- bank: BGŻ /KRAKÓW
- rachunek: 90-20301459-1234123412341234
- forma płatności: PRZELEW
- termin płatności – 10 dni (ponieważ standardowy termin płatności dla formy przelew wynosi 7 dni aby z kontrahentem powiązać inny termin należy zaznaczyć parametr widoczny obok i w aktywne pole wpisać 10 dni)
- Na zakładce [Handlowe] ustalamy dane dotyczące statusu kontrahenta
- status: podmiot gospodarczy, odbiorca krajowy
- Zatwierdzamy kartę – kontrahent pojawia się na liście.
- Otwieramy menu Narzędzia/ Importy/ Z innej bazy danych.
- Uzupełniamy informacje niezbędne dla przeprowadzenia importu:
- nazwa firmy: DEMO
- importowana lista: zaznaczamy GRUPY KONTRAHENTÓW oraz KONTRAHENCI
- równocześnie z importem kontrahentów przeprowadźmy również import listy urzędów (należy zaznaczyć dodatkowo pozycję URZĘDY). Lista urzędów będzie wykorzystana w dalszych ćwiczeniach.
- Wciśnięcie przycisku pioruna spowoduje zaimportowanie kontrahentów oraz urzędów do bazy NOVA.
Od zamówienia towaru do Faktury Zakupu
Scenariusz 1: Od zamówienia towaru do Faktury Zakupu
- Zamawiamy towar u dostawcy. W programie utworzony zostaje dokument ZD/000001/2008.
- Ilość zamawianego towaru jest widoczna na liście zasobów w kolumnie Zamówienia. Wartość jest wyliczana w oparciu o ostatnią cenę zakupu.
- Otrzymujemy dostawę towaru. Wtedy dokument ZD konwertujemy do dokumentu Przyjęcia zewnętrznego (zaznaczamy na liście, a następnie wciskamy przycisk Przekształcenie do PZ). Dokument ZD otrzymuje status PZ, co oznacza, że zamówienie nie jest już aktywne.
- Powstaje dokument PZ w buforze. Na PZ należy uzupełnić:
- numer obcy, czyli numer otrzymanego dokumentu od dostawcy
- ostatecznie ustalić przyjmowaną ilość i wartość towaru.
- Po zatwierdzeniu dokumentu PZ towar jest wprowadzany do magazynu.
- Podczas zatwierdzania program pyta, czy wygenerować uzupełniający dokument zamówienia (jeśli ilości na dokumencie PZ zostały zmniejszone). Jeśli tak – na liście zamówień pojawi się nowy dokument ZD na brakującą ilość.
- W chwili otrzymania Faktury Zakupu – dokument PZ konwertujemy do Faktury Zakupu. Na dokumencie FZ ustalamy m.in. formę i termin płatności.
- Po zatwierdzeniu Faktury Zakupu w preliminarzu płatności powstaje odpowiednie zdarzenie lub, w przypadku płatności gotówką – zapis KW w raporcie kasowym.
Scenariusz 2 Zamawiany towar otrzymujemy w dwóch dostawach
- Zamawiamy 100 szt. towaru. W systemie rejestrujemy ten fakt tworząc dokument ZD/000002/2008.
- Zamówiona ilość 100 szt. jest widoczna w kolumnie Zamówienia.
- Otrzymujemy towar T1. Okazuje się, że otrzymaliśmy teraz tylko 60 szt. towaru, natomiast brakujące 40 szt. zostanie dowiezione w ciągu dwóch dni. Faktura natomiast zostanie wystawiona na całość towaru.
- Dokument zamówienia konwertujemy do dokumentu PZ. Na powstałym dokumencie przyjmowaną ilość zmieniamy ze 100 na 60 szt.
- W chwili zatwierdzenia dokumentu PZ program pyta, czy utworzyć uzupełniający dokument zamówienia. Ponieważ pozostałe 40 szt. towaru dostaniemy w kolejnej dostawie – tworzymy takie zamówienie.
- Przyjęte 60 szt. towaru zostaje wprowadzone do magazynu – odpowiednio zwiększa się ilość towaru.
- Na liście Zamówień, dokument ZD/000002/2008 otrzymuje status W realizacji. Na formularzu zamówienia w kolumnie Zrealizowano dla towaru T1 widnieje liczba 60, w kolumnie Pozostaje – 40 szt. Ilość 40 szt. widoczna jest na liście zasobów w kolumnie Zamówienia
- Po dwóch dniach otrzymujemy kolejną dostawę. Dokument ZD konwertujemy do PZ. Uzupełniamy numer obcy dokumentu. Po zatwierdzeniu PZ kolejne 40 szt. towaru zostaje wprowadzone do magazynu. Równocześnie usuwana jest ilość zamówiona a dokument ZD otrzymuje status Zrealizowano
- Otrzymujemy również Fakturę Zakupu 100 szt. towaru. Aby utworzyć ją na podstawie wcześniej wprowadzonych dokumentów PZ:
- zaznaczamy je na liście
- wciskamy przycisk Utworzenie Faktury zakupu.
- Na liście FZ pojawia się nowy dokument Ustalamy formę i termin płatności. Po zatwierdzeniu powstaje odpowiednie zdarzenie w Preliminarzu płatności, natomiast w przypadku płatności gotówką – generowany jest odpowiedni zapis KW.
Kod towaru u dostawcy na zamówieniu
- Tworzymy definicję atrybutu z poziomu menu Ogólne/ Atrybuty:
- kod: KOD U DOST, nazwa: kod towaru u dostawcy
- dokleić do opisu elementu: zaznaczony (chcemy, żeby kod drukował się na zamówieniach)
- zależny od kontrahenta: zaznaczony (kod tego towaru jest inny u każdego dostawcy)
- Otwieramy kartę towaru IGLAKI_JAŁOWIEC (menu Handel/ Zasoby), zakładka [Atrybuty]. Dodajemy atrybut:
- Atrybut: KOD U DOST.
- dokleić do opisu elementu: zaznaczony (zgodnie z ustawieniem na definicji)
- kod atrybutu przed wartością: zaznaczony (dzięki temu opis towaru na zamówieniu będzie bardziej czytelny)
- zależny od kontrahenta: zaznaczony (u każdego dostawcy ten towar ma nadany inny kod)
- Uzupełniamy listę kodów dla poszczególnych dostawców:
- kontrahent: LAS, wartość: IG_J (u dostawcy o kodzie LAS towar ma kod IG_J)
- kontrahent: MARKUS, wartość: RO789 (u dostawcy o kodzie MARKUS towar ma kod RO789)
- Zatwierdzamy formularz atrybutu, a następnie formularz towaru.
- Tworzymy zamówienie na towar IGLAKI_JAŁOWIEC u kontrahenta LAS (menu Handel/ Zamówienia u dostawcy):
- wpisujemy kontrahenta LAS, dodajemy towar IGLAKI JAŁOWIEC
- na formularzu towaru na zamówieniu (przycisk lupy) widać, że w polu opis pojawił się tekst KOD U DOST. IG_J, a na wydruku zamówienia (wzór standard) obok nazwy towaru pojawi się jego opis.
- Tworzymy zamówienie na towar IGLAKI_JAŁOWIEC u kontrahenta MARKUS:
- wpisujemy kontrahenta MARKUS, dodajemy towar IGLAKI JAŁOWIEC
- na formularzu towaru na zamówieniu (przycisk lupy) widać, że w polu opis pojawił się tekst KOD U DOST. RO789, a na wydruku zamówienia (wzór standard) obok nazwy towaru pojawi się jego opis.
Magazyn - najpierw Faktura Zakupu, potem przyjęcie towaru do magazynu
- Wprowadzamy do systemu Fakturę Zakupu:
- kontrahent: MARKUS
- numer obcy (dokumentu otrzymanego od dostawcy): FA 123/2013
- forma i termin płatności pobierane są z karty ewidencyjnej kontrahenta
- towary (z grupy SPRZĘT):
- NOŻYCE_EL: 5 szt. w cenie 110 zł (nowa cena zakupu)
- wartość brutto 676.50 zł
- zatwierdzamy dokument FZ (na trwałe). Parametr PZ (odpowiedzialny za automatyczne generowanie dokumentu PZ) powinien być odznaczony – dokument PZ utworzymy później.
- Pojawia się tabela z aktualizacją cen sprzedaży – sprzedaży w związku z zakupem towaru w nowej cenie wyliczone zostały nowe ceny. Zatwierdźmy ją.
- W module Kasa/Bank w Preliminarzu (rejestr PKO) powstaje planowana wypłata związana z fakturą na kwotę 676.50 zł
- Zajrzyjmy do magazynu: towar nie został jeszcze wprowadzony do magazynu – widoczny jest na razie w kolumnie Zamówienia.
- Zaznaczamy Fakturę Zakupu na liście.
- Wciskamy przycisk PZ . Program przeprowadza konwersję. O zakończeniu operacji informuje komunikatem.
- faktura otrzymuje status PZ, co oznacza, że została już skojarzona z dokumentem Przyjęcia Zewnętrznego.
- Na liście dokumentów PZ (menu Handel/ Przyjęcia Zewnętrzne) pojawił się dokument PZ. Dokument jest zatwierdzony na trwałe i nie ma możliwości wprowadzenia na nim żadnych zmian
- Zajrzyjmy do magazynu (Handel/ Zasoby): towar został wprowadzony do magazynu. Nie ma już ilości zamówionej, natomiast zakupione 5 szt. zostało dopisane do ilości w magazynie i ilości dostępnej.
- Otwórzmy kartę ewidencyjną towaru NOŻYCE_EL na zakładce [Zasoby]. Pojawią się tam dwie pozycje:
- przyjęcie towaru na podstawie dokumentu PZ z poprzedniego ćwiczenia: 20 szt. w cenie 105 zł (wartość zasobu 2 100 zł)
- przyjęcie towaru na podstawie PZ z bieżącego ćwiczenia: 5 szt. towaru w cenie 110 zł (wartość zasobu 550 zł)
Faktury zaliczkowe
- Otwieramy listę Faktur Pro-Forma (w menu Handel)
- Dodajemy nowy dokument:
- kontrahent: ADM
- towary: ZIEMIA_5L (100 szt. w cenie 1.50 zł) oraz KORA_S80 (100 szt. w cenie 5.28 zł)
- wartość brutto dokumentu: 833.94 zł
- Zatwierdzamy dokument na trwałe.
- Na liście Faktur Pro-Forma wyświetlamy menu dostępne pod przyciskiem strzałki obok przycisku „Faktura sprzedaży” i wybieramy opcję Faktura zaliczkowa.
- Wyświetlony zostaje formularz, na którym można uzupełnić informację o kwocie wpłacanej zaliczki.
- Istnieje konieczność podania kwoty zaliczki wpłacanej dla poszczególnych pozycji z Faktury Pro-Forma. W kolumnie Zaliczka max. widoczna jest maksymalna kwota, jaka może być wpłacona do poszczególnych towarów.
- w przypadku naszej faktury maksymalna kwota zaliczki, jaka może zostać wpłacona to wartość brutto poszczególnych towarów
- jeśli do danej umowy (Faktury Pro-Forma) wcześniej były już wpłacane zaliczki (tworzone faktury zaliczkowe) to kwota widoczna w kolumnie Zaliczka max. jest pomniejszona o wcześniejsze wpłaty.
- Kwota zaliczki deklarowanej dla poszczególnych towarów nie może przekroczyć kwoty widocznej w kolumnie Zaliczka max.
- Załóżmy, że kontrahent wpłaca zaliczkę w wysokości 300 zł. Można ją wpisać na fakturę zaliczkową na dwa sposoby:
- Wpisywać ręcznie kwoty do poszczególnych pozycji w polu Zaliczka tak, aby ich suma dała kwotę wpłacanej zaliczki.
- Automatycznie rozbić kwotę zaliczki na poszczególne pozycje przy pomocy ikony pioruna.
- Zaliczkę 300 zł rozbijamy automatycznie na pozycje z Faktury Pro Forma:
- Wciskamy ikonę pioruna ;
- Podajemy kwotę zaliczki 300 zł i zatwierdzamy;
- Program proporcjonalnie rozbija podaną kwotę pomiędzy towary ZIEMIA_5L i KORA_S80;
- Wartość faktury zaliczkowej: 300 zł.
- Klient wpłaca zaliczkę bezpośrednio do kasy – forma płatności na fakturze zaliczkowej to gotówka.
- Zatwierdzamy fakturę zaliczkową:
- Potwierdzamy wpłatę gotówki do kasy;
- Faktura zaliczkowa jest widoczna na liście Faktur Sprzedaży, ze statusem ZL;
- Faktura Pro Forma otrzymuje status ZL, co oznacza, że na jej podstawie została utworzona faktura zaliczkowa (numer Faktury zaliczkowej jest widoczny na zakładce [Dokumenty]).
- Na liście Faktur Pro-Forma zaznaczamy Fakturę Pro-Forma, do której została wpłacona zaliczka.
- Z menu widocznego dostępnego pod przyciskiem strzałki obok przycisku „Faktura sprzedaży” wybieramy opcję Faktura Sprzedaży.
- Faktura Sprzedaży jest widoczna na liście Faktur Sprzedaży. Ma status PF, co oznacza, że została utworzona na podstawie Faktury Pro Forma:
- na fakturze finalnej widoczne są wszystkie pozycje z Faktury Pro Forma;
- pozycje podlegają edycji: można je korygować, usuwać, dodawać nowe.
- Wartość faktury jest domyślnie pomniejszona o wpłacone wcześniej zaliczki i wynosi 533.94 zł
- w tabeli VAT (zakładka [Płatności]) widoczne są pozycje z kwotami ujemnymi – kwoty te odpowiadają wartości wystawionych wcześniej zaliczek;
- na zakładce [Płatności] znajduje się również tabela Faktury zaliczkowe, w której można ustawić jakie kwoty, z których Faktur Zaliczkowych będą uwzględniane na Fakturze Finalnej. Domyślnie uwzględniane są pełne kwoty wszystkich Faktur Zaliczkowych powiązanych z Fakturą Pro Forma.
- Ustalamy pozostałe dane:
- kontrahent – jest przepisywany z Faktury Pro Forma;
- forma płatności – przelew;
- zaznaczamy parametr WZ – towar zostanie zdjęty z magazynu.
- Zatwierdzamy Fakturę Sprzedaży:
- towar zostaje zdjęty z magazynu;
- w preliminarzu płatności odnotowana zostaje należność na kwotę 533.94 zł (wartość Faktury Sprzedaży).
Ustalenie kursu waluty obcej
- Wprowadzamy typ kursu waluty, który obowiązuje w firmie. Obok kursów predefiniowanych w chwili instalacji programu dodajemy nowy: BPH, związany z bankiem, w którym mamy rachunek:
- otwieramy Start/Konfiguracja/ Program/ Ogólne/ Typy kursów walut
- znajduje się tutaj typ: BPH (kurs BPH)
- Ustalamy notowanie na dany dzień wg tabeli kursów BPH:
- otwieramy Start/Konfiguracja/ Program/ Ogólne/ Waluty
- wprowadzamy kurs dnia, przycisk Notowanie kursu dnia
- wybieramy typ kursu: BPH (w dolnej części okna)
- wprowadzamy ręcznie kurs dla EURO na dzień poprzedni (zmieniając datę widoczną w oknie): 1 EURO = 3.95 PLN
- zatwierdzamy okno
- w analogiczny sposób wprowadzamy kurs dla EURO na dzień bieżący: 1 EURO = 4.00 PLN
- zatwierdzamy okno
- Zamykamy konfigurację.
- W Start/Konfiguracja/ Firma/ Ogólne/ Parametry odznaczamy parametr: Pobieraj ostatnio ustalony kurs waluty przed wskazaną datą.
- W Start/Konfiguracja/ Firma/ Ogólne/ Parametry odznaczamy parametr: Pobieraj kurs waluty z dnia poprzedniego dla dokumentów przychodowych (na dokument pobrany zostanie kurs z poprzedniego dnia roboczego w stosunku do daty wystawienia dokumentu).
Wprowadzenie listy kategorii
- Otwieramy menu Ogólne/ Kategorie.
- Wprowadzamy kategorię ogólną kosztów (w oknie typ: Koszty).
- Przyciskiem „Dodaj kategorię ogólną” dodajemy kategorię ogólną:
- Kod/Opis: KOSZTY INNE
- Stawka VAT: 23%
- Odliczenia: TAK
- Rodzaj: Inne
- Zatwierdzamy formularz.
- Przyciskiem „Dodaj kategorię ogólną” dodajemy kategorię ogólną:
- Wprowadzamy kategorię szczegółową do kategorii KOSZTY INNE:
- Ustawiamy kursor na kategorii ogólnej KOSZTY INNE i przyciskiem plusa dodajemy kategorię szczegółową:
- Kod/Opis: ENERGIA
- Stawka VAT: 23%
- Odliczenia: TAK
- Rodzaj: Inne
- zatwierdzamy formularz
- Ustawiamy kursor na kategorii ogólnej KOSZTY INNE i przyciskiem plusa dodajemy kategorię szczegółową:
- Wprowadzamy kategorię ogólną przychodów (w oknie na dole wybieramy typ: Przychody)
- przyciskiem „Dodaj kategorię ogólną” dodajemy kategorię ogólną:
- Kod/Opis: PRZYCHODY
- Stawka VAT: 23%
- zatwierdzamy formularz
- przyciskiem „Dodaj kategorię ogólną” dodajemy kategorię ogólną:
- Wprowadzamy kategorię szczegółową do kategorii PRZYCHODY:
- ustawiamy kursor na kategorii ogólnej Przychody
- przyciskiem plusa dodajemy kategorię szczegółową:
- Kod: SPRZED.TOWARÓW
- Opis: Przychody ze sprzedaży towarów
- Stawka VAT: 23%
- Otwieramy menu Narzędzia/Importy/Z innej bazy danych.
- Uzupełniamy informacje niezbędne dla przeprowadzenia importu:
- nazwa firmy: DEMO
- importowana lista: zaznaczamy KATEGORIE
- Wciśnięcie przycisku pioruna spowoduje zaimportowanie kategorii do bazy NOVA
Kilka magazynów w firmie
- Listę magazynów ustalamy z poziomu menu Ogólne/ Inne/ Magazyny
- na liście wprowadzony jest magazyn główny (MAGAZYN)
- dopiszmy jeszcze magazyn dodatkowy (MAG_DOD)
- Na liście zasobów (menu Handel/ Zasoby) w Magazynie głównym mamy pewną ilość towaru wynikającą z przeprowadzonych wcześniej ćwiczeń:
- na liście zasobów należy wybrać Magazyn: MAGAZYN
- w magazynie jest m.in. 50 szt. towaru CYKLAMEN
- W utworzonym Magazynie dodatkowym nie ma żadnego towaru
- na liście zasobów należy wybrać Magazyn: MAG_DOD
- Aby przesunąć towar pomiędzy magazynami należy wystawić dokument Przesunięcia Międzymagazynowego (menu Handel/ Inne (Magazyn)/ Przesunięcia Międzymagazynowe):
- dodajemy nowy dokument
- jako magazyn źródłowy określamy MAGAZYN (magazyn główny)
- jako magazyn docelowy określamy MAG_DOD (magazyn dodatkowy)
- wpisujemy towar: CYKLAMEN 30 szt.
- W wyniku zatwierdzenia dokumentu (na trwałe):
- z MAGAZYNU zostaje zdjęte 30 szt. towaru (jest 20 szt.)
- w MAG_DOD pojawia się 30 szt. towaru
- ilość ogólna towaru (Magazyny: wszystkie) nie ulega zmianie (50 szt.)
- Z poziomu listy Faktur Sprzedaży dodajemy nowy dokument:
- kontrahent: TERRA (dane dotyczące płatności wypełniają się automatycznie)
- magazyn: MAG_DOD (zmieniamy z proponowanego domyślnego MAGAZYNU)
- na fakturze wpisujemy pozycje : 25 szt. towaru CYKLAMEN
- zatwierdzamy dokument na trwałe (z zaznaczonym parametrem WZ)
- Zajrzyjmy na listę zasobów (menu Magazyn: Zasoby):
- na liście wszystkich zasobów (pole Magazyn: wyczyścić) widać 25 szt. towaru (ogólnie faktura zdjęła 25 szt.)
- na liście zasobów w MAGAZYNIE (Magazyn: MAGAZYN) widać, że nadal jest 20 szt. (bez zmian)
- na liście zasobów w MAG_DOD (Magazyn: MAG_DOD) widać, że jest tylko 5 szt. towaru (faktura zdjęła z tego magazynu 25 szt. towaru).
Magazyn – konwersja kilku dokumentów PZ do Faktury Zakupu
- Wprowadzamy pierwszy dokument PZ (menu Handel/ Przyjęcia Zewnętrzne):
- kontrahent: LAS (pozostałe informacje są uzupełniane na podstawie danych z karty kontrahenta)
- numer obcy: WZ/555/2009
- wprowadzamy towary:
- TUJE_3L: 50 szt. w cenie 6.25 zł
- RÓŻA_PN: 50 szt. w cenie 3.70 zł
- wartość brutto dokumentu: 611.93 zł
- Zatwierdzamy dokument PZ na trwałe. Parametr FZ dotyczący automatycznego tworzenia Faktury Zakupu nie powinien być zaznaczony (fakturę utworzymy później):
- towar został wprowadzony do magazynu (jest dostępny do sprzedaży)
- nie powstała płatność w Kasie/Banku
- Wprowadzamy drugi dokument PZ (menu Handel/ Przyjęcia Zewnętrzne):
- kontrahent: LAS (pozostałe informacje są uzupełniane na podstawie danych z karty kontrahenta)
- numer obcy: WZ/556/2013
- wprowadzamy towar:
- TUJE_3L: 70 szt. w cenie 6.25 zł
- wartość brutto dokumentu 538.13 zł
- Zatwierdzamy dokument PZ na trwałe. Parametr FZ dotyczący automatycznego tworzenia Faktury Zakupu nie powinien być zaznaczony (fakturę utworzymy później).
- towar został wprowadzony do magazynu (jest dostępny do sprzedaży)
- nie powstała płatność w Kasie/Banku
- Na liście dokumentów PZ zaznaczamy obydwa dokumenty.
- Przycisk FZ pozwala na utworzenie Faktury Zakupu na podstawie zaznaczonych dokumentów PZ. O zakończeniu operacji program poinformuje komunikatem.
- dokumenty PZ otrzymują status FZ, co oznacza, że zostały już przekonwertowane do Faktury Zakupu i ponowna konwersja nie będzie możliwa
- Na liście Faktur Zakupu (menu Handel/ Faktury Zakupu) pojawił się nowy dokument:
- informacje o kontrahencie zostały przepisane z dokumentów PZ
- numer obcy: przepisany został numer z pierwszego dokumentu WZ, w pole należy jednak wpisać numer faktury otrzymanej od dostawcy (FA/500/2009)
- forma płatności: PRZELEW z terminem 7 dni.
- towary zostały przepisane z dokumentów PZ. Towar TUJE_3L został zagregowany do jednej pozycji 120 szt. (50 szt. z pierwszego PZ i 70 szt. z drugiego PZ)
- wartość brutto Faktury Zakupu to 1 150.06 zł
- Zatwierdzamy dokument na trwałe:
- w Kasie/Banku powstaje planowana płatność w rejestrze PKO na kwotę faktury: 1 150.06 zł
- w magazynie nie ma żadnych zmian. Towar został wcześniej wprowadzony do magazynu na podstawie dokumentów PZ.
- Zajrzyjmy jeszcze na kartę towaru TUJE_3L na zakładkę [Zasoby] (menu Handel/ Zasoby). Na liście zasobów widoczne są trzy pozycje:
- 100 szt. wprowadzone Bilansem Otwarcia
- 50 szt. wprowadzone pierwszym dokumentem PZ
- 70 szt. wprowadzone drugim dokumentem PZ
- Jak widać pomimo, że na Fakturze Zakupu towar został skompresowany do jednej pozycji to każdy dokument PZ utworzył w magazynie własny zasób !!!
Magazyn - od zamówienia do Faktury Zakupu
- Aby wprowadzić zamówienie u dostawcy z poziomu menu Handel wybieramy Zamówienia u dostawcy. Lista jest pusta. Nowe zamówienie tworzymy po wciśnięciu przycisku Dodaj.
- Otwarty zostaje formularz zamówienia:
- kontrahent: AL-KOMP
- dokument liczony od netto
- uzupełniamy towary (listę towarów można zawęzić do grupy SPRZĘT)
- NOŻYCE_EL: 20 szt. w cenie 105 zł
- PIŁA_ELEKTR: 20 szt. w cenie 185 zł
- wartość zamówienia: 7 134.00 zł
- Zatwierdzamy zamówienie na trwałe (nie do bufora)
- Sprawdźmy, jakie konsekwencje zamówienia ma w magazynie (Magazyn/ Zasoby):
- ilość towaru nie wzrasta (towar nie został wprowadzony do magazynu);
- ilość pojawiła się w kolumnie Zamówienia.
- Zaznaczamy dokument ZD na liście ZD/1/2013.
- Wciskamy przycisk PZ. Program przeprowadza konwersję Zamówienia do dokumentu Przyjęcia Zewnętrznego. Po zakończeniu konwersji wyświetlony zostanie formularz przyjęcia, na który przepisane zostały wszystkie informacje z zamówienia. Dokument jest edytowalny (można wprowadzać na nim zmiany).
W zależności od modyfikacji dokonanych na formularzu, po zatwierdzeniu przyjęcia zamówienie otrzyma status:
- Zrealizowano – wszystkie pozycje z zamówienia zostały przeniesione na dokument PZ z niezmienioną ilością, nie ma możliwości dalszej realizacji zamówienia;
- W realizacji – dokonano częściowej realizacji zamówienia poprzez modyfikację pozycji na dokumencie PZ, istnieje możliwość dalszej realizacji zamówienia lub jego zamknięcia;
- Zamknięto – dokument Zamówienia został zamknięty, nie ma możliwości dalszej realizacji.
- Na liście Przyjęć Zewnętrznych pojawia się nowy dokument PZ, który:
- jest w buforze (na liście widoczny w kolorze zielonym);
- ma status ZD, co oznacza, że powstał na podstawie zamówienia.
- Zajrzyjmy do magazynu: towar pozostaje nadal jako zamówiony. Wprowadzenie do magazynu nastąpi dopiero po zatwierdzeniu dokumentu PZ na trwałe.
- Na liście dokumentów PZ (Handel/ Przyjęcia Zewnętrzne) widać dokument PZ, wyedytujmy go (przycisk lupki).
- Uzupełniamy numer dokumentu obcego (otrzymanego od dostawcy): WZ 1234/2013;
- Zatwierdzamy dokument PZ na trwałe (bez wprowadzania żadnych zmian). Parametr FZ powinien być odznaczony (Fakturę Zakupu utworzymy później).
- Pojawia się tabela z aktualizacją cen sprzedaży. Ponieważ towar kupujemy w takiej samej cenie jaka jest zapisana na karcie towaru – ceny sprzedaży nie ulegają zmianie. Tabelę należy zatwierdzić.
- Warto zwrócić uwagę, że na razie nie powstała jeszcze płatność w module Kasa/Bank.
- Zajrzyjmy jeszcze raz na formularz dokumentu PZ – na zakładce [Dokumenty] widać listę dokumentów związanych bezpośrednio z naszym PZ: dokument zamówienia, na podstawie którego powstał oraz Faktura Zakupu utworzona na podstawie PZ.
- Zajrzyjmy do magazynu (Handel/ Zasoby): nie ma już ilości zamówionej, natomiast towar został wprowadzony do magazynu. Ilość jest widoczna w kolumnie Ilość (w magazynie) oraz Ilość dostępna (do sprzedaży).
- Na liście dokumentów PZ zaznaczamy dokument, który wcześniej został utworzony w oparciu o ZD i wciskamy przycisk FZ. Program na podstawie dokumentu PZ tworzy Fakturę Zakupu.
- Na liście Faktur Zakupu (menu Handel/ Faktury Zakupu) pojawił się nowy dokument:
- faktura jest w buforze;
- po jej wyedytowaniu widać, że zawiera takie same informacje jak dokument PZ;
- możliwe do ustalenia są forma i termin płatności;
- należy uzupełnić numer obcy (numer dokumentu otrzymanego od dostawcy): FA/1234/2013;
- zatwierdzamy dokument FZ (na trwałe).
- Pojawia się tabela z aktualizacją cen sprzedaży – należy ją zatwierdzić.
- Zajrzyjmy jeszcze raz na formularz faktury na zakładkę [Dokumenty]: z poziomu Faktury Zakupu widać już tylko dokument PZ, na podstawie którego powstała.
- W magazynie nie wprowadziło to żadnych zmian. Towar został już wcześniej wprowadzony do magazynu na podstawie dokumentu PZ.
- W Kasie/Banku w Preliminarzu (rejestr PKO) pojawił się planowany rozchód na kwotę 7 134.00 zł. Kiedy płatność będzie realizowana, należy wprowadzić odpowiednie KW w raporcie bankowym i rozliczyć je z planowaną wypłatą w Preliminarzu.
Produkcja
- Z poziomu menu Handel/ Zasoby dodajemy nową kartę ewidencyjną:
- kod: ZESTAW_ROŚLIN
- nr katalogowy: ZE/0002
- grupa: zestawy
- typ: towar złożony
- nazwa: Zestaw roślin (iglaki)
- stawka VAT: 23%
- kategoria: SPRZED.PRODUKCJI
- jednostka podstawowa: sztuka
- ceny zakupu i sprzedaży nie uzupełniamy. Pozostawiamy zaproponowany sposób wyliczania cen sprzedaży (pobrany z konfiguracji) po to, by w chwili wyprodukowania zestawu program wyliczył ceny sprzedaży w zależności od kosztu.
- zatwierdzamy kartę ewidencyjną
- Edytujemy ponownie kartę ewidencyjną towaru – zakładka [Receptury].
- kod: RECEPTURA_1
- dla ilości : 1 szt. (podawane będą składniki potrzebne do wyprodukowania jednej sztuki produktu)
- dodajemy składniki (lista poniżej):
- IGLAKI_CYPRYS 1 szt.
- IGLAKI_JAŁOWIEC 2 szt.
- Zatwierdzamy kartę ewidencyjną towaru
- Otwieramy menu Handel/ Inne (Magazyn)/ Kompletacja – przyjęcia produktów
- Dodajemy nowy dokument PWP
- wpisujemy towar ZESTAW_ROŚLIN: 5 szt.
- w górnej części okna widoczne są znaczniki: pobranie oraz rezerwacja, decydujące o tym, czy składniki mają być tylko zarezerwowane, czy od razu zdjęte z magazynu przed trwałym zapisaniem dokumentu PWP.
- zapisujemy dokument na trwałe (odznaczony Bufor)
- program wylicza koszt wyprodukowania składnika
- Wyświetlana jest tabela z aktualnymi cenami sprzedaży. Ceny wyliczone są w oparciu o wyliczony koszt oraz wartość procentową marży podaną na karcie ewidencyjnej produktu. Zatwierdźmy ją.
- Dokument PWP pojawia się na liście:
- ma status RWS, co oznacza, że równocześnie powstał dokument rozchodu zdejmujący składniki z magazynu
- Produkt zostaje wprowadzony do magazynu (widoczny jest w kolumnie Ilość oraz Ilość dostępna do sprzedaży)
- Równocześnie na liście dokumentów rozchodu składników (menu Magazyn/ Kompletacja – Rozchody składników) pojawił się dokument RWS:
- dokument nie jest edytowalny
- na podstawie dokumentu zostały zdjęte składniki zgodnie z określoną recepturą: 5 szt. składnika IGLAKI_CYPRYS oraz 10 szt. składnika IGLAKI_JAŁOWIEC (5 x 2 szt.)
Konfiguracja modułu Comarch ERP Optima Handel
- Otwieramy Konfigurację: gałąź Firma/ Magazyn/ Parametry
- Ustawiamy parametry:
- Naliczanie kosztu własnego sprzedaży wg metody: FIFO.
- Symulacja wartości zakupu: wg ostatniej ceny zakupu. Do czasu zdjęcia towaru z magazynu (np. utworzenia WZ do Faktury Sprzedaży) nie są znane informacje o koszcie rzeczywistym, więc program będzie go symulował na podstawie ostatniej ceny zakupu zapisanej na karcie towaru.
- Otwieramy gałąź Firma/ Magazyn/ Inicjacja dokumentu. Ustawienia parametrów pozostawiamy bez zmian: dodawane dokumenty będą zawsze proponowane do zapisu w buforze (z możliwością późniejszej edycji lub usunięcia), a w przypadku Faktur Sprzedaży oraz Paragonów towar będzie rezerwowany (pomniejszenie ilości w magazynie nastąpi dopiero po utworzeniu dokumentu WZ)
- Pozostałe parametry pozostawiamy bez zmian.
- Zatwierdzamy ustawienia.
- Zamykamy konfigurację.
Magazyn - konwersja kilku dokumentów WZ do Faktury Sprzedaży
- Wystawiamy pierwszy dokument WZ:
- kontrahent: MARIZA
- towary:
- CYKLAMEN 20 szt. w cenie 7.20 zł
- IGLAKI_JAŁOWIEC 10 szt. w cenie 3.36 zł
- wartość brutto WZ 218.45 zł
- zatwierdzamy dokument na trwałe (parametr FA, odpowiedzialny za automatyczne tworzenie faktury również powinien być odznaczony)
- towar zostaje zdjęty z magazynu
- w module Kasa/Bank nie powstaje żadna płatność
- Wystawiamy drugi dokument WZ:
- kontrahent: MARIZA
- towary: CYKLAMEN 30 szt. w cenie 7.20 zł
- wartość brutto WZ 265.68 zł
- zatwierdzamy dokument na trwałe (parametr FA, odpowiedzialny za automatyczne tworzenie faktury również powinien być odznaczony)
- towar zostaje zdjęty z magazynu
- w module Kasa/Bank nie powstaje żadna płatność
- Konwertujemy dokumenty WZ do Faktury Sprzedaży:
- na liście zaznaczamy obydwa dokumenty WZ
- wciskamy przycisk FS, który spowoduje przekonwertowanie zaznaczonych dokumentów WZ do jednej Faktury Sprzedaży.
- Na monitorze pojawia się formularz utworzonej faktury. Należy pamiętać, że jest ona już zapisana do bufora:
- większość informacji nie jest edytowalna (nie można zmienić np. informacji o kontrahencie czy towarach).
- towary zostały przepisane z dokumentów WZ (towar CYKLAMEN, który występował na obu dokumentach w tej samej cenie został zagregowany do jednej pozycji).
- zmienić można formę płatności i termin (proponowana jest forma przelew z terminem 10 dni, przypisana na karcie kontrahenta). Również z poziomu zakładki [Płatności] można rozbić płatność na kilka części.
- zapisujemy fakturę na trwałe (nie do bufora).
- parametr WZ nie jest aktywny – świadczy to, że faktura powstała na podstawie wystawionych wcześniej dokumentów WZ (więc nie można utworzyć wydania po drugi raz).
- w module Kasa/Bank powstaje płatność związana z fakturą (w tym wypadku jest to planowana wpłata w preliminarzu w rejestrze PKO).
- w magazynie nie nastąpiły żadne zmiany – towar został wcześniej wydany na podstawie dokumentów WZ.
- dokumenty WZ na liście otrzymują status FA, co oznacza, że zostały skojarzone z Fakturą Sprzedaży.
Zapisy kasowe/bankowe
- Przelew na nasze konto. Wypełniamy kolejne pola:
- Dokument: KP (bo tak mamy zdefiniowane operacje przychodu)
- Data: bieżąca
- Kwota: 3450
- Operacja: przelew na konto
- Kontrahent: ALOZA (można wpisać z klawiatury)
- Bank: automatycznie wypełnia się bank i numer rachunku kontrahenta
- Kategoria: program proponuje kategorię związaną z kontrahentem.
- Status: pozostawiamy Nie rozliczono (Rozliczenie nastąpi dopiero wówczas, gdy skojarzymy wprowadzany przychód z transakcją z kontrahentem. Np. z Fakturą Sprzedaży dla ALOZA).
- zatwierdzamy formularz
- Przelew z naszego konta. Wypełniamy kolejne pola:
- Dokument: KW (bo tak mamy zdefiniowane operacje rozchodu)
- Data: bieżąca
- Kwota: 1300
- Operacja: przelew z konta
- Kontrahent: ELEKTROWNIA (można wpisać z klawiatury)
- Bank: automatycznie wypełnia się bank i numer rachunku kontrahenta
- Kategoria: program proponuje kategorię związaną z kontrahentem.
- Status: pozostawiamy Nie rozliczono (Rozliczenie nastąpi dopiero wówczas, gdy skojarzymy wprowadzany przychód z transakcją – np. z Fakturą Zakupu od ELEKTROWNIA).
- zatwierdzamy formularz
Handel - od rezerwacji do wydania towaru
- Z poziomu menu Handel/ Rezerwacje Odbiorcy otwieramy listę rezerwacji (jest pusta). Dodajemy nową rezerwację.
- Na nowym formularzu uzupełniamy informacje:
- kontrahent: GALERIA
- towar: CYKLAMEN 30 szt. w cenie 7.28 zł (cena hurtowa 3 pomniejszona o 3% upustu standardowego)
- Zatwierdzamy rezerwację (na trwałe)
- W Kasie/Banku na razie nie jest jeszcze widoczna żadna płatność.
- Zwróćmy teraz uwagę, jakie ma to konsekwencje w magazynie (menu Handel/ Zasoby):
- przed wystawieniem rezerwacji w magazynie było 130 szt. towaru. Była to również ilość towaru dostępna do sprzedaży;
- po zatwierdzeniu rezerwacji ilość w magazynie to nadal 130 szt., ale pojawiła się ilość zarezerwowana 30 szt., a ilość dostępna do sprzedaży wynosi już tylko 100 szt. (130 – 30 = 100).
- Na liście rezerwacji zaznaczamy dokument RO/1/2013.
- Wciskamy przycisk FS. Program przeprowadza konwersję rezerwacji do dokumentu Faktury Sprzedaży. Po zakończeniu konwersji wyświetlony zostanie formularz faktury, na który przepisane zostały wszystkie informacje z rezerwacji. Dodatkowo z karty kontrahenta pobrana została informacja o formie i terminie płatności (przelew z terminem 10 dni). Faktura jest edytowalna (można wprowadzać na niej zmiany).
- W zależności od modyfikacji dokonanych na formularzu, po zatwierdzeniu faktury rezerwacja otrzyma status:
- Zrealizowano – wszystkie pozycje z rezerwacji zostały przeniesione na fakturę z niezmienioną ilością, nie ma możliwości dalszej realizacji rezerwacji,
- W realizacji – dokonano częściowej realizacji rezerwacji poprzez modyfikację pozycji na fakturze, istnieje możliwość dalszej realizacji rezerwacji lub jej zamknięcia,
- Zamknięto – dokument rezerwacji został zamknięty, nie ma możliwości dalszej realizacji rezerwacji.
- Na liście faktur pojawia się nowa Faktura Sprzedaży.
- faktura jest w buforze (na liście widoczna w kolorze zielonym)
- faktura ma status RO, co oznacza, że powstała na podstawie rezerwacji.
- Towar nadal nie został zdjęty z magazynu, jest zarezerwowany
- Zatwierdzamy fakturę na trwałe, z odznaczonym parametrem WZ – program nie tworzy automatycznie dokumentu WZ, czyli towar nie zostaje jeszcze wydany z magazynu:
- towar nadal nie został zdjęty z magazynu (jest zarezerwowany)
- w Preliminarzu płatności, w rejestrze PKO, pojawiła się już planowana płatność na kwotę 268.63 zł
- Na liście faktur zaznaczamy dokument, który przed chwilą powstał na podstawie RO.
- Wciskamy przycisk WZ. Na podstawie danych z faktury tworzony jest dokument WZ. Po zakończeniu konwersji informuje o tym odpowiednim komunikatem.
- Faktura otrzymuje na liście status WZ, co oznacza, że ten dokument został już przekonwertowany i ponowna konwersja nie będzie możliwa.
- Na liście dokumentów WZ (menu Handel/ Wydania Zewnętrzne) pojawia się nowy dokument WZ.
- WZ jest w zatwierdzony na stałe (nie można w nim wprowadzać zmian)
- WZ ma status FA, co oznacza, że jest już skojarzony z Fakturą Sprzedaży
- Na formularz WZ przepisane zostały wszystkie informacje z Faktury Sprzedaży.
- W magazynie towar został zdjęty z magazynu – zarówno ilość w magazynie jak i ilość dostępna do sprzedaży wynosi 100 szt. Znikła rezerwacja.
- Dokument WZ nie jest widoczny w module Kasa/Bank (płatność powstała wcześniej na podstawie Faktury Sprzedaży).
- Na liście rezerwacji tworzymy dokument RO/2/2013. Na formularzu uzupełniamy informacje:
- Kontrahent: TWÓJ OGRÓD
- Towar: Jabłonie, 20 szt.
- Zatwierdzamy na trwałe dokument RO.
- Wciskamy przycisk FPF. Program przeprowadza konwersję Rezerwacji Odbiorcy do dokumentu Faktury Pro Forma. Po zakończeniu konwersji wyświetlony zostanie formularz FPF, na który przepisane zostaną wszystkie informacje z RO. Dokument FPF jest edytowalny wyłącznie pod względem daty wystawienia, numeru, terminu, cen i rabatów – nie można zmienić listy pozycji, ich ilości i Kontrahenta. FPF otrzymała status RO.
- Do FPF wystawiamy Fakturę Zaliczkową. Schemat wystawiania Faktury Zaliczkowej został opisany w artykule Faktury zaliczkowe.
- Klient pobiera pierwszą partię towaru z magazynu – 12 szt. towaru JABŁONIE. Na liście FPF zaznaczamy dokument FPF/2/2013. Wciskamy przycisk WZ. Program przeprowadza konwersję FPF do dokumentu Wydania Zewnętrznego. Na WZ w polu Ilość dla towaru JABŁONIE wpisujemy 12 szt. Po zapisie WZ – 12 szt. towaru JABŁONIE zostało zdjętych z magazynu. Dokument FPF/2/2013 otrzymał status WZ, natomiast RO/2/2013 otrzymało status W realizacji.
- Następnie dla Klienta generujemy Fakturę Sprzedaży na towar, który został przez niego pobrany dokumentem WZ. Na liście FPF zaznaczamy FPF/2/2013. Wciskamy przycisk FS. Na FA program automatycznie podpowie 12 szt. towaru JABŁONIE. Na zakładce [Płatności] dokumentu FA widoczna jest wpłacona wcześniej przez Klienta zaliczka. W tabeli związanej z zaliczką zostawiamy opcję „Użyj – TAK” oraz maksymalną kwotę pochodzącą z zaliczki. Wartość częściowej Faktury Sprzedaży została pomniejszona o wprowadzoną wcześniej zaliczkę (szczegółowy schemat wystawiania Faktury Sprzedaży do FPF opisany jest w artykule Faktury zaliczkowe). Dokument FA jest powiązany z wystawionym wcześniej dokumentem WZ.
- Po upływie 14 dni Klient odbiera pozostałą część towaru – 8 szt. towaru JABŁONIE. Należy wygenerować dokumenty WZ oraz FA analogicznie jak w punktach 4, 5. Po wykonaniu tej operacji RO otrzyma status Zrealizowane (wszystkie pozycje z rezerwacji zostaną przeniesione na Faktury Sprzedaży – nie będzie możliwości dalszej realizacji rezerwacji).
Konfiguracja bazy danych
- Konfigurowana będzie Sprzedaż (pozostałe opcje odznaczamy).
- Dane firmy :
- Nazwa: Przedsiębiorstwo Handlowe NOVA;
- NIP: 677-202-14-71;
- REGON: 350058706;
- Adres: ul. Zaczarowane Koło 89, 31-589 Kraków;
- Przedstawiciel: Aleksander Olsza.
- Kasa/Bank:
- bank: PKO I O./KRAKÓW;
- numer rachunku: 11-10202892-3174938596430953;
- na podstawie tych informacji program:
- dopisuje bank PKO do listy;
- zakłada rejestr bankowy;
- formę płatności przelew wiąże z założonym rejestrem.
- Sprzedaż:
- metoda rozliczenia: FIFO;
- Faktury walutowe: zaznaczone;
- Intrastat: zaznaczone;
- Opakowania: zaznaczone.
- Zatwierdzamy wprowadzone informacje.
Planowane płatności - zdarzenie w preliminarzu płatności
- Otwieramy Preliminarz płatności (menu Kasa/Bank). Dodanie nowego zdarzenia jest możliwe jedynie po wybraniu określonego rejestru (w dole okna w polu Rejestr wybieramy BPH)
- Dodajemy nowe zdarzenie:
- dokument: KP
- forma: przelew_BPH
- kwota: 3450
- stan: do realizacji
- kontrahent: ALOZA (dane bankowe oraz kategoria wypełniane są automatycznie na podstawie danych z karty kontrahenta)
- Zatwierdzamy zdarzenie, które staje się planowaną wpłatą.
Wprowadzanie opakowań kaucjonowanych
Cel ćwiczenia: wprowadzenie informacji o opakowaniach kaucjonowanych w programie
- Zakładamy kartę (Ogólne/ Cennik/ Karta towaru) dla opakowania Butelka:
- kod: butelka
- nazwa: butelka zwrotna
- stawka VAT zakupu/ sprzedaży: 23%
- opakowanie/kaucja: parametr zaznaczony
- jednostka podstawowa: szt.
- ceny zakupu i sprzedaży: netto: 0.50 PLN, brutto: 0.62 PLN
- zatwierdzamy kartę
- Zakładamy kartę ewidencyjną dla opakowania Skrzynka
- kod: skrzynka20
- nazwa: skrzynka zwrotna (20 butelek)
- stawka VAT zakupu/ sprzedaży: 23%
- opakowanie/ kaucja: parametr zaznaczony
- jednostka podstawowa: szt.
- ceny zakupu i sprzedaży: netto: 10.00 PLN, brutto: 12.30 PLN
- zatwierdzamy kartę
Faktura Zakupu - edytowalna tabela VAT
- Wprowadzamy Fakturę Zakupu zgodnie z podanymi informacjami:
- numer obcy: 333/2013
- kontrahent: MARKUS
- forma płatności: PRZELEW
- faktura liczona od: netto
- towary: PIŁA_SPALINOWA 2 szt. w cenie 800 zł
- Program wylicza wartość faktur: netto 1600.00 zł, VAT 368.00 zł, brutto 1968.00 zł.
- Załóżmy jednak, że na fakturze, którą otrzymaliśmy od dostawcy wyliczona wartość VAT to 01 zł, a wartość brutto to 1968.01 zł.
- Do programu powinniśmy wprowadzić Fakturę Zakupu zgodnie z dokumentem otrzymanym od dostawcy:
- tabela VAT znajduje się na zakładce [Płatności];
- w tabeli znajdują się wyliczone przez program wartości;
- kwota netto nie jest edytowalna (faktura była wystawiana w cenach netto i na tej podstawie została wyliczona wartość netto). Edytowalne są kwoty VAT i brutto;
- edytujemy pozycję dotyczącą stawki 23% i w pole VAT wpisujemy wartość 368.01;
- program automatycznie wylicza kwotę brutto 1968.01.
- Zatwierdzamy fakturę (z dokumentem PZ).
- W Kasie/Banku powstała planowana płatność na kwotę 1968.01 (uwzględnia zmiany w tabeli VAT)
- Zaksięgujmy fakturę do Rejestru VAT (rejestr ZAKUP). Zaksięgowane wartości uwzględniają zmiany wprowadzone w tabeli VAT.
Wprowadzenie listy banków
- Otwieramy menu Ogólne/ Inne/ Banki.
- Dodajemy nowy formularz. Uzupełniamy dane (zakładka [Ogólne]):
- akronim: BPH I O./KRAKÓW
- Numer Rozliczeniowy Banku: 10601376
- nazwa: BPH I O. w Krakowie
- adres: ul. Józefińska 18, 30-955 Kraków
- Uzupełniamy format elektronicznej wymiany danych z bankiem (zakładka [Dodatkowe]): Eliksir-0 BPH
- Zatwierdzamy formularz. Bank pojawił się na liście.
- Otwieramy menu Narzędzia/Importy/Z innej bazy danych.
- Uzupełniamy informacje niezbędne dla przeprowadzenia importu:
- nazwa firmy: DEMO
- importowana lista: zaznaczamy BANKI
- Wciśnięcie przycisku pioruna spowoduje zaimportowanie listy banków do bazy NOVA
Atrybut zależny od kontrahenta
- Zakładamy atrybut dla towaru (z poziomu menu Ogólne/ Atrybuty):
- Kod i nazwa: KOD KONTRAHENTA
- format: tekst
- zależny od kontrahenta: tak
- dokleić do opisu elementu: tak
- przenosić na transakcję: nie (atrybut nie będzie wykorzystywany podczas analizy danych, więc wystarczy, by był drukowany jako opis towaru)
- Przypisujemy atrybut na kartę towaru (zakładka [Atrybuty]):
- towar: IGLAKI_CYPRYS
- dodajemy atrybut KOD KONTRAHENTA
- wybieramy poszczególnych kontrahentów i przypisujemy kody, które u nich obowiązują:
- podmiot: LAS, wartość: IGL123
- podmiot: MARKUS, wartość: IG/555
- dodatkowo zaznaczamy opcję: kod atrybutu przed wartością (dzięki temu na opis będzie kopiowany tekst: KOD KONTRAHENTA, a dopiero potem wartość)
Powiązanie towaru ze schematem opakowań
- Dodajemy towar handlowy skojarzony z opakowaniami kaucjonowanymi:
- kod: NAWÓZ
- nazwa: Nawóz w butelkach
- stawka VAT zakupu/ sprzedaży: 23%
- podstawowa: szt.
- cena zakupu: 8.00 PLN
- ceny sprzedaży odpowiednio: 8.80 PLN, 9.60 PLN, 10.00 PLN i cena detaliczna: 12.79 PLN
- Przypisujemy do towaru schemat opakowań kaucjonowanych:
- wciskamy przycisk Schemat opakowań
- z listy wybieramy schemat SO1
- zatwierdzamy kartę
Sprzedaż towaru z towarzyszącymi opakowaniami zwrotnymi
- Wystawiamy Fakturę Sprzedaży:
- kontrahent: TERRA
- forma płatności: przelew
- towar: NAWÓZ w ilości 100 szt. i cenie 10.00 PLN
- wartość brutto FA: 1 230.00 PLN
- Ustalamy opakowania zwrotne towarzyszące transakcji:
- przechodzimy na zakładkę [Kaucje]
- wciskamy ikonę pioruna
- program wylicza opakowania: 100 butelek i 5 skrzynek
- Kontrahent płaci kaucję za pobrane opakowania:
- zaznaczamy parametr płatności
- w tabeli powstaje płatność w kwocie 153.90 PLN
- ustalamy termin zwrotu opakowań za 5 dni.
- Zatwierdzamy FA z zaznaczonym parametrem WZ. Tworzone są dwa odrębne dokumenty:
- WZ na towar NAWÓZ
- WKA na opakowania kaucjonowane
- W Preliminarzu powstają dwie odrębne płatności:
- związaną z FA na kwotę 1 230.00 PLN
- związaną z WKA na kwotę 153.90 PLN
- Wystawiamy Fakturę Sprzedaży:
- kontrahent: TERRA
- forma płatności: przelew
- towar: NAWÓZ w ilości 50 szt. i cenie 10.00 PLN
- wartość brutto FA: 615.00 PLN
- Ustalamy opakowania zwrotne towarzyszące transakcji:
- przechodzimy na zakładkę [Kaucje]
- wciskamy ikonę pioruna
- program wylicza opakowania: 50 butelek i 2 skrzynki
- załóżmy, że kontrahent rezygnuje ze skrzynek i 20 butelek przynosi „na wymianę”:
- w pozycji BUTELKA zmieniamy ilość na 30 szt. (różnica pomiędzy wydawanymi a przyjętymi)
- pozycję SKRZYNKA usuwamy
- wartość opakowań wydanych kontrahentowi to 23.10
- Kontrahent nie płaci kaucji za pobrane opakowania:
- parametr Płatności pozostaje niezaznaczony
- ustalamy termin zwrotu opakowań za 5 dni.
- Zatwierdzamy FA z zaznaczonym parametrem WZ. Tworzone są dwa odrębne dokumenty:
- WZ na towar NAWÓZ
- WKA na opakowania kaucjonowane
- W Preliminarzu powstaje tylko jedna płatność związaną z FA na kwotę 615.00 PLN
Współpraca z księgowością – księgowanie do rejestrów VAT
- Otwieramy menu Handel/ Faktury.
- Księgujemy faktury:
- faktury, które mają zostać przeniesione do rejestru VAT zaznaczmy na liście. Zaznaczmy wszystkie faktury.
- wciskamy przycisk VAT.
- księgowanie faktur do rejestru VAT – wybieramy rejestr SPRZEDAŻ.
- wciśnięcie ikony pioruna rozpoczyna księgowanie.
- po zakończeniu księgowania wyświetlane jest okno z informacją, które faktury zostały przeniesione – należy je zamknąć.
- Faktury na liście otrzymują status V (przeniesione do rejestru VAT). Ponowne przeniesienie nie będzie możliwe.
- Otwieramy menu Rejestry VAT: Rejestry VAT. Wybieramy:
- zakładka pionową [Rejestry sprzedaży]
- rejestr: SPRZEDAŻ
- miesiąc: bieżący
- na liście pojawiają się wszystkie zaksięgowane faktury
- Wyedytujmy fakturę dla kontrahenta TERRA, gdzie pozycje posiadały różne kategorie:
- IGLAKI_CYPRYS maja kategorię SPRZED.TOWARÓW
- PROJ_ZIELENI ma kategorię SPRZED.USŁUG
- Na zapisie w rejestrze VAT widać, że chociaż sprzedaż dotyczyła jednej stawki VAT (23%) to została dodatkowo rozbita na kategorie::
- w kategorii SPRZED.TOWARÓW: 240 zł (wartość netto IGALKI_CYPRYS)
- w kategorii SPRZED.USŁUG: 250 zł (wartość netto PROJ_ZIELENI)
Ustalenie warunków sprzedaży dla kontrahenta
- Otwieramy Ogólne/ Kontrahenci. Na liście widoczni są wszyscy kontrahenci wprowadzeni do bazy.
- Edytujemy kartę wprowadzonego wcześniej kontrahenta GALERIA (jeśli nie ma takiego na liście należy go dopisać zgodnie z ćwiczeniem 6.3).
- Na zakładce [Handlowe] ustalamy warunki sprzedaży:
- status: podmiot gospodarczy, odbiorca krajowy
- domyślna: hurtowa 3 (przy każdej sprzedaży proponowana będzie dla klienta cena 3 – dla której domyślna marża wynosi 30%)
- rabat standardowy: 3% (od ceny hurtowej 3 klient przy każdej sprzedaży otrzyma rabat 3%)
- Zatwierdzamy kartę.
Atrybut kopiowany na transakcję
- Zakładamy atrybut dla towaru (z poziomu menu Ogólne/ Atrybuty):
- Kod i nazwa: KOLOR KWIATU
- format: lista (wcześniej zdefiniowana jest lista występujących kolorów, a operator wybiera tylko potrzebną wartość na dokumencie)
- zależny od kontrahenta: nie
- dokleić do opisu elementu: nie
- przenosić na transakcję: tak (atrybut będzie wykorzystywany podczas analizy danych)
- drukować na dokumencie: nie (atrybut służy do analizy wewnętrznej firmy i nie ma potrzeby, by kolor kwiatu był dodatkowo drukowany na dokumentach)
- Na zakładce [Pozycje listy] wpisujemy dostępne kolory kwiatów:
- biały, różowy, czerwony,
- Przypisujemy atrybut na kartę towaru RÓŻA_PN (Ogólne/ Cennik/ Karta towaru Zakładka [Atrybuty]):
- atrybut: KOLOR KWIATU, wartość: niewypełniona
Nieokreślona wartość dostawy
- Wprowadzamy dokument PZ (menu Handel/ Przyjęcia Zewnętrzne):
- kontrahent: ADM (pozostałe informacje są uzupełniane na podstawie danych z karty kontrahenta)
- numer obcy: WZ/777/2013
- wprowadzamy towary:
- JABŁONIE: 1 szt. w cenie 20 zł
- KORA_S80: 1 szt. w cenie 10 zł
- wartość brutto dokumentu: 36,90 zł
- Zatwierdzamy dokument PZ na trwałe. Parametr FZ dotyczący automatycznego tworzenia Faktury Zakupu nie powinien być zaznaczony (fakturę utworzymy później):
- towar został wprowadzony do magazynu (jest dostępny do sprzedaży), nie powstała płatność w Kasie/Banku
- Po tygodniu otrzymujemy Fakturę Sprzedaży od Dostawcy. Ceny różnią się od cen wprowadzonych na dokumencie PZ.
- Z poziomu Start/Konfiguracja/ Firma/ Magazyn/ Parametry zaznaczamy Pozwalaj na edycje cen/kursu na FZ powstałym z PZ. Następnie przechodzimy na listę dokumentów PZ, zaznaczamy stworzony dokument i przekształcamy do Faktury Zakupu.
- Na formularzu FZ zmieniamy odpowiednio ceny towarów:
- JABŁONIE: 1 szt. w cenie 5 zł
- KORA_S80: 1 szt. w cenie 12 zł
Zakup towaru z towarzyszącymi opakowaniami zwrotnymi
- Wystawiamy Fakturę Zakupu:
- kontrahent: LAS
- forma płatności: przelew
- towar: nawóz 500 szt. w cenie 8.00 PLN
- wartość brutto towarów handlowych: 4 920.00 PLN
- Ustalamy ilość opakowań zwrotnych towarzyszących transakcji:
- przechodzimy na zakładkę [Kaucje]
- wciskamy ikonę pioruna
- program wylicza opakowania:
- butelki: 500 szt (dla każdego nawozu naliczana jest jedna butelka)
- skrzynki: 25 szt. (skrzynka jest naliczana dla każdych zakupionych 20 nawozów)
- Załóżmy, dostawca pobiera kaucję (opłatę) za wydane opakowania zwrotne.
- zaznaczamy parametr Płatności
- w tabeli płatności pojawia się kwota 617.50 PLN do zapłaty za opakowania płatna przelewem
- Zatwierdzamy FZ (bez zaznaczonego parametru PZ):
- w magazynie zarówno ilość towaru jak i opakowań jest widoczna w kolumnie Zamówienia
- w Preliminarzu płatności powstają dwie odrębne płatności:
- na 4 920 PLN – związane z zakupem towaru
- na 617.50 PLN – związane z opłatą kaucyjną
- Wprowadzamy towar i opakowania do magazynu:
- na liście Faktur Zakupu ustawiamy kursor na wystawionym FZ
- wciskamy przycisk PZ/K
- program tworzy dwa odrębne dokumenty:
- PZ wprowadzający towar
- PKA wprowadzający opakowania zwrotne
Zwrot opakowań kaucjonowanych przez kontrahenta
- Otwieramy listę dokumentów WKA (menu Handel/ Inne (Magazyn)/ Wydanie kaucji)
- Ustawiamy kursor na dokumencie WKA/1/2013
- Wciskamy przycisk

- program proponuje zwrot całkowity opakowań związanych z wystawioną FA
- kontrahent zwraca jedynie 50 butelek, w związku z czym modyfikujemy zwracaną ilość:
- BUTELKA: – 50 szt.
- SKRZYNKA: usuwamy
- ponieważ na FA naliczona była kaucja za opakowania – na zakładce [Płatności] program automatycznie wylicza kwotę kaucji do zwrotu: – 31.30 PLN
- Zatwierdzamy dokument na trwałe:
- opakowania zostają wprowadzone do magazynu
- w Preliminarzu płatności po stronie rozchodu widoczna jest płatność na kwotę 31.00 PLN
- płatność związaną z dokumentem WKA i korektą do WKA można skompensować.
Fakturowanie opakowań niezwróconych w terminie
- Zmieniamy datę w programie na +6 dni, tak, by termin zwrotu opakowań minął (menu Narzędzia/ Data bieżąca).
- Na liście dokumentów WKA zaznaczamy parametr Pierwotne niezafakturowane i Pierwotne niezwrócone w terminie:
- program filtruje dokumenty WKA, dla których termin zwrotu już minął i nie zostały jeszcze zafakturowane
- zaznaczamy dokumenty WKA/1/2013 i WKA/2/2013
- Tworzymy FA na podstawie dokumentów WKA:
- wciskamy przycisk FS,
- program tworzy FA, gdzie jako pozycje uwzględnione są opakowania:
- BUTELKA: 80 szt. (100 szt. z WKA1 + 30 szt. z WKA2 – 50 szt. z WKAKOR)
- SKRZYNKA: 5 szt. z WKA1
- Płatności do FA:
- w polu Kwota do zapłaty widoczna jest kwota 18.78 PLN, związana z dokumentem WKA/2/2013, na którym nie była naliczana kaucja (opłata)
- w Preliminarzu powstaje płatność na kwotę 18.78 PLN, związana z FA
- płatność na pozostałe opakowania jest nadal widoczna w Preliminarzu jako odrębna pozycja związana z dokumentem WKA/1/2013
- na zakładce [Płatności] w polu Suma płatności dok. kaucyjnych widoczna jest kwota-różnica pomiędzy wartością WKA/1/2013 i późniejszego dokumentu korygującego
Rozliczenie zapisu z planowaną płatnością
- Rozliczamy planowaną wpłatę od kontrahenta ALOZA z wprowadzonym zapisem kasowym potwierdzającym taką wpłatę:
- otwieramy Preliminarz płatności dla rejestru BPH;
- otwieramy formularz zdarzenia na zakładce [Rozliczenia];
- przyciskiem plusa dodajemy rozliczenie. Otwierana jest lista nierozliczonych zapisów kasowych/ bankowych dla kontrahenta ALOZA;
- wybieramy zapis na kwotę 3450 zł i akceptujemy wybór klawiszem „Wybierz” .
- Na liście pojawia się rozliczenie. Ponieważ kwota na zdarzeniu i zapisie były identyczne – obydwa dokumenty zostają rozliczone całkowicie.
- Zatwierdzamy zdarzenie. Zdarzenie znika z listy dokumentów nierozliczonych, a pojawia się na liście po zaznaczeniu opcji Rozliczone całkowicie.
- Na liście zapisów kasowych/bankowych zapis otrzymuje status R (rozliczony całkowicie).
Tworzenie schematów opakowań kaucjonowanych
- Otwieramy listę schematów w menu
- Dodajemy nowy schemat (przycisk Dodaj):
- kod: SO1
- nazwa: schemat opakowań 1
- Dodajemy pozycje do schematu:
- przy sprzedaży jednej sztuki towaru handlowego wydawana jest automatycznie 1 butelka; na schemacie dodajemy pozycję: butelka, dla ilości towaru: 1
- przy sprzedaży 20 sztuk towaru handlowego dodatkowo wydawana jest skrzynka; na schemacie dodajemy drugą pozycję: skrzynka, dla ilości towaru: 20
- zatwierdzamy wpisany schemat