Zlecenia serwisowe - Lista zleceń
- Numer dokumentu – numer zlecenia zgodny z przyjętym schematem numeracji.
- Dokumenty – pole to określa stan danego zlecenia. Pole to może przyjmować następujące wartości
- Puste pole statusu oznacza, że z tym zleceniem nie jest związany żaden inny dokument.
- MM oznacza, że zlecenie jest powiązane z Przesunięciem Międzymagazynowym.
- ZD oznacza, że zlecenie jest powiązane z Zamówieniem u Dostawcy.
- PA oznacza, że zlecenie jest powiązane z Paragonem.
- FA oznacza, że zlecenie jest powiązane z Fakturą Sprzedaży.
- WZ/ RW informuje o powiązaniu zlecenia z Wydaniem Zewnętrznym lub rozchodem wewnętrznym części.
- Realizacja – status w kolumnie uzależniony jest od stanu zafakturowania/ wykorzystania pozycji znajdujących się na zleceniu. Pole może przyjmować następujące wartości:
- Przyjęte pole statusu oznacza, że ze zleceniem nie została powiązana żadna pozycja (czynność lub część).
- W realizacji – status nadawany jest w chwili wprowadzenia pierwszej czynności/ części na zlecenie.
- Zrealizowane oznacza, że wszystkie czynności są zakończone (i ewentualnie zafakturowane), a wszystkie części zostały wykorzystane (RW, FA).
- Kontrahent – pełna nazwa kontrahenta wskazanego na Formularzu zlecenia.
- Data przyjęcia – data przyjęcia zlecenia.
- Data realizacji – planowana data realizacji zlecenia.
- Status zlecenia – informacja o statusie wybranym na zleceniu. Użytkownik może definiować własne statusy zleceń, które później będą dostępne na formularzu zlecenia. Lista statusów znajduje się w Start/Konfiguracja/ Firma/ Serwis/ Statusy zleceń.
- Magazyn – informacja o magazynie wybranym na zleceniu.
- Opis – tekst opisu z Formularza zlecenia serwisowego.
- Adres dod. – dodatkowy adres kontrahenta przenoszony ze zlecenia, z zakładki [Kontrahent], z pola Dodatkowe.
- Brutto – wartość brutto wszystkich części i czynności wprowadzonych na zlecenie wyrażona w walucie zlecenia.
- Brutto FA – wartość brutto pozycji zlecenia przeznaczonych do zafakturowania wyrażona w walucie zlecenia.
- Brutto FA PLN – wartość brutto pozycji z ustawioną opcją uwzględniaj na FA/PA wyrażona w walucie systemowej (PLN).
- Brutto PLN – wartość brutto zlecenia wyrażona w walucie systemowej (PLN).
- Czas realizacji – całkowity planowany czas realizacji, zlecenia.
- Data zamknięcia – data zamknięcia zlecenia. Pojawia się tylko dla zleceń zrealizowanych.
- Kategoria – kategoria skojarzona ze zleceniem, pobierana z karty Kontrahenta z pola Kategoria sprzedaży. W przypadku zmiany Kontrahenta wartość w polu jest aktualizowana. Kategoria przenoszona jest na dokumenty powiązane ze zleceniem jako kategoria nagłówka.
- Kod Kontrahenta – kod Kontrahenta wybrany na zleceniu.
- Miasto – nazwa miasta Kontrahenta.
- Netto – wartość netto wszystkich części i czynności wprowadzonych na zlecenie wyrażona w walucie zlecenia.
- Netto FA – wartość netto pozycji zlecenia przeznaczonych do zafakturowania wyrażona w walucie zlecenia.
- Netto FA PLN – wartość netto pozycji z ustawioną opcją uwzględniaj na FA/PA wyrażona w walucie systemowej (PLN).
- Netto PLN – wartość netto zlecenia wyrażona w walucie systemowej (PLN).
- Odbiorca – pełna nazwa odbiorcy wskazanego na Formularzu zlecenia, na zakładce [Kontrahent].
- Odbiorca – Adres dod. – dodatkowy adres Odbiorcy przenoszony ze zlecenia, z zakładki [Kontrahent], z pola Dodatkowe.
- Odbiorca – Kod – kod Odbiorcy wybrany na zleceniu, na zakładce [Kontrahent].
- Odbiorca – Miasto – nazwa miasta Odbiorcy przenoszona ze zlecenia, z zakładki [Kontrahent].
- Odbiorca – Telefon – telefon Odbiorcy przenoszony ze zlecenia, z zakładki [Kontrahent].
- Odbiorca – Ulica – nazwa ulicy Odbiorcy przenoszona ze zlecenia, z zakładki [Kontrahent].
- Osoba zlecająca – imię i nazwisko Osoby zlecającej, wskazanej na Formularzu zlecenia.
- Priorytet – priorytet określony dla zlecenia.
- Prowadzący – kod Operatora wskazany na zleceniu, w polu Prowadzący.\
- Rzeczywisty czas realizacji – całkowity rzeczywisty czas realizacji zlecenia, wyliczany w oparciu o czas trwania poszczególnych czynności.
- Telefon – telefon Kontrahenta wybranego na zleceniu.
- Ulica – nazwa ulicy Kontrahenta wybranego na zleceniu.
- Urządzenie – kod urządzenia, które zostało wybrane na zleceniu.
- Waluta – symbol waluty w jakiej wystawiono zlecenie.
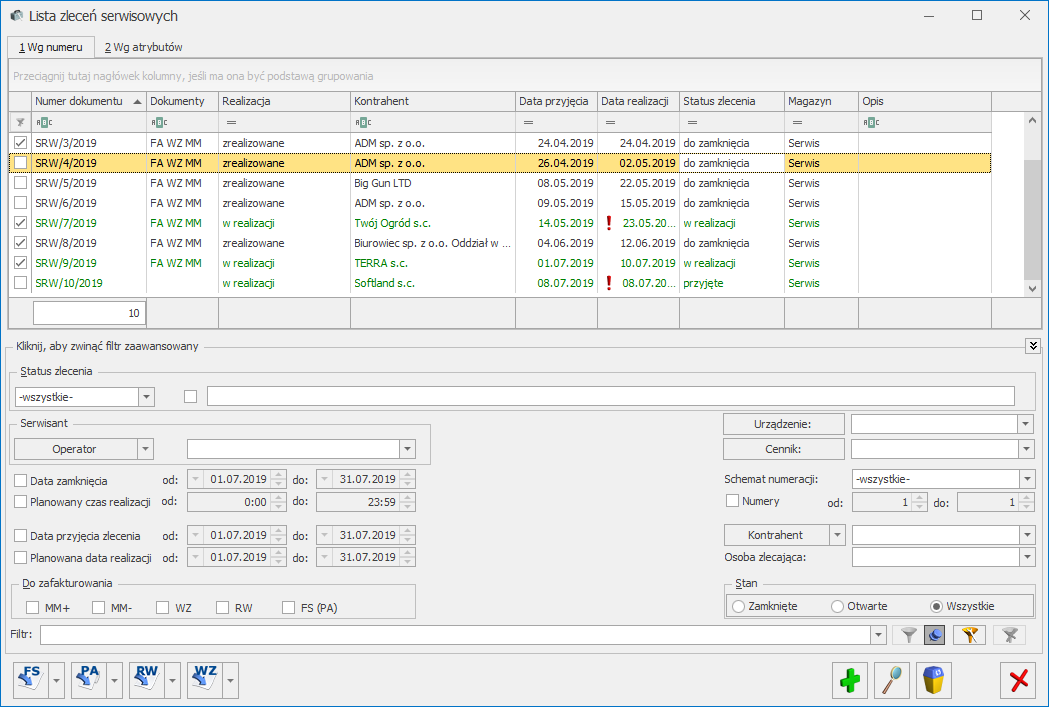
 – Wyślij SMS – przycisk dostępny po zalogowaniu do modułu CRM. Umożliwia wysłanie wiadomości SMS do kontrahenta wybranego na zaznaczonym zleceniu. W ramach funkcjonalności możliwe jest definiowanie własnych szablonów Wiadomości SMS, z wykorzystaniem makr dedykowanych dla zleceń serwisowych (Nazwa urządzenia na zleceniu serwisowym, Wartość zlecenia serwisowego, Waluta dokumentu). Szczegóły działania funkcji Wiadomości SMS zostały opisane w podręczniku do modułu CRM.
– Wyślij SMS – przycisk dostępny po zalogowaniu do modułu CRM. Umożliwia wysłanie wiadomości SMS do kontrahenta wybranego na zaznaczonym zleceniu. W ramach funkcjonalności możliwe jest definiowanie własnych szablonów Wiadomości SMS, z wykorzystaniem makr dedykowanych dla zleceń serwisowych (Nazwa urządzenia na zleceniu serwisowym, Wartość zlecenia serwisowego, Waluta dokumentu). Szczegóły działania funkcji Wiadomości SMS zostały opisane w podręczniku do modułu CRM.
 – Kontakty CRM – za pomocą przycisku możliwe jest wyświetlenie listy kontaktów CRM lub listy wiadomości e‑mail kontrahenta (ze zlecenia aktualnie podświetlonego na liście). Przycisk jest dostępny, jeżeli użytkownik posiada moduł Comarch ERP Optima CRM.
Szczegółowy opis przycisków oraz zasady dotyczące obsługi list, grupowania, sortowania, wyszukiwania pozycji (filtrowania) i ogólnie przystosowywania wyglądu list do indywidualnych potrzeb użytkownika zostały opisane w rozdziale Standardy w programie.
Lista zbudowana jest z dwóch zakładek:
– Kontakty CRM – za pomocą przycisku możliwe jest wyświetlenie listy kontaktów CRM lub listy wiadomości e‑mail kontrahenta (ze zlecenia aktualnie podświetlonego na liście). Przycisk jest dostępny, jeżeli użytkownik posiada moduł Comarch ERP Optima CRM.
Szczegółowy opis przycisków oraz zasady dotyczące obsługi list, grupowania, sortowania, wyszukiwania pozycji (filtrowania) i ogólnie przystosowywania wyglądu list do indywidualnych potrzeb użytkownika zostały opisane w rozdziale Standardy w programie.
Lista zbudowana jest z dwóch zakładek:
- [Wg numeru] – lista zleceń. Standardowo wyświetlane są wszystkie dokumenty.
- [Wg atrybutów] – lista zleceń wg poszczególnych atrybutów lub dotyczących tylko jednego wybranego atrybutu.
- zielony – oznacza zlecenie jeszcze nie zamknięte,
- czarny – oznacza zlecenie zamknięte.
- Status zlecenia – można wybrać z listy. Listę statusów zleceń użytkownik może definiować sam wg własnych potrzeb w Start/Konfiguracja/ Firma/ Serwis/ Statusy zleceń.
- Serwisant – lista zleceń może zostać ograniczona do wybranego serwisanta. Jeżeli pole jest puste to uwzględniane są wszystkie zlecenia bez względu na serwisanta. Program filtruje listę zleceń uwzględniając czynności wpisane na zlecenia. Jeżeli użytkownik poda serwisanta, wówczas program wyfiltruje wszystkie zlecenia, na których dany serwisant na przypisaną czynność do wykonania. Serwisantem może być operator lub pracownik wpisany na listę dostępną na zakładce [Ogólne/ Pracownicy]. Na liście zleceń wyboru operator/ pracownik można dokonać po wciśnięciu strzałki obok pola.
- Data zamknięcia – po zaznaczeniu można określić zakres dat zamknięcia zleceń. Lista zleceń jest filtrowana w zależności od określonego zakresu dat.
- Planowany czas realizacji – po zaznaczeniu można określić zakres planowanego czasu realizacji zleceń. Lista zleceń jest filtrowana w zależności od określonego zakresu czasu.
- Data przyjęcia zlecenia – po zaznaczeniu można określić zakres dat przyjęcia zleceń. Lista zleceń jest filtrowana w zależności od określonego zakresu dat.
- Planowana data realizacji – po zaznaczeniu można określić zakres planowanej daty realizacji zleceń. Lista zleceń jest filtrowana w zależności od określonego zakresu dat.
- Do zafakturowania – filtrowanie dokumentów w zależności od typu dokumentów, jakie jeszcze pozostały do wygenerowania w związku z realizacją zlecenia.
- Urządzenie – podczas filtrowania listy zleceń można wskazać jako kryterium urządzenie związane ze zleceniem serwisowym.
- Cennik – podczas filtrowania listy zleceń można wskazać jako kryterium kartę cennikową. Spowoduje to wyświetlenie tych zleceń, na których wykorzystane są czynności i części powiązane z tą kartą cennikową.
- W przypadku jeżeli urządzenia serwisowe na swoich kartach są powiązane z kartami cennikowymi to po wybraniu towaru filtrowane są zlecenia dla urządzeń, które są powiązane z tym towarem.
- Schemat numeracji – lista może zostać zawężona do zleceń ponumerowanych w ramach jednego wybranego schematu. Schemat można wybrać z listy schematów zdefiniowanych dla zleceń (Konfiguracja/ Firma/ Definicje dokumentów/ Serwis/ Zlecenia serwisowe). Lista dostępna jest po wciśnięciu strzałki obok pola. Aby schemat nie był uwzględniany podczas filtrowania list pole powinno być puste.
- Numery od/ do – po zaznaczeniu można zdefiniować numery kolejne zleceń, do których powinna być zawężona lista.
- Należy pamiętać, że działanie obu parametrów jest ze sobą ściśle związane. Jeśli określony zostanie tylko schemat numeracji, natomiast nieokreślone numery (parametr nie aktywny) – wyświetlone zostaną wszystkie pozycje, w których go wykorzystano. Jeśli wybierzemy schemat numeracji i określimy numery – wyświetlone zostaną pozycje z zadanego zakresu numerów tylko w ramach danego schematu. Jeśli zaznaczymy numery, natomiast nie określimy schematu (pozycja pusta) – wyświetlone zostaną wszystkie pozycje o określonych numerach bez względu na wykorzystany schemat numeracji.
- Kontrahent – można wpisać kod kontrahenta „z ręki” lub wybrać z listy. Domyślnie każde zlecenie dotyczy Kontrahenta. Podmiotem jednak może być również pracownik, wspólnik, urząd czy bank wpisany na jedną z list dostępnych na zakładce [Ogólne]. Rodzaj podmiotu (czy jest to kontrahent, bank, urząd itp.) można wybrać po wciśnięciu rozwinięcia obok pola. Kiedy użytkownik określi już rodzaj podmiotu (odpowiednio zmienia się opis) po wciśnięciu przycisku wyświetlana jest odpowiednia lista z zakładki [Ogólne]. Można z niej wybrać potrzebną pozycję lub też odpowiedni Kod wpisać bezpośrednio w pole.
- Osoba zlecająca – zlecenia serwisowe można filtrować wg osoby zlecającej tylko dla danych pobranych z karty Kontrahenta, czyli wyboru z listy rozwijalnej. Na formularzu zlecenia można wpisać „z ręki” dane.
- Stan – zamknięte/ otwarte/ wszystkie – lista filtrowana względem faktu zamknięcia zlecenia (kolor zielony na liście– zlecenie otwarte, czarny – zamknięte).
- Atrybut – w polu można podać atrybut, dla którego mają być filtrowane zlecenia serwisowe.
- Wartość atrybutu – wartość wskazanego atrybutu, która ma być wyszukiwana na dokumentach. Pole to przyjmuje format zgodny z definicją atrybutu (tekst/ lista/ liczba/ data).
- jeśli użytkownik nie wypełni żadnego pola – wyfiltrowane zostaną wszystkie pozycje na dokumentach, gdzie wprowadzono jakikolwiek Atrybut,
- jeśli użytkownik wypełni tylko pole Atrybut – wyfiltrowane zostaną wszystkie pozycje na dokumentach, gdzie wykorzystano dany Atrybut, niezależnie od wartości,
- jeśli użytkownik wypełni pole Atrybut oraz Wartość – wyfiltrowane zostaną wszystkie pozycje, gdzie wykorzystano wybrany Atrybut o wskazanej wartości.
Pobieranie części z magazynu
- usuń – wyświetli się komunikat, że usunięcie części pobranej z magazynu nie powoduje automatycznego usunięcia dokumentu MM.
- przekształcenie do MM – wyświetli się komunikat: Dla danej pozycji już wcześniej wygenerowano dokument MM, czy pobrać część ponownie?
- przy próbie ponownego pobrania części program blokuje taką możliwość.
- W przypadku, gdy zaznaczono więcej części do pobrania – te już pobrane są pomijane.
- Operator nie może usunąć z listy części już pobranej.
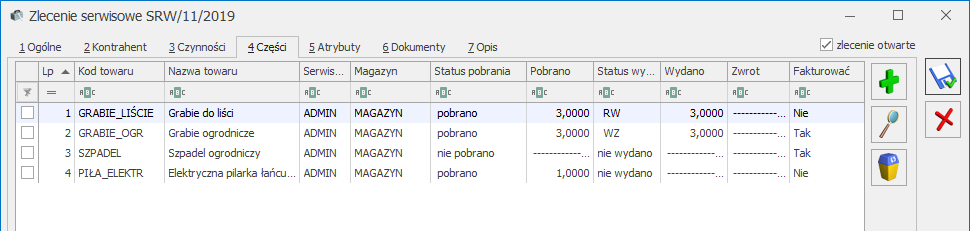
- Prawo do pobrania części z mag. serwis. – (domyślnie zaznaczony). Jeżeli opcja zostanie wyłączona, operator nie będzie mógł pobierać na zlecenie części znajdujących się na magazynie serwisowym (na formularzu części magazyn serwisowy stanie się niewidoczny, aktywne będą tylko magazyny lokalne). W trakcie realizacji zlecenia operator będzie musiał każdą część pobrać z magazynu lokalnego dokumentem Przesunięcie Międzymagazynowe.
- Prawo do pobrania części z mag. lokalnych – (domyślnie zaznaczony). Jeżeli opcja zostanie wyłączona, operator nie będzie mógł pobierać na zlecenie części znajdujących się na magazynach lokalnych (na formularzu części magazyny lokalne staną się niewidoczne, aktywny będzie tylko magazyn serwisowy).
Okno Czynności dla zlecenia serwisowego
Okno Czynności dla zlecenia serwisowego – zakładka Ogólne
Dopisywanie nowych czynności jest możliwe po wciśnięciu przycisku Dodaj (klawisz <INSERT>) lub wybraniu z menu kontekstowego pozycji Dodaj. Ponadto z poziomu Tabeli Czynności możliwe jest również ich kopiowanie za pomocą skrótu klawiszowego <CTRL+INSERT>. Dodając czynność można posłużyć się listą usług z Cennika. Jeśli kursor znajduje się w polu Usługa – można ją wpisać z klawiatury lub wybrać z listy, która pojawi się na ekranie po: naciśnięciu <ALT>+<strzałka w dół> z klawiatury lub prawego klawisza myszki albo po naciśnięciu myszką przycisku Usługa. Na liście zasobów wyświetlonej z zakładki [Czynności] znajdują się tylko pozycje o typie: usługa prosta i usługa złożona. Z tego poziomu istnieje również możliwość dopisania nowych pozycji do cennika. Po wybraniu usługi na zlecenie przyciskiem- Kategoria – domyślnie podpowiada się kategoria sprzedaży z karty cennikowej usługi. Użytkownik ma możliwość zmiany kategorii. Wartość jest przenoszona na dokumenty powiązane, po ich wygenerowaniu pole blokowane do edycji.
- Wykonanie– wybór osoby, która ma wykonać czynność. Domyślnie jako serwisant podpowie się ostatni wybrany w tym oknie operator. Serwisantem może być również pracownik wpisany na listę dostępną na zakładce [Ogólne/ Pracownicy]. Wyboru operator/ pracownik można dokonać po wciśnięciu obok pola.
- Czas trwania – określa, jaki jest czas wykonania czynności (domyślnie proponowana jest wartość 0). Wartość w tym polu może być wyliczana automatycznie na podstawie pól Termin od i Termin do, jeżeli czynność realizowana jest wg terminu oraz w Start/Konfiguracja/ Serwis/ Parametry zaznaczono opcję Automatycznie uzupełniaj czas trwania czynności wg terminu.
- Data wykonania – data wykonania czynności, pole domyślnie puste. Użytkownik ma możliwość wprowadzenia wybranej daty. Jeśli tego nie zrobi, w momencie zaznaczenia, że czynność została wykonana, automatycznie podpowie się aktualna data, którą można zmienić. W momencie zaznaczania wszystkich czynności jako zakończone (za pomocą ikony
 z poziomu listy czynności) pole uzupełniane jest datą systemową z możliwością ręcznej modyfikacji.
z poziomu listy czynności) pole uzupełniane jest datą systemową z możliwością ręcznej modyfikacji. - Realizacja – określa sposób, w jaki ma być realizowana przez serwisanta dana czynność. Do wyboru są trzy możliwości:
- niezależna – czynność, która może być zrealizowana w dowolnym momencie w trakcie realizacji zlecenia,
- po wykonaniu poprzedniej – czynność, która może być zrealizowana dopiero gdy czynność poprzedzająca ją na liście zostanie wykonana,
- wg terminu – czynność, która może być zrealizowana w podanym terminie.
- Jeżeli zaznaczymy opcję niezależna wówczas na liście czynności serwisowych w polu termin od/do wyświetli się (—). W oknie informacji bieżących czynność do wykonania będzie się wyświetlać w opcji zlecenia serwisowe operatora na dzisiaj dopóki nie zostanie ona zrealizowana.
- Jeżeli zaznaczymy opcję po wykonaniu poprzedniej wówczas na liście czynności serwisowych w polu termin od/do wyświetli się (—).W oknie informacji bieżących czynność do wykonania pojawi się w opcji zlecenia serwisowe operatora na dzisiaj w momencie, gdy czynność poprzedzająca ją na liście zostanie zaznaczona jako zrealizowana. Opcja po wykonaniu poprzedniej jest nieaktywna dla pierwszej czynności na zleceniu serwisowym.
- Jeżeli zaznaczymy opcję wg terminu wówczas pojawiają się pola: Termin od (data i godz.) oraz Termin do (data i godzina) – gdzie proponowana jest data i godz. bieżąca z chwili dodawania czynności.
- Rezerwuj czas w terminarzu – jeżeli parametr jest zaznaczony, wówczas rezerwowany jest czas w terminarzu operatora.
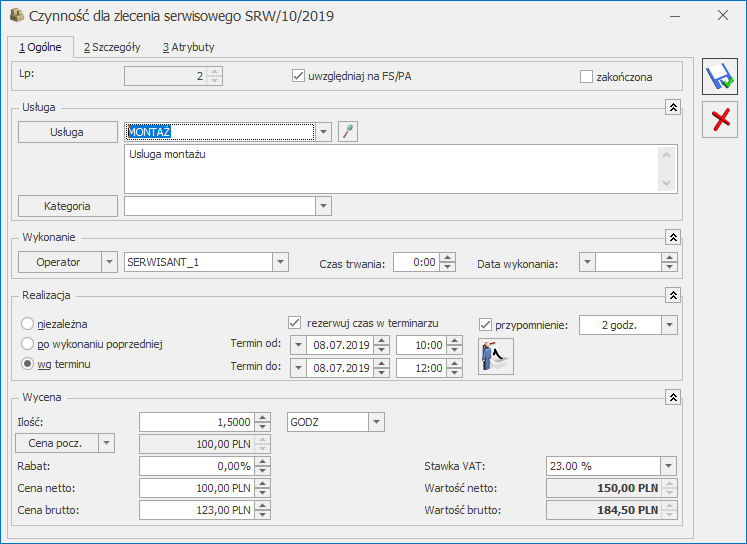
- Wycena – widoczna jest tylko dla usługi wprowadzonej z cennika (dlatego też nie jest widoczna zaraz po podniesieniu formularza nowej czynności, lecz dopiero po pobraniu usługi z cennika).
- Ilość – domyślnie proponowana jest zawsze 1 jednostka usługi. Ilość można zmienić wpisując odpowiednią wartość z klawiatury lub też przy pomocy strzałek znajdujących się obok pola.
- J.m. – program standardowo proponuje jednostkę podstawową. Ilość można podać również w jednostkach pomocniczych – wystarczy nacisnąć myszką strzałkę obok pola j.m. (lub strzałkę w dół z klawiatury) i wskazać jednostkę pomocniczą. Akceptacja zmiany automatycznie przeliczy cenę dla jednostki pomocniczej. Należy jednak pamiętać, że jednostka pomocnicza musi być określona na karcie cennikowej usługi.
- Cena początkowa – cena za jednostkę podstawową towaru.
- Jeśli dla magazynu z zakładki [Ogólne] zlecenia określono domyślną grupę cenową wówczas jako cena początkowa ustawiana jest cena domyślna magazynu.
- Jeśli dla magazynu nie zostały ustalone domyślne grupy cenowe to w polu tym wyświetlona zostanie cena z grupy cenowej, która określona jest jako domyślna na karcie kontrahenta.
- Rabat – podawany w %. O podany % pomniejszona jest cena początkowa. Jeżeli kontrahent, który został wybrany na zleceniu ma określony rabat standardowy na karcie kontrahenta wówczas pole rabat zostanie automatycznie uzupełnione. Rabat można zmieniać.
- Cena – cena za wskazaną jednostkę miary. Cena początkowa pomniejszona o ewentualny rabat (cena netto = cena początkowa – rabat).
- Stawka VAT – stawka VAT usługi pobierana zależnie od statusu kontrahenta oraz waluty zlecenia serwisowego. Użytkownik może ją dowolnie zmieniać w przypadku transakcji w PLN. W przypadku zleceń w walucie obcej zmiana stawki VAT jest możliwa tylko wówczas, gdy w Konfiguracji (Firma/Handel/Parametry) zaznaczono parametr VAT na fakturach w walucie. Zmiana stawki VAT na formularzu czynności skutkuje przeniesieniem wskazanej stawki na odpowiednie pozycje podczas fakturowania zlecenia.
- Wartość netto/ brutto – pole zablokowane do edycji (wartość = ilość x cena netto/ brutto).
Okno Czynności dla zlecenia serwisowego – zakładka Szczegóły
Na zleceniu pamiętany jest koszt dla wykorzystanych usług. Dzięki temu użytkownik ma możliwość sprawdzenia marży.- Wartość netto – cena netto usługi pomnożona przez ilość,
- Koszt – pobierany jest z karty cennikowej usługi, Użytkownik może ewentualnie wpisać go ręcznie. Proponowana wartość to koszt całkowity (jednostkowy pomnożony przez ilość). Pole edytowalne do momentu zafakturowania pozycji. Na dokument FA koszt przenoszony jest ze zlecenia.
- Marża – wyliczana automatycznie jako różnica wartości netto i kosztu, obok podany jest %marży wyliczony zgodnie z ustawieniem w Start/Konfiguracja/ Firma/ Handel/ Parametry („w stu” lub od „stu”).
- Jeśli Operator wpisuje ją ręcznie – na zakładce [Szczegóły] nie są dostępne pola Wartość netto, Koszt, Marża – brak wyceny.
- Jeśli usługa jest pobierana z cennika – koszt przenoszony jest z karty cennikowej.
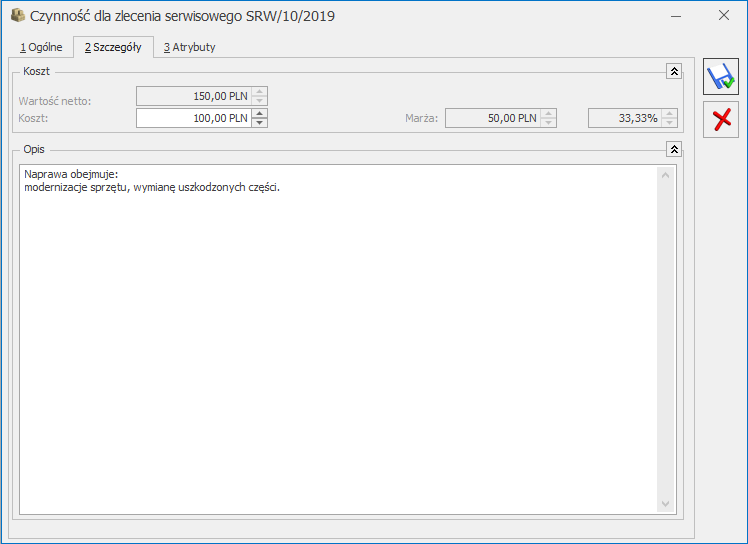
- Opis – zdefiniować można informacje dotyczące czynności. Jeśli na karcie cennikowej zaznaczony jest parametr Kopiuj opis na FA – wartość pobierana jest z karty usługi. Na edycję pola pozwala parametr Pozwalaj na edycja opisu na FA. Jeśli na formularzu atrybutu zaznaczony jest parametr Dokleić do opisu elementu w pole Opis kopiowane są także atrybuty z karty usługi. Pole Opis przenoszone jest na dokumenty powiązane w pole Opis/ atrybuty na pozycji dokumentu.
Okno Czynności dla zlecenia serwisowego – zakładka Atrybuty
Formularz zlecenia – zakładka Ogólne
- Dokument – w pole należy wpisać schemat numeracji, wg którego nadany zostanie numer dla dokumentu. Proponowany jest schemat zdefiniowany jako domyślny w Start/Konfiguracja/ Firma/ Serwis/ Dokumenty. Jeśli chcemy go zmienić lista schematów zdefiniowanych w klasie Zlecenia serwisowe jest dostępna po wciśnięciu przycisku. Nowy schemat można dodać z poziomu Start/Konfiguracja/ Firma/ Definicje dokumentów/ Serwis/ Zlecenia serwisowe.
- Numer – program proponuje numer zgodny z określonym schematem numeracji. Jako numer kolejny na nowo otwartym formularzu wpisane jest AUTO. Numer zostanie nadany dopiero po pierwszym zatwierdzeniu dokumentu.
- Jeśli w schemacie wykorzystana jest seria proponowana jest seria zdefiniowana jako domyślna w Start/Konfiguracja/ Firma/ Serwis/ Dokumenty. Jeśli użytkownik chce ją zmienić – lista dostępna jest po wciśnięciu strzałki widocznej obok pola. Nową serię można dopisać z poziomu Start/Konfiguracja/ Firma/ Definicje dokumentów/ Serwis/ Serie dokumentów.
- Zasady tworzenia schematów numeracji oraz numerowania dokumentów zostały dokładniej opisane w podręczniku Comarch ERP Optima Konfiguracja systemu.
- Kontrahent – domyślnie każde zlecenie serwisowe dotyczy kontrahenta. Podmiotem jednak może być również pracownik, wspólnik, urząd czy bank wpisany na jedną z list dostępnych na zakładce [Ogólne]. Rodzaj podmiotu (czy jest to kontrahent, bank, urząd itp.) można wybrać po wciśnięciu obok pola. Kiedy użytkownik określi już rodzaj podmiotu (odpowiednio zmienia się opis) po wciśnięciu przycisku wyświetlana jest odpowiednia lista z zakładki [Ogólne]. Można z niej wybrać potrzebną pozycję lub też odpowiedni Kod wpisać bezpośrednio w pole. Po wybraniu kontrahenta pola: nazwa kontrahenta (wszystkie trzy linie), ulica, numer domu, miejscowość, kod pocztowy, telefon, e‑mail wypełniane są danymi z karty. Pola te są możliwe do edycji jednak zmiana danych kontrahenta na formularzu zlecenia nie powoduje zmiany na kartotece kontrahenta.Aby dopisać nowego kontrahenta z poziomu formularza zlecenia w module Comarch ERP Optima Serwis należy otworzyć listę kontrahentów i dopiero wtedy dopisać nową pozycję (tak jak w przypadku innych modułów). W sytuacji, gdy na zleceniu serwisowym wybraliśmy kontrahenta, określiliśmy czynności do wykonania oraz części do pobrania a następnie zmieniamy kontrahenta wówczas program pyta czy wykonać aktualizację warunków handlowych dla pozycji. Jeżeli wybierzemy Tak na zleceniu zaktualizują się dane kontrahenta oraz ceny dla czynności i części.
- Odbiorca – poprzez wybranie przycisku można wskazać jako odbiorcę zlecenia Kontrahenta, Bank, Pracownika, Wspólnika, Urząd lub Odbiorcę z listy odbiorców wskazanego powyżej Kontrahenta. Istnieje powiązanie Kontrahenta/Odbiorcy i Urządzenia:
- Jeśli na zleceniu Operator poda najpierw urządzenie, to automatycznie podpowie się Kontrahent i Odbiorca z karty urządzenia.
- Jeśli na zleceniu Operator poda Kontrahenta/Odbiorcę, to na liście urządzeń następuje automatyczne filtrowanie.
- Osoba zlecająca (Kontrahenta/ Odbiorcy) – w polu można wprowadzić dane osoby, która złożyła zlecenie do serwisu. Na liście rozwijalnej dostępne są dane osób wprowadzonych na karcie Kontrahenta/ Odbiorcy, na zakładce [Dodatkowe], w tabeli Przedstawiciele. Oprócz imienia i nazwiska osoby zlecającej na zleceniu prezentowane są także jej dane kontaktowe.
Użytkownik może wprowadzić imię i nazwisko oraz telefon osoby zlecającej, wpisując te dane bezpośrednio w odpowiednie pola na zleceniu.
Jeżeli na zleceniu serwisowym zostanie wypełnione pole Osoba zlecająca i zostanie utworzone zdarzenie CRM skojarzone z tym zleceniem serwisowym, to dane z pola Osoba zlecająca są przenoszone na Formularz Kontaktu CRM w pole Osoba kontaktowa.
-
 – Wyślij e-mail na adres: – Przycisk aktywny tylko wtedy, gdy wypełniony jest adres elektroniczny podmiotu/ osoby zlecającej. Funkcja pozwala na wysłanie wiadomości e-mail bezpośrednio na wskazany (po ustawieniu kursora na przycisku) adres e-mail.
– Wyślij e-mail na adres: – Przycisk aktywny tylko wtedy, gdy wypełniony jest adres elektroniczny podmiotu/ osoby zlecającej. Funkcja pozwala na wysłanie wiadomości e-mail bezpośrednio na wskazany (po ustawieniu kursora na przycisku) adres e-mail. - Telefon – pole ma formę rozwijanej listy z wszystkimi numerami telefonu, przypisanymi do podmiotu lub osoby zlecającej. Użytkownik ma ponadto możliwość wpisania odpowiedniego numeru telefonu bezpośrednio w pole na formularzu zlecenia.
Obok pól z numerem telefonu dostępny jest przycisk – Zadzwoń/Wyślij SMS, dzięki któremu możliwe jest wysłanie wiadomości SMS pod wskazany Telefon podmiotu/ osoby zlecającej.
Nazwa urządzenia na zleceniu serwisowym – makro zwraca nazwę urządzenia, wybranego na zleceniu;
Wartość zlecenia serwisowego – makro zwraca wartość brutto pozycji przeznaczonych do zafakturowania;
Waluta dokumentu – makro zwraca symbol waluty ze zlecenia serwisowego.
- Kategoria – kategoria dokumentu pobierana jest z karty Kontrahenta z pola Kategoria sprzedaży, w przypadku zmiany Kontrahenta wartość w polu jest aktualizowana. Kategoria przenoszona jest na dokumenty powiązane ze zleceniem jako kategoria nagłówka.
- Urządzenie – umożliwia powiązanie karty urządzenia ze Zleceniem serwisowym. Po wskazaniu serwisowanego urządzenia na formularzu zlecenia uzupełniane są informacje o Kontrahencie i Odbiorcy zgodnie z informacjami na karcie urządzenia.
- Po prawej stronie znajduje się ikona Atrybuty urządzenia. Poprzez wciśnięcie przycisku wyświetlana jest lista atrybutów urządzenia wskazanego na zleceniu. W przypadku zleceń otwartych istnieje możliwość edycji listy. Jeżeli użytkownik wprowadzi wartości atrybutów inne niż te zdefiniowane na karcie urządzenia, pojawi się komunikat Czy aktualizować wartości atrybutów na karcie urządzenia? (TAK/NIE). Potwierdzenie „TAK” spowoduje, że na karcie słownikowej urządzenia wartość atrybutu zostanie zaktualizowana.

- Magazyn – na nowe zlecenie proponowany jest pierwszy magazyn typu serwisowy z listy. Po wciśnięciu przycisku wyświetlana jest lista magazynów z zakładki [Ogólne/ Inne/ Magazyny], która zawężona jest tylko do magazynów o typie serwisowy. Na wskazany magazyn przesuwane będą części wykorzystywane podczas wykonania zlecenia. Na zleceniu pole magazyn blokowane jest po wykonaniu pierwszego przesunięcia MM.
- Data przyjęcia – na zleceniu proponowana jest zawsze data bieżąca. Podczas ustalania daty można się posłużyć kalendarzem dostępnym pod prawym przyciskiem myszy lub po naciśnięciu w polu data przyjęcia.
- Data realizacji – pozwala ustalić datę, kiedy realizacja zlecenia powinna zostać zakończona. Na zleceniu proponowana jest zawsze data bieżąca.
- Data zamknięcia – jest automatycznie zapamiętywana w momencie zamykania zlecenia.
- Planowany czas realizacji – określa, jaki jest planowany czas przeznaczony na realizację zlecenia (domyślnie proponowana jest wartość 0, maksymalnie możliwe jest wprowadzenie czasu 9999h).
- Priorytet – dla każdego zlecenia należy określić priorytet – do wyboru są cztery stopnie: najwyższy, wysoki, niski i najniższy. Domyślnie proponowany jest priorytet najwyższy.
- Prowadzący – osoba odpowiedzialna za dane zlecenie. W chwili wypełniania nowego formularza proponowany jest zawsze operator pracujący aktualnie w programie. Istnieje jednak możliwość, że inna osoba wpisuje zlecenie, a kto inny jest za nie odpowiedzialny. Wtedy osoba wpisująca zlecenie powinna uzupełnić informacje dotyczące operatora. Kod operatora można wybrać albo z listy wyświetlonej po wciśnięciu przycisku albo wpisać bezpośrednio w pole.
- Rzeczywisty czas realizacji – całkowity rzeczywisty czas realizacji zlecenia, wyliczany w oparciu o czas trwania poszczególnych czynności.
- Waluta – waluta, w jakiej rejestrowane jest zlecenie.
- Płatność:
- kontrahenta – forma i termin płatności są pobierane z karty kontrahenta,
- ustalona – na dokumenty powstałe przy realizacji zlecenia przenoszona jest (niezależnie od ustawień kontrahenta) forma płatności, wskazana na zleceniu.
- Jeśli ustalona forma płatności ma odroczony termin płatności, dodatkowo pojawia się parametr do zaznaczenia Ustaw termin na: … W przypadku, gdy parametr jest zaznaczony – na dokumenty powstałe w wyniku realizacji zlecenia (w pole Termin) przenoszona jest data, wskazana na formularzu. Jeśli na zleceniu nie określono konkretnego terminu płatności jest on ustawiany w zależności od ilości dni zdeklarowanej na definicji płatności w Konfiguracji.
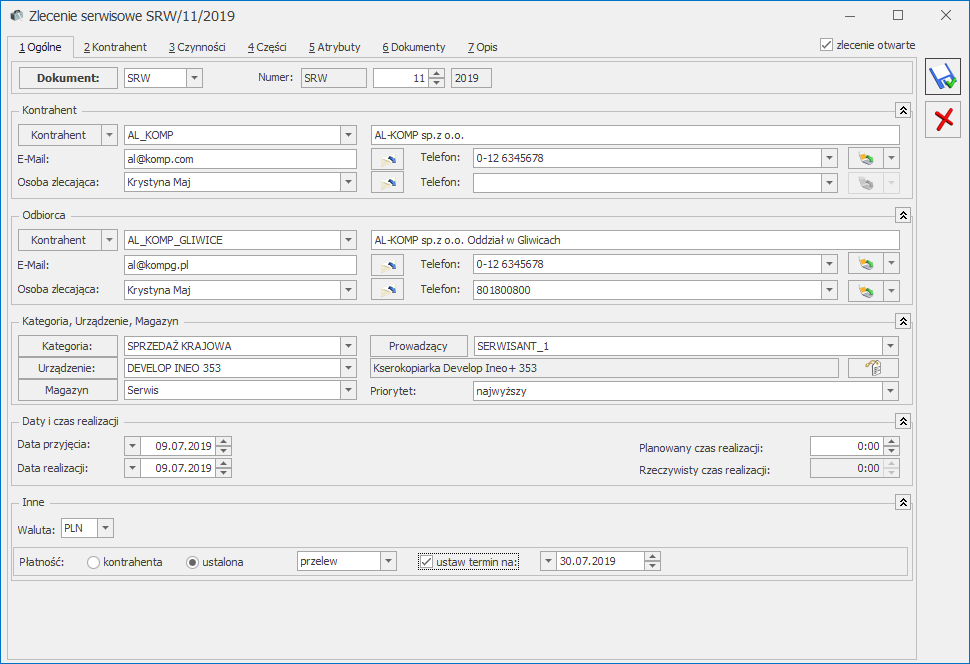
Zamknięcie zlecenia
Formularz zlecenia – zakładka Opis
- Status zlecenia – dla każdego zlecenia można wybrać z listy status. Listę statusów użytkownik może zdefiniować w Start/Konfiguracja/ Firma/ Serwis/ Statusy zleceń. Na liście statusy pojawią się w kolejności zgodnej z pozycjonowaniem ustalonym w konfiguracji. Opis statusu zlecenia – miejsce na wpisanie informacji dodatkowych na temat statusu. Proponowana jest wartość domyślna z listy statusów w konfiguracji. Jeżeli status zlecenia skojarzony jest z datą, wówczas pojawi się pole z datą, które może określać np. planowaną dostawę części. Proponowana jest zawsze data bieżąca, ale użytkownik może ją zmienić.
- Opis – pole tekstowe przeznaczone na zamieszczenie krótkiej notatki dotyczącej danego zlecenia np. objawów usterki, prawdopodobnych powodów powstania usterki itp.
Kopiowanie zlecenia
Formularz zlecenia – zakładka Części
- Eksport – czynności i części można eksportować według kodu towaru lub kodu EAN. W drugim przypadku wymagane jest, aby wszystkie pozycje na zleceniu posiadały przypisany kod EAN. Ilości dla części mogą być eksportowane do pliku według ilości pobranej lub wykorzystanej.
- Import – podczas importu pozycji użytkownik może zadecydować, jakie ceny powinny być zaimportowane na Zlecenie – z pliku, czy domyślne z programu.
- Lp. – numer porządkowy pozycji.
- Kod towaru – kod pobranego towaru.
- Nazwa towaru – nazwa pobranego towaru.
- Serwisant – Operator, który pobiera części.
- Magazyn – magazyn, z którego pobrana została część.
- Status pobrania – kolumna przyjmuje wartości:
- nie pobrano – dla pobranej na zlecenie części nie został wygenerowany jeszcze dokument MM przesuwający towar na magazyn serwisowy,
- pobrano – dla pobranej części został wygenerowany dokument MM przesuwający towar na magazyn serwisowy,
- bez pobrania – towar pobierany jest z magazynu serwisowego,
- zamówiono – na pobraną cześć zostało wygenerowane Zamówienie u Dostawcy,
- Pobrano – pobrana na zlecenie ilość towaru – wartość w kolumnie uzupełniana jest po utworzeniu MM przesuwającego część z magazynu lokalnego na serwisowy,
- Status wydania – kolumna przyjmuje wartości:
- nie wydano – status oznacza, że część nie została wydana jeszcze z magazynu serwisowego,
- RW/ WZ – część została wydana na dokumenty FA/ PA, RW, WZ.
- Wydano – ilość wykorzystana przy realizacji zlecenia – wartość w kolumnie pojawia się po wygenerowaniu FA/ PA, RW, WZ.
- Zwrot – ilość pobrana, ale nie wykorzystana przy realizacji zlecenia – kolumna uzupełniana po utworzeniu dokumentu MM zwracającego niewykorzystaną ilość na magazyn, z którego część została pobrana.
- Fakturować – kolumna przyjmuje wartości Tak/ Nie – określa czy część jest przeznaczona do zafakturowania.
- Cena brutto – cena brutto części wyrażona w walucie zlecenia.
- Cena netto – cena netto części wyrażona w walucie zlecenia.
- Do pobrania – ilość jaka zostanie pobrana z magazynu w momencie wygenerowania dokumentu MM. Ilość w opisywanej kolumnie będzie prezentowana dopóki użytkownik nie pobierze części.
- Do wykorzystania – ilość wykorzystana przy realizacji zlecenia – czyli taka, którą wprowadzono w polu Ilość wykorzystana na formularzu części. Ilość w tej kolumnie jest prezentowana dopóki część nie zostanie wydana na dokumencie WZ lub RW.
- Kontrahent – kod Nabywcy, dla którego został wystawiony dokument FA/PA/WZ/RW na daną część.
- Waluta – symbol waluty zlecenia.Wartość brutto – wartość brutto pozycji wyrażona w walucie zlecenia.
- Wartość netto – wartość brutto pozycji wyrażona w walucie zlecenia.
Formularz zlecenia – zakładka Kontrahent
Zwrot niewykorzystanych części
- magazyn, z którego pobrano część nie jest magazynem serwisowym,
- na formularzu Części występuje różnica pomiędzy ilością pobraną i wydaną.
Okno Części dla zlecenia serwisowego
Okno Części dla zlecenia serwisowego – zakładka Ogólne
Dopisywanie nowych części na zlecenie serwisowe jest możliwe po wciśnięciu przycisku Dodaj (klawisz <INSERT>) lub wybraniu z menu kontekstowego pozycji Dodaj.- Jeśli kursor znajduje się w polu Towar – można go wpisać z klawiatury lub wybrać z listy zasobów. Na liście zasobów wyświetlonej z zakładki [Części] znajdują się tylko pozycje o typie: towar prosty i towar złożony. Z tego poziomu istnieje również możliwość dopisania nowych pozycji do cennika. Po wybraniu towaru na zlecenie przyciskiem „Wybierz” albo klawiszem <ENTER> pojawi się kod towaru, nazwa oraz nr katalogowy z karty towaru. Podgląd pełnej karty cennikowej jest możliwy po naciśnięciu przycisku „Lupa” obok pola z nazwą towaru. Na pustym oknie części przycisk jest nieaktywny, dopiero po wpisaniu kodu towaru przycisk się uaktywnia. Możliwy jest podgląd karty cennikowej nawet, gdy zlecenie jest zamknięte.
- Magazyn – proponowany jest magazyn główny. Po wciśnięciu przycisku wyświetlana jest lista magazynów z zakładki [Ogólne/ Inne/ Magazyny]. Magazyn wybrany jako ostatni przy dodawaniu części przez danego operatora będzie dla tego operatora proponowany domyślnie przy dodawaniu części na kolejnych zleceniach. Ze wskazanego magazynu przesuwane będą części na magazyn serwisowy. Pole magazyn blokowane jest po wykonaniu pierwszego przesunięcia MM. Jeśli jako magazyn zostanie wybrany magazyn serwisowy, to na liście Części pozycja pojawi się ze statusem bez pobrania. W momencie fakturowania zlecenia (tworzenia dokumentów WZ i RW) dla takich części program nie będzie wymagał statusu pobrano. Części będą pobrane od razu z magazynu serwisowego.
- Kategoria – domyślnie podpowiada się kategoria sprzedaży z karty towarowej. Użytkownik ma możliwość zmiany kategorii. Wartość pola jest przenoszona na dokumenty powiązane, po ich wygenerowaniu pole jest blokowane do edycji.
- Serwisant – operator, który pobiera części. Domyślnie jako serwisant podpowie się ostatni wybrany w tym oknie operator. Serwisantem może być również pracownik wpisany na listę dostępną na zakładce [Ogólne/ Pracownicy]. Wyboru Operator/ Pracownik można dokonać po wciśnięciu Rozwinięcia obok pola.
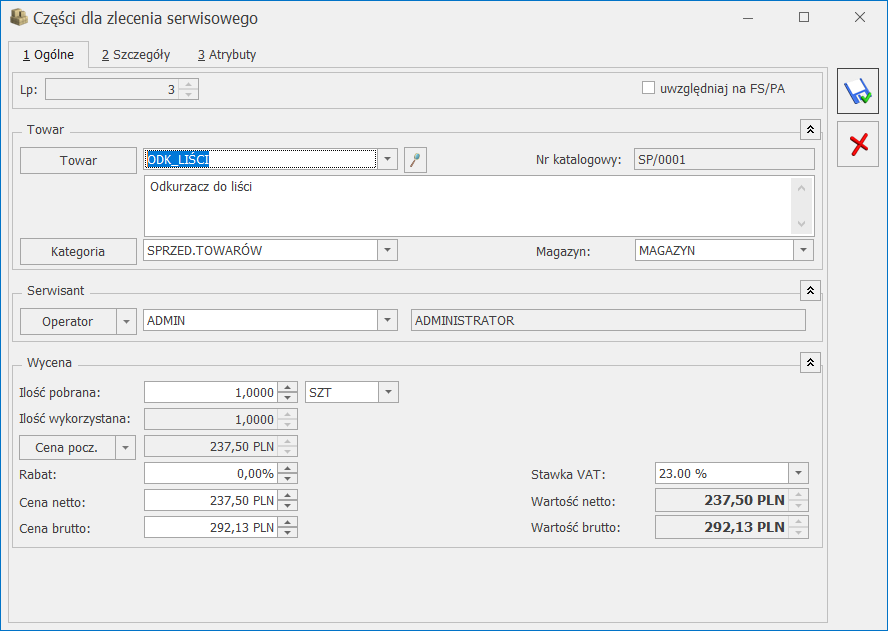 Wycena części
Wycena części
- Ilość pobrana – ilość pobrana na zlecenie, domyślnie proponowana jest zawsze 1 jednostka towaru. Ilość można zmienić wpisując odpowiednią wartość z klawiatury lub tez przy pomocy strzałek znajdujących się obok pola.
- Ilość wykorzystana – jest to ilość faktycznie wykorzystana przy realizacji zlecenia, domyślnie program proponuje ilość równą ilości pobranej na zlecenie. Użytkownik może wprowadzić faktycznie wykorzystaną ilość z przedziału <0; ilość pobrana>. Ta ilość jest uwzględniana podczas generowania FA, PA, RW czy WZ. Pole aktywne do czasu zafakturowania/ wydania części (przy realizacji częściowej lub całkowitej zleceń). Jednostka miary Ilości wydanej jest zgodna z jednostką Ilości pobranej.
- J.m. – program standardowo proponuje jednostkę podstawową. Ilość można podać również w jednostkach pomocniczych – wystarczy nacisnąć myszką strzałkę obok pola j.m.j wskazać jednostkę pomocniczą. Akceptacja zmiany automatycznie przeliczy cenę dla jednostki pomocniczej. Należy jednak pamiętać, że jednostka pomocnicza musi być określona na karcie cennikowej towaru.
- Cena początkowa – cena za jednostkę podstawową towaru.
- Jeśli dla magazynu z zakładki [Ogólne] zlecenia określono domyślną grupę cenową wówczas jako cena początkowa ustawiana jest cena domyślna magazynu.
- Jeśli dla magazynu nie zostały ustalone domyślne grupy cenowe to w polu tym wyświetlona zostanie cena z grupy cenowej, która określona jest jako domyślna na karcie kontrahenta.
- Rabat – podawany w %. O podany % pomniejszona jest cena początkowa. Jeżeli kontrahent, który został wybrany na zleceniu ma określony rabat standardowy na karcie kontrahenta wówczas pole rabat zostanie automatycznie uzupełnione. Rabat można zmieniać.
- Cena netto/ brutto – cena za wskazaną jednostkę miary. Cena pomniejszona o ewentualny rabat (cena netto = cena początkowa – rabat).
- Stawka VAT – stawka VAT towaru pobierana zależnie od statusu kontrahenta oraz waluty zlecenia serwisowego. Użytkownik może ją dowolnie zmieniać w przypadku transakcji w PLN. W przypadku zleceń w walucie obcej zmiana stawki VAT jest możliwa tylko wówczas, gdy w Konfiguracji (Firma/Handel/Parametry) zaznaczono parametr VAT na fakturach w walucie. Zmiana stawki VAT na formularzu części skutkuje przeniesieniem wskazanej stawki na odpowiednie pozycje podczas fakturowania zlecenia.
- Wartość netto/ brutto – pole zablokowane do edycji (wartość = ilość x cena netto/ brutto).
Okno Części dla zlecenia serwisowego – zakładka Szczegóły
Na zleceniu pamiętany jest koszt dla wykorzystanych części. Użytkownik ma możliwość sprawdzenia marży.- Wartość netto – cena netto części pomnożona przez ilość z pola Ilość wykorzystana.
- Koszt – pole nieedytowalne, domyślnie podpowiada się wartość symulowana wyliczona w oparciu o ilość z pola Ilość wykorzystana pomnożoną przez ostatnią cenę zakupu/ średnią ważoną (w zależności od ustawień w Start/Konfiguracja/ Firma/ Magazyn/ Parametry). w momencie wydania części na WZ/ RW widoczny jest koszt rzeczywisty, wyliczony w oparciu o zdjęte dostawy.
- Marża – wyliczana automatycznie jako różnica wartości netto i kosztu, obok podany jest %marży wyliczony zgodnie z ustawieniem w Start/Konfiguracja/ Firma/ Handel/ Parametry („w stu” lub od stu”).
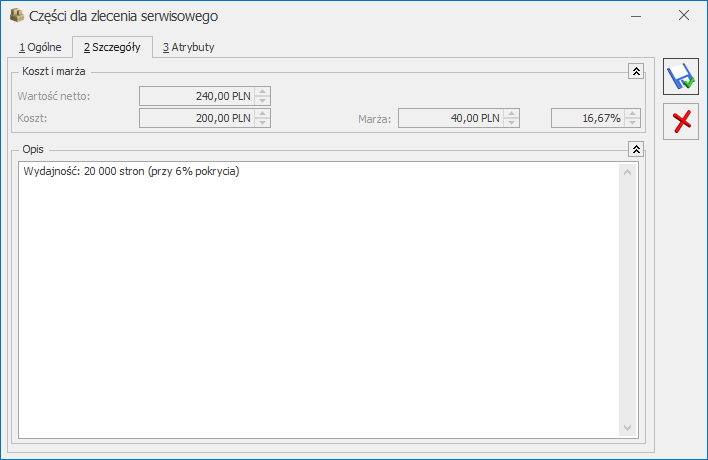
- Opis – zdefiniować można informacje dotyczące pobranej części. Jeśli na karcie cennikowej zaznaczony jest parametr Kopiuj opis na FA – wartość pobierana jest z karty towaru. Na edycję pola pozwala parametr Pozwalaj na edycja opisu na FA. Jeśli na formularzu atrybutu zaznaczony jest parametr dokleić do opisu elementu w pole Opis kopiowane są także atrybuty z karty towaru. Pole Opis przenoszone jest na dokumenty powiązane w pole Opis/ atrybuty na pozycji dokumentu.
Okno Części dla zlecenia serwisowego – zakładka Atrybuty
Zakładka [Atrybuty] daje użytkownikom możliwość dodatkowego opisywania wykorzystanych części. Lista atrybutów jest dostępna w menu Ogólne/ Atrybuty/ zakładka Towaru. Więcej informacji na temat ich definiowania znajduje się w podręczniku Comarch ERP Optima Ogólne i Konfiguracja.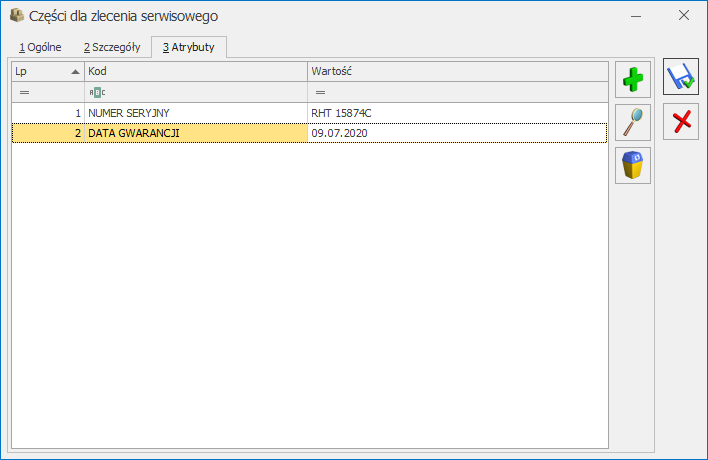
Usunięcie zlecenia
- z magazynu nie zostały jeszcze pobrane żadne części,
- zaznaczony jest parametr zlecenie w realizacji,
- części zostały zamówione a nie pobrane (zlecenie może być powiązane z zamówieniem u dostawcy),
- czynności zostały zakończone lub nie zakończone.
Formularz zlecenia – zakładka Dokumenty
- Numer – dokumentu skojarzonego ze zleceniem serwisowym.
- Typ – dokumentu związanego ze zleceniem. Pole to może przyjmować wartość:
- FA – oznacza, że zlecenie jest powiązane z Fakturą Sprzedaży.
- PA – oznacza, że zlecenie jest powiązane z Paragonem.
- WZ/ RW – informuje o powiązaniu zlecenia z Wydaniem Zewnętrznym lub rozchodem wewnętrznym części.
- MM – oznacza, że części potrzebne do wykonania zlecenia zostały przesunięte z magazynu lokalnego na magazyn serwisowy, bądź też zwrócone na magazyn lokalny.
- ZD – oznacza, że części potrzebne do wykonania zlecenia zostały zamówione u dostawcy.
- Data – data wystawienia dokumentu skojarzonego ze zleceniem.
- Opis – dodatkowo wyświetlana jest informacja o dokumentach skojarzonych.
Odblokowanie zlecenia
Formularz zlecenia
- [Ogólne] – zawiera wszystkie informacje ogólne dotyczące zlecenia.
- [Kontrahent] – zawiera dane Kontrahenta i Odbiorcy.
- [Czynności] – zawiera wszystkie informacje o czynnościach, które należy wykonać.
- [Części] – zawiera informacje o wykorzystanych częściach.
- [Atrybuty] – zawiera informacje o atrybutach przypiętych do zlecenia, za pomocą których można wpisać charakterystyczne cechy danego zlecenia (numer seryjny, dane techniczne samochodu itp.).
- [Dokumenty] – zawiera listę związanych ze zleceniem dokumentów.
- [Opis] – zawiera opis oraz status zlecenia.
 – Wyślij SMS – przycisk dostępny po zalogowaniu do modułu CRM. Umożliwia wysłanie wiadomości SMS do kontrahenta wybranego na zleceniu. W ramach funkcjonalności możliwe jest definiowanie własnych szablonów Wiadomości SMS, z wykorzystaniem makr dedykowanych dla zleceń serwisowych (Nazwa urządzenia na zleceniu serwisowym, Wartość zlecenia serwisowego, Waluta dokumentu). Szczegóły działania funkcji Wiadomości SMS zostały opisane w podręczniku do modułu CRM.
– Wyślij SMS – przycisk dostępny po zalogowaniu do modułu CRM. Umożliwia wysłanie wiadomości SMS do kontrahenta wybranego na zleceniu. W ramach funkcjonalności możliwe jest definiowanie własnych szablonów Wiadomości SMS, z wykorzystaniem makr dedykowanych dla zleceń serwisowych (Nazwa urządzenia na zleceniu serwisowym, Wartość zlecenia serwisowego, Waluta dokumentu). Szczegóły działania funkcji Wiadomości SMS zostały opisane w podręczniku do modułu CRM.
 – Kontakty CRM
– Kontakty CRM
 – Wartość zlecenia (dla kosztorysowania) – przycisk umożliwia wyliczenie wartości netto, brutto dla czynności (usług) i części określonych na formularzu zlecenia oraz pokazuje koszt poniesiony przy realizacji zlecenia wraz z uzyskaną marżą. W oknie tym wartości usług i części wyrażone są w walucie zlecenia, natomiast koszt i marża są wyrażone w walucie systemowej PLN i wyliczane w oparciu o wartości PLN wprowadzonych czynności i części.
– Wartość zlecenia (dla kosztorysowania) – przycisk umożliwia wyliczenie wartości netto, brutto dla czynności (usług) i części określonych na formularzu zlecenia oraz pokazuje koszt poniesiony przy realizacji zlecenia wraz z uzyskaną marżą. W oknie tym wartości usług i części wyrażone są w walucie zlecenia, natomiast koszt i marża są wyrażone w walucie systemowej PLN i wyliczane w oparciu o wartości PLN wprowadzonych czynności i części.
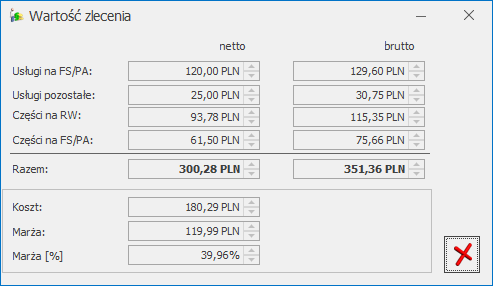
- Usługi na FA/PA – wartość czynności z zakładki [Czynności] z zaznaczonym parametrem Uwzględniaj na FA/ PA.
- Usługi pozostałe – wartość czynności z zakładki [Czynności] z odznaczonym parametrem Uwzględniaj na FA/ PA.
- Części na RW – wartość części pobrana z zakładki [Części] z odznaczonym parametrem Uwzględniaj na FA/ PA.
- Części na FA/PA – wartość części pobrana z zakładki [Części] z zaznaczonym parametrem Uwzględniaj na FA/ PA.
- Koszt – całkowity koszt dla związanych ze zleceniem czynności i wykorzystanych części.
- Marża – różnica pomiędzy wartością netto PLN i kosztem.
- Marża[%] – marża podana w procentach.
Wskazanie dostaw na Zleceniach serwisowych.
Konfiguracja parametrów dla Serwisu.
W Start/Konfiguracja/ Firma/ Serwis/ Parametry w sekcji Wskazanie cech dla części dostępne są parametry:- Automatyczny wybór ocechowanych dostaw - po zaznaczeniu parametru aktywowana jest funkcja automatycznego wskazywania partii dostaw na częściach zlecenia serwisowego. Dla każdej części zlecenia serwisowego, która na formularzu towaru, na zakładce [Atrybuty] ma wskazany atrybut z parametrem Przenosić na dostawy, na oknie wyboru partii zostaną automatycznie wskazane pobierane dostawy, zgodnie z metodą rozliczania magazynu wybraną w konfiguracji (FIFO, LIFO). Funkcja działa analogicznie jak opisana w artykule Automatyczne wskazanie rozchodowanych partii towaru na dokumentach rozchodowych.
- Obowiązek wyboru partii dla części na zleceniu serwisowym -przypomina o konieczności uzupełnienia partii dla części na zleceniu serwisowym posiadających atrybut z parametrem Przenosić na dostawy. Kontrola wskazania partii następuje podczas tworzenia powiązanych dokumentów magazynowych do zlecenia serwisowego.
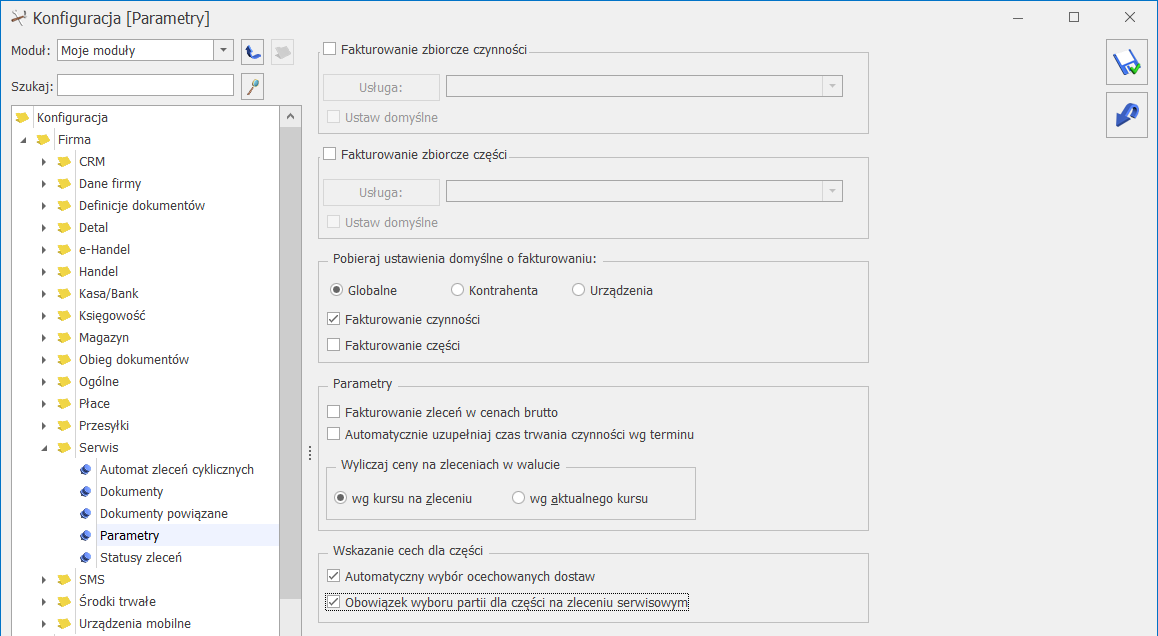
Zlecenie Serwisowe - lista części
Na formularzu Zlecenia Serwisowego, na zakładce [Części] znajduje się przycisk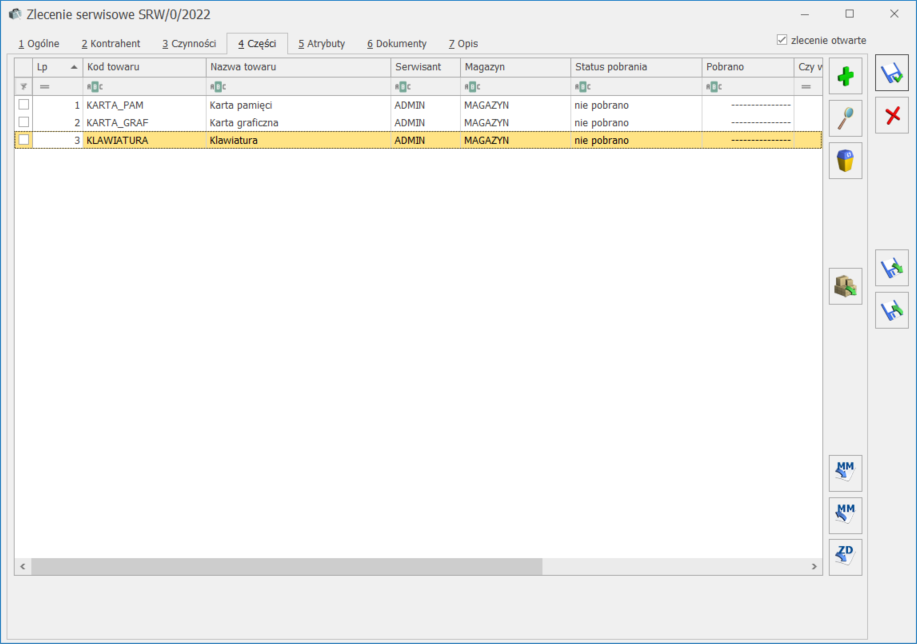 Kliknięcie przycisku spowoduje podniesienie okna Zasoby dla części, na której ustawiony jest kursor, z zasobami dostępnymi w dniu przyjęcia zlecenia serwisowego, czyli zgodnie z datą przyjęcia, znajdującą się na zakładce [Ogólne] zlecenia serwisowego, oraz znajdującymi się na magazynie wskazanym na formularzu części w polu Magazyn.
Kliknięcie przycisku spowoduje podniesienie okna Zasoby dla części, na której ustawiony jest kursor, z zasobami dostępnymi w dniu przyjęcia zlecenia serwisowego, czyli zgodnie z datą przyjęcia, znajdującą się na zakładce [Ogólne] zlecenia serwisowego, oraz znajdującymi się na magazynie wskazanym na formularzu części w polu Magazyn.
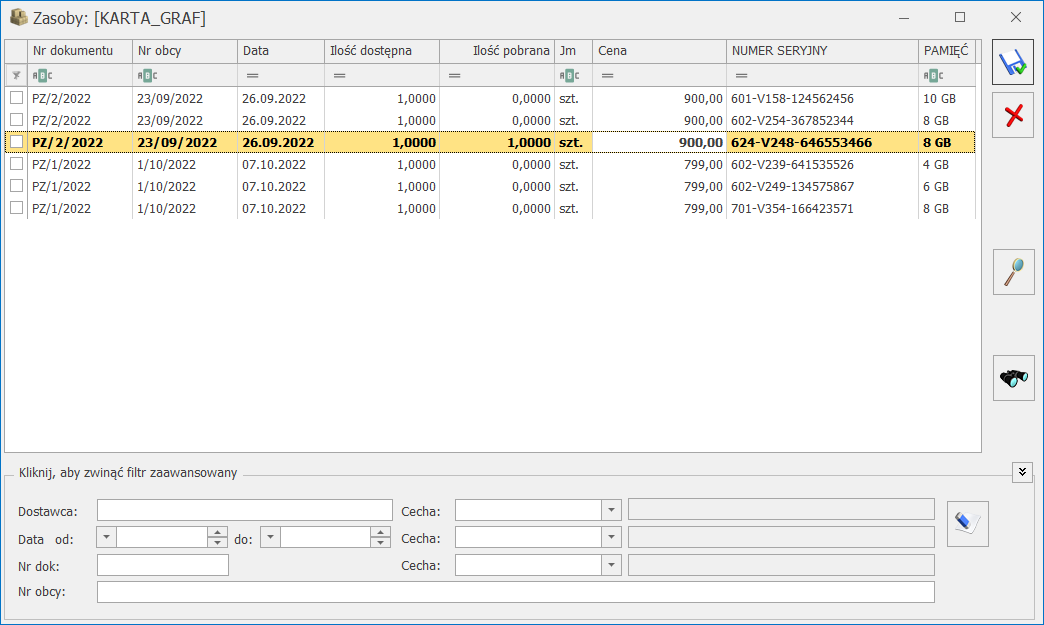 Ilość potrzebnych części wprowadzamy w kolumnie Ilość pobrana. Po zapisie, na formularzu części aktualizowana jest ilość pobrana zgodnie ze wskazaniem na oknie partii. Na formularzu części pojawia się dodatkowa zakładka [Zasoby], na której można zobaczyć ocechowane partie dostaw dla części.
Na liście Części w kolumnie Czy wskazano cechę można zweryfikować, czy dla danej części na zleceniu zostały wskazane partie dostaw.
Kolumna przyjmuje wartości:
wartość pusta – pozycja nie posiada cech – dotyczy części , które nie mają przypisanych atrybutów z parametrem Przenosić na dostawy na formularzu towaru, na zakładce [Atrybuty].
Ilość potrzebnych części wprowadzamy w kolumnie Ilość pobrana. Po zapisie, na formularzu części aktualizowana jest ilość pobrana zgodnie ze wskazaniem na oknie partii. Na formularzu części pojawia się dodatkowa zakładka [Zasoby], na której można zobaczyć ocechowane partie dostaw dla części.
Na liście Części w kolumnie Czy wskazano cechę można zweryfikować, czy dla danej części na zleceniu zostały wskazane partie dostaw.
Kolumna przyjmuje wartości:
wartość pusta – pozycja nie posiada cech – dotyczy części , które nie mają przypisanych atrybutów z parametrem Przenosić na dostawy na formularzu towaru, na zakładce [Atrybuty].
Formularz części na zleceniu serwisowym
Ten sam przyciskPobieranie części dla zlecenia serwisowego
Podczas tworzenia dokumentu MM (pobierania części z magazynu lokalnego na magazyn serwisowy), wskazane dla części partie dostaw, są przenoszone na dokument MM. Dokument MM zapisuje się na trwałe (nie do bufora), dlatego nie można dokonywać na nim żadnych zmian. Więcej informacji na temat pobierania części na zlecenie serwisowe znajduje się tutaj.Obowiązek wyboru partii części na zleceniu serwisowym.
Podczas pobierania części z magazynu na zlecenie serwisowe (Zwrot niewykorzystanych części z cechami dostaw
W przypadku części dla których zostały wskazane cechy dostaw, dla zwracanej ilości należy wskazać konkretne dostawy, które chcemy zwrócić. Zwracane dostawy można wskazać na okniePrzekształcenie zlecenia serwisowego do dokumentów
Dla zleceń serwisowych użytkownik ma możliwość tworzenia dokumentów handlowo – magazynowych:- dokumentu RW na części nie podlegające fakturowaniu,
- dokumentu WZ na części podlegające fakturowaniu,
- dokumentu FS/ PA, zawierającego części z wcześniej tworzonych WZ
Zasoby
Na liście Zasobów znajduje się kolumna Rezerwacje dla zleceń, w której wyświetlana jest ilość towaru, jaka została przypisana na zleceniach serwisowych ze wskazaniem partii dostaw. Rezerwacje dla zleceń zmniejszają ilość dostępną towaru na magazynie. Na karcie towaru w zakładce [Rezerwacje] wyświetlane są Zlecenia Serwisowe, na których znajduje się dany towar z wskazanymi partiami dostaw.Formularz zlecenia – zakładka Atrybuty
Formularz zlecenia – zakładka Czynności
Tabela czynności
W części dotyczącej czynności znajdują się następujące kolumny: Lp., Nazwa czynności, Serwisant, dla którego została przydzielona czynność do wykonania, Termin od – data/ godz., Termin do – data / godz., Czas trwania, Zakończona (Tak/ Nie), Fakturować (Tak/ Nie), Ilość, Status - po wygenerowaniu dla czynności Faktury sprzedaży, Paragonu pojawia się status FA/ PA. Dodatkowo pod prawym przyciskiem myszy (będąc na nazwie kolumny) można wybrać opcję Wybór kolumn. Użytkownik może wyświetlić takie kolumny jak: Cena brutto, Cena netto, Wartość brutto, Wartość netto- wyrażone w walucie zlecenia (kolumna Waluta), Data wykonania oraz Kontrahent- kod Nabywcy, dla którego wystawiono dokument FA/PA na daną czynność . Dla czynności wprowadzonych „z ręki” (a nie z Cennika) w kolumnach tych (oprócz kolumny Data wykonania) wartości nie są wyświetlane. Zakładka obsługiwana jest przez standardowe przyciski, szczegółowo opisane tutaj:Tabela notatki
W tej części formularza użytkownik może zamieszczać w formie notatki dodatkowe informacje dotyczące zlecenia serwisowego. Na liście znajdują się następujące kolumny: Lp., Data, Serwisant, Treść.Okno Notatka do zlecenia serwisowego
- Data – dodając notatkę proponowana jest zawsze data bieżąca.
- Serwisant – domyślnie jako serwisant podpowiada się operator aktualnie zalogowany. Serwisantem może być również pracownik wpisany na listę dostępną w Słownikach. Wyboru operator/ pracownik można dokonać po wciśnięciu Rozwinięcia obok pola.
- Treść – pole tekstowe, w którym można zamieścić treść notatki.
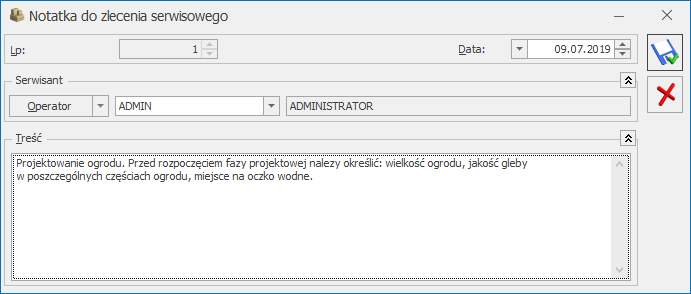
Zamawianie części
- Towar T1 z magazynu lokalnego głównego MAGAZYN,
- Towar T2 z magazynu lokalnego głównego MAGAZYN,
- Towar T3 z magazynu lokalnego MAGAZYN1,
- Towar T4 z magazynu lokalnego MAGAZYN1,
- Towar T5 z magazynu lokalnego serwisowego SERWIS,
- Towar T6 z magazynu lokalnego serwisowego SERWIS.
- ZD1 na części T1, T2 – magazyn główny MAGAZYN,
- ZD2 na części T3, T4 – magazyn lokalny MAGAZYN1,
- ZD3 na części T5, T6 – magazyn główny MAGAZYN.


