Bazy danych
Wszystkie funkcje niezbędne do poprawnego administrowania w zakresie dodawania i usuwania nowych baz danych oraz wykonywania i odtwarzania kopii bezpieczeństwa.
Dodawanie nowej firmy Przycisk Dodaj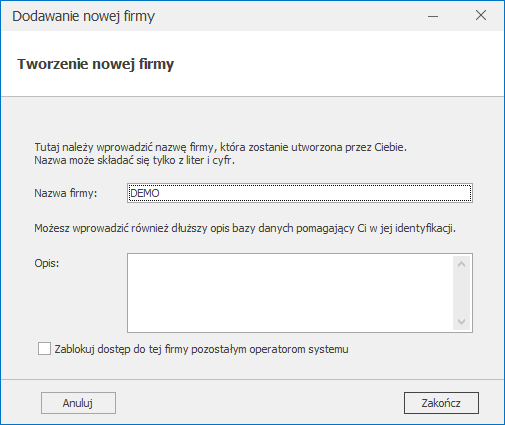
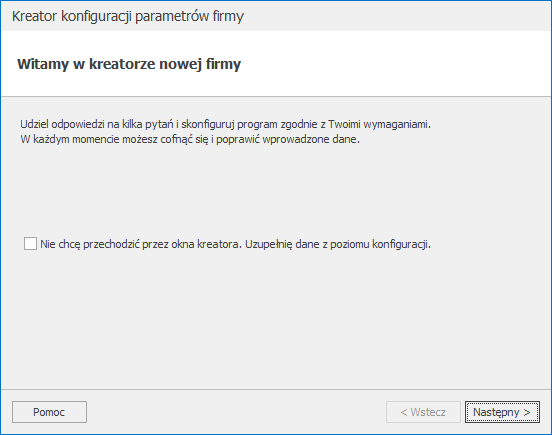 Pierwszy krok działania kreatora. W przypadku zaznaczenia parametru Nie chcę przechodzić przez okna kreatora. Uzupełnię dane z poziomu konfiguracji, dane można uzupełnić w późniejszym okresie w odpowiednich gałęziach Konfiguracji Firmy bądź na odpowiednich listach w programie (np. Ogólne/ Urzędy, Księgowość/ Plan kont, itp).
Krok 2. Jak będziesz używał tego programu?
Pierwszy krok działania kreatora. W przypadku zaznaczenia parametru Nie chcę przechodzić przez okna kreatora. Uzupełnię dane z poziomu konfiguracji, dane można uzupełnić w późniejszym okresie w odpowiednich gałęziach Konfiguracji Firmy bądź na odpowiednich listach w programie (np. Ogólne/ Urzędy, Księgowość/ Plan kont, itp).
Krok 2. Jak będziesz używał tego programu?
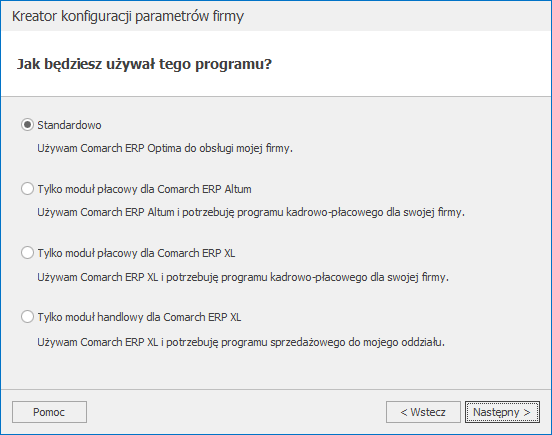 W przypadku wersji stacjonarnej programu możliwe jest określenie sposobu korzystania z Comarch ERP Optima – jako samodzielnego programu, bądź jako modułu do współpracy z Comarch ERP XL / Comarch ERP Altum.
W przypadku zaznaczenia opcji Tylko moduł płacowy dla Comarch ERP Altum zaznaczony zostaje parametr Współpraca z systemem Comarch ERP Altum w Konfiguracji Firmy/ Płace/ Parametry współpracy z Altum. W dalszych krokach kreatora dostępne będą wyłącznie parametry z obszaru wspólnego oraz Kadry i płace.
W przypadku zaznaczenia opcji Tylko moduł płacowy dla Comarch ERP XL zaznaczony zostaje parametr Współpraca z systemem Comarch ERP XL w Konfiguracji Firmy/ Płace/ Parametry współpracy z XL. W dalszych krokach kreatora dostępne będą wyłącznie parametry z obszaru wspólnego oraz Kadry i płace.
W przypadku zaznaczenia opcji Tylko moduł handlowy dla Comarch ERP XL nowa baza zostanie nieodwracalnie oznaczona jako baza sprzedażowa przeznaczona do współpracy z Comarch ERP XL. W dalszych krokach kreatora dostępne będą wyłącznie parametry z obszaru wspólnego oraz Sprzedaż.
Krok 3. Które obszary programu chcesz skonfigurować?
W przypadku wersji stacjonarnej programu możliwe jest określenie sposobu korzystania z Comarch ERP Optima – jako samodzielnego programu, bądź jako modułu do współpracy z Comarch ERP XL / Comarch ERP Altum.
W przypadku zaznaczenia opcji Tylko moduł płacowy dla Comarch ERP Altum zaznaczony zostaje parametr Współpraca z systemem Comarch ERP Altum w Konfiguracji Firmy/ Płace/ Parametry współpracy z Altum. W dalszych krokach kreatora dostępne będą wyłącznie parametry z obszaru wspólnego oraz Kadry i płace.
W przypadku zaznaczenia opcji Tylko moduł płacowy dla Comarch ERP XL zaznaczony zostaje parametr Współpraca z systemem Comarch ERP XL w Konfiguracji Firmy/ Płace/ Parametry współpracy z XL. W dalszych krokach kreatora dostępne będą wyłącznie parametry z obszaru wspólnego oraz Kadry i płace.
W przypadku zaznaczenia opcji Tylko moduł handlowy dla Comarch ERP XL nowa baza zostanie nieodwracalnie oznaczona jako baza sprzedażowa przeznaczona do współpracy z Comarch ERP XL. W dalszych krokach kreatora dostępne będą wyłącznie parametry z obszaru wspólnego oraz Sprzedaż.
Krok 3. Które obszary programu chcesz skonfigurować?
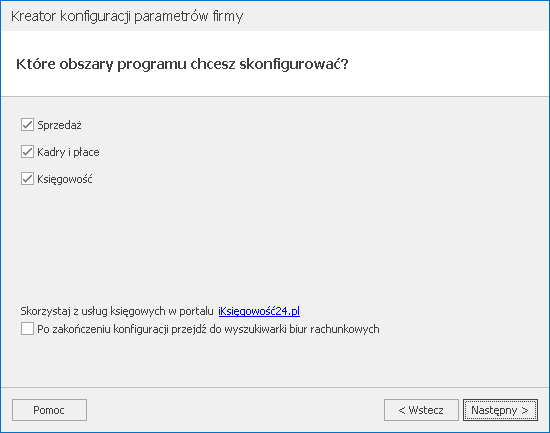 W przypadku wybrania standardowego sposobu korzystania z programu Comarch ERP Optima możliwe jest zawężenie konfigurowanych parametrów do wybranych obszarów funkcjonalnych programu – sprzedaży, kadr i płac oraz księgowości. Odznaczenie wybranych obszarów powoduje, że kroki kreatora ich dotyczące nie będą wyświetlane.
Po zakończeniu konfiguracji przejdź do wyszukiwarki biur rachunkowych – w przypadku zaznaczenia parametru po zakończeniu działania kreatora konfiguracji parametrów firmy otwierana jest przeglądarka internetowa Społeczności Biur Rachunkowych – www.iksiegowosc24.pl
Krok 4. Uzupełnij podstawowe dane Twojej firmy.
W przypadku wybrania standardowego sposobu korzystania z programu Comarch ERP Optima możliwe jest zawężenie konfigurowanych parametrów do wybranych obszarów funkcjonalnych programu – sprzedaży, kadr i płac oraz księgowości. Odznaczenie wybranych obszarów powoduje, że kroki kreatora ich dotyczące nie będą wyświetlane.
Po zakończeniu konfiguracji przejdź do wyszukiwarki biur rachunkowych – w przypadku zaznaczenia parametru po zakończeniu działania kreatora konfiguracji parametrów firmy otwierana jest przeglądarka internetowa Społeczności Biur Rachunkowych – www.iksiegowosc24.pl
Krok 4. Uzupełnij podstawowe dane Twojej firmy.
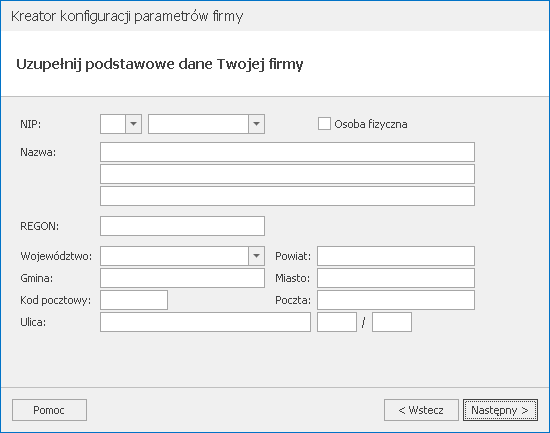 W tym kroku kreatora należy uzupełnić dane firmy – bądź ręcznie bądź pobierając dane z bazy REGON na podstawie wskazanego numeru NIP. W kreatorze podpowiadany jest numer NIP na podstawie klucza wykorzystanego podczas logowania do bazy. Jeżeli na kluczu znajdują się licencje dla różnych podmiotów (klucz wielofirmowy), wówczas po kliknięciu w pole NIP można wskazać jeden z nich. W przypadku kiedy klucz zawiera licencje w wersji dla biur rachunkowych, numer NIP nie jest podpowiadany. Po wskazaniu numeru NIP i przejściu do innego pola, następuje pobranie danych firmy z bazy REGON. Dane te zostaną zaczytane do Pieczątki firmy znajdującej się w Konfiguracji Firmy/ Dane firmy, jak również do gałęzi Konfiguracji Firmy dotyczących deklaracji.
W przypadku pobierania danych firmy z bazy REGON w kreatorze konfiguracji parametrów firmy, na podstawie przeważającego numeru PKD uzupełniane jest również pole Działalność w Konfiguracji Firmy/ Dane firmy/ PIT-36, PIT-36L.
Krok 5. Czy chcesz kopiować ustawienia konfiguracji i dane z innej bazy?
Po uzupełnieniu podstawowych danych firmy w kreatorze pojawia się krok Czy chcesz kopiować ustawienia konfiguracji i dane z innej bazy? Dostępne są 2 odpowiedzi:
W tym kroku kreatora należy uzupełnić dane firmy – bądź ręcznie bądź pobierając dane z bazy REGON na podstawie wskazanego numeru NIP. W kreatorze podpowiadany jest numer NIP na podstawie klucza wykorzystanego podczas logowania do bazy. Jeżeli na kluczu znajdują się licencje dla różnych podmiotów (klucz wielofirmowy), wówczas po kliknięciu w pole NIP można wskazać jeden z nich. W przypadku kiedy klucz zawiera licencje w wersji dla biur rachunkowych, numer NIP nie jest podpowiadany. Po wskazaniu numeru NIP i przejściu do innego pola, następuje pobranie danych firmy z bazy REGON. Dane te zostaną zaczytane do Pieczątki firmy znajdującej się w Konfiguracji Firmy/ Dane firmy, jak również do gałęzi Konfiguracji Firmy dotyczących deklaracji.
W przypadku pobierania danych firmy z bazy REGON w kreatorze konfiguracji parametrów firmy, na podstawie przeważającego numeru PKD uzupełniane jest również pole Działalność w Konfiguracji Firmy/ Dane firmy/ PIT-36, PIT-36L.
Krok 5. Czy chcesz kopiować ustawienia konfiguracji i dane z innej bazy?
Po uzupełnieniu podstawowych danych firmy w kreatorze pojawia się krok Czy chcesz kopiować ustawienia konfiguracji i dane z innej bazy? Dostępne są 2 odpowiedzi:
- Nie chcę kopiować ustawień (po wybraniu tej opcji następuje przejście do kolejnych kroków kreatora, gdzie uzupełniane są wszystkie dostępne parametry)
- Tak, chcę skopiować ustawienia z bazy
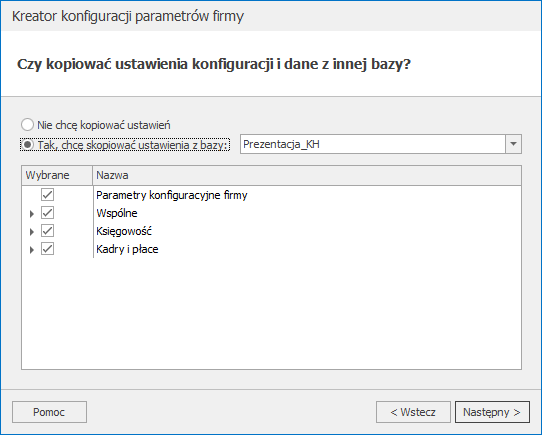 Po wybraniu drugiej opcji pojawia się możliwość wskazania bazy firmowej, z której ustawienia mają zostać skopiowane. Na liście widoczne są jedynie bazy skonwertowane do aktualnej wersji programu oraz takie, do których już się zalogowano (uzupełniono Kreator konfiguracji parametrów firmy). Poniżej znajduje się lista parametrów podzielona na 4 grupy:
Po wybraniu drugiej opcji pojawia się możliwość wskazania bazy firmowej, z której ustawienia mają zostać skopiowane. Na liście widoczne są jedynie bazy skonwertowane do aktualnej wersji programu oraz takie, do których już się zalogowano (uzupełniono Kreator konfiguracji parametrów firmy). Poniżej znajduje się lista parametrów podzielona na 4 grupy:
- Parametry konfiguracyjne firmy
- Wszystkie parametry konfiguracji firmy z gałęzi Kasa/Bank, Ogólne, Płace oraz Środki trwałe
- Parametry konfiguracji firmy z gałęzi Księgowość z wyjątkiem rodzaju księgowości oraz parametru Firma wielozakładowa
- Ustawienia konfiguracji firmy z gałęzi Księgowość/ Księgowość kontowa z wyjątkiem okresów obrachunkowych
- Ustawienia z konfiguracji firmy z gałęzi Księgowość/ Okresy obrachunkowe. Parametry kopiowane są z ostatniego okresu obrachunkowego, który znajduje się w bazie źródłowej. Dane które nie są przenoszone, ponieważ są definiowane w kreatorze bazy danych to: data otwarcia okresu obrachunkowego, jego długość oraz parametr Zaliczki uproszczone na CIT.
- Wspólne
- Definicje atrybutów
- Definicje dokumentów
- Serie dokumentów
- Formy płatności
- Grupy kontrahentów
- Kategorie
- Miejscowości
- Obieg dokumentów – statusy dokumentów (jeśli pobrano moduł Obieg Dokumentów)
- Katalogi dokumentów (jeśli pobrano moduł Obieg Dokumentów)
- Księgowość (grupa widoczna jeżeli wskazano że skonfigurowany ma być obszar księgowości)
- Grupy kont
- Grupy środków trwałych i w.n.p
- Kręgi kosztów
- Księgowania okresowe
- Nazwy dzienników (w przypadku zaznaczenia, przenoszone są wyłącznie dzienniki ze wskazanej bazy, nie są tworzone standardowe nazwy dzienników)
- Nazwy rejestrów VAT
- Nazwy rejestrów Ewidencji dodatkowej
- Plan kont (bez kont słownikowych)
- Wymiary opisu analitycznego
- Schematy księgowe
- Zestawienia księgowe
- Zestawienia księgowe systemowe (PIT, CIT)
- Kadry i płace (grupa widoczna jeżeli wskazano że skonfigurowany ma być obszar kadr i płac)
- Kody zawodu
- Przyczyny zwolnienia
- Definicje stref
- Serie kalendarzy
- Kalendarze
- Wzorce płacowe
- Typy wypłat
- Limity nieobecności
- Typy nieobecności
- Wskaźniki
- Rodzaje dni wolnych
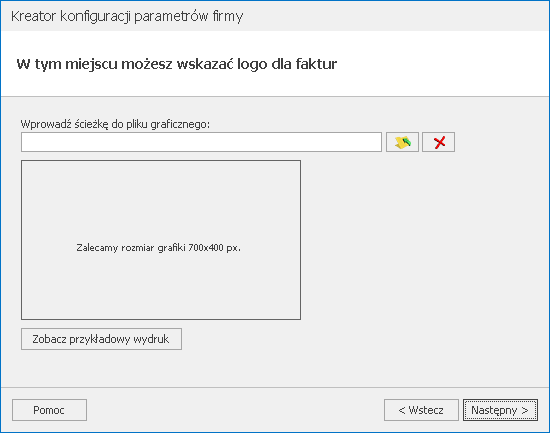 Krok widoczny w przypadku wyboru obszaru Sprzedaż. Możliwe jest wskazanie w nim pliku graficznego z logo dla faktur wraz z opcją podglądu przykładowego wydruku.
Krok 7. Podaj numer rachunku bankowego Twojej firmy.
Krok widoczny w przypadku wyboru obszaru Sprzedaż. Możliwe jest wskazanie w nim pliku graficznego z logo dla faktur wraz z opcją podglądu przykładowego wydruku.
Krok 7. Podaj numer rachunku bankowego Twojej firmy.
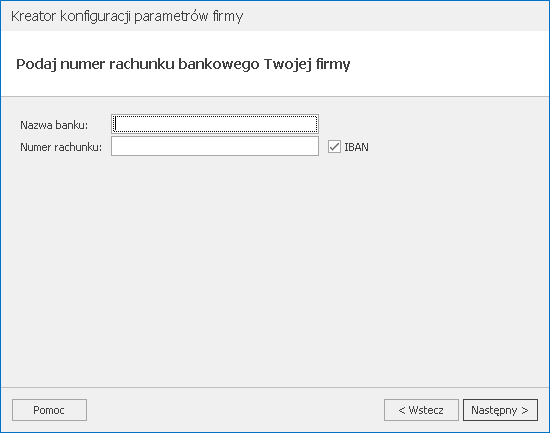 W tym kroku możliwe jest uzupełnienie numeru rachunku bankowego firmy. Program proponuje pobranie aktualnej listy banków działających w Polsce. Po ich pobraniu należy wskazać odpowiedni z nich i uzupełnić numer rachunku bankowego (program podpowie początek numeru rachunku bankowego na podstawie wybranego banku – należy uzupełnić tylko 16 ostatnich cyfr numeru rachunku).
Krok 8. Podaj dane właściciela/przedstawiciela i Urzędu Skarbowego.
W tym kroku możliwe jest uzupełnienie numeru rachunku bankowego firmy. Program proponuje pobranie aktualnej listy banków działających w Polsce. Po ich pobraniu należy wskazać odpowiedni z nich i uzupełnić numer rachunku bankowego (program podpowie początek numeru rachunku bankowego na podstawie wybranego banku – należy uzupełnić tylko 16 ostatnich cyfr numeru rachunku).
Krok 8. Podaj dane właściciela/przedstawiciela i Urzędu Skarbowego.
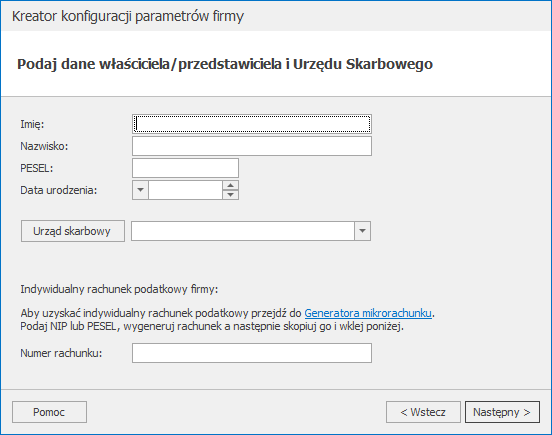 Możliwie jest uzupełnienie imienia i nazwiska, numeru PESEL oraz daty urodzenia właściciela/przedstawiciela Firmy (pola PESEL i Data urodzenia są widoczne, jeżeli jest to firma osoby fizycznej). Program proponuje pobranie aktualnej listy Urzędów Skarbowych umożliwiając wskazanie odpowiedniego z nich.
W tym kroku możliwe jest również określenie indywidualnego rachunku podatkowego firmy korzystając z Generatora mikrorachunku. Określony tu mikrorachunek przenoszony jest do Konfiguracji Firmy/ Dane firmy/ Deklaracje.
Jeżeli w 4 kroku kreatora (Uzupełnij podstawowe dane Twojej firmy) zaznaczono opcję Osoba fizyczna, wówczas automatycznie uzupełni się indywidualny rachunek podatkowy firmy. Rachunek podatkowy zostanie wygenerowany na podstawie numeru NIP.
Krok 9. Podaj dane dotyczące rozliczeń z ZUS.
Możliwie jest uzupełnienie imienia i nazwiska, numeru PESEL oraz daty urodzenia właściciela/przedstawiciela Firmy (pola PESEL i Data urodzenia są widoczne, jeżeli jest to firma osoby fizycznej). Program proponuje pobranie aktualnej listy Urzędów Skarbowych umożliwiając wskazanie odpowiedniego z nich.
W tym kroku możliwe jest również określenie indywidualnego rachunku podatkowego firmy korzystając z Generatora mikrorachunku. Określony tu mikrorachunek przenoszony jest do Konfiguracji Firmy/ Dane firmy/ Deklaracje.
Jeżeli w 4 kroku kreatora (Uzupełnij podstawowe dane Twojej firmy) zaznaczono opcję Osoba fizyczna, wówczas automatycznie uzupełni się indywidualny rachunek podatkowy firmy. Rachunek podatkowy zostanie wygenerowany na podstawie numeru NIP.
Krok 9. Podaj dane dotyczące rozliczeń z ZUS.
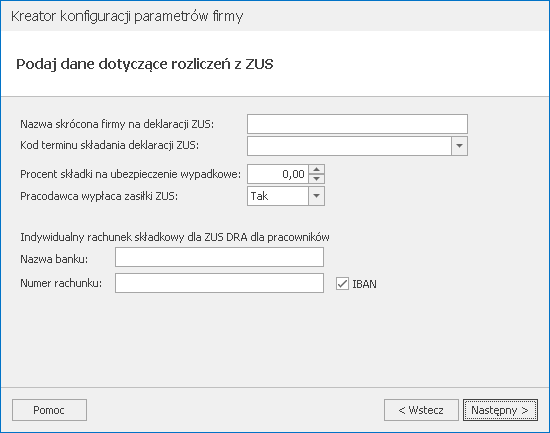 Krok widoczny w przypadku wyboru obszaru Kadry i płace. Umożliwia konfigurację danych dotyczących rozliczeń z ZUS poprzez uzupełnienie skróconej nazwy firmy, kodu terminu składania deklaracji ZUS, określenie procentu składki wypadkowej oraz tego czy pracodawca wypłaca zasiłki ZUS. Możliwe jest również wskazanie indywidualnego rachunku składkowego dla deklaracji ZUS DRA dla pracowników.
Krok 10. W jaki sposób prowadzisz sprzedaż?
Krok widoczny w przypadku wyboru obszaru Kadry i płace. Umożliwia konfigurację danych dotyczących rozliczeń z ZUS poprzez uzupełnienie skróconej nazwy firmy, kodu terminu składania deklaracji ZUS, określenie procentu składki wypadkowej oraz tego czy pracodawca wypłaca zasiłki ZUS. Możliwe jest również wskazanie indywidualnego rachunku składkowego dla deklaracji ZUS DRA dla pracowników.
Krok 10. W jaki sposób prowadzisz sprzedaż?
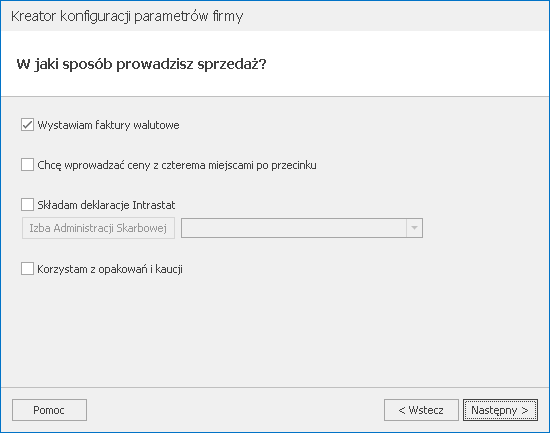 Krok widoczny w przypadku wyboru obszaru Sprzedaż. Konfigurując sposób prowadzenia sprzedaży możliwy jest wybór faktur walutowych oraz cen z czterema miejscami po przecinku. W przypadku zaznaczenia w kreatorze parametru Wystawiam faktury walutowe, zostaną zaznaczone również parametry: Zezwalaj na zmianę waluty dokumentu oraz VAT na fakturach w walucie znajdujące się w Konfiguracji Firmy/ Handel/ Parametry. Możliwe jest również wskazanie Izby Administracji Skarbowej w przypadku składania deklaracji Intrastat oraz zaznaczenie opcji korzystania z opakowań i kaucji.
Krok 11. W jaki sposób rozliczasz magazyn?
Krok widoczny w przypadku wyboru obszaru Sprzedaż. Konfigurując sposób prowadzenia sprzedaży możliwy jest wybór faktur walutowych oraz cen z czterema miejscami po przecinku. W przypadku zaznaczenia w kreatorze parametru Wystawiam faktury walutowe, zostaną zaznaczone również parametry: Zezwalaj na zmianę waluty dokumentu oraz VAT na fakturach w walucie znajdujące się w Konfiguracji Firmy/ Handel/ Parametry. Możliwe jest również wskazanie Izby Administracji Skarbowej w przypadku składania deklaracji Intrastat oraz zaznaczenie opcji korzystania z opakowań i kaucji.
Krok 11. W jaki sposób rozliczasz magazyn?
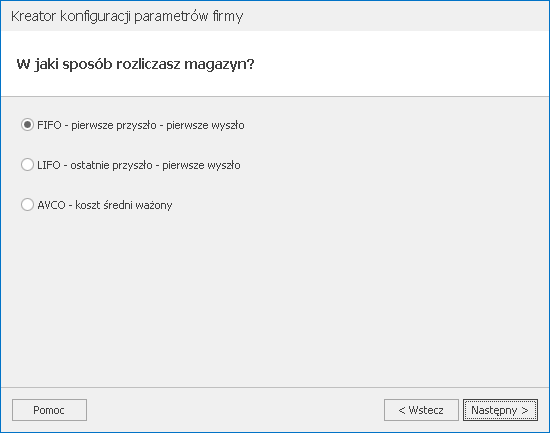 Krok widoczny w przypadku wyboru obszaru Sprzedaż. Jako sposób rozliczenia magazynu można wybrać jedną z 3 dostępnych opcji:
Krok widoczny w przypadku wyboru obszaru Sprzedaż. Jako sposób rozliczenia magazynu można wybrać jedną z 3 dostępnych opcji:
- FIFO- pierwsze przyszło – pierwsze wyszło,
- LIFO – ostatnie przyszło – pierwsze wyszło,
- AVCO – koszt średni ważony.
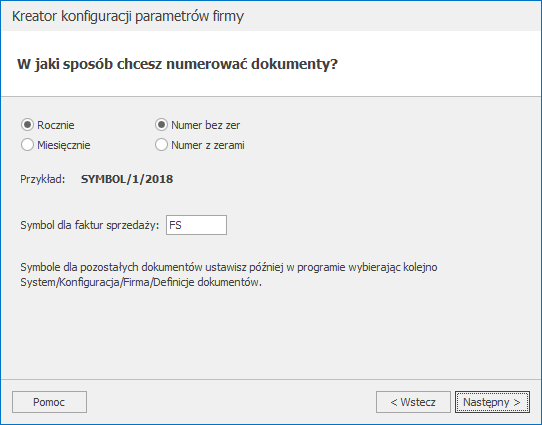 Krok widoczny w przypadku wyboru obszaru Sprzedaż. W tym kroku możliwie jest określenie schematu numeracji dla dokumentów handlowych, magazynowych i przesyłek – czy numeracja ma być w ramach miesiąca bądź roku oraz czy numer dokumentu ma zawierać zera wiodące. W przypadku faktur sprzedaży możliwe jest określenie symbolu tych dokumentów (domyślny symbol to FA).
Krok 13. W jaki sposób prowadzisz księgowość?
Krok widoczny w przypadku wyboru obszaru Sprzedaż. W tym kroku możliwie jest określenie schematu numeracji dla dokumentów handlowych, magazynowych i przesyłek – czy numeracja ma być w ramach miesiąca bądź roku oraz czy numer dokumentu ma zawierać zera wiodące. W przypadku faktur sprzedaży możliwe jest określenie symbolu tych dokumentów (domyślny symbol to FA).
Krok 13. W jaki sposób prowadzisz księgowość?
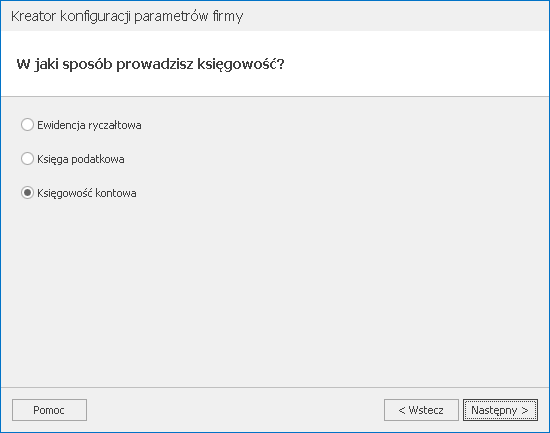 Krok widoczny w przypadku wyboru obszaru Księgowość. Możliwy jest wybór spomiędzy 3 rodzajów prowadzenia księgowości:
Krok widoczny w przypadku wyboru obszaru Księgowość. Możliwy jest wybór spomiędzy 3 rodzajów prowadzenia księgowości:- Ewidencja ryczałtowa,
- Księga podatkowa,
- Księgowość kontowa.
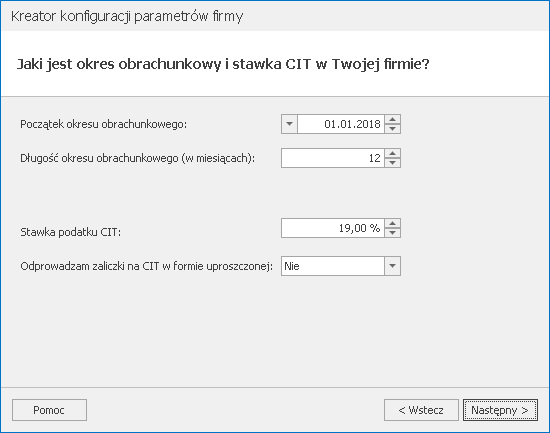 Krok widoczny w przypadku wyboru księgowości kontowej. Użytkownik ma możliwość określenia daty początkowej dla okresu obrachunkowego oraz jego długości. Możliwe jest określenie stawki podatku CIT oraz wybór uproszczonych zaliczek na CIT-8.
Krok 15. Dla jakiej działalności mamy utworzyć plan kont?
Krok widoczny w przypadku wyboru księgowości kontowej. Użytkownik ma możliwość określenia daty początkowej dla okresu obrachunkowego oraz jego długości. Możliwe jest określenie stawki podatku CIT oraz wybór uproszczonych zaliczek na CIT-8.
Krok 15. Dla jakiej działalności mamy utworzyć plan kont?
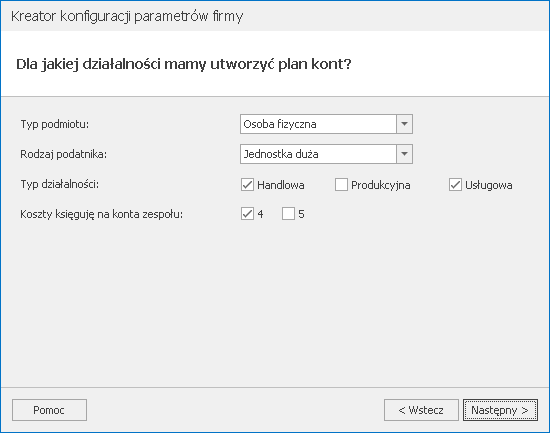 Ten oraz kolejne kroki, widocznę są w przypadku, kiedy na oknie Czy chcesz kopiować ustawienia konfiguracji i dane z innej bazy? zanzczono opcję Nie chcę kopiować ustawień. Krok widoczny w przypadku wyboru księgowości kontowej. Dotyczy on parametrów wpływających na tworzony przez program plan kont. Jako Typ podmiotu można wybrać: Spółka akcyjna, Spółka z o.o., Spółka cywilna, Osoba fizyczna, Jednostka budżetowa oraz Inny. W polu Rodzaj podatnika możliwe do wyboru opcje to: Jednostka duża, Jednostka mała oraz Jednostka mikro. Jako Typ działalności można zaznaczyć opcje: Handlowa, Produkcyjna oraz Usługowa. W przypadku wyboru jako typu podmiotu jednostki budżetowej, nie ma możliwości określenia rodzaju podatnika ani typu działalności.
Możliwy jest wybór opcji księgowania kosztów na konta zespołu „4” i/lub „5”.
Krok 16. Które zestawienia księgowe będziesz sporządzał?
Ten oraz kolejne kroki, widocznę są w przypadku, kiedy na oknie Czy chcesz kopiować ustawienia konfiguracji i dane z innej bazy? zanzczono opcję Nie chcę kopiować ustawień. Krok widoczny w przypadku wyboru księgowości kontowej. Dotyczy on parametrów wpływających na tworzony przez program plan kont. Jako Typ podmiotu można wybrać: Spółka akcyjna, Spółka z o.o., Spółka cywilna, Osoba fizyczna, Jednostka budżetowa oraz Inny. W polu Rodzaj podatnika możliwe do wyboru opcje to: Jednostka duża, Jednostka mała oraz Jednostka mikro. Jako Typ działalności można zaznaczyć opcje: Handlowa, Produkcyjna oraz Usługowa. W przypadku wyboru jako typu podmiotu jednostki budżetowej, nie ma możliwości określenia rodzaju podatnika ani typu działalności.
Możliwy jest wybór opcji księgowania kosztów na konta zespołu „4” i/lub „5”.
Krok 16. Które zestawienia księgowe będziesz sporządzał?
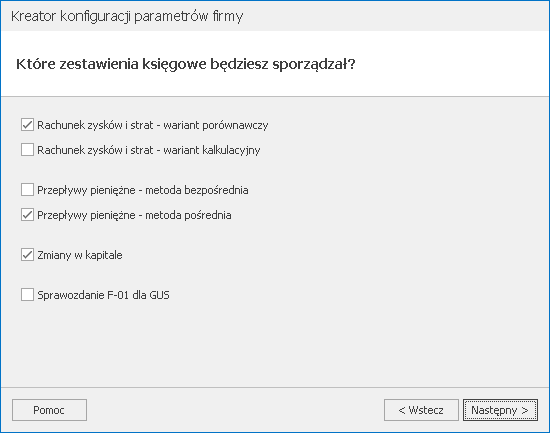 Krok 17. Teraz możemy skonfigurować dla Ciebie program.
Krok 17. Teraz możemy skonfigurować dla Ciebie program.
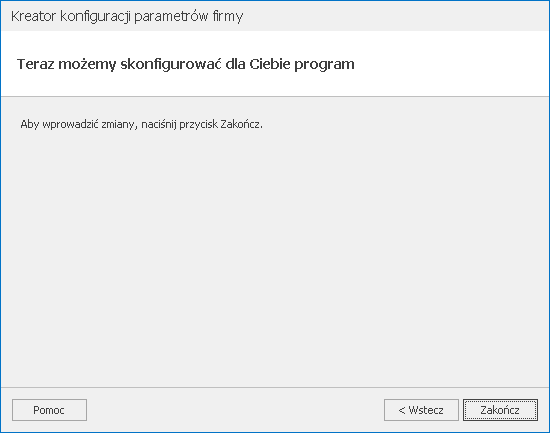 Ostatni krok działania kreatora konfiguracji parametrów firmy. Po kliknięciu przycisku Zakończ kreator jest zamykany, a użytkownik zostaje zalogowany do nowo utworzonej firmy.
Odłączanie lub kasowanie bazy danych
Jeżeli baza danych nie będzie już w programie używana, wówczas możliwe jest jej odłączenie z programu lub jej fizyczne usunięcie z serwera MS SQL. Służy do tego przycisk
Ostatni krok działania kreatora konfiguracji parametrów firmy. Po kliknięciu przycisku Zakończ kreator jest zamykany, a użytkownik zostaje zalogowany do nowo utworzonej firmy.
Odłączanie lub kasowanie bazy danych
Jeżeli baza danych nie będzie już w programie używana, wówczas możliwe jest jej odłączenie z programu lub jej fizyczne usunięcie z serwera MS SQL. Służy do tego przycisk - Tylko odłączenie bazy danych z programu – jeżeli nie zostanie zaznaczona opcja Fizyczne skasowanie bazy danych z serwera, wówczas program usunie bazę z listy firm zarejestrowanych w programie, ale nie wykona jej fizycznego usunięcia z serwera. Bazę taką będzie można powtórnie podłączyć za pomocą funkcji Podłącz istniejącą bazę.
- Całkowite usunięcie danych – jeżeli zostanie zaznaczona opcja Fizyczne skasowanie bazy danych z serwera, wówczas program zarówno usunie bazę z listy firm zarejestrowanych w programie jak i skasuje bazę danych na serwerze. W ten sposób usunięte dane nie będą mogły być już nigdy odzyskane.
- Połączenie z serwerem – program pyta o nazwę serwera, na którym znajduje się interesująca nas baza danych (analogicznie jak w przypadku tworzenia nowej bazy).
- Nazwa bazy danych – program wyświetla listę baz danych dostępnych na wskazanym serwerze. Jeśli wskazana baza danych podłączona jest do innej bazy konfiguracyjnej to wyświetli się komunikat:
- Baza firmowa systemu Comarch ERP Optima może być podłączona tylko do jednej bazy konfiguracyjnej. Czy odłączyć wybraną bazę firmową od bazy konfiguracyjnej [nazwa] ? Jeśli wybierzemy:
- Tak – baza firmowa zostanie automatycznie odłączona od „starej” bazy konfiguracyjnej i podłączona do „nowej” bazy konfiguracyjnej.
- Nie – baza firmowa nie zostanie podłączona do „nowej” bazy konfiguracyjnej.
- Potwierdzenie parametrów – po wybraniu interesującej nas bazy danych program wyświetli zestawienie wprowadzonych informacji i poprosi o ostateczne potwierdzenie.
- Zawartość kopii bezpieczeństwa – program pyta czy utworzyć kopię bazy głównej, w której znajdują się dane dotyczące danej firmy, czy bazy głównej i bazy konfiguracyjnej, w której znajdują się niektóre elementy konfiguracji wspólnej dla wszystkich baz.
- Nazwa pliku dla kopii – program pyta, gdzie utworzyć kopię bezpieczeństwa bazy głównej i – w zależności od zaznaczeń w poprzednim oknie – bazy konfiguracyjnej. Podczas wskazywania można posłużyć się przyciskiem Przeglądaj.
- Weryfikacja archiwum – program pyta, czy wykonana kopia ma dodatkowo zostać sprawdzona pod względem poprawności.
- Parametry kopii bezpieczeństwa – prawidłowo wprowadzone dane należy potwierdzić. Utworzona kopia bezpieczeństwa będzie widoczna w kartotece bazy na zakładce [Archiwum].
- Nazwa pliku z kopią danych – program proponuje zawsze odtworzenie ostatniej Pole edycyjne musi zawierać pełną nazwę (wraz ze ścieżką dostępu) do pliku kopii danych.
- Wciskając przycisk Wybór pliku otwierane jest okno pozwalające na wybór innego pliku zawierającego kopię bezpieczeństwa.
- Nazwa bazy danych – należy podać nazwę nowej bazy, do której zostanie odtworzona kopia bezpieczeństwa (program utworzy taką bazę w chwili odtwarzania). Istnieje również możliwość odtworzenia kopii bezpieczeństwa pod starą nazwą bazy, która jest widoczna na liście firm, co spowoduje jej nadpisanie.
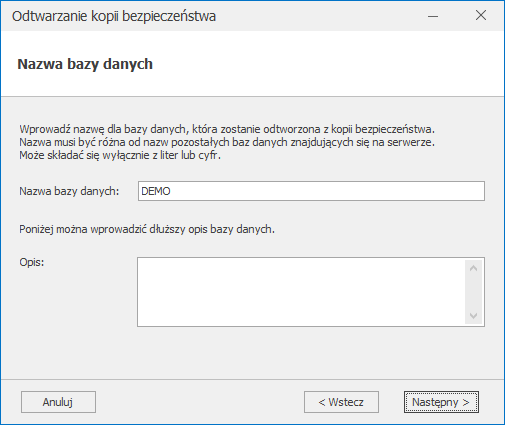 Parametry kopii bezpieczeństwa – po potwierdzeniu podanych informacji program odtworzy kopię bezpieczeństwa.
Parametry kopii bezpieczeństwa – po potwierdzeniu podanych informacji program odtworzy kopię bezpieczeństwa.
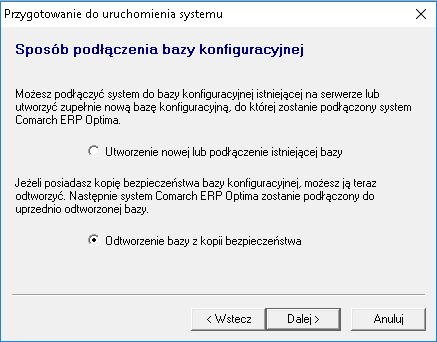
- Zamknąć i uruchomić ponownie program.
- Po pojawieniu się okna logowania do programu zamykamy je klawiszem
 .
. - Wciskamy na pasku narzędziowym klawisz zmiany konfiguracji
 .
. - Potwierdzamy chęć podłączenia bazy konfiguracyjnej oraz nazwę serwera, w którym chcemy kopię odtworzyć (program proponuje odpowiednią nazwę).
- W kolejnym oknie wybieramy opcję Odtworzenie bazy z kopii bezpieczeństwa
- Podczas odtwarzania kopii bazy konfiguracyjnej (pod nową nazwą) usuwane są wpisy na liście firm, co umożliwia łatwe podłączenie baz firmowych pod nazwami, pod którymi figurowały w momencie wykonywania kopii bazy konfiguracyjnej. Jeśli nadpisujemy istniejącą bazę konfiguracyjną (odtwarzamy pod tą samą nazwą) to wpisy nie są usuwane.
W przypadku Optimy w Chmurze odtworzenie bazy danych z kopii bezpieczeństwa należy zgłosić z poziomu Platformy WWW pod adresem https://www.online.comarch.pl/optima
Optymalizacja indeksów bazy danych Funkcja jest uruchamiana po wciśnięciu klawisza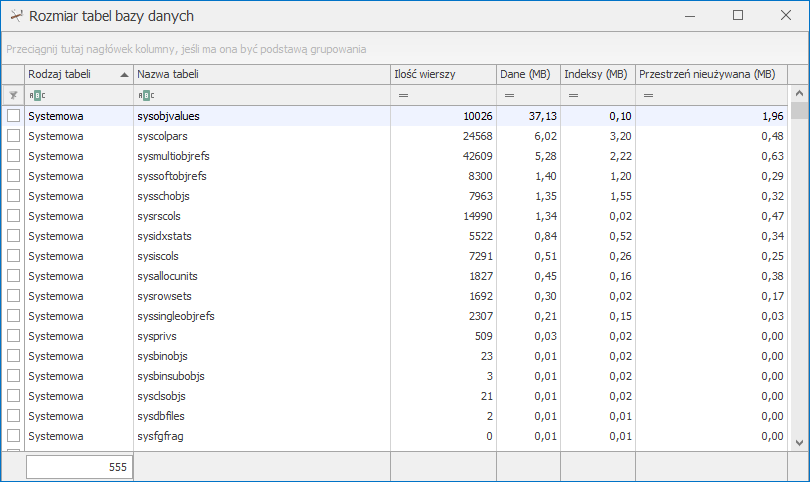 Różnica w sumie poszczególnych tabel, a całej bazy danych wynika z wolnej przestrzeni w pliku bazy danych, która nie jest wykorzystywana przez żaden obiekt w bazie, ale jest zarezerwowana.
[/su_list]
Różnica w sumie poszczególnych tabel, a całej bazy danych wynika z wolnej przestrzeni w pliku bazy danych, która nie jest wykorzystywana przez żaden obiekt w bazie, ale jest zarezerwowana.
[/su_list]Edycja informacji o bazie danych
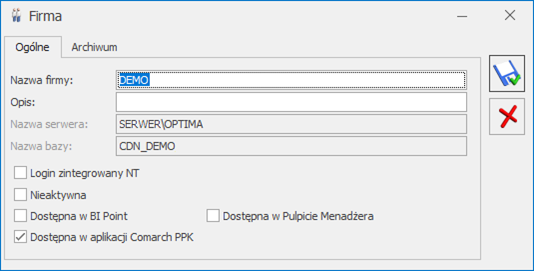 Znaczenie kolejnych pól jest następujące:
Nazwa firmy – jest to nazwa firmy zapisana w pliku systemowym bazy danych.
Opis – opis firmy, może być dowolnie modyfikowany przez użytkownika.
Nazwa serwera – nazwa serwera, na którym utworzona została baza danych.
Nazwa bazy – nazwa bazy danych na serwerze. Zazwyczaj jest ona tworzona przez złączenie przedrostka CDN_ i nazwy firmy.
Nieaktywna – znacznik pozwalający na ustawienie statusu nieaktywności bazy danych. Firma oznaczona jako nieaktywna nie zostanie usunięta z serwera ani wyrejestrowana z programu, ale nie będzie możliwości otwarcia danych takiej firmy.
Dostępna w BI Point – parametr umożliwiający udostępnianie danych z bazy w BI Point. Zaznaczenie tego parametru na bazie danych Klienta jest możliwe jeżeli została zdefiniowana baza firmowa Biura Rachunkowego (w Konfiguracji Programu/ Biuro Rachunkowe/ Parametry) oraz w bazie Biura Rachunkowego baza Klienta została powiązana z kontrahentem - wskazana na karcie kontrahenta na zakładce [Księgowe].
Dostępna w aplikacji Comarch PPK - po zaznaczeniu parametru aplikacja Comarch PPK może pobierać dane z tej bazy. Parametr jest domyślnie zaznaczony.
Dostępna w Pulpicie Menadżera - Jego zaznaczenie jest wymagane do udostępnienia danej bazy w Comarch ERP Optima Pulpit Menadżera. Jeżeli dla danej firmy parametr nie jest zaznaczony wówczas baza taka traktowana jest jako nieaktywna i nie jest pobierana na nią licencja.
Na zakładce [Archiwum] znajdują się informacje o wykonanej ostatnio kopii bezpieczeństwa.
Nazwa archiwum – zawiera pełną nazwę pliku zawierającego ostatnią kopię bezpieczeństwa bazy danych.
Data wykonania – określa datę wykonania ostatniej kopii bezpieczeństwa.
Przypominaj o wykonaniu kopii co: … dni – określa okres od czasu wykonania kopii bazy danych do wygenerowania przez program przypomnienia o wykonaniu kopii (w dniach). Zero oznacza brak przypomnienia. Domyślnie ustawiane jest 7 dni. Przypomnienie zależne jest od parametru na karcie Operatora/ zakładka [Ogólne]: Przypomnienie o kopii bezpieczeństwa.
Czas archiwizacji – określa czas trwania wykonywania ostatniej kopii bezpieczeństwa (pozwala on w przybliżeniu określić, jak długo może trwać wykonywanie nowej kopii).
Znaczenie kolejnych pól jest następujące:
Nazwa firmy – jest to nazwa firmy zapisana w pliku systemowym bazy danych.
Opis – opis firmy, może być dowolnie modyfikowany przez użytkownika.
Nazwa serwera – nazwa serwera, na którym utworzona została baza danych.
Nazwa bazy – nazwa bazy danych na serwerze. Zazwyczaj jest ona tworzona przez złączenie przedrostka CDN_ i nazwy firmy.
Nieaktywna – znacznik pozwalający na ustawienie statusu nieaktywności bazy danych. Firma oznaczona jako nieaktywna nie zostanie usunięta z serwera ani wyrejestrowana z programu, ale nie będzie możliwości otwarcia danych takiej firmy.
Dostępna w BI Point – parametr umożliwiający udostępnianie danych z bazy w BI Point. Zaznaczenie tego parametru na bazie danych Klienta jest możliwe jeżeli została zdefiniowana baza firmowa Biura Rachunkowego (w Konfiguracji Programu/ Biuro Rachunkowe/ Parametry) oraz w bazie Biura Rachunkowego baza Klienta została powiązana z kontrahentem - wskazana na karcie kontrahenta na zakładce [Księgowe].
Dostępna w aplikacji Comarch PPK - po zaznaczeniu parametru aplikacja Comarch PPK może pobierać dane z tej bazy. Parametr jest domyślnie zaznaczony.
Dostępna w Pulpicie Menadżera - Jego zaznaczenie jest wymagane do udostępnienia danej bazy w Comarch ERP Optima Pulpit Menadżera. Jeżeli dla danej firmy parametr nie jest zaznaczony wówczas baza taka traktowana jest jako nieaktywna i nie jest pobierana na nią licencja.
Na zakładce [Archiwum] znajdują się informacje o wykonanej ostatnio kopii bezpieczeństwa.
Nazwa archiwum – zawiera pełną nazwę pliku zawierającego ostatnią kopię bezpieczeństwa bazy danych.
Data wykonania – określa datę wykonania ostatniej kopii bezpieczeństwa.
Przypominaj o wykonaniu kopii co: … dni – określa okres od czasu wykonania kopii bazy danych do wygenerowania przez program przypomnienia o wykonaniu kopii (w dniach). Zero oznacza brak przypomnienia. Domyślnie ustawiane jest 7 dni. Przypomnienie zależne jest od parametru na karcie Operatora/ zakładka [Ogólne]: Przypomnienie o kopii bezpieczeństwa.
Czas archiwizacji – określa czas trwania wykonywania ostatniej kopii bezpieczeństwa (pozwala on w przybliżeniu określić, jak długo może trwać wykonywanie nowej kopii).

