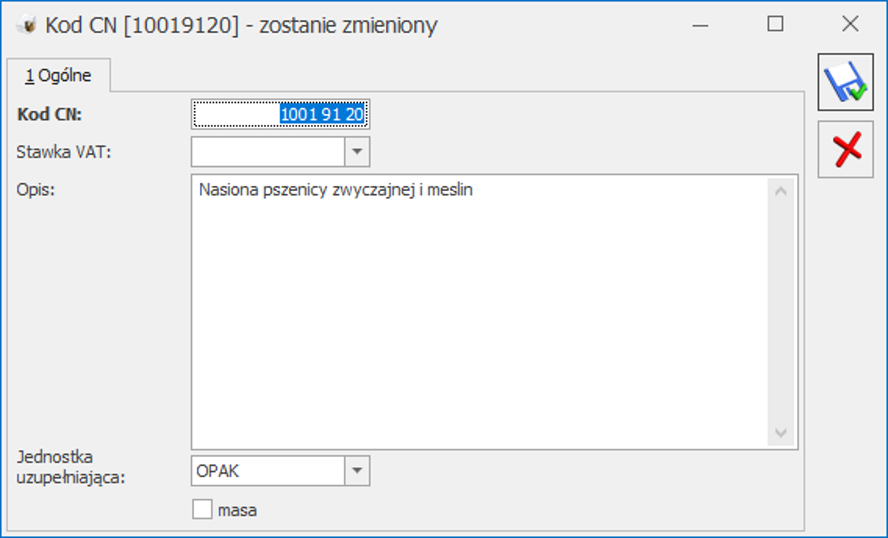Formaty przelewów
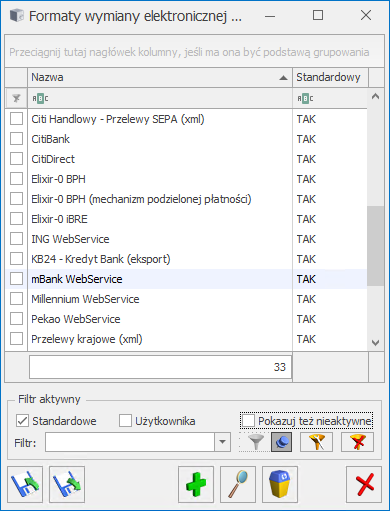
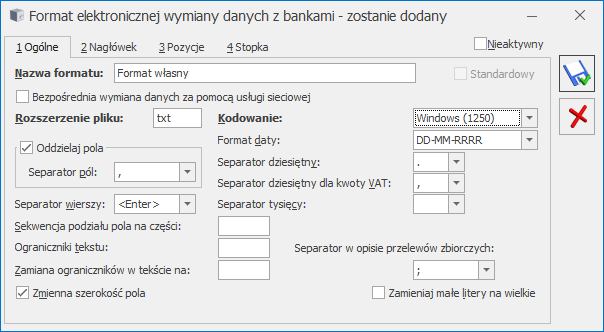
| Nazwa pola | Charakterystyka pola |
|---|---|
| Nazwa formatu | Nazwa formatu, która będzie widoczna na liście dostępnych formatów na formatce banku oraz na formatce eksportu / importu. Maksymalnie 50 znaków alfanumerycznych. Pole to jest wymagalne. |
| Format do | Informacja o tym czy dany format będzie wykorzystywany przy eksporcie przelewów, imporcie wyciągów bankowych lub będzie służył do eksportu i importu. Jedno z pól musi być zaznaczone. |
| Rozszerzenie pliku | Maksymalnie 3 znaki alfanumeryczne. |
| Kodowanie | Lista rozwijana z następującymi formatami: Flat (bez polskich znaków), Latin 2, Mazovia, Windows (1250), ISO 8859-2 oraz UTF-8 |
| Oddzielaj pola znakiem | Jeżeli parametr jest odznaczony oznacza to, że format nie posiada separatorów pól. |
| Separator pól | Pole aktywne po zaznaczeniu parametru: Oddzielaj pola znakiem, lista separatorów do wyboru: (przecinek, SPACJA, TAB i ENTER) oraz możliwość wpisania dowolnego separatora np. „|”. |
| Format daty | Lista formatów do wyboru: DD-MM-RR, DD-MM-RRRR, RR-MM-DD, RRRR-MM-DD, RRRRMMDD, DD / MM / RR, Clarion z możliwością wpisania własnego formatu np. MM / RR / DD. |
| Separator dziesiętny | Lista z wyborem: puste (brak), kropka, przecinek. Bez innych możliwości. |
| Separator dziesiętny dla kwoty VAT | Lista z wyborem: puste (brak), kropka, przecinek. Bez innych możliwości. Domyślnie proponuje się przecinek. |
| Separator grup dziesiętnych | Lista z wyborem: puste (brak), kropka, przecinek. Bez innych możliwości. |
| Sekwencja podziału pola na części | Maksymalnie 3 znaki alfanumeryczne. |
| Znak końca wiersza | Lista znaków do wyboru: ENTER, SPACJA i pusty (brak) oraz możliwość wpisania dowolnego znaku. |
| Ograniczniki tekstu | Maksymalnie 3 znaki alfanumeryczne. Pola tekstowe w pliku będą otaczane tym znakiem, najczęściej jest nim cudzysłów. |
| Zmiana ograniczników w tekście na | Maksymalnie 3 znaki alfanumeryczne, pole aktywne po wypełnieniu pola Ograniczenie tekstu. Jeżeli pola tekstowe są otaczane znakiem ogranicznika tekstu np. cudzysłowem, to cudzysłów wpisany w środku pola zostanie zamieniony na znak wpisany w tym polu. |
| Zmienna szerokość pola | Parametr, jeżeli zaznaczony – zmienna szerokość pól. |
| Zamiana małych liter na wielkie | Parametr, jeżeli zaznaczony – zamiana małych liter na wielkie. |
| Separator w opisie przelewów zbiorczych | Lista z wyborem: SPACJA, średnik, przecinek oraz możliwość wpisania dowolnego znaku. Domyślnie inicjuje się średnik. |
- Typ pola – pole to może przyjmować następujące wartości: Tekst, Liczba <#, Liczba <#.##, Liczba <#.####. Konsekwencją wybrania typu pola jako tekst będzie otaczanie go ogranicznikiem tekstu.
- Wartość – możliwa wartość danego pola w zależności od wyboru Typu pola.
- Szerokość – ilość znaków przewidziana na dane pole.
- Opcje pola – określają, czy dane pole będzie nowym polem, czy ma zostać połączone z poprzednim na jeden z trzech sposobów.
- Usuwaj znaki rozdzielające w numerze rachunku – zaznaczenie tego parametru powoduje, iż numer rachunku zapisywany jest jako ciąg cyfr bez znaków rozdzielających.
- Wymagane – zaznaczenie tego pola powoduje, iż brak danej pozycji na przelewie będzie powodował błąd i w konsekwencji dany przelew nie zostanie wyeksportowany.
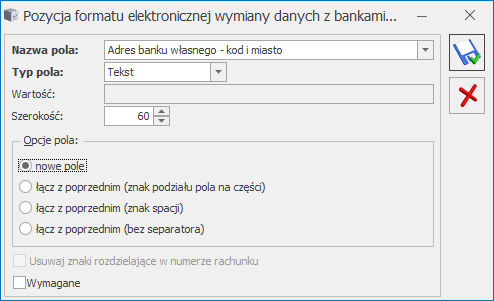
| Nazwa pola | Działanie, zwracane dane |
|---|---|
| Adres banku podmiotu – kod i miasto | Pobierane z listy banków - bank przypisany do kontrahenta, urzędu, pracownika, banku. |
| Adres banku podmiotu - ulica | Pobierane z listy banków - bank przypisany do kontrahenta, urzędu, pracownika, banku. |
| Adres banku własnego – kod i miasto | Pobierane z karty banku przypisanego do rejestru, z którego wysyłane są przelewy. |
| Adres banku własnego - ulica | Pobierane z karty banku przypisanego do rejestru, z którego wysyłane są przelewy. |
| Adres podmiotu – kod i miasto | Pobierane: z karty kontrahenta z karty pracownika z karty urzędu z karty banku. |
| Adres podmiotu – ulica | Pobierane: z karty kontrahenta z karty pracownika z karty urzędu z karty banku. |
| Adres własny – kod i miasto | Pobierane z Pieczątki firmy (Konfiguracja firmy / Dane firmy / Pieczątka firmy). |
| Adres własny – ulica | Pobierane z Pieczątki firmy. |
| Akronim podmiotu | Pobierane: z karty kontrahenta z karty pracownika z karty urzędu z karty banku. |
| Data operacji | Data wybrana w oknie Eksport przelewów, otwieranym przyciskiem na liście płatności, domyślnie data realizacji. |
| Data dokumentu | Przy eksporcie: Data dokumentu ze zdarzenia. |
| Identyfikator operacji | W momencie eksportu przelewów, dla każdej płatności może zostać nadany unikalny Identyfikator operacji. Jeżeli taki sam Identyfikator pojawi się w pliku z wyciągiem bankowym, to w momencie importu wyciągu odpowiednie płatności zostaną automatycznie rozliczone. Identyfikator tworzony jest jako ciąg 13 znaków, wg kryterium YYMDDhmmssmmm. Unikalność identyfikatora zapewniona jest także w przypadku, gdy w formacie zadeklarowano 10 znakowy identyfikator operacji. |
| Ilość pozycji | Ilość rekordów/przelewów w eksportowanym pliku. |
| Inne informacje | Informacje pobierane są za pomocą predefiniowanych skrótów |
| Kierunek przepływu | Pole wykorzystywane do importu – określa, czy dokument jest wpłatą czy wypłatą. Dla wartości: 1, 3, 5, 7, 9, 110, 111, 120, C, CR, M, Ma – KP, dla: -1, 0, 2, 4, 6, 8, 10, 210, 222, D, DB, W, Wn – KW. Przy eksporcie dla zdarzenia rozchodowego przyjmuje wartość -1. |
| Kod kraju podmiotu | Kodu kraju pobrany z formularzu banku, który występuje na danej płatności. |
| Kod SWIFT banku podmiotu | Kod SWIFT pobrany z karty banku podmiotu. |
| Kod SWIFT banku własnego | Kod SWIFT pobrany z karty banku przypisanego do rejestru, z którego wysyłane są przelewy. |
| Kwota płatności | Wyliczana, jako kwota płatności pozostająca do rozliczenia lub kwota wynikająca z ich grupowania po kontrahencie – przelew zbiorczy, w walucie dokumentu. |
| Kwota płatności w walucie systemowej | W przypadku wybrania tego pola w formacie eksportu dla przelewów walutowych wyeksportowana zostanie wartość w walucie systemowej |
| Kwota przychodu | Przy eksporcie to tego pola nie trafia żadna wartość, ponieważ nie można eksportować zdarzeń przychodowych. Przy imporcie kwota ta traktowana jest jak KP. |
| Kwota rozchodu | Przy eksporcie kwota ta wyliczana jest na takich samych zasadach jak Kwota płatności, natomiast przy imporcie kwota ta traktowana jest jak KW. |
| Nazwa banku podmiotu | Pobierana z listy banków, bank przypisany do kontrahenta, pracownika, urzędu. |
| Nazwa banku własnego | Pobierana z listy banków, bank przypisany do rejestru. |
| Nazwa podmiotu 1 | Pobierane: z karty kontrahenta z karty pracownika z karty urzędu. |
| Nazwa podmiotu 2 | Pobierane: z karty kontrahenta z karty pracownika z karty urzędu. Przy długiej nazwie podmiotu, jeżeli nie cała pierwsza linia nazwy podmiotu została wyeksportowana do pliku (bo w pierwszej linii nazwy podmiotu jest więcej znaków niż wynosi szerokość pozycji Nazwa podmiotu 1), wówczas eksportowane jest tyle znaków ile zmieści się w danym polu, pozostała część z pierwszej linii nazwy jest zapisywana w kolejnym polu z Nazwą 2 podmiotu. Dopiero po niej do pliku zapisywana jest treść z drugiej linii nazwy podmiotu. |
| Nazwa podmiotu 3 | Pobierane: z karty kontrahenta z karty pracownika z karty urzędu - puste. |
| Nazwa pliku | Razem z rozszerzeniem np. 06010301.pli. |
| Nazwa własna 1 | Pierwsza linijka nazwy pobrana z Pieczątki firmy. |
| Nazwa własna 2 | Druga linijka nazwy pobrana z Pieczątki firmy. |
| Numer dokumentu | Numer dokumentu pobrany ze zdarzenia. |
| Numer linii w zestawie | Kolejny numer przelewu w pliku. |
| Numer rachunku podmiotu | Dla 26 znakowego numeru w standardzie IBAN – ostatnie 16 znaków. |
| Numer rachunku własnego | Dla 26 znakowego numeru w standardzie IBAN – ostatnie 16 znaków. |
| Numer rozliczeniowy banku podmiotu | Pobierany z numeru rachunku bankowego ze zdarzenia w Preliminarzu. |
| Numer rozliczeniowy banku własnego | Pobierany z karty banku przypisanego do rejestru bankowego, z którego wysyłane są przelewy. |
| Opis do banku (pierwsza linijka) | Pobierany z pierwszej linijki Opisu do banku na wysyłanym zdarzeniu. |
| Opis do banku (druga linijka) | Pobierany z drugiej linijki Opisu do banku na wysyłanym zdarzeniu. |
| Opis do banku (trzecia linijka) | Pobierany z trzeciej linijki Opisu do banku na wysyłanym zdarzeniu. |
| Opis do banku (czwarta linijka) | Pobierany z czwartej linijki Opisu do banku na wysyłanym zdarzeniu. |
| Opis księgowy | Pobierany ze zdarzenia w Preliminarzu z pola Opis księgowy. Jeżeli w polu tym znajduje się znak |
| Opis US - Identyfikator | Pobierany z pierwszej linijki opisu do banku na wysyłanym zdarzeniu np. dla NIP-u N9441112345. |
| Opis US - okres | Pobierany z pierwszej linijki opisu do banku na wysyłanym zdarzeniu np. rok 2005 miesiąc 01 05K01. |
| Opis US – symbol formularza | Pobierany z drugiej linijki opisu do banku na wysyłanym zdarzeniu np. VAT7. |
| Pełny numer rachunku podmiotu | Pobierany ze zdarzenia w Preliminarzu z pola Numer rachunku. |
| Pełny numer rachunku własnego | Pobierany z rejestru bankowego, z którego wysyłane są przelewy. |
| MPP - NIP | Pobierany ze zdarzenia w Preliminarzu z sekcji MPP z pola NIP. |
| MPP – Numer dokumentu | Pobierany ze zdarzenia w Preliminarzu z sekcji MPP, pole Numer dokumentu. |
| MPP - VAT | Wartość pobierana ze zdarzenia w Preliminarzu, z sekcji MPP, pole Kwota podatku. |
| Stała wartość | Dowolny ciąg znaków. |
| Suma kontrolna -rachunek podmiotu | Pobierana ze zdarzenia w Preliminarzu – pierwsze dwie cyfry pobrane z pełnego numeru rachunku podmiotu w standardzie IBAN. |
| Suma kontrolna -rachunek własny | Pobierana z rejestru bankowego – pierwsze dwie cyfry pobrane z pełnego numeru rachunku własnego w standardzie IBAN. |
| Suma wartości | Suma kwot z wszystkich linii, niezależnie od waluty. |
| Waluta płatności | Symbol waluty pobrany ze zdarzenia. |
| Zapytanie SQL | W polu tym można używać bezpośrednich odwołań do pól zapisanych w bazie danych poprzez wykorzystanie składni SQL. Aby np. pobrać tylko miasto z adresu podmiotu i aby to miasto było pobierane dla podmiotu, który znajduje się na aktualnie wysyłanym zdarzeniu, w części WHERE zapytania należy umieścić odwołanie do wysyłanego zdarzenia: Bzd_BzdId={ZdarzenieID}. Można również odwołać się do identyfikatora formatu poprzez {FormatID}. (Przykłady zapytań pod tabelą). |
- US.TYP_ID – typ identyfikatora np. N dla NIP, P dla PESEL z pierwszej linijki opisu do banku na zdarzeniu (z członu /TI/N665556666 będzie to N),
- US.IDENTYFIKATOR – identyfikator (np. NIP, REGON, PESEL pobrane z pierwszej linijki opisu do banku na zdarzeniu np. 6675556666),
- US.DEKL_ROK – rok deklaracji (pobrany z członu /OKR/06M04 czyli 06),
- US.DEKL_OKRES – okres deklaracji (pobrany z członu /OKR/06M04 czyli 04),
- US.DEKL_TYP_OKRESU – typ okresu np. miesiąc, kwartał (pobrany z członu /OKR/06M04 czyli M),
- US.SYMBOL_FORM – symbol formularza (pobrany z drugiej linii opisu do banku, z członu /SFP/VAT7 czyli VAT7),
- US.NAZWA_PEŁNA – nazwa pełna z Konfiguracji firmy/ Dane firmy/ PIT4R, CIT-8 – z pola Nazwa pełna na deklaracjach PIT-4R, PIT-8A, CIT-8.
- Pobranie miasta z adresu kontrahenta:
- Pobranie kodu pocztowego z adresu kontrahenta, jeżeli kod nie jest wypełniony, pole powinno zostać puste:
- 20 i 21 znak numeru rachunku np. symbole 51, 53, 53 pobrane z numeru rachunków bankowych ZUS:
- 20 i 21 znak numeru rachunku np. symbole 51, 53, 53 pobrane z numeru rachunków bankowych ZUS z tym, że przed wycięciem, z numeru rachunku są usuwane spacje i myślniki:
Receptury
- ustawić się kursorem na wzorcowej recepturze,
- przycisnąć kombinację klawiszy <CTRL>+ „Plus”,
- zapisać recepturę przyciskiem „Zapisz”.
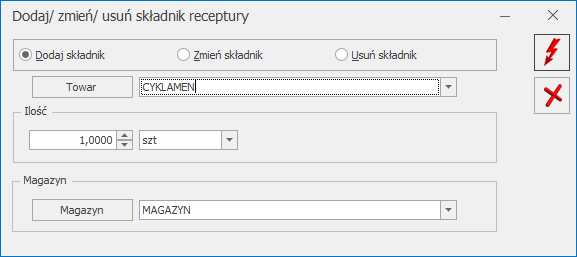
Formularz receptury
Na formularzu receptury definiujemy skład danego produktu. Formularz podzielony został na dwie części. W pierwszej umieszczonej w górnej części okna znajdują się informacje o produkcie, którego dotyczy receptura. Towar – pole, w którym wyświetlany jest kod produktu, którego dotyczy definiowana receptura. Pole z kodem produktu dostępne jest tylko w przypadku definiowania receptury z poziomu menu Ogólne/ Inne/ Receptury. Dla każdej nowej receptury musimy podać kod i nazwę. Dla ilości – istnieje możliwość zdefiniowania składu dla ilości produktu różnej od 1. Może to być wykorzystane np. w sytuacjach, gdy ilości składnika wykorzystywane do produkcji 1 szt. produktu są bardzo małe. Wtedy zdefiniowanie składu dla większej ilości produktu pozwoli zminimalizować rozbieżności podczas produkcji. Jeśli podczas produkcji powstaje ilość różna (lub niebędąca wielokrotnością) ilości z definicji – program przeliczy odpowiednio wykorzystaną ilość surowców. J.m. – istnieje możliwość zdefiniowania receptury dla jednostki pomocniczej towaru (np. dla opakowania). Jeżeli użytkownik będzie próbował usunąć z karty produktu złożonego jednostkę miary (podstawową lub pomocniczą), którą uprzednio wskazał na jakiejkolwiek recepturze przypisanej do tego towaru, program nie pozwoli na taką operację, o czym poinformuje odpowiednim komunikatem. Domyślna - każdy produkt może mieć tylko jedną domyślna recepturę. Domyślna oznacza, że jest ona proponowana w momencie wystawiania dokumentów PWP. Sugerowaną recepturę można korygować lub zmienić na zupełnie inną (z poziomu dokumentu PWP). Druga część formularza receptury to lista składników. Lista składników obsługiwana jest przy pomocy standardowych przycisków Dodaj, Usuń oraz Zmień. Dopisując składnik uzupełniamy informacje o ilości jaka jest potrzebna do skompletowania danego produktu w ilości wskazanej w górnej części okna. Należy przy tym pamiętać, że podajemy ilość w jednostkach podstawowych i nie ma możliwości zmiany jednostek. Dodatkowo na liście wyświetlana jest ostatnia cena zakupu i wartość (ilość *cena zakupu) oraz magazyn.Z poziomu Formularza receptury istnieje również możliwość eksportu/importu składników receptury poprzez ikonę Składniki receptury.
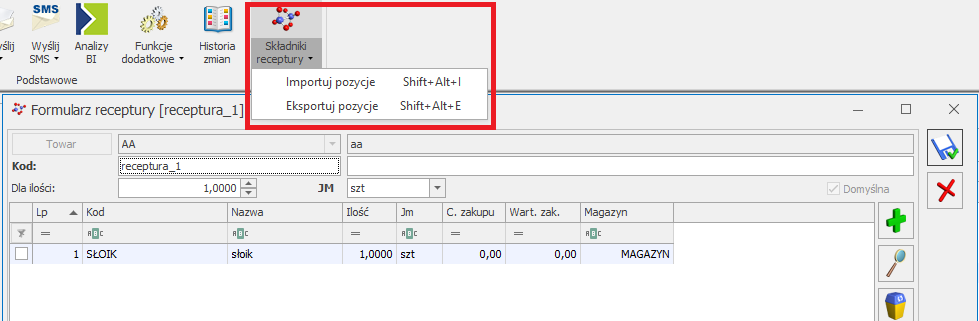
Miejscowości
Klasyfikacja Środków Trwałych
 Po wykonaniu konwersji ikona zostanie ukryta w danej bazie firmowej. Na liście KŚT dostępne będą tylko pozycje z listy KŚT2016 oraz pozycje dodane przez użytkownika z symbolem innym niż w KŚT2010.
Po wykonaniu konwersji ikona zostanie ukryta w danej bazie firmowej. Na liście KŚT dostępne będą tylko pozycje z listy KŚT2016 oraz pozycje dodane przez użytkownika z symbolem innym niż w KŚT2010.
Zakłady
Formularz zakładu
Podczas dodawania nowego zakładu automatycznie uzupełnianie są: Nazwa firmy, NIP oraz REGON. Pola możliwe do edycji. Pozostałe dane Użytkownik powinien uzupełnić samodzielnie.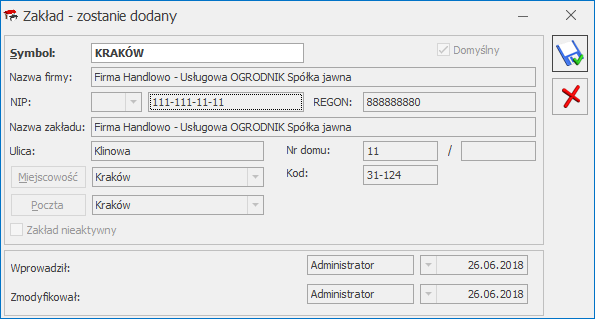
W jaki sposób seryjnie nadać kod JPK_V7 na kartoteki cennikowe?
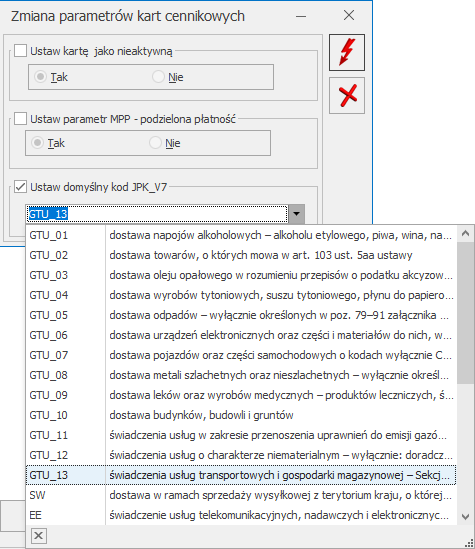 a następnie zatwierdzić operację przyciskiem Wykonaj.
Po tej operacji, kod JPK_V7 zostanie wpisany do pola „Domyślny kod JPK_V7” na zakładce [Dodatkowe] kartoteki cennikowej.
Aby przypisać kod JPK_V7 dla towarów z danej grupy towarowej, należy wyfiltrować listę towarów w taki sposób, aby zaznaczona była tylko konkretna grupa towarowa. Można to zrobić po lewej stronie okna Cennik/Zasoby w obszarze grup towarowych. Następnie trzeba wywołać menu kontekstowe za pomocą prawego przycisku myszy i wybrać opcję „Zaznacz Wszystkie”. Gdy wszystkie towary zostaną zaznaczone, można skorzystać z operacji seryjnej, aby nadać kod JPK_V7 dla towarów z danej grupy.
a następnie zatwierdzić operację przyciskiem Wykonaj.
Po tej operacji, kod JPK_V7 zostanie wpisany do pola „Domyślny kod JPK_V7” na zakładce [Dodatkowe] kartoteki cennikowej.
Aby przypisać kod JPK_V7 dla towarów z danej grupy towarowej, należy wyfiltrować listę towarów w taki sposób, aby zaznaczona była tylko konkretna grupa towarowa. Można to zrobić po lewej stronie okna Cennik/Zasoby w obszarze grup towarowych. Następnie trzeba wywołać menu kontekstowe za pomocą prawego przycisku myszy i wybrać opcję „Zaznacz Wszystkie”. Gdy wszystkie towary zostaną zaznaczone, można skorzystać z operacji seryjnej, aby nadać kod JPK_V7 dla towarów z danej grupy. Historia zmian – po naciśnięciu przycisku otwierane jest nowe okno, na którym widoczna jest lista zmian dotycząca banku.
Historia zmian – po naciśnięciu przycisku otwierane jest nowe okno, na którym widoczna jest lista zmian dotycząca banku.
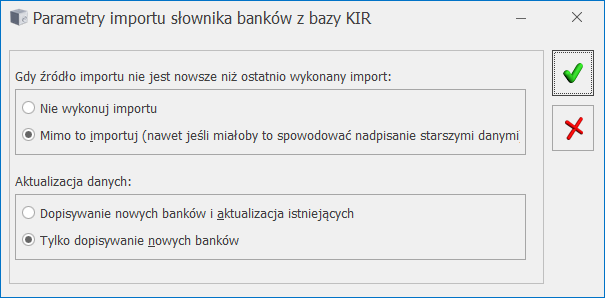
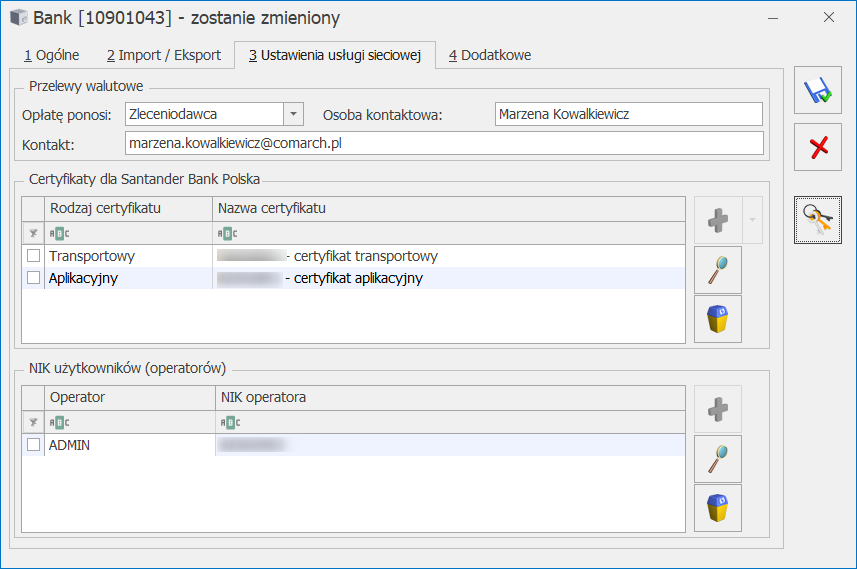
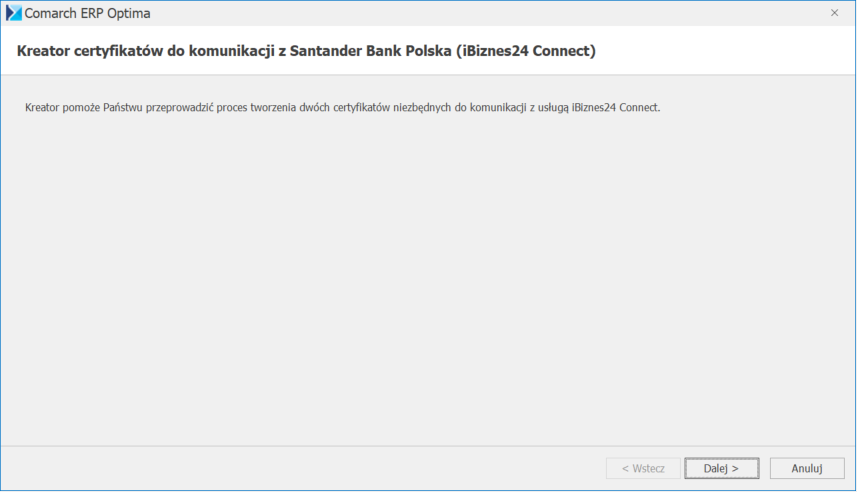
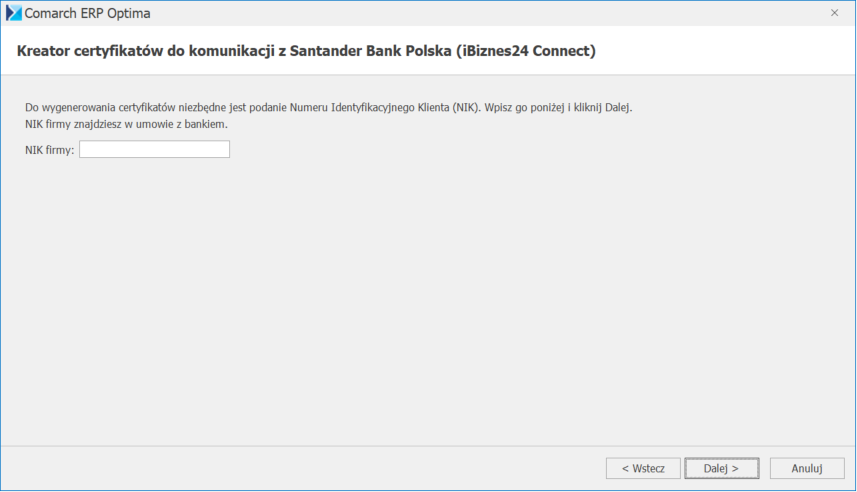
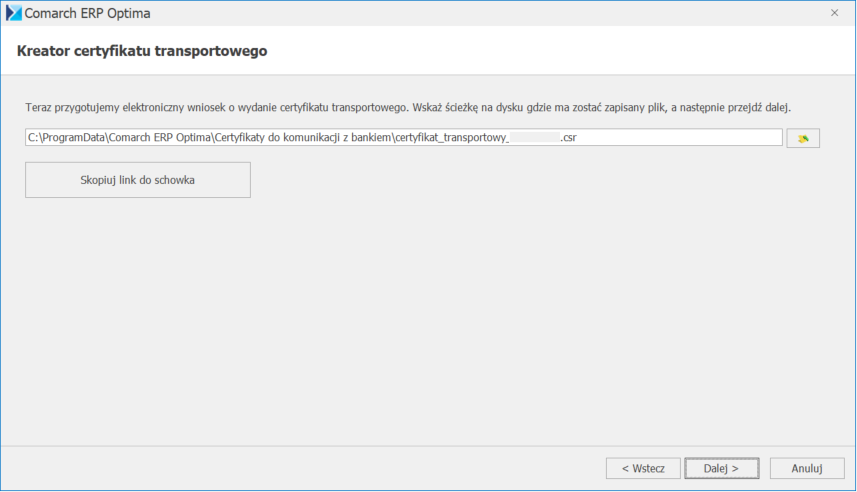
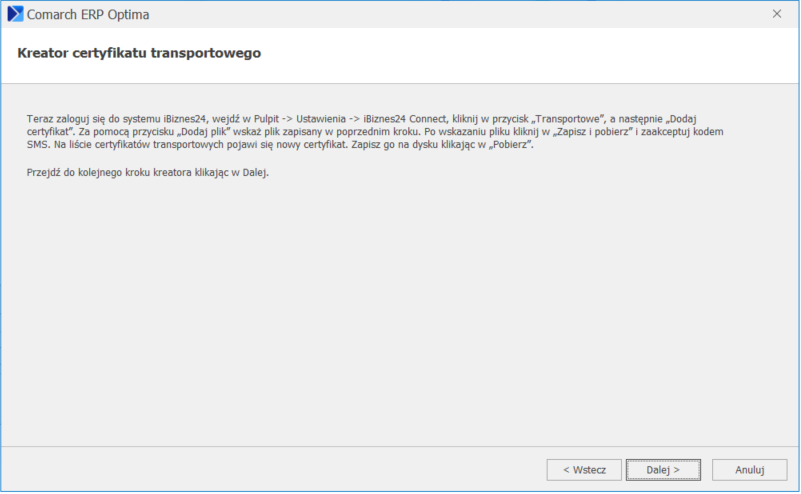
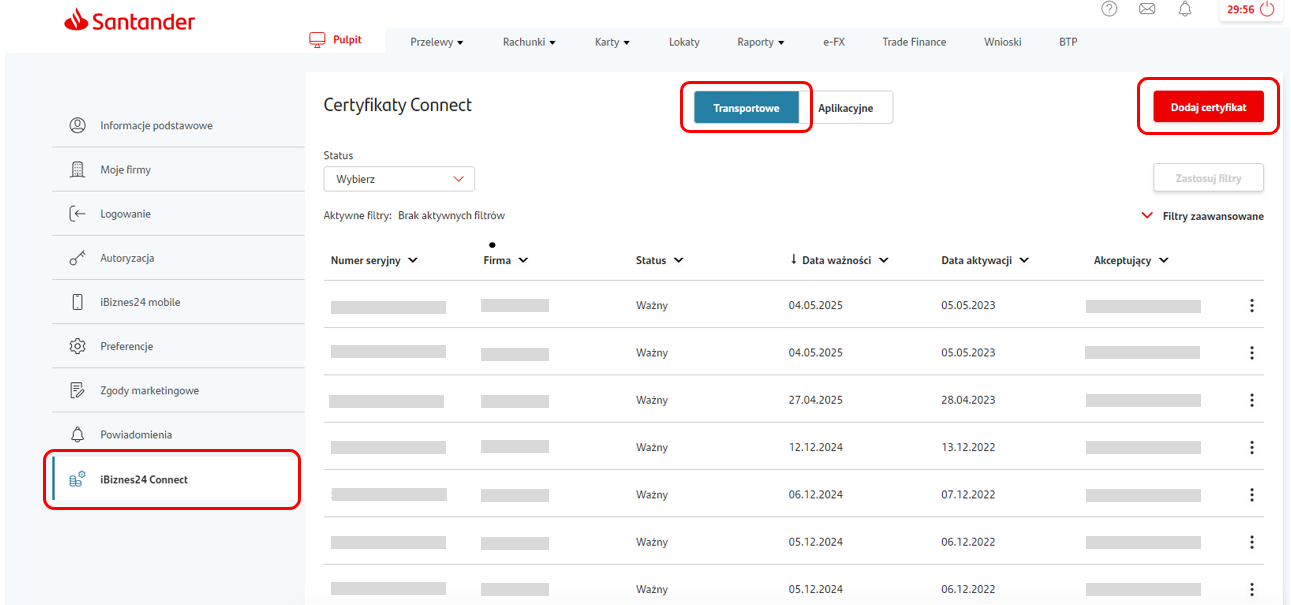
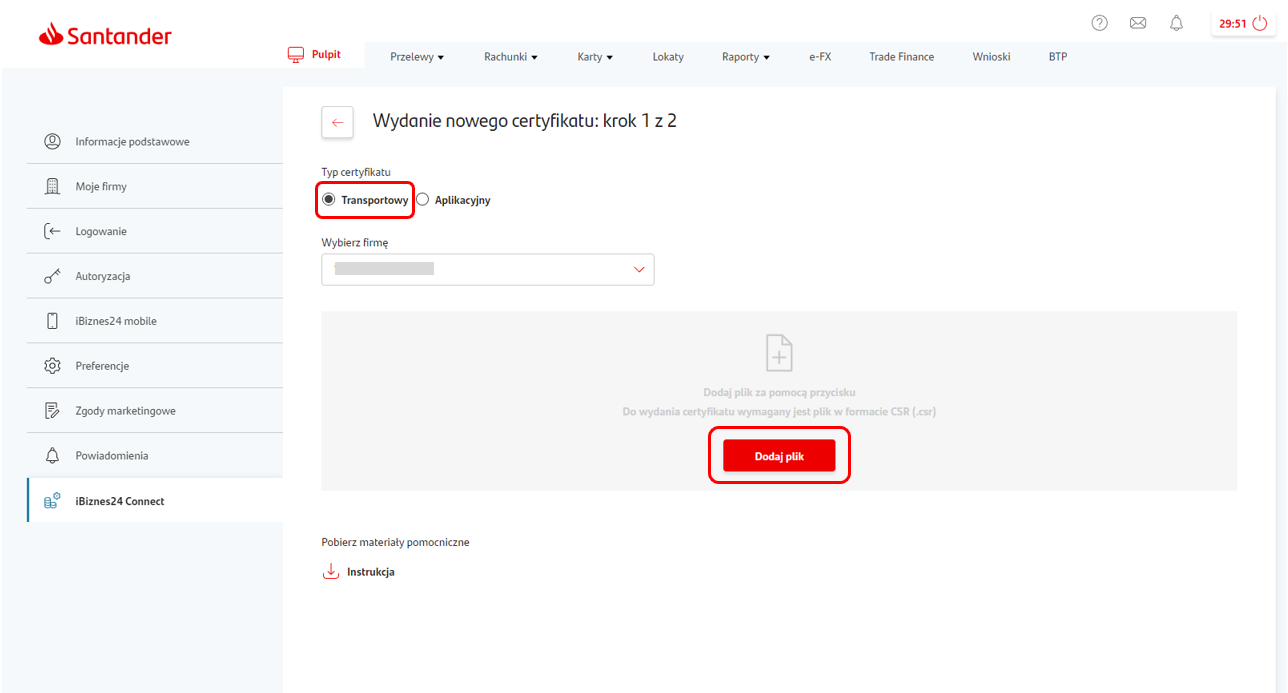
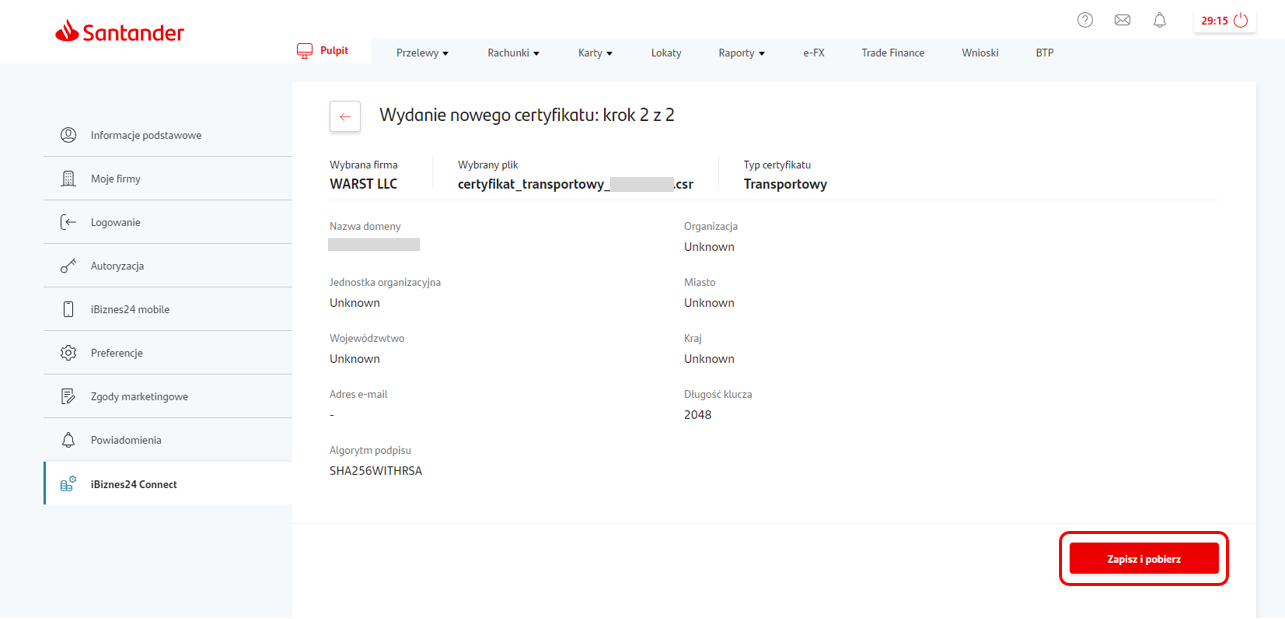
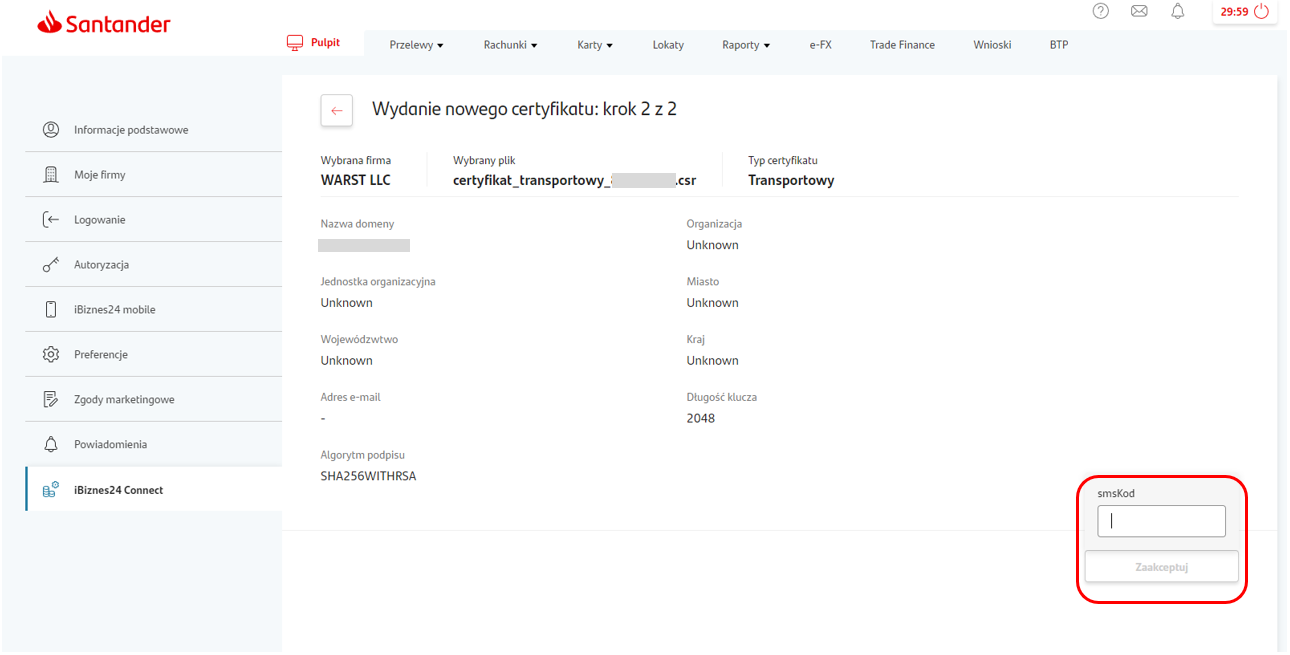
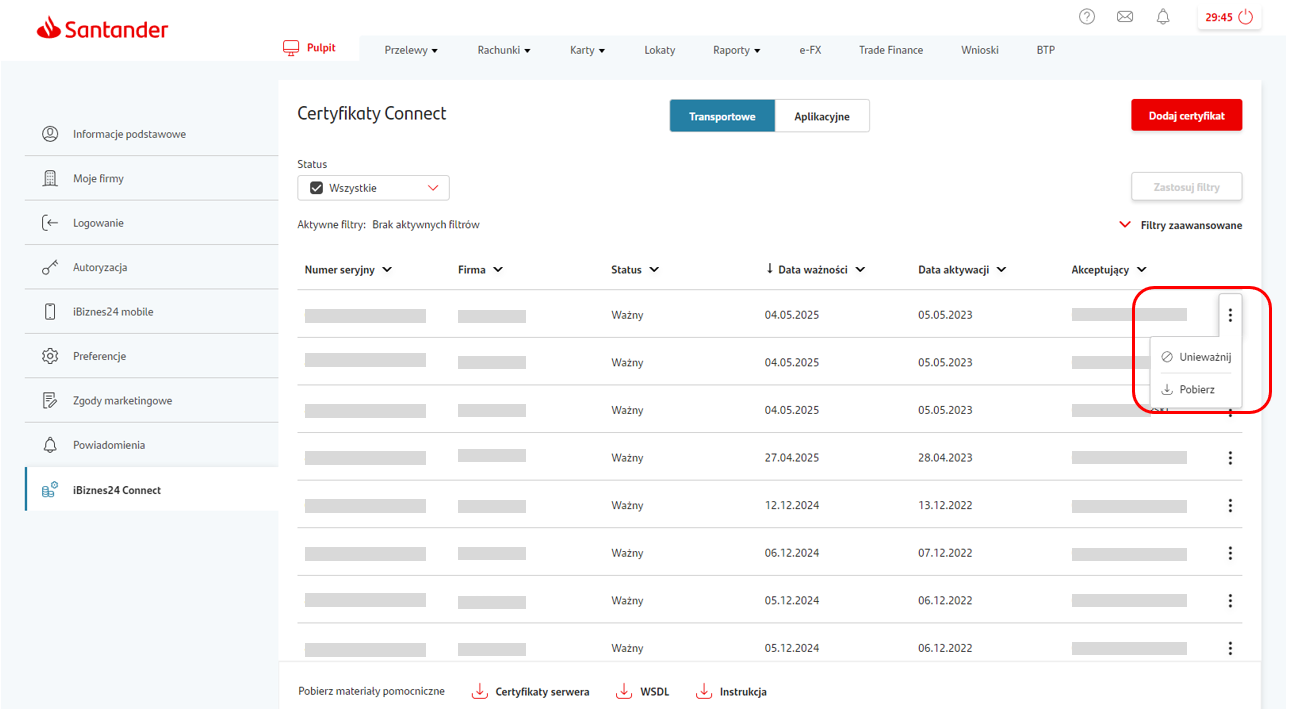
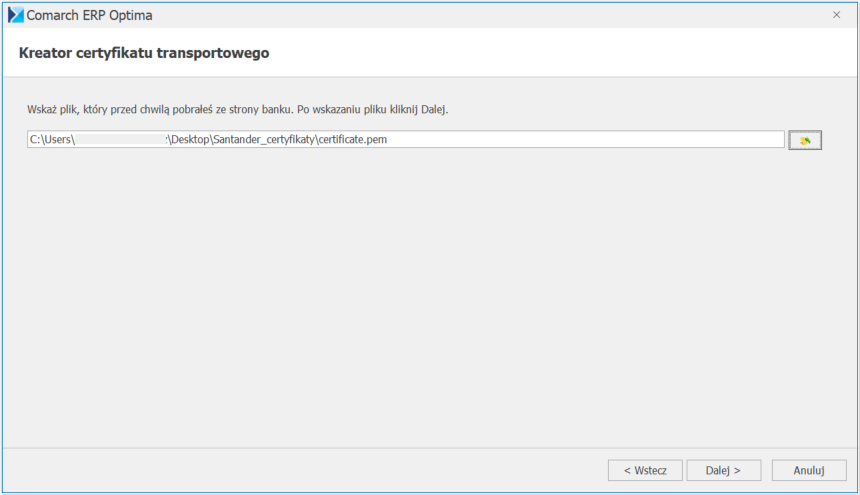
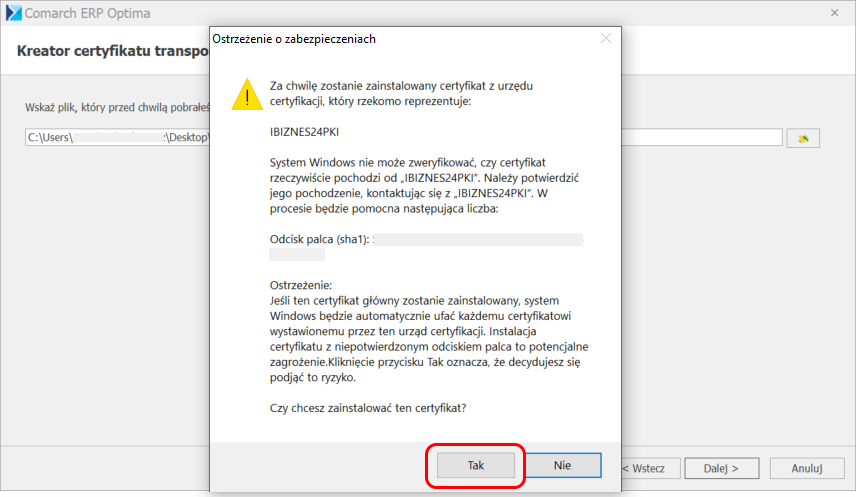
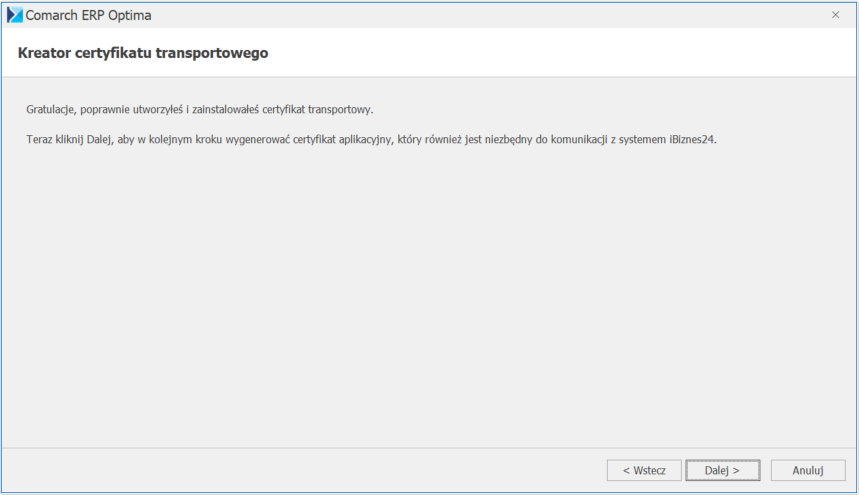
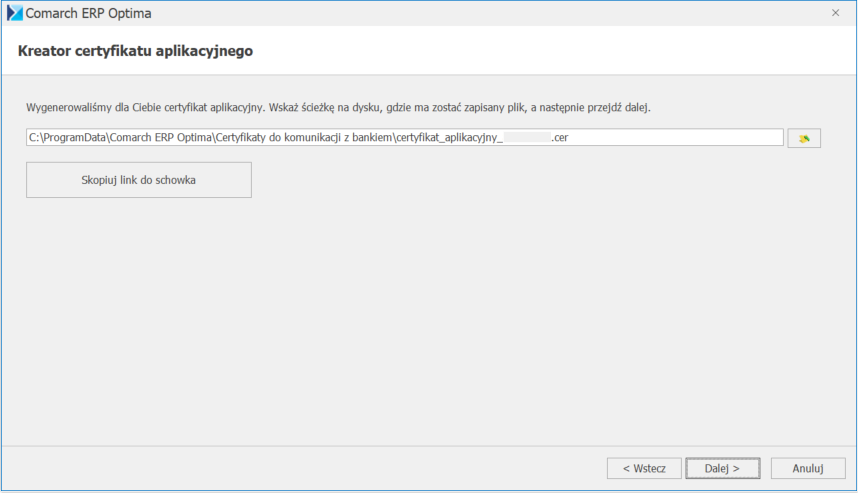
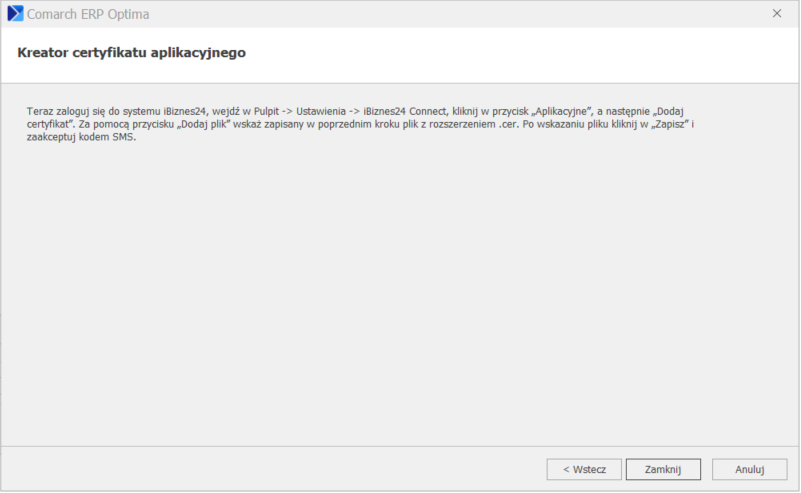
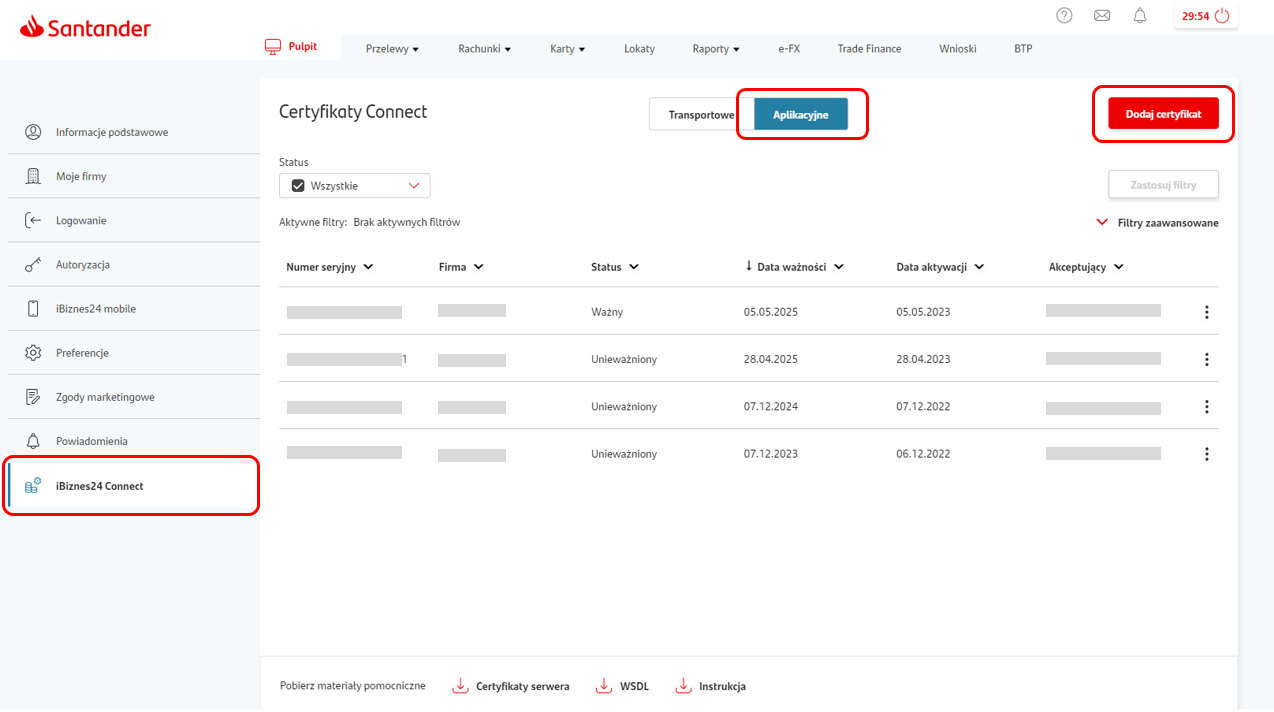
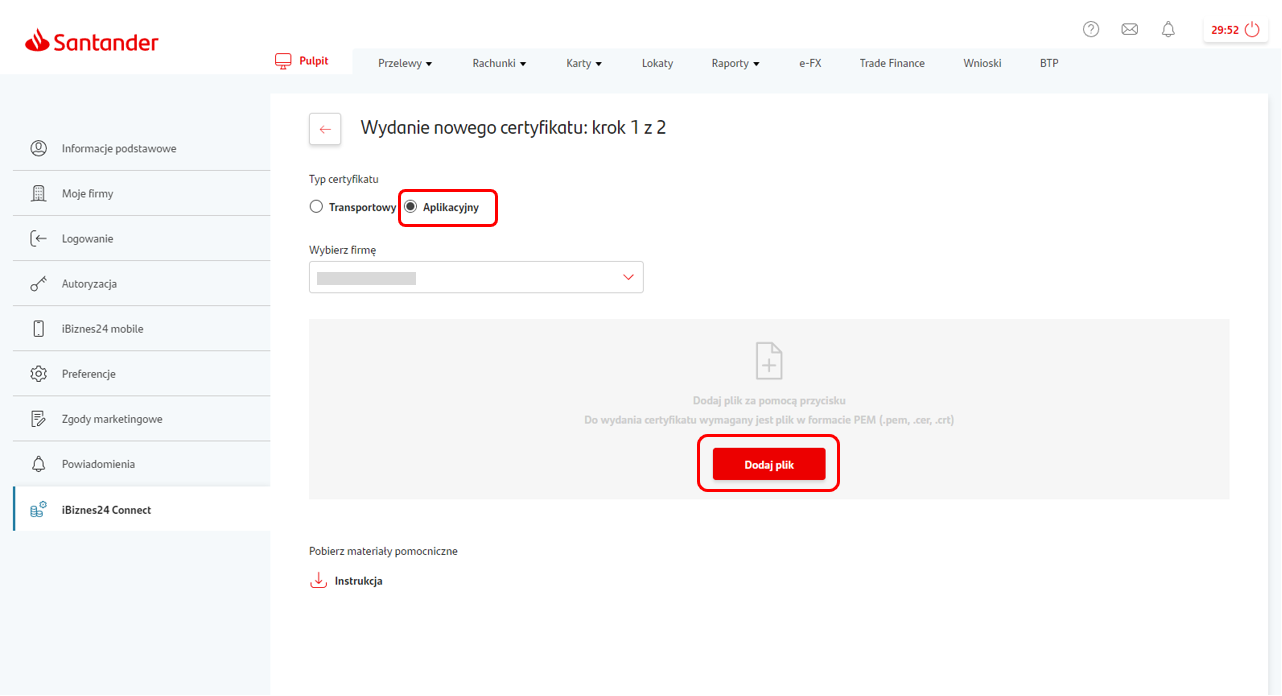
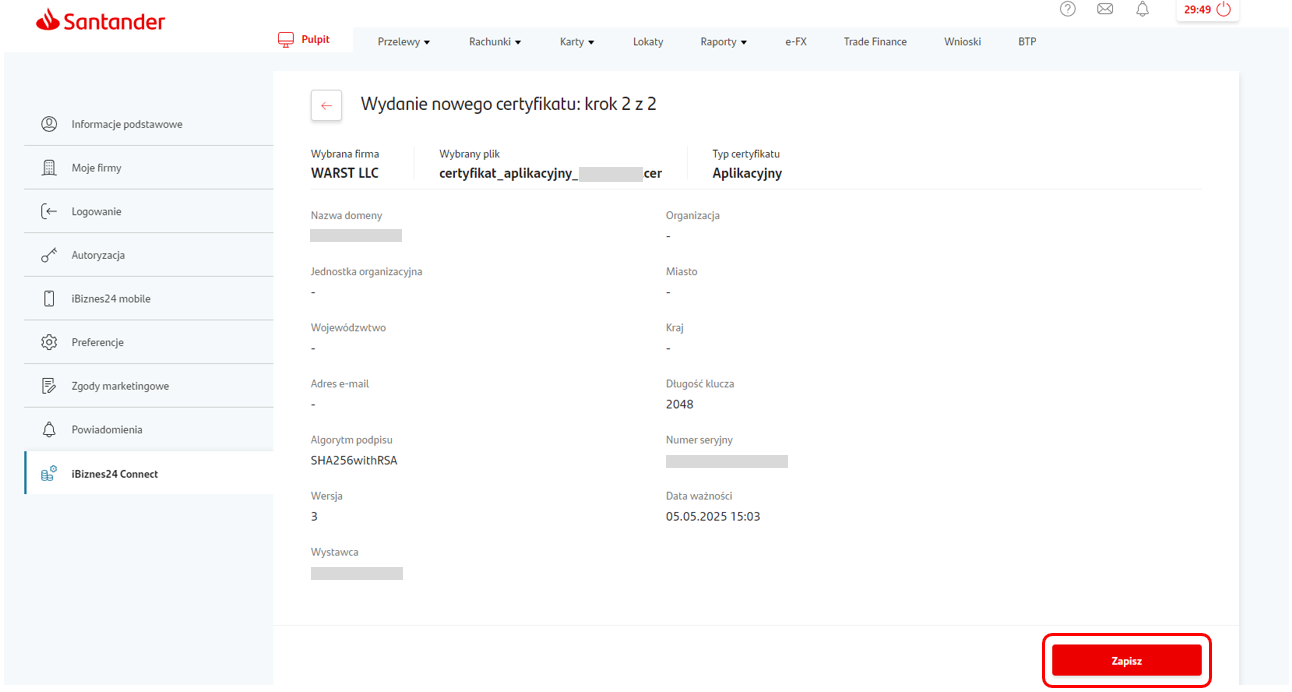
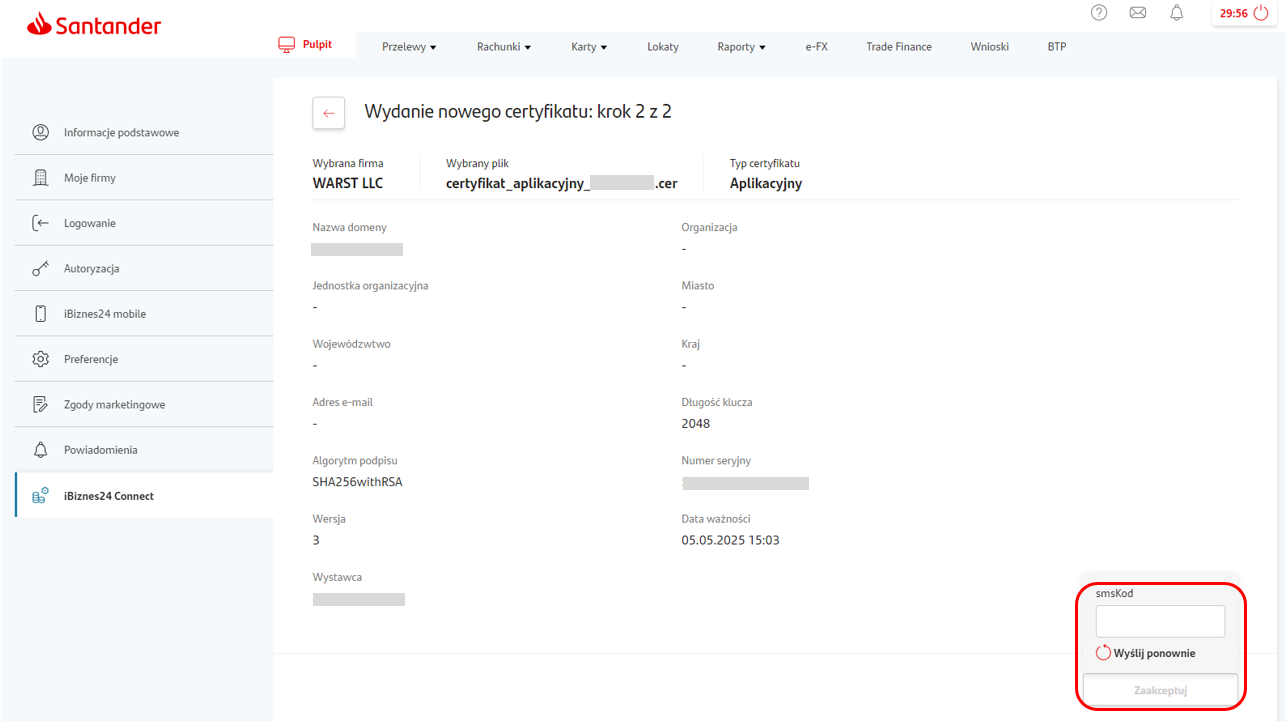
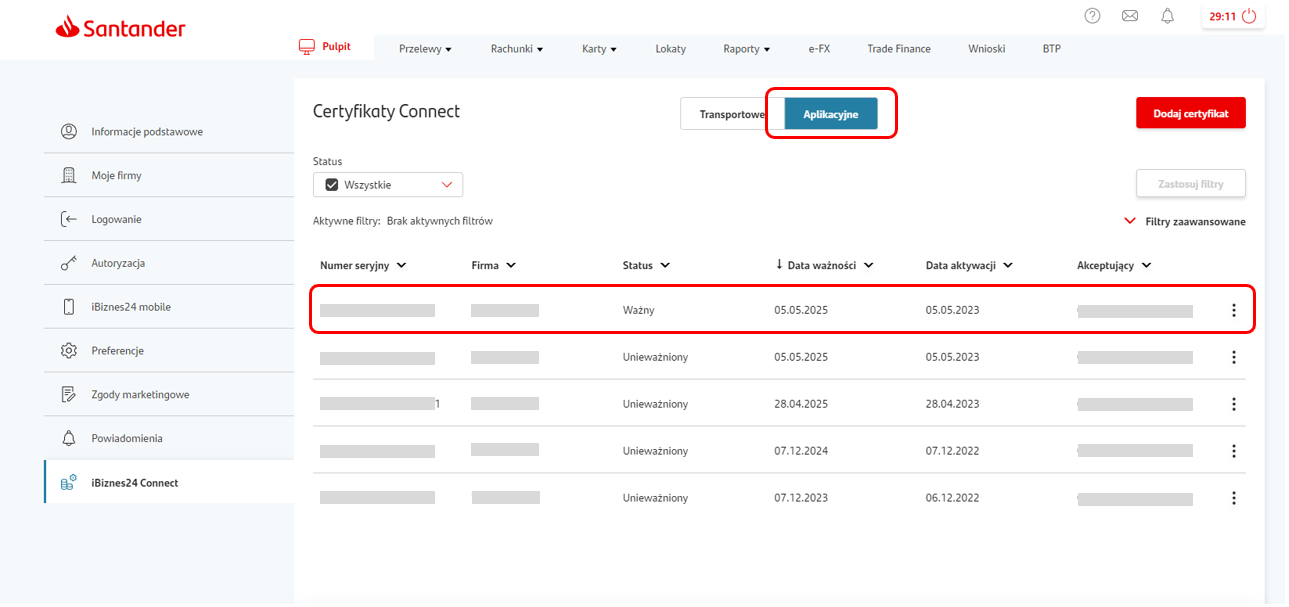
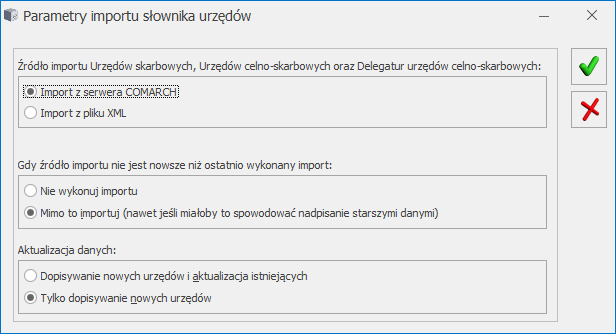
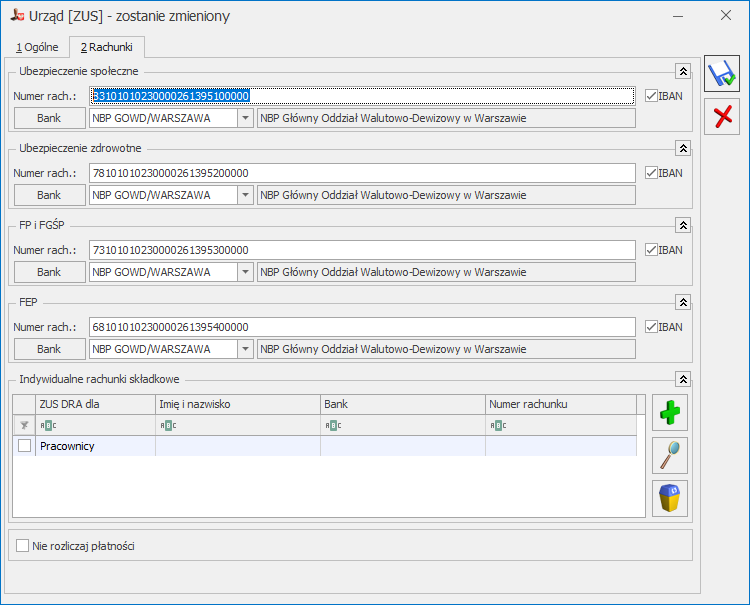
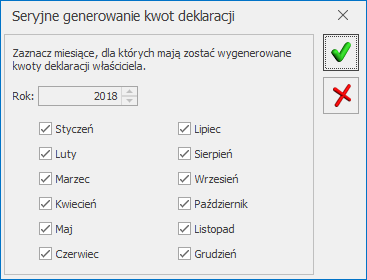
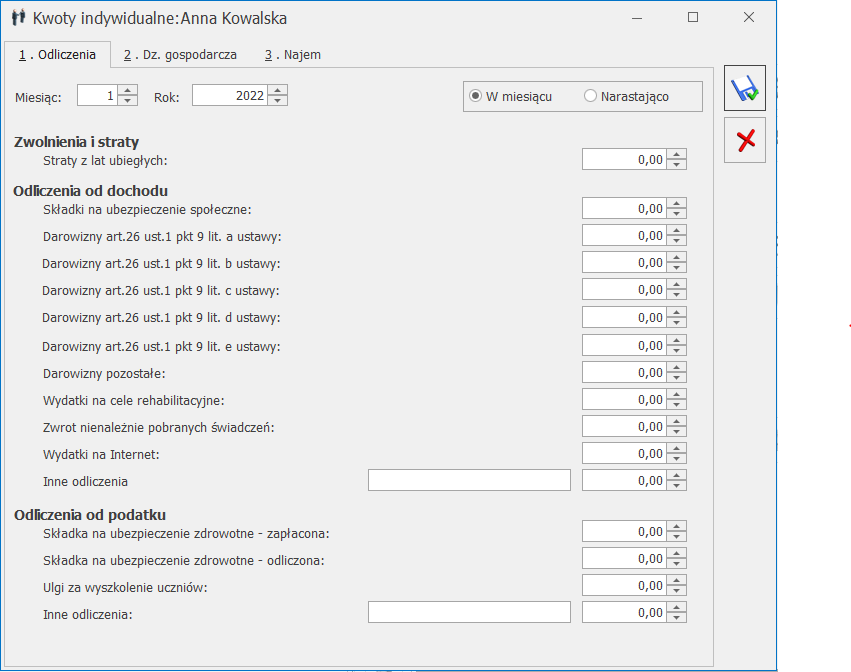

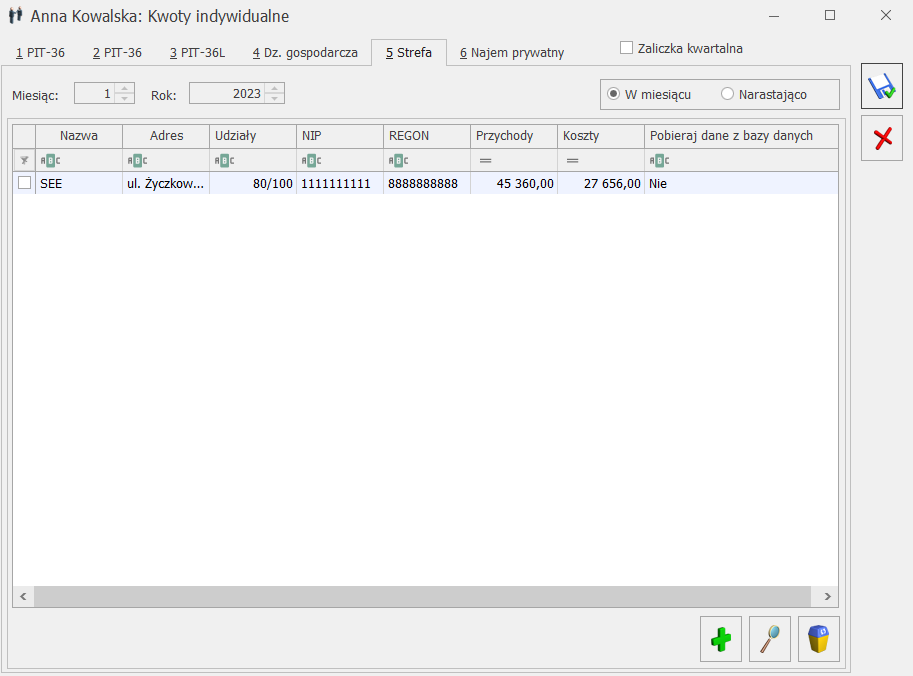
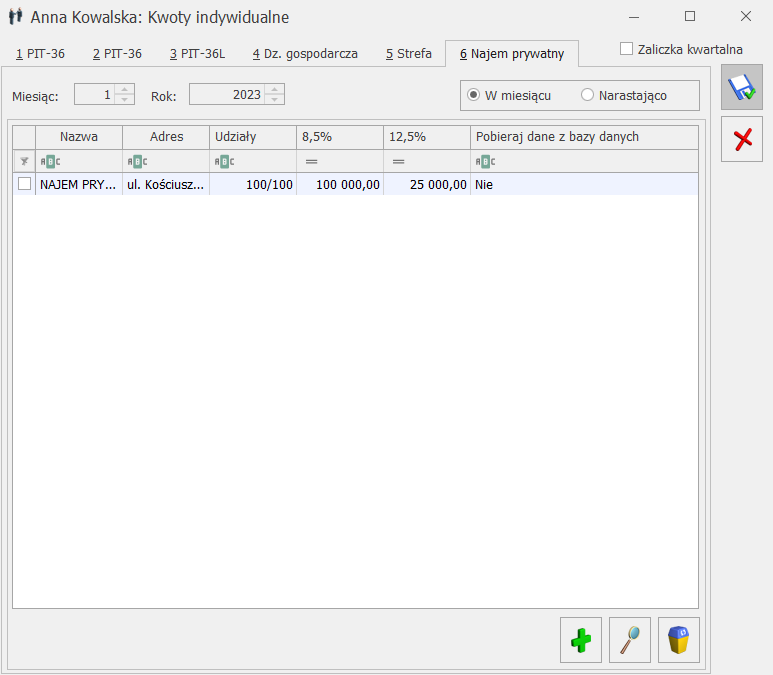
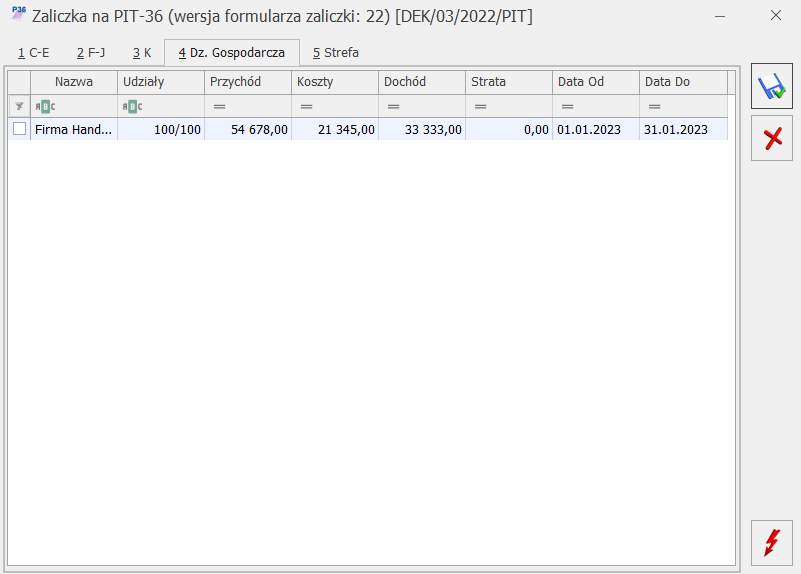
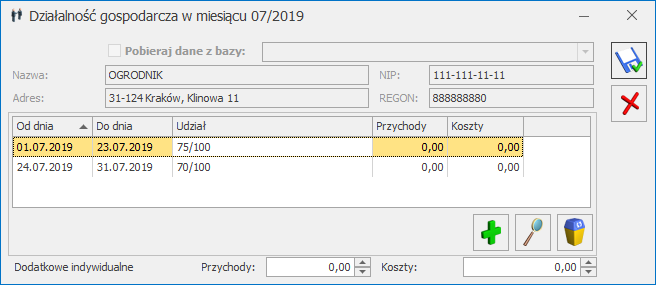
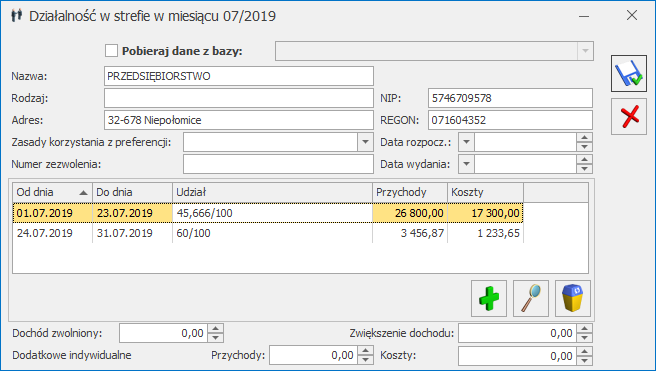
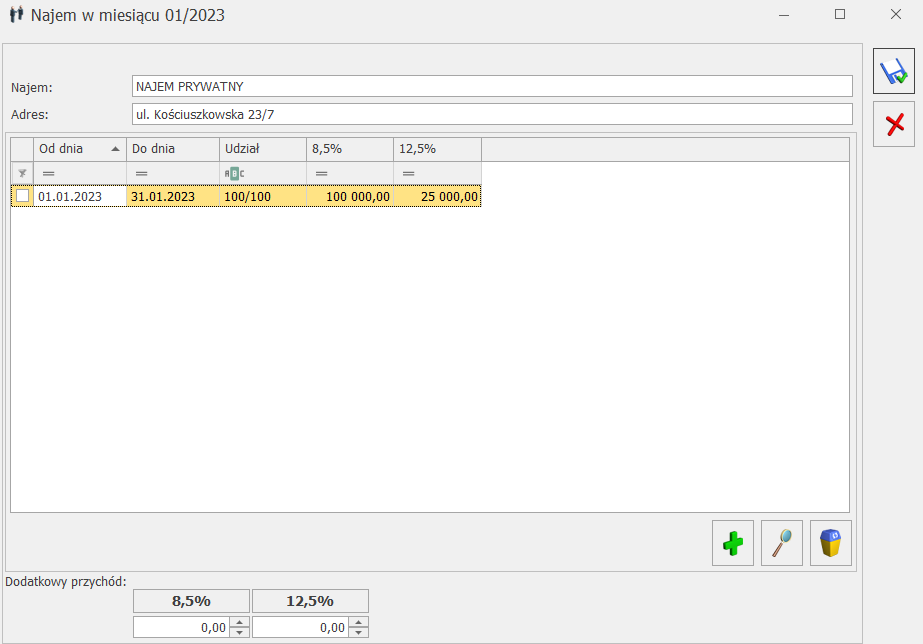
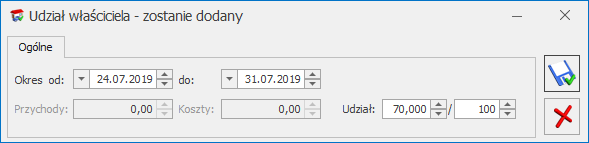
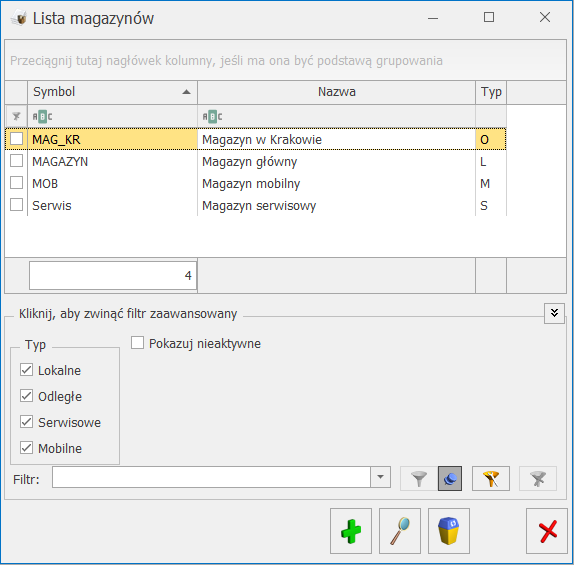
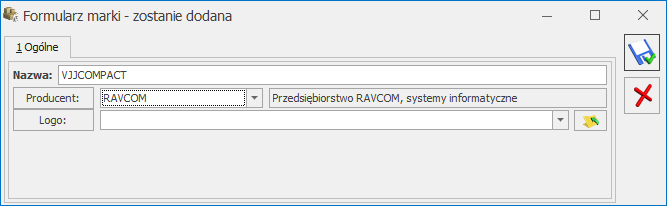
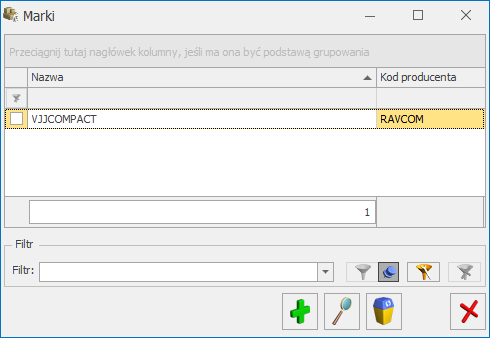
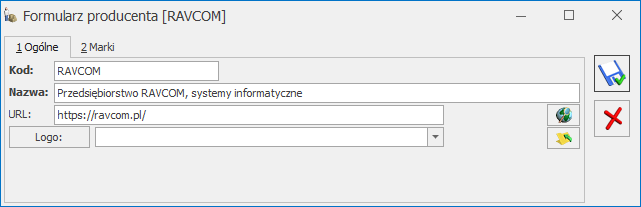

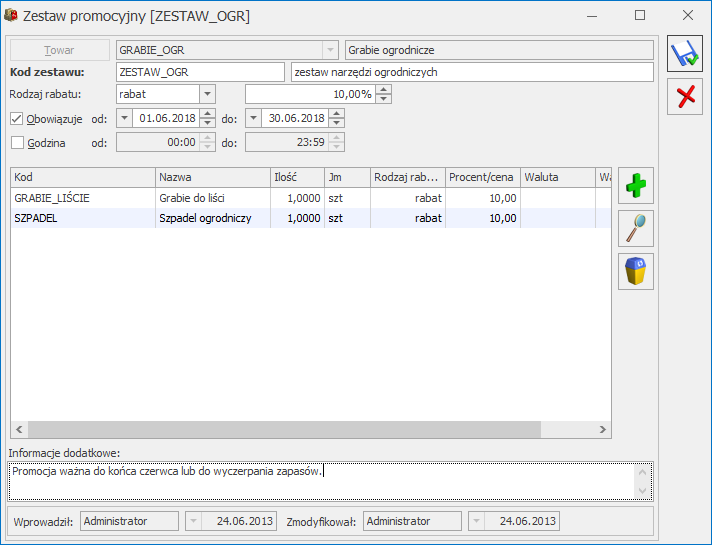
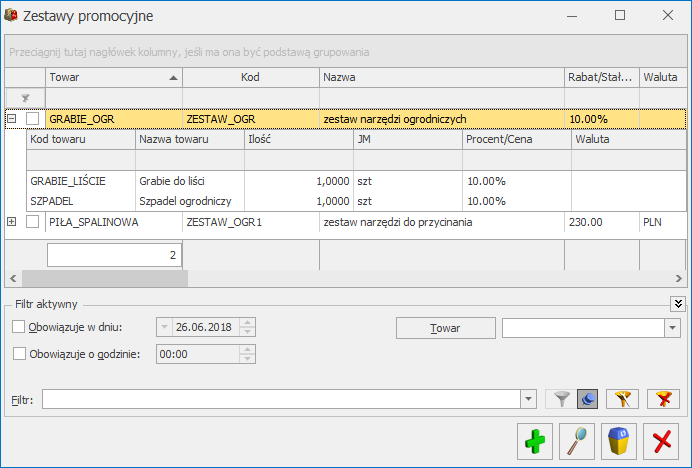
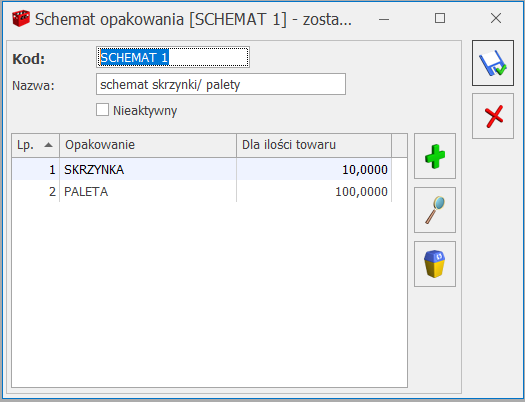
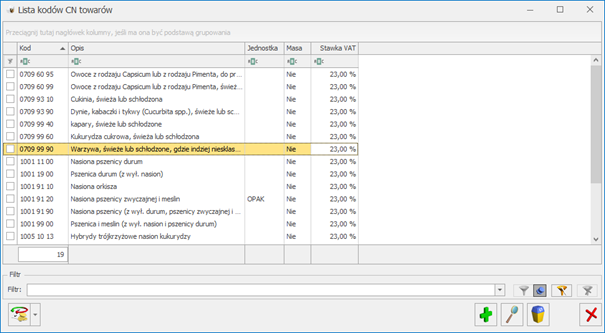 Lista kodów CN jest obsługiwana przy pomocy standardowych przycisków: Dodaj, Zmień, Usuń. Należy pamiętać, że kod można usunąć z listy pod warunkiem, że nie został jeszcze przypisany do żadnego towaru w cenniku.
Na listę kodów CN program automatycznie wpisuje kod 9950 0000, do którego na deklaracji Intrastat program przypisuje obrotu towarami nie przekraczający wartości 200 EURO. Tego kodu nie można usunąć z listy.
Poprzez operacje seryjne
Lista kodów CN jest obsługiwana przy pomocy standardowych przycisków: Dodaj, Zmień, Usuń. Należy pamiętać, że kod można usunąć z listy pod warunkiem, że nie został jeszcze przypisany do żadnego towaru w cenniku.
Na listę kodów CN program automatycznie wpisuje kod 9950 0000, do którego na deklaracji Intrastat program przypisuje obrotu towarami nie przekraczający wartości 200 EURO. Tego kodu nie można usunąć z listy.
Poprzez operacje seryjne