Płace i Kadry
Płace i Kadry
Nowości
1. Aktualne wskaźniki. Konfiguracja / Program / Płace / Wynagrodzenia Wartości obowiązujące od 01.10.2018: Wskaźnik waloryzacji = 100,1% Wartości obowiązujące od 01.01.2019: Najniższe wynagrodzenie dla etatu = 2250,00 zł Minimalna stawka godzinowa dla umów = 14,70 zł Podstawa prawna: Obwieszczenie Prezesa Zakładu Ubezpieczeń Społecznych z dnia 20 sierpnia 2018 r. w sprawie wskaźnika waloryzacji podstawy wymiaru zasiłku chorobowego przyjętej do obliczenia świadczenia rehabilitacyjnego w IV kwartale 2018 r. (M.P. 2018, poz. 835). Rozporządzenie Rady Ministrów z dnia 11 września 2018 r. w sprawie wysokości minimalnego wynagrodzenia za pracę oraz wysokości minimalnej stawki godzinowej w 2019 r.( Dz.U. 2018 poz. 1794). 2. E-Teczka. Wprowadzono funkcjonalność elektronicznej teczki pracownika, która ma na celu ułatwienie przechowywania akt pracowniczych. Funkcjonalność jest dostępna w module Płace i Kadry oraz Płace i Kadry Plus z poziomu listy pracowników oraz z formularza pracownika za pomocą przycisku e-Teczka . Po wybraniu opcji e-Teczka widoczna jest lista dokumentów pracownika w kontekście, którego została wywołana w podziale na części. W standardzie dostępne są trzy predefiniowane części A, B i C. W części A powinny być gromadzone dokumenty związane z ubieganiem się o zatrudnienie; w części B - dokumenty dotyczące nawiązania stosunku pracy oraz przebiegu zatrudnienia pracownika, a w części C - dokumenty związane z ustaniem zatrudnienia. Z poziomu e-Teczki pracownika można dodawać dokumenty, przeglądać oraz usuwać.Z poziomu listy e-Teczek pracowników Użytkownik może w łatwy sposób odszukać określony dokument po jego tytule, numerze lub dacie dodania.
. Po wybraniu opcji e-Teczka widoczna jest lista dokumentów pracownika w kontekście, którego została wywołana w podziale na części. W standardzie dostępne są trzy predefiniowane części A, B i C. W części A powinny być gromadzone dokumenty związane z ubieganiem się o zatrudnienie; w części B - dokumenty dotyczące nawiązania stosunku pracy oraz przebiegu zatrudnienia pracownika, a w części C - dokumenty związane z ustaniem zatrudnienia. Z poziomu e-Teczki pracownika można dodawać dokumenty, przeglądać oraz usuwać.Z poziomu listy e-Teczek pracowników Użytkownik może w łatwy sposób odszukać określony dokument po jego tytule, numerze lub dacie dodania.
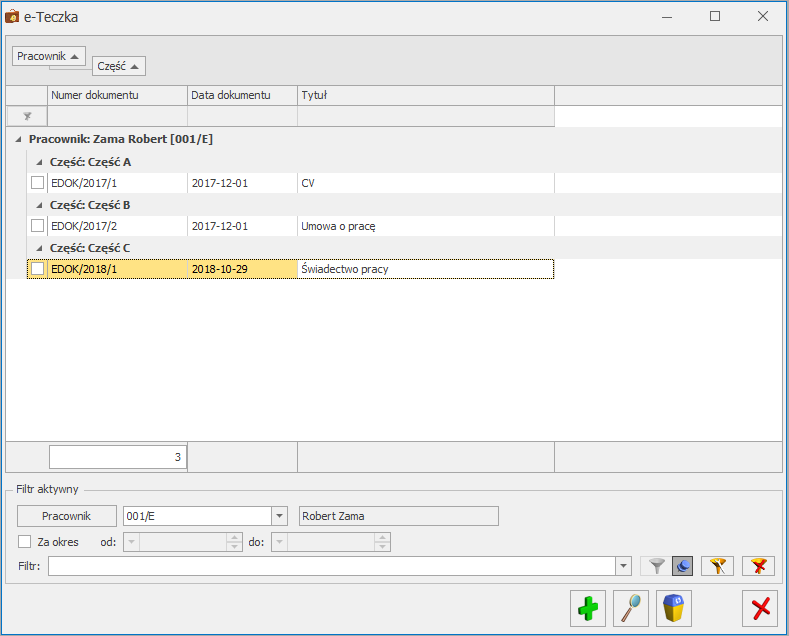 Dokumenty do e-Teczki mogą być dodawane przez Użytkowników ręcznie w postaci skanów oraz podczas wykonywania wydruków w programie. Dodawanie dokumentów standardowo wykonuje się za pomocą przycisku
Dokumenty do e-Teczki mogą być dodawane przez Użytkowników ręcznie w postaci skanów oraz podczas wykonywania wydruków w programie. Dodawanie dokumentów standardowo wykonuje się za pomocą przycisku 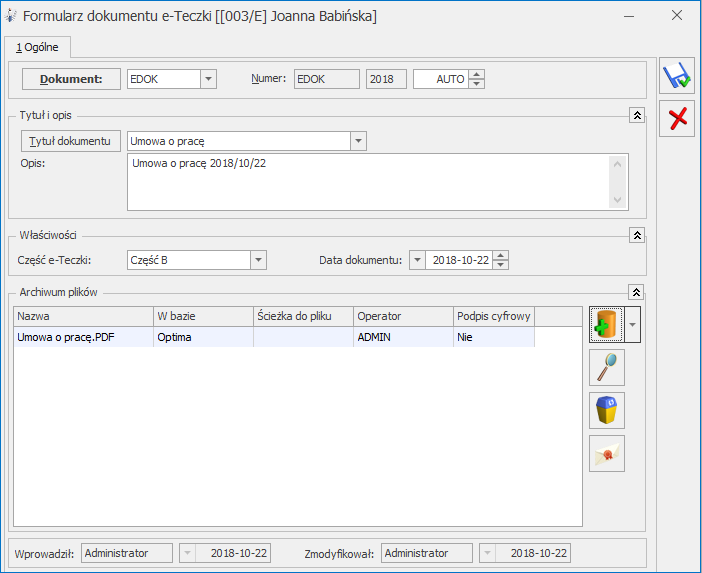 Za pomocą przycisku
Za pomocą przycisku - firmowa baza danych (domyślne ustawienie) – pliki PDF będą zapisywane jako dane binarne w firmowej bazie danych,
- dysk lokalny – zapis plików PDF we wskazanej lokalizacji na lokalnym dysku,
- dysk iBard – zapis plików PDF we wskazanej lokalizacji na dysku iBard.
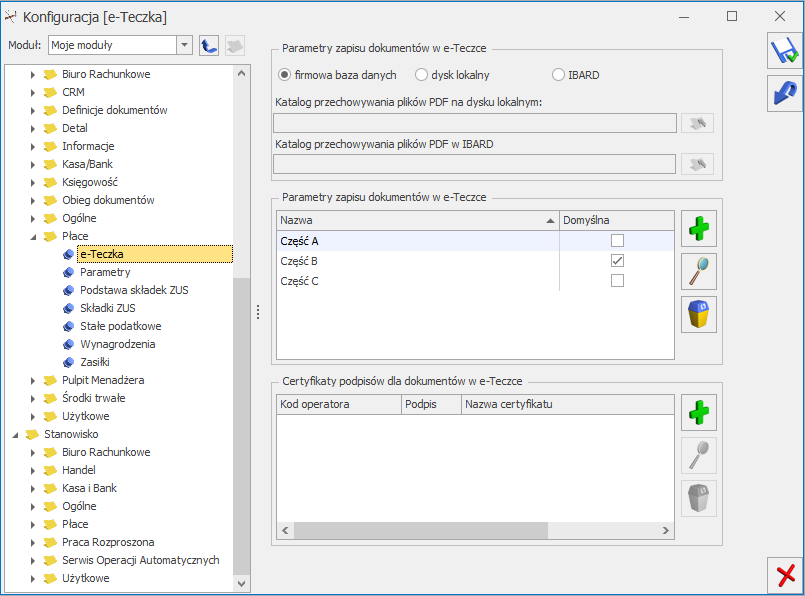
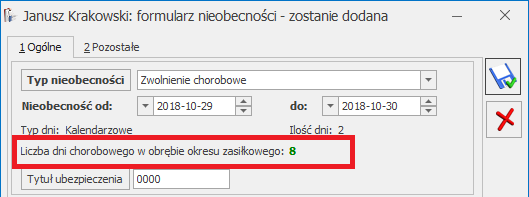
- Zaznaczony – upływ miesiąca pracy następuje w dniu bezpośrednio poprzedzającym dzień, który nazwą lub datą odpowiada początkowemu dniowi terminu np. pracownik, który podjął pracę 6 lipca otrzyma 1/12 z 20 dni limitu z dniem 5 sierpnia, 5 września, 5 października, 5 listopada i 5 grudnia.
- Niezaznaczony (domyślne ustawienie) – przy wyliczaniu limitów miesięcznych dla pracowników podejmujących pierwszą pracę zatrudnionych w trakcie miesiąca za pełny miesiąc pracy przyjmuje się 30 dni kalendarzowych.
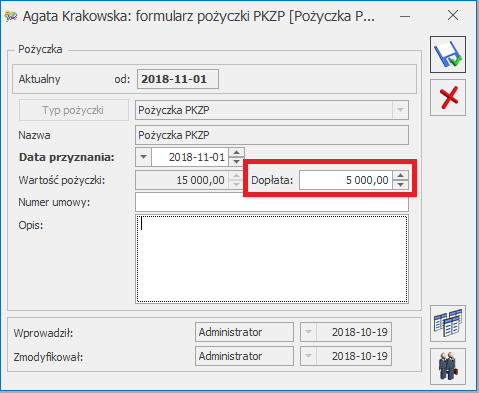
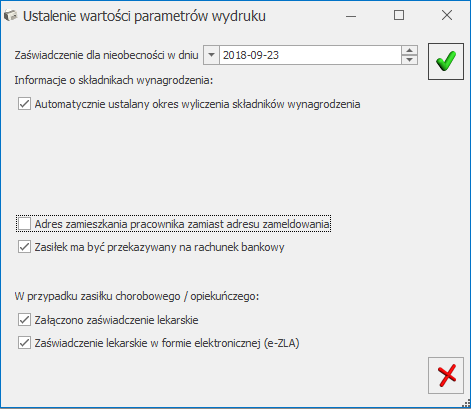
Zmiany
1. Kalendarz pracownika. Wprowadzono zmiany w wyświetlaniu informacji dotyczących wymiaru oraz czasu pracy w planie pracy oraz kalendarzu (Nie)obecności w przypadku zatrudnienia/zwolnienia pracownika w trakcie miesiąca. W miesiącu zatrudnienia/zwolnienia pracownika w trakcie miesiąca została dodana informacja o wymiarze przypadającym w okresie zatrudnienia. Czas pracy w dniach i godzinach jest zawężony do okresu zatrudnienia. Dodatkowo dni przypadające poza okresem zatrudnienia zostały wyraźnie oznaczone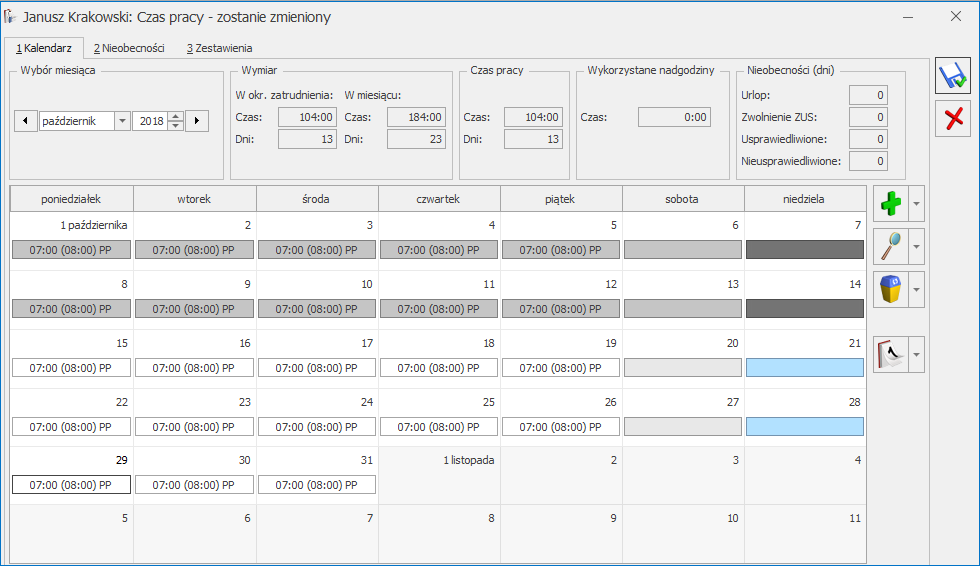
- Kalendarz Standard. Podczas konwersji bazy danych do wersji 2019.0.1 w kalendarzu Standard automatycznie zostaną naniesione święta na rok 2019.
- Plan pracy/(Nie)obecności. Wprowadzono automatyczne podpowiadanie miesiąca zgodnego z okresem Do wybranej listy płac w czasie pracy oraz planie pracy pracownika, wywołanych z poziomu okna Wypłaty pracowników.
- „Wykazuj na deklar. ZUS wypłatę pracownika po wyrejestrowaniu z kodem 3000”,
- „Generuj zerowe RCA dla nowo zatrudnionych pracowników”,
- „Generuj zerowe RCA/RZA dla umów cywilnoprawnych bez wypłat”.
- Na formularzu typu wypłaty na zakładce [Szczegółowe] zmieniono opis pola Pozycja RP‑7 na Pozycja ERP-7.
- Dodano nową pozycję ERP-7 Składnik niepodlegający ubezp. społ. Składnik, który będzie miał ustawioną tą pozycję zostanie wykazany na Zaświadczeniu o zatrudnieniu i wynagrodzeniu ERP-7 w tabeli z wypłaconymi kwotami wynagrodzenia/uposażenia w kolumnie 5.
- Po wskazaniu kodu tytułu ubezpieczenia 0570 na zakładce [4. Ubezpieczenie (etat)] na formularzu właściciela, automatycznie zostanie zaznaczony parametr „Nie naliczać FP dla podstawy poniżej minimalnej płacy” na zakładce [6.Inne informacje].
- Wprowadzono zmiany podczas edycji dochodu deklarowanego. Po zaznaczeniu parametru dochód deklarowany pole Stawka będzie nieaktywne. Po odznaczeniu, od razu będzie można je edytować bez konieczności zapisywania formularza.
- Zaznaczony – wynagrodzenie powyżej/poniżej normy będzie wykazane jako wynagrodzenie za nadgodziny,
- Niezaznaczony – wynagrodzenie powyżej/poniżej normy będzie wykazane jako wynagrodzenie za czas nominalny.
- adresu zamieszkania oraz korespondencyjnego,
- kodu urzędu skarbowego,
- nieobecności urlop na żądanie.
Poprawiono
1. Limit nieobecności:- Przeliczenie limitu nieobecności z poziomu formularza pracownika po przedłużeniu umowy, skutkowało zerowaniem liczby dni oraz godzin wykorzystanego urlopu. Poprawiono.
- Niepoprawnie naliczał się limit urlopu wypoczynkowego, w przypadku przeliczenia limitu z poziomu formularza pracownika po odnotowaniu zmiany wymiaru etatu. Poprawiono.
- W przypadku, gdy pracownik posiadał zapis aktualizacyjny wykonany na datę zwolnienia niepoprawnie wyliczał się limit urlopu proporcjonalnego. Poprawiono.
- Nieprawidłowo wyliczana była wartość wynagrodzenia za czas urlopu/ekwiwalentu za niewykorzystany urlop naliczanego tylko z elementów z bieżącego miesiąca, w przypadku pracownika zatrudnionego na stawce godzinowej, u którego w trakcie miesiąca została wykonana aktualizacja danych kadrowych.
- W przypadku, gdy pracownik miał w danym miesiącu odnotowane nadgodziny do odbioru oraz czas wolny za nadgodziny, niepoprawnie naliczało się wynagrodzenie za czas urlopu okolicznościowego. Czas przepracowany był pomniejszany o czas oznaczonym jako godziny do odbioru oraz zwiększany o godziny wprowadzone do odbioru. Poprawiono.
- W przypadku, gdy pracownik miał odnotowaną datę zwolnienia i z dniem kolejnym została mu przedłużona umowa, nadmiarowo w wypłacie naliczał się składnik ‘Ekwiwalent za niewykorzystany urlop’. Poprawiono.
- W przypadku miesiąca, w którym pracownik miał zerowy czas pracy, do podstawy ekwiwalentu nie była uwzględniana wartość dodatku, który był wliczany metodą ‘Wliczaj aktualną wartość” oraz „Wliczaj jak zasadnicze”. Poprawiono.
- W przypadku naliczania podstawy ekwiwalentu tylko z bieżącego miesiąca wszystkie dodatki były dopełniane niezależnie od ustawionego sposobu wliczania do ekwiwalentu. Poprawiono.
- Dodatki wliczane do podstawy ekwiwalentu z bieżącego miesiąca były niepoprawnie dopełniane, gdy pracownik w poprzednich miesiącach miał rozliczone nadgodziny. Poprawiono.
- W przypadku, gdy zleceniobiorca wraz z umową miał naliczany dodatek/potrącenie w wypłacie oraz posiadał umowy zawarte za wcześniejsze okresy, podstawa zasiłku chorobowego dzielona była przez niewłaściwą liczbę miesięcy. Poprawiono.
- Poprawiono sposób uwzględniania miesięcy do podstawy zasiłku chorobowego zleceniobiorcy w przypadku zawarcia umowy od pierwszego dnia roboczego miesiąca, a nie pierwszego dnia miesiąca. Do podstawy zasiłku chorobowego nie zostanie uwzględniony miesiąc niepełny, czyli taki, w którym umowa nie została zawarta od pierwszego dnia miesiąca.
- Poprawiono sposób naliczania składki zdrowotnej w wypłacie etatowej z 50% kosztami uzyskania, w przypadku, gdy w obrębie tego samego miesiąca deklaracji wcześniej wypłacono pracownikowi na Innej liście płac dodatek bez ulgi, od którego także były naliczane 50% koszty.
- Jeśli stypendysta zgłoszony tylko do ubezpieczenia społecznego, na liście płac o rodzaju Inne miał wypłacony dodatek oskładkowany, a nieopodatkowany oraz potrącenie, nadmiarowo naliczała się składka zdrowotna pobrana. Poprawiono.
- Typ wypłaty zdefiniowany algorytmem 12 liczony na podstawie wzorca płacowego typu kwota, sumującego składniki wynagrodzenia za 1 miesiąc, naliczony tylko za jeden dzień będący pierwszym dniem roku (1.01) zwracał kwotę z wypłaty za styczeń roku poprzedniego, zamiast za bieżący miesiąc. Poprawiono.
- W przypadku, gdy wypłata pracownika obejmowała tylko 1 dzień pracy będący pierwszym dniem miesiąca, dodatek definiowany algorytmem 12 na podstawie wzorca płacowego sumującego składniki wynagrodzenia z 3 miesięcy łącznie z bieżącym miesiącem wykazywał błędną wartość. Poprawiono.
- W sytuacji, gdy na kalendarzu nieobecności pracownika, została wprowadzona nieobecność na część dnia, niepomniejszająca czasu pracy (np. delegacja) funkcje liczące czas pracy zwracały nieprawidłową liczbę godzin. Poprawiono.
- Dodatek zdefiniowany algorytmem 12 odwołujący się do czasu pracy, naliczany automatycznie lub dodany ręcznie w niezapisanej wypłacie, nie uwzględniał czasu pracy w strefie ‘czas pracy podstawowy’ z oznaczeniem W.PŁ, natomiast nadmiarowo zliczał ‘czas przerwy’ z oznaczeniem O.BM. Poprawiono.
- Po odnotowaniu pracownikowi nadgodzin do odebrania w bieżącym miesiącu (strefa ‘Czas przerwy, znacznik O.BM) w wypłacie nadmiarowo generował się składnik „Wyrównanie do najniższego wynagrodzenia”. Poprawiono.
- Podczas naliczania wyrównania do najniższego wynagrodzenia uwzględniany był niepoprawny czas pracy, gdy pracownik miał odnotowane w czasie pracy nadgodziny do odbioru oraz czas wolny za nadgodziny. Poprawiono.
- W przypadku gdy w trakcie miesiąca u pracownika, u którego wystąpiły nadgodziny został zmieniony sposób rozliczania czasu pracy z „Według zestawienia na „Według kalendarza” i jednocześnie w konfiguracji włączone są parametry „Automatyczne generowanie opisu analitycznego w wypłatach” oraz „Opis analityczny dopłat do nadgodzin zgodnie z opisem czasu pracy” podczas naliczania wypłaty pojawiał się komunikat: „Błąd naliczenia wypłaty: błąd w generowaniu opisu analitycznego”.
- W przypadku, gdy pracownik miał odnotowaną nieobecność typu urlop na część dnia, która nie pomniejsza czasu pracy i jednocześnie w konfiguracji włączony był parametr „Automatyczne generowanie opisu analitycznego w wypłatach” pojawiał się komunikat o braku możliwości naliczenia wypłaty. Poprawiono.
- Z poziomu formularza zapisanej umowy cywilnoprawnej niepoprawnie działało ustawianie opisu analitycznego. Poprawiono.
Księgowość
Księgowość
Nowości
1. Rejestry VAT. Deklaracja VAT-8(9). W menu Rejestry VAT wprowadzono formularz Deklaracji dla podatku od towarów i usług VAT-8. Deklaracja jest dostępna, jeżeli w Konfiguracji Firmy/ Dane firmy/ Deklaracje zaznaczono parametr VAT-8. Parametr jest domyślnie zaznaczony zarówno w nowych bazach, jak i w bazach po konwersji. Deklaracja VAT-8 jest przeznaczona dla podatników, o których mowa w art. 15 Ustawy o podatku od towarów i usług , inni niż zarejestrowani jako podatnicy VAT czynni oraz osoby prawne niebędące podatnikami w rozumieniu art. 15 ustawy – zarejestrowani jako podatnicy VAT-UE, którzy zadeklarowali w zgłoszeniu rejestracyjnym VAT-R, że będą dokonywać wewnątrzwspólnotowych nabyć towarów. Deklaracja VAT-8 składana jest co miesiąc, do tego samego Urzędu Skarbowego co pozostałe deklaracje VAT. Lista deklaracji VAT-8 Na Liście deklaracji VAT-8 dostępne są kolumny:- Miesiąc – miesiąc, za który składana jest deklaracja.
- Rok – rok, za który składana jest deklaracja.
- Wersja – wersja formularza deklaracji, zgodnie z którą wyliczona została deklaracja.
- Korekta – oznaczenie, w jakim celu została sporządzona deklaracja (złożenie deklaracji lub korekta deklaracji).
- Data obliczenia – data obliczenia deklaracji.
- Kwota – kwota z poz. 23 Kwota podatku podlegająca wpłacie do urzędu skarbowego. Jeżeli kwota > 0 to w Preliminarzu płatności generowane jest zdarzenie rozchodowe o numerze: DEK/Miesiąc/Rok/VAT8, na formularzu którego zaznaczany jest parametr Split payment.
- Status – status określający stan deklaracji (obliczona lub zamknięta).
- e-Deklaracje – informacje dotyczące statusu e-Deklaracji.
- Data wysłania – data wysłania deklaracji do systemu e-Deklaracje.
- PRED – W przypadku, gdy jako rodzaj księgowości wybrano Księgowość kontową informuje, czy na deklaracji dodano predekretację. Kolumna domyślnie ukryta.
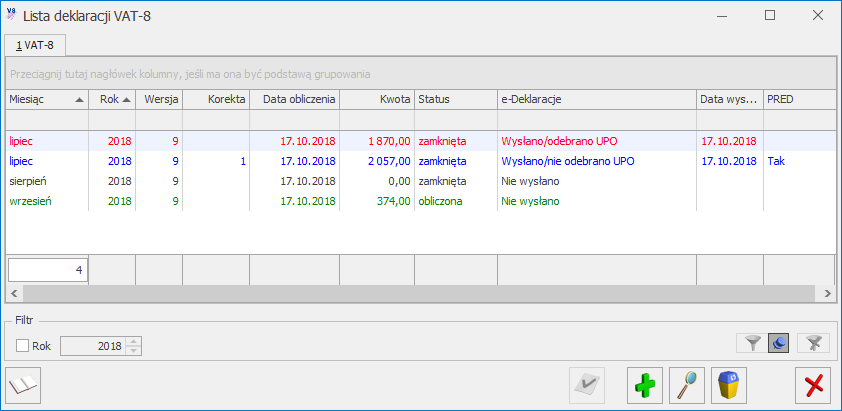
- w polu Kwota:
- @Vat8DoZaplaty – odwołuje się do kwoty z poz. 23 Kwota podatku podlegająca wpłacie do urzędu skarbowego na deklaracji VAT-8.
- @Vat8Nadwyzka - odwołuje się do kwoty z poz. 24 Nadwyżka wpłat do rozliczenia na deklaracji VAT‑8.
- @Vat8KorygDoZaplaty - odwołuje się do różnicy kwot z poz. 23 Kwota podatku podlegająca wpłacie do urzędu skarbowego pomiędzy deklaracją korygującą a deklaracją pierwotną VAT-8.
- @Vat8KorygNadwyzka - odwołuje się do różnicy kwot z poz. 24 Nadwyżka wpłat do rozliczenia pomiędzy deklaracją korygującą a deklaracją pierwotną VAT-8.
- w polu Warunek (w nagłówku schematu oraz w elemencie schematu): @Vat8Korygujaca – pozwala na zawężenie księgowania w zależności od tego, czy jest to deklaracja VAT-8 pierwotna, czy też korygująca.
| Poz. Na VAT-8 | Stawka VAT | Rodzaj faktury | Rodzaj sprzedaży | Rodzaj transakcji | Uwagi |
|---|---|---|---|---|---|
| 10, 11 | wszystkie | Dowód wewnętrzny | Towary, | Wewnątrzunijna | |
| Śr. Transportu | Wewnątrzunijna trójstronna | ||||
| 12, 13 | wszystkie | Dowód wewnętrzny | Usługi | Eksport, Eksport – zwrot | |
| 14, 15 | wszystkie | Dowód wewnętrzny | Usługi | Wewnątrzunijna | |
| Wewnątrzunijna trójstronna | |||||
16, 17 | wszystkie | Dowód wewnętrzny | Towary, | Wewnątrzunijny – podatnikiem jest nabywca | |
| Śr. Transportu | Pozaunijny – podatnikiem jest nabywca | ||||
| 18, 19 | wszystkie | Dowód wewnętrzny | Usługi | Krajowa – podatnikiem jest nabywca | Tylko podatnicy VAT czynni |

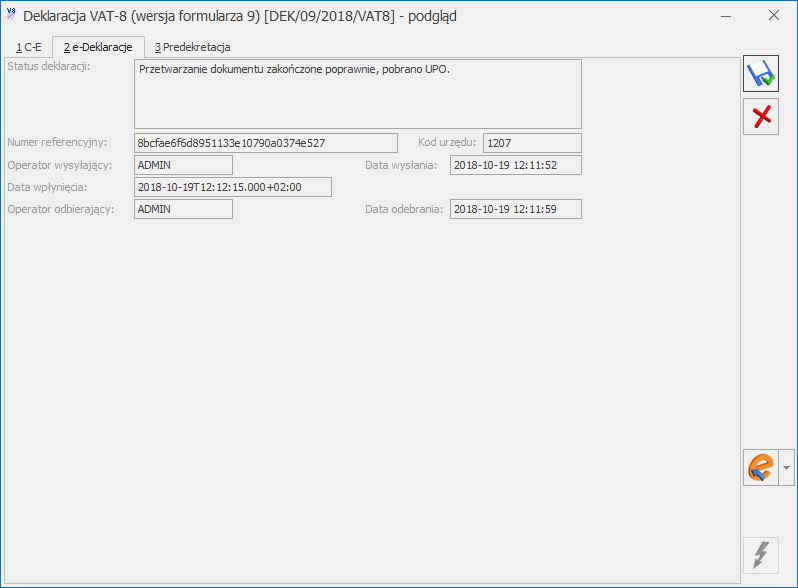
- Pozycja/Lp/Kod towaru/[Kwota netto pozycji].
- Pozycja/Dokument/[Kwota netto dokumentu].
- Pozycja/Koszt_zakupu/Lp/Kod towaru/[Kwota kosztu zakupu pozycji].
- Pozycja/Koszt_zakupu/Dokument/[Kwota kosztu zakupu dokumentu].

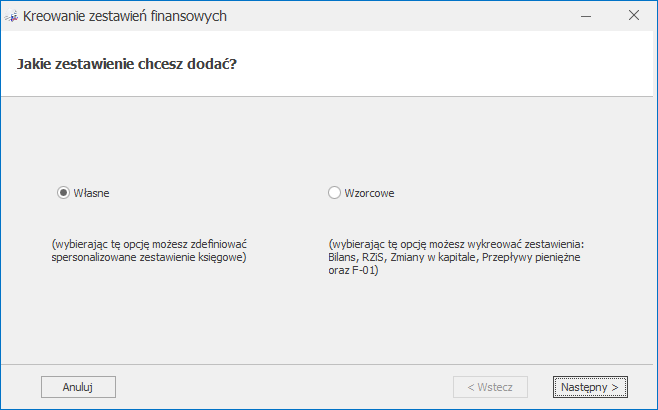
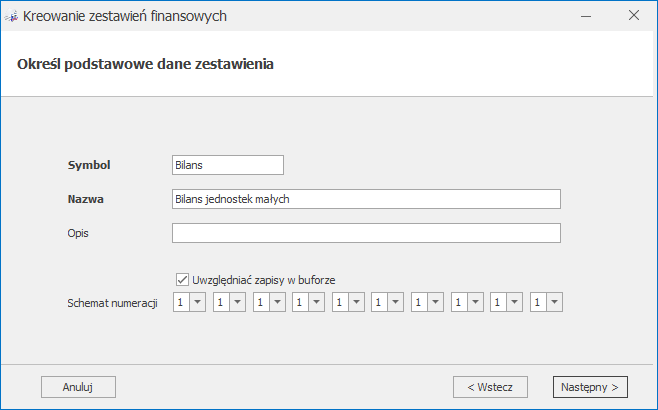
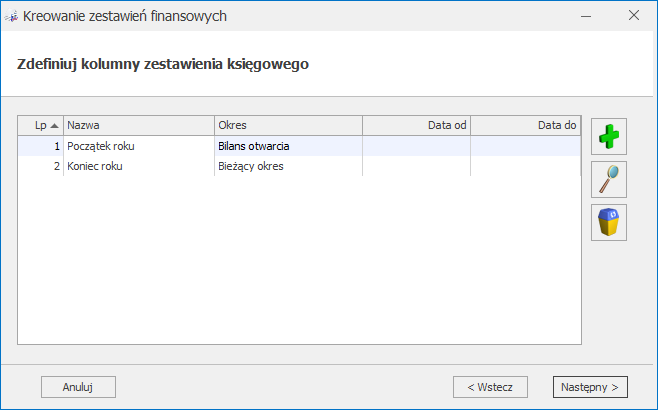
- Typu podmiotu (spółka akcyjna, spółka z o.o., spółka cywilna, osoba fizyczna, jednostka budżetowa, inny).
- Rodzaju podatnika (jednostka duża, jednostka mała, jednostka mikro).
- Działalności (handlowa, produkcyjna, usługowa).
- Kosztów (4, 5).
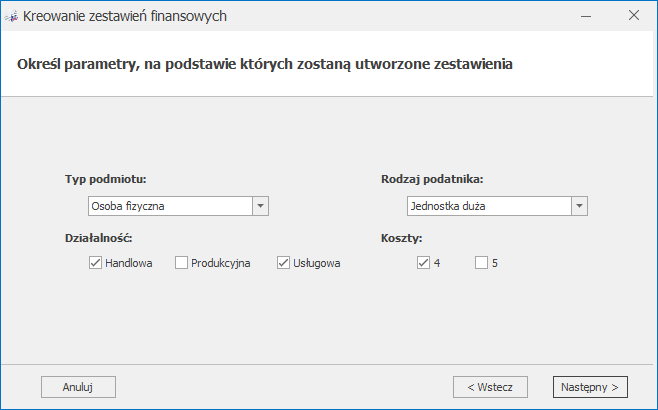
- Bilans jednostki budżetowej lub samorządowego zakładu budżetowego.
- Rachunek zysków i strat – wariant porównawczy.
- Zestawienie zmian w funduszu jednostki.

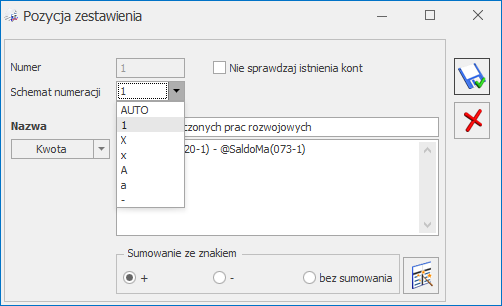
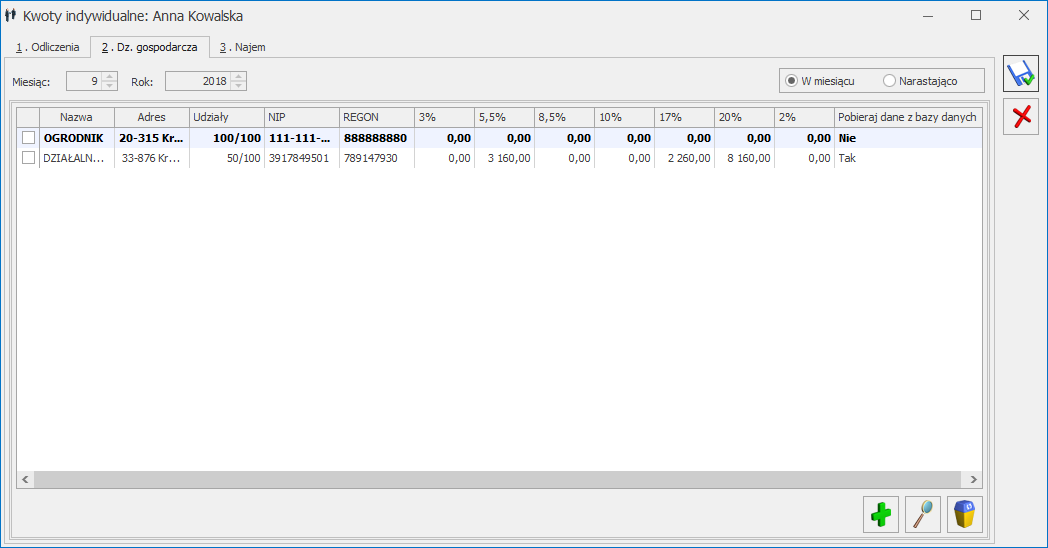

- Na zakładce [Dz. gospodarcza] działalność główna, do której kwalifikowane są przychody ze stawką <> 12,5% oraz <>2%.
- Na zakładce [Dz. gospodarcza] działalność o symbolu PRODUKTY ROLNE z udziałem 100,000/100, do której kwalifikowane są przychody ze stawką 2%.
- Na zakładce [Najem] działalność o symbolu NAJEM z udziałem równym udziałowi w działalności głównej, do której kwalifikowane są przychody ze stawką 12,5%.
- Na zakładce [Dz. gospodarcza] działalność o symbolu DZIAŁALNOŚĆ GOSPODARCZA z udziałem równym udziałowi w działalności głównej, do której kwalifikowane są przychody ze stawką: 20%, 17%, 10%, 5,5% oraz 3%.
- Na zakładce [Dz. gospodarcza] działalność o symbolu PRODUKTY ROLNE z udziałem 100,000/100, do której kwalifikowane są przychody ze stawką 2%.
- Na zakładce [Najem] działalność główna, do której kwalifikowane są przychody ze stawką 8,5% oraz 12,5%.

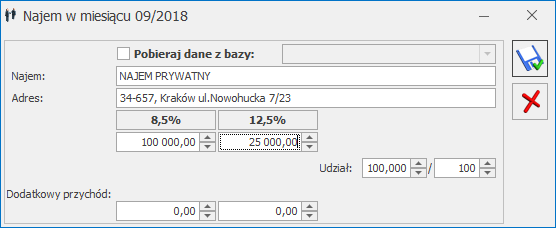
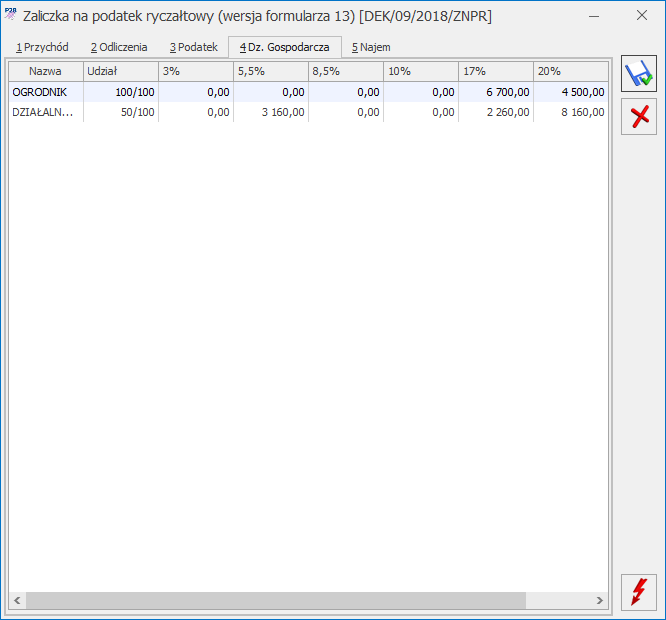
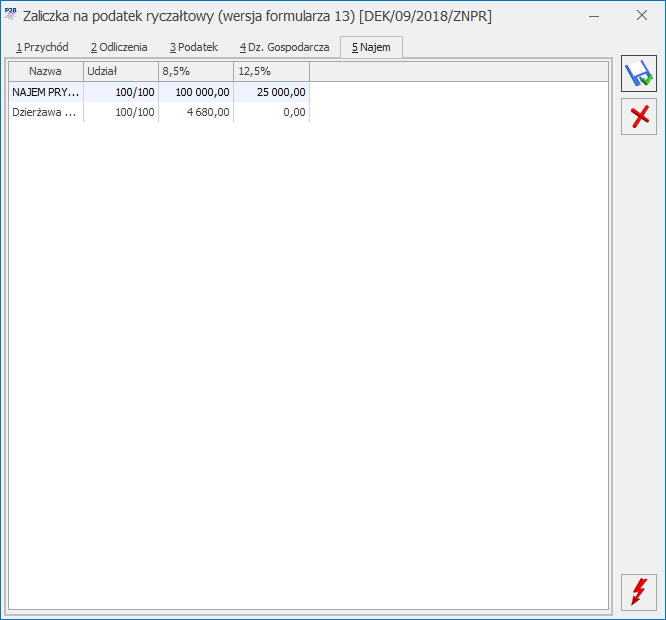
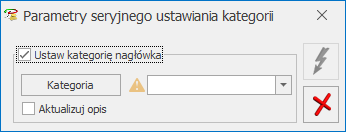
Zmiany
1. Opis analityczny. Umożliwiono zmianę wielkości okna z elementami wymiaru dostępnego podczas wprowadzania opisu analitycznego na słowniku/dokumencie. 2. Opis analityczny. W oknie z elementami wymiaru dostępnym podczas wprowadzania opisu analitycznego na dokumencie dodano kolumny:- Opis – dla wymiaru o typie Opisowy widnieje Nazwa podwymiaru/ elementu wymiaru, dla wymiaru o typie Z planu kont widnieje Nazwa konta księgowego, dla wymiaru o typie Kategoria widnieje Opis wprowadzony na formularzu kategorii, dla wymiaru o typie Słownik widnieje Nazwa słownika.
- Konto1 – dla wymiaru o typie Opisowy widnieje konto wskazane na formularzu podwymiaru/ elementu wymiaru, dla wymiaru o typie Z planu kont widnieje konkretne konto z planu kont, dla wymiaru o typie Kategoria widnieje konto wskazane na formularzu kategorii w polu Konto – segment Wn, dla wymiaru o typie Słownik – Kontrahent/ Pracownik/ Wspólnik widnieje konto wskazane na formularzu danego podmiotu w polu Przychód/ Konto 1, dla wymiaru o typie Słownik – Towar/ Środek trwały/ Bank/ Urząd nie widnieje żadne konto.
- Konto2 – dla wymiaru o typie Opisowy widnieje konto wskazane na formularzu podwymiaru/ elementu wymiaru, dla wymiaru o typie Z planu kont widnieje konkretne konto z planu kont, dla wymiaru o typie Kategoria widnieje konto wskazane na formularzu kategorii w polu Konto – segment Ma, dla wymiaru o typie Słownik – Kontrahent/ Pracownik/ Wspólnik widnieje konto wskazane na formularzu danego podmiotu w polu Rozchód/ Konto 2 dla wymiaru o typie Słownik – Towar/ Środek trwały/ Bank/ Urząd nie widnieje żadne konto.
- Limit – pełna księgowość: 8 559 000 zł.
- Limit – ryczałt: 1 069 875 zł.
Poprawiono
1. Opis analityczny. Zoptymalizowano księgowanie dokumentów schematami księgowymi odwołującymi się do opisu analitycznego. 2. Księgowość. Deklaracja/Zaliczka na PIT-36 oraz PIT-36L. W specyficznych sytuacjach podczas próby przeliczenia deklaracji/zaliczki pojawiał się komunikat: [Microsoft][Menedżer sterowników ODBC] Nie można odnaleźć nazwy źródła danych, a nie ma podanego sterownika domyślnego. Działanie poprawiono. 3. Księgowość kontowa. Rozrachunki. Umożliwiono generowanie wydruku Zapisy nierozrachowane na wybrany dzień dla kont księgowych powiązanych z kontrahentami na formularzu których w polu Nazwa uzupełniono więcej niż 252 znaki. 4. Księgowość kontowa. Schematy księgowań. W schematach księgowych o typie Lista płac umożliwiono księgowanie za pomocą dostępnego w polu Kwota makra @KwotaPlatnosci w przypadku, gdy zaznaczono parametr Księgowanie walutowe. 5. Księgowość kontowa. W specyficznych sytuacjach podczas księgowania dokumentów za pomocą predekretacji pojawiał się komunikat: Dojście do wiersza odnosi się do usuniętego wiersza lub wiersza oznaczonego do usunięcia. Działanie poprawiono. 6. Rejestry VAT. Poprawiono mechanizm przeliczania wartości kwoty w PLN w sekcji Kurs do księgowania. 7. Rejestry VAT sprzedaży. W specyficznych sytuacjach podczas próby przeniesienia do rejestru VAT Faktury sprzedaży powiązanej z dokumentem WZKK pojawiał się komunikat: Błąd przenoszenia dokumentu. Błąd odczytu typu kursu waluty [0] z konfiguracji. Działanie poprawiono. 8. Rejestry VAT zakupu. Poprawiono wyświetlanie kwoty w polu Zapłacono w sytuacji, gdy na dokumencie zaznaczono parametr Płatność VAT w PLN, wskazano kurs Nieokreślony oraz dokonano rozliczenia kwoty VAT-u. 9. Rejestry VAT zakupu. W specyficznych sytuacjach na wydruku Klasyfikacja zakupów/ Narastająco wg klasyfikacji nie były uwzględniane wszystkie dokumenty. Działanie poprawiono. 10. Ewidencja dodatkowa. Jeżeli w Konfiguracji Firmy/ Kasa/Bank/ Parametry zaznaczono parametr Automatyczna generacja kasy dla ewidencji dodatkowej, a w ewidencji dodano dokument z formą płatności o typie innym niż gotówka, a następnie dokonano jego edycji i na zakładce [Dodatkowe] podzielono kwotę i na jednej z płatności wskazano formę płatności o typie gotówka to nie generował się automatyczny zapis kasowy. Działanie poprawiono. 11. Testy integralności. Jeżeli po zaznaczeniu parametru Wykonaj testy za okres wskazano cały miesiąc to podczas wykonywania testu Zgodność naliczonego VAT pod uwagę brane były wszystkie dokumenty, a nie tylko za wybrany okres. Działanie poprawiono. 12. Praca rozproszona. W specyficznych sytuacjach, przy próbie zaimportowania korekty faktury RR pojawiał się komunikat Wystąpił błąd przy imporcie składnika. Suma kwot płatności dokumentu nie zgadza się z kwotą na dokumencie. Płatność wynosi 0.00. Działanie poprawiono. 13. Praca rozproszona. W specyficznych sytuacjach przy imporcie kontrahentów z opcją Nowe i zmienione, rabaty dla kontrahenta na grupę towarów/ określony towar były nadpisywane rabatem standardowym z karty importowanego kontrahenta. Działanie poprawiono. 14. Praca rozproszona. Poprawiono import w przypadku plików formatowanych w niestandardowy sposób. 15. Biuro rachunkowe. Konwersja baz danych. W przypadku kiedy pierwsza baza na liście baz nie została jeszcze skonwertowana, przy próbie wyliczenia/podglądu deklaracji lub generowania raportów pojawiał się błąd: Nie można odnaleźć elementu w kolekcji z odpowiednią nazwą lub liczbą porządkową. Działanie poprawiono.Ogólne i Kasa/Bank
Ogólne
Nowości
1. Historyczność danych firmy. Umożliwiono zapisywanie danych firmy z różnymi datami ich obowiązywania. Ma to na celu pobieranie prawidłowych danych firmy na dokumenty i wydruki generowane w programie. W Konfiguracji Firmy/ Dane firmy/ Pieczątka firmy znajduje się lista danych firmy wraz z okresem obowiązywania każdej z nich. Domyślnie lista zawiera jedną pieczątkę firmy, natomiast Użytkownik może dodać kolejne. W przypadku występowania tylko jednej pieczątki firmy, nie ma ona wskazanych dat obowiązywania. Analogiczna lista danych firmy dla jednostki samorządowej znajduje się w Konfiguracji Firmy/ Dane firmy/ Pieczątka firmy – jednostka samorządowa. W przypadku zaznaczenia na bazie konwertowanej z wcześniejszej wersji programu parametru Jednostka podlega pod, na liście znajduje się pieczątka firmy dla jednostki samorządowej z początkową datą jej obowiązywania 2017-01-01. W związku z wprowadzeniem funkcjonalności historii pieczątki firmy dla jednostki samorządowej, w Konfiguracji Firmy/ Dane firmy/ Pieczątka firmy – jednostka samorządowa usunięty został parametr Jednostka podlega pod. Jeżeli istnieje pieczątka jednostki samorządowej obowiązująca na określoną datę oraz w konfiguracji wydruku zaznaczony jest parametr Dane jednostki samorządowej na wydruku, wówczas na wydruk przenoszone są dane z odpowiedniej pieczątki dla jednostki samorządowej. Na liście pieczątek firmy (jaki również pieczątek dla jednostki samorządowej) znajdują się kolumny: Nazwa, Okres od, Okres do, NIP, Ulica, Kod pocztowy, Miasto oraz Poczta (kolumna domyślnie ukryta). Aktualne dane firmy wyświetlane są na liście pogrubioną czcionką.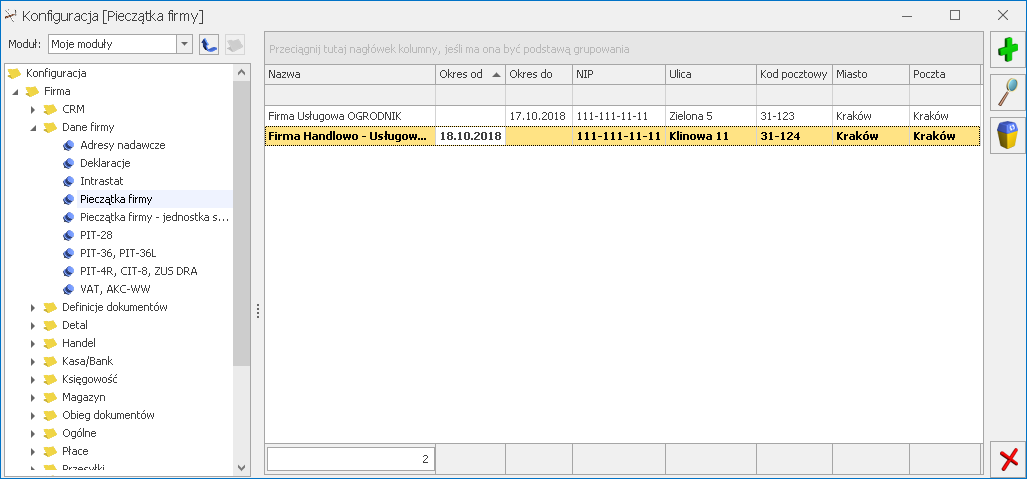 Możliwe jest dodanie nowej pieczątki firmy za pomocą ikony
Możliwe jest dodanie nowej pieczątki firmy za pomocą ikony 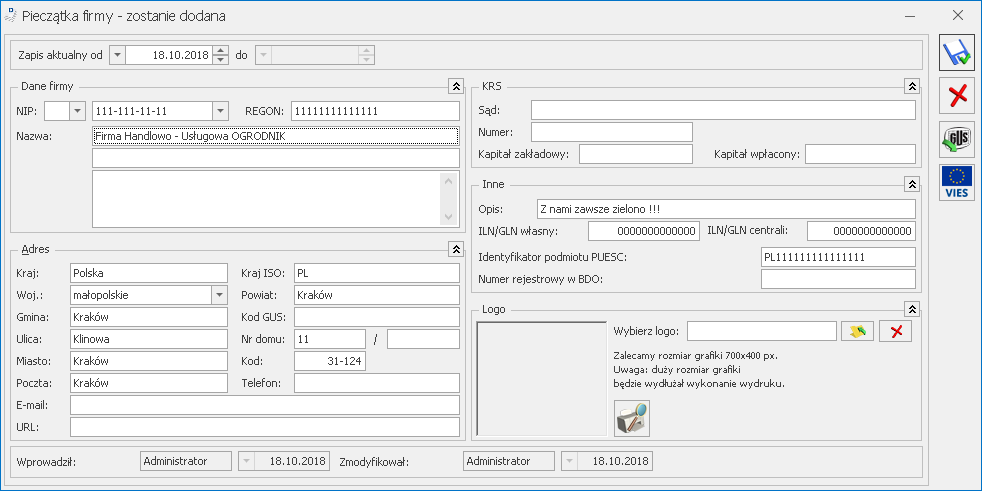 W przypadku pieczątki firmy dla jednostki samorządowej data obowiązywania od nie może być wcześniejsza niż 2017-01-01. Możliwe jest określenie na jedynej (bądź najpóźniejszej) pieczątce dla jednostki samorządowej daty do, co umożliwia wskazanie daty zakończenia działania jako jednostka samorządowa.
W przypadku pieczątki firmy dla jednostki samorządowej data obowiązywania od nie może być wcześniejsza niż 2017-01-01. Możliwe jest określenie na jedynej (bądź najpóźniejszej) pieczątce dla jednostki samorządowej daty do, co umożliwia wskazanie daty zakończenia działania jako jednostka samorządowa.- Dla deklaracji Intrastat drukowana jest zawsze pieczątka firmy (z menu Start/Konfiguracja/ Firma/ Dane firmy/ Pieczątka firmy), która obowiązywała w momencie zapisu deklaracji.
- Dla deklaracji AKC-WW drukowana jest zawsze pieczątka firmy (z menu Start/Konfiguracja/ Firma/ Dane firmy/ VAT, AKC-WW), która obowiązywała w momencie zapisu deklaracji.
- Dla dokumentów: Rozchód Wewnętrzny, Przyjęcie Wewnętrzne, Przesunięcie Miedzymagazynowe, Przyjęcie Wewnętrzne Produktu, Rozchód Wewnętrzny Składników, Bilans Otwarcia Magazynu, Bilans Zamknięcia Magazynu, Arkusz Inwentaryzacyjny oraz korekt do tych dokumentów, drukowana jest zawsze pieczątka firmy (z menu Start/Konfiguracja/ Firma/ Dane firmy/ Pieczątka firmy), która obowiązywała z datą wystawienia dokumentu.
- Na wydruku Noty Korygującej do Faktury Zakupu drukowana jest zawsze aktualna pieczątka firmy bez względu na datę wystawienia noty korygującej.
 Dodany na formularzu definicji wydruku parametr Zapisuj wydruk w formacie PDF w e-Teczce pracownika w części dotyczący prowadzenia elektronicznej dokumentacji pracowniczej został opisany w części ulotki dotyczącej modułu Płace i Kadry.
Definiowanie nazwy tworzonego pliku z wydrukiem odbywa się w polu Nazwa pliku w sekcji Eksport. Po kliknięciu prawym przyciskiem myszy w tym polu dostępna staje się opcja Wstaw zmienną dynamiczną. Po jej wybraniu otwierane jest okno umożliwiające dodanie odwołania do takiej zmiennej:
Dodany na formularzu definicji wydruku parametr Zapisuj wydruk w formacie PDF w e-Teczce pracownika w części dotyczący prowadzenia elektronicznej dokumentacji pracowniczej został opisany w części ulotki dotyczącej modułu Płace i Kadry.
Definiowanie nazwy tworzonego pliku z wydrukiem odbywa się w polu Nazwa pliku w sekcji Eksport. Po kliknięciu prawym przyciskiem myszy w tym polu dostępna staje się opcja Wstaw zmienną dynamiczną. Po jej wybraniu otwierane jest okno umożliwiające dodanie odwołania do takiej zmiennej:
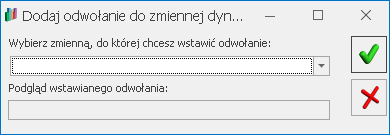 Po rozwinięciu dostępnej listy zmiennych dynamicznych można wybrać zarówno zmienne globalne (dotyczące całego programu), jak i zmienne dotyczące formularza bądź listy, dla której nazwa pliku z wydrukiem jest definiowana:
Po rozwinięciu dostępnej listy zmiennych dynamicznych można wybrać zarówno zmienne globalne (dotyczące całego programu), jak i zmienne dotyczące formularza bądź listy, dla której nazwa pliku z wydrukiem jest definiowana:
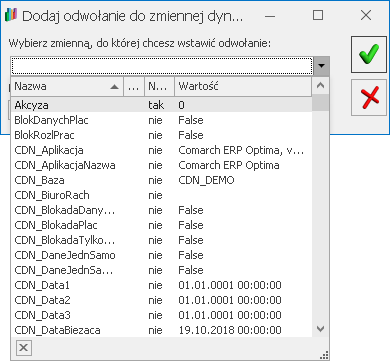 Po wybraniu zmiennej, jej nazwa pojawia się w nawiasach klamrowych:
Po wybraniu zmiennej, jej nazwa pojawia się w nawiasach klamrowych:
 Po zatwierdzeniu okna, odwołanie do nazwy zmiennej dynamicznej pojawia się w polu Nazwa pliku:
Po zatwierdzeniu okna, odwołanie do nazwy zmiennej dynamicznej pojawia się w polu Nazwa pliku:
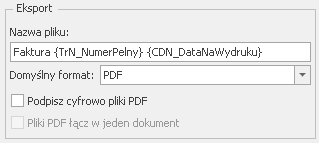 W polu tym można wprowadzić do 254 znaków. Znaki spacji na początku i końcu pola są usuwane podczas zapisu okna. W polu nie można również używać znaków niedozwolonych dla nazw plików w systemie Windows, tj.: \ / : * ? ” < > |.
W Konfiguracji Programu/ Użytkowe/ Parametry dodany został parametr Domyślna nazwa pliku dla eksportowanych/wysyłanych wydruków. Po uzupełnieniu pola, określony w nim schemat nazewnictwa plików z wydrukami wykorzystywany będzie w przypadku wydruków mających nieuzupełnioną nazwę pliku na formularzu definicji wydruku. W tym polu również można wstawić odwołanie do zmiennej dynamicznej, przy czym dostępne są jedynie zmienne globalne. Chcąc w nazwie pliku wykorzystać zmienne dostępne dla określonych dokumentów bądź list, należy schemat nazw plików takiego wydruku zdefiniować bezpośrednio na formularzu definicji tego wydruku.
3. Łączenie plików PDF. Na formularzu definicji wydruku dodany został parametr Pliki PDF łącz w jeden dokument. Jest on możliwy do zaznaczenia na wydrukach kaskadowych (seryjnych). W przypadku jego zaznaczenia, podczas generacji wydruku seryjnego po wybraniu miejsca do zapisu pliku, wszystkie wydruki zostaną scalone do jednego pliku PDF. Należy zapewnić unikalność nazw dla poszczególnych wydruków częściowych, które są wywoływane z wydruku głównego. Jeżeli parametr nie jest zaznaczony, powstanie tyle plików ile dokumentów zostało seryjnie wydrukowanych. Jeżeli nazwy zapisywanych plików z wydrukami nie będą unikalne, w nazwie każdego z plików (dla ich rozróżnienia) znajdzie się data i godzina jego wygenerowania. W przypadku seryjnej wysyłki wydruków do różnych odbiorców, nazwy załączanych plików z wydrukami mogą się powtarzać w obrębie różnych wiadomości e-mail.Parametr jest domyślnie zaznaczony na wybranych wydrukach w programie.
4. Automatyczne pobieranie wskaźników. Umożliwiono automatyczne pobieranie wskaźników kadrowo-płacowych i księgowych z serwera Comarch podczas logowania do programu. W Konfiguracji Programu/ Ogólne/ Parametry dodany został parametr Automatyczne pobieranie wskaźników. Parametr jest domyślnie zaznaczony na nowych bazach i konwertowanych z wersji wcześniejszych. Po odznaczeniu parametru automatyczne pobieranie wskaźników nie będzie wykonywane.
Zmienione zostało okno importu wskaźników (Ogólne/ Pobieranie wskaźników). Na zakładce [Import] widoczne są dostępne do pobrania wskaźniki (w przypadku niezaznaczonego parametru Automatyczne pobieranie wskaźników) wraz z możliwością zawężenia wyświetlanej listy wskaźników do określonego ich typu
W polu tym można wprowadzić do 254 znaków. Znaki spacji na początku i końcu pola są usuwane podczas zapisu okna. W polu nie można również używać znaków niedozwolonych dla nazw plików w systemie Windows, tj.: \ / : * ? ” < > |.
W Konfiguracji Programu/ Użytkowe/ Parametry dodany został parametr Domyślna nazwa pliku dla eksportowanych/wysyłanych wydruków. Po uzupełnieniu pola, określony w nim schemat nazewnictwa plików z wydrukami wykorzystywany będzie w przypadku wydruków mających nieuzupełnioną nazwę pliku na formularzu definicji wydruku. W tym polu również można wstawić odwołanie do zmiennej dynamicznej, przy czym dostępne są jedynie zmienne globalne. Chcąc w nazwie pliku wykorzystać zmienne dostępne dla określonych dokumentów bądź list, należy schemat nazw plików takiego wydruku zdefiniować bezpośrednio na formularzu definicji tego wydruku.
3. Łączenie plików PDF. Na formularzu definicji wydruku dodany został parametr Pliki PDF łącz w jeden dokument. Jest on możliwy do zaznaczenia na wydrukach kaskadowych (seryjnych). W przypadku jego zaznaczenia, podczas generacji wydruku seryjnego po wybraniu miejsca do zapisu pliku, wszystkie wydruki zostaną scalone do jednego pliku PDF. Należy zapewnić unikalność nazw dla poszczególnych wydruków częściowych, które są wywoływane z wydruku głównego. Jeżeli parametr nie jest zaznaczony, powstanie tyle plików ile dokumentów zostało seryjnie wydrukowanych. Jeżeli nazwy zapisywanych plików z wydrukami nie będą unikalne, w nazwie każdego z plików (dla ich rozróżnienia) znajdzie się data i godzina jego wygenerowania. W przypadku seryjnej wysyłki wydruków do różnych odbiorców, nazwy załączanych plików z wydrukami mogą się powtarzać w obrębie różnych wiadomości e-mail.Parametr jest domyślnie zaznaczony na wybranych wydrukach w programie.
4. Automatyczne pobieranie wskaźników. Umożliwiono automatyczne pobieranie wskaźników kadrowo-płacowych i księgowych z serwera Comarch podczas logowania do programu. W Konfiguracji Programu/ Ogólne/ Parametry dodany został parametr Automatyczne pobieranie wskaźników. Parametr jest domyślnie zaznaczony na nowych bazach i konwertowanych z wersji wcześniejszych. Po odznaczeniu parametru automatyczne pobieranie wskaźników nie będzie wykonywane.
Zmienione zostało okno importu wskaźników (Ogólne/ Pobieranie wskaźników). Na zakładce [Import] widoczne są dostępne do pobrania wskaźniki (w przypadku niezaznaczonego parametru Automatyczne pobieranie wskaźników) wraz z możliwością zawężenia wyświetlanej listy wskaźników do określonego ich typu
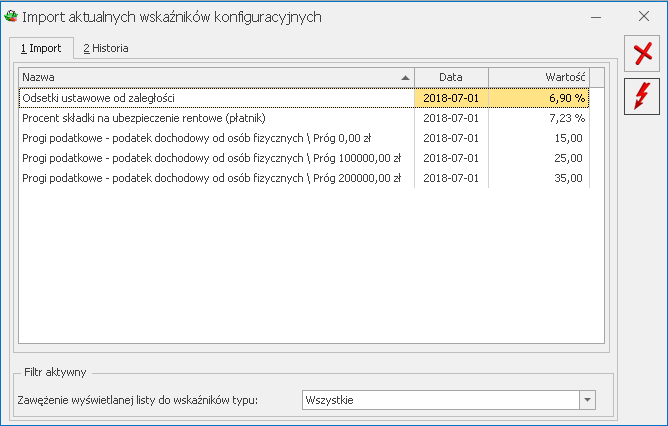 Na drugiej zakładce [Historia] widoczna jest lista już pobranych z serwera Comarch wskaźników wraz z datą ich importu do programu.
Na drugiej zakładce [Historia] widoczna jest lista już pobranych z serwera Comarch wskaźników wraz z datą ich importu do programu.
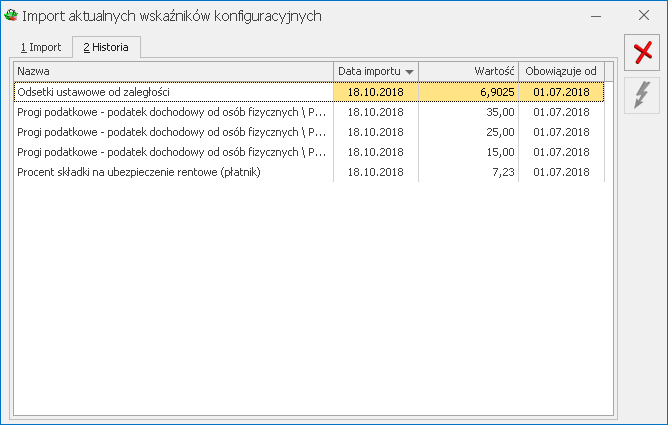 Usługa automatycznego pobierania wskaźników dostępna jest wyłącznie dla programów na gwarancji.
5. Prezentacja nowości w programie. Podczas pierwszego uruchomienia programu po aktualizacji, dla każdego operatora wyświetlane jest okno prezentujące zwięzłą informację o nowościach, jakie w tej wersji zostały przygotowane. U dołu okna dostępny jest przyciski kierujący Użytkownika do pełnej ulotki dla nowej wersji programu. Okno dotyczące nowości w wersji programu może zostać ponownie przywołane przez Operatora poprzez kliknięcie opcji
Usługa automatycznego pobierania wskaźników dostępna jest wyłącznie dla programów na gwarancji.
5. Prezentacja nowości w programie. Podczas pierwszego uruchomienia programu po aktualizacji, dla każdego operatora wyświetlane jest okno prezentujące zwięzłą informację o nowościach, jakie w tej wersji zostały przygotowane. U dołu okna dostępny jest przyciski kierujący Użytkownika do pełnej ulotki dla nowej wersji programu. Okno dotyczące nowości w wersji programu może zostać ponownie przywołane przez Operatora poprzez kliknięcie opcji Zmiany
1. Usunięcie zakładki Informacje Online. Z racji tego, że wyświetlane na zakładce Informacje Online dane powtarzały się w Panelu wiadomości lub na zakładce Pomoc, zakładka ta został usunięta z programu. 2. Zmiana okna O programie. Rozbudowane zostało okno Pomoc/ O programie, przejmując część informacji z usuniętej zakładki Informacje Online. Na oknie w przypadku wersji stacjonarnej programu dostępne są takie informacje jak:- wersja zainstalowanego programu (wraz z informacją czy jest to aktualna wersja)
- data ważności gwarancji na program
- numer klucza
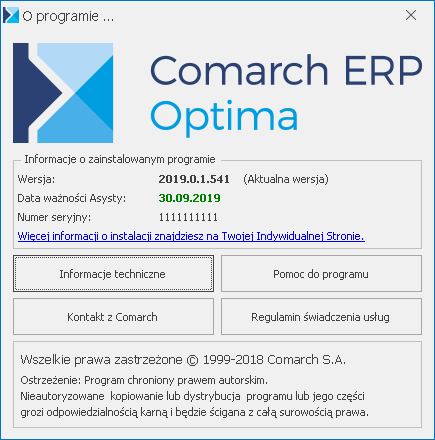 Na oknie O programie dostępne są 4 przyciski:
Na oknie O programie dostępne są 4 przyciski:
- Informacje techniczne – po jego kliknięciu otwierane jest okno z 3 zakładkami:
- Informacje – zakładka zawiera informacje techniczne dotyczące programu, serwera SQL, oraz bazy firmowej i bazy konfiguracyjnej,
- Moduły – znajdują się na niej takie informacje, jak nazwy używanych modułów, sumaryczna i aktualnie dostępna liczba poszczególnych modułów oraz ich daty ważności, jak również statusy poszczególnych modułów, zakładka nie jest dostępna w przypadku Comarch ERP Optima w modelu usługowym,
- Zalogowani użytkownicy – na zakładce można sprawdzić listę operatorów aktualnie zalogowanych do programu, jak również w przypadku zalogowania na operatora z uprawnieniami administratora – zwolnić licencje przez nich pobrane; zakładka nie jest dostępna w przypadku Comarch ERP Optima w modelu usługowym,
- Pomoc do programu – po kliknięciu otwierana jest strona internetowa z Bazą Wiedzy programu Comarch ERP Optima.
- Kontakt z Comarch – wybór opcji powoduje otwarcie strony z danymi kontaktowymi Comarch ERP.
- Regulamin świadczenia usług – link otwierający dokument Regulamin świadczenia usługi wsparcia telefonicznego Comarch ERP Optima dla Klientów.
- Pomoc do programu – po kliknięciu otwierana jest strona internetowa z Bazą Wiedzy programu Comarch ERP Optima
- Nowości i zmiany – strona opisująca nowości i zmiany wprowadzone w określonych wersjach (ulotki do programu)
- Pierwsze kroki – strona Pierwsze kroki w programie przeznaczona dla nowych Użytkowników
- Szkolenia e-learningowe – strona zawierająca szkolenia multimedialne dotyczące programu Comarch ERP Optima
- Biuletyny – dostępne biuletyny dotyczące określonych funkcjonalności programu
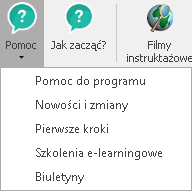 Obok opcji Pomoc dodana została opcja Jak zacząć? Opisująca dostępne materiały edukacyjne dotyczące programu.
Poszczególne opcje w menu Pomoc otrzymały nowe, zróżnicowane ikony:
Obok opcji Pomoc dodana została opcja Jak zacząć? Opisująca dostępne materiały edukacyjne dotyczące programu.
Poszczególne opcje w menu Pomoc otrzymały nowe, zróżnicowane ikony:
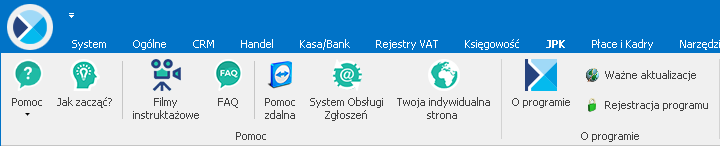 Informacje dotyczące dostępnych i zainstalowanych automatycznych aktualizacji do programu zostały przeniesione z zakładki Pomoc/ O programie na nową zakładkę Pomoc/ Ważne aktualizacje.
Informacje dotyczące dostępnych i zainstalowanych automatycznych aktualizacji do programu zostały przeniesione z zakładki Pomoc/ O programie na nową zakładkę Pomoc/ Ważne aktualizacje.
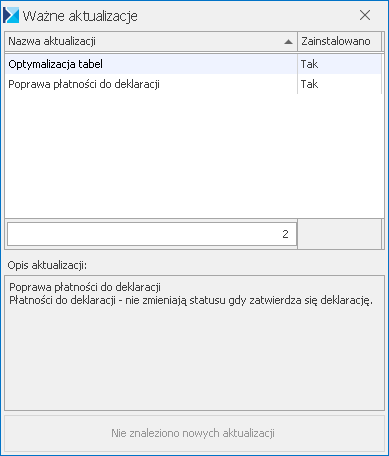 3. Konfiguracja parametrów firmy. Zmieniony został kreator konfiguracji parametrów firmy pojawiający się przy pierwszym logowaniu do nowo utworzonej bazy firmowej. Zmiana ma na celu ułatwienie procesu ustawiania najważniejszych parametrów firmy dla Użytkownika programu. Opisy pojawiające się w kreatorze zostały zmienione na bardziej intuicyjne.
3. Konfiguracja parametrów firmy. Zmieniony został kreator konfiguracji parametrów firmy pojawiający się przy pierwszym logowaniu do nowo utworzonej bazy firmowej. Zmiana ma na celu ułatwienie procesu ustawiania najważniejszych parametrów firmy dla Użytkownika programu. Opisy pojawiające się w kreatorze zostały zmienione na bardziej intuicyjne.
 Zmiany dotyczące działania kreatora:
Zmiany dotyczące działania kreatora:
- w przypadku wersji stacjonarnej umożliwiono bardziej czytelną konfigurację sposobu korzystania z Comarch ERP Optima – jako samodzielnego programu, bądź jako modułu do współpracy z Comarch ERP XL / Comarch ERP Altum,
- w kreatorze podpowiadany jest numer NIP na podstawie klucza wykorzystanego podczas logowania do bazy. Jeżeli na kluczu znajdują się licencje dla różnych podmiotów (klucz wielofirmowy), wówczas po kliknięciu w pole NIP można wskazać jeden z nich. W przypadku kiedy klucz zawiera licencje w wersji dla biur rachunkowych, numer NIP nie jest podpowiadany. Po wskazaniu numeru NIP i przejściu do innego pola, następuje pobranie danych firmy z bazy REGON,
- w przypadku pobierania danych firmy z bazy REGON w kreatorze konfiguracji parametrów firmy, na podstawie przeważającego numeru PKD uzupełniane jest również pole Działalność w Konfiguracji Firmy/ Dane firmy/ PIT-36, PIT-36L.
- dodano możliwość wskazania pliku graficznego z logo dla faktur wraz z opcją podglądu przykładowego wydruku,
- w polu z numerem rachunku bankowego umożliwiono wpisanie do 51 znaków; dotyczy to zarówno numeru rachunku dla zakładanego rejestru bankowego, jak i indywidualnego rachunku składkowego dla ZUS DRA dla pracowników,
- umożliwiono uzupełnienie numeru PESEL oraz daty urodzenia właściciela/przedstawiciela,
- podczas konfiguracji danych dotyczących rozliczeń z ZUS umożliwiono uzupełnienie skróconej nazwy firmy,
- konfigurując sposób prowadzenia sprzedaży dodano możliwość wyboru cen z czterema miejscami po przecinku oraz wskazania Izby Administracji Skarbowej w przypadku składania deklaracji Intrastat,
- w przypadku zaznaczenia w kreatorze parametru Wystawiam faktury walutowe, zostaną zaznaczone również parametry: Zezwalaj na zmianę waluty dokumentu oraz VAT na fakturach w walucie znajdujące się w Konfiguracji Firmy/ Handel/ Parametry,
- umożliwiono określenie w kreatorze schematu numeracji dla dokumentów handlowych, magazynowych i przesyłek,
- w kroku dotyczącym wyboru sposobu prowadzenia księgowości, domyślnie zaznaczony rodzaj księgowości zależy od dostępnych modułów na kluczu wykorzystanym podczas logowania. Jeżeli znajduje się na nim moduł Księga Handlowa / Księga Handlowa Plus, wybrana zostanie opcja Księgowość kontowa. W przypadku modułu Księga Handlowa Plus dodatkowo zaznaczony zostanie parametr Obsługa kont walutowych w Konfiguracji Firmy/ Księgowość/ Księgowość kontowa. Jeżeli na kluczu znajduje się moduł Księga Podatkowa (również w przypadku występowania dodatkowo modułu dla pełnej księgowości, np. w przypadku biur rachunkowych), zaznaczona zostanie domyślnie opcja Księga podatkowa. W przypadku Comarch ERP Optima w modelu usługowym domyślnie zaznaczonym rodzajem księgowości jest Księga podatkowa.
- w konfiguracji parametrów dla księgowości kontowej umożliwiono wybór uproszczonych zaliczek na CIT‑8,
- w przypadku zaznaczenia opcji księgowania kosztów na konta zespołu „4” i „5”, automatycznie w kroku z wyborem zestawień księgowych podpowiadane są oba warianty rachunku zysków i strat (kalkulacyjny i porównawczy).
- na pierwszym oknie kreatora dodany został parametr: Nie chcę przechodzić przez okna kreatora. Uzupełnię dane z poziomu konfiguracji. Po jego zaznaczeniu i przejściu do kolejnego kroku, kreator jest zamykany. Użytkownik powinien w takim przypadku uzupełnić odpowiednie dane w Konfiguracji Firmy.
Poprawiono
1. Formularz kategorii – konto księgowe. Po kliknięciu na przycisk Konto - segment Wn lub Konto - segment Ma z poziomu formularza kategorii, jeżeli w tym polu uzupełniony jest już numer konta, otwarty zostaje plan kont z podświetlonym tym kontem. 2. Wyświetlanie numeru dokumentu. W przypadku stosowania numeracji dokumentu z zerami poprawiono sposób wyświetlania numeru w trakcie edycji dokumentu. 3. Blokady dostępu. Usunięto zduplikowane nazwy blokad dostępu na formularzu operatora. 4. Blokady dla bazy. Umożliwiono dodawanie blokad do bazy podczas odtwarzania jej kopii bezpieczeństwa na innym serwerze niż baza konfiguracyjna poprzez zaznaczenie parametru Zablokuj dostęp do tej firmy pozostałym operatorom systemu. 5. Wydruki do Worda (XML). W przypadku Comarch ERP Optima w modelu usługowym umożliwiono otwieranie wydruków do Worda (XML) w programie MS Word zainstalowanym na komputerze lokalnym.Kasa/ Bank
Zmiany
1. Płatności do BO i PK a split payment. Na płatnościach utworzonych dla dokumentów BO lub PK (generowanie płatności na konto kontrahenta) po zaznaczeniu parametru Split payment obok numeru NIP kontrahenta prezentowany jest też numer obcy z płatności. 2. Operacja seryjna dla split payment. W Preliminarzu płatności na liście zdarzeń dodana została nowa operacja seryjna: Zmień ustawienia split payment. Operacja ta na zdarzeniach, które nie zostały wysłane do banku, pozwala na zaznaczenie lub odznaczenie parametru Split payment. 3. Rejestr VAT i automatyczne otwieranie raportu kasowego. W sytuacji, gdy w Konfiguracji Firmy /Kasa/Bank/ Parametry zaznaczono Automatyczne generowanie kasy dla rejestrów VAT to przy zapisie dokumentu w rejestrze VAT z automatycznym rozliczeniem płatności program sprawdza czy na dzień wskazany w Konfiguracji Firmy/ Kasa/Bank/ Daty dokumentów /Data zapisu kasowego przy zapisie FZ (w przypadku zapisu dokumentu w rejestrze VAT zakupów) i Data zapisu kasowego przy zapisie FA (w przypadku zapisu dokumentu w rejestrze VAT sprzedaży) istnieje otwarty raport kasowy. Jeśli brak aktywnego raportu kasowego to następuje jego otwarcie zgodnie ze wskazanymi w Konfiguracji datami.- wskazać konto walutowe w rejestrze kasowym/bankowym,
- wskazać konto walutowe na zapisie kasowym/bankowym,
- na liście zapisów kasowych/bankowych za pomocą operacji seryjnej możemy wskazać konto walutowe jako konta przeciwstawne,
- na liście kontrahentów możemy seryjne ustawić konto walutowe jako konto przychodów/rozchodów kontrahenta,
- wskazać konto walutowe na formularzu pracownika.
Poprawiono
1. Tryb tylko do odczytu i widoczność rejestru kasowego/bankowego. W module Kasa/Bank Plus w przypadku, gdy dla danego rejestru kasowego/bankowego ustalono jakikolwiek zakaz to rejestr ten nie był widoczny. Sytuacja ta miała miejsce w przypadku, gdy program pracował w trybie tylko do odczytu. Działanie poprawiono. 2. Wydruk z listy zapisów kasowych/bankowych bezpośrednio po dodaniu KP/KW. Po zapisaniu nowego KP/KW i zaznaczeniu dokumentów nie można było wykonać wydruku. Pojawiał się komunikat: Nie zaznaczono żadnych pozycji. Wydruk wykonywał się dopiero po ponownym zaznaczeniu pozycji. Działanie poprawiono. 3. Lista zapisów kasowych/bankowych i seryjna zmiana podmiotu. W niektórych sytuacjach, po zaznaczeniu dokumentów KP/KW i wybraniu operacji Zmień podmiot usuwane były zaznaczenia, co uniemożliwiało wykonanie tej operacji. Zmiana podmiotu była możliwa po ponownym zaznaczeniu dokumentów. Działanie poprawiono. 4. Formularz płatności związanej z wypłatą i brak opisu do banku. W przypadku, gdy na zapisanej wypłacie dokonano ręcznej modyfikacji płatności (np. dodano nową płatność) to na zdarzeniu nie uzupełniał się opis do banku. Działanie poprawiono. 5. Zmiana numeru faktury gotówkowej a numer na zapisie kasowym. W specyficznych sytuacjach, przy próbie zapisania faktury o schemacie numeracji z serią oraz miesiącem, np. FA/000001/10/2018/AB, pojawiał się komunikat: Taki zapis już istnieje. (Duplikacja w tabeli ‘BnkZapisy’ według klucza ‘BZpNumeracja’). Działanie poprawiono. 6. Ewidencja dodatkowa i zmiana terminu płatności. Jeśli w Konfiguracji Firmy/ Kasa/Bank/ Parametry nie wybrano Automatycznego generowania kasy dla ewidencji dodatkowej to zmiana terminu płatności na dokumencie w ewidencji dodatkowej nie powodował analogicznej zmiany na zdarzeniu w preliminarzu płatności. Działanie poprawiono.Handel z magazynem
Handel
Nowości
Integracja z Pocztą Polską: e-Nadawca.
Klienci posiadający konto na portalu e-Nadawca Poczty Polskiej od wersji 2019.0.1 Comarch ERP Optima mogą za pośrednictwem programu generować przesyłki w ramach usług świadczonych przez Pocztę Polską. W programie obsługiwane są następujące usługi krajowe:- Pocztex (Ekspres24, Krajowy)
- Pocztex Kurier 48 (Przesyłka biznesowa)
- Usługa paczkowa (Paczka24, Paczka Ekstra 24, Paczka48)
- Paczka Pocztowa (Ekonomiczna, Priorytet)
- Przesyłka polecona (Ekonomiczna, Priorytet)
- Przesyłka Firmowa polecona (Ekonomiczna, Priorytet)
Konfiguracja
W menu Start/Konfiguracja/ Firma/ Przesyłki/ Poczta Polska należy podać dane dostępowe do e-Nadawcy. Dodatkowo można zdefiniować domyślne parametry przesyłek oraz określić usługi dodatkowe.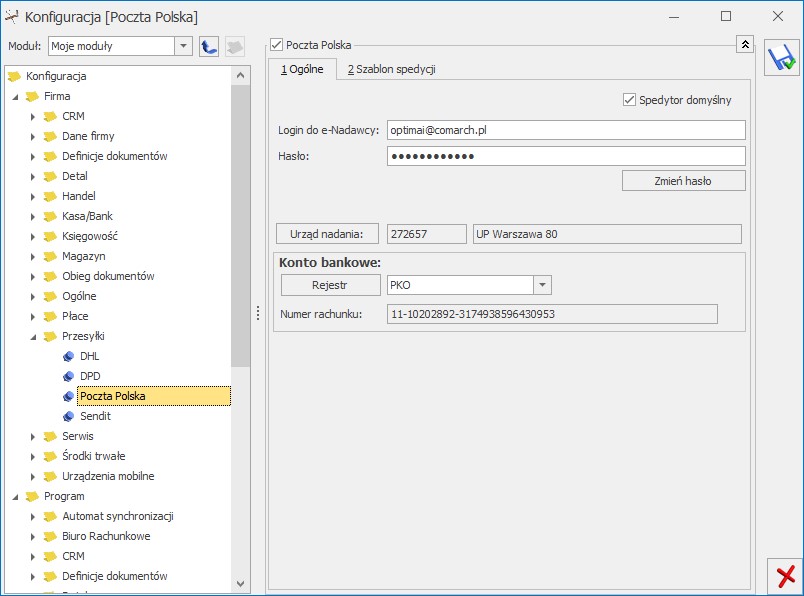
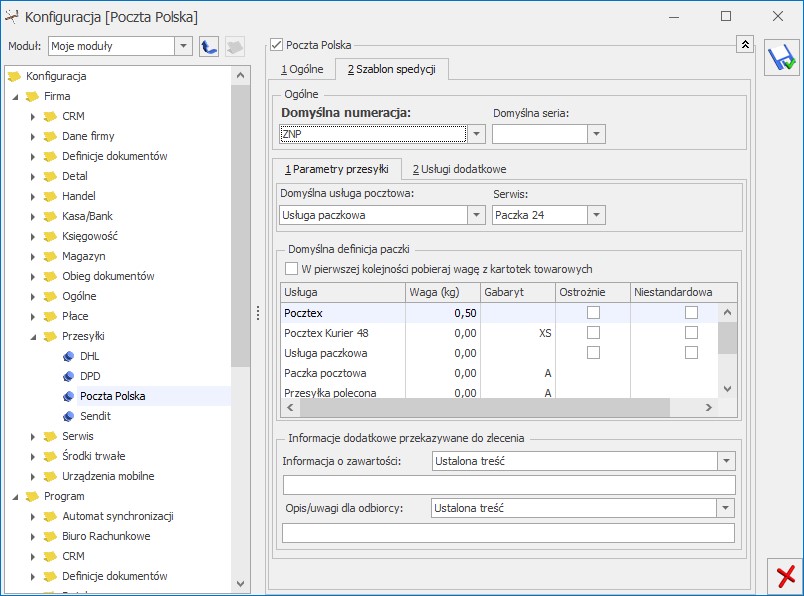
- Pocztex (Ekspres24, Krajowy)
- Pocztex Kurier 48 (Przesyłka biznesowa)
- Usługa paczkowa (Paczka24, Paczka Ekstra 24, Paczka48)
- Paczka Pocztowa (Ekonomiczna, Priorytet)
- Przesyłka polecona (Ekonomiczna, Priorytet)
- Przesyłka Firmowa polecona (Ekonomiczna, Priorytet)
- Informacja o zawartości (wymagane dla opcji Pocztex i Usługa paczkowa):
- Ustalona treść – jeśli zostanie wpisana w konfiguracji, będzie domyślnie przenoszona na Zlecenie nadania przesyłki. Wartość można uzupełnić/ zmodyfikować z poziomu ZNP.
- Nazwa pierwszej pozycji – brana z dokumentu, do którego tworzone jest Zlecenie nadania przesyłki,
- Nr dokumentu (FA/ PA/ WZ/ RO) – z którego powstało ZNP,
- Nr powiązanego zamówienia (RO) – zostanie przeniesiony zarówno kiedy ZNP jest tworzone bezpośrednio z RO, jak i kiedy jest tworzone z FA/ PA/ WZ powstałych na podstawie RO.
- Opis/ uwagi dla odbiorcy (wartość można uzupełnić/ zmodyfikować z poziomu ZNP):
- Ustalona treść – jeśli zostanie wpisana w konfiguracji, będzie domyślnie przenoszona na Zlecenie nadania przesyłki.
- Nr dokumentu (FA/ PA/ WZ)– z którego powstało ZNP,
- Nr powiązanego zamówienia (RO)– zostanie przeniesiony zarówno kiedy ZNP jest tworzone bezpośrednio z RO, jak i kiedy jest tworzone z FA/ PA/ WZ powstałych na podstawie RO.
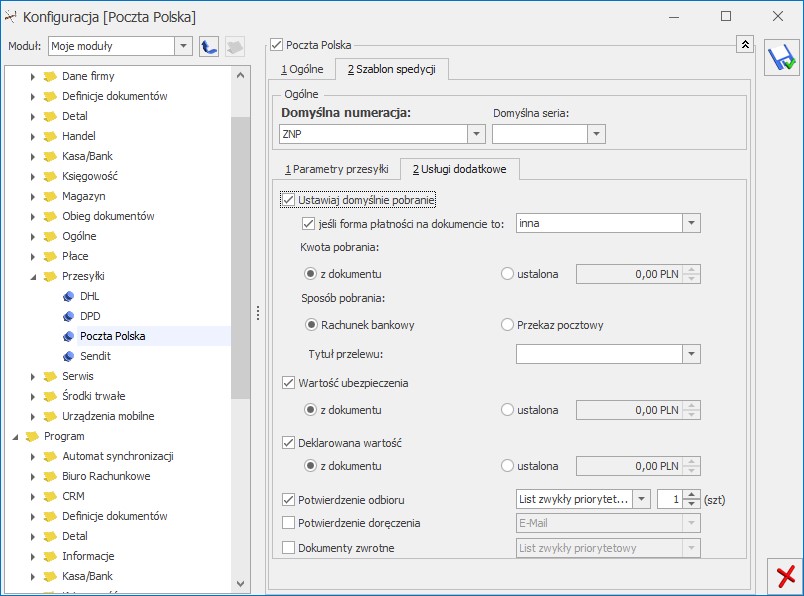
- jeśli forma płatności na dokumencie to – po zaznaczeniu parametru należy wybrać formy płatności, których ma dotyczyć pobranie. Na ZNP tworzonym do dokumentu FA, PA, RO ustawiane będzie pobranie w sytuacji, kiedy na dokumencie wskazano jako główną formę płatności, taką samą jak ta wskazana w konfiguracji.
- zostanie ustawione pobranie w sytuacji, kiedy WZ generuje płatność i w konfiguracji wskazano taką samą formę płatności jak na WZ,
- dla WZ niegenerującego płatności zostanie ustawione pobranie na ZNP w oparciu o formę płatności z powiązanego dokumentu FA, PA. Jeśli WZ jest powiązane tylko z RO, pobranie zostanie ustawione na ZNP w oparciu o formę płatności z RO.
- dla WZ niegenerującego płatności i niepowiązanego z dokumentem handlowym, pobranie na ZNP nie zostanie zaznaczone.
- Kwota pobrania:
- z dokumentu – wartość na ZNP zostanie wyliczona w PLN na podstawie wartości brutto dokumentu, z którego powstało zlecenie. W przypadku zaznaczenia tej opcji, na zleceniu tworzonym ręcznie wartość domyślnie wynosi 0,00 PLN.
- ustalona – podana wartość domyślnie podpowie się na Zleceniu nadania przesyłki.
- Sposób pobrania:
- Rachunek bankowy – w przypadku wybrania rachunku można dodatkowo ustalić domyślny tytuł przelewu jako Numer (FA/ PA/ WZ/ RO)/ Numer powiązanego zamówienia (RO)/ Numer zlecenia przesyłki.
- Przekaz pocztowy.
- z dokumentu – wartość na ZNP zostanie wyliczona w PLN na podstawie wartości brutto dokumentu, z którego powstało zlecenie. W przypadku zaznaczonej tej opcji, na zleceniu tworzonym ręcznie wartość domyślnie wynosi 0,00 PLN.
- ustalona – podana wartość domyślnie podpowie się na Zleceniu nadania przesyłki (wartość maks. 250 000,00 PLN).
- z dokumentu – wartość na ZNP zostanie wyliczona w PLN na podstawie wartości brutto dokumentu, z którego powstało zlecenie. W przypadku zaznaczonej tej opcji, na zleceniu tworzonym ręcznie wartość domyślnie wynosi 0,00 PLN.
- ustalona – podana wartość domyślnie podpowie się na Zleceniu nadania przesyłki (wartość maks. 70 000,00 PLN).
- List zwykły priorytetowy,
- Kurier Ekspres 24,
- Paczka Ekstra 24.
- List zwykły priorytetowy,
- List zwykły ekonomiczny,
- List polecony priorytetowy,
- List polecony ekonomiczny,
- Kurier Ekspres 24,
- Paczka 24,
- Paczka 48.
Wydruki seryjne
Dla zaznaczonych na liście Zleceń nadania przesyłek, można seryjnie wydrukować bądź wyeksportować na dysk etykiety (listy przewozowe). Opcję należy skonfigurować w menu Start/Konfiguracja/ Stanowisko/ Ogólne/ Przesyłki. Po wyborze zapisu pliku na dysku, należy określić lokalizację zapisu.
Generowanie przesyłek
W menu głównym programu na zakładce [Ogólne], pod przyciskiem – Nadanie przesyłki dostępna jest lista przesyłek.
– Nadanie przesyłki dostępna jest lista przesyłek.
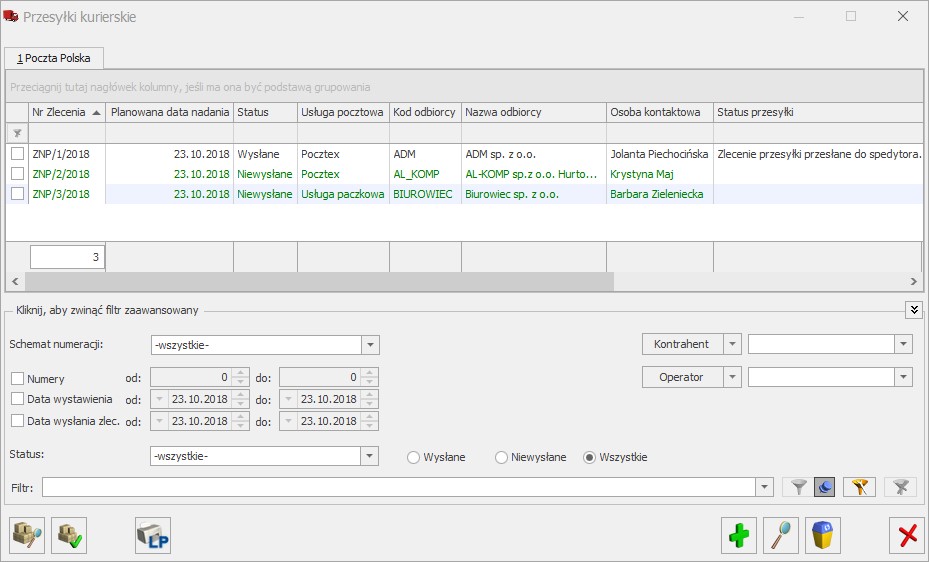
- Nr zlecenia – numer dokumentu Zlecenia nadania przesyłki, nadany zgodnie ze stosowanymi schematami numeracji.
- Planowana data nadania – data, na którą zaplanowano dostarczenie przesyłek do wskazanego Urzędu Pocztowego. Pobierana z formularza zlecenia z zakładki [Poczta Polska] bądź z listy przesyłek przy seryjnym przekazywaniu zleceń do nadania.
- Status – status dokumentu Zlecenia nadania przesyłki. Dokumenty ze statusem Nie wysłane wyświetlane są w kolorze zielonym, można je dowolnie edytować. Dokumenty Wysłane są zablokowane do edycji, na liście wyświetlają się w kolorze czarnym.
- Usługa pocztowa – nazwa usługi pocztowej wybranej na Zleceniu nadania przesyłki,
- Kod odbiorcy – kod odbiorcy przesyłki.
- Nazwa odbiorcy – nazwa odbiorcy przesyłki.
- Osoba kontaktowa – osoba kontaktowa odbiorcy.
- E-Mail – adres e-mail osoby kontaktowej odbiorcy.
- Telefon – numer telefonu osoby kontaktowej odbiorcy.
- Status przesyłki– status przesyłki pobierany z serwisu Poczty Polskiej.
- Nr nadania – wyświetlane są numery nadania poszczególnych paczek ze zlecenia oddzielone przecinkiem,
- Błąd walidacji – informacja o błędzie, który wystąpił podczas wysyłki zlecenia,
- Kod nadawcy, Nazwa nadawcy – podany na zleceniu.
 Po prawidłowym wykonaniu operacji, zlecenia zostają zatwierdzone i otrzymują numer nadania.
Po prawidłowym wykonaniu operacji, zlecenia zostają zatwierdzone i otrzymują numer nadania.
 . Po jej wywołaniu generowane jest okno z ustaleniami dotyczącymi przyjazdu kuriera:
. Po jej wywołaniu generowane jest okno z ustaleniami dotyczącymi przyjazdu kuriera:
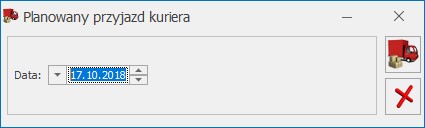
- Miejsce odbioru – należy wskazać firmowy adres nadawczy, pod którym kurier ma odebrać paczki (automatycznie proponowany jest adres ustawiony w konfiguracji jako domyślny).
- Data, godzina od/ do – należy określić datę oraz przedział czasowy, w którym ma przyjechać kurier.
- Szacowana łączna masa przesyłek, Szacowana ilość przesyłek – automatycznie podpowiada się masa w kg i ilość zsumowana ze Zleceń nadania przesyłek Pocztex znajdujących się na liście, wystawionych z datą i adresem nadawczym takimi, jak wskazano w oknie Planowany przyjazd kuriera.
![]() – Zamów – przesłanie zamówienia do Poczty Polskiej.
– Zamów – przesłanie zamówienia do Poczty Polskiej.
Formularz Zlecenia nadania przesyłki – Poczta Polska
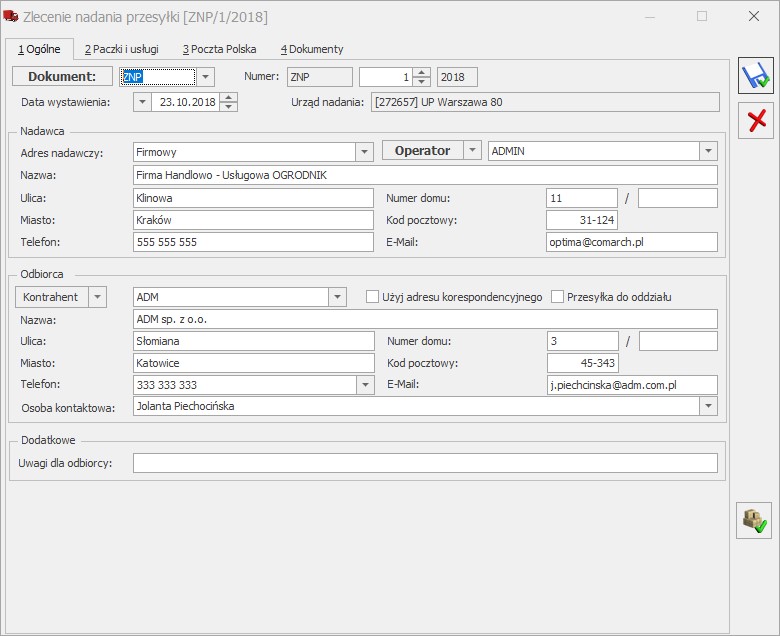
Zakładka [Ogólne]
- Dokument – numer dokumentu ZNP zgodny z domyślnym schematem numeracji wybranym w konfiguracji,
- Data wystawienia – data utworzenia zlecenia w Comarch ERP Optima,
- Urząd nadania – pobierany z adresu nadawczego wskazanego na zleceniu (menu Start/Konfiguracja/ Firma/ Dane firmy/ Adresy nadawcze) bądź z konfiguracji Poczty Polskiej jeśli nie uzupełniono Urzędu nadania dla adresu nadawczego.
- Nadawca – jako adres nadawczy automatycznie ustawiany jest domyślny adres z menu Start/Konfiguracja/ Firma/ Dane firmy/ Adresy nadawcze. Użytkownik może po rozwinięciu listy wybrać inny adres spośród wprowadzonych w konfiguracji lub wpisać go ręcznie, bezpośrednio na dokument.
- Odbiorca – odbiorcę przesyłki można wybrać z listy podmiotów. Dane teleadresowe są pobierane z karty wybranego odbiorcy. Dodatkowo należy wskazać osobę kontaktową. Można ją wpisać ręcznie lub wybrać z listy przedstawicieli danego kontrahenta.
- Użyj adresu korespondencyjnego – po zaznaczeniu parametru, na zlecenie pobierany jest adres korespondencyjny z karty podmiotu – na ten adres zostanie nadana przesyłka,
- Przesyłka do oddziału – należy zaznaczyć, jeśli przesyłka ma być transportowana między oddziałami firmy. Jako adres odbioru należy wskazać jeden spośród zdefiniowanych w menu Start/Konfiguracja/ Firma/ Dane firmy/ Adresy nadawcze,
- Uwagi dla odbiorcy – pole umożliwiające wpisanie uwag do zlecenia. Domyślnie widoczny jest tekst wprowadzony w konfiguracji Poczty Polskiej.
Zakładka [Paczki i usługi]
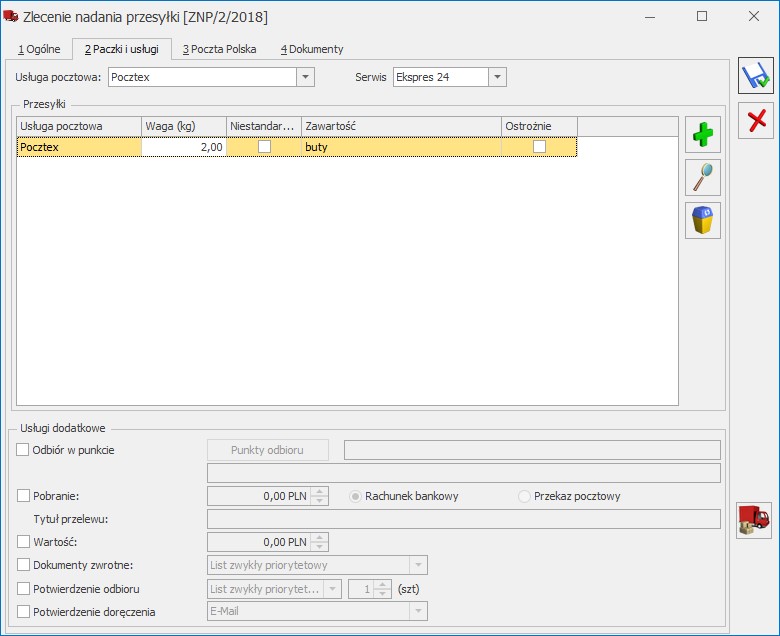
- Pocztex (Ekspres24, Krajowy)
- Pocztex Kurier 48 (Przesyłka biznesowa)
- Usługa paczkowa (Paczka24, Paczka Ekstra 24, Paczka48)
- Paczka Pocztowa (Ekonomiczna, Priorytet)
- Przesyłka polecona (Ekonomiczna, Priorytet)
- Przesyłka Firmowa polecona (Ekonomiczna, Priorytet)
- Tabela Przesyłki zawiera kolumny: Usługa pocztowa, Waga (kg), Deklarowana wartość, Ostrożnie, Ubezpieczenie Niestandardowa.
- Zawartość – należy podać zawartość przesyłki, pole obowiązkowe.
- Usługi dodatkowe:
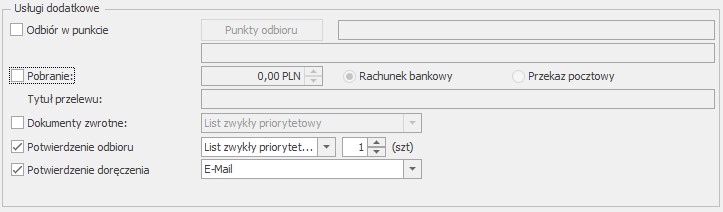
- Odbiór w punkcie – po zaznaczeniu tej opcji należy wskazać placówkę pocztową, do której zostanie skierowana przesyłka. Domyślnie lista placówek jest zawężana do województwa wskazanego na formularzu odbiorcy (menu Ogólne/ Kontrahenci).
- Pobranie – po zaznaczeniu należy podać kwotę pobrania należności oraz zaznaczyć, w jaki sposób ma ona zostać przekazana (do wyboru rachunek bankowy bądź przekaz pocztowy). Po wybraniu rachunku bankowego należy podać tytuł przelewu. Ustawienia są domyślnie przenoszone z konfiguracji.
- Dokumenty zwrotne – usługa, która powoduje, że kurier dostarczając przesyłkę odbierze od odbiorcy podpisany dokument (np. fakturę, umowę..). Po zaznaczeniu tej opcji należy wybrać formę zwrotu: List zwykły priorytetowy, List zwykły ekonomiczny, List polecony priorytetowy, List polecony ekonomiczny, Kurier Ekspres 24, Paczka Ekstra 24.
- Potwierdzenie odbioru– po zaznaczeniu tej opcji, należy wybrać formę w jakiej chcemy otrzymać potwierdzenie klienta o odbiorze przesyłki: List zwykły priorytetowy, Kurier Ekspres 24, Paczka Ekstra 24.
- Potwierdzenie doręczenia (sms/ e-mail) – w wybranej formie dotrze do nadawcy informacja o doręczeniu przesyłki.
- Tabela Przesyłki zawiera kolumny: Usługa pocztowa, Waga (kg), Deklarowana wartość, Ostrożnie, Gabaryt, Ubezpieczenie.
- Usługi dodatkowe:

- Odbiór w punkcie – po zaznaczeniu tej opcji należy wskazać placówkę pocztową, do której zostanie skierowana przesyłka. Domyślnie lista placówek jest zawężana do województwa wskazanego na formularzu odbiorcy (menu Ogólne/ Kontrahenci).
- Pobranie – po zaznaczeniu należy podać kwotę pobrania należności, która zostanie przekazana na rachunek bankowy. Poniżej należy określić tytuł przelewu. Ustawienia są domyślnie przenoszone z konfiguracji.
- Tabela Przesyłki zawiera kolumny: Usługa pocztowa, Waga (kg), Gabaryt (nie dotyczy Przesyłki Firmowej, dla której obowiązuje tylko gabaryt A), Deklarowana wartość (kolumna dostępna tylko dla Paczki Pocztowej).
- Usługi dodatkowe:

Paczka Pocztowa – usługi dodatkowe - Potwierdzenie odbioru – po zaznaczeniu tej opcji należy określić ilość sztuk potwierdzeń odbioru przesyłki jaką chcemy otrzymać od klienta.
Zakładka [Poczta Polska]
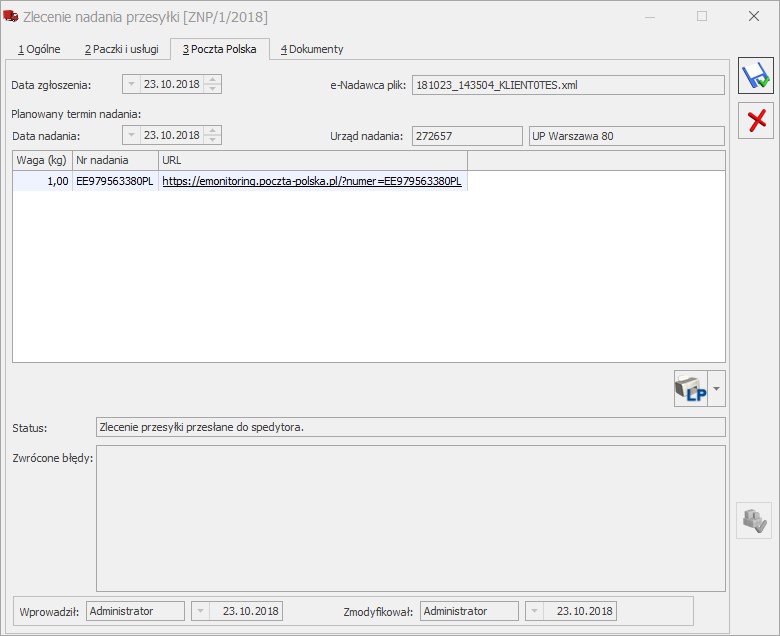
Zakładka [Dokumenty]
W sekcji Dokumenty powiązane wyświetlany jest dokument, z którego zostało utworzone zlecenie. Jeśli włączony jest moduł Obieg dokumentów, wówczas pod tabelą dokumentów skojarzonych pojawią się informacje na temat powiązanych dokumentów z Biblioteki Dokumentów. W przypadku modułu CRM, dodatkowo pojawia się lista powiązanych kontaktów, zadań, wiadomości e-mail oraz wiadomości sms.Tworzenie Zlecenia nadania przesyłki z poziomu dokumentów
Nadanie przesyłki jest możliwe również z listy oraz formularza dokumentu Faktury Sprzedaży, Paragonu oraz w przypadku modułów Handel, Handel Plus z listy oraz formularza dokumentu Rezerwacji Odbiorcy i Wydania Zewnętrznego. Opcja generowania ZNP jest dostępna na górnej wstążce . Utworzone w ten sposób ZNP jest powiązane ze wskazanym wcześniej dokumentem. Dane odbiorcy z dokumentu handlowego zostaną przeniesione do pól związanych z odbiorcą na zleceniu. Do jednej Faktury Sprzedaży/ Paragonu/ Wydania Zewnętrznego/ Rezerwacji Odbiorcy Użytkownik może utworzyć wiele zleceń.
Powiązanie między dokumentami będzie widoczne na zakładce [Dokumenty]. Z tego poziomu będzie możliwy pogląd dokumentów skojarzonych.
Na dokument, z którego utworzono Zlecenie nadania przesyłki, przenoszony jest Nr listu przewozowego ze zlecenia (jest on widoczny na formularzu dokumentu, na zakładce [Kontrahent]). Należy pamiętać, że nr listu przewozowego nie jest przenoszony na dokumenty powiązane z dokumentem, z którego utworzono ZNP.
. Utworzone w ten sposób ZNP jest powiązane ze wskazanym wcześniej dokumentem. Dane odbiorcy z dokumentu handlowego zostaną przeniesione do pól związanych z odbiorcą na zleceniu. Do jednej Faktury Sprzedaży/ Paragonu/ Wydania Zewnętrznego/ Rezerwacji Odbiorcy Użytkownik może utworzyć wiele zleceń.
Powiązanie między dokumentami będzie widoczne na zakładce [Dokumenty]. Z tego poziomu będzie możliwy pogląd dokumentów skojarzonych.
Na dokument, z którego utworzono Zlecenie nadania przesyłki, przenoszony jest Nr listu przewozowego ze zlecenia (jest on widoczny na formularzu dokumentu, na zakładce [Kontrahent]). Należy pamiętać, że nr listu przewozowego nie jest przenoszony na dokumenty powiązane z dokumentem, z którego utworzono ZNP.
Faktura Zaliczkowa
W wersji 2019.0.1 Comarch ERP Optima umożliwiliśmy zapis Faktury Zaliczkowej oraz korekty do Faktury Zaliczkowej do bufora. Dzięki temu możliwa jest wielokrotna edycja dokumentu.- Na formularzu Faktury Zaliczkowej dodany został parametr Bufor. To, czy jest domyślnie zaznaczony, zależy od ustawienia dla Faktury Sprzedaży w menu Start/Konfiguracja/ Firma/ Magazyn/ Inicjacja dokumentu.
- Z Fakturą Pro Forma może być powiązana tylko jedna Faktura Zaliczkowa znajdująca się w buforze.
- Faktury Zaliczkowej oraz korekty do Faktury Zaliczkowej nie można zapisać do bufora jeśli w menu Start/Konfiguracja/ Program/ Użytkowe/ Operatorzy – na karcie Operatora, na zakładce [Parametry] jest zaznaczony parametr Blokada zapisu FA i PA do bufora.
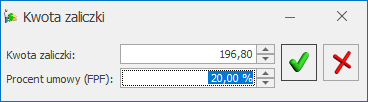 Po podaniu procentu umowy (FPF) program wylicza kwotę zaliczki.
Na korekcie do Faktury Zaliczkowej dodano przycisk
Po podaniu procentu umowy (FPF) program wylicza kwotę zaliczki.
Na korekcie do Faktury Zaliczkowej dodano przycisk Zamienniki towaru
W wersji 2019.0.1 Comarch ERP Optima umożliwiliśmy dodawanie wielu zamienników do towaru równocześnie. Po naciśnięciu ikony plusa w oknie Pozycja cennika na zakładce [Zamienniki] wyświetla się lista cennikowa z możliwością zaznaczenia i wybrania wielu towarów. Jeśli nie zaznaczono pozycji, do towaru dodawany jest zamiennik, na którym ustawiony jest kursor. Po zaznaczeniu towarów, które mają zostać dopisane do listy zamienników i naciśnięciu opcji Wybierz, wyświetlane jest pytanie: Czy dodawany zamiennik jest obustronny? Seryjne dodawanie zamiennika W menu Ogólne/ Cennik oraz Handel/ Zasoby w operacjach seryjnych udostępniona została opcja dodawania/ usuwania zamiennika dla pozycji zaznaczonych na liście: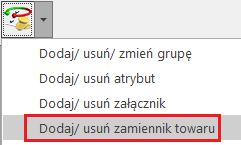
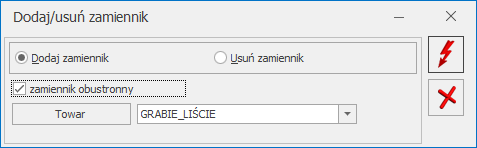
SENT
W związku z wejściem w życie ustawy z dnia 10 maja 2018 r. o zmianie ustawy o systemie monitorowania drogowego przewozu towarów oraz niektórych innych ustaw – w przypadku przewozu od jednego nadawcy towaru do jednego odbiorcy towaru, do jednego miejsca dostarczenia towaru, jednym środkiem transportu, zgłoszenie może obejmować różnego rodzaju towary, tzn. o różnych czterocyfrowych kodach CN, o ile ilość każdego z nich przekracza 500 kg lub 500 l (art. 2 pkt 16). Na podstawie rozporządzenia Ministra Finansów z dnia 14 sierpnia 2018 r. w sprawie dodatkowych danych podlegających wskazaniu w zgłoszeniu przewozu towarów, na zgłoszeniach SENT należy wykazywać stawkę VAT przewożonych towarów. W związku z tym w wersji 2019.01Comarch ERP Optima umożliwiliśmy dodanie na jednym zgłoszeniu SENT, wielu kodów CN i przypisanie im stawek VAT.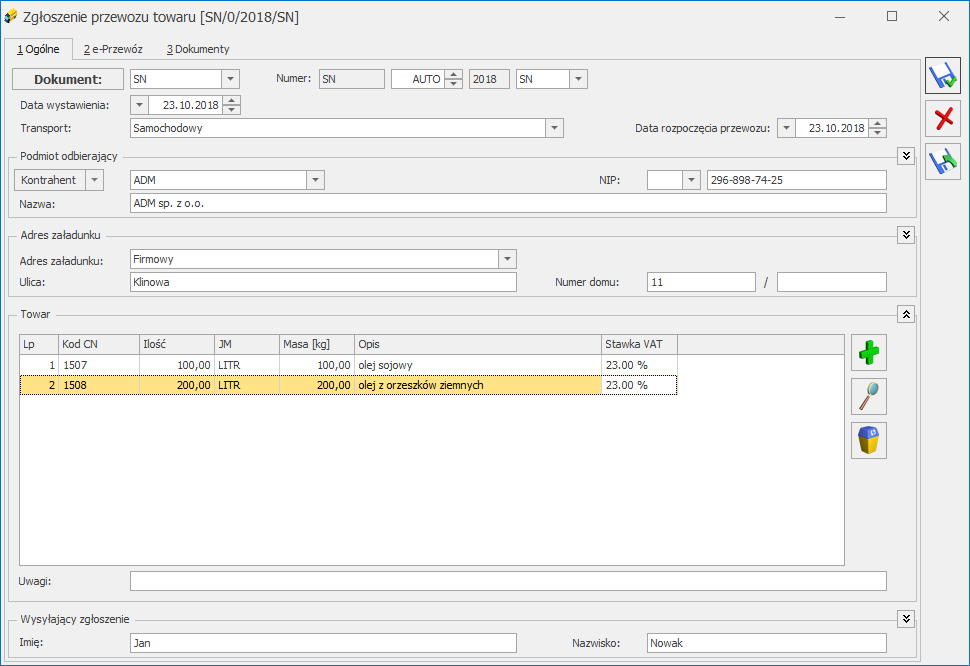
- Lp – numeracja pozycji.
- Kod CN – dla zgłoszeń tworzonych ręcznie należy wskazać kod CN spośród tych, które mają zaznaczony parametr SENT. Dla zgłoszeń tworzonych z dokumentów przenoszony jest kod CN przypisany do towaru na jego kartotece. Tworząc zgłoszenie do kilku dokumentów wystawionych dla tego samego Nabywcy i Odbiorcy (Dostawcy i Nadawcy), towary o takich samych kodach CN są agregowane do jednej pozycji w sytuacji kiedy towary na dokumentach mają taką samą stawkę VAT.
- Ilość, JM – należy podać ilość i jednostkę miary przewożonego towaru. W przypadku zgłoszeń powstałych z dokumentów, ilość towaru z dokumentu jest przeliczana na zgłoszeniu na podstawie jednostki uzupełniającej kodu CN i przelicznika ustalonego w sekcji SENT na karcie towaru. W przypadku wielu towarów o tym samym kodzie CN, ilość na zgłoszeniu jest sumowana. Jeśli dla kodu CN nie zdefiniowano jednostki uzupełniającej, na zgłoszenie SENT przenoszona jest ilość i jednostka miary z dokumentu. System SENT wymaga wykazywania towaru w kilogramach, litrach lub metrach sześciennych (wielkość liter i kropki w nazwie jednostki miary nie mają znaczenia). Ilość na zgłoszeniu jest zaokrąglana do dwóch miejsc po przecinku.
- Masa [kg] – dla przewożonego towaru należy podać masę w kilogramach.
- Opis – pobierany z formularza kodu CN, można uzupełnić na zgłoszeniu.
- Stawka VAT – należy podać stawkę VAT przypisaną do towaru podlegającemu pod określony kod CN. Dla zgłoszeń powstałych z dokumentów, stawka VAT jest przenoszona z dokumentu. Na zgłoszeniu towary są agregowane do jednego kodu CN w sytuacji kiedy na dokumentach wskazano dla nich taką samą stawkę VAT.
Pozostałe nowości
1. Historyczność danych firmy. Umożliwiono zapisywanie danych firmy z różnymi datami ich obowiązywania. Ma to na celu pobieranie prawidłowych danych firmy na dokumenty i wydruki generowane w programie. Funkcjonalność wraz z wpływem na moduł Handel została opisana w rozdziale Ogólne/ Nowości, w punkcie Historyczność danych firmy. 2. DHL – przesyłki niestandardowe. Dla spedytora DHL umożliwiono rejestrację przesyłek niestandardowych. W menu Start/Konfiguracja/ Firma/ Przesyłki/ DHL – zakładka [Szablon spedycji] w tabeli Domyślna definicja paczki dodano kolumnę Niestandardowa. Dla paczek przekraczających wymiary przesyłki standardowej, czyli:- 1,2 x 0,8 x 2,1 (m) dla przesyłki umieszczonej na palecie (łącznie z paletą),
- 1,4 x 0,6 x 0,6 (m). dla przesyłki nieumieszczonej na palecie (łącznie z opakowaniem)
- dokumentach zatwierdzonych na stałe,
- korektach,
- dokumentach pochodzących z przekształceń, na których nie ma możliwości dodawania/ usuwania pozycji.
Zmiany
1. Reorganizacja przycisków na dokumentach. Dla dokumentów handlowo – magazynowych przyciski:- Zysk z transakcji,
- Kolektor danych,
- Importuj pozycje,
- Eksportuj pozycje
 2. Kurierzy. Dla każdego spedytora współpracującego z Comarch ERP Optima, w menu Ogólne/ Nadanie przesyłki na liście przesyłek wydzielona została odrębna zakładka. Domyślnie lista otwiera się na zakładce spedytora domyślnego.
3. Numer rejestrowy BDO. Numer rejestrowy BDO został przeniesiony z menu Start/Konfiguracja/ Firma/ Magazyn/ KGO do menu Start/Konfiguracja/ Firma/ Dane firmy/ Pieczątka firmy. Numer ten jest drukowany w sekcji zawierającej dane z pieczątki firmy.Standardowe wydruki zostały dostosowane do wprowadzonej zmiany.
4. Faktura Zaliczkowa. Na formularzu Faktury Zaliczkowej zmieniono nazwę kolumny z Zaliczka Max na Maksymalna kwota zaliczki.
5. Adres nadawczy. Jeśli w menu Start/Konfiguracja/ Firma/ Dane firmy/ Adresy nadawcze jest tylko jeden adres nadawczy i zostanie on zmodyfikowany, to na Zleceniu Nadania Przesyłki bądź na zgłoszeniu SENT należy poprawić go ręcznie.
2. Kurierzy. Dla każdego spedytora współpracującego z Comarch ERP Optima, w menu Ogólne/ Nadanie przesyłki na liście przesyłek wydzielona została odrębna zakładka. Domyślnie lista otwiera się na zakładce spedytora domyślnego.
3. Numer rejestrowy BDO. Numer rejestrowy BDO został przeniesiony z menu Start/Konfiguracja/ Firma/ Magazyn/ KGO do menu Start/Konfiguracja/ Firma/ Dane firmy/ Pieczątka firmy. Numer ten jest drukowany w sekcji zawierającej dane z pieczątki firmy.Standardowe wydruki zostały dostosowane do wprowadzonej zmiany.
4. Faktura Zaliczkowa. Na formularzu Faktury Zaliczkowej zmieniono nazwę kolumny z Zaliczka Max na Maksymalna kwota zaliczki.
5. Adres nadawczy. Jeśli w menu Start/Konfiguracja/ Firma/ Dane firmy/ Adresy nadawcze jest tylko jeden adres nadawczy i zostanie on zmodyfikowany, to na Zleceniu Nadania Przesyłki bądź na zgłoszeniu SENT należy poprawić go ręcznie.
Poprawiono
1. Rabaty. Zoptymalizowano czas wyświetlania listy rabatów. 2. Ewidencja wyrobów węglowych, dokument dostawy. Poprawiono drukowanie na dokumencie dostawy pola Poczta w danych podmiotu nabywającego wyroby węglowe. 3. Import dokumentu z pliku XML. Zablokowano możliwość importu dokumentu z ujemnymi pozycjami. 4. Numeracja wpłat do Faktur Sprzedaży. 5. Ceny towarów. Poprawiono przenoszenie cen na kopiowane kartoteki towarowe w sytuacji, kiedy w bazie danych występują nieaktywne rodzaje cen. 6. Wydruk korekty wartości do Faktury Sprzedaży. W przypadku korekty zwiększającej wartość sprzedaży na wydruku Korekta wartości/ Wzór standard drukowana jest adnotacja Zapłacono. 7. Wydruk Eko – korekta wartości. Poprawiono drukowanie numeru PKWiU na wydruku Eko – korekta wartości (dotyczy korekty wartości do Faktury Sprzedaży). 8. Eko – Wydruki seryjne. Poprawiono generowanie wydruku seryjnego dla Faktur Zaliczkowych.Współpraca z Comarch e-Sklep
Nowości w Comarch e-Sklep
- Punkty odbioru osobistego. Wprowadziliśmy obsługę nowych opcji punktów odbioru dostępnych podczas składania zamówienia w Comarch e-Sklep : Odbiór w punkcie Poczta Polska i Odbiór w punkcie – DHL.
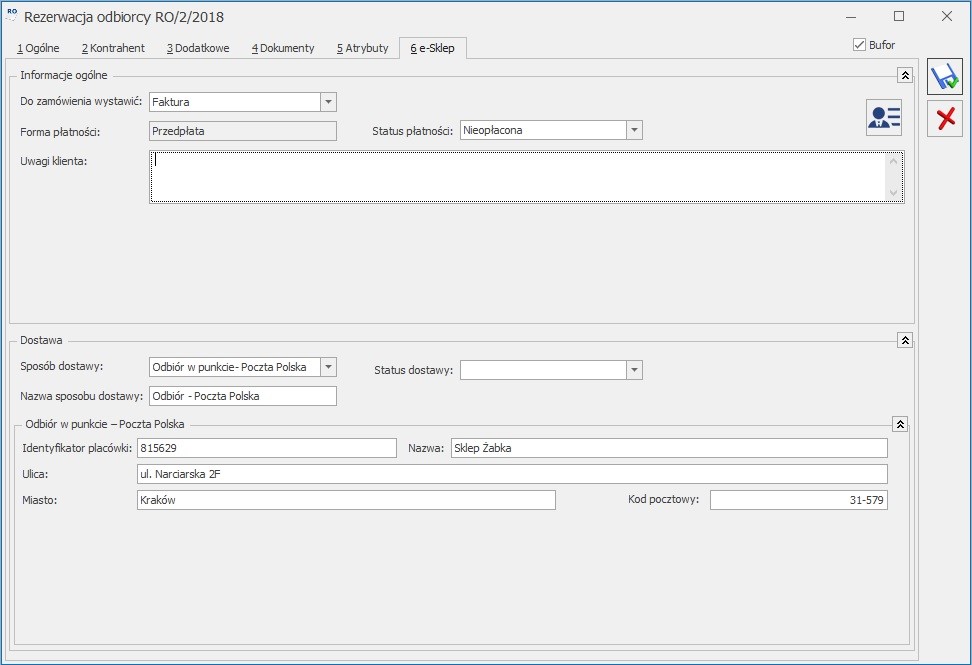 Jeśli podczas składania zamówienia w Comarch e-Sklep Klient wybierze sposób dostawy – Odbiór w punkcie – Poczta Polska, na zamówienie w programie przenoszone są dane punktu, wybranego przez Klienta (identyfikator placówki, nazwa, ulica, miasto, kod pocztowy).
Przekształcając takie zamówienie do Zlecenia Nadania Przesyłki Poczty Polskiej, zostanie na nim automatycznie zaznaczona usługa Odbiór w punkcie oraz zostaną przeniesione dane punktu odbioru, wybranego przez Klienta.
Odbiór w punkcie - DHL
Jeśli podczas składania zamówienia w Comarch e-Sklep Klient wybierze sposób dostawy – Odbiór w punkcie – Poczta Polska, na zamówienie w programie przenoszone są dane punktu, wybranego przez Klienta (identyfikator placówki, nazwa, ulica, miasto, kod pocztowy).
Przekształcając takie zamówienie do Zlecenia Nadania Przesyłki Poczty Polskiej, zostanie na nim automatycznie zaznaczona usługa Odbiór w punkcie oraz zostaną przeniesione dane punktu odbioru, wybranego przez Klienta.
Odbiór w punkcie - DHL
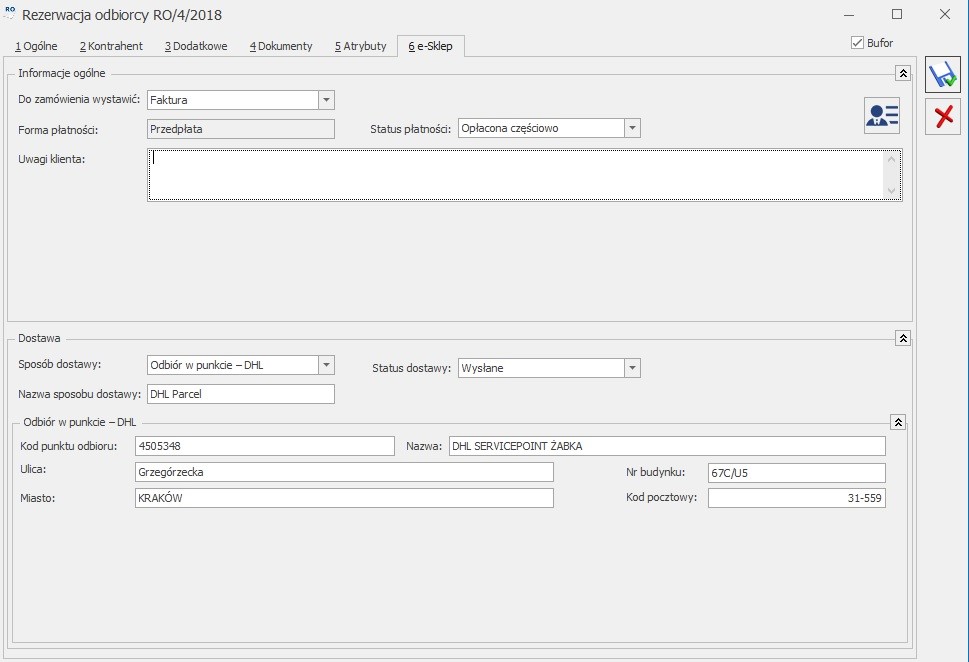 Jeśli podczas składania zamówienia w Comarch e-Sklep Klient wybierze sposób dostawy – Odbiór w punkcie – DHL, na zamówienie w programie przenoszone są dane punktu, wybranego przez Klienta (kod punktu odbioru, nazwa, ulica, nr budynku, miasto, kod pocztowy).
Jeśli podczas składania zamówienia w Comarch e-Sklep Klient wybierze sposób dostawy – Odbiór w punkcie – DHL, na zamówienie w programie przenoszone są dane punktu, wybranego przez Klienta (kod punktu odbioru, nazwa, ulica, nr budynku, miasto, kod pocztowy).
Zmiany w programie Comarch ERP Optima
- Atrybuty towaru. Aby atrybuty towarów były wysyłane do Comarch e-Sklep zarówno na definicji jak i na karcie towaru, atrybut musi mieć zaznaczoną opcję: Udostępniaj w Comarch e-Sklep. Dlatego, jeśli na kartę towaru dodajemy atrybut, który nie jest wysyłany do sklepu i zaznaczymy na nim udostępnianie, parametr zostanie tez zaznaczony na definicji tego atrybutu. Z kolei jeśli atrybut jest przypisany do towarów, odznaczenie parametru na definicji atrybutu, spowoduje też odznaczenie go na kartach towarów.
- ZNP do zamówienia z odbiorem osobistym. Jeśli na zamówieniu z Comarch e-Sklep został wybrany Odbiór osobisty w oddziale sprzedawcy, przekształcając takie RO do Zlecenia Nadania Przesyłki, zostanie na nim domyślnie zaznaczony parametr Przesyłka do oddziału i zostaną przeniesione dane punktu odbioru osobistego, wybranego przez Klienta.
- Temat pogrubiony i kolor. Opis niepogrubiony i bez koloru.
Współpraca z Comarch Mobile Sprzedaż
Nowości
- Na urządzenie mobilne wysyłana jest informacja o anonimizacji danych kontrahenta i/lub osoby kontaktowej (przedstawiciela) dokonanej w Comarch ERP Optima. Dzięki tej informacji w Comarch Mobile Sprzedaż włączone zostają odpowiednie blokady związane z anonimizacją.
- Split payment. Dodano funkcjonalność synchronizacji parametru split payment (na kontrahencie) pomiędzy aplikacjami.
Zmiany
- Dokumenty historyczne. Zoptymalizowano proces synchronizacji dokumentów historycznych z Comarch ERP Optima na urządzenie mobilne.
Comarch ERP Optima Analizy BI
Instalacja i reinstalacja systemu
Instalacja systemu
Zmiany wymagań sprzętowych i systemowych
- Procesor firmy Intel lub AMD min. 2 GHz
- 2 GB pamięci RAM
- Dysk: 5 GB wolnej przestrzeni
- System operacyjny Windows 10, Windows 8, Windows 7, Windows Server 2008 Service Pack 2, Windows Server 2008 R2, Windows Server 2012, Windows Server 2012 R2, Windows Server 2016
- Microsoft .NET Framework w wersji minimum 4.5
- Drukarka pracująca w systemie Microsoft Windows
Reinstalacja programu
Reinstalacja z poprzedniej wersji
W celu wykonania reinstalacji programu, należy z poziomu kreatora umieszczonego na płycie Comarch ERP Optima uruchomić opcję instalacji (Zainstaluj/ Zainstaluj Comarch ERP Optima). Reinstalację programu Comarch ERP Optima można uruchomić również z jednoplikowych instalatorów: ComarchERPOptimasql.exe (zawiera program + silnik SQL), ComarchERPOptima.exe. Jednoplikowe instalatory dostępne są do pobrania po zalogowaniu na stronach indywidualnych dla Klientów www.comarch.pl/erp/dla-klientow. Reinstalacja spowoduje wykonanie konwersji baz danych. Do reinstalacji zaleca się użycie pliku ComarchERPOptima.exe, gdyż ma on mniejszy rozmiar i krócej trwa jego pobieranie. Od wersji Comarch ERP Optima 2018.0.1 wymagana jest na komputerze obecność pakietu Microsoft .Net Framework 4.5. W przypadku jego braku zostanie on doinstalowany przez instalator Comarch ERP Optima. Reinstalacja przebiega w podobny sposób, jak instalacja programu i jest dokładnie opisana w Instrukcji instalacji. Reinstalacja musi być wykonana na wszystkich komputerach, gdzie działa program Comarch ERP Optima w wersji wcześniejszej niż 2019.0.1. Reinstalacja programu spowoduje uaktualnienie wersji.Reinstalacja do najnowszej wersji 2019.0.1 jest możliwa zarówno z wcześniejszych wersji 2014 oraz 2013.7. W przypadku konieczności skonwertowania bazy z wcześniejszej wersji programu należy zrobić to dwuetapowo, czyli najpierw zainstalować wersję 2013.7, a dopiero następnie wersję 2019.0.1.
Współpraca z Microsoft SQL Server
Od wersji 2014.5.1 system Comarch ERP Optima nie współpracuje z silnikiem bazy danych w wersji 2005, a od wersji 2012 system Comarch ERP Optima nie współpracuje z silnikiem bazy danych w wersji 2000. Przed instalacją Comarch ERP Optima zalecamy wykonanie kopii bezpieczeństwa dla bazy konfiguracyjnej oraz wszystkich baz firmowych. W przypadku posiadania baz z MS SQL 2005 lub 2000, aby móc pracować na Comarch ERP Optima 2019.0.1 należy zainstalować nowszą wersję silnika bazy danych i przenieść na niego bazy danych. Można do tego wykorzystać narzędzie Migrator baz danych, które znajduje się na Indywidualnych Stronach Klientów w obszarze aktualnych wersji (http://www.erp.comarch.pl/klienci/default.aspx?site=2248). W przypadku próby połączenia się użytkownika z silnikiem bazy danych MS SQL w wersji 2000 pojawi się komunikat: Wybrany serwer SQL jest w wersji 2000, ta wersja nie jest obsługiwana. Skonfiguruj połączenie z serwerem SQL w nowszej wersji.Współpraca z innymi aplikacjami
Comarch ERP Optima 2019.0.1 współpracuje z następującymi aplikacjami:| Aplikacja | Wersja | Uwagi |
|---|---|---|
| Wszystko.pl | ||
| Comarch e-Sklep | 2018.7.1 lub wyższa | |
| Comarch ERP Optima Pulpit Menadżera | 6.1.2 | |
| Comarch HRM | 2019.0.1 | |
| Comarch Mobile Zarządzanie | 2018.6.1 | |
| Comarch ERP Mobile Sprzedaż | 2018.6.1 | |
| Comarch ERP Mobile BI | Najnowsza wersja dostępna w Google Play (aktualnie 3.0) | https://play.google.com/store/apps/details?id=com.comarch.mobile.bi |
| Comarch ERP XL | 2018.2.1 | |
| Comarch ERP Altum | 2018.5 | |
| Comarch IBARD | Najnowsza | |
CRM, Obieg dokumentów i Serwis
CRM
Nowości
- Szablon wiadomości e-mail dla operacji automatycznych. Na szablonie wiadomości e-mail dla operacji automatycznych umożliwiono wpisanie konkretnego adresu e-mail lub wykorzystanie funkcji GetSQL w polach adresowych (Do, DW, UDW). Użycie funkcji pozwala na tworzenie dedykowanych szablonów ułatwiających pracę przy wysyłaniu wiadomości e‑mail do domyślnego przedstawiciela, na przykład przy użyciu automatu faktur cyklicznych.
- Kolejność pozycji. Umożliwiono zmianę kolejności wyświetlanych pozycji na listach za pomocą metody przeciągnij i upuść. Funkcja działa wszędzie tam, gdzie do tej pory kolejność elementów listy była modyfikowana za pomocą dedykowanych przycisków: Podnieś
 oraz
oraz  Obniż.
Obniż.
Poprawiono
- Oferta Handlowa. Poprawiono przenoszenie danych Odbiorcy z karty Kontrahenta z zakładki Dodatkowe, na dokumenty Faktura Sprzedaży (FA), Faktura Pro Forma (FPF) i Rezerwacja Odbiorcy (RO) wygenerowane na podstawie Oferty Handlowej.
CRM PLUS
Nowości
- Szablon wiadomości e-mail dla windykacji (automatycznej i na żądanie). Na szablonie wiadomości e‑mail umożliwiono wpisanie konkretnego adresu e-mail lub wykorzystanie funkcji GetSQL w polach adresowych (Do, DW, UDW). Użycie funkcji pozwala na tworzenie dedykowanych szablonów ułatwiających pracę przy wysyłaniu wiadomości e-mail do domyślnego przedstawiciela na przykład przy wysyłaniu ponagleń
Obieg dokumentów
Nowości
- Data udostępnienia w Comarch HRM. Dodano do wyboru nową kolumnę w Archiwum Wydruków.
- Schematy procesów. Dodano możliwość zmiany kolejności etapów w schemacie procesów z wykorzystaniem metody przeciągnij i upuść.
Poprawiono
- Załączniki. Poprawiono otwieranie plików z rozszerzeniem .eml dodanych jako załączniki do dokumentu w Bibliotece Dokumentów.
Serwis
Nowości
- Kolejność pozycji. Na Zleceniu serwisowym oraz na Wzorcu zlecenia cyklicznego umożliwiono zmianę kolejności czynności i części za pomocą metody przeciągnij i upuść.


