Jak stworzyć schemat księgowy?
Dla każdego przedsiębiorcy ważne jest, aby usprawnić proces księgowania dokumentów. W programie Comarch ERP Optima masz możliwość generować zapisy z ewidencji pomocniczych za pomocą wzorców księgowań. Mechanizmy te nazwano schematami księgowymi, ponieważ ich konstrukcja opiera się na dekretach księgowych. Aby dodać schemat księgowy wystarczy, że wykonasz następujące kroki:
- Otwórz Księgowość/Inne/Schematy księgowań
- Wybierz typ schematu, przykładowo Rejestr sprzedaży VAT
- Naciśnij ikonę

- Na otwartym formularzu schematu księgowego wpisz Symbol oraz wybierz Dziennik
- Za pomocą
 dodaj element schematu księgowego wg podanego wzoru:
dodaj element schematu księgowego wg podanego wzoru: - Za pomocą przycisku konta księgowego Konto Wn, z listy wybierz konto syntetyczne rozrachunkowe 201-2-1 (Rozrachunki z odbiorcami), w polu Podział na słowniki: Podmioty.
- W definicji kwoty – wybierz Kwota/Brutto/Razem, skutkuje to pojawieniem się w okienku obok makra @Brutto.
- Przyciskiem dyskietki zapisz zmiany
- Dodaj drugą pozycję schematu:
- Za pomocą przycisku Konto Ma, z listy wybierz konto analityczne 731-2 (Sprzedaż towarów), Podział na słowniki: Brak.
- Kliknij Kwota/ Netto/ Razem, w okienku obok makra pojawi się @Netto.
- Przyciskiem dyskietki zaakceptuj daną pozycję schematu.
- Dodaj trzecią pozycję schematu:
- Za pomocą przycisku Konto Ma, z listy wybieramy konto analityczne 221-2 (VAT należny), Podział na słowniki: Brak.
- W definicji kwoty klikamy Kwota/Vat/Razem, co skutkuje pojawieniem się w okienku obok makra @Vat.
- Przyciskiem dyskietki akceptujemy daną pozycję schematu.
- Ikoną
 zapisujemy cały schemat.
zapisujemy cały schemat.
Jak stworzyć bilans otwarcia?
Rozpoczynając pracę z programem pamiętaj o wprowadzeniu Bilansu Otwarcia. Za pomocą dokumentu BO przedstawisz stan swojej firmy na dzień jego wprowadzania. Aby dodać taki dokument, musisz wykonać następujące kroki:
- Otwórz Księgowość/Inne/Dokumenty BO
- Wybierz ikonę
 , otworzy się formularz Bilansu Otwarcia
, otworzy się formularz Bilansu Otwarcia - Ustal datę księgowania dokumentu
- Za pomocą strzałki
 dostępnej obok ikony
dostępnej obok ikony  masz możliwość wybrania sposobu dodania pozycji.
masz możliwość wybrania sposobu dodania pozycji.
- Uzupełnij konta księgowe oraz kwoty strony Wn i Ma
- Zapisz dokument ikoną

- Dopóki dokument jest na liście w kolorze zielonym, możesz go edytować ikoną

Jak obliczyć zaliczkę na CIT-8?
Aby obliczyć zaliczkę na deklarację CIT-8 musisz wykonać następujące kroki:
- Z poziomu Start/Konfiguracja/Firma/Dane firmy/Deklaracje ustal Urząd Skarbowy oraz formę płatności
- Uzupełnij dane o działalności w Konfiguracji firmy/Dane firmy/PIT-4R, CIT-8, ZUS DRA oraz stawki podatkowe (Konfiguracja programu/Księgowość/Stawki podatkowe).
- Z menu Księgowość/Zestawienia księgowe zakładka Systemowe podepnij odpowiednie konta do gałęzi zestawienia systemowego CIT-8
- Wejdź w Księgowość/CIT/Zaliczki na CIT-8 i ikoną
 dodaj deklarację
dodaj deklarację - Po wykonaniu powyższych kroków przelicz deklarację
 i zatwierdź ją ikoną
i zatwierdź ją ikoną 
- Pamiętaj, że przed wysłaniem deklaracji do Urzędu Skarbowego musisz ją najpierw zablokować przed zmianami.
Zapis księgowy
Prowadząc pełną księgowość jesteś zobligowany do ewidencjonowania swoich operacji gospodarczych. Możesz dodać zapis księgowy ręcznie – bezpośrednio z dziennika oraz poprzez generowanie zapisów z ewidencji pomocniczych za pomocą wzorców księgowań.
Przed przystąpieniem do księgowania koniecznie dodaj dziennik cząstkowy na listę dzienników! Jak?
- Przejdź Start/Konfiguracja/Firma/Księgowość/Dzienniki
- Naciśnij ikonę

- Nadaj Symbol i Nazwę dziennika i naciśnij przycisk

- Otwórz listę zapisów księgowych z poziomu Księgowość/Dzienniki
- Zaznacz wybrany miesiąc oraz wybierz Dziennik do którego ma trafić zapis i zaznacz parametr bufor
- Dodaj nowy zapis księgowy korzystając z ikony

- Uzupełnij dane i zatwierdź formularz ikoną

Zestawienie księgowe
Zestawienia są jednym z narzędzi oceny kondycji finansowej firmy. Stanowią tzw. wewnętrzną bazę informacji do przeprowadzania analizy. Mają charakter ewidencyjny, ponieważ liczone są w oparciu o dane zaewidencjonowane na kontach. Będąc przedsiębiorcą prowadzącym pełną księgowość jesteś zobligowany do składania rocznego sprawozdania finansowego z działalności przedsiębiorstwa Typowym zestawieniem o strukturze wielopoziomowej jest Bilans firmy. Zobacz więc, jak wprowadzić kilka pozycji bilansu po stronie Aktywów:
- Otwórz Księgowość/Zestawienia księgowe i kliknij ikonę

- Na zakładce Ogólne wpisz Symbol i Nazwę oraz wybierz schemat numeracji
- Na drugiej zakładce Kolumny wpisz kolejno:
- Nazwa Początek roku i wybierz Okres Bilans otwarcia
- Nazwa Koniec roku i wybierz Okres Bieżący okres
- Zapisz dane ikoną

- Następnie podświetl na liście wybrane zestawienie i naciśnij ikonę
 - z tego miejsca możesz dodać pozycje zestawienia
- z tego miejsca możesz dodać pozycje zestawienia - Ikoną
 dodaj pierwszą pozycję zestawienia Nazwa: Aktywa i zapisz przyciskiem (każdorazowo musisz zapisać zdefiniowaną pozycję).
dodaj pierwszą pozycję zestawienia Nazwa: Aktywa i zapisz przyciskiem (każdorazowo musisz zapisać zdefiniowaną pozycję). - Za pomocą strzałki
 dostępnej obok ikony
dostępnej obok ikony  wybierz Dodaj pozycję na następnym poziomie i wprowadź : Nazwa: Aktywa trwałe i analogicznie dodaj pozycję podrzędną do Aktywów trwałych: Nazwa: Wartości niematerialne i prawne Sumowanie ze znakiem +
wybierz Dodaj pozycję na następnym poziomie i wprowadź : Nazwa: Aktywa trwałe i analogicznie dodaj pozycję podrzędną do Aktywów trwałych: Nazwa: Wartości niematerialne i prawne Sumowanie ze znakiem + - Na liście ustaw się na pozycji Wartości niematerialne i prawne i dodaj ikoną
 pozycję: Nazwa – Rzeczowe aktywa trwałe, Sumowanie ze znakiem +
pozycję: Nazwa – Rzeczowe aktywa trwałe, Sumowanie ze znakiem + - Przyciskiem
 wróć do formatki z listą zestawień księgowych.
wróć do formatki z listą zestawień księgowych.
- Naciśnij ikonę
 Przelicz wybrane zestawienie dzięki której wywołasz obliczenie zestawienia. Jego wyniki pojawią się na Twoim ekranie. Z tego poziomu możesz je wydrukować bądź wyeksportować do arkusza Excel.
Przelicz wybrane zestawienie dzięki której wywołasz obliczenie zestawienia. Jego wyniki pojawią się na Twoim ekranie. Z tego poziomu możesz je wydrukować bądź wyeksportować do arkusza Excel. - Pamiętaj, że w każdym momencie za pomocą ikony
 możesz zobaczyć wcześniej obliczone zestawienie!
możesz zobaczyć wcześniej obliczone zestawienie!
Jak wygenerować plan kont?
Jeżeli prowadzisz pełną księgowość to jesteś zobligowany do korzystania z zakładowego planu kont. Z chwilą konfiguracji możesz wygenerować wzorcowy plan kont. A co jeśli pominąłeś ten krok? Nic straconego – poniżej zobaczysz jak można w prosty sposób dokonać tego w programie.
- Z poziomu Księgowość/Plan Kont kliknij na menu rozwijalne obok ikony
 i wybierz parametr Generowanie wzorcowego planu kont.
i wybierz parametr Generowanie wzorcowego planu kont. - Pojawi się okno
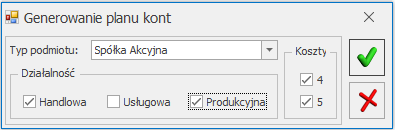 na którym wybierz Typ podmiotu, Działalność oraz Koszty
na którym wybierz Typ podmiotu, Działalność oraz Koszty - Zatwierdź wszystko ikoną

Jak obliczyć zaliczkę na PIT-36 PIT-36L?
Jesteś podatnikiem podatku dochodowego, a więc jesteś również zobowiązany do wpłacania w ciągu roku zaliczek na PIT-36/36L. W programie zaliczka na deklarację PIT-36/PIT-36L jest wyliczana na podstawie zapisów na kontach oraz danych wprowadzonych na Karcie indywidualnych kwot deklaracji danego podatnika.
Uwaga
Przed przystąpieniem do wyliczenia zaliczki musisz: uzupełnić dane w konfiguracji (m. in. urząd skarbowy, forma płatności deklaracji, stawki), wprowadzić dane o wspólnikach oraz zdefiniować gałęzie zestawienia
- Wybierz z menu Ogólne/Inne/Właściciele a następnie ikoną
 dodaj wspólnika uzupełniając niezbędne dane
dodaj wspólnika uzupełniając niezbędne dane - Z poziomu otwartego formularza wspólnika naciśnij ikonę

- W wyświetlonym oknie Lista kwot deklaracji właściciela dodaj nową pozycję za pomocą ikony
 i uzupełnij dane
i uzupełnij dane - Przejdź na zakładkę Działalność gospodarcza i wpisz udziały, np. 100/100 czyli 100%
- Za pomocą ikony
 zatwierdź zdefiniowane udziały
zatwierdź zdefiniowane udziały - Nie zapomnij zapisać formularza właściciela!
- Z menu wybierz Księgowość/Zestawienia księgowe- zakładka Systemowe podświetl na liście PIT-36 i naciśnij

- Na liście widnieją już zdefiniowane gałęzie zestawienia pod które możesz podpiąć odpowiednie konta księgowe, dwukrotnie klikając na poszczególne pozycje i definiując ich kwoty
- Jeżeli przy generowaniu planu kont wybrałeś Typ podmiotu : osoba fizyczna to zestawienie PIT-36, będzie już posiadało podpięte odpowiednie konta księgowe
- Przejdź w menu Księgowość/PIT/Zaliczki na PIT-36 oraz naciśnij ikonę

- Wybierz: miesiąc i rok za który chcesz policzyć zaliczkę oraz wspólnika
- Wybierz parametr Uwzględniaj zapisy w buforze jeżeli chcesz pobrać dane również z dokumentów zapisanych w buforze
- Przyciskiem
 przelicz deklarację i zatwierdź ją ikoną
przelicz deklarację i zatwierdź ją ikoną 
Jak modyfikować plan kont?
Potrafisz już wygenerować wzorcowy plan kont. A co jeśli brakuje kilku kont? Gdzie i jak je dodać? Wszystkiego dowiesz się w poniższym ćwiczeniu.
Zobacz także:
Jak wygenerować plan kont?
Plan kont - informacje podstawowe
- Wejdź na zakładkę Księgowość/Plan Kont
- Ustaw się na dowolnym koncie syntetycznym, naciśnij ikonę
 i dodaj konto syntetyczne
i dodaj konto syntetyczne - Uzupełnij kolejno:
- Numer konta: 233
- Nazwa: Rozrachunki ze zleceniobiorcami
- Zaznaczamy parametr: Konto rozrachunkowe
- Typ konta: Aktywa-Pasywa
- Korekta kosztów: pole puste
- Kontrola salda: brak
- Słownikowe: Pracownicy i wspólnicy
- Zapisz ikoną

- Ustawić się na konkretnym koncie syntetycznym i nacisnąć strzałkę
 obok ikony
obok ikony 
- Kliknąć parametr Dodaj konto analityczne
- W tym przypadku dodasz tylko kolejną część numeru konta, ponieważ jego początek jest dziedziczony z konta syntetycznego
- Uzupełnij pozostałe informacje
- Zapisz wszystko ikoną

Co warto wiedzieć o wydrukach Ksiąg rachunkowych z programu?
Wydruki ksiąg rachunkowych zgodnie z wymogami ustawy o rachunkowości spełniają warunki:
- Są trwale oznaczone nazwą jednostki, której dotyczą
- Posiadają zrozumiałą nazwą księgi, której dotyczą
- Są wyraźnie oznaczone co do roku obrotowego, okresu sprawozdawczego i daty sporządzenia
- Każda strona księgi rachunkowej jest automatycznie numerowana, z wyraźnym oznaczeniem ostatniej („koniec wydruku”)
- Na kolejnych stronach księgi rachunkowej ma miejsce sumowanie zapisów, przy czym została zapewniona kontrola ciągłości zapisów, przenoszenia obrotów i sald
- Są oznaczone nazwą programu przetwarzania (jego aktualnej wersji).
Jak skonfigurować program do pracy z Księgą Handlową?
Na początku bardzo ważne jest ustawienie rodzaju prowadzonej księgowości – Księgowości kontowej oraz dodanie okresu obrachunkowego.
- Aby ustawić parametry księgowe wybieramy Konfigurację firmy/Księgowość/Parametry.
- Ustawiamy parametr Rodzaj księgowości: Księgowość kontowa.
- Aby wprowadzić okres obrachunkowy, należy wejść w Konfigurację firmy/Księgowość/Okresy obrachunkowe i skorzystać z ikony
 oraz w Konfigurację firmy/Księgowość/Księgowość kontowa, gdzie wybieramy bieżący okres.
oraz w Konfigurację firmy/Księgowość/Księgowość kontowa, gdzie wybieramy bieżący okres.


