Pieczątka firmy
Wpisane w tym miejscu Konfiguracji dane będą wykorzystywane m.in. na generowanych przez program wydrukach.
Dotyczy wersji: 2019.0.1
Znajduje się lista danych firmy wraz z okresem obowiązywania każdych z nich. Domyślnie lista zawiera jedną pieczątkę firmy, natomiast Użytkownik może dodać kolejne. W przypadku występowania tylko jednej pieczątki firmy, nie ma ona wskazanych dat obowiązywania. Na liście pieczątek firmy znajdują się kolumny:
Nazwa,
Okres od,
Okres do,
NIP,
Ulica,
Kod pocztowy,
Miasto oraz
Poczta (kolumna domyślnie ukryta). Aktualne dane firmy wyświetlane są na liście pogrubioną czcionką.
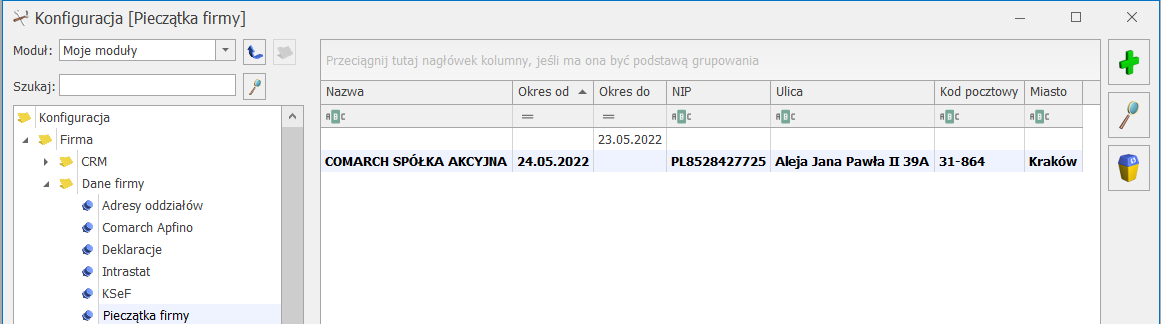
Możliwe jest dodanie nowej pieczątki firmy za pomocą ikony

. Na dodawanej pieczątce należy określić zakres dat jej obowiązywania. Dla nowo dodawanej pieczątce w polu
od podpowiada się bieżąca data pobierana z serwera, pole
do domyślnie jest puste i wyszarzone. Jeśli Użytkownik w polu
od wskaże datę wcześniejszą niż bieżąca, wówczas pole
do staje się aktywne i możliwe do uzupełnienia. Na dodawanej pieczątce firmy należy uzupełnić co najmniej jedno pole z datą. Nie ma możliwości wskazania w polach
od oraz
do daty późniejszej niż bieżąca. Nie można dodać nowej pieczątki firmy, jeśli podany na niej zakres dat jest zgodny z inną, już istniejącą pieczątką.
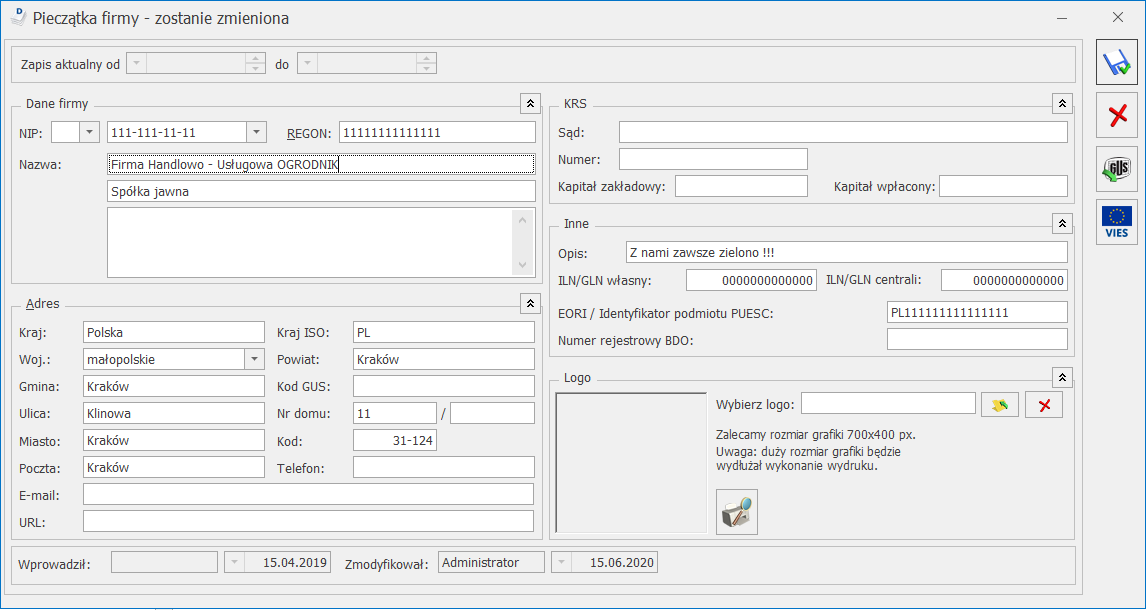
Nazwa – dwie linie po 50 znaków na wpisanie pełnej nazwy firmy drukowanej m.in. na fakturach i dokumentach kasowych. Trzecie pole opisowe umożliwia wpisanie do 512 znaków.
NIP – Numer Identyfikacji Podatkowej firmy, związany z polem NIP w części
Deklaracje VAT-7, PIT-4R. Format numeru NIP został przystosowany do standardów obowiązujących w krajach Unii Europejskiej. Numer NIP składa się z dwuliterowego przedrostka oraz unikalnego ciągu liter/ cyfr. Lista przedrostków jest zdefiniowana w programie i zawiera pozycje określone dla Państw Członkowskich Unii Europejskiej oraz państw kandydujących. Użytkownik ma możliwość wyboru odpowiedniej pozycji z rozwijanej listy. W polu z numerem NIP znajduje się rozwijalna lista z numerem bądź numerami NIP zapisanymi w kluczu, z którego pobrano moduły podczas logowania. Numer można również uzupełnić ręcznie.
Podczas logowania do bazy w programie Comarch ERP Optima, jeżeli w Pieczątce firmy nieuzupełniony jest numer NIP, a klucz posiada kontrolę NIP i na kluczu znajdują licencje tylko dla jednego podmiotu (jeden numer NIP), wówczas numer NIP w Pieczątce firmy jest automatycznie uzupełniany na podstawie numeru NIP w kluczu.
REGON – numer REGON, związany z polem REGON w części
Deklaracje dochodowe.
Adres – sekcja umożliwiająca wpisanie pełnego adresu firmy wraz z numerem telefonu i adresem E-mail oraz URL.
Kod ISO kraju – kod nadawany przez Międzynarodowa Organizację Normalizacyjną.
Kod GUS gminy – kod statystyczny gminy potrzebny przy elektronicznym generowaniu pliku do NFZ.
KRS – miejsce na wpisanie informacji związanych z Krajowym Rejestrem Sądowym: Sąd, Numer KRS, Kapitał zakładowy, Kapitał wpłacony.
Opis – miejsce na wpisanie dowolnego komentarza, który może być drukowany na fakturach (np. adres strony WWW firmy).
ILN/GLN – globalny numer identyfikacyjny nadawany firmie w Polsce przez EAN Polska (http://www.ean.pl). Identyfikator (numer) wykorzystywany w elektronicznej wymianie informacji w formacie EDI (Electronic Data Interchange) pomiędzy
Comarch ERP Optima, a innymi systemami informatycznymi (np. firmy Ahold):
- Własny – numer ILN/GLN firmy. W przypadku firm wielooddziałowych numer oddziału firmy.
- Centrali – w przypadku firm wielooddziałowych numer ILN/GLN centrali firmy. Jeśli firma rozlicza się bez pośrednictwa centrali, wówczas pole to powinno pozostać niewypełnione.
Identyfikator podmiotu PUESC – pole do wpisania identyfikatora PUESC na potrzeby wysyłania deklaracji Intrastat, SENT, AKC-WW/AKC-WWn. Pole powinno zawierać numer ID SISC nadany firmie, dla której wysyłana jest deklaracja.
Uwaga
W przypadku Biur Rachunkowych powinien być wpisany numer ID SISC podmiotu, dla którego jest wysyłana deklaracja, a nie numer ID SISC Biura Rachunkowego.
Dotyczy wersji: 2019.0.1
Numer rejestrowy BDO należy wprowadzić numer przydzielony przedsiębiorcy w bazie danych o produktach i opakowaniach oraz o gospodarce odpadami (BDO). Numer ten jest drukowany w sekcji zawierającej dane z pieczątki firmy.
Logo – w tej sekcji można wskazać plik graficzny, drukowany później na dokumentach - na wydrukach Eko - Faktura. Wybór pliku graficznego z logo możliwy jest po kliknięciu przycisku
 Wybór pliku
Wybór pliku. Ikona
 Usuń logo z bazy
Usuń logo z bazy umożliwia skasowanie wybranego uprzednio pliku.
Zalecany rozmiar grafiki to 700x400 pikseli. Zbyt duży rozmiar pliku graficznego może wydłużać wykonywanie wydruków z logo. Za pomocą ikony

możliwe jest wywołanie przykładowego wydruku faktury z wybranym logo w celu sprawdzenia jak będą wyglądać dane na wydruku. Zabieg taki pozwala Użytkownikowi dostosować dane na wydruku bez potrzeby wychodzenia z Konfiguracji.
Dotyczy wersji: 2019.0.1
Wprowadzając pieczątkę firmy z datą
od wcześniejszą niż data bieżąca, podczas zapisywania następuje weryfikacja czy w okresie jej obowiązywania istnieją dokumenty handlowo-magazynowe. Jeśli takie dokumenty zostaną odnalezione, wówczas wyświetlany jest komunikat:
Czy chcesz zaktualizować dane pieczątki firmy na dokumentach handlowo-magazynowych wystawionych w okresie jej obowiązywania? Odpowiedź
Tak spowoduje, że na dokumentach wystawionych w podanym okresie zaktualizowane zostaną dane firmy, a nowa pieczątka zostanie zapisana. Odpowiedź
Nie oznacza zapisanie pieczątki firmy bez aktualizacji jej na dokumentach. Wybór opcji
Anuluj powoduje powrót do formularza z danymi pieczątki bez dokonania zapisu.
Za pomocą ikony

możliwe jest podejrzenie i edycja istniejącej pieczątki firmy. Jeżeli pieczątka nie jest powiązana z żadnym dokumentem handlowo-magazynowym, otwierany jest formularz z możliwością jego edycji.
Jeżeli natomiast dane z tej pieczątki zostały wykorzystane na dokumencie handlowo-magazynowym, na otwartym formularzu pieczątki firmy zablokowane są pola dotyczące danych firmy i jej adresu, jak również pole
Numer rejestrowy BDO. Zablokowane są również pola dotyczące zakresu dat obowiązywania pieczątki firmy, jak również możliwość pobrania danych z bazy GUS/VIES.
W przypadku otwarcia formularza pieczątki firmy z zablokowaną edycją, u dołu okna pojawia się dymek z informacją:
Te dane firmy nie powinny być modyfikowane, ponieważ gdy je zmienisz, na fakturach wystawionych w tym okresie będą drukowane nowe dane. Jeżeli dane Twojej firmy się zmieniły, wprowadź nowy zapis. Jeżeli mimo wszystko chcesz zmienić istniejące dane, naciśnij przycisk i odblokuj edycję. Jeżeli Użytkownik zdecyduje się zmienić dane na edytowanej pieczątce, powinien kliknąć na przycisk
 Odblokuj edycję
Odblokuj edycję znajdujący się w prawym dolnym rogu formularza. Po jego kliknięciu przycisk znika, a pola na formularzu zostają odblokowane.
Podczas edycji najnowszej pieczątki firmy podczas zapisu pojawia się komunikat:
Czy chcesz zaktualizować dane firmy dla deklaracji? Odpowiedź
Tak powoduje zaktualizowanie danych podatnika w gałęziach Konfiguracji Firmy/ Dane firmy dotyczących deklaracji. Wybór opcji
Nie powoduje zapis pieczątki firmy bez aktualizowania danych dla deklaracji. Jeśli w pieczątce zmieniony zostanie wyłącznie numer NIP i/lub REGON, komunikat nie jest wyświetlany ponieważ deklaracje pobierają te numery zawsze z najnowszej pieczątki firmy.
Ikona

służy do usuwania pieczątki firmy z listy. Pieczątki firmy nie można usunąć, gdy jest ona jedyną pieczątką firmy lub gdy jest ona powiązana z jakimkolwiek dokumentem handlowo-magazynowym.
Podczas wystawiania dokumentu handlowego zapisywany jest na nim identyfikator obowiązującej na dzień jego wystawienia pieczątki firmy, tak aby na wydruku tego dokumentu pojawiały się zawsze prawidłowe dane firmy. W przypadku pozostałych dokumentów i wydruków, odpowiednia pieczątka firmy pobierana jest na wydruk zgodnie z ustawioną w programie datą dla wydruków (w menu Narzędzia/ Data dla wydruków).
Na wydrukach wszystkich deklaracji widnieją dane podatnika pobrane w momencie jej przeliczenia z gałęzi
Konfiguracji Firmy/ Dane firmy dotyczących odpowiedniego typu deklaracji. Program proponuje aktualizację danych w tych gałęziach przy każdej zmianie najnowszej pieczątki firmy.
Podczas tworzenia plików JPK (również korekt plików za okresy wcześniejsze) – do nagłówka tych plików jako dane podatnika przenoszone są zawsze dane z najbardziej aktualnej pieczątki firmy. W pliku JPK_FA w danych sprzedawcy dla poszczególnych faktur prezentowane są dane firmy obowiązujące w momencie wystawienia tych dokumentów.
Jeżeli w skonwertowanej z wcześniejszej wersji programu bazie znajdowały się dokumenty handlowe, wszystkie już istniejące dokumenty będą miały przypisaną pierwszą, utworzoną automatycznie pieczątkę firmy.
KSeF
W menu
Start/ Konfiguracja/ Firma/ Dane firmy znajduje się gałąź
KSeF jest to miejsce zawierające ustawienia dotyczące integracji z Krajowym Systemem e-Faktur.
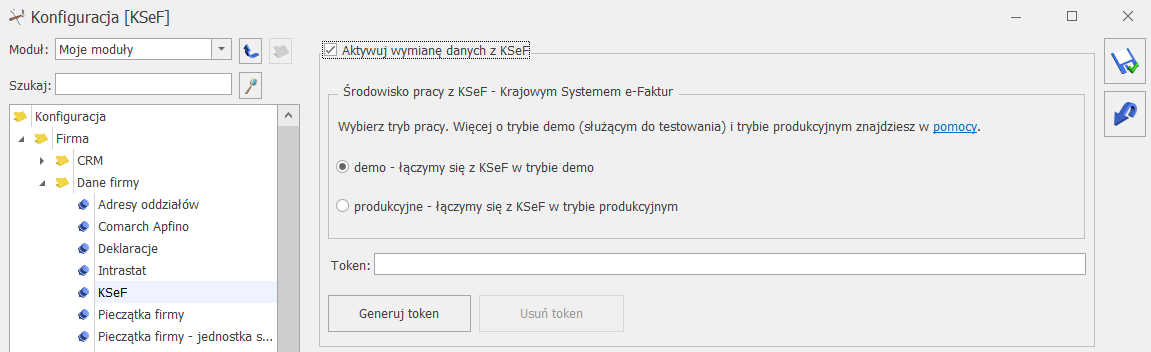
Zaznaczenie parametru Aktywuj wymianę danych z KSeF umożliwia konfiguracje integracji z KSeF oraz import i eksport dokumentów. W bazie zostaje zapisana informacja o dacie zaznaczenia parametru. Dokumenty, które zostały wystawione przed datą aktywacji wymiany danych z KSeF nie będą przesyłane do KSeF.
W sekcji
Środowisko pracy z KSeF należy wybrać odpowiednią opcję pracy:
- demo – praca odbywa się w trybie demo i służy przygotowaniu firmy do obligatoryjnego wdrożenia KSeF. Opcja zaznaczana domyślnie dla nowych baz oraz baz po konwersji. Ta forma w przeciwieństwie do opcji produkcyjnej, umożliwia: anulowanie, korygowanie dokumentów, aktualizacje danych kontrahenta oraz nie powoduje zapisu z Historii zmian. Środowisko demo Krajowego Systemu e-Faktur jest dostępne na stronie https://ksef-demo.mf.gov.pl/web/
- produkcyjne – praca odbywa się w trybie produkcyjnym, Faktury są wprowadzane do obiegu handlowego. Zgodnie z przepisami możliwość wystawiania Faktur ustrukturyzowanych jest jedną z dopuszczalnych form dokumentowania transakcji, obok Faktur papierowych i Faktur elektronicznych, co oznacza, że podatnik może równocześnie wystawiać i przesyłać Faktury za pośrednictwem platformy KSeF jak i przekzywać je w tradycyjny sposób ( elektronicznie lub papierowo).Środowisko produkcyjne Krajowego Systemu e-Faktur jest dostępne na stronie https://ksef.mf.gov.pl/web/
Istnieje możliwość zmiany środowiska wymiany danych z KSeF. W bazie danych zapamiętywana jest zawsze data pierwszego uruchomienia pracy w trybie produkcyjnym. Dokumenty, które zostały wystawione przed datą aktywacji wymiany danych z KSeF nie będą przesyłane do KSeF. W przypadku importu dokumentów, ograniczenie co do daty uruchomienia w trybie produkcyjnym nie ma zastosowania.
Uwierzytelnianie w KSeF możliwe jest za pomocą certyfikatu lub tokena.
- Certyfikat
Dostępna jest możliwość uwierzytelniania za pomocą certyfikatu, w takim przypadku każdorazowo przy uruchamianiu komunikacji z KSeF konieczne będzie wybranie prawidłowego certyfikatu. Obecnie akceptowany jest certyfikat zarejestrowany na numer NIP, zgodny z numerem NIP wprowadzonym w pieczątce firmy. Jeżeli używamy certyfikatu to nie ma potrzeby uzupełniania pola Token, jednak jeżeli pole zostanie uzupełnione, uwierzytelnianie będzie odbywało się za pośrednictwem tokena.
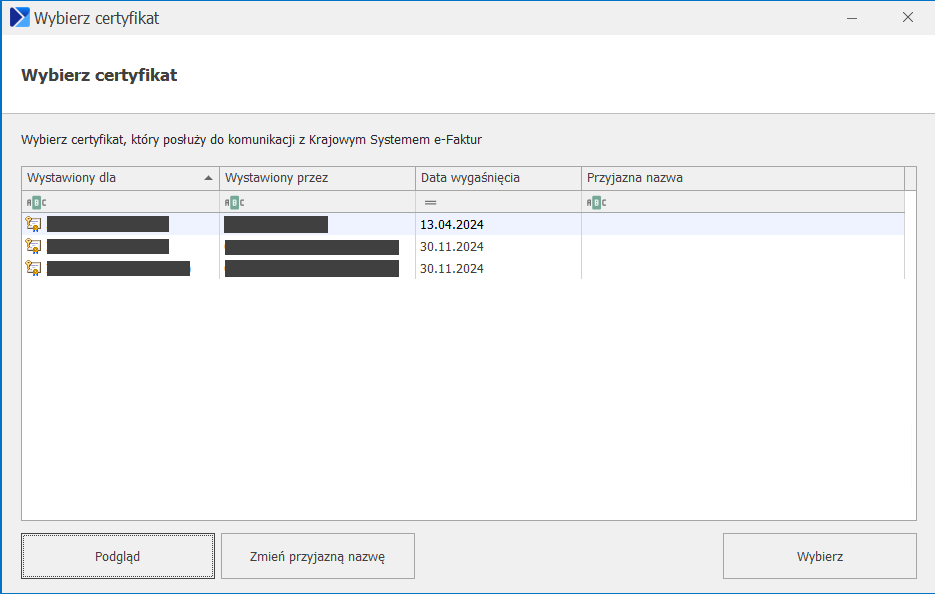
- Token
Token może zostać wygenerowany w programie lub na stronie KSeF.W Comarch ERP Optima token można wygenerować za pomocą certyfikatu, służy do tego opcja Generuj token. Program wygeneruje token na podstawie numeru NIP uzupełnionego w menu Start/ Konfiguracja/ Firma/ Dane firmy/ Pieczątka firmy. Zostanie wyświetlona lista dostępnych certyfikatów, a Użytkownik powinien wybrać ten, który zawiera taki sam NIP, jak wprowadzony w pieczątce firmy.
Jeżeli Użytkownik chce wygenerować token bezpośrednio na stronie KSeF to konieczne jest aby wpisał lub wkleił jego wartość w polu Token. W takiej sytuacji nie należy już używać opcji Generuj token, wystarczy zapisać zmiany ikoną dyskietki.
Opcja Usuń token umożliwia wykasowanie uzupełnionego pola Token, ale tylko jeżeli jego wartość została uzupełniona automatycznie, przy użyciu opcji Generuj token.
Adresy oddziałów
Znajduje się tu lista adresów firmowych, kontaktowych oraz adresów nadawczych, z których mogą być realizowane przesyłki. Jest to wspólna lista adresów dla: zamówień z
Comarch e-Sklep (punkty odbioru osobistego), DHL, DPD, Poczty Polskiej, InPost, oraz dla SENT i elektronicznego dokumentu dostawy (eDD).
Do listy adresów automatycznie dodawany jest adres firmowy uzupełniony danymi wprowadzonymi w menu
Start/Konfiguracja/ Firma/ Dane firmy/ Pieczątka firmy. Adres ten ma zaznaczone opcje
Domyślny i
Korespondencyjny. Pozycji tej nie można usuwać ani edytować. Możliwe jest natomiast dodanie kolejnych adresów nadawczych. Użytkownik jako adres domyślny lub korespondencyjny może wskazać inny adres niż firmowy. Zaznaczenie parametru
Domyślny lub
Korespondencyjny na jednym adresie, spowoduje wyłączenie go na innym.
Na formularzu zostały wyodrębnione zakładki [Ogólne], [Przesyłki kurierskie], [SENT],[eDD].
Uwaga
Uwaga: Zakładka [SENT] jest widoczna w zależności od zaznaczenia w konfiguracji (Start/Konfiguracja/Firma/Handel/SENT) parametru SENT, bądź skonfigurowania ustawień dla przesyłek kurierskich.
Zakładka [eDD] jest widoczna wyłącznie w przypadku posiadania licencji Handel Plus oraz po zaznaczeniu parametru Obrót wyrobami węglowymi (Start/Konfiguracja/Firma/Magazyn/Akcyza- wyroby węglowe).
Zakładka
[Ogólne]:
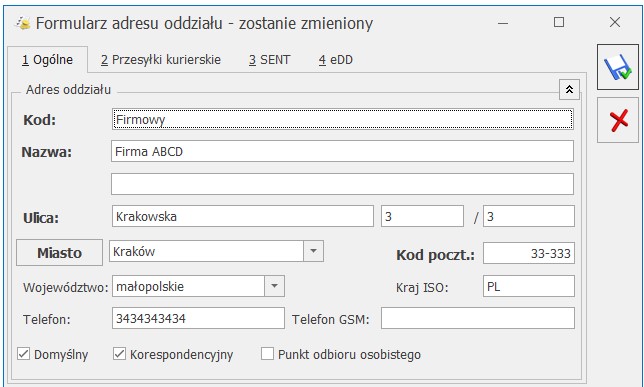
Formularz adresu oddziału – zakładka [Ogólne]
Adres domyślny jest automatycznie przenoszony na nowo utworzone Zlecenie nadania przesyłki/ zgłoszenie SENT jako adres Nadawcy.
Na liście przewozowym drukowana jest nazwa wprowadzona na formularzu adresu nadawczego, o ile nie została zmieniona bezpośrednio na Zleceniu nadania przesyłki.
Adres korespondencyjny jest adresem kontaktowym.
Zakładka [Przesyłki kurierskie]:
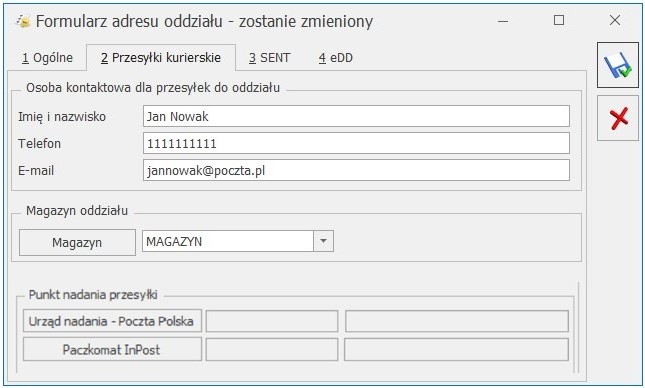 Imię i nazwisko
Imię i nazwisko – Imię i nazwisko osoby kontaktowej po stronie odbiorcy przesyłki, która przypisana jest do wskazanego adresu oddziału.
Telefon – Telefon osoby kontaktowej po stronie odbiorcy przesyłki, która przypisana jest do wskazanego adresu oddziału.
E-mail – E-mail osoby kontaktowej po stronie odbiorcy przesyłki, która przypisana jest do wskazanego adresu oddziału.
Magazyn – wskazujemy magazyn, który jest powiązany z danym adresem oddziału firmy. Jeden magazyn możemy przypisać tylko do jednego adresu. Na liście magazynów wyświetlane są tylko aktywne magazyny.
W przypadku tworzenia dokumentu Zlecenia Nadania Przesyłki, na podstawie innego dokumentu handlowego lub magazynowego, na zlecenie ustawiany jest adres oddziału, powiązany z danym magazynem który został do niego przypisany w konfiguracji (Start/Konfiguracja/Firma/Dane firmy/Adresy oddziałów). Jeśli do danego adresu nadawczego nie zostanie przypisany żaden magazyn, to na formularz Zlecenia Nadania Przesyłki w sekcji Adres Nadawczy przenoszony jest domyślny adres oddziału.
Uwaga
Przycisk Magazyn jest dostępny tylko po zalogowaniu do modułu HANDEL lub HANDEL PLUS.
Poprzez przycisk
Urząd nadania – Poczta Polska należy wskazać Urząd pocztowy, w którym będą nadawane przesyłki. Aby wyświetlić Paczkomaty w oknie wyboru Paczkomatu należy podać kod pocztowy. Zostaną wyszukane Paczkomaty w odległości do 2 km od podanego kodu. Aby wyświetlić listę wszystkich Paczkomatów InPost należy wcisnąć przycisk

bez podawania kodu pocztowego. Urząd nadania można wskazać również w menu
Start/Konfiguracja/ Firma/ Przesyłki/ Poczta Polska. W pierwszej kolejności na Zleceniu nadania przesyłki podpowiada się Urząd pocztowy z adresu nadawczego.
Jeśli na formularzu adresu zaznaczony zostanie parametr Punkt odbioru osobistego, pola województwo i kraj ISO są obowiązkowe. Adresy, na których parametr jest zaznaczony, są dostępne do wyboru z listy Punktów odbioru osobistego na zamówieniach z
Comarch e-Sklep.
Zakładka [SENT]
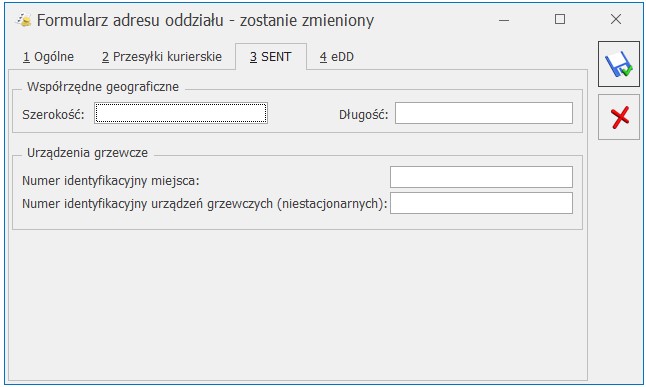
Do systemu monitorowania przewozu towarów
SENT należy przekazywać dane geolokalizacyjne środka transportu. W związku z tym na formularzu adresu oddziału dostępne są pola
współrzędne geograficzne (
szerokość,
wysokość). Dane są domyślnie przenoszone na zgłoszenie przewozu towaru dla podmiotu wysyłającego z możliwością ręcznej zmiany z poziomu formularza zgłoszenia.
Dane uzupełnione na adresach oddziałów przenoszą się zgodnie z poniższymi zasadami:
- Dla zleceń nadania przesyłki tworzonych ręcznie pobierane są dane z domyślnego adresu oddziału.
- Dla zleceń nadania przesyłki tworzonych z dokumentów handlowych i magazynowych (bez Przesunięć międzymagazynowych) jako adres nadawczy podpowie się domyślny adres oddziału lub jeśli magazyn wskazany na dokumencie, z którego tworzone jest zleceń nadania przesyłki , jest powiązane z adresem oddziału, to taki adres zostanie przeniesiony na zleceń nadania przesyłki.
- Dla zleceń nadania przesyłki tworzonych z Przesunięć międzymagazynowych jako adres nadawczy i odbiorczy zostanie ustawiony adres powiązany z magazynem z MM lub domyślny adres oddziału, jeśli takiego powiązania nie ustawiono.
Zakładka
[eDD]
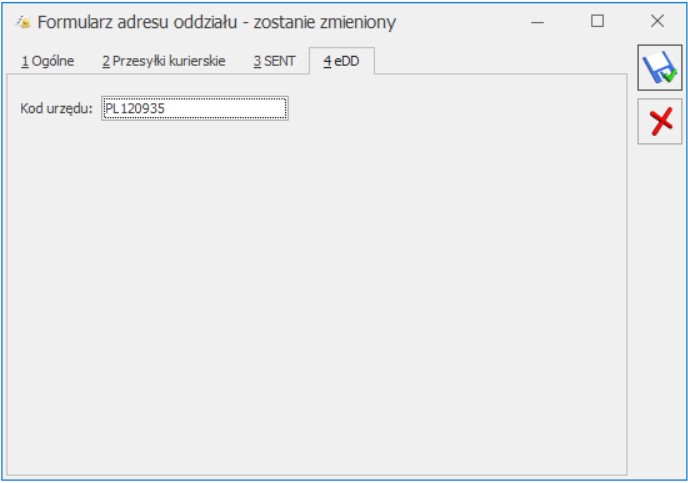 Kod urzędu
Kod urzędu – w tym miejscu należy wskazać kod urzędu skarbowego, który będzie uwzględniany podczas generowania Dokumentu dostawy w Ewidencji wyrobów węglowych i wysyłki tego dokumentu w formie elektronicznej na PUESC. Kod urzędu musi składać się z ośmiu znaków: przedrostka, kodu urzędu skarbowego (cztery pierwsze znaki), kodu nadrzędnego urzędu celnego (dwa kolejne znaki).
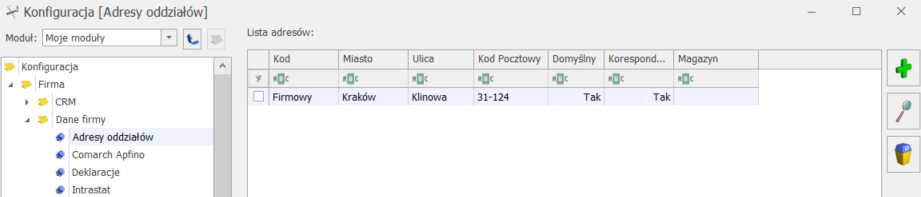
PIT-4R, CIT, ZUS DRA, IFT-2R
Zawiera wszystkie informacje potrzebne do wypełnienia deklaracji podatkowych PIT-4R, CIT, IFT-2R oraz deklaracji ZUS.
Nazwa skrócona na deklaracji ZUS – miejsce na wpisanie nazwy skróconej firmy. Nazwa ta wykorzystywana jest przy wypełnianiu deklaracji zgłoszeniowych i rozliczeniowych ZUS.
Nazwa na deklaracji PFRON - miejsce na wpisanie nazwy firmy. Nazwa ta wykorzystywana jest przy wypełnianiu deklaracji dla PFRON.
Numer ubezpieczenia społecznego pracownika (NUSP) – 10 znakowy Numer Ubezpieczenia Społecznego Płatnika nadawany przez ZUS.
Podatnik jest osobą fizyczną – parametr umożliwia odpowiednie wydrukowanie na deklaracji informacji o płatniku składek. Jeśli:
- parametr nie jest zaznaczony – podatnik nie jest osobą fizyczną – na deklaracji drukowana jest pełna nazwa firmy,
- parametr jest zaznaczony – podatnik jest osobą fizyczną i na liście wspólników jest tylko jeden właściciel – na deklaracjach drukowane są nazwisko, imię i data urodzenia wspólnika,
- parametr jest zaznaczony – podatnik jest osobą fizyczną, a na liście jest kilku wspólników – na deklaracjach drukowane są dane firmy.
Jeśli zaznaczymy parametr
Podatnik jest osobą fizyczną, pojawiają się na formularzu dodatkowe pola pozwalające wprowadzić dane osobowe podatnika, takie jak: imię, nazwisko, datę urodzenia, numery PESEL, dowodu osobistego oraz paszportu.
Dotyczy wersji: 2019.1.1
Dodatkowo, zostanie uaktywniony parametr „PESEL jako identyfikator składającego PIT 11”, którego zaznaczenie spowoduje, że w naliczonej deklaracji PIT-11 identyfikatorem osoby składającej będzie numer PESEL.
Przedsiębiorstwo w spadku – zaznaczenie parametru spowoduje dodanie w danych płatnika na deklaracji PIT-4R, PIT-8AR oraz PIT-11 informacji „w spadku”. Parametr należy zaznaczyć w przypadku, gdy dane przedsiębiorstwo jest prowadzone po śmierci przedsiębiorstwa.
Nazwa pełna na deklaracjach PIT-4R, PIT-8AR, CIT i IFT-2R – miejsce na wpisanie pełnej nazwy firmy, która pojawi się na wymienionych deklaracjach. Nazwa ta wstawiana jest także na deklaracjach podatkowych pracowników: PIT-11, PIT-8C i IFT-1/1R.
Adres (PIT-4R, CIT, IFT-2R) – miejsce na wpisanie pełnego adresu firmy, który będzie wykorzystany na generowanych w programie deklaracjach PIT-4R, CIT oraz IFT-2R.
Przedstawiciel (PIT-4R) – imię i nazwisko przedstawiciela firmy, składającego i podpisującego deklaracje PIT-4R firmy.
Przedstawiciel (CIT) – imię i nazwisko przedstawiciela firmy, składającego i podpisującego deklaracje CIT-8 firmy.
Przedstawiciel (IFT-2R) – imię i nazwisko przedstawiciela firmy, składającego i podpisującego deklaracje IFT-2R firmy.
Uwaga
Wszystkie dane wprowadzone w poszczególnych grupach są niezależne (tzn. mogą się różnić).
VAT, AKC-WW, CUK
Nazwa skrócona – miejsce na wpisanie nazwy skróconej firmy.
Podatnik jest osobą fizyczną – umożliwia odpowiednie wydrukowanie na deklaracji informacji o płatniku składek, i tak jeśli:
- parametr nie jest zaznaczony – podatnik nie jest osobą fizyczną – na deklaracji drukowana jest pełna nazwa firmy,
- parametr jest zaznaczony – podatnik jest osobą fizyczną i na liście wspólników jest tylko jeden właściciel – na deklaracjach drukowane są nazwisko, imię i data urodzenia wspólnika,
- parametr jest zaznaczony – podatnik jest osobą fizyczną, a na liście jest kilku wspólników – na deklaracjach drukowane są dane firmy.
- Jeśli zaznaczymy parametr Podatnik jest osobą fizyczną, pojawiają się na formularzu dodatkowe pola pozwalające wprowadzić dane osobowe podatnika, takie jak Imię, datę urodzenia, numer PESEL.
- Nazwisko/Nazwa pełna – miejsce na wpisanie pełnej nazwy firmy lub nazwiska.
- Adres (VAT, AKC-WW, CUK) – miejsce na wpisanie pełnego adresu firmy, który będzie wykorzystany na generowanych w programie deklaracjach VAT-7, VAT-UE, VAT-8, VAT-9M, VAT-27, CUK i AKC-WW/AKC-WWn.
- Przedstawiciel (VAT, AKC-WW, CUK) – imię, nazwisko, e-mail i telefon oraz numer NIP/PESEL przedstawiciela firmy składającego i podpisującego deklaracje podatkowe firmy.
Uwaga
Wszystkie dane wprowadzone w poszczególnych grupach są niezależne (tzn. mogą się różnić)
Deklaracje
W tej gałęzi konfiguracji należy:
- Zaznaczyć deklaracje i zaliczki, które składa firma: PIT-4R, PIT-8AR, VAT-7, JPK_V7, VAT-UE, VAT-8, VAT-9M, VAT-27, PIT‑36, PIT‑36L, PIT-28, CIT-8, CIT-8E, CIT-10Z, DRA, CUK-1, AKC-WW/AKC-WWn (w polu US (AKC-WW) należy wskazać urząd skarbowy, do którego będzie generowana płatność podatku akcyzowego z tytułu deklaracji AKC-WW), VIU-DO, IFT-2R. Odznaczenie deklaracji/zaliczki spowoduje, że lista deklaracji/ zaliczek będzie niedostępna w menu głównym programu. Zaznaczenie składanych przez firmę deklaracji/ zaliczek ma wpływ na informacje o deklaracjach/ zaliczkach wyświetlane w module Biuro Rachunkowe.
- Wybrać Urząd Skarbowy (bądź urząd celno-skarbowy / delegaturę w przypadku deklaracji AKC-WW/AKC-WWn), do którego są składane deklaracje. W przypadku deklaracji VIU-DO domyślnie wskazany jest Drugi Urząd Skarbowy Warszawa Śródmieście. W przypadku deklaracji IFT-2R domyślnie wskazany jest Lubelski Urząd Skarbowy w Lublinie.
Typ dokumentu dla płatności deklaracji – wybieramy typ dokumentu, określający sposób płatności deklaracji podatkowych. Do wyboru z listy mamy płatności zdefiniowane w:
Konfiguracja firmy/ Definicje dokumentów/ Kasa i Bank/ Wypłata. Domyślnie podpowiada się
DEK.
Forma płatności dla deklaracji – ustalamy tutaj formę płatności, która będzie używana do rozliczania płatności powiązanych z deklaracjami podatkowymi
. Domyślnie podpowiada się
przelew.
Typ dokumentu i forma płatności deklaracji dotyczą wszystkich deklaracji/ zaliczek dostępnych w programie, również deklaracji i zaliczek dostępnych z poziomu modułu księgowego np. PIT-36, VAT-7, VAT-7K, VAT-7D, CIT-8.
Dotyczy wersji: 2020.2.1
Indywidualny rachunek podatkowy firmy - w tej sekcji należy wskazać indywidualny rachunek podatkowy danej firmy, wykorzystywany podczas generowania płatności z deklaracji CUK-1, VAT (VAT-7, JPK_V7, VAT-7K, VAT-7D, VAT-8, VAT‑9M), CIT-8, PIT-4R oraz PIT-8AR.
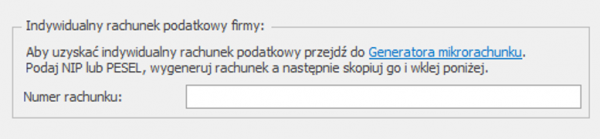
Dostępny jest link do
Generatora mikrorachunku umożliwiający sprawdzenie numeru Indywidualnego rachunku podatkowego. Po jego kliknięciu otwierana jest strona:
https://www.podatki.gov.pl/generator-mikrorachunku-podatkowego Po wygenerowaniu na tej stronie numeru rachunku należy go skopiować i wkleić w polu
Numer rachunku w programie Comarch ERP Optima.
Intrastat
Intrastat w programie może być wyliczany w modułach:
- Comarch ERP Optima Handel – deklaracja może być wyliczana automatycznie, na podstawie wprowadzonych dokumentów lub użytkownik może wprowadzać poszczególne pozycje bezpośrednio na deklarację, wyliczając potrzebne wartości. Lista deklaracji znajduje się wtedy w menu Handel/ Inne/ Intrastat.
- Jeśli użytkownik nie posiada modułu Comarch ERP Optima Handel, a posiada moduł Księga Podatkowa lub Księga Handlowa/Księga Handlowa Plus, wtedy w menu Rejestry VAT pojawia się opcja Intrastat, gdzie można wypełnić deklarację.
Gałąź dotyczy parametrów wykorzystywanych podczas wyliczania deklaracji Intrastat związanej z obrotem towarami pomiędzy krajami członkowskimi Unii Europejskiej. Poszczególne pola do wypełnienia są dostępne po zaznaczeniu parametru
Intrastat:
Minimalna wartość pozycji z kodami CN 99500000 – domyślnie proponowana jest wartość 200 EURO.
Izba Administracji Skarbowej – dla wysyłanej do PUESC deklaracji Intrastat należy wskazać Izbę Administracji Skarbowej z Rozporządzenia Ministra Rozwoju i Finansów z dnia 15 lutego 2017 r. zmieniającego rozporządzenie w sprawie zgłoszeń INTRASTAT.
Dane teleadresowe osoby wypełniającej deklarację: imię, nazwisko, telefon, faks, adres e-mail oraz miejscowość. Informacje te są następnie przenoszone na formularz deklaracji Intrastat. Ich uzupełnienie w konfiguracji nie jest wymagane przez program – użytkownik może je uzupełniać bezpośrednio na wyliczanej deklaracji.
Typ kursu waluty – (dotyczy deklaracji Intrastat wyliczanej w sposób automatyczny w module
Handel) jeżeli wartość na dokumencie, który powinien być uwzględniony w deklaracji, podana jest w innej walucie, kwotę faktury należy przeliczyć na walutę polską. Przeliczenie powinno nastąpić na podstawie kursu waluty ustalonego dla celów podatku od towarów i usług.
Pieczątka firmy – jednostka samorządowa
W przypadku jednostek budżetowych możliwe jest określenie głównej jednostki samorządowej, celem zamieszczania jej danych na wydrukach generowanych z programu. Po kliknięciu ikony plusa możliwe jest uzupełnienie danych jednostki nadrzędnej – ręcznie lub poprzez zaczytanie z bazy REGON. Aby na wydrukach generowanych z programu pojawiały się dane głównej jednostki samorządowej, należy w Konfiguracji wydruków dla określonego wydruku zaznaczyć parametr
Dane jednostki samorządowej na wydruku. Jeżeli wspomniany parametr dla wydruku jest zaznaczony, wówczas podczas wykonywania wydruku sprawdzane czy istnieje pieczątka jednostki samorządowej obowiązująca na określoną datę. Jeżeli nie istnieje, wówczas na wydruk pobierane są dane z
Konfiguracji Firmy/ Pieczątka firmy. Jeżeli natomiast istnieje pieczątka jednostki samorządowej obowiązująca na określoną datę,wówczas na wydruk pobierane są dane z
Konfiguracji Firmy/ Pieczątka firmy - jednostka samorządowa. Jeżeli parametr:
Dane jednostki samorządowej na wydruku nie jest zaznaczony, wówczas zawsze na wydruk pobierane są dane z
Konfiguracji Firmy/ Pieczątka firmy.
Dotyczy wersji: 2019.0.1
Dodawanie i edycja pieczątki firmy dla jednostki samorządowej działa w analogoczny sposób jak w przypadku pieczątki firmy.
W przypadku pieczątki firmy dla jednostki samorządowej data obowiązywania od nie może być wcześniejsza niż 2017-01-01. Możliwe jest określenie na jedynej (bądź najpóźniejszej) pieczątce dla jednostki samorządowej daty do, co umożliwia wskazanie daty zakończenia działania jako jednostka samorządowa. Na aktualnej pieczątce firmy dla jednostki samorządowej (z nieuzupełnioną datą do) zawsze istnieje możliwość wskazania daty do obowiązywania tej pieczątki – nawet jeżeli dane z tej pieczątki zostały wykorzystane na dokumencie handlowo-magazynowym.
W przypadku edycji pola data do na pieczątce firmy dla jednostki samorządowej, która została już wykorzystana na dokumentach handlowo-magazynowych, jeśli data do jest wcześniejsza niż data wystawienia jakiegokolwiek z tych dokumentów, podczas zapisu pieczątki pojawia się komunikat: W bazie istnieją dokumenty handlowo-magazynowe z datą wystawienia późniejszą niż ustawiony zakres obowiązywania pieczątki. Czy chcesz usunąć powiązanie pieczątki z tymi dokumentami? Odpowiedź Tak spowoduje, że na tych dokumentach wystawionych z datą późniejszą niż data do zostaną usunięte dane dla jednostki samorządowej, a nowa pieczątka jednostki samorządowej zostanie zapisana. Odpowiedź Nie oznacza zapisanie pieczątki firmy jednostki samorządowej bez aktualizacji danych na dokumentach. Wybór opcji Anuluj powoduje powrót do formularza z danymi pieczątki jednostki samorządowej bez dokonania zapisu.
Możliwe jest usunięcie pieczątki firmy dla jednostki samorządowej (nawet jeżeli jest to jedyna pieczątka jednostki samorządowej) pod warunkiem, że nie jest powiązana z żadnym dokumentem handlowo-magazynowym.
Comarch Apfino
W systemie Comarch ERP Optima jest możliwość skorzystania z usług finansowych dzięki integracji z platformą
Comarch Apfino.
Aby móc przekazać faktury do faktoringu lub windykacji bezpośrednio w Comarch ERP Optima należy:
- założyć darmowe konto na platformie Comarch Apfino
- zintegrować konta Comarch ERP Optima – Apfino
- złożyć wniosek i podpisać umowę dla wybranej usługi
- a następnie skopiować Klucz wymiany potrzebny do integracji kont i wkleić go w Comarch ERP Optima
Jeśli masz już konto w Comarch Apfino, to swój klucz wymiany znajdziesz po zalogowaniu do platformy, w zakładce
Ustawienia / Integracja.
Więcej informacji jak potwierdzić integrację z Comarch Apfino znajdziesz
tutaj.
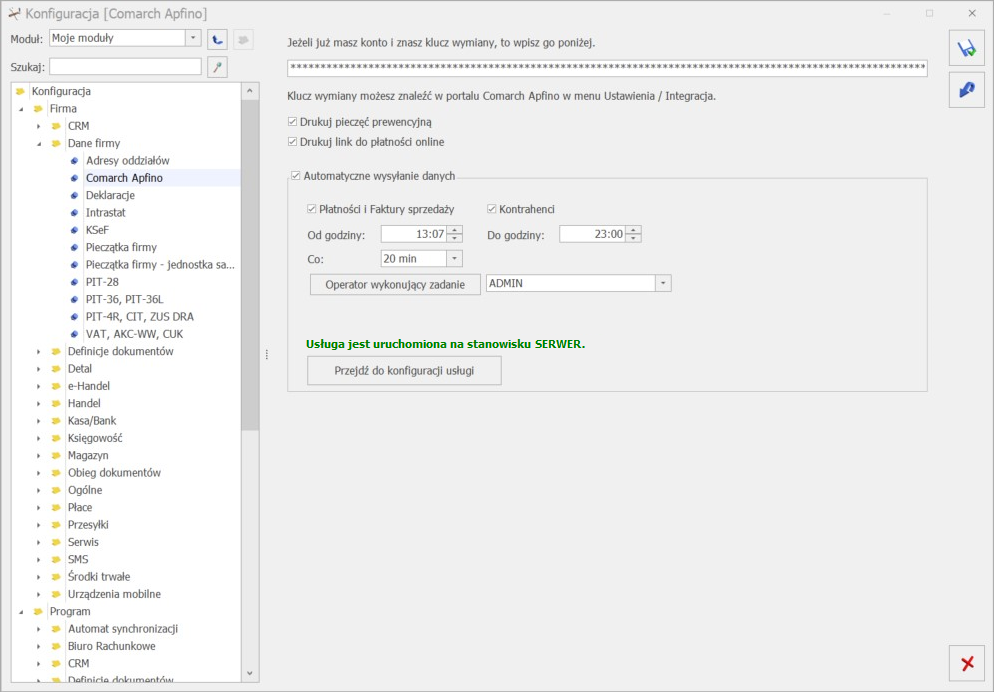
Po uzupełnieniu klucza wymiany uaktywniają się parametry
Drukuj pieczęć prewencyjną oraz
Drukuj link do płatności online. Parametry są domyślnie zaznaczone.
Uwaga
Pieczęć prewencyjna jest drukowana na wydrukach EKO faktur sprzedaży i korekt pod warunkiem, że jest uzupełniony klucz wymiany oraz jest zaznaczony parametr Drukuj pieczęć prewencyjną.
Drukuj link do płatności online – jeżeli parametr jest zaznaczony, na wydrukach Eko faktury w języku polskim oraz w języku angielskim pojawi się przycisk z tekstem
Zapłać online. Przycisk pojawi się pod warunkiem, że faktura jest nierozliczona lub jest częściowo rozliczona. Więcej informacji na temat płatności online znajduje się
tutaj.
Dotyczy wersji: 2023.1
Automatyczne wysyłanie danych – po uzupełnieniu klucza wymiany z Comarch Apfino, parametr Automatyczne wysyłanie danych jest zaznaczany a sekcja zawiera informacje dotyczące zadania synchronizacji. Po zapisaniu zmian, w Konfiguracji Programu/ Automat synchronizacji/ Harmonogramy tworzone jest zadanie synchronizacji z Comarch Apfino w oparciu o podane w sekcji Automatyczne wysyłanie danych parametry.
Na oknie znajduje się również informacja o stanie uruchomienia usługi Serwis Operacji Automatycznych, wraz z możliwością przejścia do Konfiguracji Stanowiska / Serwis Operacji Automatycznych / Parametry za pomocą przycisku Przejdź do konfiguracji usługi.
PIT –28
Zakładka zawiera ogólne informacje dotyczące deklaracji PIT-28 i jej załączników:
Nazwa – przeniesione z Pieczątki firmy.
Adres - przeniesione z Pieczątki firmy pola: Kod pocztowy, Poczta, Ulica, Nr domu i lokalu.
Działalność – pole, uzupełniane ręcznie, dotyczące rodzaju prowadzonej działalności gospodarczej.
Typ działalności – „Gospodarcza” (domyślnie zaznaczona) oraz „Najem, dzierżawa”.
PIT – 36, PIT – 36L
Zakładka zawiera wszystkie informacje potrzebne do wypełnienia zaliczek na PIT-36.
Nazwa oraz
Adres – wykorzystywane są w programie w dwóch miejscach:
- Na wydruku zaliczki na PIT-36,
- Na karcie wspólnika (Ogólne/ Inne/ Lista właścicieli) są automatycznie dodawane jako pierwsza pozycja w zakładce [Kwoty deklaracji/ Działalność gospodarcza].
Działalność – rodzaj prowadzonej działalności.
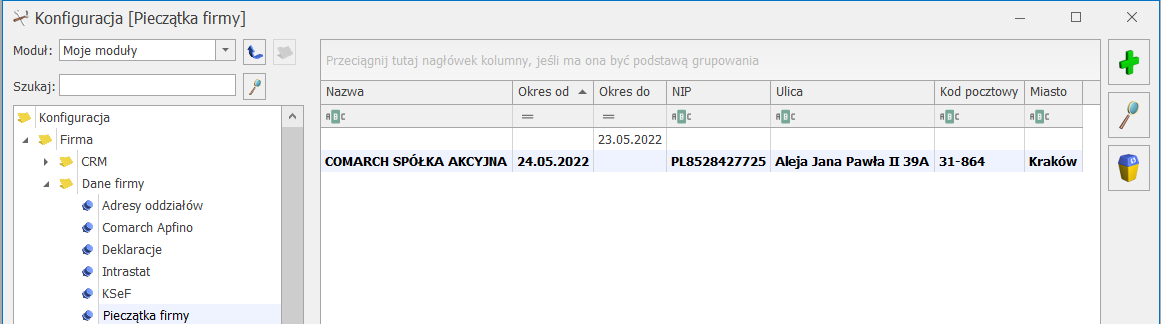 Możliwe jest dodanie nowej pieczątki firmy za pomocą ikony
Możliwe jest dodanie nowej pieczątki firmy za pomocą ikony 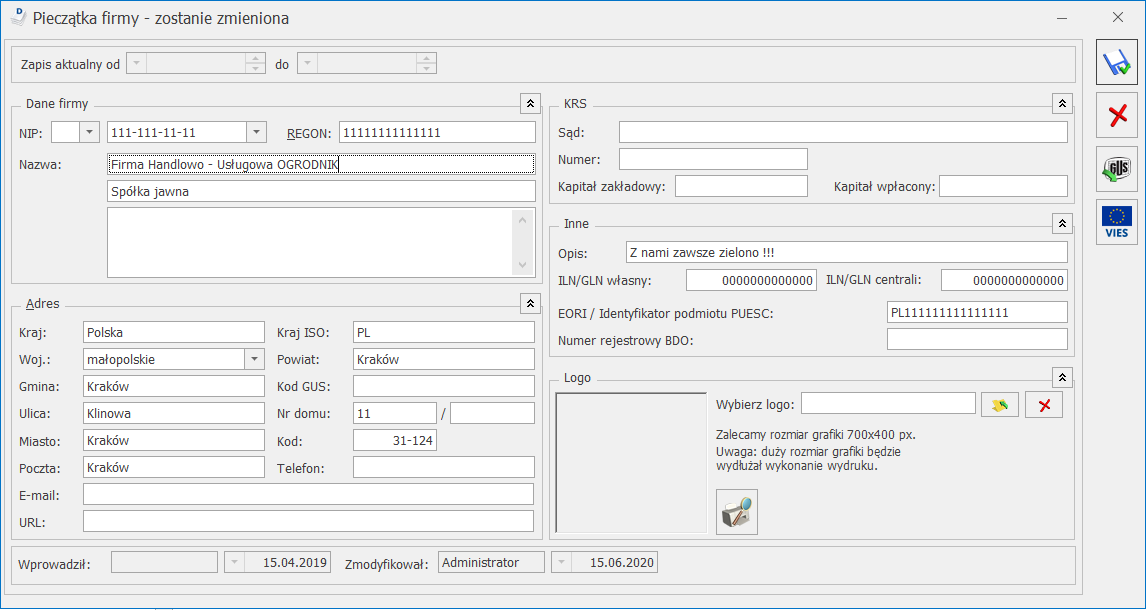
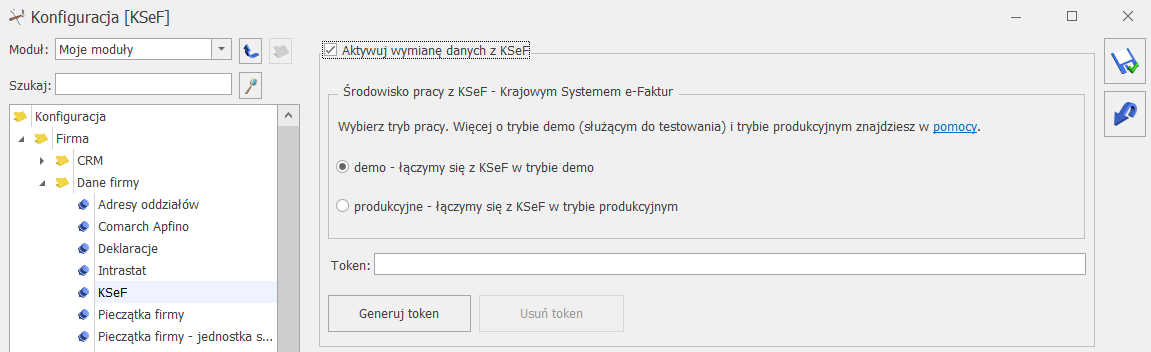 Zaznaczenie parametru Aktywuj wymianę danych z KSeF umożliwia konfiguracje integracji z KSeF oraz import i eksport dokumentów. W bazie zostaje zapisana informacja o dacie zaznaczenia parametru. Dokumenty, które zostały wystawione przed datą aktywacji wymiany danych z KSeF nie będą przesyłane do KSeF.
W sekcji Środowisko pracy z KSeF należy wybrać odpowiednią opcję pracy:
Zaznaczenie parametru Aktywuj wymianę danych z KSeF umożliwia konfiguracje integracji z KSeF oraz import i eksport dokumentów. W bazie zostaje zapisana informacja o dacie zaznaczenia parametru. Dokumenty, które zostały wystawione przed datą aktywacji wymiany danych z KSeF nie będą przesyłane do KSeF.
W sekcji Środowisko pracy z KSeF należy wybrać odpowiednią opcję pracy:
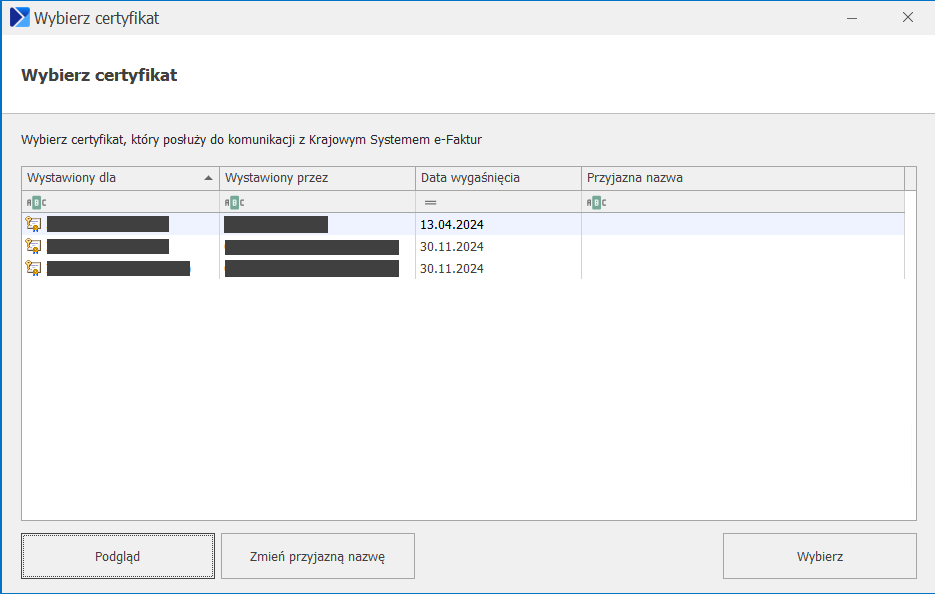
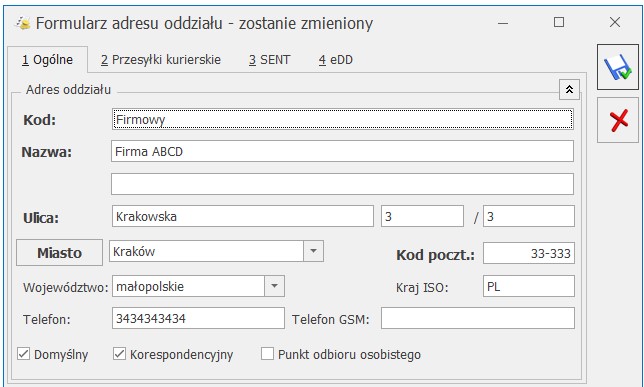
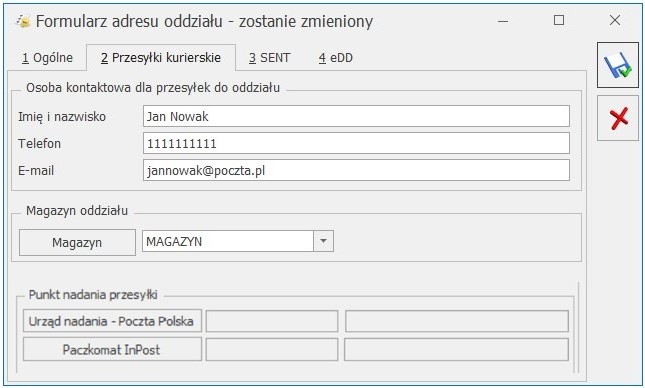 Imię i nazwisko – Imię i nazwisko osoby kontaktowej po stronie odbiorcy przesyłki, która przypisana jest do wskazanego adresu oddziału.
Telefon – Telefon osoby kontaktowej po stronie odbiorcy przesyłki, która przypisana jest do wskazanego adresu oddziału.
E-mail – E-mail osoby kontaktowej po stronie odbiorcy przesyłki, która przypisana jest do wskazanego adresu oddziału.
Magazyn – wskazujemy magazyn, który jest powiązany z danym adresem oddziału firmy. Jeden magazyn możemy przypisać tylko do jednego adresu. Na liście magazynów wyświetlane są tylko aktywne magazyny.
W przypadku tworzenia dokumentu Zlecenia Nadania Przesyłki, na podstawie innego dokumentu handlowego lub magazynowego, na zlecenie ustawiany jest adres oddziału, powiązany z danym magazynem który został do niego przypisany w konfiguracji (Start/Konfiguracja/Firma/Dane firmy/Adresy oddziałów). Jeśli do danego adresu nadawczego nie zostanie przypisany żaden magazyn, to na formularz Zlecenia Nadania Przesyłki w sekcji Adres Nadawczy przenoszony jest domyślny adres oddziału.
Imię i nazwisko – Imię i nazwisko osoby kontaktowej po stronie odbiorcy przesyłki, która przypisana jest do wskazanego adresu oddziału.
Telefon – Telefon osoby kontaktowej po stronie odbiorcy przesyłki, która przypisana jest do wskazanego adresu oddziału.
E-mail – E-mail osoby kontaktowej po stronie odbiorcy przesyłki, która przypisana jest do wskazanego adresu oddziału.
Magazyn – wskazujemy magazyn, który jest powiązany z danym adresem oddziału firmy. Jeden magazyn możemy przypisać tylko do jednego adresu. Na liście magazynów wyświetlane są tylko aktywne magazyny.
W przypadku tworzenia dokumentu Zlecenia Nadania Przesyłki, na podstawie innego dokumentu handlowego lub magazynowego, na zlecenie ustawiany jest adres oddziału, powiązany z danym magazynem który został do niego przypisany w konfiguracji (Start/Konfiguracja/Firma/Dane firmy/Adresy oddziałów). Jeśli do danego adresu nadawczego nie zostanie przypisany żaden magazyn, to na formularz Zlecenia Nadania Przesyłki w sekcji Adres Nadawczy przenoszony jest domyślny adres oddziału.
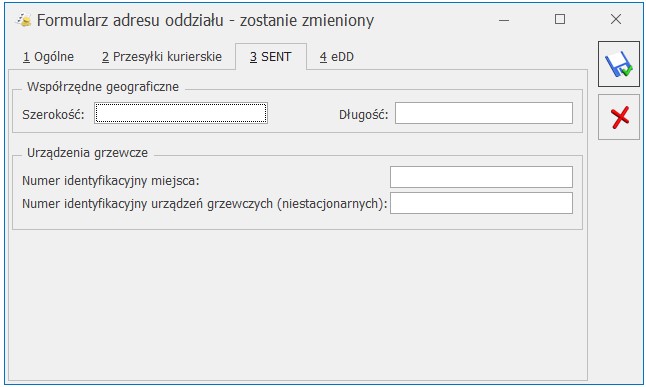 Do systemu monitorowania przewozu towarów SENT należy przekazywać dane geolokalizacyjne środka transportu. W związku z tym na formularzu adresu oddziału dostępne są pola współrzędne geograficzne (szerokość, wysokość). Dane są domyślnie przenoszone na zgłoszenie przewozu towaru dla podmiotu wysyłającego z możliwością ręcznej zmiany z poziomu formularza zgłoszenia.
Dane uzupełnione na adresach oddziałów przenoszą się zgodnie z poniższymi zasadami:
Do systemu monitorowania przewozu towarów SENT należy przekazywać dane geolokalizacyjne środka transportu. W związku z tym na formularzu adresu oddziału dostępne są pola współrzędne geograficzne (szerokość, wysokość). Dane są domyślnie przenoszone na zgłoszenie przewozu towaru dla podmiotu wysyłającego z możliwością ręcznej zmiany z poziomu formularza zgłoszenia.
Dane uzupełnione na adresach oddziałów przenoszą się zgodnie z poniższymi zasadami: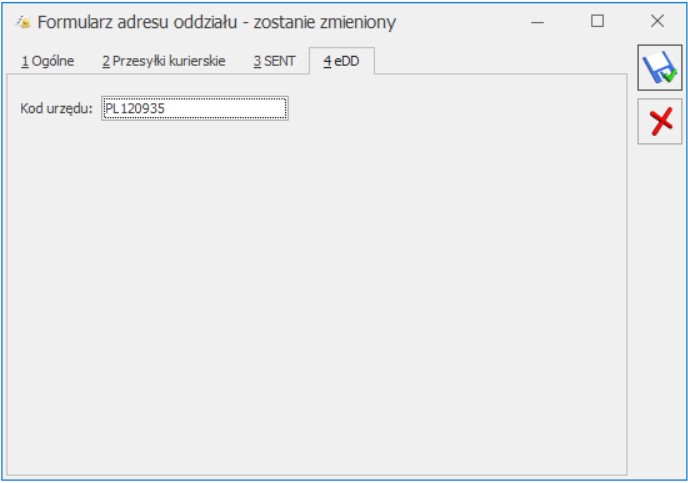 Kod urzędu – w tym miejscu należy wskazać kod urzędu skarbowego, który będzie uwzględniany podczas generowania Dokumentu dostawy w Ewidencji wyrobów węglowych i wysyłki tego dokumentu w formie elektronicznej na PUESC. Kod urzędu musi składać się z ośmiu znaków: przedrostka, kodu urzędu skarbowego (cztery pierwsze znaki), kodu nadrzędnego urzędu celnego (dwa kolejne znaki).
Kod urzędu – w tym miejscu należy wskazać kod urzędu skarbowego, który będzie uwzględniany podczas generowania Dokumentu dostawy w Ewidencji wyrobów węglowych i wysyłki tego dokumentu w formie elektronicznej na PUESC. Kod urzędu musi składać się z ośmiu znaków: przedrostka, kodu urzędu skarbowego (cztery pierwsze znaki), kodu nadrzędnego urzędu celnego (dwa kolejne znaki).
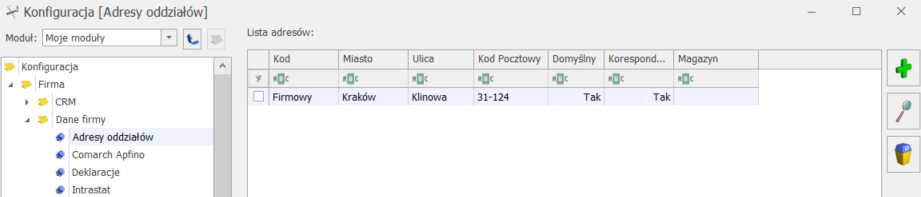
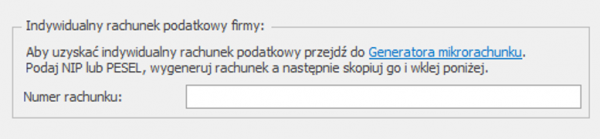 Dostępny jest link do Generatora mikrorachunku umożliwiający sprawdzenie numeru Indywidualnego rachunku podatkowego. Po jego kliknięciu otwierana jest strona: https://www.podatki.gov.pl/generator-mikrorachunku-podatkowego Po wygenerowaniu na tej stronie numeru rachunku należy go skopiować i wkleić w polu Numer rachunku w programie Comarch ERP Optima.
Dostępny jest link do Generatora mikrorachunku umożliwiający sprawdzenie numeru Indywidualnego rachunku podatkowego. Po jego kliknięciu otwierana jest strona: https://www.podatki.gov.pl/generator-mikrorachunku-podatkowego Po wygenerowaniu na tej stronie numeru rachunku należy go skopiować i wkleić w polu Numer rachunku w programie Comarch ERP Optima.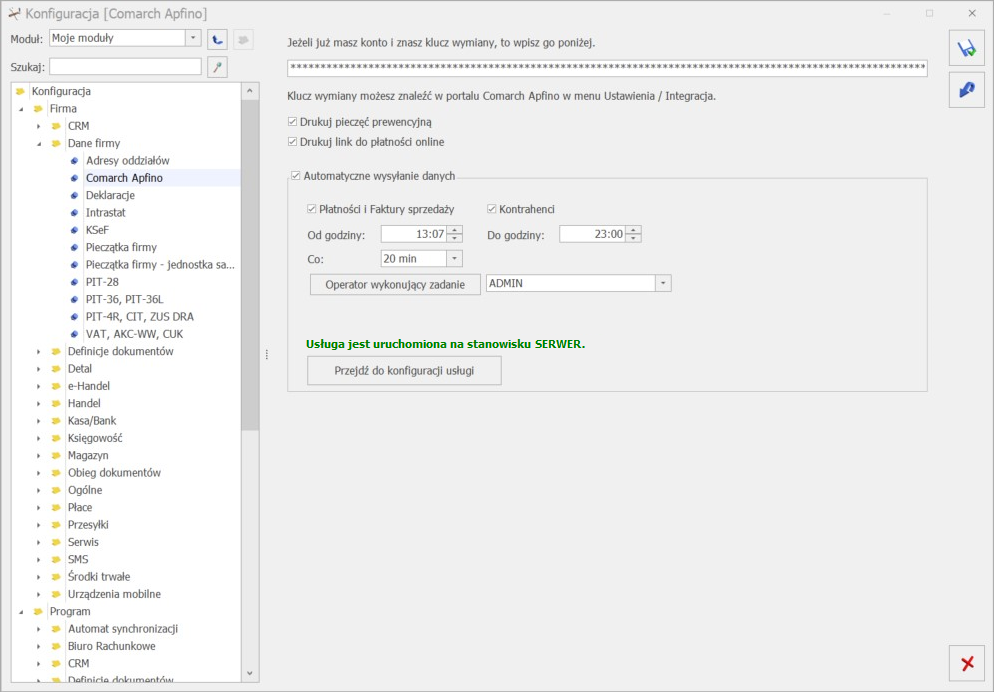 Po uzupełnieniu klucza wymiany uaktywniają się parametry Drukuj pieczęć prewencyjną oraz Drukuj link do płatności online. Parametry są domyślnie zaznaczone.
Po uzupełnieniu klucza wymiany uaktywniają się parametry Drukuj pieczęć prewencyjną oraz Drukuj link do płatności online. Parametry są domyślnie zaznaczone.


