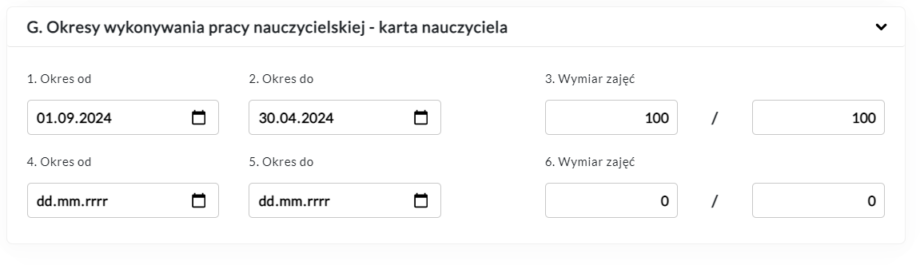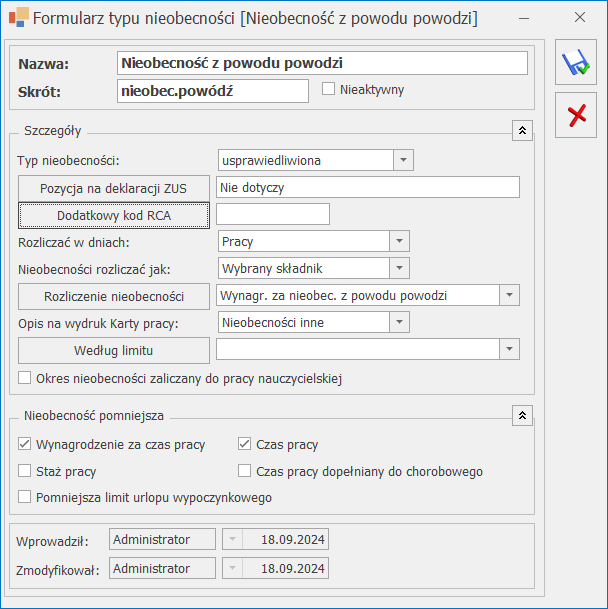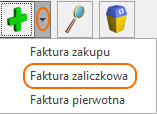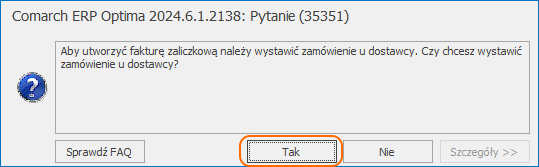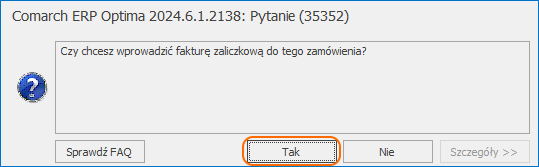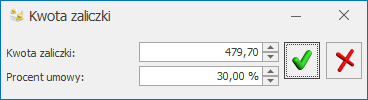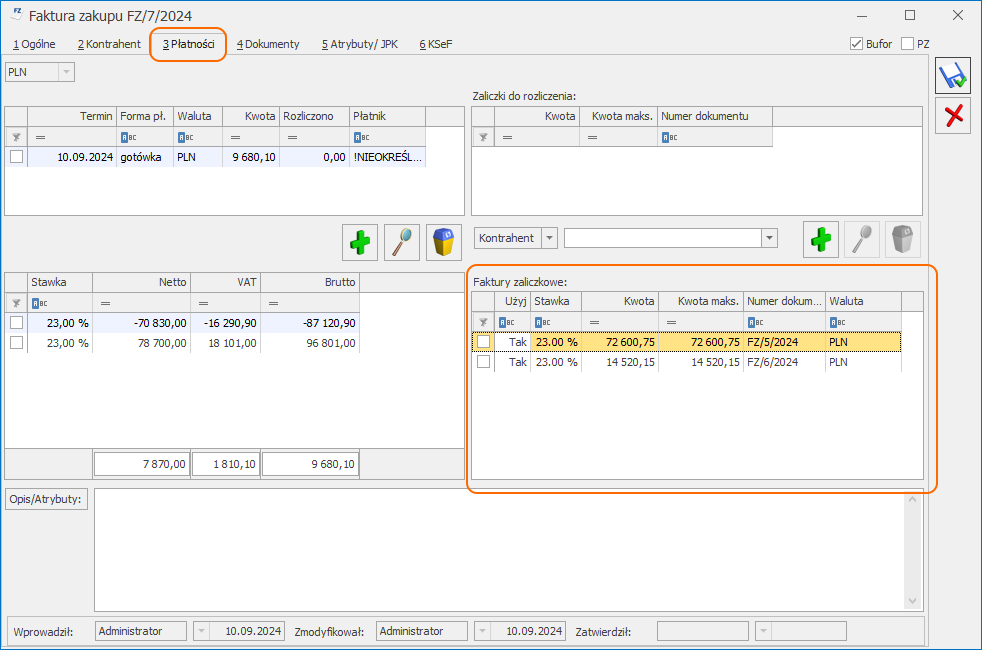Jak odnotować pracownikowi zwolnienia od pracy w celu usuwania skutków powodzi?
Pracownikowi będącemu poszkodowanym w wyniku powodzi przysługuje zwolnienie od pracy, w wymiarze do 20 dni, w celu usuwania skutków powodzi. W okresie tego zwolnienia od pracy pracownik zachowuje prawo do wynagrodzenia, obliczonego według zasad obowiązujących przy obliczaniu wynagrodzenia za czas urlopu wypoczynkowego.
W pierwszym kroku należy zdefiniować nowy typ wypłaty.
- W konfiguracji typów wypłat Start/ Konfiguracja/ Firma/ Płace/Typy wypłat odnajdujemy za pomocą przycisku 'Pokaż standardowe’
 składnik ‘Wynagrodzenie za czas urlopu’. Ustawiamy się na nim i kopiujemy za pomocą skrótu CTRL + Insert.
składnik ‘Wynagrodzenie za czas urlopu’. Ustawiamy się na nim i kopiujemy za pomocą skrótu CTRL + Insert. - Na formularzu nowego typu wypłaty podajemy:
- Nazwa np. Wynagr. za czas zwol. z powodu powodzi
- Skrót np. wynagr.za.czas.zwol.powódź
- Typ wypłaty zapisujemy.
Przechodzimy do zdefiniowania nowej nieobecności.
- Dodajemy ‘plusem’
 nową nieobecność w Start/Konfiguracja/Firma/Płace/Typy nieobecności.
nową nieobecność w Start/Konfiguracja/Firma/Płace/Typy nieobecności. - Na formularzu nieobecności podajemy:
- Nazwa: Nieobecność – usuwania skutków powodzi
- Skrót: nieobec.skutk.pow.
- Typ nieobecności: usprawiedliwiona
- Pozycja na deklaracji ZUS: nie dotyczy
- Dodatkowy kod RCA: brak
- Rozliczać w dniach: pracy
- Nieobecność rozliczać jak: wybrany składnik
- Rozliczenie nieobecności: Wynagr. za czas zwol. z powodu powodzi
- Opis na wydruku karty pracy: nieobecności inne
- Według limitu: brak
- Sekcja nieobecność pomniejsza: zaznaczamy parametry Wynagrodzenie za czas pracy i Czas pracy.
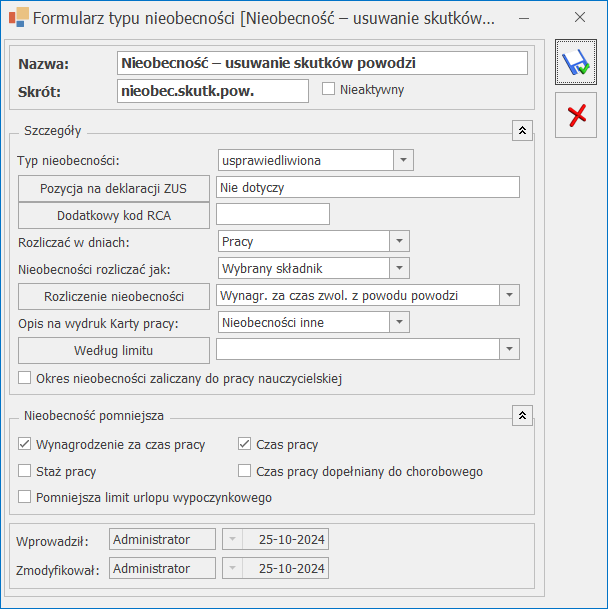
W celu odnotowania pracownikowi zwolnienia z pracy w celu usuwania skutków powodzi należy w kalendarzu (Nie)obecności wprowadzić dodaną nową nieobecność ‘Nieobecność – usuwanie skutków powodzi’. W wypłacie automatycznie zostanie naliczone wynagrodzenie za czas tej nieobecności jako element ‘Wynagr. za czas zwol. z powodu powodzi’.