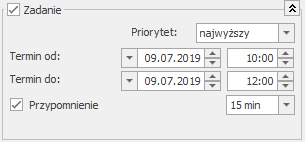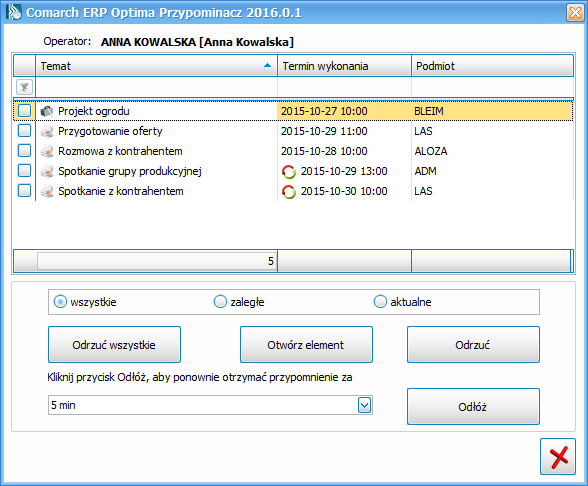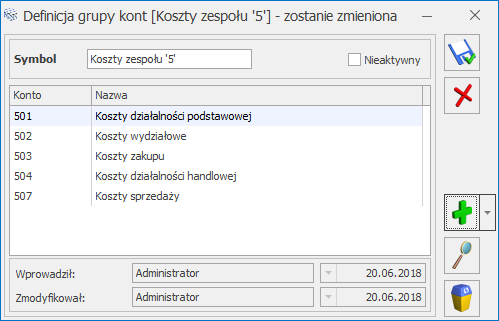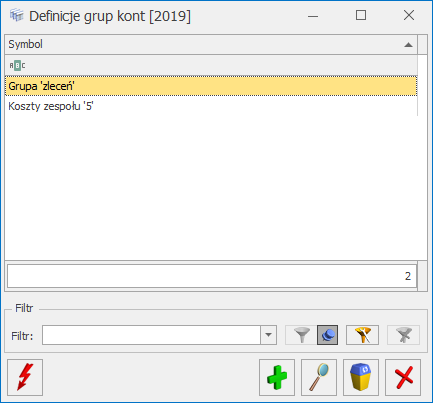Lista kontaktów i zadań jest dostępna w menu CRM/ Kontakty i zbudowana jest z następujących kolumn (układ domyślny):
Numer dokumentu – numer zadania/ kontaktu zgodny z przyjętym schematem numeracji, dodatkową ikoną  oznaczone są zadania cykliczne
oznaczone są zadania cykliczne
Data i godzina – data i godzina rozpoczęcia
Opiekun – osoba odpowiedzialna za zadanie/ kontakt
R (rodzaj) – określa rodzaj zapisu: Z – oznacza zadanie, K – oznacza kontakt
Kontrahent – pierwsza linia nazwy kontrahenta
Termin od – data określona jako Termin od, czyli data i godzina, kiedy realizacja zadania powinna być rozpoczęta (wypełniane tylko dla zadań); dla zadań cyklicznych – to data dla najwcześniejszego, w stosunku do daty bieżącej, zadania cząstkowego w ramach całego cyklu, które czeka na zrealizowanie.
Termin do – data określona jako Termin do, czyli data i godzina kiedy realizacja zadania powinna być zakończona (wypełniane tylko dla zadań); dla zadań cyklicznych – to data dla najwcześniejszego, w stosunku do daty bieżącej, zadania cząstkowego w ramach całego cyklu, które czeka na zrealizowanie.
Priorytet – priorytet określony dla zadania. W przypadku kontaktu kolumna jest pusta.
Temat – temat zadania lub kontaktu.
Czas łączny – całkowity czas jaki poświęcono dla zrealizowania zadania (czas przygotowania, trwania i opracowania)
Ponadto w zależności od ustawień w Konfiguracji wyświetlana jest kolumna:
Procent realizacji – procentowy stopień realizacji zadania bądź Etapy realizacji – zdefiniowany etap realizacji zadania.
Osoba do kontaktów – osoba odpowiedzialna za wykonanie zadania
Na liście kontaktów i zadań, ustawiając kursor w nagłówku kolumny, po naciśnięciu prawego przycisku myszki istnieje możliwość wybrania opcji Wybór kolumn. Na ekranie zostanie wyświetlona lista dostępnych kolumn, dzięki temu użytkownik może sam definiować dane, które mają być widoczne na liście.
Lista ta składa się z następujących kolumn:
Adres dodatkowy – dodatkowy adres kontrahenta przenoszony z kontaktu lub zadania z zakładki [Kontrahent] z pola Dodatkowe
Kod kontrahenta – kod kontrahenta wybranego na kontakcie lub zadaniu
Miasto – miasto kontrahenta przenoszone z kontaktu lub zadania z zakładki [Kontrahent]
Opis – opis kontaktu lub zadania
Telefon – telefon kontrahenta przenoszony z kontaktu lub zadania z zakładki [Kontrahent]
Ulica – ulica kontrahenta przenoszona z kontaktu lub zadania z zakładki [Kontrahent]
Automat – może ona przyjmować dwie wartości: Tak (dla zadań, które mają na zakładce [Automatyczne przypomnienia] zaznaczony parametr: Generuj automatyczne przypomnienia dla klientów/ operatorów) i Nie (dla kontaktów oraz zadań, które nie mają zaznaczonego tego parametru na formularzu zadania).
Korzystając z opcji Wybór kolumn użytkownik ma także możliwość wyświetlenia na liście wartości określonych atrybutów, przypisanych do kontaktu/ zadania na zakładce [Atrybuty].
Lista obsługiwana jest przez standardowe przyciski:
 Dodaj – umożliwia otwarcie nowego formularza zadania/ kontaktu, strzałka obok plusa umożliwia dodanie zadania głównego lub powiązanego
Dodaj – umożliwia otwarcie nowego formularza zadania/ kontaktu, strzałka obok plusa umożliwia dodanie zadania głównego lub powiązanego
 Zmień – umożliwia podgląd/ edycję już istniejącego formularza
Zmień – umożliwia podgląd/ edycję już istniejącego formularza
 Usuń – umożliwia usunięcie pozycji z listy. Usunięcie jest możliwe tylko, jeśli zadanie/ kontakt nie został jeszcze zamknięty.
Usuń – umożliwia usunięcie pozycji z listy. Usunięcie jest możliwe tylko, jeśli zadanie/ kontakt nie został jeszcze zamknięty.
Uwaga
Usunięcie z listy zadania cyklicznego spowoduje usunięcie również wszystkich pojedynczych wystąpień.
Kontakt zamknięty można jedynie anulować. Funkcja dostępna w menu kontekstowym pod prawym przyciskiem myszy. Kontaktu anulowanego również nie można usunąć z listy – będzie na niej widoczny w kolorze czerwonym.
 Zamknij – umożliwia zamknięcie okna
Zamknij – umożliwia zamknięcie okna
Ponadto w menu głównym (wstążka) znajdują się podstawowe przyciski (opisane Tutaj).
 Eksport – powoduje przeniesienie zawartości bieżącej listy do arkusza kalkulacyjnego
Eksport – powoduje przeniesienie zawartości bieżącej listy do arkusza kalkulacyjnego
 Wydruk danych
Wydruk danych
Wydruki listy kontaktów/zadań oraz formularzy, zostały wprowadzone za pomocą Generatora Raportów, który jest zintegrowanym narzędziem pozwalającym na stworzenie, modyfikację i dostosowanie wydruków do własnych potrzeb.
 Podgląd wydruku – przycisk uruchamia podgląd domyślnego wydruku
Podgląd wydruku – przycisk uruchamia podgląd domyślnego wydruku
 Wyślij – wysyłanie wydruku do maila
Wyślij – wysyłanie wydruku do maila
 Analizy. Dzięki temu użytkownik ma możliwość podpinania własnych analiz dotyczących modułu CRM.
Analizy. Dzięki temu użytkownik ma możliwość podpinania własnych analiz dotyczących modułu CRM.
 Funkcje dodatkowe
Funkcje dodatkowe
 Historia kontrahenta
Historia kontrahenta
Lista zbudowana jest z zakładek:
- [Wg numeru] – zadania/ kontakty są uporządkowane wg nadanych ich numerów zgodnie w ramach poszczególnych schematów numeracji.
- [Wg wątków] – lista zadań/ kontaktów wg poszczególnych wątków, zakładka ma postać drzewa.
Zakładka [Wg wątków] ma postać drzewa i wyświetlane są na niej zadania oraz kontakty wg poszczególnych wątków. Pierwszy poziom to zadania główne. Drugi poziom to zadania powiązane.
Filtrowanie dotyczy tylko zadań/ kontaktów głównych. Zasady filtrowania są podobne jak na pozostałych zakładkach. Należy jednak pamiętać, że zadania powiązane są wyświetlane zawsze, niezależnie od tego czy spełniają kryteria filtrowania.
Uwaga
Blokada nie działa na wyświetlanie zadań w Oknie Informacji Bieżących. Aby zablokować podgląd zadań innych operatorów w OIB należy odznaczyć na jego karcie na zakładce [Informacje] parametry: zadania zaległe, zadania na dzisiaj, zadania na jutro pozostawić tylko zadania operatora.
Przykładowo parametr Za okres od/ do – filtruje po datach zadań głównych czyli jeśli zadanie główne posiada zadania powiązane, których daty są poza ustawionym terminem to te zadania powiązane również zostaną wyświetlone.
Inaczej rzecz się ma, jeśli zawęzimy zadania/ kontakty dla poszczególnego Kontrahenta – wybrany kontrahent będzie się odnosił tylko do zadań głównych, czyli jeśli zadanie główne będzie na kontrahenta A i będzie ono miało zadania powiązane z kontrahentem B to zadania z kontrahentem B nie będą wyświetlane.
Uwaga
Jeśli operator ma zakaz na dostęp do zadań innych operatorów – zakładka [Wg wątków] nie jest wyświetlana.
- [Wg atrybutów] – lista zadań/ kontaktów, które mają przypisany atrybut dokumentu.
Oprócz standardowych parametrów umożliwiających filtrowanie kontaktów i zadań, na zakładce dostępne jest pole Atrybut oraz Wartość atrybutu:
- Jeśli wpisana zostanie wartość poszczególnego atrybutu – wyświetlone zostaną zadania/ kontakty z podaną wartością.
- Jeśli wartość poszczególnego atrybutu pozostanie pusta – wyświetlone zostaną zadania/ kontakty z wartością i bez.
- W przypadku atrybutów liczbowych dodanych do kontaktu/ zadania możliwe jest sumowanie ich wartości na liście.
W zależności od stanu zadania/ kontaktu na liście zaznaczone są kolorami:
- zielony – oznacza kontakt jeszcze niezamknięty,
- czarny – oznacza kontakt zamknięty (zadanie wykonane),
- czerwony – oznacza kontakt anulowany.
Niezależnie od zakładki na liście znajdują się pola umożliwiające filtrowanie zadań/ kontaktów wg kryteriów:
Filtr  oraz Konstruktor filtra
oraz Konstruktor filtra  – pola umożliwiające filtrowanie kontaktów zgodnie z wpisanym w pole filtr ciągiem znaków (tzw. filtr prosty) lub też na podstawie bardziej skomplikowanych wyrażeń filtrujących zdefiniowanych przez użytkownika (filtry zaawansowane). Zasady filtrowania list są opisane w podręczniku do Konfiguracji.
– pola umożliwiające filtrowanie kontaktów zgodnie z wpisanym w pole filtr ciągiem znaków (tzw. filtr prosty) lub też na podstawie bardziej skomplikowanych wyrażeń filtrujących zdefiniowanych przez użytkownika (filtry zaawansowane). Zasady filtrowania list są opisane w podręczniku do Konfiguracji.
Zasady dotyczące obsługi list, grupowania, sortowania, wyszukiwania pozycji (filtrowania) i ogólnie przystosowywania wyglądu list do indywidualnych potrzeb użytkownika zostały opisane w rozdziale Standardy w programie.
Obsługa: przed sprzedażą/ po sprzedaży/ wszystkie – lista filtrowana jest w zależności od zaznaczenia na formularzu czy dany kontakt dotyczy obsługi przed– czy po sprzedaży.
Schemat numeracji – lista może zostać zawężona do zadań/ kontaktów ponumerowanych w ramach jednego wybranego schematu. Schemat można wybrać z listy schematów zdefiniowanych dla klasy kontakty w Konfiguracji firmy/ CRM/ Kontakt, dostępnej po wciśnięciu przycisku strzałki obok pola. Aby schemat nie był uwzględniany podczas filtrowania list należy wybrać z listy pozycję pustą.
Numery od/ do – po zaznaczeniu można zdefiniować numery kolejne zadań/ kontaktów, do których powinna być zawężona lista.
Należy pamiętać, że działanie obu parametrów jest ze sobą ściśle związane. Jeśli określony zostanie tylko schemat numeracji, natomiast nieokreślone numery (parametr nieaktywny) – wyświetlone zostaną wszystkie pozycje, w których go wykorzystano. Jeśli wybierzemy schemat numeracji i określimy numery – wyświetlone zostaną pozycje z zadanego zakresu numerów tylko w ramach danego schematu. Jeśli zaznaczymy numery, natomiast nie określimy schematu (pozycja pusta) – wyświetlone zostaną wszystkie pozycje o określonych numerach bez względu na wykorzystany schemat numeracji.
Kontrahent – filtruje kontakty lub zadania dotyczące konkretnego podmiotu. Kod podmiotu określamy w widocznym polu. Domyślnie każde zadanie/ kontakt dotyczy Kontrahenta. Podmiotem jednak może być również pracownik, właściciel, urząd czy bank wpisany na jedną z list dostępnych w Słownikach. Rodzaj podmiotu (czy jest to kontrahent, bank, urząd itp.) można wybrać po wciśnięciu przycisku  obok pola Kontrahent . Kiedy użytkownik określi już rodzaj podmiotu (odpowiednio zmienia się opis) po wciśnięciu przycisku wyświetlana jest odpowiednia lista ze Słowników. Można z niej wybrać potrzebną pozycję lub też odpowiedni Kod wpisać bezpośrednio w pole.
obok pola Kontrahent . Kiedy użytkownik określi już rodzaj podmiotu (odpowiednio zmienia się opis) po wciśnięciu przycisku wyświetlana jest odpowiednia lista ze Słowników. Można z niej wybrać potrzebną pozycję lub też odpowiedni Kod wpisać bezpośrednio w pole.
Dodatkowo jest możliwość filtrowania kontaktów/ zadań po osobie kontaktowej – osobę kontaktową można wpisać tylko po uprzednim wybraniu kontrahenta.
Uwaga
Możliwość filtrowania tylko wg przedstawicieli wpisanych na karcie kontrahenta.
Kontakty: moje/ operatora/ wszystkie – lista filtrowana jest w zależności od osoby uczestniczącej w zadaniu/ odpowiedzialnej za kontakt.
- Kontakty moje – to wszystkie kontakty, gdzie jako osoba odpowiedzialna, wpisany został operator aktualnie pracujący w programie. Również wszystkie zadania (w tym powiązane), na których aktualnie zalogowany operator został wskazany na zakładce [Ogólne] lub na zakładce [Uczestnicy].
- Kontakty operatora – to wszystkie kontakty operatora/ pracownika. Również wszystkie zadania (w tym powiązane), na których wybrany operator/ pracownik został wskazany na zakładce [Ogólne] lub na zakładce [Uczestnicy]. Wyboru operator/ pracownik można dokonać wciskając przycisk
 .
.
- Kontakty wszystkie – wszystkie kontakty/ zadania niezależnie od osoby odpowiedzialnej.
Wykonanie – w zależności od tego jaka opcja zostanie zaznaczona w Konfiguracji czy Etapy realizacji czy Procent realizacji:
Procent realizacji – dla każdego zadania istnieje możliwość określenia procentowego stopnia jego realizacji. Parametr (jeśli jest zaznaczony) umożliwia wyfiltrowanie zadania w zależności od stopnia realizacji (od – do).
Etapy realizacji – dla każdego zadania istnieje możliwość zdefiniowania etapów realizacji a następnie wykorzystania ich na zadaniach/ kontaktach. Parametr (jeśli jest zaznaczony) umożliwia wyfiltrowanie zadania po poszczególnym etapie.
Czas łączny – umożliwia filtrowanie kontaktów i zadań wg określonego przedziału czasowego. Po zaznaczeniu dostępne są pola, gdzie można określić przedział od – do.
Termin od… do… – umożliwia filtrowanie zadań w zależności od terminu ich wykonania. Obok pola znajduje się pole wyboru – jego zaznaczenie powoduje, że program filtruje listę w zależności od wskazanego terminu od i do. Pole z terminem staje się aktywne dopiero po zaznaczeniu. Podczas ustalania daty można się posłużyć kalendarzem dostępnym pod prawym przyciskiem myszy.
Godzina od / do – umożliwia filtrowanie zadań w zależności od ustawionej godziny rozpoczęcia i zakończenia. Pola są dostępne dopiero po zaznaczeniu widocznego obok parametru.
Uwaga
Jeśli parametry dotyczące terminu i godziny są zaznaczone równocześnie – działają na zasadzie filtrowania wg terminu i wg godziny. Wyfiltrowane zostaną wszystkie zadania z terminem w poszczególnych dniach z podanego zakresu i równocześnie w podanym przedziale godzin każdego dnia.
Za okres od… do… – podany zakres dat dotyczy wpisanej na formularzu daty rozpoczęcia.
Godzina od / do – umożliwia filtrowanie kontaktów/zadań w zależności od ustawionej godziny rozpoczęcia i zakończenia. Jeśli parametr jest zaznaczony filtrowanie odbywa się zarówno wg dat jak i wg godzin. Wyfiltrowane zostaną wówczas wszystkie kontakty/zadania z datą rozpoczęcia w poszczególnych dniach z podanego zakresu i równocześnie w podanym przedziale godzin.
Rodzaj: kontakty/ zadania/ wszystkie – lista filtrowana jest w zależności od tego czy wpisana pozycja została zdefiniowana jako zadanie czy też nie (kontakty).
Realizacja: zamknięte/ niezamknięte/anulowane/ wszystkie – lista filtrowana jest w zależności od stanu realizacji zadania.
Zadania: przeterminowane/ dzisiejsze/ jutrzejsze/ wszystkie – lista filtrowana jest w zależności od terminu zadania. Szerszą możliwość filtrowania zadania dają parametry dotyczące terminu i godziny, dlatego jeśli zaznaczony jest parametr termin – ta grupa parametrów nie jest dostępna.
Uwaga
Parametry dotyczące terminu, godziny, są dostępne tylko jeśli jako rodzaj zostały wybrane zadania (są to parametry określane wyłącznie dla zadań).
Dodatkowo użytkownik może ograniczyć dostęp do zadań wystawionych przez innych operatorów jak również odblokowania zrealizowanych kontaktów/ zadań.
Dostęp do zadań innych operatorów.
Ograniczenie dostępu do zadań uzależnione jest od ustawień parametrów na karcie operatora w konfiguracji programu: Dostęp do zadań innych operatorów, tylko do odczytu (bez prawa modyfikacji zadań), Prawo uczestnika do modyfikacji zadań.
Zasady działania parametrów:
Odznaczony Dostęp do zadań innych operatorów
- Na liście kontaktów/ zadań operator widzi tylko swoje zadania (na których jest prowadzącym lub uczestnikiem)
- W Terminarzu nie ma możliwości zmiany operatora
- Ukrywana jest zakładka [Wg wątków]
- Z poziomu Sprzedaży dedykowanej operator widzi tylko swoje zadania (na których jest prowadzącym lub uczestnikiem)
- Jeśli parametr Prawo uczestnika do modyfikacji zadań jest odznaczony – operator może modyfikować tylko zadania, na których jest prowadzącym.
- Jeśli parametr Prawo uczestnika do modyfikacji zadań jest zaznaczony – operator może modyfikować zadania, na których jest prowadzącym lub uczestnikiem.
Zaznaczony Dostęp do zadań innych operatorów
- Operator widzi wszystkie zadania
- W Terminarzu ma możliwość zmiany operatora
- Z poziomu Sprzedaży dedykowanej operator widzi wszystkie zadania
- Jeśli parametr tylko do odczytu (bez prawa modyfikacji zadań) jest odznaczony – operator może modyfikować zadania innych operatorów/ pracowników.
- Jeśli parametr tylko do odczytu (bez prawa modyfikacji zadań) jest zaznaczony i jednocześnie odznaczony parametr Prawo uczestnika do modyfikacji zadań – operator nie może modyfikować zadań gdzie prowadzącym jest inny operator/ pracownik (również tych, na których jest uczestnikiem).
- Jeśli parametry tylko do odczytu (bez prawa modyfikacji zadań) i Prawo uczestnika do modyfikacji zadań są zaznaczone – operator nie może modyfikować zadań gdzie prowadzącym jest inny operator/ pracownik ale może modyfikować te zadania, na których jest uczestnikiem (niezależnie od operatora prowadzącego).
Uwaga
Parametr tylko do odczytu (bez prawa modyfikacji zadań) widoczny jest przy zaznaczonym parametrze Dostęp do zadań innych operatorów. Parametr prawo uczestnika do modyfikacji zadań widoczny jest przy zaznaczonych parametrach: Dostęp do zadań innych operatorów oraz tylko do odczytu (bez prawa modyfikacji zadań) albo przy odznaczonym parametrze Dostęp do zadań innych operatorów.
Uwaga
Niezależnie od ustawionych uprawnień operator zawsze ma możliwość wystawiania zadań na innych operatorów/ pracowników. W zależności od powyższych ustawień parametrów, zadania po zapisaniu mogą nie być widoczne na liście (dla tego operatora) lub być zablokowane do modyfikacji przez niego.
Uwaga
Blokada nie działa na wyświetlanie zadań w Oknie Informacji Bieżących. Aby zablokować podgląd zadań innych operatorów w OIB należy odznaczyć na jego karcie na zakładce Informacje parametry: zadania zaległe, zadania na dzisiaj, zadania na jutro pozostawić tylko zadania operatora.
Odblokowanie kontaktu/zadania.
Odblokowanie kontaktu/ zadania jest możliwe po zaznaczeniu w konfiguracji parametru: Prawo odblokowania kontaktu.
Zasady działania parametru:
- Po zaznaczeniu parametru na karcie operatora odblokowanie kontaktu możliwe jest z poziomu menu kontekstowego.
- Odblokowany kontakt otrzymuje status W realizacji.
- Przy próbie odblokowania kontaktów/ zadań podrzędnych program sprawdza czy zadanie nadrzędne jest zamknięte. Jeśli tak pojawi się odpowiedni komunikat. Należy najpierw odblokować zadanie nadrzędne a następnie zadanie powiązane.
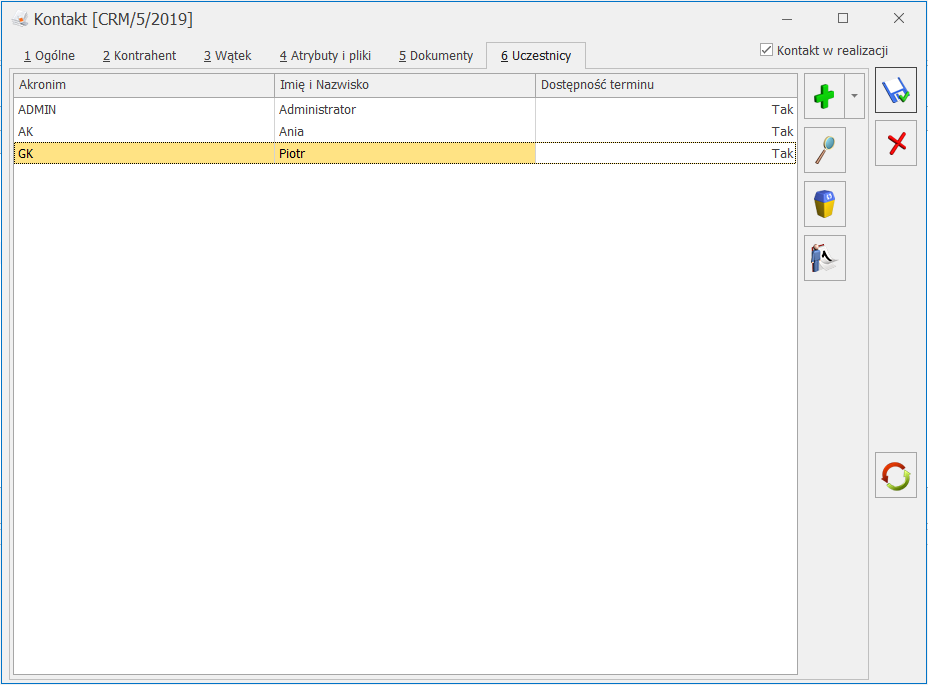
![]() Dodaj – możliwość dodania operatora (opcja domyślna) bądź pracownika do zadania. Jeśli kontakt/zadanie jest zrealizowany przycisk jest wyszarzony. W zależności od dokonanego wyboru operator/ pracownik (przycisk
Dodaj – możliwość dodania operatora (opcja domyślna) bądź pracownika do zadania. Jeśli kontakt/zadanie jest zrealizowany przycisk jest wyszarzony. W zależności od dokonanego wyboru operator/ pracownik (przycisk ![]() ) pojawia się okno z listą operatorów albo pracowników. Na każdej z tych list istnieje możliwość seryjnego wyboru – należy zaznaczyć operatorów/ pracowników i zaakceptować wybór przyciskiem
) pojawia się okno z listą operatorów albo pracowników. Na każdej z tych list istnieje możliwość seryjnego wyboru – należy zaznaczyć operatorów/ pracowników i zaakceptować wybór przyciskiem ![]() .
.![]() Usuń – możliwość usunięcia przypisanego operatora/ pracownika. Jeśli kontakt/ zadanie jest zrealizowany przycisk jest nieaktywny.
Usuń – możliwość usunięcia przypisanego operatora/ pracownika. Jeśli kontakt/ zadanie jest zrealizowany przycisk jest nieaktywny.![]() Terminarz – po jego wciśnięciu pojawia się okno terminarza, na którym są wybrani operatorzy/ pracownicy, będący uczestnikami zadania. Dodatkowo terminarz pokazuje zaplanowane zadanie. Jeśli w terminarzu grupowanie będzie włączone (Grupuj po dacie, Grupuj wg zasobu) to zadanie zostanie pokazane tyle razy ilu jest uczestników (dla każdego uczestnika oddzielnie).
Terminarz – po jego wciśnięciu pojawia się okno terminarza, na którym są wybrani operatorzy/ pracownicy, będący uczestnikami zadania. Dodatkowo terminarz pokazuje zaplanowane zadanie. Jeśli w terminarzu grupowanie będzie włączone (Grupuj po dacie, Grupuj wg zasobu) to zadanie zostanie pokazane tyle razy ilu jest uczestników (dla każdego uczestnika oddzielnie).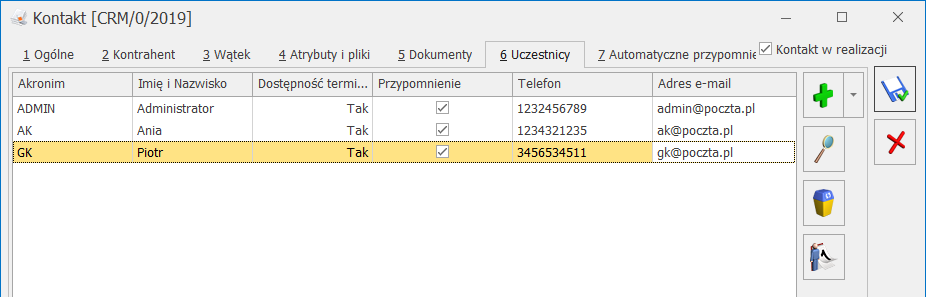
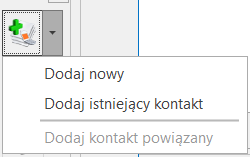 – możliwość dodania nowego kontaktu i zadania lub powiązanie z istniejącym. Wybierając drugą opcję Dodaj istniejący – lista kontaktów i zadań zawężona będzie do kontrahenta jaki jest wybrany na dokumencie. Możliwość dodania kontaktu powiązanego, przy czym należy pamiętać, że opcja jest aktywna tylko wtedy, kiedy na liście znajduje się jakiś kontakt i zadanie.
– możliwość dodania nowego kontaktu i zadania lub powiązanie z istniejącym. Wybierając drugą opcję Dodaj istniejący – lista kontaktów i zadań zawężona będzie do kontrahenta jaki jest wybrany na dokumencie. Możliwość dodania kontaktu powiązanego, przy czym należy pamiętać, że opcja jest aktywna tylko wtedy, kiedy na liście znajduje się jakiś kontakt i zadanie.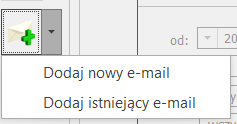 – możliwość dodania nowego bądź powiązania kontaktu/ zadania z istniejącym e‑mailem. Wybierając opcję Dodaj istniejący e-mail – lista wiadomości e-mail zawężona będzie do podmiotu wybranego na formularzu wiadomości.
– możliwość dodania nowego bądź powiązania kontaktu/ zadania z istniejącym e‑mailem. Wybierając opcję Dodaj istniejący e-mail – lista wiadomości e-mail zawężona będzie do podmiotu wybranego na formularzu wiadomości.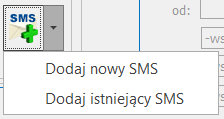 – możliwość dodania nowego bądź powiązania kontaktu/ zadania z istniejącym smsem. Wybierając opcję Dodaj istniejący SMS – lista wiadomości sms zawężona będzie do podmiotu wybranego na formularzu wiadomości.
– możliwość dodania nowego bądź powiązania kontaktu/ zadania z istniejącym smsem. Wybierając opcję Dodaj istniejący SMS – lista wiadomości sms zawężona będzie do podmiotu wybranego na formularzu wiadomości.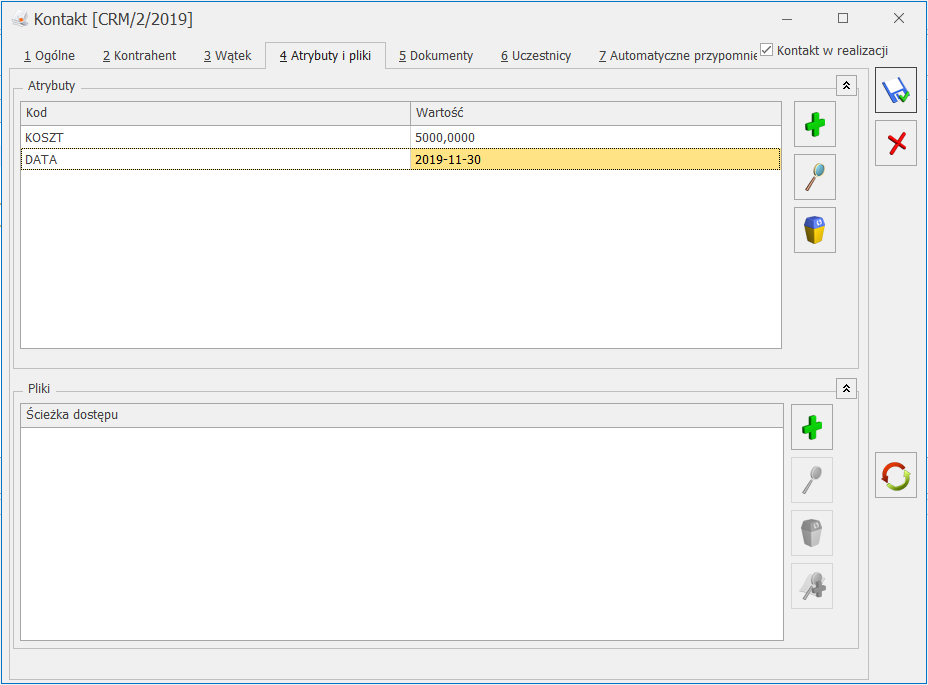
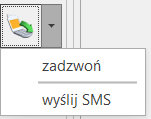 umożliwia wysłanie SMS lub zatelefonowanie bezpośrednio do wybranej osoby kontaktowej danego kontrahenta (pod warunkiem uzupełnienia pól Telefon SMS/ Telefon GSM/ Telefon na formularzu przedstawiciela).
umożliwia wysłanie SMS lub zatelefonowanie bezpośrednio do wybranej osoby kontaktowej danego kontrahenta (pod warunkiem uzupełnienia pól Telefon SMS/ Telefon GSM/ Telefon na formularzu przedstawiciela).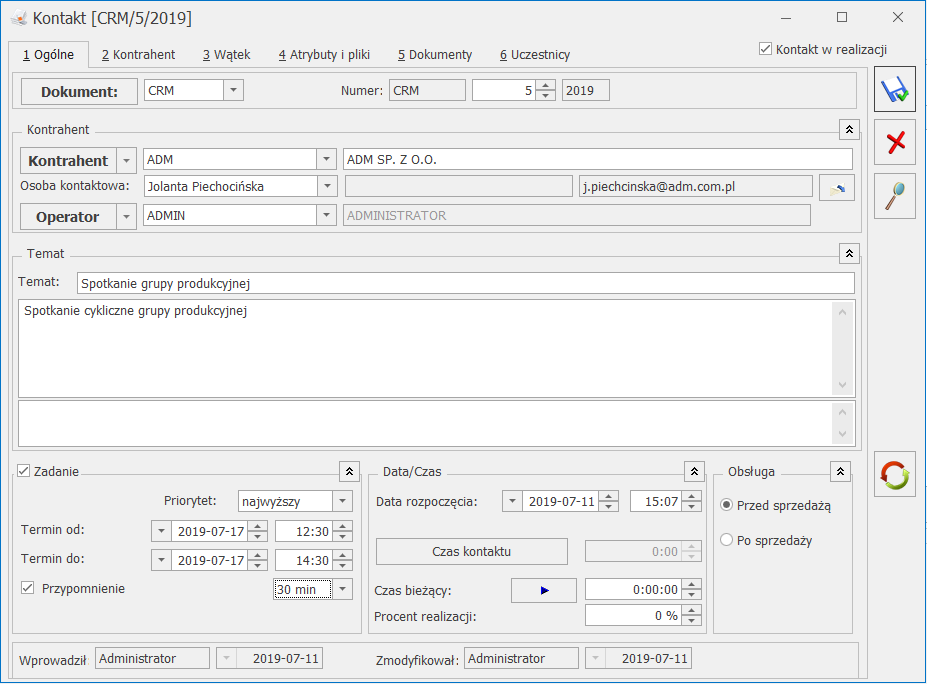 Kontakt w realizacji/ kontakt zamknięty – na nowym formularzu parametr jest zaznaczony – oznacza to, że zadanie/ kontakt jest realizowane.
Kontakt w realizacji/ kontakt zamknięty – na nowym formularzu parametr jest zaznaczony – oznacza to, że zadanie/ kontakt jest realizowane. Wydruk danych
Wydruk danych Podgląd wydruku – przycisk uruchamia podgląd domyślnego wydruku
Podgląd wydruku – przycisk uruchamia podgląd domyślnego wydruku Wyślij – wysyłanie wydruku do maila
Wyślij – wysyłanie wydruku do maila Funkcje dodatkowe
Funkcje dodatkowe Historia kontrahenta
Historia kontrahenta