Comarch ERP Analizy BI
Dokumentacja do programu Comarch ERP Analizy BI dostępna jest tutaj.
Dokumentacja do programu Comarch ERP Analizy BI dostępna jest tutaj.
Towary ujęte w ustawie mogą być transportowane pomiędzy magazynami firmy bez konieczności zgłaszania takiego przewozu do systemu SENT pod warunkiem, że kierowca, który je przewozi, posiada wydruk zaświadczający o tym fakcie. W związku z tym, dla formularza Przesunięcia Międzymagazynowego jest dostępny wydruk Przesunięcie MM (GenRap)/ Wzór – SENT.
Na formularzu Magazynu (menu Ogólne/ Inne/ Magazyny), na zakładce [Ogólne] w polu Adres magazynu można wskazać adres spośród zdefiniowanych uprzednio w menu Start/Konfiguracja/ Firma/ Handel/ SENT. Adres ten zostanie wydrukowany na wydruku MM dla SENT.
Formularz zgłoszenia przewozu towaru składa się z trzech zakładek: [Ogólne], [e-Przewóz], [Dokumenty].
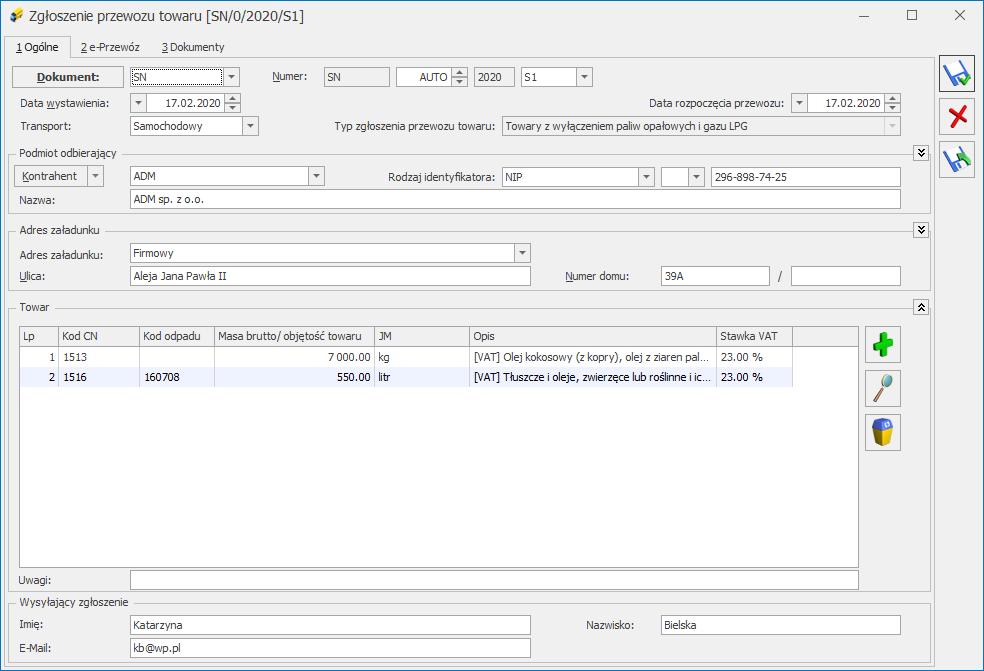
Numer – numer dokumentu nadawany automatycznie.
Data wystawienia – data wystawienia dokumentu, domyślnie w momencie tworzenia nowego zgłoszenia SENT podpowiada się data bieżąca.
Data rozpoczęcia przewozu – planowana data rozpoczęcia przewozu towaru, dla zgłoszeń jeszcze nie wysłanych do systemu SENT zawsze ustawiana jest data bieżąca (data rozpoczęcia przewozu nie może być wcześniejsza niż data bieżąca).
W przypadku przewozu od jednego nadawcy towaru do jednego odbiorcy towaru, do jednego miejsca dostarczenia towaru, jednym środkiem transportu, zgłoszenie może obejmować różnego rodzaju towary, tzn. o różnych czterocyfrowych kodach CN, które określa ustawa z 9 marca 2017 dz. U. poz. 708 art. 3 pkt. 2. Jest to typ zgłoszenia dostępny od wersji 2020.3.1. W wyniku zmian w przepisach, systemem monitorowania objęte zostały objęte zarówno podmioty gospodarcze, jak też osoby fizyczne nieprowadzące działalności gospodarczej. Osoba fizyczna, będąca „zużywającym podmiotem olejowym” może upoważnić dowolną inną osobę (w szczególności sprzedawcę) do rejestracji zgłoszenia w jej imieniu. Z obowiązku rejestracji wyłączone są podmioty nabywające oleje opałowe w opakowaniach jednostkowych, których masa brutto nie przekracza 30 kg lub ich objętość nie przekracza 30 litrów i w łącznej ilości nieprzekraczającej jednorazowo odpowiednio 100 kg lub objętości 100 litrów, w przypadku nabycia tych wyrobów od pośredniczącego podmiotu olejowego dokonującego ich sprzedaży detalicznej. Przewóz i obrót olejami opałowymi w powyżej wskazanych ilościach nie podlega systemowi monitorowania (art. 3 ust 5a ustawy SENT). Domyślnie na nowo tworzonych zgłoszeniach podpowiadana jest pierwsza opcja: Towary z wyłączeniem paliw opałowych i gazu LPG. W zależności od wyboru, generowane jest odpowiednie zgłoszenie SENT. Dodanie pozycji na zgłoszenie SENT powoduje dezaktywację pola. Wybór można zmienić tylko jeśli usuniemy pozycje zgłoszenia.
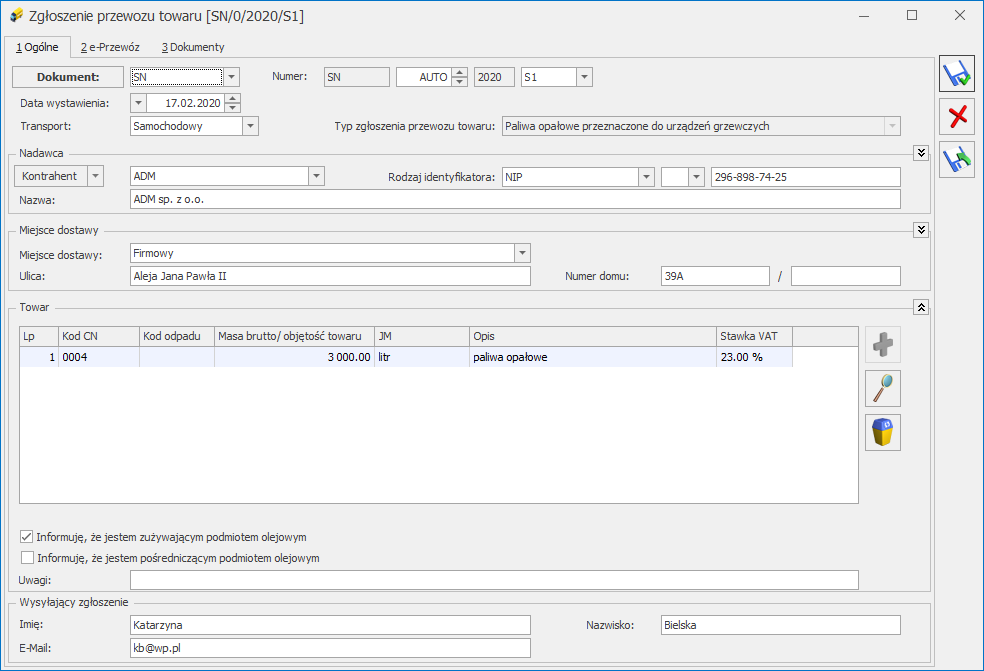
Nadawca (zgłoszenie podmiotu odbierającego) – kontrahent nadający towar, domyślnie podpowiada się Nadawca z dokumentu, na podstawie którego zostało utworzone zgłoszenie.
Rodzaj identyfikatora – pole wyboru, widoczne przed numerem NIP. Ze względu na konieczność uwzględnienia osób fizycznych, w imieniu których generowane może być zgłoszenie SENT, w sekcji Podmiot odbierający, dla podmiotu wysyłającego, możliwy jest wybór spośród wartości:
Dla pozostałych zgłoszeń SENT (dla podmiotu odbierającego dla wszystkich typów zgłoszeń oraz dla podmiotu wysyłającego dla towarów z wyłączeniem paliw opałowych i gazu LPG, można wybrać spośród trzech wartości:
Jeśli wybrano rodzaj NIP lub VAT UE, wówczas dla przedrostka unijnego PL lub pustego, będzie sprawdzana poprawność wprowadzonego numeru. Dla pozostałych przedrostków unijnych, pole nie jest walidowane. Dla rodzajów innych niż NIP i VAT UE, nie jest sprawdzana poprawność wartości wprowadzonej w polu z identyfikatorem.
Jeżeli zgłoszenie SENT tworzone jest poprzez przekształcenie dokumentu FA, WZ, FZ, PZ, wówczas jeśli NIP kontrahenta ma przedrostek unijny inny niż PL, rodzaj identyfikatora zostanie automatycznie ustawiony jako VAT UE. Jeśli NIP ma przedrostek PL lub pusty, wówczas zostanie ustawiony Rodzaj identyfikatora: NIP.
Kod kraju ISO – pobierany z formularza kontrahenta z pola Kraj ISO,
Adres załadunku (zgłoszenie podmiotu wysyłającego) – dane adresowe miejsca załadunku, domyślnie podpowiada się adres wskazany w menu Start/Konfiguracja/ Firma/ Handel/ SENT jako domyślny.
Miejsce dostawy (zgłoszenie podmiotu odbierającego) – adres dostarczenia towaru, domyślnie podpowiada się adres wskazany w menu Start/Konfiguracja/ Firma/ Handel/ SENT jako domyślny.
Dla zgłoszenia o typie paliwa opałowe, zużywający podmiot olejowy (ZPO) powinien uzupełnić zgłoszenie o numer identyfikacyjny miejsca, w którym znajduje się urządzenie grzewcze (w przypadku urządzeń stacjonarnych) albo numer identyfikacyjny urządzeń (w przypadku urządzeń niestacjonarnych). W sekcji Miejsce dostawy, pod szerokością i długością geograficzną znajdują się dwa pola: Możliwe jest uzupełnienie tylko jednego z tych pól. Wartość powyższych numerów identyfikacyjnych może być przeniesiona z formularza adresu nadawczego, zdefiniowanego w menu Start/Konfiguracja/ Handel/ SENT. Jeżeli Użytkownik uzupełni na zgłoszeniu pole Nr. ident. miejsca, wówczas nie jest obowiązkowe uzupełnienie długości i szerokości geograficznej. Uzupełnienie numerów identyfikacyjnych miejsca i urządzenia nie jest obowiązkowe dla pośredniczących podmiotów olejowych (PPO). Oświadczenia (widoczne tylko dla typu zgłoszenia – Paliwa opałowe przeznaczone do urządzeń grzewczych). Możliwe są dwie opcje do zaznaczenia w zależności od podmiotu: Zgłoszenia może dokonać jedynie pośredniczący podmiot olejowy, dlatego zaznaczenie tego parametru jest obowiązkowe. Parametr domyślnie jest zaznaczony na nowo tworzonych zgłoszeniach SENT. Po ustawieniu kursora myszy nad tym polem, pojawia się szczegółowy opis: Oświadczam, że dostawa jest realizowana w ramach umowy, o której mowa w art. 89 ust. 5e albo 5f ustawy z dnia 6 grudnia 2008 r. o podatku akcyzowym. Po zaznaczeniu tego parametru, aktywowane jest pole Nr umowy, którego uzupełnienie jest obowiązkowe dla dostaw tego typu, realizowanych w ramach umowy. Po ustawieniu kursora myszy nad tym polem, pojawia się szczegółowy opis: Informuję, że jestem zużywającym podmiotem olejowym i „Oświadczam, że przywożone wyroby zużyję do celów opałowych. Za zmianę przeznaczenia przywożonych wyrobów i przez to narażenie na uszczuplenie podatku akcyzowego grozi odpowiedzialność przewidziana w art. 73a Kodeksu karnego skarbowego.” Po ustawieniu kursora myszy nad tym polem, pojawia się szczegółowy opis: Informuję, że jestem pośredniczącym podmiotem olejowym i „Oświadczam, że przywożone wyroby sprzedam z przeznaczeniem do celów opałowych. Za zmianę przeznaczenia przywożonych wyrobów i przez to narażenie na uszczuplenie podatku akcyzowego grozi odpowiedzialność przewidziana w art. 73a Kodeksu karnego skarbowego.” Co najmniej jedno z dwóch powyższych oświadczeń powinno być zaznaczone. W przypadku braku zaznaczenia, nie będzie możliwa wysyłka zgłoszenia SENT.
Na jednym zgłoszeniu SENT o typie Towary z wyłączeniem paliw opałowych i gazu LPG można wskazać wiele kodów CN (maksymalnie dziesięć) i przypisać im stawki VAT. Na zgłoszeniu można wskazać wszystkie kody CN, które na formularzu na zakładce SENT mają zaznaczony parametr SENT, z wyjątkiem dwóch kodów: Na zgłoszeniu SENT o typie Paliwa opałowe przeznaczone do urządzeń grzewczych można wskazać tylko jedną pozycję o kodzie CN 0004 (paliwa opałowe). Nie ma możliwości dodania większej ilości pozycji. Tabela składa się z kolumn:
Lista jest obsługiwana przez standardowe przyciski:
![]() Dodaj – dodanie kodu CN.
Dodaj – dodanie kodu CN.
![]() Otwórz – edycja pozycji.
Otwórz – edycja pozycji.
![]() Usuń – usunięcie podświetlonej pozycji.
Usuń – usunięcie podświetlonej pozycji.
Wysyłający zgłoszenie – imię, nazwisko oraz adres e-mail osoby wysyłającej zgłoszenie do PUESC. Domyślne te dane są przenoszone z menu Start/Konfiguracja/ Firma/ Handel/ SENT. Na podany tu adres e-mail przesyłane jest potwierdzenie rejestracji zgłoszenia przewozu wraz z kluczami.
Jeżeli do dokumentu zostanie dodany co najmniej dokument OBD z załącznikiem, na formularzu Faktury Zakupu po prawej stronie pojawi się przycisk ![]() Podgląd dokumentu z biblioteki. Po kliknięciu przycisku w oknie z lewej strony formularza wyświetlany jest podgląd załącznika. Jeśli załączników jest więcej niż jeden, wówczas po naciśnięciu przycisku, wyświetlana jest lista powiązanych dokumentów wraz z załącznikami do wyboru. Domyślnie w oknie podglądu wyświetlany jest pierwszy plik z listy. Funkcja została opisana w artykule Współpraca z innymi modułami systemu Comarch ERP Optima.
Podgląd dokumentu z biblioteki. Po kliknięciu przycisku w oknie z lewej strony formularza wyświetlany jest podgląd załącznika. Jeśli załączników jest więcej niż jeden, wówczas po naciśnięciu przycisku, wyświetlana jest lista powiązanych dokumentów wraz z załącznikami do wyboru. Domyślnie w oknie podglądu wyświetlany jest pierwszy plik z listy. Funkcja została opisana w artykule Współpraca z innymi modułami systemu Comarch ERP Optima.
Zakładka [e-Przewóz] – wysyłka na PUESC do systemu SENT:
Na drugiej zakładce [e-Przewóz] zapisywane są dane związane z wysyłką zgłoszenia na PUESC do systemu SENT.
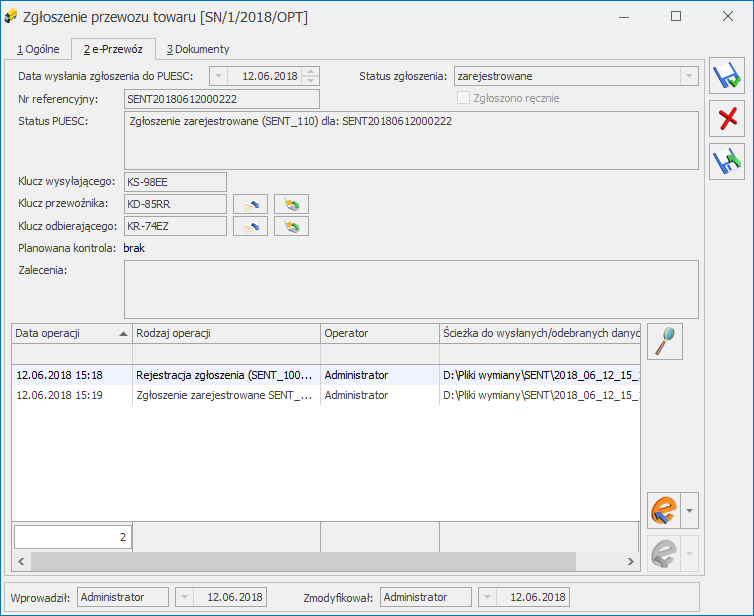
![]() – Wyślij dane do PUESC dostępne są opcje:
– Wyślij dane do PUESC dostępne są opcje:
Przed wysyłaniem zgłoszenia w menu Start/Konfiguracja/ Stanowisko/ Ogólne/ e-Deklaracje należy ustawić katalog przechowywania plików wymiany.
Wysyłając zgłoszenie należy podać hasło do portalu PUESC:
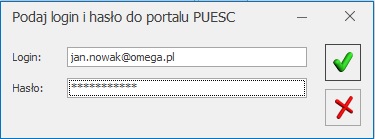
Login można uzupełnić w menu Start/Konfiguracja/ Program/ Ogólne/ e-Deklaracje/JPK w polu Login dla platformy PUESC. W tym miejscu jest widoczny adres uslugi Web Service PUESC.
Aby zgłoszenie zostało poprawnie zarejestrowane systemie SENT, w menu Start/Konfiguracja/ Firma/ Dane firmy musi być uzupełniony Identyfikator podmiotu PUESC (Id SISC). Dla podmiotów krajowych domyślna wartość to PL + NIP + 00000. Jeśli firma posiada REGON 14-cyfrowy to identyfikator ma postać: PL + NIP + pięć ostatnich cyfr numeru REGON.
Przycisk Wyślij dane do PUESC jest nieaktywny po wysłaniu jednego z powyższych komunikatów, do czasu odebrania przez Użytkownika potwierdzenia z platformy PUESC.
Dane o statusie zgłoszenia z platformy PUESC należy pobierać każdorazowo poprzez przycisk ![]() – Odbierz dane z PUESC (dane z PUESC nie są pobierane automatycznie). Aby uzyskać informację, czy zgłoszenie zostało poprawnie zarejestrowane w systemie SENT, po jego wysłaniu należy odebrać dane z PUESC.
– Odbierz dane z PUESC (dane z PUESC nie są pobierane automatycznie). Aby uzyskać informację, czy zgłoszenie zostało poprawnie zarejestrowane w systemie SENT, po jego wysłaniu należy odebrać dane z PUESC.
Jeśli poprzez przycisk Wyślij dane do PUESC wybrano opcję np. Modyfikacja zgłoszenia, w kolejnym kroku należy odebrać dane z PUESC. Modyfikacja zgłoszenia będzie dostępna dopiero po poprawnym odbiorze danych z PUESC.
Za pomocą tego przycisku można również odblokować ponowną wysyłkę. Wówczas dane na zgłoszeniu można ponownie edytować (poza towarem, kodem CN i kodem kontrahenta dla zgłoszeń tworzonych z dokumentów):

Na zakładce [e-Przewóz] znajdują się następujące pola:
Data wysłania zgłoszenia do PUESC.
Numer referencyjny – numer zgłoszenia nadany przez PUESC, zmieniany wraz z każdym wysyłanym komunikatem.
Status zgłoszenia – przyjmuje wartości: niewysłane, zarejestrowane (zgłoszenie przyjęte w SENT), kompletne (zgłoszenie zaktualizowane przez przewoźnika), anulowane, zamknięte (zgłoszenie zamknięte przez odbiorcę), przeterminowane (minęło dziesięć dni od zgłoszenia), pobierz potwierdzenie z PUESC, wyślij aktualizację do PUESC (od ostatniej wysyłki do PUESC zmodyfikowano dane kontrahenta, adres załadunku/ dostawy, datę rozpoczęcia przewozu, uwagi, dane wysyłającego – imię, nazwisko, e-mail), błąd przetwarzania, zgłoszone ręcznie.
Status PUESC – status zgłoszenia pobierany z PUESC.
Klucz wysyłającego (dostępny tylko na zgłoszeniu podmiotu wysyłającego) / przewoźnika/ odbierającego – pola zawierają odpowiednie klucze logowania do portalu PUESC w celu aktualizacji/ anulowania/ zamknięcia zgłoszenia przez wysyłającego, odbiorcę czy przewoźnika.
E-Mail oraz Telefon przewoźnika – wysyłka wiadomości e-mail, sms informująca o przewozie towaru wraz z numerem referencyjnym i kluczem. Adres e mail oraz numer telefonu należy wpisać ręcznie.
E-Mail oraz Telefon odbierającego (dostępny tylko na zgłoszeniu podmiotu wysyłającego) – wysyłka wiadomości e‑mail, sms informująca o przewozie towaru wraz z numerem referencyjnym i kluczem. Adres e-mail oraz numer telefonu domyślnie są pobierane z formularza kontrahenta z pól Telefon SMS oraz E-Mail znajdujących się na zakładce [Ogólne].
W przypadku awarii/ niedostępności systemu SENT przy wysyłaniu zgłoszenia z poziomu formularza generowany jest komunikat: Wystąpił błąd podczas wysyłania dokumentu na serwer PUESC. W przypadku, gdy wszystkie kanały komunikacyjne z platformą PUESC są niedostępne należy wysłać zgłoszenie awaryjne na adres mailowy awaria.sent@mf.gov.pl.
Zgłoszenie przewozu towaru należy przesłać poprzez wiadomość e-mail na adres awaria.sent@mf.gov.pl. W załączniku należy umieścić dokument zastępujący zgłoszenie w formacie PDF lub XML zgodny ze specyfikacją techniczną.
Wysyłając wiadomość ręcznie plik XML można wygenerować z poziomu formularza zgłoszenia poprzez przycisk ![]() – Eksportuj zgłoszenie do pliku XML. Plik PDF można wygenerować eksportując wydruk zgłoszenia (z poziomu formularza zgłoszenia SENT na górnej wstążce programu należy wybrać opcję Wydruk danych>Nazwa wydruku>Eksport do pliku na dysk). Z poziomu formularza zgłoszenia dostępne są wydruki: Zgłoszenie przewozu towarów (GenRap)/ Zgłoszenie przewozu towarów – złożenie, Zgłoszenie przewozu towarów – aktualizacja.
– Eksportuj zgłoszenie do pliku XML. Plik PDF można wygenerować eksportując wydruk zgłoszenia (z poziomu formularza zgłoszenia SENT na górnej wstążce programu należy wybrać opcję Wydruk danych>Nazwa wydruku>Eksport do pliku na dysk). Z poziomu formularza zgłoszenia dostępne są wydruki: Zgłoszenie przewozu towarów (GenRap)/ Zgłoszenie przewozu towarów – złożenie, Zgłoszenie przewozu towarów – aktualizacja.
Dla takich zgłoszeń na zakładce [e-Przewóz] należy zaznaczyć parametr Zgłoszono ręcznie. Nie można dla nich pobierać i wysyłać danych z PUESC, takich zgłoszeń nie można również kasować.
Na zakładce [e-Przewóz] dostępna jest tabela z historią zgłoszenia SENT. Poprzez przycisk ![]() , możliwy jest podgląd szczegółów zgłoszenia w formacie HTML.
, możliwy jest podgląd szczegółów zgłoszenia w formacie HTML.
Zamknięcie zgłoszenia przez podmiot odbierający:
Podmiot odbierający zamówienie w ostatnim kroku, po otrzymaniu dostawy, musi podać datę zakończenia przejazdu oraz potwierdzić zgodność zamówionego towaru. Po wybraniu na formularzu zgłoszenia funkcji Zamknięcia zgłoszenia:
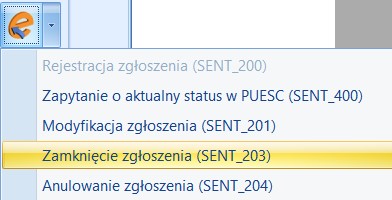
generowane jest okno, w którym należy określić czy dostawa towaru jest zgodna ze zgłoszeniem. Jeśli tak nie jest, należy określić Rodzaj niezgodności. Do wyboru są dwie opcje: niezgodność ilościowa/ niezgodność zgłoszonego towaru. W polu Uwagi można wpisać dodatkowe informacje o zamówieniu. Poniżej należy podać datę zakończenia przejazdu towaru.

Na formularzu zamknięcia zgłoszenia podmiotu odbierającego dla paliw opałowych przeznaczonych do urządzeń grzewczych, dostępne są dodatkowo dwa pola:
Kod transakcyjny, w którym należy wprowadzić jednorazowy kod uwierzytelniający, generowany za pośrednictwem PUESC, umożliwiający podmiotowi odbierającemu potwierdzenie odbioru paliwa opałowego.
Dostarczona masa brutto lub objętość towaru, gdzie należy wpisać rzeczywistą ilość dostarczonego towaru.
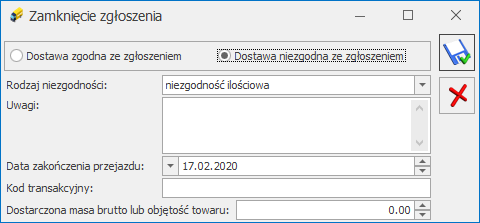
Na trzeciej zakładce zgłoszenia SENT [Dokumenty] znajduje się lista dokumentów, z których powstało zgłoszenie oraz w zależności od posiadanej licencji, dostępne są tabele:
Lista zgłoszeń SENT znajduje się w menu Handel/ Inne/ Zgłoszenie przewozu towaru – SENT. Lista składa się z dwóch zakładek: 1. Podmiot wysyłający (zgłoszenia związane ze sprzedażą towarów), 2. Podmiot odbierający (zgłoszenia związane z zakupem). Zgłoszenia można tworzyć do Faktur Sprzedaży, Wydań Zewnętrznych, Faktur Zakupu, Przyjęć Zewnętrznych, bądź dodawać ręcznie.
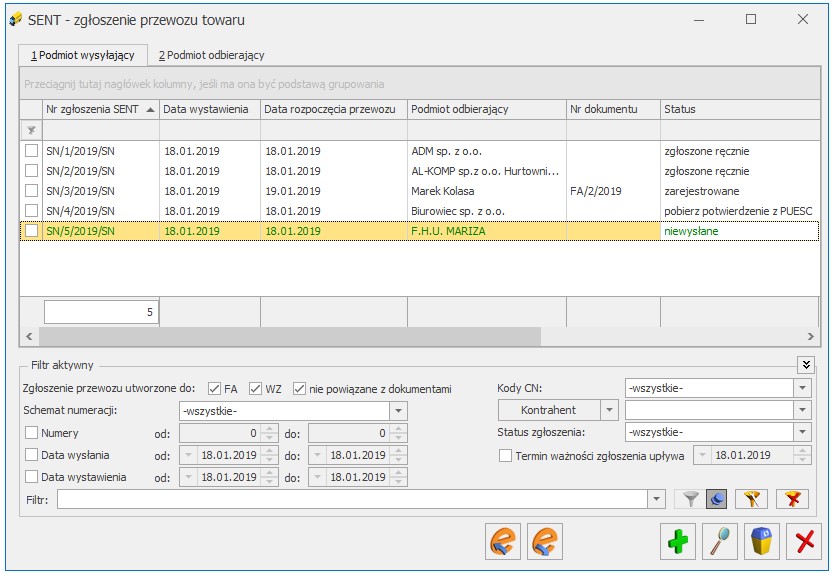
Sposób wyświetlania na liście zgłoszeń SENT:
Kolumny dostępne na liście zgłoszeń:
Przyciski dostępne na liście:
![]() – Wyślij dane do PUESC/ Aktualizuj status – funkcja działa dla podświetlonego na liście dokumentu bądź dla pozycji zaznaczonych. Umożliwia seryjną rejestrację zgłoszeń w systemie SENT i wykonywanie zapytań o aktualny status zgłoszenia. Dla każdego ze zgłoszeń zostanie wykonana akcja zgodna z jego statusem (więcej informacji na ten temat jest dostępnych poniżej w opisie formularza zgłoszenia, dla zakładki [e-Przewóz]).
– Wyślij dane do PUESC/ Aktualizuj status – funkcja działa dla podświetlonego na liście dokumentu bądź dla pozycji zaznaczonych. Umożliwia seryjną rejestrację zgłoszeń w systemie SENT i wykonywanie zapytań o aktualny status zgłoszenia. Dla każdego ze zgłoszeń zostanie wykonana akcja zgodna z jego statusem (więcej informacji na ten temat jest dostępnych poniżej w opisie formularza zgłoszenia, dla zakładki [e-Przewóz]).
![]() – Odbierz dane z PUESC – dane z PUESC nie są pobierane automatycznie. Należy je każdorazowo pobierać za pomocą tego przycisku. Funkcja działa dla podświetlonej pozycji bądź dla pozycji zaznaczonych na liście.
– Odbierz dane z PUESC – dane z PUESC nie są pobierane automatycznie. Należy je każdorazowo pobierać za pomocą tego przycisku. Funkcja działa dla podświetlonej pozycji bądź dla pozycji zaznaczonych na liście.
![]() Dodaj – dodanie nowego zgłoszenia.
Dodaj – dodanie nowego zgłoszenia.
![]() Zmień – edycja/ podgląd zgłoszenia.
Zmień – edycja/ podgląd zgłoszenia.
![]() Usuń – skasowanie zgłoszenia. Można usuwać tylko te zgłoszenia, które nie zostały wysłane do systemu SENT.
Usuń – skasowanie zgłoszenia. Można usuwać tylko te zgłoszenia, które nie zostały wysłane do systemu SENT.
![]() Zamknij okno.
Zamknij okno.
W programie możliwe jest generowanie i wysyłanie zgłoszeń przewozu towaru na PUESC do systemu SENT przez podmiot wysyłający i podmiot odbierający.
W sytuacji przewozu towaru przez terytorium Polski, z państwa Unii Europejskiej do drugiego państwa Unii Europejskiej lub państwa trzeciego, obowiązek zgłoszenia przewozu towaru leży po stronie przewoźnika. Takie zgłoszenia nie są obsługiwane w programie Comarch ERP Optima.
Na liście Faktur Sprzedaży, Wydań Zewnętrznych, Faktur Zakupu, Przyjęć Zewnętrznych dostępny jest przycisk
![]() ‑ Generuj zgłoszenia SENT. Funkcja działa dla dokumentów będących w buforze oraz zapisanych na stałe, pod warunkiem, że na dokumentach znajdują się towary, które mają na karcie uzupełnioną zakładkę [SENT]. Zgłoszenia SENT z listy można tworzyć dla jednego dokumentu lub dla pozycji zaznaczonych. W przypadku zaznaczenia dokumentów, na których wskazano różnych Odbiorców/ Nadawców, dla każdego Odbiorcy/ Nadawcy tworzone jest odrębne zgłoszenie SENT.
‑ Generuj zgłoszenia SENT. Funkcja działa dla dokumentów będących w buforze oraz zapisanych na stałe, pod warunkiem, że na dokumentach znajdują się towary, które mają na karcie uzupełnioną zakładkę [SENT]. Zgłoszenia SENT z listy można tworzyć dla jednego dokumentu lub dla pozycji zaznaczonych. W przypadku zaznaczenia dokumentów, na których wskazano różnych Odbiorców/ Nadawców, dla każdego Odbiorcy/ Nadawcy tworzone jest odrębne zgłoszenie SENT.
Jeżeli na dokumencie, do którego generowane jest zgłoszenie SENT, znajduje się towar zakwalifikowany do SENT:
W przypadku kiedy na przekształcanych dokumentach znajdą się towary z kodem CN 0004 oraz inne towary podlegające SENT (z wyłączeniem towarów o kodzie CN 2711), wówczas utworzone zostanie odrębne zgłoszenie dla paliw i odrębne dla pozostałych towarów.
Na formularzu dokumentu, do którego utworzono zgłoszenie SENT, na zakładce [Dokumenty] w tabeli Dokumenty powiązane widoczne jest to zgłoszenie SENT. Taki na dokument na liście ma status SN.
Jeżeli Faktura jest powiązana z WZ, PZ to Użytkownik może utworzyć zgłoszenie przesyłki SENT zarówno do dokumentu handlowego jak i magazynowego. Zgłoszenie nie jest przepinane na dokument powiązany, jest związane wyłącznie z dokumentem, z którego zostało utworzone.
W ramach uszczelniania systemu podatkowego, aby zapobiegać wyłudzeniom podatku VAT, na platformie udostępnionej przez Ministerstwo Finansów: www.puesc.gov.pl jest dostępna usługa „e‑Przewóz” oraz system SENT – czyli system rejestracji i monitorowania przewozu tzw. towarów „wrażliwych”. Ustawa z dnia 9 marca 2017 roku „O systemie monitorowania drogowego przewozu towaru” ogłoszona 3 kwietnia 2017 roku wraz z późniejszymi zmianami, określa obowiązki podmiotu wysyłającego, podmiotu odbierającego oraz przewoźnika.
W związku z wymogiem zgłaszania przewozu towarów na PUESC do systemu SENT, w Comarch ERP Optima możliwa jest rejestracja zgłoszeń przewozu towaru przez podmiot wysyłający i podmiot odbierający.
Schematy numeracji dla zgłoszeń przewozu towaru ustala się w menu Start/Konfiguracja/ Firma/ Definicje dokumentów/ Handel/ SENT. Człony: symbol dokumentu, numer (z zerami bądź bez zer), rok oraz seria są obowiązkowe (muszą wystąpić w schemacie numeracji zgłoszenia przewozu towaru).
W menu Start/Konfiguracja/ Firma/ Handel/ Dokumenty dla danych typów dokumentów przypisujemy domyślny schemat numeracji:
W tym miejscu dla poszczególnych typów dokumentów można przypisać domyślną serię. Jeśli Użytkownik nie wskaże serii domyślnej, na zgłoszenie SENT zostanie pobrana pierwsza seria zdefiniowana w menu Start/Konfiguracja/ Firma/ Definicje dokumentów/ Handel/ Serie dokumentów – Zgłoszenie przewozu SENT.
W ustawie „O systemie monitorowania drogowego przewozu towaru” określono kody CN, które podlegają monitorowaniu. Zgłoszenia przewozu SENT tworzone w Comarch ERP Optima opierają się na czterocyfrowych kodach CN. Są to cztery pierwsze cyfry z ośmioznakowego kodu.
Jeżeli kod CN podlega monitorowaniu transportu, na formularzu kodu CN (menu Ogólne/ Inne/ Kody CN), na zakładce [SENT] należy zaznaczyć parametr SENT. W pole z kodem CN dla SENT przenoszone są pierwsze cztery cyfry z ośmioznakowego kodu CN widniejącego na zakładce [Ogólne]. Istnieje możliwość ręcznego wprowadzenia kodu o dowolnej długości od 1 do 8 znaków.
System SENT wymaga dla towarów jednej z poniższych jednostek miary (wielkość liter oraz kropki w nazwie nie mają znaczenia):
Użytkownik może na formularzu kodu CN, na zakładce [SENT] przypisać dla kodu CN jednostkę miary wymaganą przez system SENT. Jeśli obrót towarem jest prowadzony w jednostkach miary wymaganych dla SENT, przypisanie jednostki miary dla kodu CN nie jest konieczne.
Na Zgłoszeniu przewozu wymagany jest opis towaru, który należy uzupełnić na formularzu kodu CN na zakładce [Ogólne].
Na liście kodów CN można dodać kolumny: Kod CN dla SENT oraz SENT (kolumna SENT przyjmuje wartość Tak, jeśli parametr SENT na formularzu kodu CN jest zaznaczony, w przeciwnym wypadku przyjmuje wartość Nie).
Jeśli towar podlega wysyłce do systemu SENT, w oknie pozycji cennika na zakładce [Dodatkowe]/[SENT] w sekcji SENT należy zaznaczyć parametr SENT, a następnie:

W menu Start/Konfiguracja/ Firma/ Ogólne/ Parametry znajduje się parametr Automatyczna weryfikacja statusu VAT/ VAT-UE na dokumentach handlowych, który jest domyślnie zaznaczony. Przy takim ustawieniu, po wybraniu kontrahenta bądź zmianie jego numeru NIP na Fakturach Zakupu, Fakturach Sprzedaży, Przyjęciach Zewnętrznych, Fakturach proforma, Wydaniach Zewnętrznych oraz na korektach do tych dokumentów nastąpi automatyczna weryfikacja czy jest on podatnikiem VAT lub VIES. Z prawej strony okna wyświetlana jest informacja o weryfikacji:
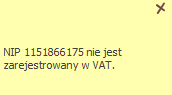 .
.
Funkcja działa tylko w momencie dodawania dokumentu handlowego z datą bieżącą.
W przypadku wystawianiu dokumentu z datą wstecz, weryfikację statusu VAT/ VAT-UE należy wykonać ręcznie poprzez przycisk ![]() Weryfikacja statusu kontrahenta VAT/ VAT-UE znajdujący się na dokumentach.
Weryfikacja statusu kontrahenta VAT/ VAT-UE znajdujący się na dokumentach.
Poprzez przycisk ![]() Weryfikacja statusu kontrahenta VAT/ VAT-UE można ręcznie zweryfikować czy kontrahent jest podatnikiem VAT czynnym i czy istnieje w Wykazie podatników VIES. Sprawdzanie kontrahenta odbywa się na podstawie numeru NIP. Po wykonaniu weryfikacji na dokumencie, parametr Podatnik VAT czynny/ Aktywny w VIES znajdujący się na zakładce [Kontrahent] jest automatycznie zaznaczany bądź odznaczany (w zależności od wyniku weryfikacji). W przypadku, kiedy jest to podatnik VAT/ VAT-UE czynny, a kontrahent widnieje jako osoba fizyczna, dodatkowo ustawiany jest rodzaj transakcji: Podmiot gospodarczy. Informacje dotyczące statusu VAT kontrahenta pobierane są z Portalu Podatkowego Ministerstwa Finansów dostępnego pod adresem: https://ppuslugi.mf.gov.pl, natomiast Informacje dotyczące statusu kontrahenta w bazie VIES pobierane są z Portalu komisji Europejskiej dostępnej pod adresem: https://ec.europa.eu/taxation_customs/vies/vatRequest.html.
Weryfikacja statusu kontrahenta VAT/ VAT-UE można ręcznie zweryfikować czy kontrahent jest podatnikiem VAT czynnym i czy istnieje w Wykazie podatników VIES. Sprawdzanie kontrahenta odbywa się na podstawie numeru NIP. Po wykonaniu weryfikacji na dokumencie, parametr Podatnik VAT czynny/ Aktywny w VIES znajdujący się na zakładce [Kontrahent] jest automatycznie zaznaczany bądź odznaczany (w zależności od wyniku weryfikacji). W przypadku, kiedy jest to podatnik VAT/ VAT-UE czynny, a kontrahent widnieje jako osoba fizyczna, dodatkowo ustawiany jest rodzaj transakcji: Podmiot gospodarczy. Informacje dotyczące statusu VAT kontrahenta pobierane są z Portalu Podatkowego Ministerstwa Finansów dostępnego pod adresem: https://ppuslugi.mf.gov.pl, natomiast Informacje dotyczące statusu kontrahenta w bazie VIES pobierane są z Portalu komisji Europejskiej dostępnej pod adresem: https://ec.europa.eu/taxation_customs/vies/vatRequest.html.
Weryfikacja kontrahenta w wykazie podatników VIES możliwa jest na dokumentach:
W przypadku, jeżeli status kontrahenta jest wewnątrzunijny, a kontrahent nie jest aktywnym podatnikiem w bazie VIES, wówczas na dokumentach stosowane są krajowe stawki VAT.
Po zweryfikowaniu kontrahenta w Wykazie podatników VAT na formularzu dokumentu i zapisaniu dokumentu do bufora, po jego ponownym otwarciu status kontrahenta nie jest ponownie sprawdzany automatycznie, jednak możliwe jest wykonanie weryfikacji ręcznie.
Jeżeli kontrahent wewnątrzunijny wybrany na dokumencie sprzedażowym nie jest podatnikiem aktywnym w bazie VIES, wówczas przy weryfikacji ręcznej pojawi się komunikat: Kontrahent posiada aktywny numer VAT-UE. Czy zweryfikować stawki VAT na towarach? Po kliknięciu przycisku Tak, na pozycji towaru znajdującego się na formularzu dokumentu ustawiane są krajowe stawki VAT.
Jeżeli weryfikacja statusu kontrahenta na dokumencie sprzedażowym przebiegnie negatywnie, a na karcie kontrahenta zaznaczony był parametr Podatnik VAT czynny/ Aktywny w VIES, zostanie on automatycznie odznaczony zarówno na dokumencie jak i na karcie kontrahenta.
Dodatkowo, w przypadku zmiany stawki VAT wskutek weryfikacji statusu VAT kontrahenta, nie jest zaznaczany parametr Naliczaj VAT na zakładce [Płatności] na formularzu dokumentu.
Jeżeli weryfikacja statusu kontrahenta na dokumencie zakupowym przebiegnie negatywnie, a na karcie kontrahenta zaznaczony był parametr Podatnik VAT czynny/ Aktywny w VIES, zostanie on automatycznie odznaczony zarówno na dokumencie jak i na karcie kontrahenta. Stawki VAT na pozycjach dokumentu pozostają bez zmian.
Na dokumencie Rezerwacji Odbiorcy nie ma możliwości zweryfikowania statusu VAT kontrahenta. Natomiast na zakładce [Kontrahent] istnieje możliwość określenia rodzaju transakcji oraz zaznaczenia lub odznaczenia parametru Podatnik VAT czynny/ Aktywny w VIES.
W przypadku dokumentów przekształconych z Rezerwacji Odbiorcy weryfikacja odbywa się na dokumentach wynikowych.
Na Fakturze Sprzedaży tworzonej do Wydania Zewnętrznego stawki VAT oraz ustawienie parametru Podatnik VAT czynny/ Aktywny w VIES przenoszone są z dokumentu WZ, jeżeli w menu Start/Konfiguracja/ Firma/ Ogólne/ Parametry jest odznaczony parametr Automatyczna weryfikacja statusu VAT/ VAT-UE na dokumentach handlowych. Natomiast w przypadku, gdy parametr jest zaznaczony, wówczas po przekształceniu Wydania Zewnętrznego do Faktury Sprzedaży, na Fakturze ponownie weryfikowane są stawki VAT oraz status kontrahenta w wykazie podatników VAT/ VAT-UE.
W przypadku przekształcania zafiskalizowanego Paragonu do Faktury Sprzedaży, jeżeli kontrahent miał zaznaczony parametr Podatnik VAT czynny/ Aktywny w VIES podczas wystawiania Paragonu, a przy przekształceniu do Faktury Sprzedaży zostanie zweryfikowany negatywnie, wówczas parametr zostanie automatycznie odznaczony zarówno na fakturze jak i na karcie kontrahenta.
W menu Ogólne/ Cennik lub Handel/ Zasoby po rozwinięciu przycisku strzałki przycisku ![]() , widoczne są opcje:
, widoczne są opcje:
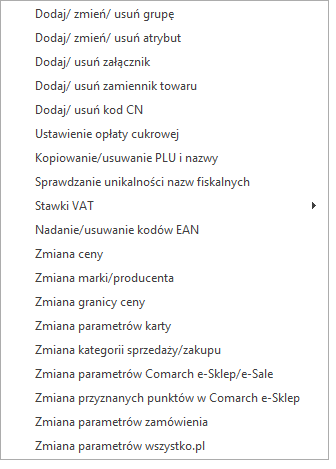
Menu operacji seryjnych dostępnych w Cenniku
Wszystkie funkcje działają dla towarów zaznaczonych na liście. Jeśli nie zaznaczono żadnych pozycji, operacje seryjne wykonywane są dla aktualnie podświetlonej pozycji:
Dotyczy grup na kartach towarów. Należy zaznaczyć operację, którą chcemy wykonać, a następnie wskazać grupę towarową.
Po zatwierdzeniu wyboru przyciskiem pioruna, w przypadku:
Operacja Dodaj/zmień/usuń atrybut pozwala na seryjne dodawanie, zmianę lub usuwanie atrybutów dla kart cennikowych.
W ramach funkcji obsługiwane są cztery opcje:
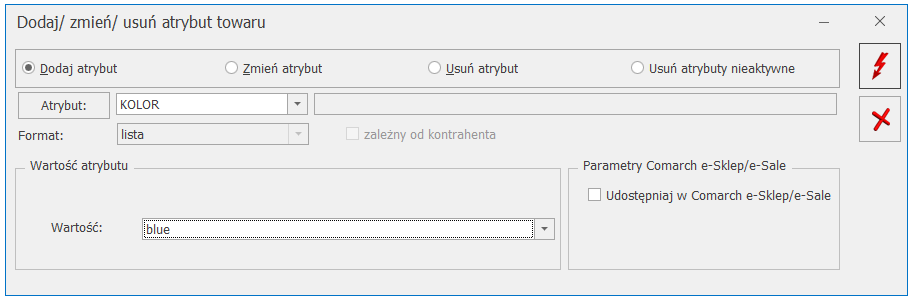
W oknie operacji należy wybrać atrybut, który chcemy dodać, można opcjonalnie wskazać jego wartość. W przypadku atrybutów zależnych od kontrahenta wskazanie wartości atrybutu możliwe jest tylko z poziomu karty towaru.
Przy współpracy z Comarch e-Sklep/ Comarch e-Sale widoczna jest dodatkowo opcja Zmień parametry Comarch e‑Sklep/e-Sale, która umożliwia zmianę parametrów związanych z Comarch e-Sklep, Comarch e-Sale.
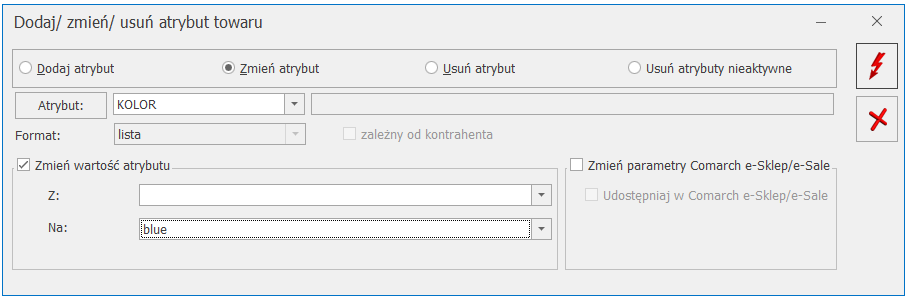
W oknie operacji należy wybrać atrybut, który chcemy zmienić. Opcja Zmień wartość atrybutu pozwala na zmianę wartości występującej na zaznaczonych towarach ( pole Z: ), na wartość wybraną przez Użytkownika (pole Na: ). Możliwe jest również ustawienie pustego pola Z: lub Na:, co pozwoli ustawić konkretną wartość tam, gdzie do tej pory jej nie było, albo wyczyścić wskazaną wartość.
Dla atrybutów zależnych od kontrahenta zmiana wartości możliwa jest tylko z poziomu karty towaru.
Przy współpracy z Comarch e-Sklep/ Comarch e-Sale widoczna jest dodatkowo opcja Zmień parametry Comarch e‑Sklep/e-Sale, która umożliwia zmianę parametrów związanych z Comarch e-Sklep, Comarch e-Sale.
W oknie operacji należy wybrać atrybut, który chcemy usunąć. Istnieje możliwość usunięcia atrybutu o konkretnej wartości. W tym celu należy zaznaczyć opcję Usuń tylko atrybut o wartości, a następnie wskazać wartość z zaznaczonych kart towarowych.
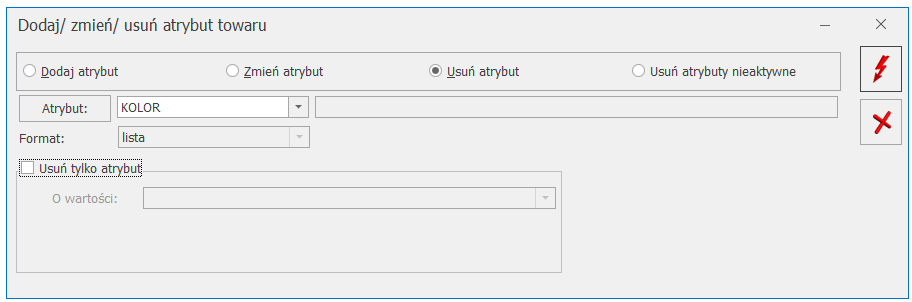
W przypadku atrybutów zależnych od kontrahenta usuwanie wartości przypisanych do kontrahentów możliwe jest tylko z poziomu karty towaru.
Po zaznaczeniu opcji Usuń atrybuty nieaktywne zostaną usunięte wszystkie atrybuty oznaczone jako nieaktywne, dodane na konkretną pozycję cennikową/ formularz kontrahenta/ formularz dokumentu.
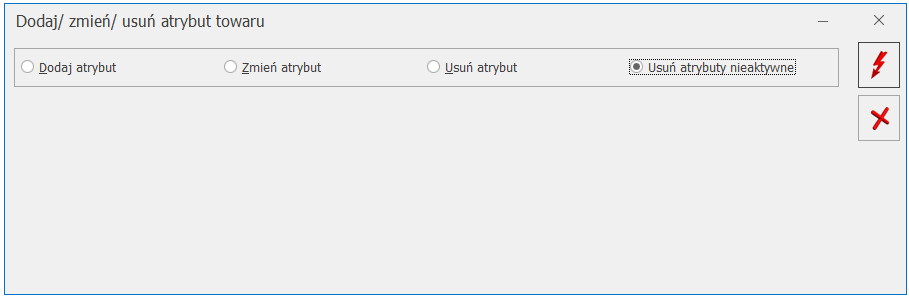
Atrybut oznaczony jako nieaktywny nie będzie wysyłany do Comarch e-Sklep, Comarch e-Sale, Comarch Mobile.
W sytuacji, gdy na towarze wysyłanym do np. Comarch e-Sklepu dany atrybut w menu Ogólne/Atrybuty zostanie oznaczony jako nieaktywny, pojawi się następujący komunikat: Nie można oznaczyć atrybutu jako nieaktywny. Atrybut został wysłany do Comarch e-Sklep. W takim przypadku należy usunąć atrybut z towaru udostępnionego w Comarch e-Sklep, następnie będzie możliwość oznaczenia go jako nieaktywnego.
W przypadku pracy rozproszonej jeśli atrybuty zostaną oznaczone jako nieaktywne, to w takiej formie zostaną przekazane do programu.
Umożliwia seryjne dopisanie lub usunięcie załącznika dla zaznaczonych towarów.
Dla opcji Dodaj na oknie tym można dodać załącznik alogicznie jak ma to miejsce w przypadku dodawania bezpośrednio na towarze:
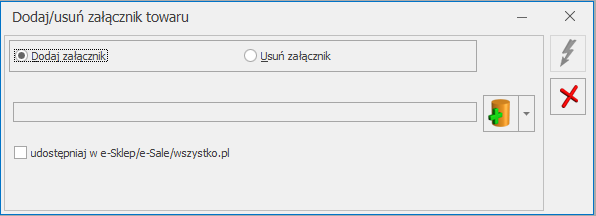
Seryjne dodawanie/ usuwanie załączników
Po wybraniu pliku w oknie edycyjnym wyświetli się jego nazwa.
Dla opcji Usuń dostępne są dwa warianty:
Usunięcie załączników w postaci plików spowoduje usunięcie powiązania z daną binarną, ale nie będzie usuwać jej z bazy danych binarnych, natomiast usuniecie linka usunie powiązanie towaru z linkiem.
Operacja umożliwia dodanie/ usunięcie kodu CN dla towarów zaznaczonych na liście:
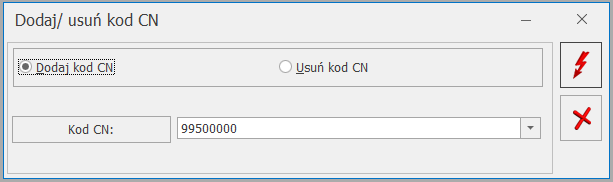
Funkcja Ustawianie KGO dla wybranych towarów jest dostępna wyłącznie w modułach Handel oraz Handel Plus. Umożliwia ona seryjne dodanie wartości KGO dla zaznaczonych na liście towarów. W oknie Wartość KGO należy wpisać żądaną wartość, a następnie kliknąć ikonę pioruna. Wartość KGO zostanie dodana do wybranych kart towarowych na zakładce [Dodatkowe] w polu Wartość KGO. Funkcja dostępna jest tylko wtedy gdy w menu Start/Konfiguracja/ Firma/ Magazyn/ KGO zaznaczony jest parametr Obsługa KGO.
Po wywołaniu funkcji generowane jest okno, w którym znajdują się trzy parametry:
Nazwa ogólna towaru: „Zeszyt 24 kart. W linię” (23 znaki). Zaznaczone parametry: Kopiuj nazwę, Skróć nazwę do 10 znaków. Po wykonaniu funkcji nazwa fiskalna zostanie ustalona jako: „Zeszyt 24”.
Po wywołaniu funkcji generowane jest okno, w którym znajdują się trzy parametry:
Towary o kodach ogólnych odpowiednio T1, T2, T3 posiadają zdefiniowaną identyczną nazwę dla urządzeń fiskalnych: „Nazwa fiskalna”. W oknie Sprawdzanie unikalności nazw fiskalnych zaznaczono: Po wykonaniu operacji na kartotekach towarowych zostaną ustawione nazwy fiskalne, kolejno:
Towary o kodach ogólnych odpowiednio T1, T2, T3 posiadają zdefiniowaną identyczną nazwę dla urządzeń fiskalnych: „Nazwa fiskalna towaru”. W oknie Sprawdzanie unikalności nazw fiskalnych zaznaczono: Po wykonaniu operacji na kartotekach towarowych zostaną ustawione nazwy fiskalne, kolejno:
Funkcja wykonuje seryjną zmianę stawek VAT dla pozycji zaznaczonych na liście. Przed przystąpieniem do wykonania funkcji, przydatne może okazać się wyfiltrowanie towarów względem stawki VAT. Użytkownik ma możliwość filtrowania listy cennikowej w oparciu o stawkę VAT sprzedaży\ zakupu. Jeśli na liście towarów kolumna VAT nie jest widoczna, należy ustawić się na nazwie dowolnej kolumny i pod prawym klawiszem myszy wskazać opcję Wybór kolumn.
Następnie z okna Dostosowywanie chwycić VAT (dla sprzedaży) lub VAT od zakupu, przeciągnąć na górę do nagłówka kolumn i puścić – kolumna zostanie wyświetlona.
Aby na liście towarów i usług widoczne były tylko karty cennikowe ze stawką VAT sprzedaży 23% należy w filtrze tuż pod nazwą kolumny wybrać z listy stawkę 23%.
Parametry funkcji „Zmiana stawki VAT”:
Ceny
Dla wszystkich aktywnych cen zdefiniowanych w programie należy określić jak zostaną przeliczone ceny po wykonaniu aktualizacji stawek VAT:
Zmieniaj nazwy:
Zgodnie z wymaganiami stawianymi przez Ministerstwo Finansów wszystkie drukarki fiskalne zapamiętują historię zmian podatku dla każdego towaru sprzedanego za pomocą drukarki. W szczególności wymaga się od drukarek, aby próba sprzedaży towaru, dla którego obniżono stawkę VAT, a następnie ją podwyższono, powodowała zablokowanie sprzedaży tego towaru. Z powyższego wynika, że zmiana nazwy/ nazwy fiskalnej towaru nie będzie konieczna, natomiast mogą pojawić się sytuacje, w których będzie potrzebna. Wystarczy, że towar został w przeszłości zafiskalizowany z błędnie zdefiniowaną stawką, którą później zmieniono. Najprostszym rozwiązaniem jest w takim przypadku zmiana nazwy towaru np. poprzez dodanie znaku. Wówczas towar będzie traktowany przez drukarkę jako nowy. Dlatego też udostępniono mechanizm seryjnej zmiany nazwy/ nazwy fiskalnej towaru/usługi:
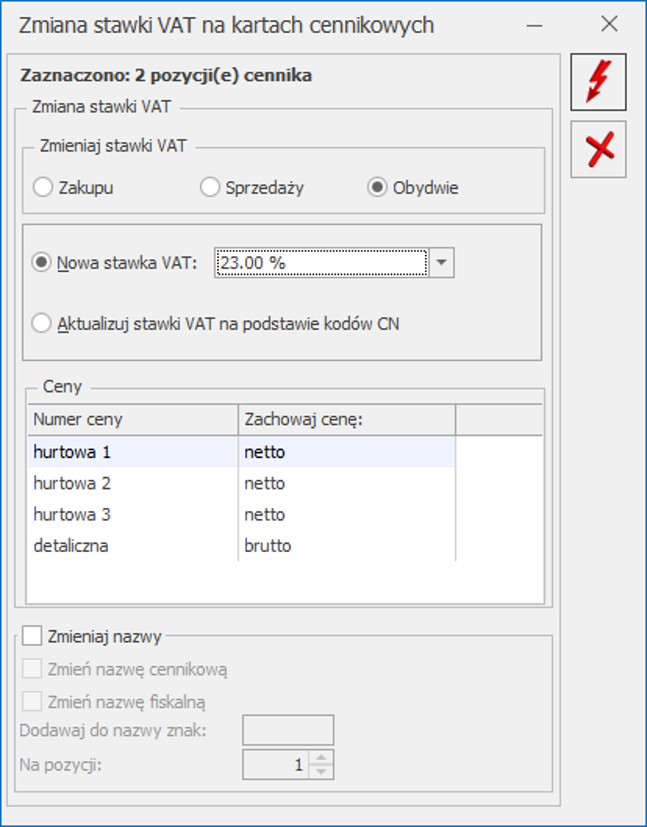
Jeżeli użytkownik chce wykonać zmianę cen według własnego uznania, należy skorzystać z funkcji Zmiana ceny (dostępnej w operacjach seryjnych w z poziomu listy cennikowej).
Na potrzeby ewidencjonowania dokumentów sprzedażowych w systemie procedury OSS, dla towarów i usług należy ustawić stawki VAT obowiązujące w poszczególnych Państwach Unii Europejskiej. Poprzez operacje seryjne można to zrobić dla pozycji cennikowych zaznaczonych na liście.
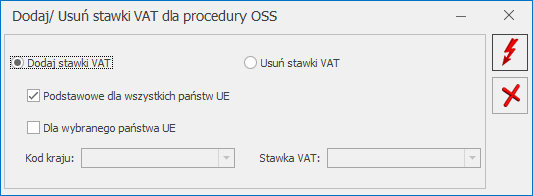
Operacja seryjna – Dodaj/ Usuń stawki VAT dla procedury OSS
W pierwszym kroku należy określić, czy chcemy dodać czy usunąć stawki VAT dla zaznaczonych na liście pozycji cennikowych.
Podstawowe dla wszystkich państw UE – zaznaczenie tego parametru spowoduje, że dla każdego zaznaczonego towaru zostanie przypisana/ usunięta podstawowa stawka VAT każdego kraju unijnego (zdefiniowana w menu Start/Konfiguracja/ Program/ Ogólne/ Stawki VAT).
Dla wybranego państwa UE – po zaznaczeniu parametru należy wskazać kod kraju i jedną ze stawek VAT obowiązujących w tym kraju, którą chcemy przypisać bądź usunąć z zaznaczonych towarów. W przypadku, gdy jakiś towar ma już dodaną stawkę VAT dla wskazanego kraju i za pomocą operacji seryjnej chcemy dodać dla tego kraju inną stawkę VAT, to w skutek wykonania operacji seryjnej zostanie podmieniona stawka VAT dla tego kraju na karcie towaru zgodnie ze stawką VAT wskazaną w operacji seryjnej.
Operacja seryjna jest wykonywana za pomocą przycisku ![]() .
.
Aby zablokować operatorowi możliwość seryjnego ustawiania stawek VAT dla procedury OSS, na karcie operatora (menu Start/Konfiguracja/ Program/ Użytkowe/ Operatorzy), na zakładce [Blokady dostępu] należy zaznaczyć blokadę zmiany procedury Seryjne ustawienie stawki VAT dla procedury OSS.
Funkcja umożliwia automatyczne nadawanie lub usuwanie kodów kreskowych dla zaznaczonych na liście towarów. Użytkownik może skorzystać z następujących opcji:
Zakres początkowy nie może być większy od końcowego. Jeśli nie zostanie ustawiony zakres końcowy (pozostawiona wartość zerowa w polu Do), wówczas kody zostaną nadane bez uwzględnienia zakresu.
Towary zaznaczone na liście: T1, T2, T3. Wskazane parametry: Kody EAN nadane po wykonaniu funkcji: Uzasadnienie: (program ustali pierwszy wolny (nieprzypisany jeszcze do żadnego towaru) kod EAN zgodny z algorytmem kodu EAN 13, który zaczyna się od cyfr 20, czyli 2000000000008 i przypisze go do jednego z zaznaczonych na liście towarów, następny kod EAN możliwy do nadania, czyli 2000000000015 przypisywany jest do kolejnego towaru zaznaczonego na liście, itd..). Jeżeli, zgodnie ze wskazanym zakresem – możliwa do przypisania ilość kodów EAN jest niewystarczająca dla ilości zaznaczonych pozycji – dla tych towarów, do których nie wygenerowano EAN w logu operacji pojawi się informacja: Koniec zakresu.
Funkcja pozwala w prosty sposób modyfikować ceny w oparciu o wskazane wartości kwotowe dla zaznaczonych na liście pozycji:
Cena bazowa – w oparciu o wybraną cenę bazową zmieniona zostanie wartość ceny wskazanej w polu Cena wyliczana.
Cena wyliczana – cena, która zostanie zmieniona o wskazany % lub kwotę.Jeżeli w polach Cena bazowa, Cena wyliczana zostanie wskazana ta sama cena – w oparciu o aktualną wartość tej ceny zostanie ona zmieniona o wskazany % lub kwotę.
Użytkownik może wybrać jedną z dwóch poniższych opcji:
Zmiana ceny o % – wskazany % (na plus lub na minus).
Zmiana ceny o kwotę – wskazaną kwotę dodatnią lub ujemną, we wskazanej walucie.
Jeżeli na podstawie ustawień wyliczona cena będzie ujemna – program ustawi cenę zerową.
Zmiana marki/ producenta dla pozycji zaznaczonych na liście.
Funkcja umożliwia seryjne ustawienie minimalnej marży i maksymalnego rabatu dla pozycji zaznaczonych na liście bądź dla towaru podświetlonego na liście, jeśli nie zaznaczono żadnych pozycji:
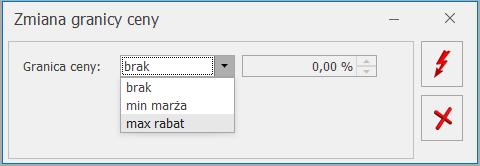
Aby wykonać operację należy nacisnąć ![]() Wykonaj zmianę granicy ceny.
Wykonaj zmianę granicy ceny.
Funkcja nie jest dostępna dla operatora, który w menu Start/Konfiguracja/ Program/ Użytkowe – na karcie, na zakładce [Parametry] ma zaznaczony parametr Blokada edycji pozycji cennika.
Eksport/ Import w formacie MS Excel
Podczas eksportu cennika do pliku MS Excel (opcja dostępna w menu Ogólne/ Cennik pod przyciskiem ![]() Eksportuj cennik) przenoszone są informacje o granicy ceny. Wartości w kolumnie Granica ceny przyjmują odpowiednio wartości:
Eksportuj cennik) przenoszone są informacje o granicy ceny. Wartości w kolumnie Granica ceny przyjmują odpowiednio wartości:
W kolumnie Minimalna cena/ marża znajduję się wartość ustalonej granicy ceny.
Podczas importu cennika (opcja dostępna w menu Ogólne/ Cennik pod przyciskiem ![]() Importuj cennik) na nowo zakładanych kartotekach towarowych uzupełniana jest informacja o granicy ceny. Podczas aktualizacji istniejących pozycji cennikowych, w oknie importu należy zaznaczyć parametr aktualizacja granicy ceny.
Importuj cennik) na nowo zakładanych kartotekach towarowych uzupełniana jest informacja o granicy ceny. Podczas aktualizacji istniejących pozycji cennikowych, w oknie importu należy zaznaczyć parametr aktualizacja granicy ceny.
Funkcja działa dla pozycji zaznaczonych na liście bądź dla podświetlonego towaru, jeśli nie zaznaczono żadnych pozycji:
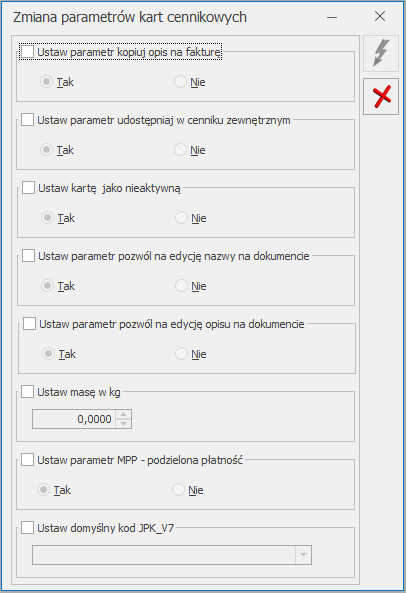
Ustaw parametr kopiuj opis na fakturę umożliwia oznaczenie towarów, których opis ma być kopiowany na fakturę. Szczegóły tej funkcji zostały opisane tutaj.
Ustaw parametr udostępniaj w cenniku zewnętrznym umożliwia zaznaczenie towarów, które mają być udostępniane w cenniku zewnętrznym. Szczegóły tej funkcji zostały opisane tutaj.
Aby oznaczyć pozycję cennika jako nieaktywną należy zaznaczyć odpowiedni parametr, wybrać opcję Tak. Wybór opcji Nie umożliwia aktywację pozycji, dla których uprzednio zaznaczano parametr Karta nieaktywna. Pozycje nieaktywne są wyświetlane na liście po zaznaczeniu parametru Pokazuj nieaktywne.
Ustaw parametr pozwól na edycję nazwy na dokumencie umożliwia zaznaczenie parametru pozwalającego na edycję nazwy na dokumencie. Szczegóły tej funkcji zostały opisane tutaj.
Ustaw parametr pozwól na edycję opisu na dokumencie umożliwia zaznaczenie parametru pozwalającego na edycje opisu na dokumencie. Szczegóły tej funkcji zostały opisane tutaj.
Ustaw masę w kg umożliwia wpisanie wartości masy towaru w kilogramach. Szczegóły tej funkcji zostały opisane tutaj.
Ustaw parametr MPP – podzielona płatność umożliwa oznaczenie towarów, dla których ma być stosowany mechanizm podzielonej płatności. Szczegóły tej funkcji zostały opisane w artykule Mechanizm podzielonej płatności.
Ustaw domyślny kod JPK_V7 – funkcja umożliwia seryjne ustawienie wybranego kodu towarowego bądź procedury dla zaznaczonych pozycji cennika, na potrzeby deklaracji JPK_V7. Szczegóły na ten temat opisane zostały w biuletynie Jednolity plik kontrolny.
Po ustawieniu Parametrów zamówienia należy nacisnąć przycisk Wykonaj![]() .
.
Funkcja działa dla pozycji zaznaczonych na liście bądź dla towaru podświetlonego na liście, jeśli nie zaznaczono żadnych pozycji:
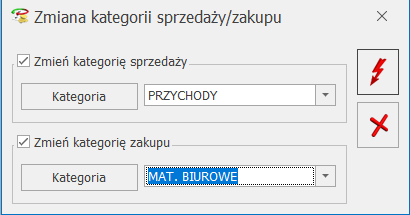
Aby zmienić kategorię sprzedaży/ zakupu należy zaznaczyć odpowiedni parametr, wybrać kategorię i nacisnać przycisk ![]() Zatwierdź. Niewybranie kategorii skutkuje usunięciem kategorii z zaznaczonych towarów.
Zatwierdź. Niewybranie kategorii skutkuje usunięciem kategorii z zaznaczonych towarów.
Funkcja jest niedostępna dla operatora, który w menu Start/Konfiguracja/ Program/ Użytkowe – na karcie, na zakładce [Parametry] ma zaznaczony parametr Blokada edycji pozycji cennika.
Funkcja działa dla pozycji zaznaczonych na liście bądź dla podświetlonego towaru, jeśli nie zaznaczono żadnych pozycji:
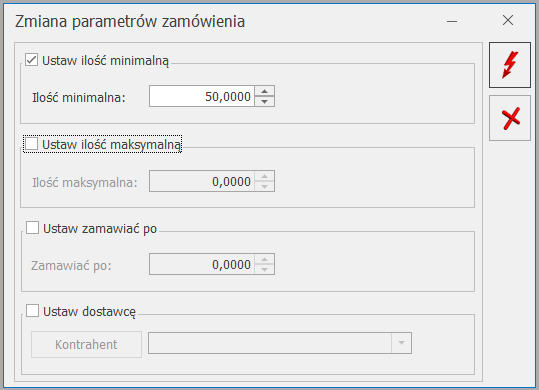
Aby ustawić parametry, należy wybrać odpowiedni checkbox a następnie uzupełnić dane według poniższych zasad:
Ustaw ilość minimalną – umożliwia ustawienie najmniejszej ilości towaru jaka powinna znajdować się w magazynie.
Ustaw ilość maksymalną – umożliwia ustawienie największej ilości towaru, która powinna znajdować się na magazynie.
Ustaw zamawiać po – umożliwia ustawienie ilości zamawianego towaru. Ilość ta będzie wielokrotnością podanej liczby.
Ustaw dostawcę – umożliwia wybranie z listy rozwijalnej dosyawcy, u którego kupowany jest dany towar.
Po ustawieniu Parametrów zamówienia należy nacisnąć przycisk Wykonaj ![]() .
.
Szczegółowy opis w artykule Cztery miejsca po przecinku w cenie.
Operacja widoczna w przypadku współpracy Comarch ERP Optima z e-Sklep, e-Sale.
Operacja widoczna w przypadku współpracy Comarch ERP Optima z e-Sklep, e-Sale.
Funkcja wywołująca okno z zapisanymi logami z wszystkich zadań, jakie wykonuje Serwis Operacji Automatycznych. Ikona widoczna jest w przypadku kiedy Serwis Operacji Automatycznych jest uruchomiony i w bazie danych są już zapisane jakieś logi dla tej usługi.
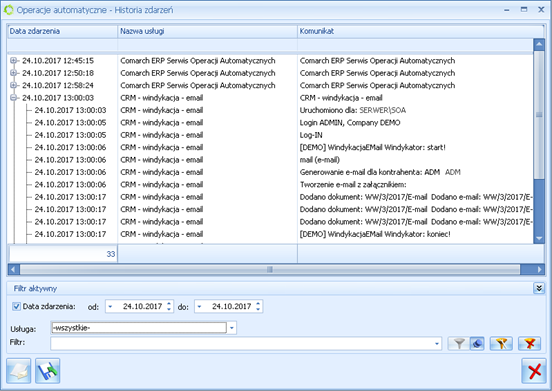
Na oknie historii zdarzeń SOA widoczne są takie informacje, jak: data zdarzenia, nazwa usługi oraz treść komunikatu. Dodatkowo na liście dostępne są kolumny ukryte – nazwa bazy danych oraz status komunikatu. Lista zdarzeń może być filtrowana w oparciu o zakres dat, jak również o rodzaj usługi. W przypadku automatycznej windykacji możliwe jest dodatkowo filtrowanie według typu wykonywanej akcji (np. ponaglenie zapłaty bądź e-mail). W przypadku Automatu synchronizacji z Comarch ERP e‑Sklep/e-Sale możliwe jest dodatkowe filtrowanie zdarzeń dotyczących eksportu ofert oraz importu zamówień/eksportu zasobów. Za pomocą przycisków + oraz – po lewej stronie listy można rozwinąć lub zwinąć logi z pojedynczego zadania.
Ikona ![]() Przygotuj logi do wysłania umożliwia przesłanie logów SOA do Asysty Comarch wraz z opisem problemu.
Przygotuj logi do wysłania umożliwia przesłanie logów SOA do Asysty Comarch wraz z opisem problemu.
Za pomocą ikony ![]() Zapisz logi do pliku możliwe jest zapisanie logów SOA do pliku tekstowego na dysku lokalnym bądź na Comarch IBARD.
Zapisz logi do pliku możliwe jest zapisanie logów SOA do pliku tekstowego na dysku lokalnym bądź na Comarch IBARD.
Funkcja służąca do włączenia lub wyłączenia użytkownika CDNGosc. W celu wykonania operacji należy podać login SQL, który posiada uprawnienia administratora serwera SQL. Po podaniu użytkownika i hasła należy wybrać jedną z dwóch opcji:
Włącz użytkownika CDNGosc
Wyłącz użytkownika CDNGosc
Włączenie loginu z poziomu Comarch ERP Optima jest możliwe, jeżeli login ma ustawione hasło. Można je ustawić np. przez aplikację SQL Server Management Studio.
Login ten nie jest używany w programie i domyślnie login CDNGosc jest wyłączony.