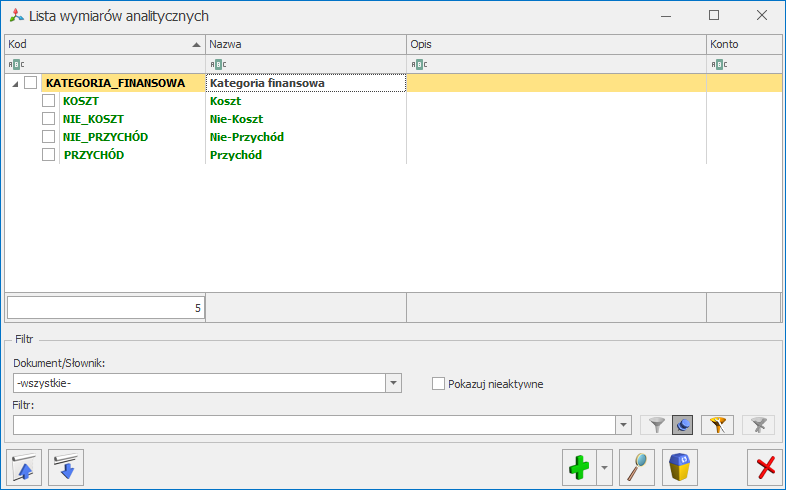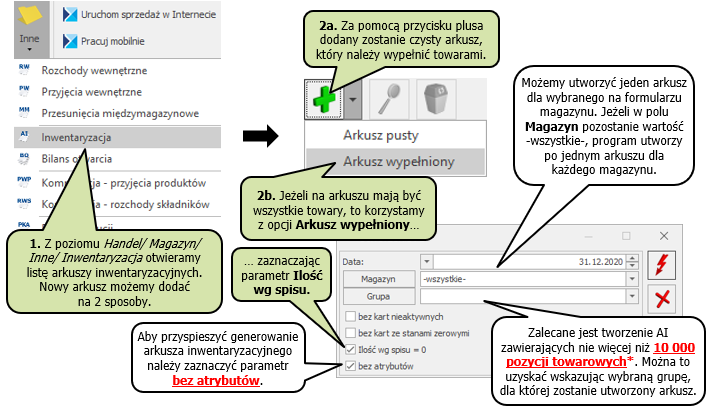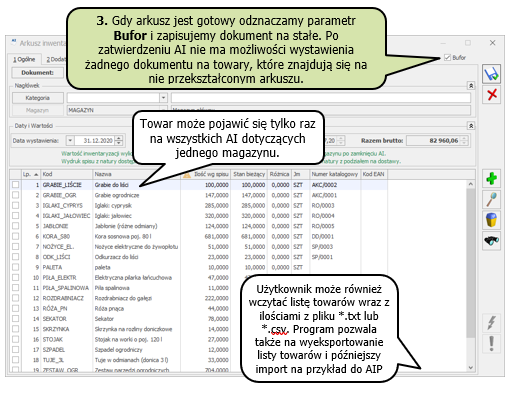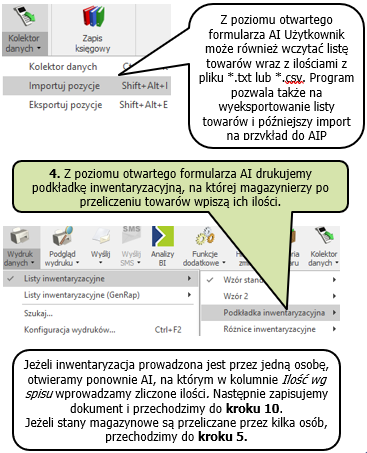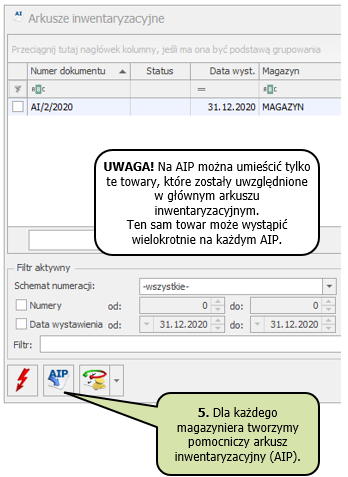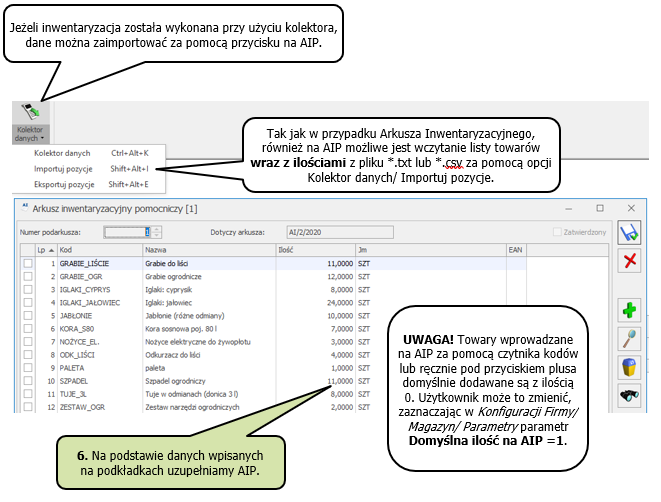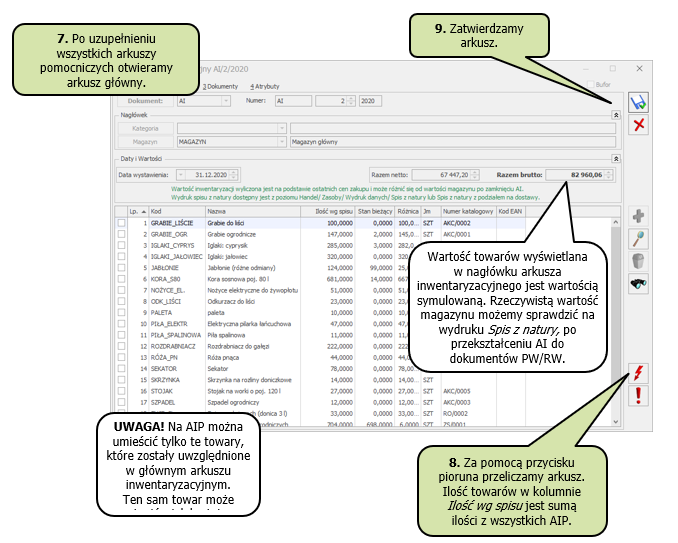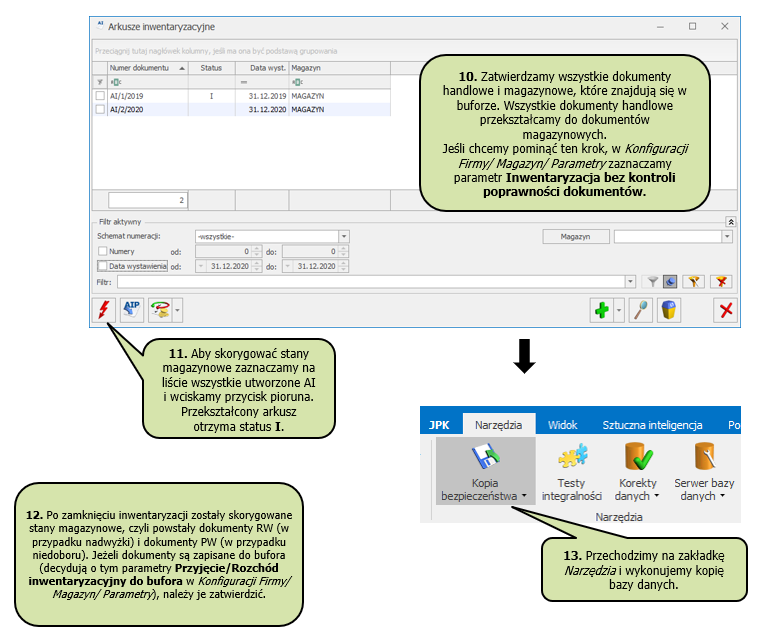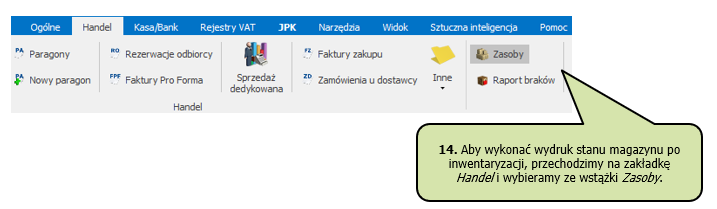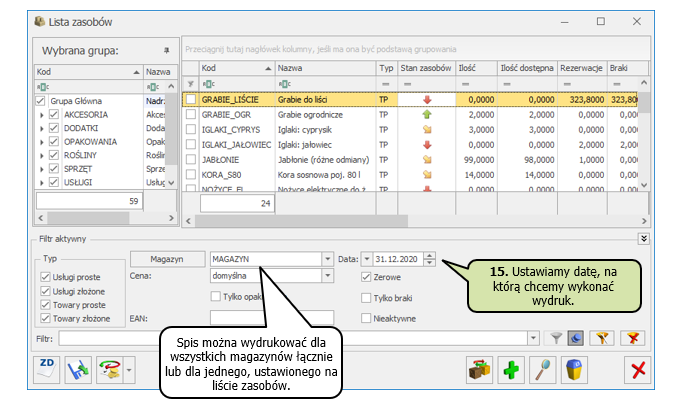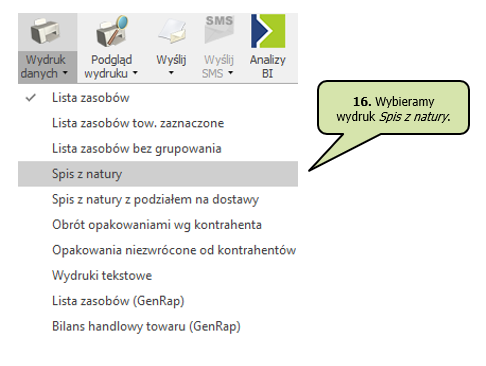Formularz kontrahenta – zakładka Historia weryfikacji statusu VAT/VIES
Na tej zakładce wyświetlane są informacje dotyczące historii weryfikacji zarówno statusu podatnika VAT czynnego, jak również zarejestrowania w bazie VIES dla potrzeb transakcji wewnątrzwspólnotowych określonego kontrahenta. Widoczne są tu takie informacje, jak numer NIP, data sprawdzenia oraz status na określony dzień (czynny / zwolniony / zarejestrowany dla statusu w VAT oraz aktywny / nieaktywny w przypadku VIES). W ramach jednego dnia dla określonego numeru NIP zapisywany jest tylko jeden wpis do historii. Dostępna na tej zakładce ikona kosza umożliwia usunięcie podświetlonej bądź zaznaczonych pozycji.
Każda weryfikacja podatnika VAT / rejestracji w VIES wykonana z poziomu dokumentu lub z poziomu operacji seryjnych powoduje najpierw sprawdzenie czy istnieje już zapis historii weryfikacji na wybraną datę w bazie danych, a dopiero w razie braku takiego wpisu na określony dzień pobierany jest raport z serwisu Ministerstwa Finansów / bazy VIES. Jedynie weryfikacja wykonana z poziomu formularza kontrahenta zawsze pobiera dane z serwisu Ministerstwa Finansów / bazy VIES.
Na formularzu kontrahenta, pod przyciskami Zapisz i Anuluj znajduje się przycisk „Sprawdź w rejestrze REGON”. Funkcję można również wywołać za pomocą skrótu <CTRL>+<SHIFT>+<G>. Funkcja pozwala na szybsze wprowadzanie danych identyfikacyjnych i adresowych kontrahentów oraz wyeliminowanie pomyłek związanych z ręcznym wypełnianiem formularzy.
Przycisk jest aktywny, gdy w polu z prefiksem kraju (przed NIP-em) jest wybrany przedrostek PL lub przedrostek jest niewypełniony (kontrahent jest krajowy) i uzupełniony jest NIP.
Przycisk uruchamia nowe okno (formularz) z następującymi polami:
- NIP – numer pobrany z formularza kontrahenta, bez przedrostka unijnego, pole nieedytowalne,
- Stan danych na dzień.
- Data rozpoczęcia działalności. Data nie jest podawana gdy firma jest zlikwidowana.
- Data zakończenia działalności. Data nie jest wyświetlana gdy firma nadal działa.
- Jeżeli firma jest zlikwidowana – pojawia się czerwony napis „Podmiot został wykreślony z rejestru REGON.”
- Jeżeli w nazwie firmy występuje „w likwidacji” – czerwony napis „Podmiot w stanie likwidacji”.
- Jeżeli w nazwie firmy występuje „w upadłości” – czerwony napis „Podmiot w stanie upadłości”.
- Jeżeli numer nie występuje w rejestrze – czarny napis „Numer identyfikacyjny [numer]
nie występuje w rejestrze REGON”.
W tabelce pojawią się następujące informacje:
- Nazwa
- REGON
- Forma prawna
- Województwo
- Powiat, Miejscowość, Ulica, nr domu i lokalu
- Kod pocztowy, Poczta
- Telefon, Fax, E-mail, adres www
- Data powstania, PKD (nie przenoszone do programu)
Dane w tabelce są edytowalne i mogą zostać zmienione przez Użytkownika przed przeniesieniem na formularz.
Po pobraniu danych pod tabelką dostępny jest przycisk „Przenieś na formularz”. Jego użycie powoduje przeniesienie (w tym nadpisanie) danych z tabelki na formularz kontrahenta i zamknięcie okna.
Jeżeli nie uda się połączyć z usługą, wyświetli się komunikat: Wystąpił błąd: Nie udało się połączyć z usługą.
Dodatkowo na działanie funkcji importu z GUS na platformach serwerowych mają wpływ ustawienia opcji internetowych. Należy m.in. włączyć opcję „Inicjowanie i wykonywanie skryptów formantów ActiveX niezaznaczonych jako bezpieczne do wykonania”.
Na formularzu kontrahenta znajduje się przycisk ![]() Sprawdź status VAT. Umożliwia on weryfikację statusu VAT kontrahenta – czy jest podatnikiem VAT czynnym. Sprawdzanie kontrahenta odbywa się na podstawie numeru NIP (weryfikowane są wyłącznie polskie numery NIP).
Sprawdź status VAT. Umożliwia on weryfikację statusu VAT kontrahenta – czy jest podatnikiem VAT czynnym. Sprawdzanie kontrahenta odbywa się na podstawie numeru NIP (weryfikowane są wyłącznie polskie numery NIP).
Po wykonaniu weryfikacji, jeżeli kontrahent jest czynnym podatnikiem VAT, pojawia się chmurka z komunikatem: Jest podatnikiem VAT czynnym. Jeżeli parametr Podatnik VAT czynny/ Aktywny w VIES na zakładce [Handlowe] dla kontrahenta nie był zaznaczony, następuje jego zaznaczenie. Jeżeli kontrahent w programie widniał jako osoba fizyczna, dodatkowo ustawiany jest rodzaj transakcji: Podmiot gospodarczy.
W przypadku kiedy kontrahent nie jest podatnikiem VAT, pojawia się chmurka z komunikatem: Nie jest podatnikiem VAT czynnym. Jeżeli parametr Podatnik VAT czynny/ Aktywny w VIES na zakładce [Handlowe] dla kontrahenta był zaznaczony, następuje jego odznaczenie.
Jeżeli kontrahent na swojej karcie w sekcji Centralizacja jednostek budżetowych ma wskazany podmiot nadrzędny któremu podlega (np. gminę), wówczas podczas sprawdzania statusu VAT weryfikowany będzie numer NIP jednostki nadrzędnej. Informacje dotyczące statusu VAT kontrahenta pobierane są z Portalu Podatkowego Ministerstwa Finansów dostępnego pod adresem: https://ppuslugi.mf.gov.pl, natomiast Informacje dotyczące statusu kontrahenta w bazie VIES pobierane są z Portalu komisji Europejskiej dostępnej pod adresem: . Funkcja weryfikacji statusu VAT i VIES kontrahenta dostępna jest wyłącznie dla programów na gwarancji.
Poniżej znajduje się również przycisk ![]() Sprawdź w bazie VIES. Umożliwia weryfikację numeru indentyfikacyjnego VAT w przypadku podmiotów gospodarczych zarejestrowanych w Unii Europejskiej dla potrzeb transakcji transgranicznych dotyczących towarów i usług w bazie VIES (VAT Information Exchange System). Weryfikacja następuje na podstawie wprowadzonego numeru NIP wraz z przedrostkiem kraju UE. Po kliknięciu na ikonę otwierane jest okno z następującymi danymi:
Sprawdź w bazie VIES. Umożliwia weryfikację numeru indentyfikacyjnego VAT w przypadku podmiotów gospodarczych zarejestrowanych w Unii Europejskiej dla potrzeb transakcji transgranicznych dotyczących towarów i usług w bazie VIES (VAT Information Exchange System). Weryfikacja następuje na podstawie wprowadzonego numeru NIP wraz z przedrostkiem kraju UE. Po kliknięciu na ikonę otwierane jest okno z następującymi danymi:
- NIP – numer pobrany z formularza kontrahenta, wraz z przedrostkiem unijnym, pole nieedytowalne,
- Stan na dzień (pole nieedytowalne),
- Wynik weryfikacji (pole nieedytowalne),
- Nazwa,
- Ulica, Numer domu, Numer mieszkania
- Kod pocztowy,
- Miasto,
Dane kontrahenta są edytowalne i mogą zostać zmienione przez Użytkownika przed przeniesieniem na formularz.
Wybranie opcji Wyszukaj ponownie umożliwia ponowne wpisanie numeru NIP wraz z przedrostkiem na podstawie którego zostanie przeszukana baza VIES.
Po kliknięciu na karcie istniejącego kontrahenta przycisku ![]() Sprawdź w bazie VIES a następnie przeniesieniu danych na formularz, jeżeli okaże się że kontrahent z przedrostkiem kraju UE innym niż PL ma aktywny numer VAT a w programie nie jest oznaczony jako wewnątrzunijny, wówczas Użytkownik jest przenoszony na zakładkę [Handlowe] i tam ustawiany jest status Wewnątrzunijny a w dymku pojawia się odpowiednia informacja. Z poziomu formularz kontrahenta możliwy jest eksport danych osobowych kontrahenta do pliku XML za pomocą ikony
Sprawdź w bazie VIES a następnie przeniesieniu danych na formularz, jeżeli okaże się że kontrahent z przedrostkiem kraju UE innym niż PL ma aktywny numer VAT a w programie nie jest oznaczony jako wewnątrzunijny, wówczas Użytkownik jest przenoszony na zakładkę [Handlowe] i tam ustawiany jest status Wewnątrzunijny a w dymku pojawia się odpowiednia informacja. Z poziomu formularz kontrahenta możliwy jest eksport danych osobowych kontrahenta do pliku XML za pomocą ikony ![]() Eksport danych osobowych do XML. Jej kliknięcie powoduje otwarcie okna na którym należy wskazać lokalizację dla tworzonego pliku:
Eksport danych osobowych do XML. Jej kliknięcie powoduje otwarcie okna na którym należy wskazać lokalizację dla tworzonego pliku:
Plik XML z danymi osobowymi kontrahenta może zostać zapisany zarówno na lokalnym dysku komputera, jak i na IBARD. Plik tworzony jest o nazwie zgodnej z akronimem kontrahenta.
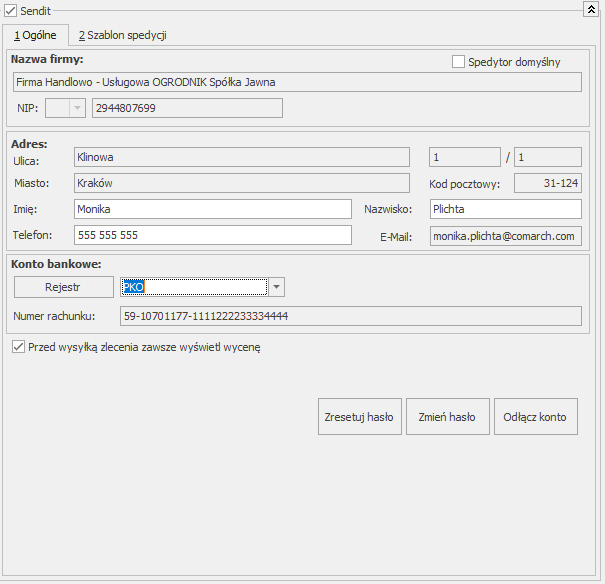
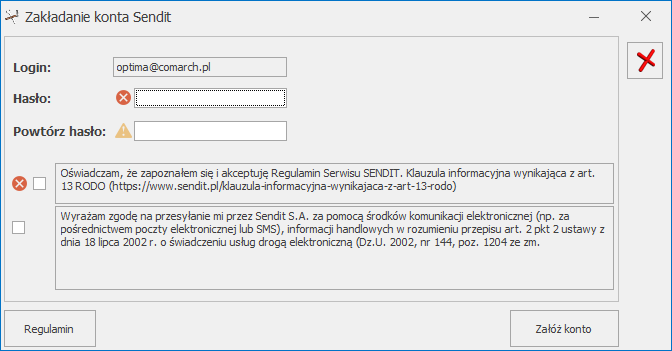
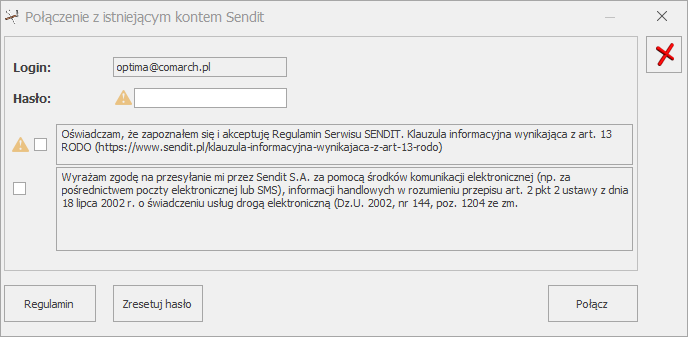
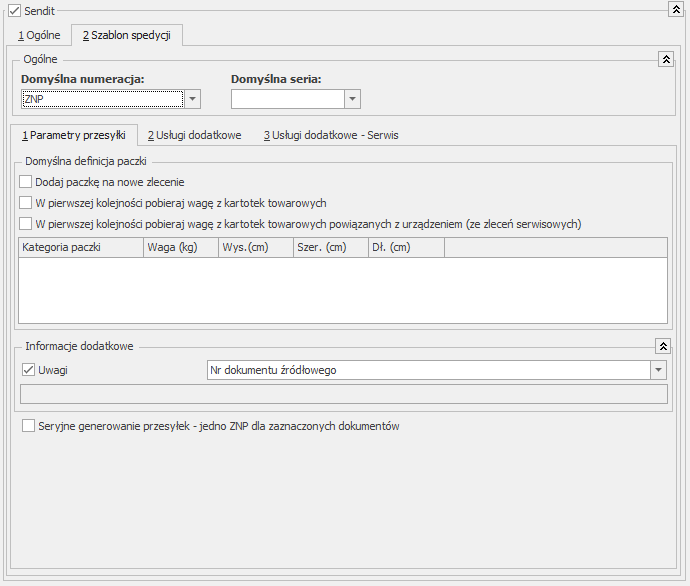
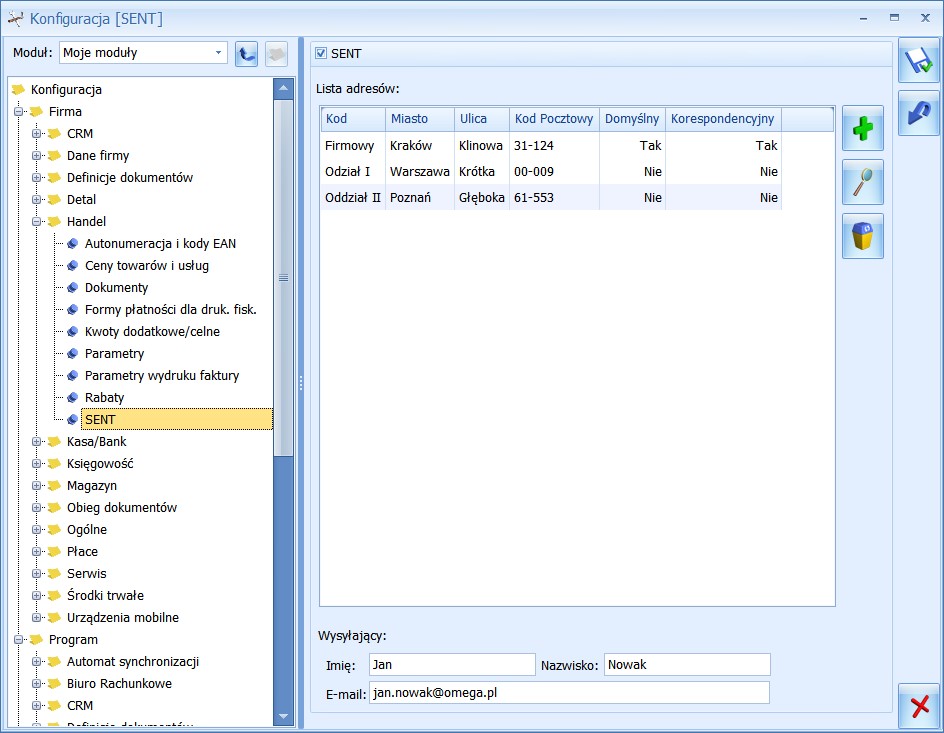
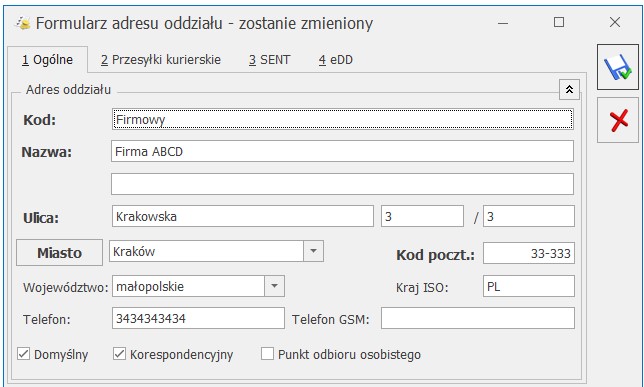
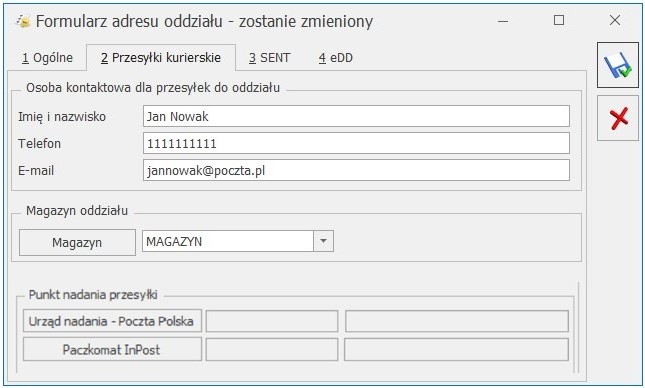
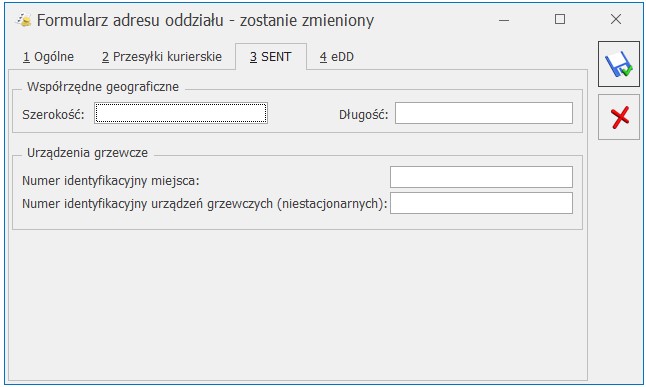
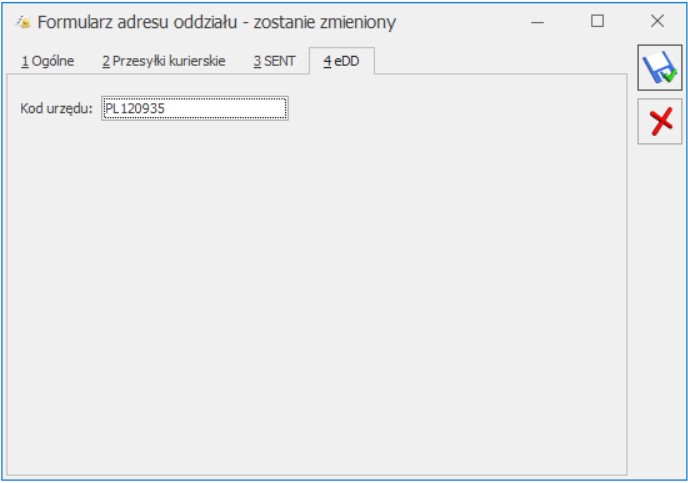
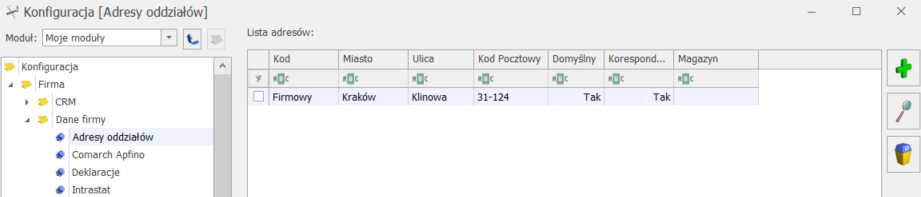
 lub za pomocą skrótu klawiaturowego <Ctrl>+<F7> . Na oknie opisu analitycznego nie można usunąć żadnej kolumny.
lub za pomocą skrótu klawiaturowego <Ctrl>+<F7> . Na oknie opisu analitycznego nie można usunąć żadnej kolumny.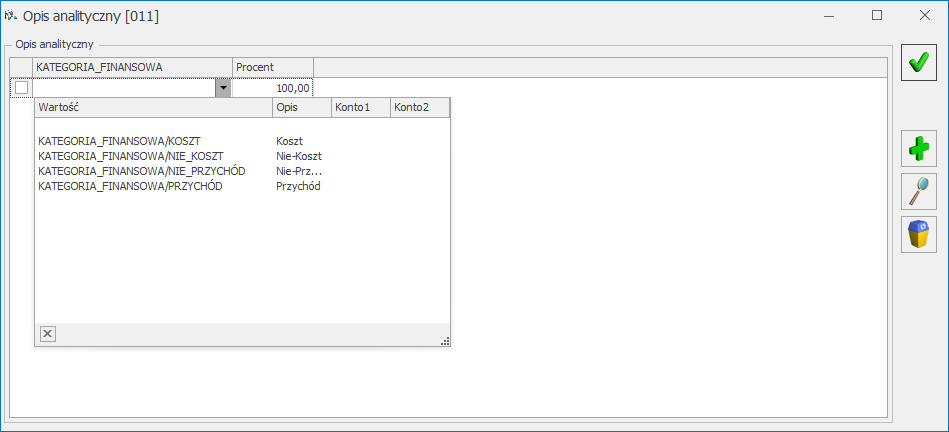
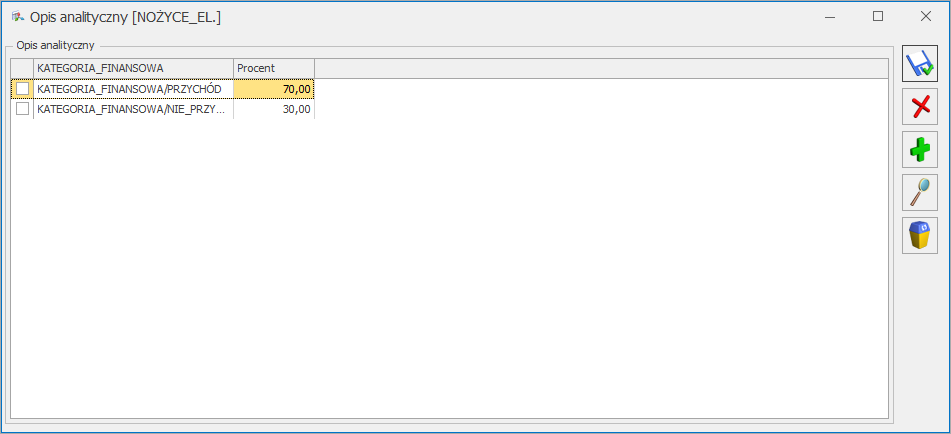
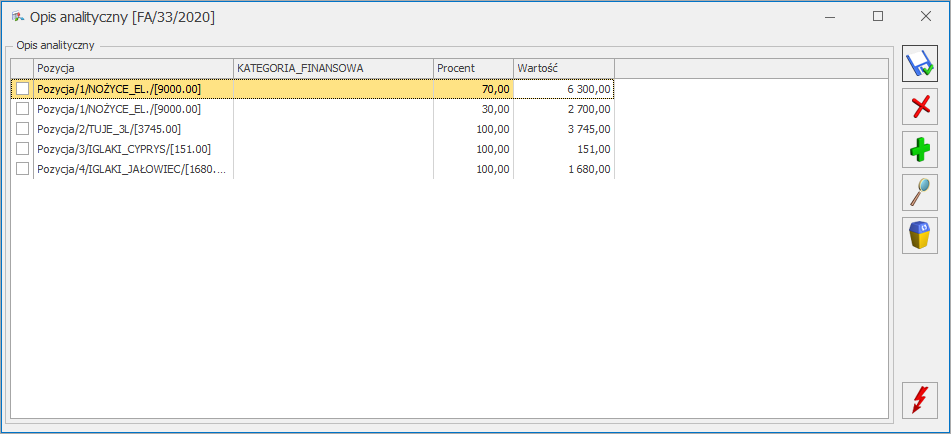

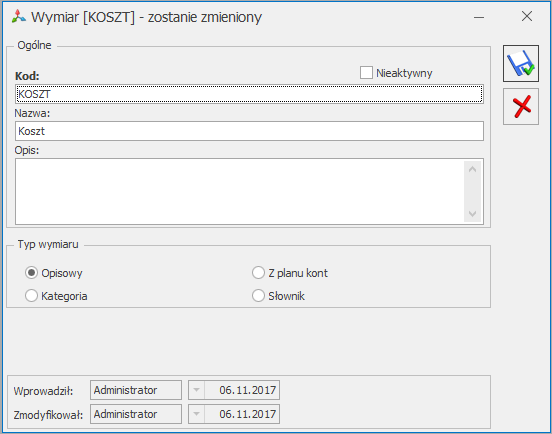
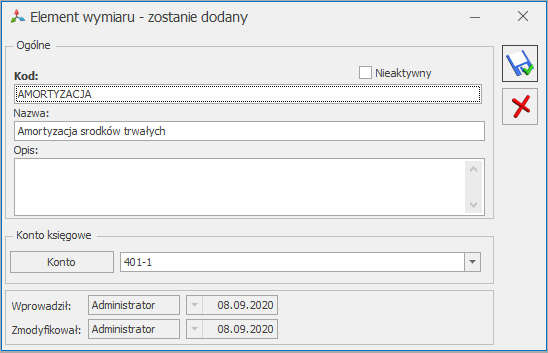
 użytkownik ma możliwość dodania wymiarów służących do opisania słowników oraz dokumentów. W programie dostępne są predefiniowane wymiary:
użytkownik ma możliwość dodania wymiarów służących do opisania słowników oraz dokumentów. W programie dostępne są predefiniowane wymiary: