Wydruki z Listy zasobów
Spis z natury przedstawia stan magazynu na dany dzień. Raport dotyczy tylko towarów:
- Wydruk posortowany jest wg grup towarowych.
- Zawiera informacje o kodzie, nazwie, statusie, numerze katalogowym danej pozycji, jednostce, ilości danego towaru i łącznej wartości danej pozycji. Dodatkowo umieszczona jest informacja o cenie, która wyliczana jest jako iloraz wartości i ilości.
- Raport uwzględnia filtry wprowadzone na liście zasobów, np. można ograniczyć go do danej grupy czy magazynu.
- Na wydruku Spisu z natury z podziałem na dostawy, jeżeli dostawa była przesunięta na magazyn, dla którego wykonywany jest wydruk, cena wyliczana jest na podstawie ilości i wartości zakupu dla poszczególnych dostaw.
Bilans handlowy towarów informuje o ilości/wartości przychodów i rozchodów towaru w danym okresie czasu:
- Raport posortowany jest alfabetycznie wg kodu zasobów.
- W raporcie uwzględniane są wszystkie zapisane na trwale (nie do bufora) transakcje.
- Na wydruku oprócz kodu towaru/usługi pojawia się również jego nazwa, EAN, kod katalogowy, jednostka miary, waluta.
- Przed wyliczeniem bilansu należy podać daty określające analizowany okres.
- Raport uwzględni wszystkie zastosowane na liście filtry.
Towary zalegające (GenRap)/Wzór standard zawiera informacje o towarach, które zalegają na magazynie określoną ilość dni (raport jest dostępny dla baz, gdzie naliczanie kosztu własnego sprzedaży odbywa się wg metody FIFO lub LIFO):
- Raport działa dla pozycji zaznaczonych na liście.
- Uwzględniane są wszystkie magazyny lokalne.
- Przed wykonaniem wydruku w oknie Ustalanie wartości parametrów wydruku należy uzupełnić wartość pola Ile dni zalega.
- Dla każdej pozycji podana jest informacja o ilości zalegającej, jednostce miary, dacie dostawy, ilości dni jakie upłynęły od przyjęcia dostawy względem daty bieżącej, wartości zasobu i magazynie, na którym zalega towar.
- Towar przesuwany między magazynami poprzez Przesunięcia Międzymagazynowe nie jest traktowany jako zalegający.
Kod towaru u dostawcy na zamówieniu
Jeśli towar jest kupowany u jednego dostawcy – wtedy można wpisać go bezpośrednio na karcie towaru (zakładka [Dodatkowe]). W menu wydruków dla zamówienia jest dostępna opcja, która umożliwia wydruk zamówienia z kodem u dostawcy. Jednak takiego rozwiązania nie można zastosować w przypadku, gdy towar jest kupowany u różnych dostawców i każdy z nich stosuje inny kod dla towaru. W takim przypadku można posłużyć się funkcją atrybutów.
- Tworzymy definicję atrybutu z poziomu menu Ogólne/ Atrybuty:
- kod: KOD U DOST, nazwa: kod towaru u dostawcy
- dokleić do opisu elementu: zaznaczony (chcemy, żeby kod drukował się na zamówieniach)
- zależny od kontrahenta: zaznaczony (kod tego towaru jest inny u każdego dostawcy)
- Otwieramy kartę towaru IGLAKI_JAŁOWIEC (menu Handel/ Zasoby), zakładka [Atrybuty]. Dodajemy atrybut:
- Atrybut: KOD U DOST.
- dokleić do opisu elementu: zaznaczony (zgodnie z ustawieniem na definicji)
- kod atrybutu przed wartością: zaznaczony (dzięki temu opis towaru na zamówieniu będzie bardziej czytelny)
- zależny od kontrahenta: zaznaczony (u każdego dostawcy ten towar ma nadany inny kod)
- Uzupełniamy listę kodów dla poszczególnych dostawców:
- kontrahent: LAS, wartość: IG_J (u dostawcy o kodzie LAS towar ma kod IG_J)
- kontrahent: MARKUS, wartość: RO789 (u dostawcy o kodzie MARKUS towar ma kod RO789)
- Zatwierdzamy formularz atrybutu, a następnie formularz towaru.
- Tworzymy zamówienie na towar IGLAKI_JAŁOWIEC u kontrahenta LAS (menu Handel/ Zamówienia u dostawcy):
- wpisujemy kontrahenta LAS, dodajemy towar IGLAKI JAŁOWIEC
- na formularzu towaru na zamówieniu (przycisk lupy) widać, że w polu opis pojawił się tekst KOD U DOST. IG_J, a na wydruku zamówienia (wzór standard) obok nazwy towaru pojawi się jego opis.
- Tworzymy zamówienie na towar IGLAKI_JAŁOWIEC u kontrahenta MARKUS:
- wpisujemy kontrahenta MARKUS, dodajemy towar IGLAKI JAŁOWIEC
- na formularzu towaru na zamówieniu (przycisk lupy) widać, że w polu opis pojawił się tekst KOD U DOST. RO789, a na wydruku zamówienia (wzór standard) obok nazwy towaru pojawi się jego opis.
Od zamówienia towaru do Faktury Zakupu
Scenariusz 1: Od zamówienia towaru do Faktury Zakupu
- Zamawiamy towar u dostawcy. W programie utworzony zostaje dokument ZD/000001/2008.
- Ilość zamawianego towaru jest widoczna na liście zasobów w kolumnie Zamówienia. Wartość jest wyliczana w oparciu o ostatnią cenę zakupu.
- Otrzymujemy dostawę towaru. Wtedy dokument ZD konwertujemy do dokumentu Przyjęcia zewnętrznego (zaznaczamy na liście, a następnie wciskamy przycisk Przekształcenie do PZ). Dokument ZD otrzymuje status PZ, co oznacza, że zamówienie nie jest już aktywne.
- Powstaje dokument PZ w buforze. Na PZ należy uzupełnić:
- numer obcy, czyli numer otrzymanego dokumentu od dostawcy
- ostatecznie ustalić przyjmowaną ilość i wartość towaru.
- Po zatwierdzeniu dokumentu PZ towar jest wprowadzany do magazynu.
- Podczas zatwierdzania program pyta, czy wygenerować uzupełniający dokument zamówienia (jeśli ilości na dokumencie PZ zostały zmniejszone). Jeśli tak – na liście zamówień pojawi się nowy dokument ZD na brakującą ilość.
- W chwili otrzymania Faktury Zakupu – dokument PZ konwertujemy do Faktury Zakupu. Na dokumencie FZ ustalamy m.in. formę i termin płatności.
- Po zatwierdzeniu Faktury Zakupu w preliminarzu płatności powstaje odpowiednie zdarzenie lub, w przypadku płatności gotówką – zapis KW w raporcie kasowym.
Scenariusz 2 Zamawiany towar otrzymujemy w dwóch dostawach
- Zamawiamy 100 szt. towaru. W systemie rejestrujemy ten fakt tworząc dokument ZD/000002/2008.
- Zamówiona ilość 100 szt. jest widoczna w kolumnie Zamówienia.
- Otrzymujemy towar T1. Okazuje się, że otrzymaliśmy teraz tylko 60 szt. towaru, natomiast brakujące 40 szt. zostanie dowiezione w ciągu dwóch dni. Faktura natomiast zostanie wystawiona na całość towaru.
- Dokument zamówienia konwertujemy do dokumentu PZ. Na powstałym dokumencie przyjmowaną ilość zmieniamy ze 100 na 60 szt.
- W chwili zatwierdzenia dokumentu PZ program pyta, czy utworzyć uzupełniający dokument zamówienia. Ponieważ pozostałe 40 szt. towaru dostaniemy w kolejnej dostawie – tworzymy takie zamówienie.
- Przyjęte 60 szt. towaru zostaje wprowadzone do magazynu – odpowiednio zwiększa się ilość towaru.
- Na liście Zamówień, dokument ZD/000002/2008 otrzymuje status W realizacji. Na formularzu zamówienia w kolumnie Zrealizowano dla towaru T1 widnieje liczba 60, w kolumnie Pozostaje – 40 szt. Ilość 40 szt. widoczna jest na liście zasobów w kolumnie Zamówienia
- Po dwóch dniach otrzymujemy kolejną dostawę. Dokument ZD konwertujemy do PZ. Uzupełniamy numer obcy dokumentu. Po zatwierdzeniu PZ kolejne 40 szt. towaru zostaje wprowadzone do magazynu. Równocześnie usuwana jest ilość zamówiona a dokument ZD otrzymuje status Zrealizowano
- Otrzymujemy również Fakturę Zakupu 100 szt. towaru. Aby utworzyć ją na podstawie wcześniej wprowadzonych dokumentów PZ:
- zaznaczamy je na liście
- wciskamy przycisk Utworzenie Faktury zakupu.
- Na liście FZ pojawia się nowy dokument Ustalamy formę i termin płatności. Po zatwierdzeniu powstaje odpowiednie zdarzenie w Preliminarzu płatności, natomiast w przypadku płatności gotówką – generowany jest odpowiedni zapis KW.
Kilka WZ podstawą dla Faktury Sprzedaży
- Ustaliliśmy z naszym klientem, że towar będzie mu dostarczany codziennie, ale fakturę wystawiamy zawsze na koniec tygodnia, w piątek. Dostawy potwierdzane są dokumentami WZ. Mamy 5 dokumentów WZ/2008/000001….WZ/2008/000005.
- Towar jest wydawany z magazynu na bieżąco – w chwili wystawienia dokumentu WZ.
- W celu wystawienia Faktury Sprzedaży należy na liście zaznaczyć odpowiednie Wydania Zewnętrzne. Muszą one dotyczyć:
- tego samego kontrahenta
- na wszystkich zastosowano ten sam algorytm wyliczania podatku VAT (netto/brutto)
- Zaznaczamy wybrane WZ i za pomocą polecenia Przekształcenie do FA z menu kontekstowego rozpoczynamy proces tworzenia Faktury Sprzedaży. Odpowiedni komunikat programu poinformuje nas o poprawnym zakończeniu procesu generowania faktury.
- Wszystkie przekształcone WZ otrzymują status FA
- Nowa faktura jest w buforze. Oprócz tego, że można na niej modyfikować daty, formę i termin płatności, program dopuszcza również pewną modyfikację pozycji:
- nie można modyfikować ani usuwać pozycji, które pochodzą z konwertowanych wcześniej dokumentów WZ
- można dopisać nowe pozycje na FA. W momencie jej zatwierdzania program utworzy kolejny dokument WZ (różnicowy) na dopisane pozycje
- Proponowane przez program ustawienia na FA:
- data wystawienia faktury – to data wykonania konwersji (data bieżąca)
- data sprzedaży – to również data bieżąca
- jeśli na dokumentach WZ znajdował się kilka razy ten sam towar w identycznej cenie – program w chwili konwersji zsumuje go do jednej pozycji.
- Na fakturze należy ustalić formę i termin płatności. Po jej zatwierdzeniu – w preliminarzu płatności pojawią się odpowiednie zapisy.
Od Rezerwacji odbiorcy do wydania towaru
- Wystawiamy rezerwacje RO/2008/000054 dla kontrahenta ALOZA na 2 towary CIS: 10 szt. I SOSNA: 15 szt. Rezerwacja pojawia się na liście RO, na liście zasobów pojawiają się odpowiednie zapisy w kolumnie Rezerwacja.
- Klient pojawia się w firmie i chce zrealizować swoje zamówienie. Wchodzimy na listę rezerwacji, zaznaczamy RO/2008/000054 i za pomocą przycisku odpowiedzialnego za przekształcenie generujemy Fakturę Sprzedaży.
- Na liście Faktur Sprzedaży pojawia się nowy dokument FARO/2008/000145 o statusie RO. Dokument ten jest w buforze (kolor zielony). Po ustaleniu formy i terminu płatności (przelew 14 dni) zapisujemy dokument na stałe.
- W zależności od ustawień w konfiguracji:
- jeśli w konfiguracji mamy zaznaczony dla FA parametr rezerwacja – towar jest nadal zarezerwowany
- jeśli w konfiguracji mamy zaznaczony dla FA parametr pobranie – towar zostaje zdjęty z magazynu, a rezerwacja znika
W preliminarzu powstaje zdarzenie planujące zapłatę za fakturę.
Po zaznaczeniu Faktury Sprzedaży FARO/2008/000145 przyciskiem ![]() generujemy Wydanie Zewnętrzne. Program odpowiednim komunikatem informuje nas o zakończeniu procesu. Generując WZ program sprawdza czy na magazynie jest wystarczająca ilość towaru. Jeśli chociaż dla jednej pozycji brakuje ilości – WZ nie zostanie utworzony.
generujemy Wydanie Zewnętrzne. Program odpowiednim komunikatem informuje nas o zakończeniu procesu. Generując WZ program sprawdza czy na magazynie jest wystarczająca ilość towaru. Jeśli chociaż dla jednej pozycji brakuje ilości – WZ nie zostanie utworzony.
W zależności od ustawień w konfiguracji:
- jeśli faktura rezerwowała towar – rezerwacja znika, a towar zostaje pobrany z magazynu
- jeśli faktura pobrała towar – powstanie dokumentu WZ niczego nie zmienia w magazynie
Nowo powstały WZ jest automatycznie zapisywany na trwałe. W kolumnie status otrzymuje on znacznik FA. Na formularzu WZ uzyskujemy informację o przekształceniu go z FARO/2008/000145. Podgląd dokumentu źródłowego (FARO/2008/000145) jest możliwy z poziomu zakładki [Dokumenty].
Kiedy otrzymujemy potwierdzenie wpłaty za fakturę – wprowadzamy go do raportu bankowego i zapis rozliczamy z Fakturą Sprzedaży FARO/2008/000145.
Zarówno faktura jak i zapis otrzymują status rozliczonych całkowicie.
Przekształcanie Faktur proforma (FPF) do Wydań Zewnętrznych (WZ) ze wskazaniem na dostawy
Do konkretnej Faktury proforma można wygenerować częściowe Wydania Zewnętrzne towaru z poziomu listy Faktur PF. Na tak stworzonym Wydaniu Zewnętrznym można wskazać dostawy, z których wydajemy towar. Jeśli dla towaru na pierwszym dokumencie WZ wygenerowanym do FPF wskażemy dostawy, wtedy na każdym kolejnym WZ towar ten musi być wydawany ze wskazaniem dostaw.
Analogicznie, jeśli na pierwszym WZ towar nie miał wskazanych dostaw, wtedy na żadnym z kolejnych nie można wskazać dostaw.
Przy próbach zapisu, przy niespełnionych tych warunkach, program poinformuje odpowiednio komunikatami:
Dokument nie może zostać zapisany.
Zapis niemożliwy. Towar KOD na wcześniejszych WZ do PF jest ze wskazaniem dostaw. Wskaż dostawę dla towaru.
lub
Dokument nie może zostać zapisany.
Zapis niemożliwy. Towar KOD na wcześniejszych WZ do PF nie ma wskazanych dostaw. Zapisz ten towar bez wskazania dostaw.
Przesuwanie wskazanych zasobów na inny magazyn – MM
Na dokumentach MM, podobnie jak na dokumentach rozchodu można wskazywać konkretne partie towaru, które mają być przesunięte na inny magazyn.
Ponieważ korekta dokumentu MM jest Przesunięciem Magazynowym towaru w przeciwnym kierunku, dlatego podczas wykonywania korekty również możliwe jest wybranie określonej partii towaru, niekoniecznie tej, która była wcześniej przesunięta na ten magazyn.
Mechanizm odwrotnego obciążenia VAT
Na mocy Ustawy z dnia 9 sierpnia 2019 r. o zmianie ustawy o podatku od towarów i usług oraz niektórych innych ustaw, od 1 listopada 2019 r. mechanizm odwrotnego obciążenia VAT, dla krajowych podmiotów gospodarczych został zastąpiony mechanizmem podzielonej płatności. Szczegóły tej funkcjonalności zostały opisane w artykule Mechanizm podzielonej płatności.
Funkcja odwrotnego obciążenia może być nadal stosowana w określonych przypadkach, między innymi wobec kontrahentów unijnych i pozaunijnych – należy jednak pamiętać, że po wyborze takiego kontrahenta, na pozycji cennika należy dodatkowo zmienić ręcznie stawkę VAT na NP dla towarów.
Odwrotne obciążenie podatkiem od towarów i usług polega na przeniesieniu obowiązku podatkowego z tytułu danej transakcji na nabywcę określonych towarów i usług. Jednocześnie nabywca jest podmiotem uprawnionym do odliczenia podatku naliczonego z tytułu tej transakcji, co oznacza zwolnienie sprzedawcy od obowiązku zapłaty VAT należnego do urzędu skarbowego.
Aby możliwe było wystawianie dokumentów z towarami objętymi odwrotnym obciążeniem należy:
- na karcie kontrahenta, na zakładce [Handlowe] wybrać status Podatnikiem jest nabywca oraz zaznaczyć parametr Podatnik VAT czynny/ Aktywny w VIES (obydwa parametry można ustawić również na dokumencie – zakładka [Kontrahent]). Podczas zakładania nowej karty kontrahenta, po wybraniu statusu Podatnikiem jest nabywca, parametr Podatnik VAT czynny/ Aktywny w VIES może być ustawiany automatycznie w zależności od ustawień w programie. Więcej informacji w tym temacie znajduje się w artykule Formularz kontrahenta – zakładka Ogólne.
W zakresie ustalania statusu kontrahenta pomocne mogą być funkcje seryjne dostępne dla listy kontrahentów:
- Zweryfikuj status VAT i rachunki bankowe (funkcja opisana szczegółowo w artykule Zweryfikuj status VAT i rachunki bankowe)
- Zmień status (funkcja opisana szczegółowo w artykule Zmień status).
Na liście kontrahentów, w celu ułatwienia wyszukiwania kontrahentów ze statusem Podatnikiem jest nabywca, można dodać kolumnę Knt_Export poprzez mechanizm personalizacji (funkcja wywoływana jest kombinacją klawiszy <SHIFT>+<F9> z poziomu listy kontrahentów dla operatora z uprawnieniami administracyjnymi).
Wartość 5 w kolumnie Knt_Export oznacza kontrahentów o statusie Podatnikiem jest nabywca. Szczegóły dotyczące dodawania kolumn użytkownika poprzez mechanizm personalizacji opisane są w podręczniku Comarch ERP Optima – Ogólne i Konfiguracja.
- w Konfiguracji Firmy/ Handel/ Parametry (obszar Inne) zaznaczyć parametr Odwrotne obciążenie wg karty towaru. Następnie na karcie towaru należy ustawić Odwrotne obciążenie: Nie/ Tak/ Powyżej limitu.
- Nie – towar nie podlega odwrotnemu obciążeniu,
- Tak – towar podlega odwrotnemu obciążeniu,
- Powyżej limitu – towar podlega odwrotnemu obciążeniu dopiero po przekroczeniu określonego w ustawie o podatku od towarów i usług limitu 20 000 PLN (zastowanie od 1 lipca 2015).
Domyślnie ustawiona jest wartość Nie.
Na liście cennikowej pod ikoną Funkcje dodatkowe (widoczną na górnej wstążce programu) – Karty cennikowe/ Zmiana parametru odwrotne obciążenie możliwe jest seryjne ustawienie odwrotnego obciążenia dla towarów uprzednio zaznaczonych na liście.
Po odznaczeniu parametru w konfiguracji, odwrotne obciążenie będzie dotyczyło wszystkich pozycji na dokumentach.
Jeżeli nie będzie spełniony któryś z opisanych wyżej warunków, wówczas na dokumencie stosowana jest stawka VAT z karty towaru.
Po zaznaczeniu w Konfiguracji firmy/ Handel/ Parametry parametru Odwrotne obciążenie wg karty towaru, na zakładce [Ogólne] formularza dokumentu FS, WZ, RO, FPF będzie widoczny panel Odwrotne obciążenie – limit. Sekcja ma zastosowanie dla towarów, które na karcie mają zaznaczone Odwrotne obciążenie – Powyżej limitu.
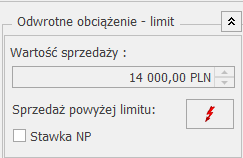
Od 01.07.2015 dla takich towarów procedurę odwrotnego obciążenia stosuje się, jeżeli łączna wartość sprzedaży tych towarów w ramach jednolitej gospodarczo transakcji obejmującej te towary, bez kwoty podatku, przekracza 20 000 PLN.
W polu Wartość sprzedaży wyświetlana jest suma wartości netto w PLN wszystkich towarów, które znajdują się na fakturze i mają na swojej karcie towarowej ustawione odwrotne obciążenie powyżej limitu. Na dokumentach walutowych w polu Wartość sprzedaży wyświetlana jest kwota w PLN.
Po przekroczeniu na dokumencie wartości netto 20 000 PLN, wyświetlane jest ostrzeżenie informujące operatora o tym, że powinien zastosować mechanizm odwrotnego obciążenia:
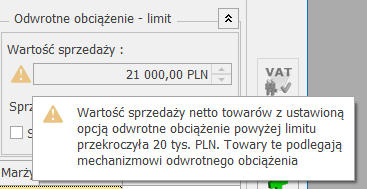
W związku z tym, że przepisy definują jednolitą gospodarczo transakcję jako transakcję obejmującą umowę, w ramach której występuje jedna lub więcej dostaw towarów w niesprecyzowanym bliżej okresie, oraz transakcję obejmującą więcej niż jedną umowę, jeżeli okoliczności towarzyszące tej transakcji lub warunki, na jakich została ona zrealizowana, odbiegały od okoliczności lub warunków zwykle występujących w obrocie, na dokumentach sprzedaży za pomocą przycisku ![]() można wywołać raport z informacją o sumarycznej wartości sprzedaży towarów z ustawionym odwrotnym obciążeniem – powyżej limitu. Wartość sprzedaży wyświetlana jest dla kontrahenta wybranego na bieżącym dokumencie. W oknie raportu można wskazać zakres dat, za który ma być liczona wartość sprzedaży. Do wyliczanej wartości sprzedaży wchodzą zawsze towary z bieżącego dokumentu (niezależnie od wybranego zakresu dat oraz niezależnie od zaznaczenia parametrów FS, WZ).
można wywołać raport z informacją o sumarycznej wartości sprzedaży towarów z ustawionym odwrotnym obciążeniem – powyżej limitu. Wartość sprzedaży wyświetlana jest dla kontrahenta wybranego na bieżącym dokumencie. W oknie raportu można wskazać zakres dat, za który ma być liczona wartość sprzedaży. Do wyliczanej wartości sprzedaży wchodzą zawsze towary z bieżącego dokumentu (niezależnie od wybranego zakresu dat oraz niezależnie od zaznaczenia parametrów FS, WZ).
Na raporcie można uwzględnić dokumenty FS i WZ.
Jeżeli na transakcji wartość sprzedaży towarów z odwrotnym obciążeniem powyżej limitu nie przekroczy wartości 20 000 PLN, operator mimo to powinien sprawdzić na podstawie raportu sprzedaży, jaka była sprzedaż w wybranym okresie czasowym i zdecydować, czy na transakcji ma być zastosowane odwrotne obciążenie.
W chwili, kiedy wartość sprzedaży przekroczy 20 000 PLN, w panelu Odwrotne obciążenie – limit zostanie zaznaczony parametr Stawka NP. Będzie to skutkowało tym, że stawki VAT na pozycjach z opcją odwrotne obciążenie powyżej limitu zmienią się automatycznie na NP, pod warunkiem, że kontrahent ma status: Podatnik VAT czynny/ Aktywny w VIES i Podatnikiem jest nabywca. Po automatycznym zaznaczeniu parametru Stawka NP, operator może odznaczyć ten parametr, wówczas stawki VAT zostaną pobrane z kartotek towarowych.
Na fakturach sprzedaży, fakturach zakupu oraz na korektach do tych dokumentów na zakładce [Ogólne] i [Kontrahent] znajduje się przycisk![]() Weryfikacja statusu VAT kontrahenta, za pomocą którego można zweryfikować, czy kontrahent jest podatnikiem VAT czynnym. Funkcjonalność została opisana w artykule Weryfikacja statusu VAT/ VAT-UE kontrahenta.
Weryfikacja statusu VAT kontrahenta, za pomocą którego można zweryfikować, czy kontrahent jest podatnikiem VAT czynnym. Funkcjonalność została opisana w artykule Weryfikacja statusu VAT/ VAT-UE kontrahenta.
Przy zapisie dokumentu FS, WZ, RO, FPF, na którym będą towary z odwrotnym obciążeniem, ale nie będzie ustawiony typ kontrahenta jako podatnikiem jest nabywca albo nie będzie zaznaczony parametr Podatnik VAT czynny/ Aktywny w VIES, wyświetlony zostanie komunikat: Na dokumencie występują pozycje z odwrotnym obciążeniem. Aby poprawnie wystawić dokument należy zmienić status kontrahenta na: Podatnikiem jest nabywca i zaznaczyć parametr: Podatnik VAT czynny/ Aktywny w VIES. Czy chcesz zmienić status i zaznaczyć parametr? (Tak/ Nie).
Jeżeli operator wybierze TAK, na transakcji zostanie ustawiony rodzaj transakcji na podatnikiem jest nabywca oraz zostanie zaznaczony parametr Podatnik VAT czynny/ Aktywny w VIES, stawki VAT dla towarów z wybraną opcją odwrotne obciążenie – TAK, zostaną zmienione na NP.
W sytuacji, kiedy użytkownik na dokumencie, na zakładce [Kontrahent] ustawi status Podatnikiem jest nabywca, parametr Podatnik VAT czynny/ Aktywny w VIES zostanie zaznaczony automatycznie.
Korekty
Na dokument korekty przenoszone są ustawienia parametrów i stawek VAT z dokumentu korygowanego, parametr Podatnik VAT czynny/ Aktywny w VIES jest dostępny do edycji, panel Odwrotne obciążenie wg limitu nie jest widoczny.
Na korektach stawki VAT dla Faktur Sprzedaży i Zakupu, można zmienić rodzaj transakcji, dzięki czemu możliwe jest wykonanie korekty dotyczącej odwrotnego obciążenia.
Kopiowanie dokumentów
W przypadku kopiowania dokumentów, stawki VAT pozycji przenoszą się ze skopiowanego dokumentu – nie są ustawiane na podstawie statusów kontrahenta. Aby program ustawił stawkę VAT NP na pozycjach na podstawie statusów kontrahenta Podatnikiem jest nabywca i Podatnik VAT czynny, należy po skopiowaniu dokumentu ponownie wybrać kontrahenta.
Aktualizacja danych kontrahenta
Za pomocą funkcji Aktualizacja danych kontrahenta dostępnej na liście dokumentów pod prawym przyciskiem myszy (po zaznaczeniu w Konfiguracji programu/ Użytkowe/ Operatorzy – na karcie operatora, na zakładce [Parametry] Aktualizacja kontrahenta na dokumencie) można zaktualizować na dokumencie zaznaczenie parametru Podatnik VAT czynny/ Aktywny w VIES. Na transakcję pobierane jest aktualne ustawienie z karty kontrahenta (funkcja przydatna m.in. przy przekształcaniu wydań zewnętrznych wystawionych przed lipcem b.r. do faktur sprzedaży z datą od 1 lipca bądź przy tworzeniu faktur sprzedaży do faktur proforma, gdzie faktury zaliczkowe na towary z odwrotnym obciążeniem były wystawiane przez lipcem b.r.). Funkcja nie powoduje zmiany stawek VAT na dokumencie.
Na wydrukach FS, WZ i FPF w kolumnie VAT dla towarów z zaznaczonym parametrem pojawia się „—*”, natomiast pod listą sprzedawanych towarów i usług wydrukowana zostanie adnotacja „*) – odwrotne obciążenie”.
Zakup
Dla faktur zakupu, przyjęć zewnętrznych, zamówień u dostawców panel Odwrotne obciążenie wg limitu zawiera tylko parametr Stawka NP. Użytkownik musi zaznaczyć ten parametr, jeśli na otrzymanym dokumencie sprzedaży występują towary odwrotnie obciążone powyżej limitu 20 000 PLN (parametr nie jest zaznaczany automatycznie jak w przypadku dokumentów sprzedaży). Po zaznaczeniu tego parametru dla towarów, które na karcie mają ustawione Odwrotne obciążenie – Powyżej limitu zostanie ustawiona na dokumencie stawka VAT NP.
W przypadku handlu towarami wrażliwymi obowiązek podatkowy ciąży na nabywcy będącym podatnikiem VAT. Jednocześnie nabywcom przysługuje prawo do odliczenia VAT.
W programie mechanizm ten realizowany jest poprzez dowody wewnętrzne sprzedaży i dowody wewnętrzne zakupu. Po wystawieniu faktury zakupu (dla kontrahenta o statusie Podatnikiem jest nabywca oraz dla transakcji od 1 lipca 2015 o statusie Podatnik VAT czynny/ Aktywny w VIES), należy ten dokument przekształcić do faktury wewnętrznej sprzedaży w celu naliczenia podatku VAT następnie FSW do faktury wewnętrznej zakupu w celu odliczenia VAT-u.
Na liście FZ dostępny jest przycisk ![]() Generuj fakturę wewnętrzną sprzedaży.
Generuj fakturę wewnętrzną sprzedaży.
Aby możliwe było przekształcenie FZ do FSW, pozycje na FZ:
- Nie mogą mieć naliczonego podatku VAT,
- W przypadku kiedy na FZ część pozycji ma wykazany podatek VAT, na FSW zostaną przeniesione wyłącznie pozycje bez naliczonego VAT-u.
Na liście FSW (menu Handel/ Inne/ Dowody Wewnętrzne Sprzedaży) dostępny jest przycisk ![]() Generuj dowód wewnętrzny zakupu. FZW można wygenerować także z formularza FSW zaznaczając
Generuj dowód wewnętrzny zakupu. FZW można wygenerować także z formularza FSW zaznaczając ![]() .
.
Podczas księgowania dokumentów do rejestrów VAT, zaznaczenie parametru Podatnik VAT czynny/ Aktywny w VIES jest przenoszone z dokumentu.
Transakcje wewnątrzunijne i pozaunijne
Na potrzeby deklaracji VAT-7, na karcie kontrahenta (menu Ogólne/ Kontrahenci), na zakładce [Handlowe] można ustawić status: Wewnątrzunijny – Podatnikiem jest nabywca, Pozaunijny – Podatnikiem jest nabywca. Statusy te są przenoszone na dokumenty.
W przypadku dokumentów FZ i PZ dla kontrahentów o statusie Wewnątrzunijny – Podatnikiem jest nabywca lub Pozaunijny – Podatnikiem jest nabywca odwrotne obciążenie jest stosowane bez względu na to czy kontrahent jest podatnikiem VAT czynnym oraz bez względu na to czy parametr Odwrotne obciążenie wg karty towaru jest ustawiony w Konfiguracji firmy/ Handel/ Parametry. Stawka VAT na wszystkich pozycjach dokumentu jest ustawiana na NP.
Dla dokumentów sprzedaży odwrotne obciążenie jest stosowane tylko dla pozycji ze stawką VAT NP (bez względu na to czy kontrahent jest podatnikiem VAT czynnym oraz bez względu na ustawienie parametru Odwrotne obciążenie wg karty towaru). Stawki VAT na pozycjach dokumentów są ustawiane w identyczny sposób jak dla transakcji wewnątrzunijnych i pozauniijnych, z tym, że na wydrukach dla pozycji ze stawką VAT NP widnieje adnotacja dotycząca odwrotnego obciążenia.W
Koszt Gospodarowania Odpadami KGO
KGO – Koszt Gospodarowania Odpadami, związany jest z ewidencjonowaniem kosztów za wprowadzenie do obrotu produktów elektrycznych i elektronicznych, czy też produktów w jednorazowych opakowaniach z tworzyw sztucznych. Zgodnie z ustawą koszt KGO zawarty jest w cenie zamawianego towaru.
W Konfiguracji Firmy/ Magazyn/ KGO dostępny jest parametr Obsługa KGO.
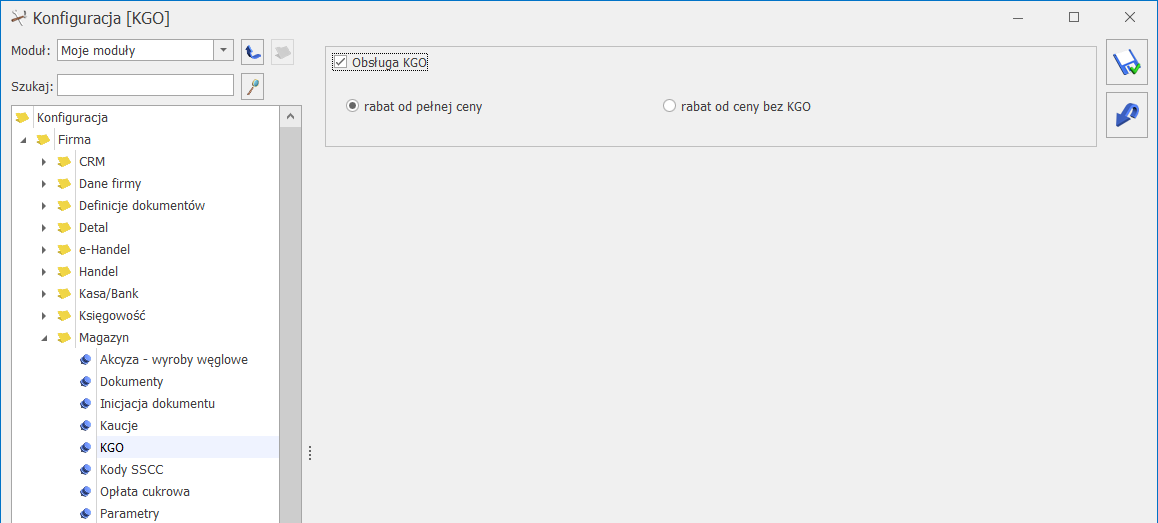
Zaznaczenie parametru Obsługa KGO spowoduje uaktywnienie możliwości wprowadzenia kosztu na karcie towarowej lub na pozycjach dokumentu.
Po zaznaczeniu tego parametru uaktywniają się również opcje wyliczania rabatu. Domyślnie zaznaczona jest opcja (rabat od pełnej ceny).
- rabat od pełnej ceny – rabaty będą wyliczane od całkowitej ceny towaru.
- rabat od ceny bez KGO – rabaty będą wyliczane od ceny pomniejszonej o wartość KGO wprowadzonej dla pozycji.
Sprzęt kosztuje 100 zł a KGO wynosi 10 zł(wliczone w cenę towaru). Udzielamy rabatu 20%. W przypadku, gdy: Rabat wyliczany jest od ceny 100 PLN (20% ze 100 PLN = 20 PLN), dlatego udzielenie rabatu 20 % da cenę końcową 80 PLN 100 PLN – 20 PLN = 80 PLN Rabat wyliczany jest od ceny 90 PLN (po odjęciu 10 PLN KGO) (20% z 90 PLN = 18 PLN), dlatego udzielenie rabatu 20 % da cenę końcową 82 PLN 90 PLN – 18 PLN +10 PLN (KGO) = 82 PLN
Jeśli po wprowadzeniu pozycji na dokument, zmieniona zostanie wartość KGO, wówczas zaktualizowany zostanie procent rabatu (przeliczony z uwzględnieniem KGO i ceny). Analogicznie program przeliczy na nowo procent rabatu (uwzględniając KGO) jeśli zmienimy cenę towaru.
Na karcie towaru na zakładce [Dodatkowe] pojawia się pole Wartość KGO.
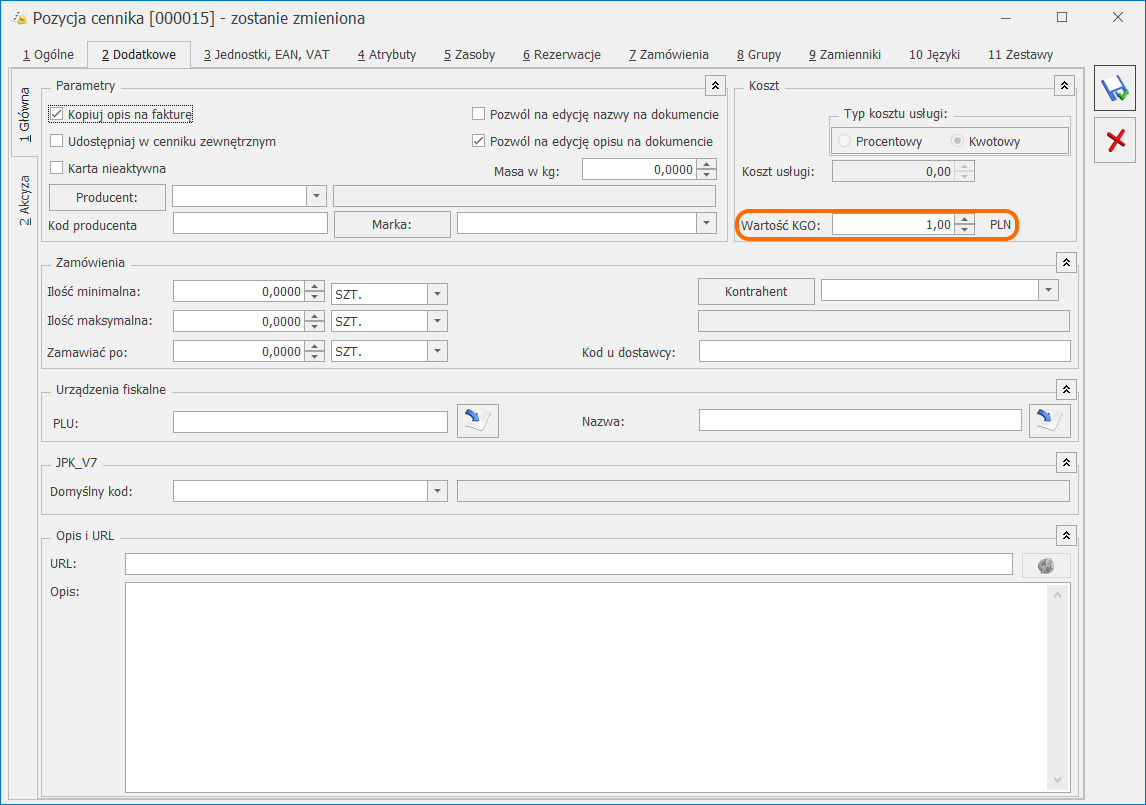
W tym polu można wprowadzić jednostkowy Koszt Gospodarowania Odpadami – KGO netto dla towaru. Wartość KGO zapisywana jest zawsze w walucie systemowej. Pole wartość KGO nie jest dostępne dla usług oraz dla opakowań (kaucji).
Istnieje również możliwość seryjnej zmiany wartości KGO. Na liście pozycji w Ogólne/ Cennik lub Handel/ Zasoby dostępna jest ikona operacji seryjnych  . W menu dostępnym po rozwinięciu strzałki obok tej ikony znajduje się opcja Ustawienie KGO.
. W menu dostępnym po rozwinięciu strzałki obok tej ikony znajduje się opcja Ustawienie KGO.
Przed uruchomieniem funkcji należy zaznaczyć towary, dla których chcemy uzupełnić określoną, jednakową dla wszystkich zaznaczonych pozycji wartość KGO. Po wywołaniu funkcji pojawi się okno, w którym można wpisać wartość KGO.
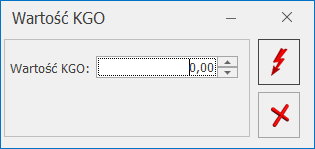
Po uruchomieniu ikony pioruna, Koszt Gospodarowania Odpadami zostanie uzupełniony dla wszystkich zaznaczonych pozycji, które nie są usługami lub kaucjami.
Wartość KGO można również uzupełnić bezpośrednio na formularzach dokumentów tj. na Przyjęciach Zewnętrznych (PZ), Fakturach Zakupu (FZ), Wydaniach Zewnętrznych (WZ), Fakturach Sprzedaży (FS), Paragonach (PA).
Użytkownik może uzupełnić wartość na formularzu dokumentu, na dwa sposoby:
- na liście pozycji dokumentu, w kolumnie KGO. Kolumna nie jest domyślnie widoczna, konieczne jest jej dodanie poprzez użycie prawego przycisku myszy, następnie wybór kolumn.
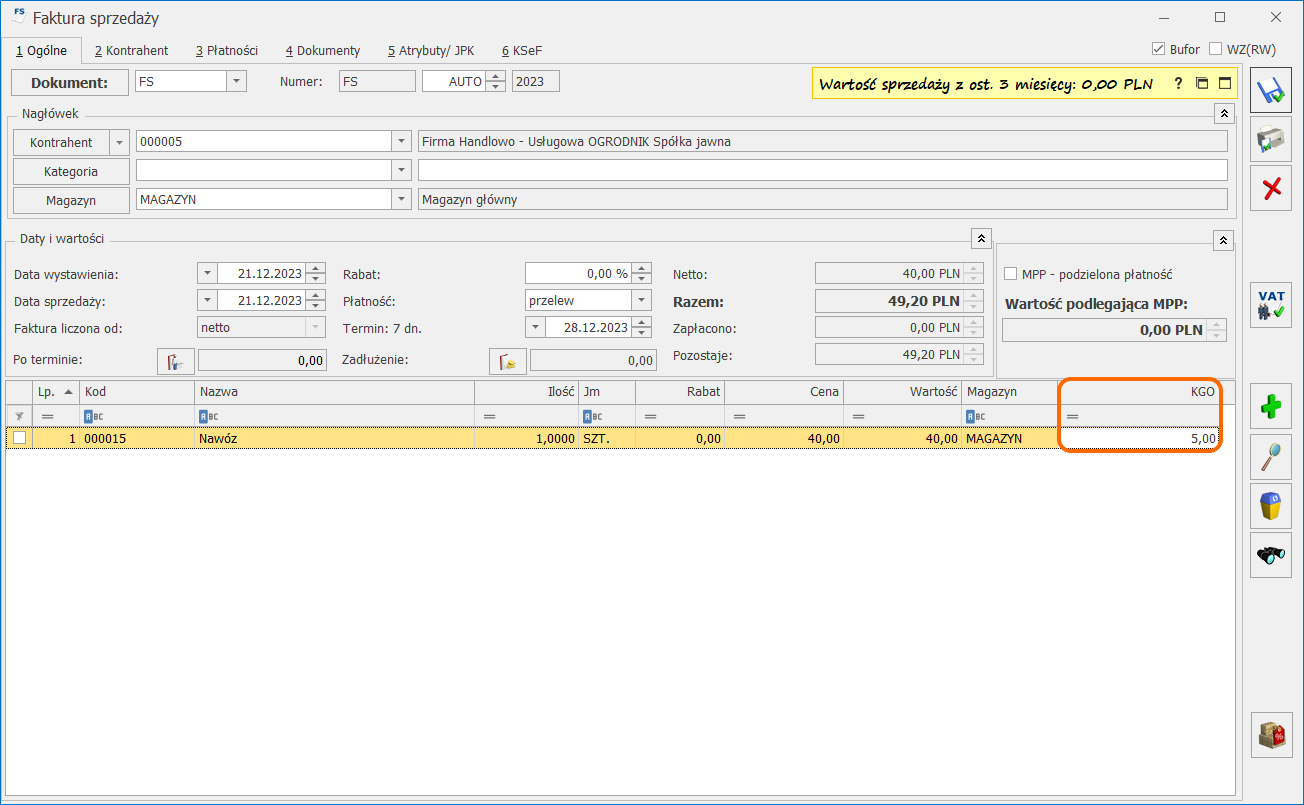
- na poglądzie pozycji dokumentu, który wywoływany jest po użyciu ikony lupy
 .
.
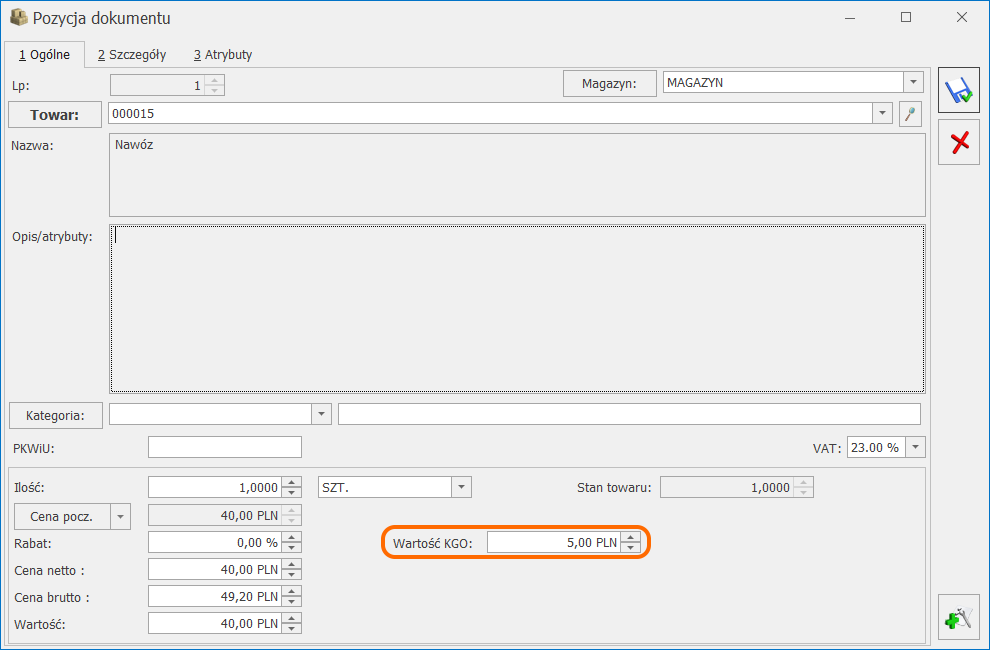
Edycja na dokumentach rozchodowych nie powoduje żadnych zmian na karcie towaru, natomiast po zmianie wartości KGO na dokumentach przychodowych pojawi się komunikat: Zmieniono wartość KGO. Czy przenieść wartość na kartę towarową? Wybór opcji Tak spowoduje aktualizacje wartość KGO na karcie towaru, natomiast wybierając opcję NIE decydujemy o zapisie wskazanej wartości wyłącznie dla edytowanego dokumentu, wartość na karcie towaru pozostanie bez zmian.
Koszt Gospodarowania Odpadami wykazywany jest na dwóch wydrukach dostępnych z poziomu formularza Faktury Sprzedaży:
Faktura VAT/ Wzór standard (nowy)
Faktura VAT (GenRap)/ Wzór standard
Na tych wydrukach dla każdej pozycji drukowana jest wartość jednostkowa KGO oraz wartość KGO dla całej pozycji (netto lub brutto w zależności od wybranego algorytmu naliczania podatku na fakturze), zarówno dla jednostek podstawowych jak i pomocniczych.
W podsumowaniu tabelki VAT wykazany jest sumaryczny Koszt Gospodarowania Odpadami, natomiast w nagłówku widoczny jest Numer rejestrowy BDO (pobrany z menu Start/ Konfiguracja/ Firma/ Dane firmy/ Pieczątka firmy) – przejdź do artykułu.