Kwoty deklaracji
Po wprowadzeniu kartoteki właściciela i uzupełnieniu wszystkich informacji można wprowadzić odliczenia od przychodu i podatku oraz kwoty przychodów z innych źródeł dochodu. W tym celu należy ustawić kursor na danym podatniku i wcisnąć przycisk ![]() Udziały i kwoty deklaracji. Otwarta zostanie karta indywidualnych odliczeń podatnika. Udziały i odliczenia w każdym miesiącu są dostępne po naciśnięciu przycisku Dodaj (klawisz <INSERT> lub Dodaj seryjnie (<SHIFT>+<INSERT>).
Udziały i kwoty deklaracji. Otwarta zostanie karta indywidualnych odliczeń podatnika. Udziały i odliczenia w każdym miesiącu są dostępne po naciśnięciu przycisku Dodaj (klawisz <INSERT> lub Dodaj seryjnie (<SHIFT>+<INSERT>).
Po rozwinięciu strzałki obok przycisku plusa widoczne są opcje:
- Dodaj – pozwala na dodanie Kwot indywidualnych za konkretny miesiąc,
- Dodaj seryjnie – pozwala na dodanie Kwot indywidualnych za cały rok. Po wyborze opcji pojawia się okno:
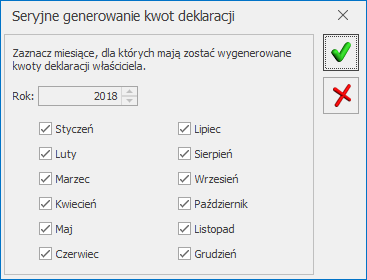
Domyślnie zaznaczane są miesiące następujące po ostatnim miesiącu, w którym wprowadzono Kwoty indywidualne. Jeżeli w danym roku nie wprowadzono żadnych kwot to zaznaczane są wszystkie miesiące. Nie ma możliwości zaznaczenia miesiąca, w którym już wcześniej dodano kwoty.
Po kliknięciu w przycisk ![]() pojawia się formularz Kwot indywidualnych za pierwszy miesiąc wskazany w oknie generowania, wraz z danymi uzupełnionymi w poprzednim miesiącu (udział w spółce, kwoty składek na ubezpieczenia społeczne oraz zdrowotne). Jeżeli będzie to pierwszy miesiąc w danym roku to należy te dane uzupełnić. Po zatwierdzeniu formularza dane są kopiowane na kolejne zaznaczone wcześniej miesiące.
pojawia się formularz Kwot indywidualnych za pierwszy miesiąc wskazany w oknie generowania, wraz z danymi uzupełnionymi w poprzednim miesiącu (udział w spółce, kwoty składek na ubezpieczenia społeczne oraz zdrowotne). Jeżeli będzie to pierwszy miesiąc w danym roku to należy te dane uzupełnić. Po zatwierdzeniu formularza dane są kopiowane na kolejne zaznaczone wcześniej miesiące.
Aby wprowadzić odliczenia, udziały oraz przychody i koszty z dodatkowych źródeł dochodu podatnika za dany miesiąc należy na karcie indywidualnych kwot zaznaczyć parametr w miesiącu ![]() oraz określić rok i miesiąc, za który wprowadzamy wartości.
oraz określić rok i miesiąc, za który wprowadzamy wartości.
Użytkownik ma również możliwość przeglądania wszystkich odliczeń narastająco za cały rok, w tym celu należy zaznaczyć odpowiedni parametr Narastająco ![]() – wszystkie kwoty zostaną obliczone narastająco od stycznia do miesiąca wprowadzonego w polu miesiąc.
– wszystkie kwoty zostaną obliczone narastająco od stycznia do miesiąca wprowadzonego w polu miesiąc.
Formularz dla wprowadzania indywidualnych kwot dla podatnika składa się z zakładek:
- Dwie pierwsze zakładki [PIT-36] obejmują odliczenia od dochodu oraz kwoty zwiększające podstawę opodatkowania oraz kwoty odliczeń od podatku,
- Zakładka [PIT-36L] pozwala na zaznaczenie wyboru metody liniowej przy wyliczaniu podatku oraz wprowadzenie ewentualnych zwiększeń/zmniejszeń podstawy opodatkowania, w tym odliczenia darowizn lub odliczeń od podatku.
- Zakładka [Dz. Gospodarcza] zawiera udziały w spółkach oraz kwoty przychodów i kosztów w ramach prowadzonej działalności gospodarczej.
- Zakładka [Strefa] zawiera udziały w spółkach oraz kwoty przychodów i kosztów w ramach działalności gospodarczej prowadzonej na terenie specjalnej strefy ekonomicznej.
- Zakładka [Najem prywatny] zawiera udziały oraz kwoty przychodów i kosztów w ramach dochodów uzyskiwanych z tytułu najmu prywatnego, podnajmu lub dzierżawy. Od 1 stycznia 2023 r. najem prywatny opodatkowany jest ryczałtem od przychodów ewidencjonowanych. Na zakładce użytkownik ma możliwość określenia udziału oraz uzupełnienia przychodów z najmu prywatnego w stawce 8,5% oraz 12,5%.
- Na zakładkach [Dz. gospodarcza], [Strefa] oraz [Najem prywatny] użytkownik ma możliwość wprowadzania listy działalności.
Na zakładce [PIT-36L] i drugiej zakładce [PIT-36] od stycznia 2022 r. dostępne jest pole Zwiększenie / zmniejszenie dochodu pod składkę zdrowotną. Pole jest widoczne jeżeli w Konfiguracji Firmy/ Księgowość/ Parametry jako rodzaj księgowości wskazano opcję Księga podatkowa lub Księgowość kontowa. Pole jest możliwe do uzupełnienia przez Użytkownika (nie jest wyliczane automatycznie). Pole przyjmuje zarówno wartości dodatnie, jak i ujemne. Pole to można wykorzystać np. w przypadku sprzedaży środka trwałego kupionego w latach poprzednich.
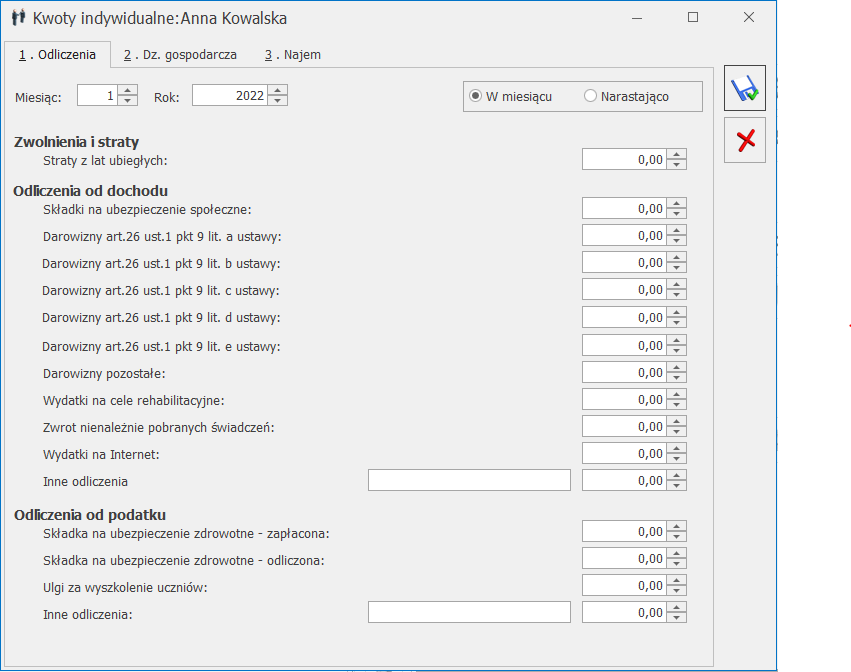

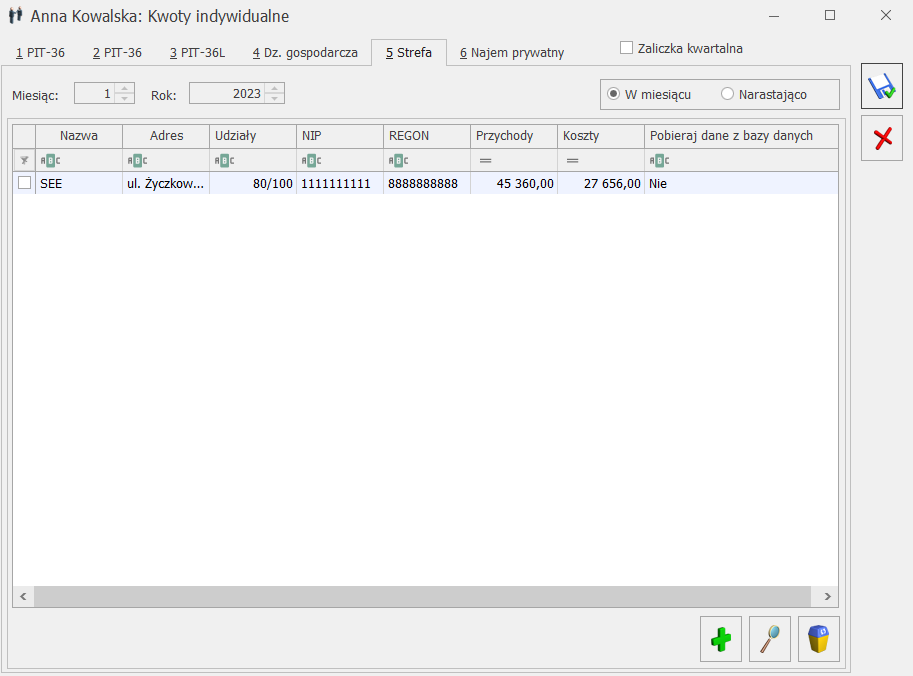
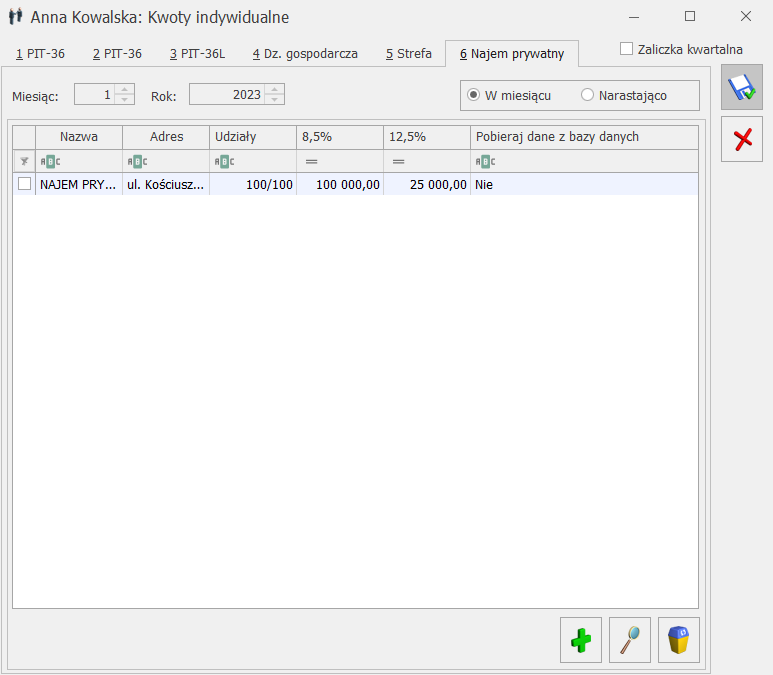
Na zakładkach [Dz. gospodarcza], [Strefa] oraz [Najem prywatny] widoczna jest kolumna Pobieraj dane z bazy danych, która wskazuje wartość Tak lub Nie i oznacza odpowiednio – Tak – podpięta inna baza danych, a Nie – działalność wprowadzona ręcznie. Na zakładce [Najem prywatny] nie ma możliwości pobierania danych z innej bazy danych.
Jeżeli dla działalności w danym miesiącu dodano więcej niż jeden udział to na liście działalności w kolumnie Udziały widnieje symbol: *
Dostępna jest również kolumna Nazwa bazy, która w przypadku podpięcia innej bazy danych wyświetla jej nazwę. Kolumna domyślnie jest ukryta.
Działalności dodane wersjach programu wcześniejszych niż 2018.0.1 widnieją jako kolejne pozycje na liście na odpowiedniej zakładce. Dla kwot z pól Dodatkowa działalność/ Dodatkowy najem po konwersji dodawane są nowe działalności o nazwie DODATKOWA DZIAŁALNOŚĆ GOSPODARCZA/NAJEM. Na formularzu zaliczki na PIT-36(16) oraz PIT-36L(4) kwoty te widnieją po konwersji w poz. Inna.
Usunięcie po konwersji dodatkowych przychodów i kosztów usuwa je bezpowrotnie. Użytkownik nie będzie już mógł uwzględnić kwot dodatkowych na starych formularzach zaliczek.
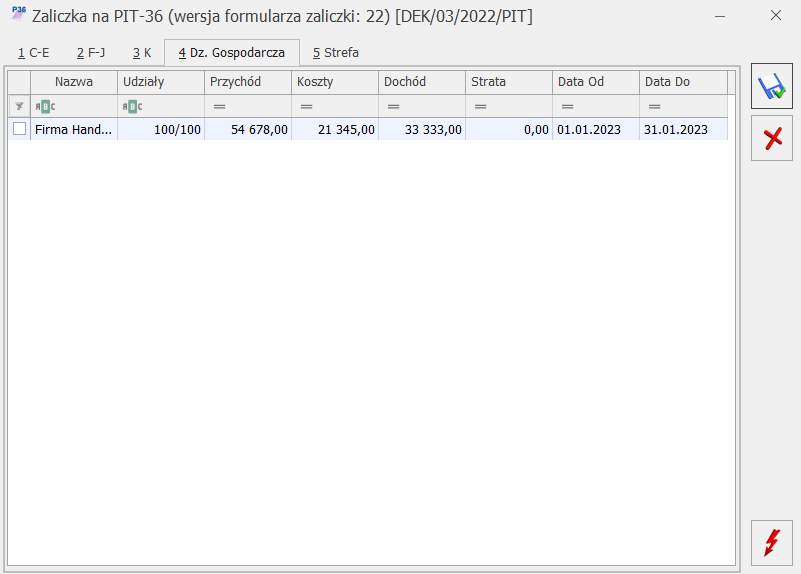
Lista działalności jest zapamiętywana historycznie (w zależności od miesiąca i roku). Jeżeli w Kwotach indywidualnych użytkownik będzie miał wprowadzoną działalność np. gospodarczą tylko przez część roku to i tak będzie ona wykazana na zaliczkach na PIT-36/PIT-36L wyliczanych do końca roku.
Działalność podstawowa jest dodawana automatycznie do odpowiedniego typu na podstawie ustawień z poziomu Konfiguracji Firmy/ Księgowość/ Działalność z domyślnym udziałem 100,000/100 i na liście widoczna jest jako pogrubiona. Zmiana rodzaju działalności w Konfiguracji powoduje, że dotychczasowa działalność główna usuwana jest z listy działalności poprzedniego typu i widnieje na liście działalności nowego typu.
Nową działalność można dodać po naciśnięciu przycisku ![]() lub za pomocą klawisza <Insert>.
lub za pomocą klawisza <Insert>.
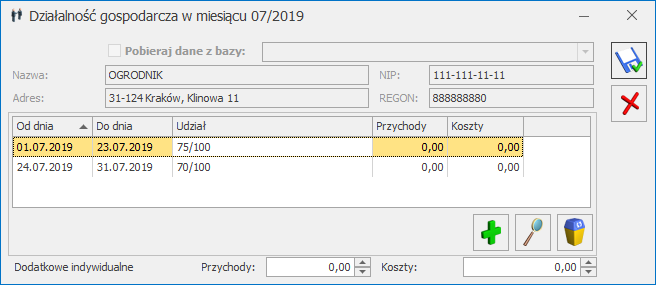
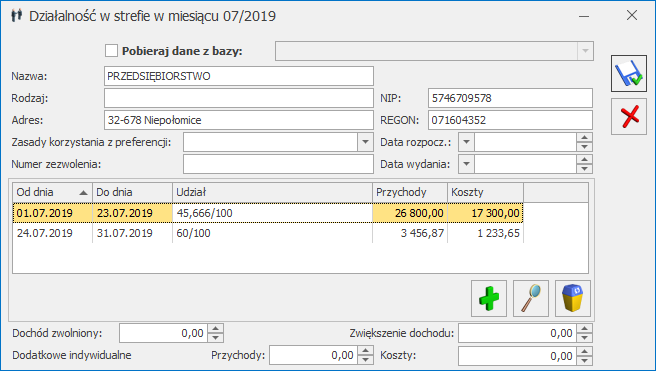
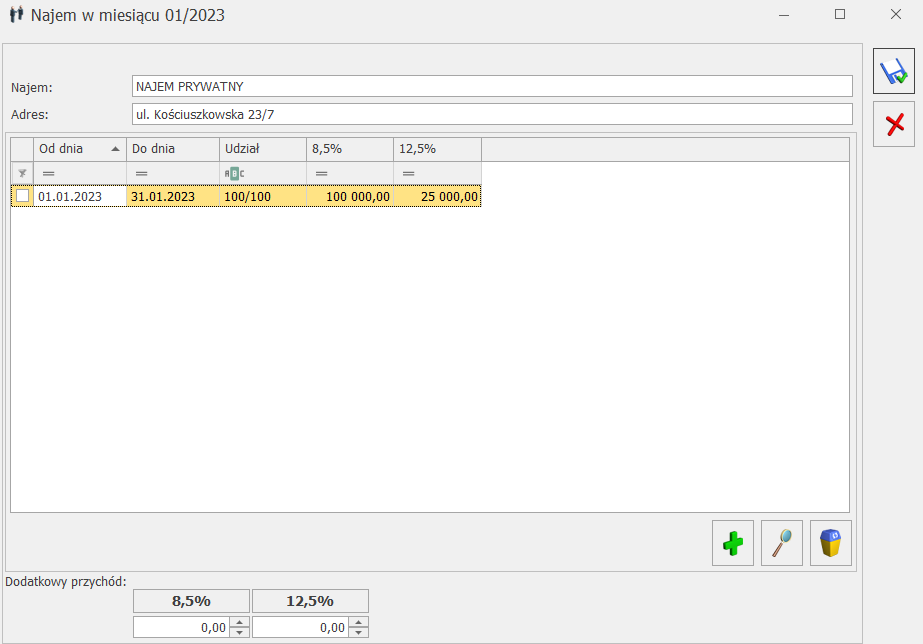
Podczas dodawania kolejnej działalności domyślnie jako zakres dat ustawiany jest cały miesiąc wraz z udziałem 100,000/100. Istnieje możliwość podania licznika w polu Udział z dokładnością do trzech miejsc po przecinku. Nie ma możliwości zapisania formularza, jeżeli w polu Udział uzupełniono licznik, a nie podano mianownika.
Po zaznaczeniu parametru Pobieraj dane z bazy użytkownik musi wskazać bazę, z której dane mają być pobierane. Na zakładce [Najem prywatny] nie ma możliwości pobierania danych z innej bazy danych.
Na formularzu działalności dla działalności głównej w kolumnach Przychody oraz Koszty widnieje zawsze kwota 0,00. Dla ręcznie dodanej działalności, na formularzu której nie zaznaczono parametru Pobieraj dane z bazy w kolumnach Przychody oraz Koszty są widoczne kwoty uzupełnione przez użytkownika. Dla działalności, na formularzu której zaznaczono parametr Pobieraj dane z bazy kwoty w kolumnach Przychody oraz Koszty są widoczne po przeliczeniu zaliczki za dany miesiąc.
Pole Dodatkowe indywidualne Przychody i Koszty należy uzupełnić, jeżeli podatnik w danym miesiącu/kwartale osiąga dodatkowe przychody/ ponosi dodatkowe koszty z danej działalności nie dotyczące całej firmy, a tylko konkretnego wspólnika.
Użytkownik ma możliwość seryjnego usunięcia z listy zaznaczonych działalności. Usunięcie działalności w danym miesiącu usuwa ją z kolejnych miesięcy. Nie ma możliwości usunięcia działalności głównej.
Użytkownik ma możliwość zmiany udziałów w ciągu miesiąca. Nowy udział można dodać po naciśnięciu przycisku lub za pomocą klawisza <Insert>.
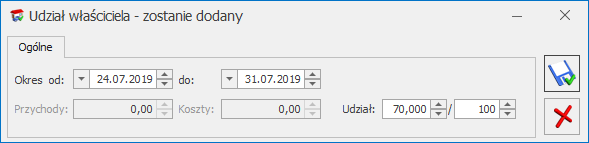
Podczas dodawania nowej działalności domyślnie jako zakres dat ustawiany jest cały miesiąc wraz z udziałem 100,000/100.
Podczas dodawania kolejnego udziału w danym miesiącu w polu Okres od domyślnie ustawiany jest kolejny dzień po dniu widocznym w polu do na formularzu poprzedniego udziału. Jeżeli na formularzu poprzedniego udziału w polu do widnieje ostatni dzień danego miesiąca to w polu Okres od domyślnie ustawiany jest ostatni dzień miesiąca. W pierwszej kolejności należy zmienić datę w polu do na formularzu poprzedniego udziału.
Zakres dat na formularzu udziału nie może być dłuższy niż miesiąc, za który dodawany jest udział oraz nie może nakładać się czasowo na inny udział. Podczas próby dodania udziału za okres za który określono już udział pojawia się komunikat: Nie można zapisać udziału. Zakres dat dla wprowadzanego udziału zazębia się z zakresem dat wcześniej wprowadzonych udziałów. Istnieje możliwość pozostawienia dni bez określonego udziału.
Jeżeli na ostatni dzień miesiąca udział w danej działalności został określony to podczas dodawania udziału w kolejnym miesiącu domyślnie podpowie się ta sama wartość. Jeżeli na ostatni dzień miesiąca udział w działalności nie został określony lub w danym miesiącu nie wprowadzono udziału to podczas dodawania udziału w kolejnym miesiącu domyślnie ustawiany jest udział 0.000/100.
Użytkownik ma możliwość uzupełnienia na formularzu udziału kwoty w polu Przychody oraz Koszty dla ręcznie dodanej działalności pod warunkiem, że formularzu działalności nie zaznaczono parametru Pobieraj dane z bazy. Dla działalności na formularzu której zaznaczono parametr Pobieraj dane z bazy kwoty w polu Przychody oraz Koszty są widoczne po przeliczeniu zaliczki za dany miesiąc.
Jeżeli w Konfiguracji Firmy/ Księgowość/ Parametry jako rodzaj księgowości wskazano Księga podatkowa lub Księgowość kontowa oraz w Konfiguracji Firmy/ Księgowość/ Działalność wybrano Najem, Dzierżawa to podczas dodawania kwoty indywidualnej od stycznia 2023 r. pojawia się komunikat: W Konfiguracji Firmy -> Księgowość -> Działalność typ działalności ustawiony jest jako najem, natomiast rodzaj księgowości w Konfiguracji Firmy -> Księgowość -> Parametry jako księgowość podatkowa. Od 01.01.2023 najem prywatny powinien być rozliczany na zasadach ryczałtu od przychodów ewidencjonowanych. Jeżeli jest to najem prywatny proszę zmienić rodzaj księgowości na ewidencję ryczałtową. Jeżeli jest to najem w ramach działalności gospodarczej proszę zmienić w konfiguracji typ działalności na 'działalność gospodarcza’.
Lista udziałów jest zapamiętywana historycznie (w zależności od miesiąca i roku).
Udziały dodane we wcześniejszych wersjach programu po konwersji bazy do wersji 2019.5.1 uwzględniają pełen zakres miesiąca.
Zmienne udziały wspólnika są uwzględniane na zaliczce na PIT-36 od wersji 17, zaliczce na PIT-36L od wersji 5, deklaracji rocznej PIT-36 od wersji 27 oraz deklaracji rocznej PIT-36L od wersji 16.
W celu wyliczenia kwartalnej zaliczki na PIT-36/PIT-36L zalecane jest uzupełnienie kwot indywidualnych wspólnika za wszystkie trzy miesiące danego kwartału, niezależnie od tego, czy ma on tylko działalność główną, zmienne udziały, czy pobiera dane z innej bazy.
Udziały za wszystkie trzy miesiące danego kwartału należy uzupełnić również w przypadku rozpoczęcia działalności w trakcie kwartału. Przykładowo, podatnik rozpoczynający działalność w lutym i rozliczający się kwartalnie powinien dodać również kwoty indywidualne za miesiąc styczeń wraz z udziałem: 0/100.
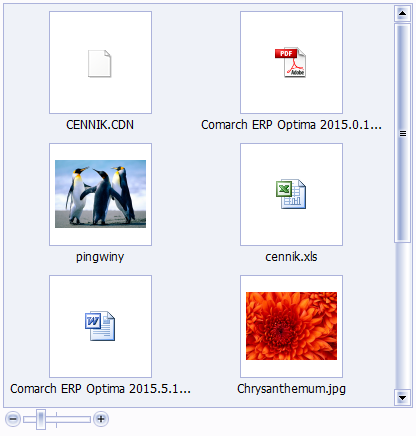
 widocznego w górnym pasku zadań z poziomu otwartego formularza pozycji cennikowej, listy towarów czy formularza dokumentu (na formularzu dokumentu oraz na liście towarów dostępna jest również w menu kontekstowym).
widocznego w górnym pasku zadań z poziomu otwartego formularza pozycji cennikowej, listy towarów czy formularza dokumentu (na formularzu dokumentu oraz na liście towarów dostępna jest również w menu kontekstowym).