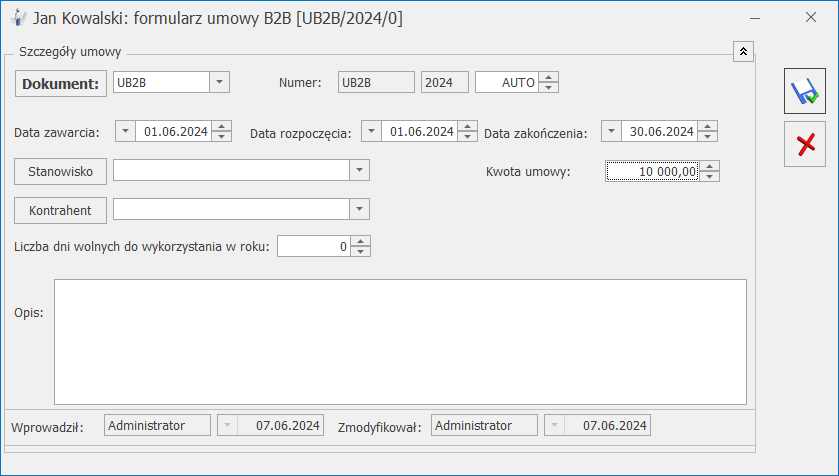Jak odnotować pracownikowi nieobecność usprawiedliwioną z powodu powodzi i wypłacić odpowiednie wynagrodzenie?
W pierwszym kroku należy zdefiniować nowy typ wypłaty.
1. Dodajemy ‘plusem’ ![]() nowy element rozliczający nieobecność w Start/Konfiguracja/Firma/Płace/Typy wypłat.
nowy element rozliczający nieobecność w Start/Konfiguracja/Firma/Płace/Typy wypłat.
2. Na formularzu typu wypłaty podajemy:
- Nazwa np. Wynagr. za nieobec. z powodu powodzi
- Skrót np. wynagr.powódź
- Rodzaj: dodatek
- Waluta w wypłacie: systemowa
- Algorytm: 12
3. Określamy definicję algorytmu. Po wybraniu opcji Definicja algorytmu ustawiamy opcję Zaawansowana. We wzorze algorytmu podajemy: Zaokr((Wylicz1h(Historia.Etat.StawkaMinimalna(Okres.Period.MonthYear, false))),2,0)*Nieobec(OkresBiezacy, Const.Nazwa,"Nieobecność z powodu powodzi", Const.Godz)
4. Określamy na zakładce Podatki/Nieobecności sposób 'opodatkowania i oskładkowania:
- Pozycja na deklaracji PIT: PIT-4 1. Wynagrodzenia ze stosunku: pracy, służbowego, spółdzielczego i z pracy nakładczej…
- Sposób naliczania zaliczki podatku: naliczać wg progów
- Zawsze naliczaj ulgę podatkową: zaznaczamy
- Sposób naliczania kosztów uzyskania: standardowe
- Pozycja na deklaracji ZUS: nie dotyczy
- Sposób naliczania składek ZUS i zdrowotnej: naliczać
- Okres wypłaty: co 1 miesiąc
- Wliczanie do podstawy zasiłków chorobowych: wliczać
- Wliczanie do podstawy wynagrodzenie za urlop i ekwiwalentu: nie wliczać
5. Na zakładce Szczegółowe zaznaczamy parametry: Wpływa na kwotę do wypłaty, Stanowi koszt pracodawcy, Wliczaj do wynagrodzenia na deklaracji PFRON.
Przechodzimy do zdefiniowania nowej nieobecności.
1. Dodajemy ‘plusem’ ![]() nową nieobecność w Start/Konfiguracja/Firma/Płace/Typy nieobecności.
nową nieobecność w Start/Konfiguracja/Firma/Płace/Typy nieobecności.
2. Na formularzu nieobecności podajemy:
- Nazwa: Nieobecność z powodu powodzi
- Skrót: nieobec.powódź
- Typ nieobecności: usprawiedliwiona
- Pozycja na deklaracji ZUS: nie dotyczy
- Dodatkowy kod RCA: brak
- Rozliczać w dniach: pracy
- Nieobecność rozliczać jak: wybrany składnik
- Rozliczenie nieobecności: Wynagr. za nieobec. z powodu powodzi
- Opis na wydruku karty pracy: nieobecności inne
- Według limitu: brak
- Sekcja nieobecność pomniejsza: zaznaczamy parametry Wynagrodzenie za czas pracy i Czas pracy.
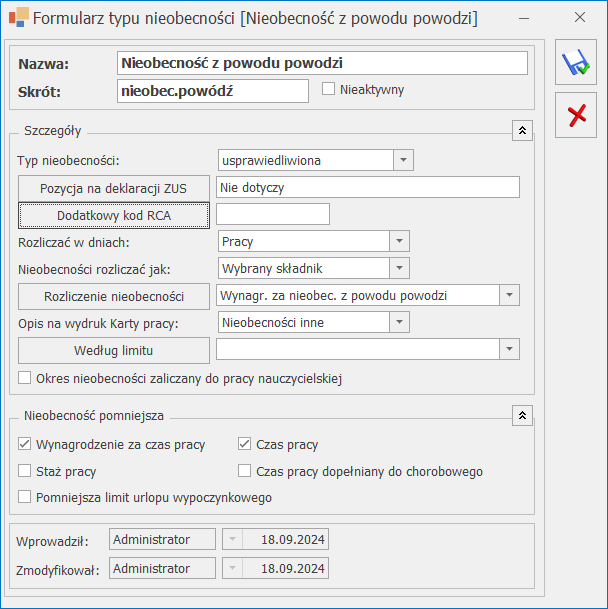
W celu odnotowania pracownikowi nieobecności w związku z powodzią należy w kalendarzu (Nie) obecności wprowadzić dodaną nową nieobecność Nieobecność z powodu powodzi. W wypłacie automatycznie zostanie naliczone wynagrodzenie za czas tej nieobecności jako element Wynagr. za nieobec. z powodu powodzi.
Instrukcja została przygotowana dla użytkowników modułu Płace i Kadry Plus programu Comarch ERP Optima.W przypadku modułu Płace i Kadry bez Plusa wynagrodzenie za nieobecność z powodu powodzi można zdefiniować w oparciu o algorytm 1 i samodzielnie wprowadzić jego wartość. Dodatku zdefiniowanego za pomocą algorytmu 1 nie można powiązać z nieobecnością, należy go dodać ręcznie w wypłacie pracownika.
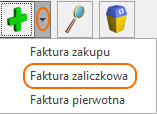
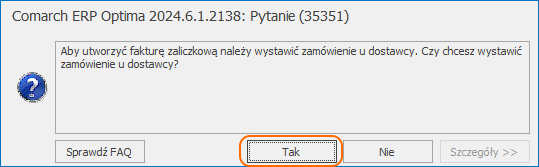
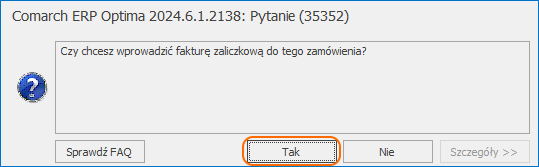
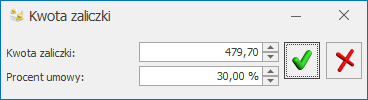
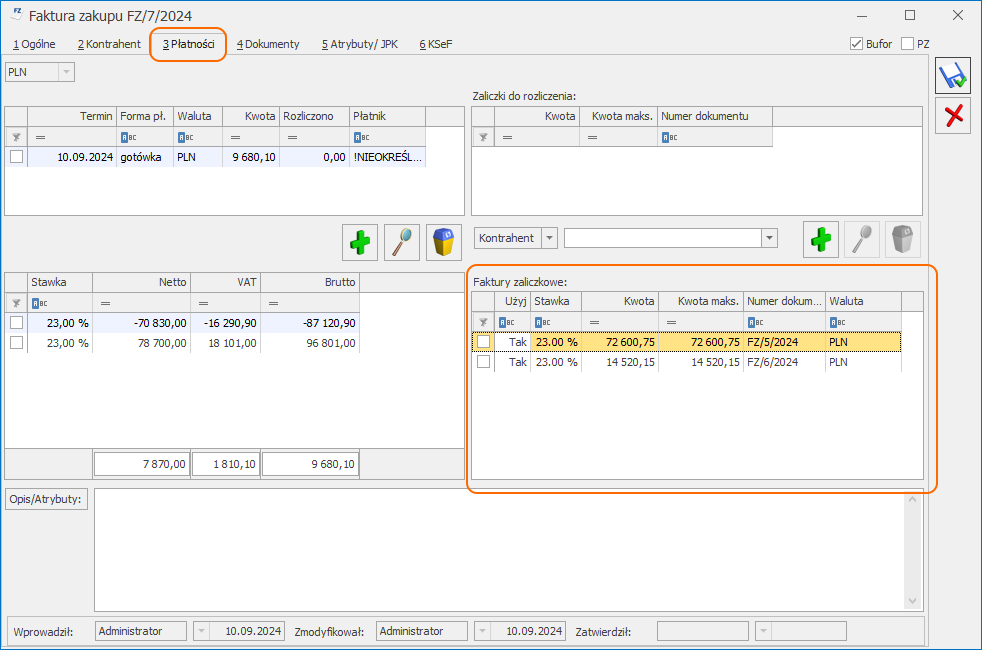
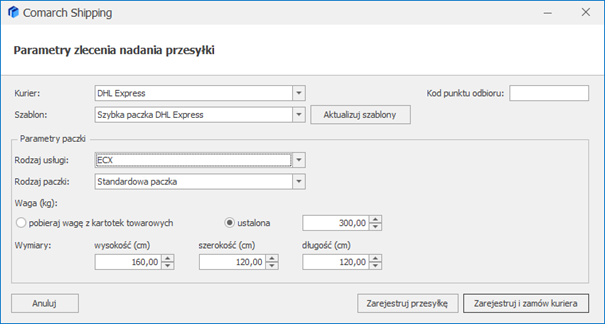
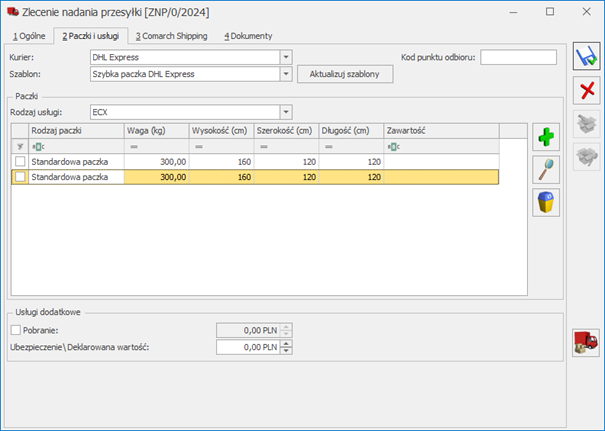
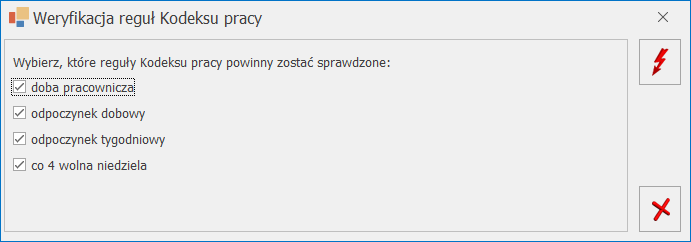
 i wybraniu opcji Lista umów B2B.
i wybraniu opcji Lista umów B2B.